Perbaiki Plugin Chrome Tidak Bekerja di Windows 10
Diterbitkan: 2022-04-21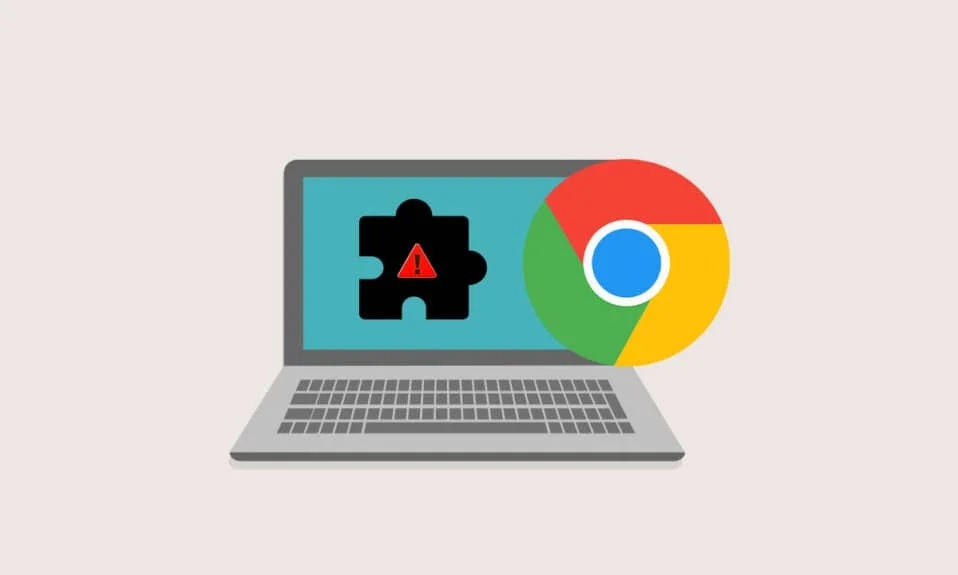
Apakah Anda ingin menggunakan plugin untuk situs web favorit Anda dan gagal melakukannya? Apakah Anda menghadapi masalah plugin Chrome tidak berfungsi? Terkadang browser Google Chrome mungkin mogok saat Anda menjelajahi internet. Ini mungkin terjadi karena beberapa plugin Chrome tidak berfungsi. Baca artikel ini untuk mengatasi Plugin Chrome tidak berfungsi di masalah Windows 10. Seluruh teks didasarkan pada about: plugins. Juga, Anda akan mendapatkan jawaban tentang cara mengakses plugin chrome.
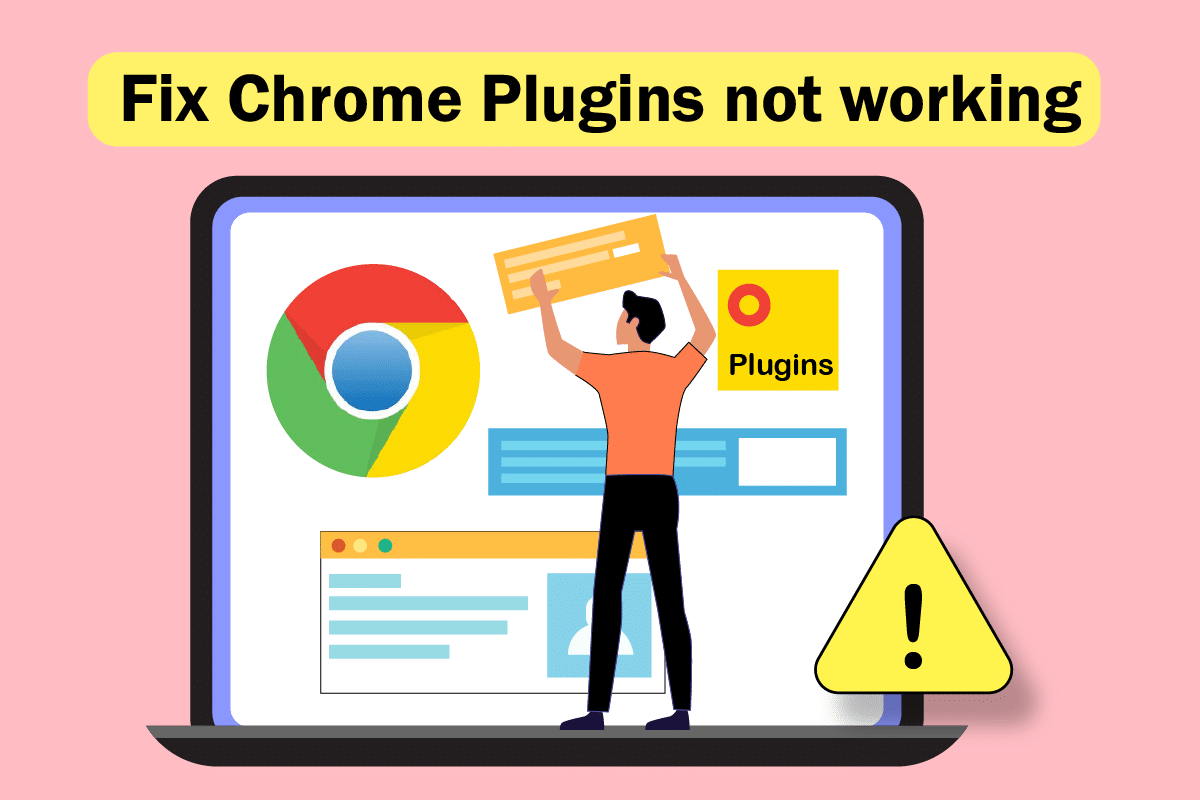
Isi
- Cara Memperbaiki Plugin Chrome Tidak Berfungsi di Windows 10
- Metode 1: Mulai ulang Chrome
- Metode 2: Perbarui Chrome
- Metode 3: Hapus Data Peramban
- Metode 4: Perbarui Ekstensi (Jika Berlaku)
- Metode 5: Nonaktifkan Ekstensi Browser (Jika Berlaku)
- Metode 6: Instal Ulang Ekstensi (Jika Berlaku)
- Metode 7: Atur Ulang Pengaturan Eksperimental
- Metode 8: Perbarui Komponen Chrome
- Metode 9: Nonaktifkan JavaScript
- Metode 10: Hapus Folder Aplikasi Google Chrome
- Metode 11: Atur Ulang Pengaturan Browser
- Metode 12: Buat Profil Pengguna Baru
- Metode 13: Perbarui Windows
- Metode 14: Jalankan Pemindaian SFC dan DISM
Cara Memperbaiki Plugin Chrome Tidak Berfungsi di Windows 10
Kemungkinan alasan plugin atau ekstensi tidak berfungsi di Google Chrome tercantum di bawah ini. Jika Anda telah mengidentifikasi alasan untuk masalah tersebut, Anda dapat dengan mudah menyelesaikan masalah tersebut.
- Kesalahan di Google Chrome: Sebagai titik dasar, jika ada kesalahan pada aplikasi Google Chrome, itu mungkin tidak berfungsi dan mungkin tidak mendukung plugin atau ekstensi.
- Google Chrome yang Kedaluwarsa: Menggunakan Google Chrome yang sudah ketinggalan zaman mungkin tidak mendukung penggunaan plugin yang diperbarui.
- Ekstensi terpasang rusak: Jika Anda telah memasang plugin atau ekstensi dari beberapa situs web pihak ketiga yang tidak sah, ekstensi tersebut mungkin rusak. Ini mungkin tidak mendukung Anda menggunakan plugin di Google Chrome.
- Gangguan dari pengaturan eksperimental: Beberapa pengaturan eksperimental yang Anda lakukan di Google Chrome dapat mengganggu Anda dalam menggunakan ekstensi.
- Windows Kedaluwarsa: Jika OS Windows kedaluwarsa, mungkin tidak mendukung fungsi salah satu fungsi di Google Chrome.
- Profil pengguna Google Chrome yang rusak: Profil pengguna di Google Chrome menyimpan situs web yang paling sering dilihat dan favorit. Jika folder profil pengguna rusak, Anda mungkin tidak dapat menggunakan fungsi Google Chrome apa pun.
Plugin dan ekstensi memiliki tujuan yang sama: memberi Anda akses mudah ke situs web. Namun, plugin tidak tersedia di Google Chrome pada dan setelah Versi 57 . Jadi, Anda dapat menggunakan ekstensi untuk tujuan yang sama. Anda dapat menginstal ekstensi dari toko web Google Chrome. Anda mungkin bertanya bagaimana cara mengakses plugin Chrome. Anda dapat dengan mudah menavigasi ke halaman Ekstensi di Chrome.
Metode 1: Mulai ulang Chrome
Anda mungkin perlu memaksa memulai ulang Google Chrome di PC Anda untuk menghapus gangguan di aplikasi. Ikuti panduan kami tentang Cara Mengakhiri Tugas di Windows 10. Kemudian, mulai ulang aplikasi Chrome.
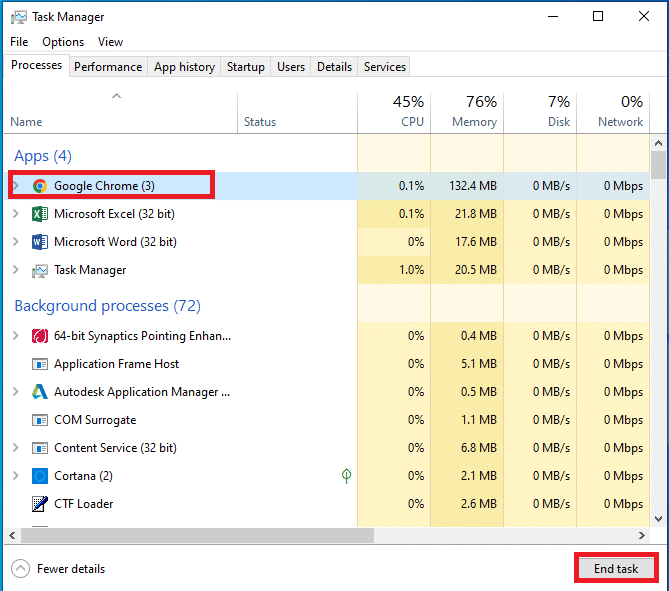
Metode 2: Perbarui Chrome
Browser usang mungkin tidak mendukung ekstensi atau plugin. Untuk memperbaiki bug dan masalah, Anda harus memperbarui Google Chrome ke versi terbaru. Ikuti langkah-langkah di bawah ini.
1. Tekan tombol Windows . Ketik Google Chrome dan luncurkan.

2. Ketik chrome://settings/help di bilah alamat untuk langsung membuka halaman Tentang Chrome .
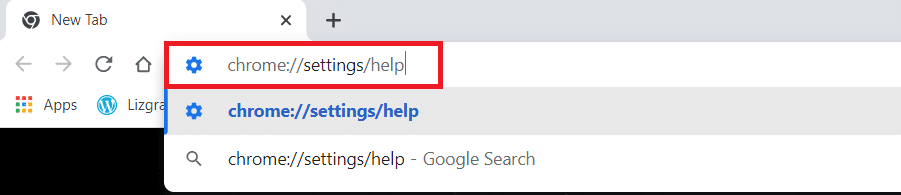
3A. Jika Google Chrome diperbarui ke versi terbarunya, itu akan menunjukkan bahwa Chrome sudah diperbarui .
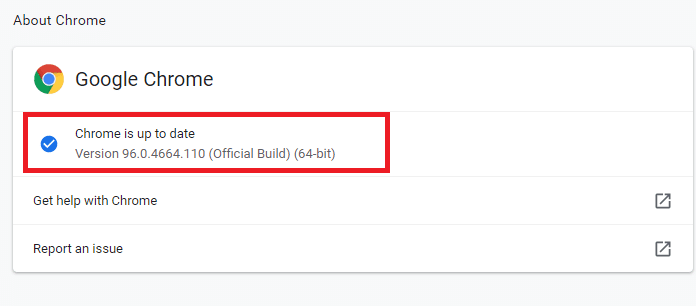
3B. Jika pembaruan baru tersedia, browser akan secara otomatis memperbarui browser ke versi terbaru. Klik Luncurkan ulang untuk memulai ulang browser.
4. Terakhir, luncurkan kembali browser dengan versi terbarunya.
Baca Juga: Perbaiki Kesalahan Plugin Ini Tidak Didukung di Chrome
Metode 3: Hapus Data Peramban
Agregasi data penjelajahan yang tidak normal seperti cache, cookie, dan file riwayat menggunakan sumber daya Internet dalam jumlah yang tidak perlu. Ini mungkin juga membatasi plugin agar tidak berfungsi. Jadi, terapkan instruksi di bawah ini dan hapus data penelusuran untuk menghilangkan kesalahan ini. Baca panduan kami tentang Cara Menghapus Cache & Cookie di Google Chrome dan menghapus data penjelajahan.
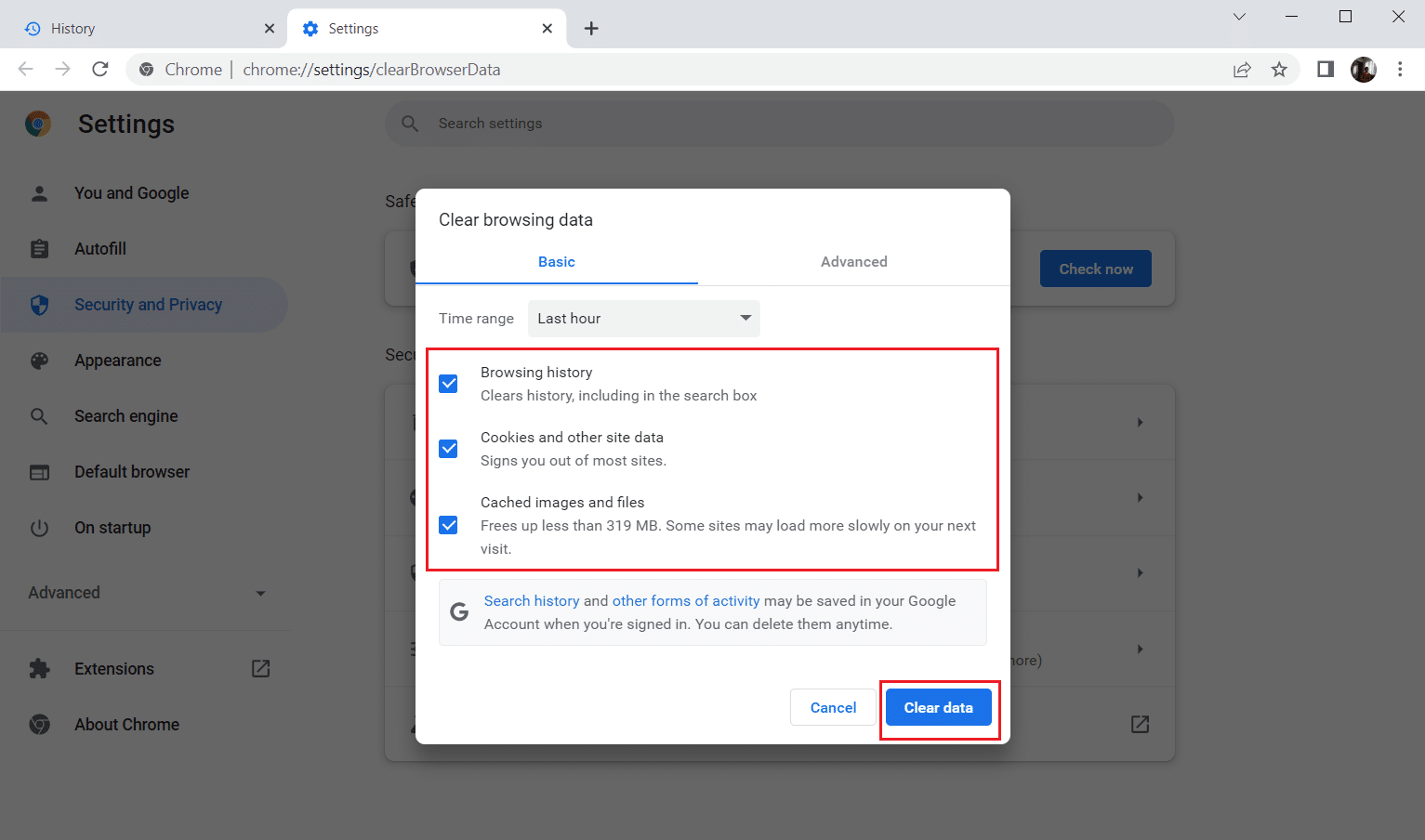
Tunggu hingga data yang tidak diinginkan dihapus. Setelah selesai, tutup aplikasi Chrome . Luncurkan kembali dan periksa apakah Anda dapat membuat koneksi yang aman.
Metode 4: Perbarui Ekstensi (Jika Berlaku)
Semua ekstensi di Google Chrome diperbarui secara otomatis. Namun perhatikan bahwa pembaruan otomatis ini hanya terjadi saat Chrome menjadwalkannya. Kadang-kadang juga mungkin bahwa penjadwalan ini mungkin tertunda. Oleh karena itu, periksa dan perbarui ekstensi secara manual dengan mengikuti langkah-langkahnya.
1. Luncurkan browser Google Chrome dari Pencarian Windows .

2. Ketik chrome://extensions di bilah alamat web Chrome dan tekan Enter .
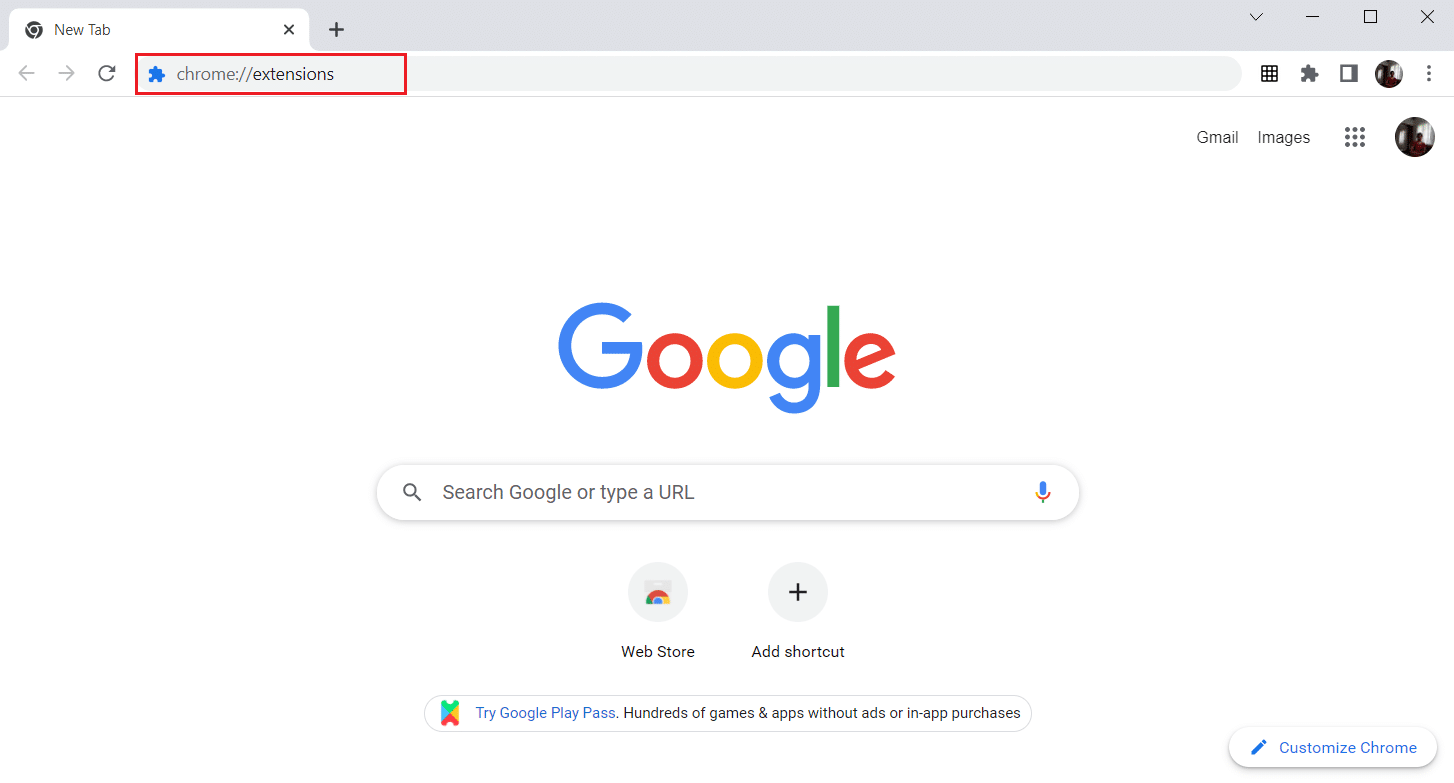
3. Pada halaman Ekstensi , aktifkan sakelar untuk mode Pengembang yang ada di sudut kanan atas layar tampilan.
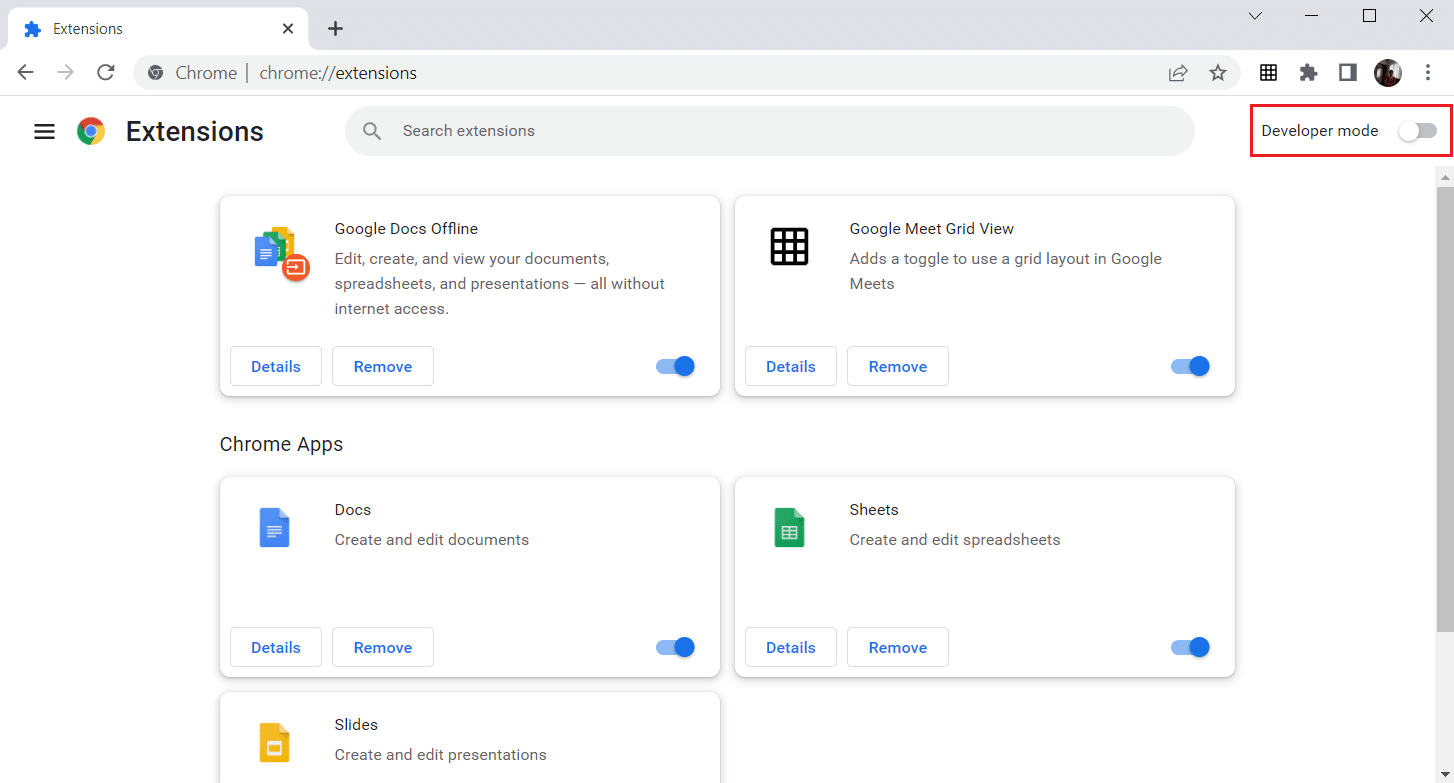
4. Sekarang, klik opsi Perbarui seperti yang ditunjukkan.
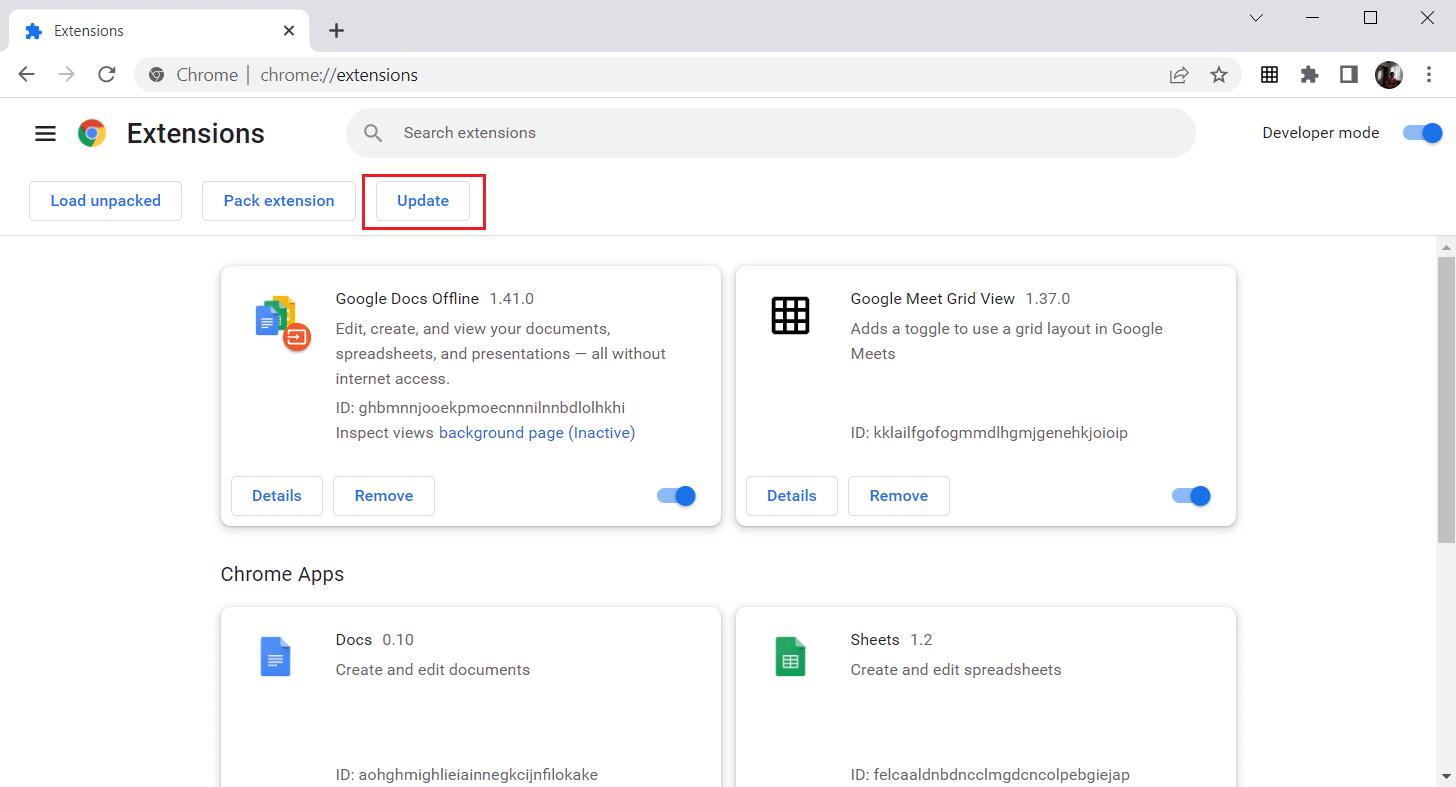
Baca Juga: Cara Memperbaiki PDF Tidak Terbuka di Chrome
Metode 5: Nonaktifkan Ekstensi Browser (Jika Berlaku)
Ekstensi web yang telah Anda pasang di browser Google Chrome Anda mungkin telah mencegah plugin bekerja. Untuk menonaktifkan ekstensi web, jalankan langkah-langkah yang disebutkan di bawah ini pada PC Anda.
1. Buka Google Chrome dan klik pada tiga titik vertikal seperti yang dilakukan pada metode sebelumnya.
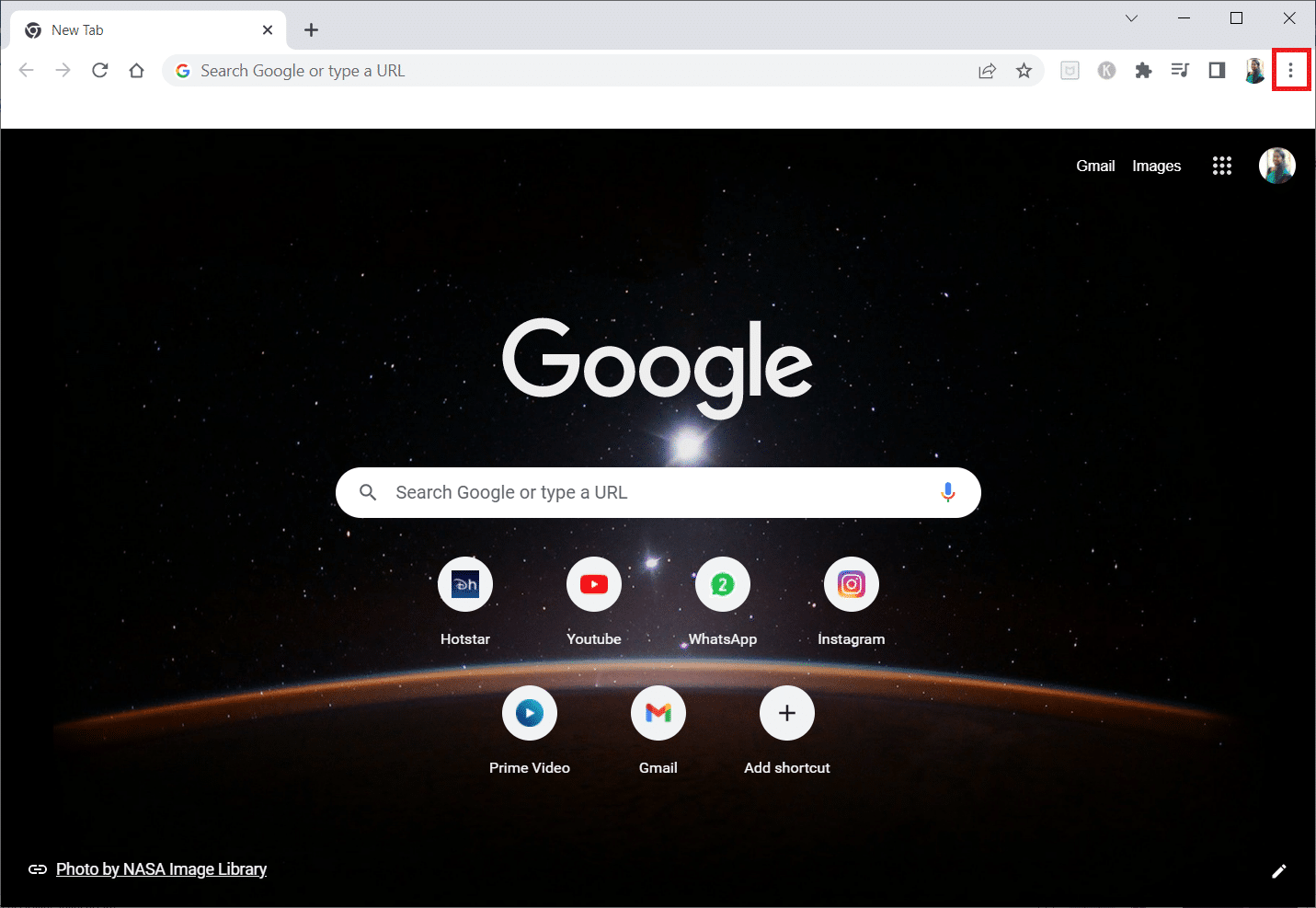
2. Klik Alat lainnya dalam daftar. Di daftar tarik-turun di sebelahnya, klik Ekstensi .
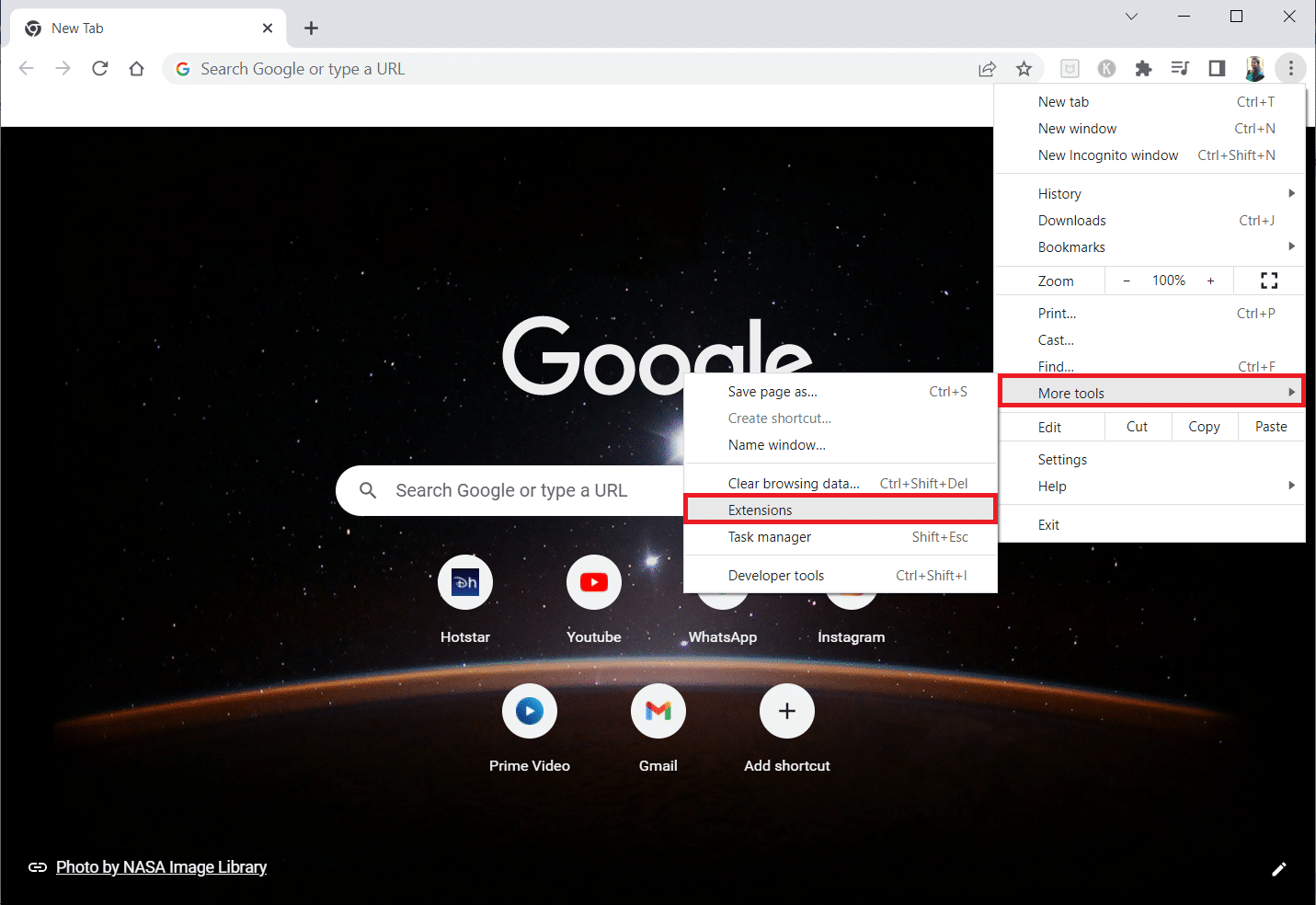
3. Matikan sakelar untuk ekstensi web yang Anda gunakan untuk aplikasi Google Chrome Anda. Di sini, Google Meet Grid View diambil sebagai contoh.
Catatan: Jika ekstensi web tidak penting, Anda dapat menghapusnya dengan mengklik tombol Hapus . Di sini Anda dapat mengakses plugin Chrome.
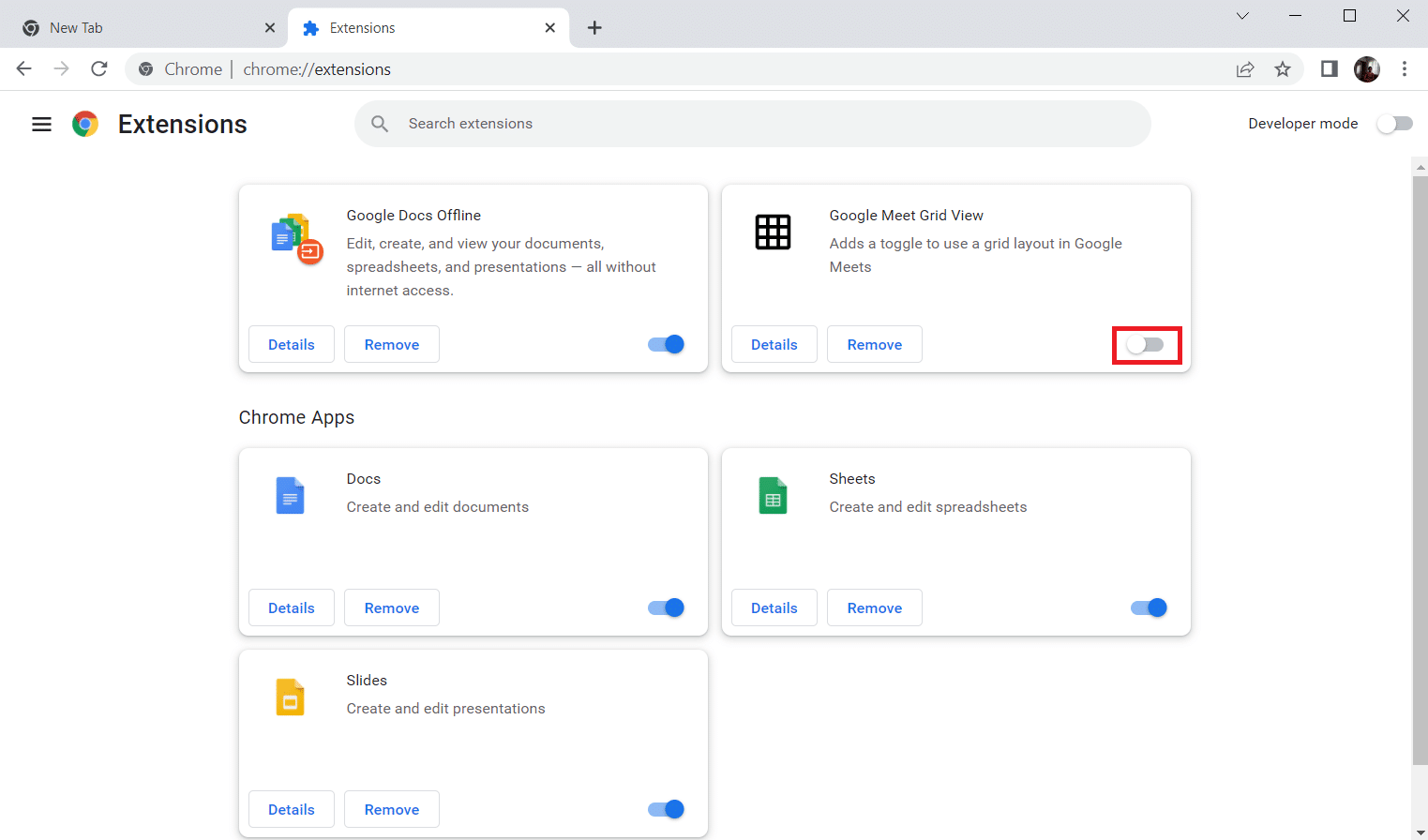
Metode 6: Instal Ulang Ekstensi (Jika Berlaku)
Jika metode pembaruan dan pengaktifan kembali tidak berhasil, coba instal ulang ekstensi. Ikuti untuk melakukan hal yang sama.
1. Buka browser Chrome dari Pencarian Windows .
2. Di bilah alamat, ketik chrome://extensions , dan tekan tombol Enter .
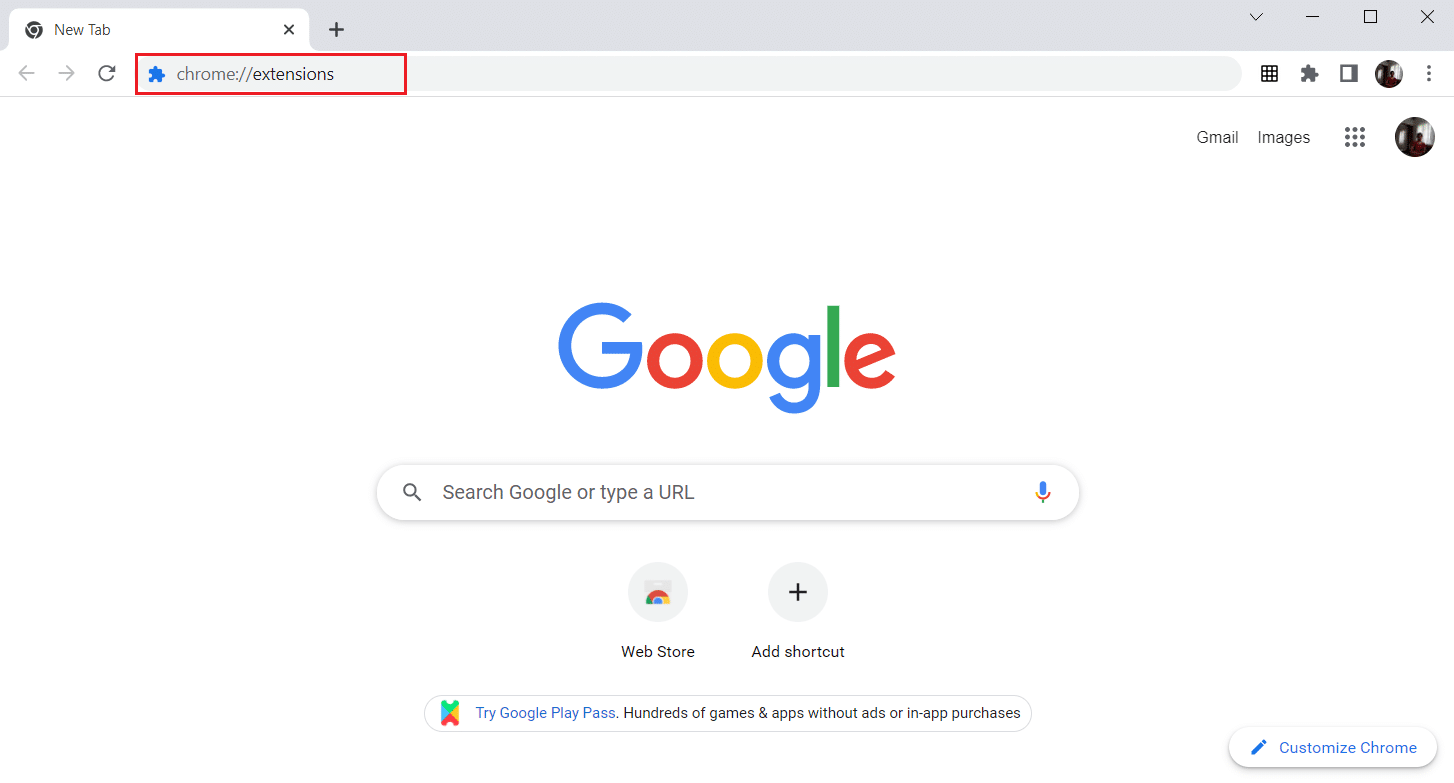
3. Klik opsi Hapus untuk ekstensi Tampilan Grid Google Meet untuk mencopot pemasangannya.
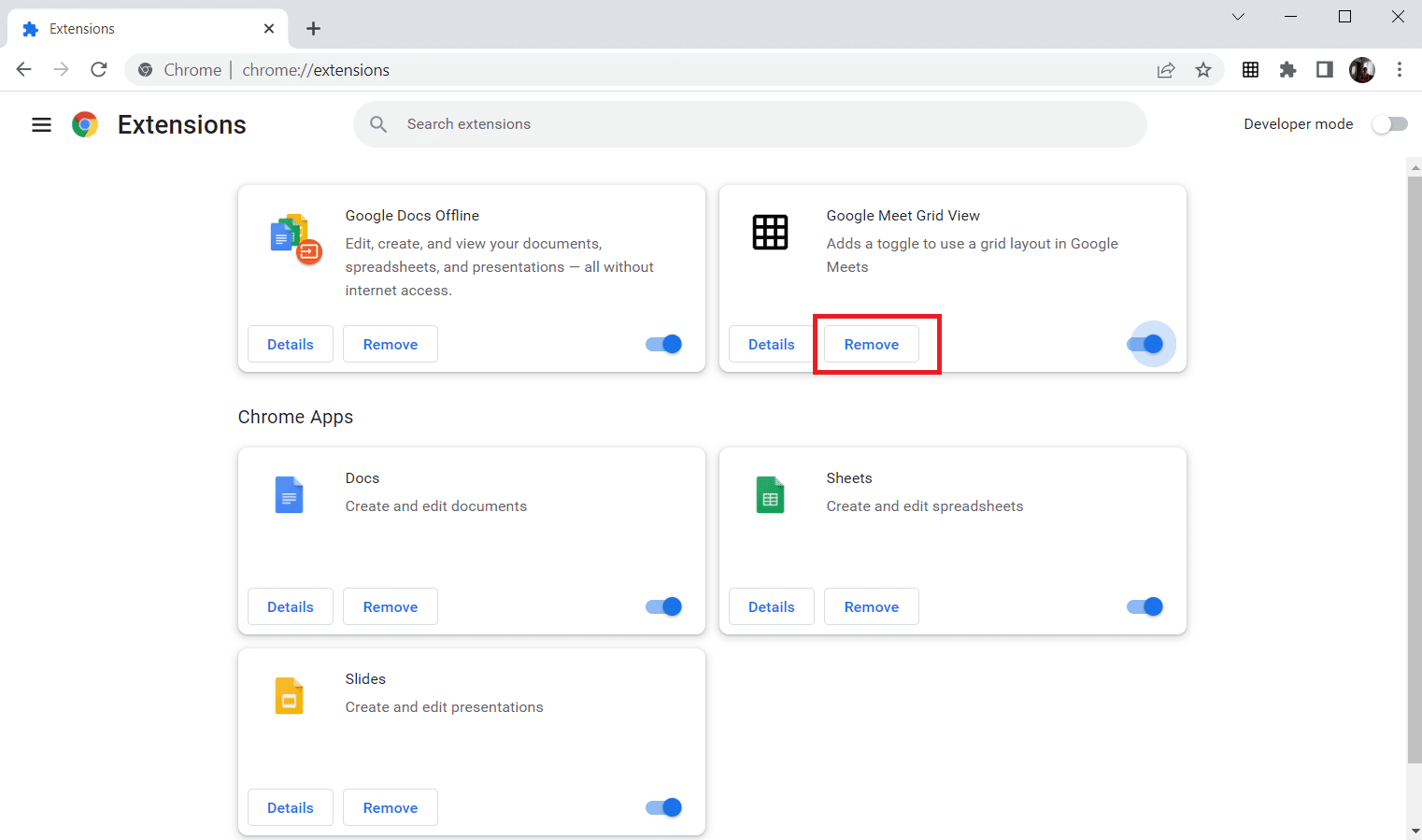
4. Sekali lagi, klik Hapus pada popup konfirmasi.
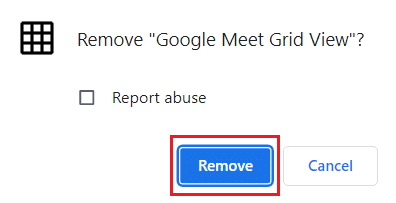
5. Sekarang, kembali ke Toko Web Chrome.
Catatan: Untuk memasang ekstensi lain, kunjungi laman Ekstensi Chrome dan telusuri ekstensi tersebut.
6. Klik tombol Tambahkan ke Chrome .
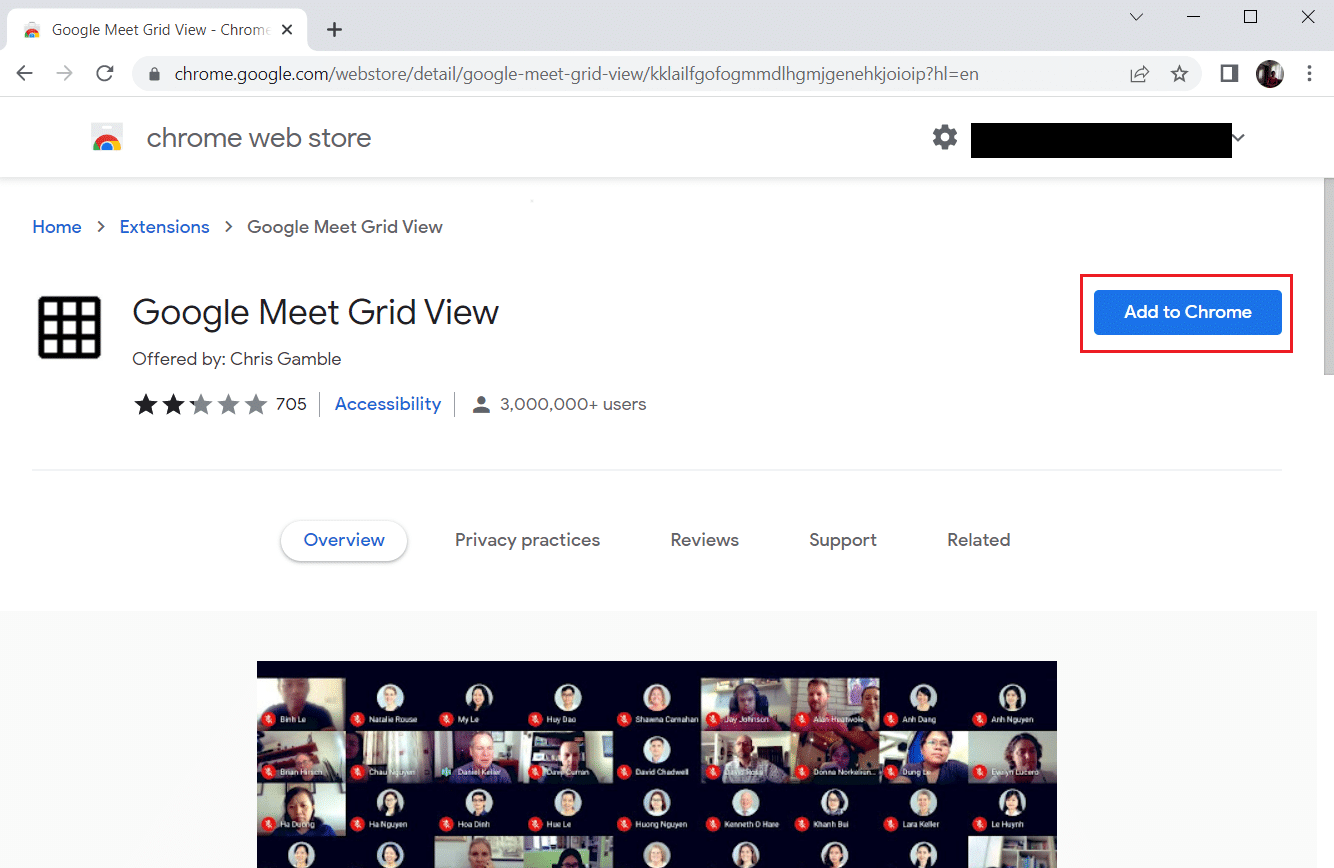
7. Klik Add extension di popup konfirmasi Add Google Meet Grid View .
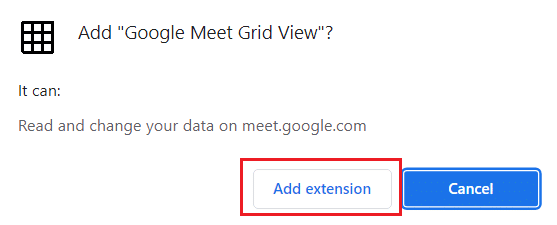

Baca Juga: Cara Menghapus Tema Chrome
Metode 7: Atur Ulang Pengaturan Eksperimental
Pengaturan eksperimental mungkin telah mengganggu proses kerja normal plugin. Setel ulang untuk menyelesaikan masalah plugin Chrome yang tidak berfungsi. Ikuti langkah-langkah di bawah ini untuk mengakses plugin Chrome dan mengatur ulang pengaturan eksperimental.
1. Luncurkan Chrome seperti yang dilakukan pada metode sebelumnya.
2. Ketik chrome://flags/ di bilah pencarian dan tekan Enter .
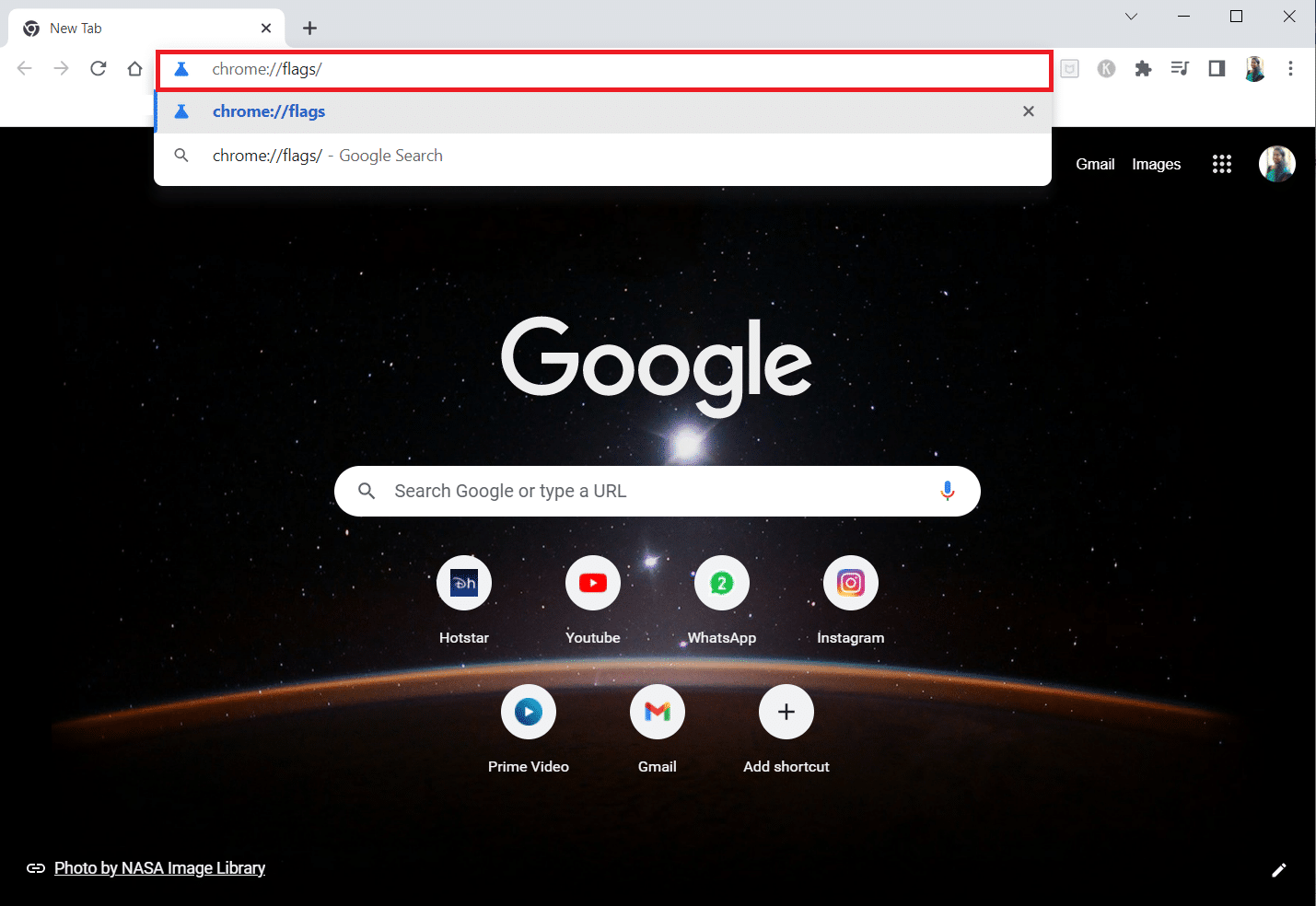
3. Klik tombol Reset semua untuk mengatur ulang pengaturan eksperimental di Google Chrome.
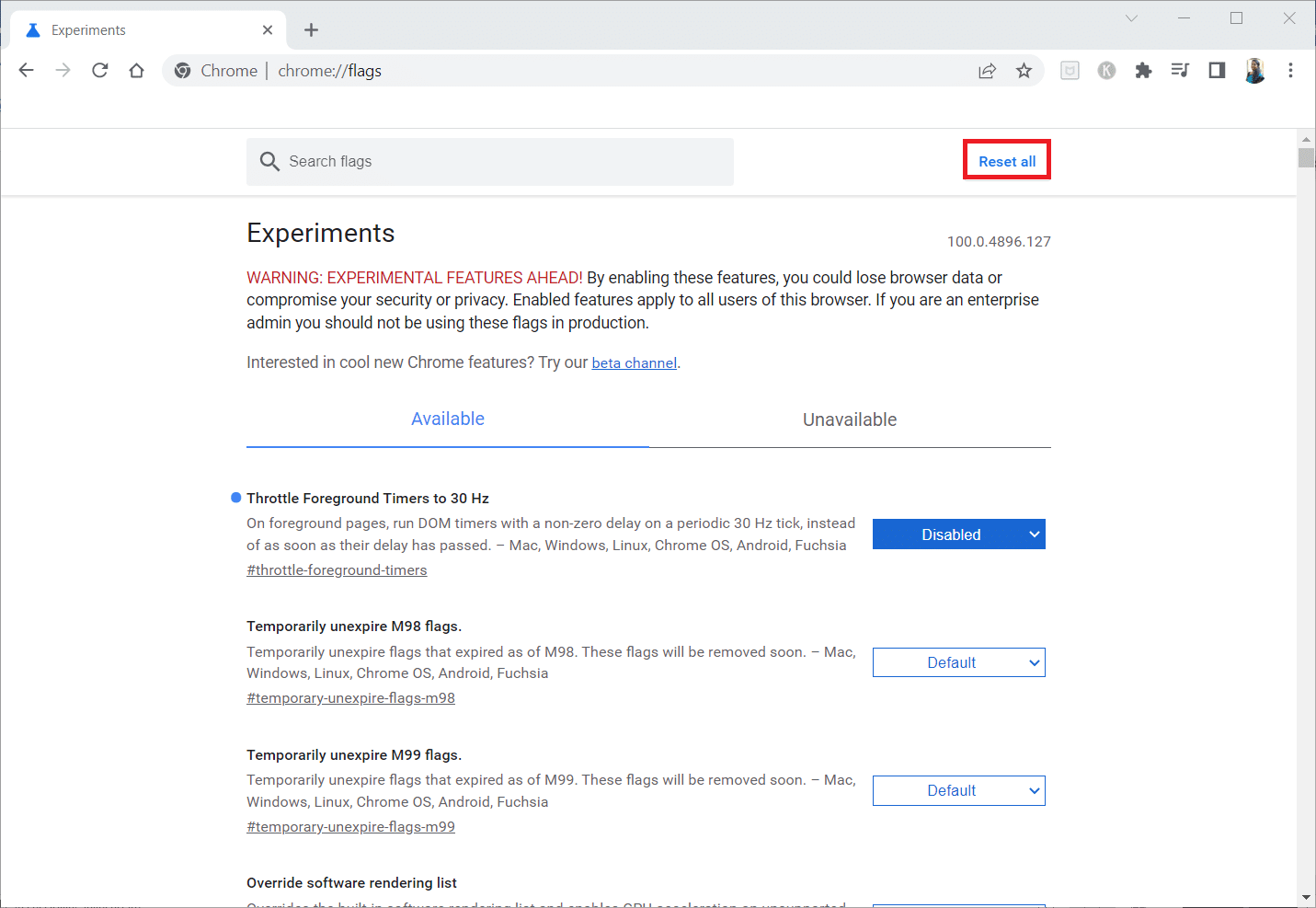
4. Sekarang, klik tombol Luncurkan Ulang .
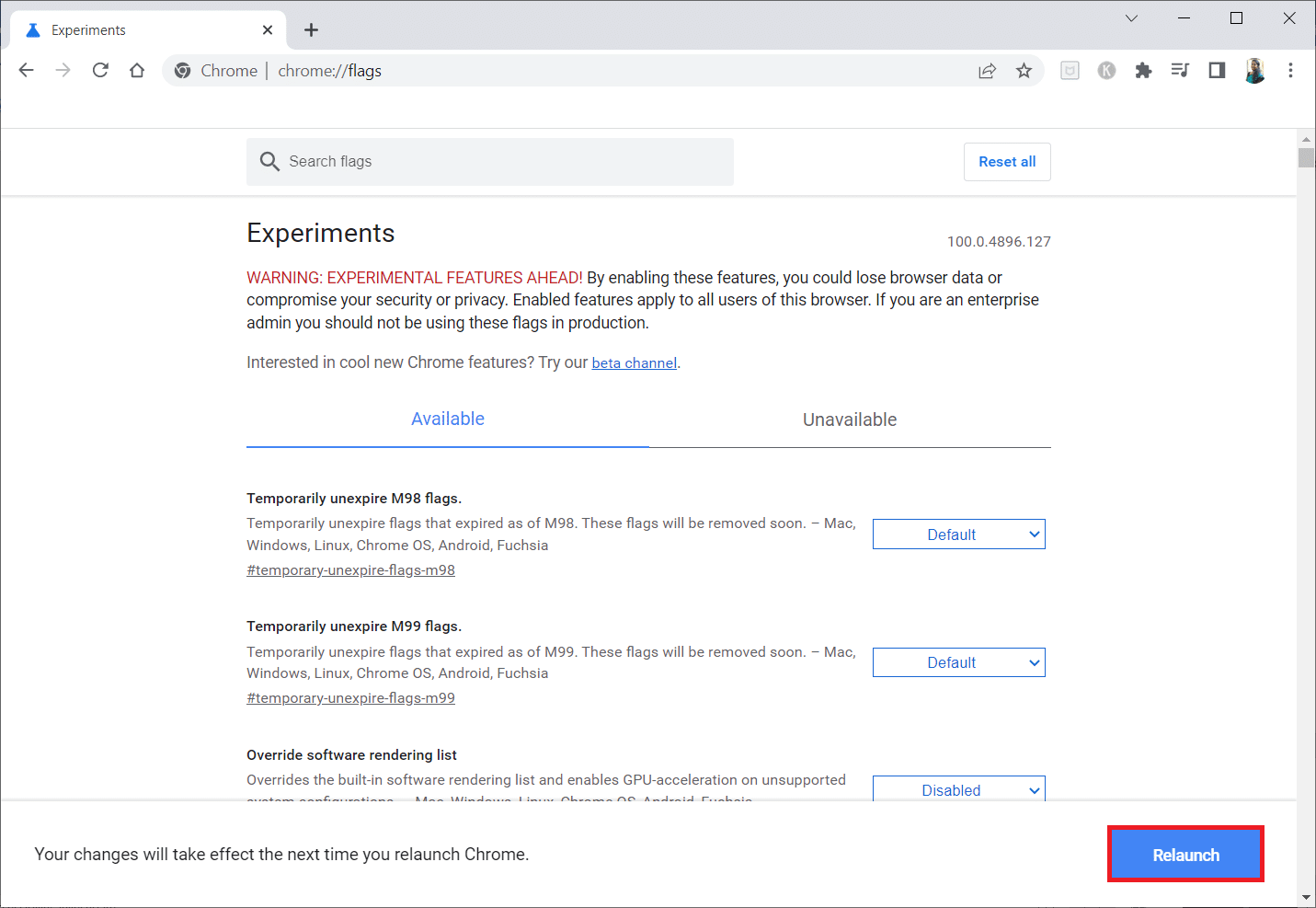
Metode 8: Perbarui Komponen Chrome
Komponen di Google Chrome Anda perlu diperbarui agar Anda dapat mengakses plugin atau ekstensi Chrome dan menggunakannya. Ikuti petunjuk di bawah ini untuk memperbarui komponen Chrome.
1. Luncurkan Google Chrome seperti yang dilakukan sebelumnya.
2. Ketik chrome://components/ di bilah pencarian dan tekan Enter .
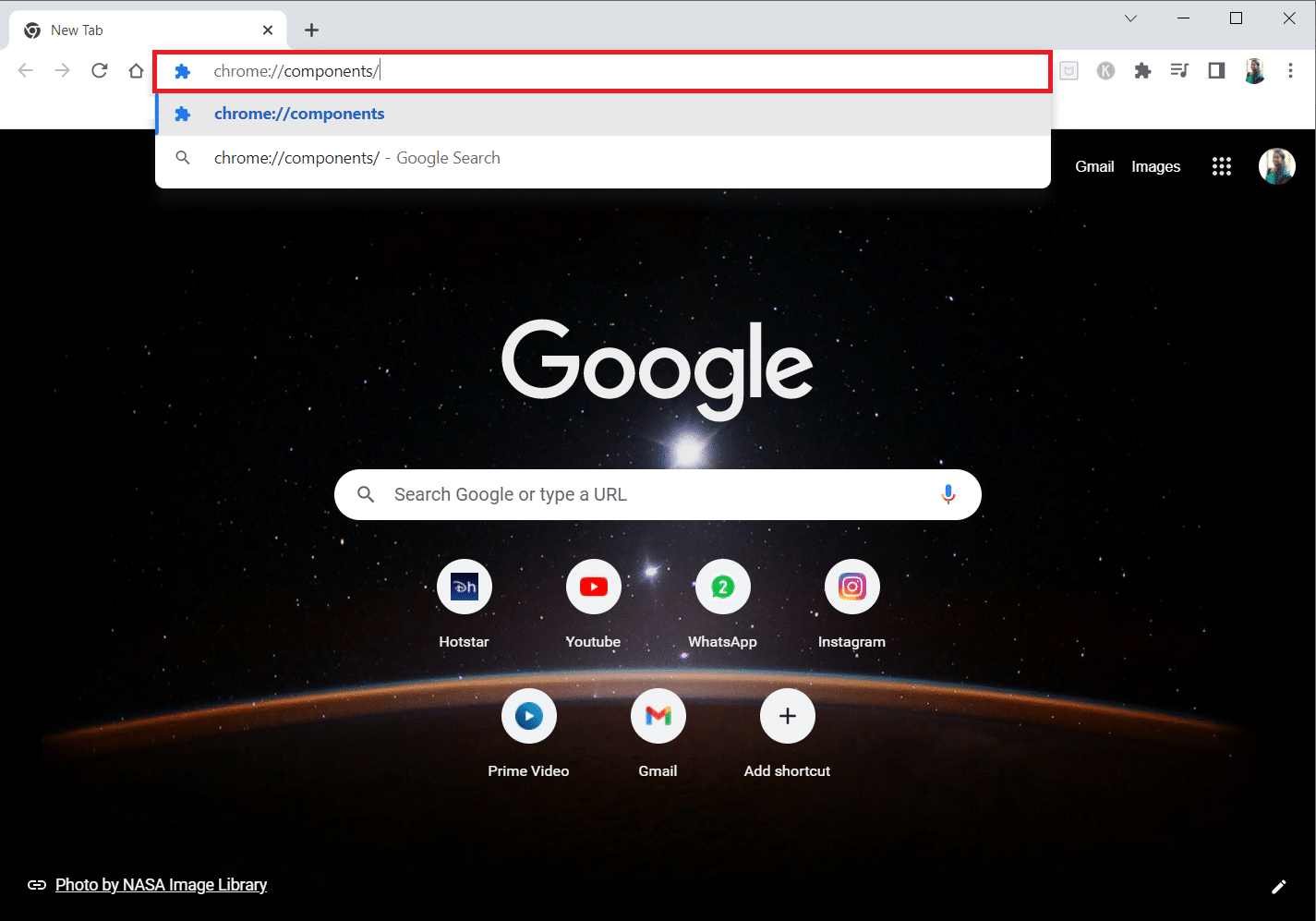
3A. Jika komponen sudah usang, klik tombol Periksa pembaruan pada setiap komponen satu per satu.
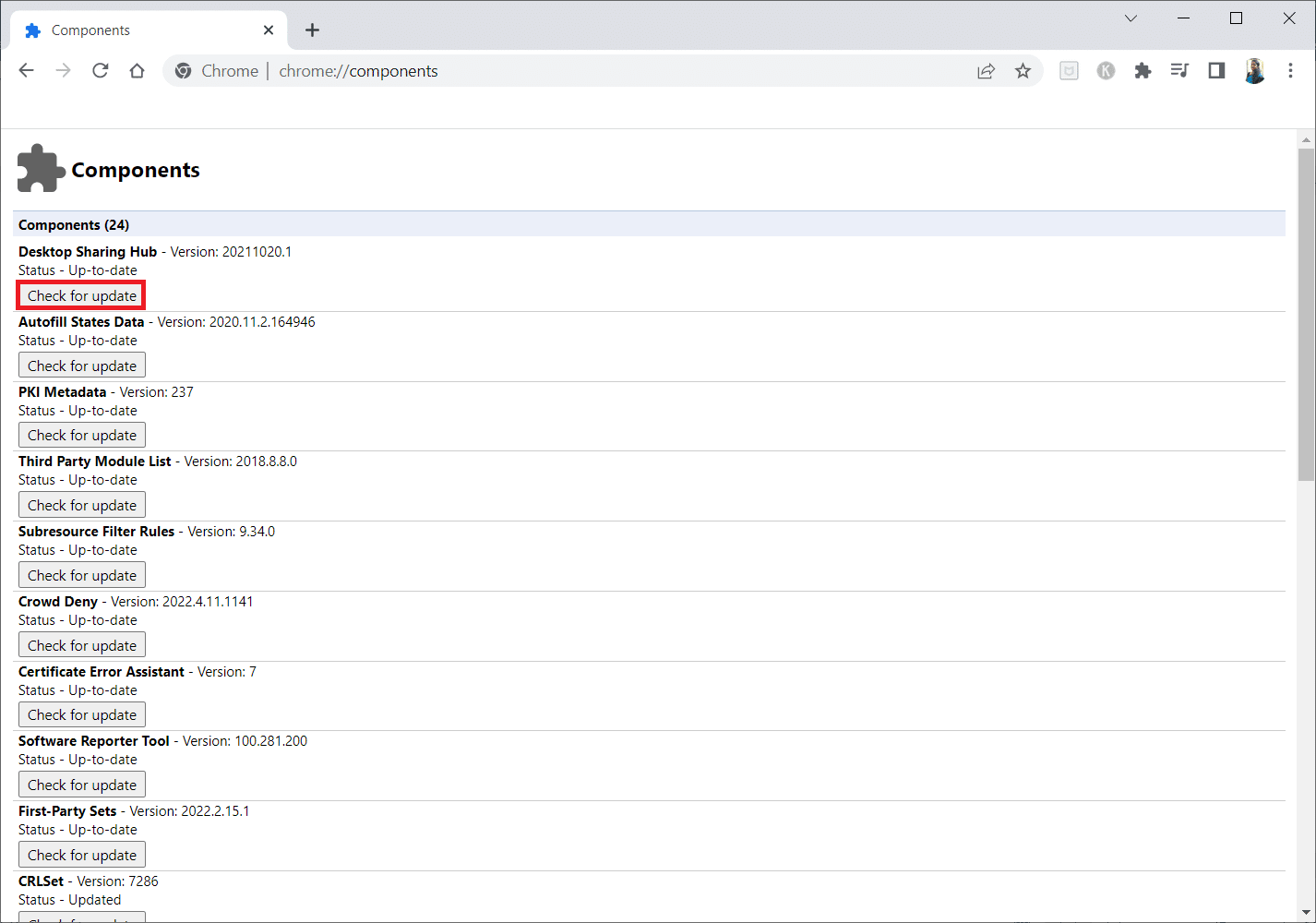
3B. Jika komponen diperbarui, Anda akan melihat status Up-to-date .
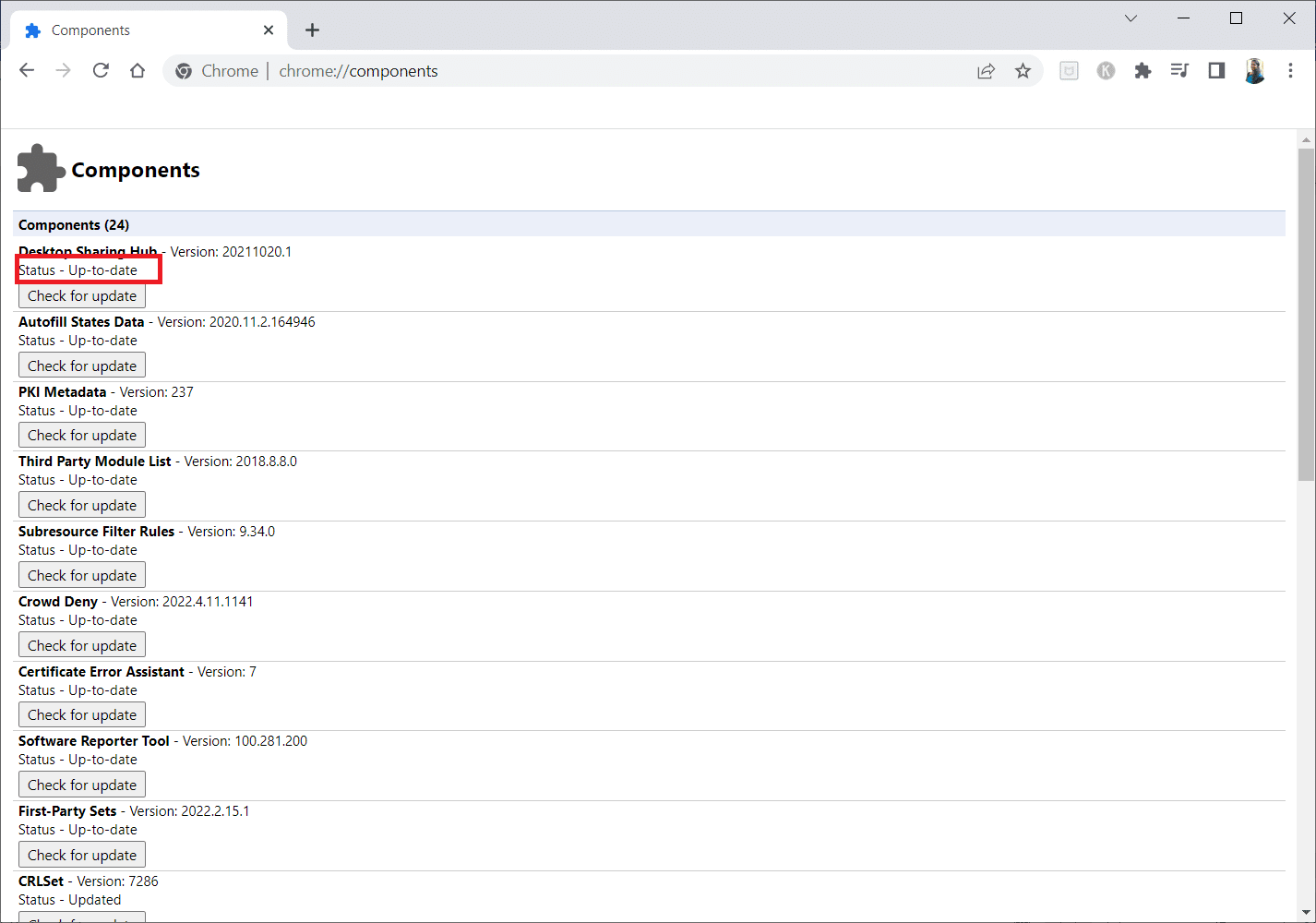
Baca Juga: Memperbaiki Masalah Unduhan Pemblokiran Chrome
Metode 9: Nonaktifkan JavaScript
JavaScript digunakan untuk meningkatkan Google Chrome, tetapi kemajuan ini dapat menyebabkan gangguan pada plugin atau ekstensi. Baca artikel tentang topik ini untuk menonaktifkan JavaScript di Google Chrome.
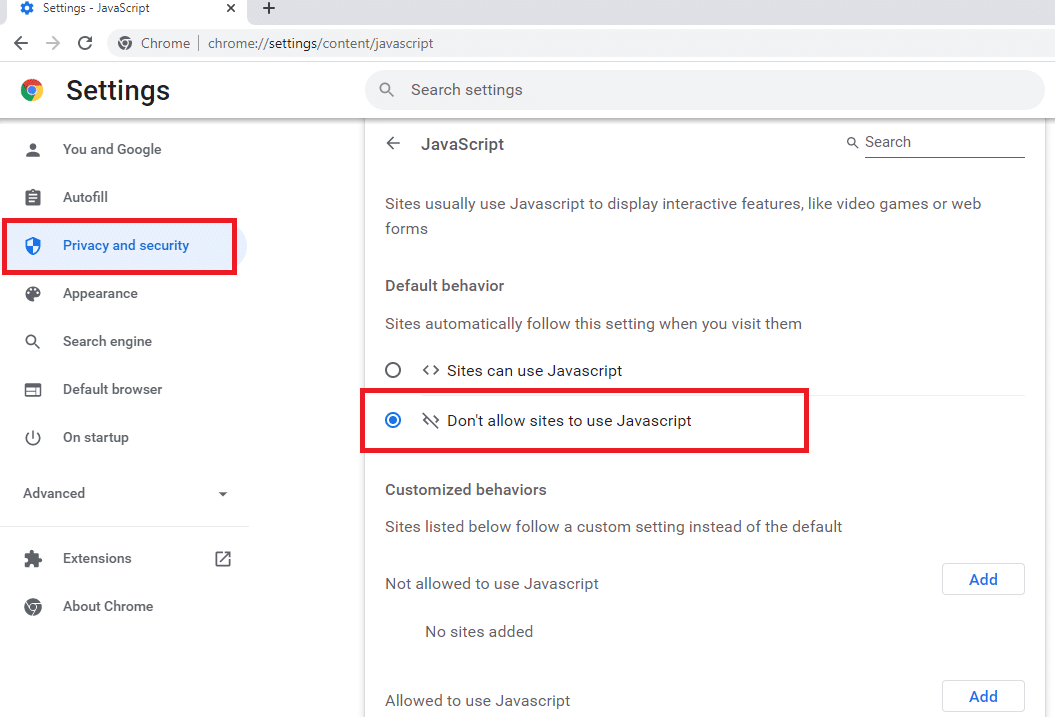
Metode 10: Hapus Folder Aplikasi Google Chrome
File cache di aplikasi Google Chrome mungkin telah menyebabkan gangguan saat menggunakan plugin Anda di aplikasi Google Chrome. Anda perlu menghapus file untuk menggunakan ekstensi di Google Chrome. Ikuti langkah-langkah di bawah ini.
1. Tekan tombol Windows + R bersamaan untuk meluncurkan kotak dialog Run .
2. Kemudian ketik %localappdata%\Google\Chrome\User Data\ dan klik tombol OK untuk membuka folder AppData .
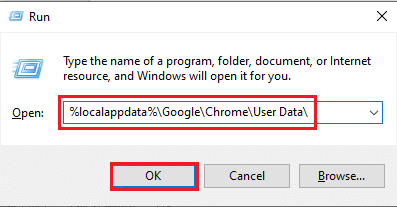
3. Pilih file ShaderCache dan tekan tombol Delete untuk menghapus file cache.
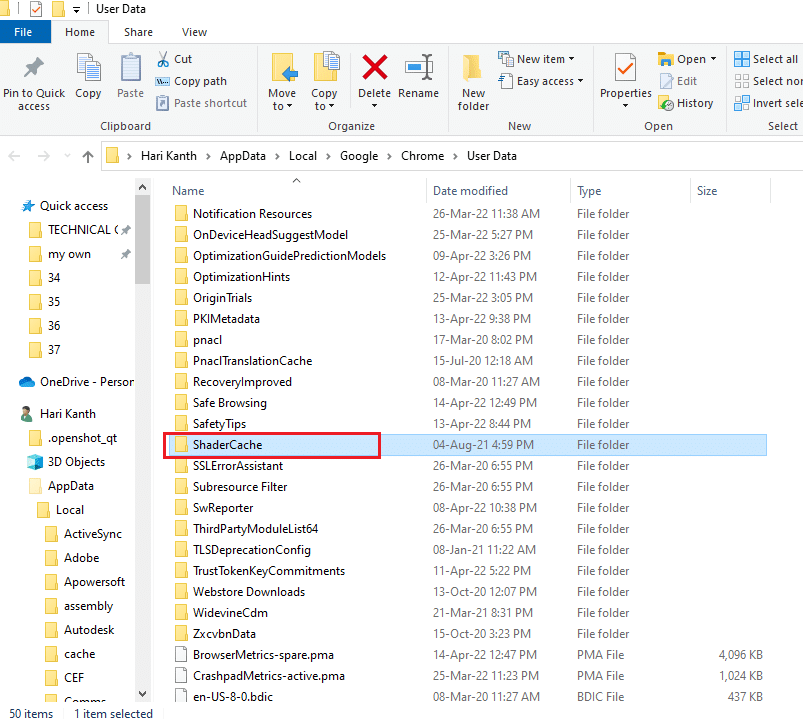
4. Demikian pula, hapus folder PepperFlash .
Baca Juga : Cara Memperbaiki Chrome Terus Crash
Metode 11: Atur Ulang Pengaturan Browser
Menyetel ulang browser akan mengembalikannya ke pengaturan default, dan ada lebih banyak kemungkinan Anda dapat memperbaiki kesalahan yang dibahas. Pertama, ikuti langkah-langkah yang disebutkan di bawah ini untuk mengatur ulang Google Chrome.
1. Luncurkan Google Chrome seperti yang dilakukan sebelumnya .
2. Klik pada ikon tiga titik seperti yang disebutkan dalam metode di atas.
3. Sekarang, pilih opsi Pengaturan .
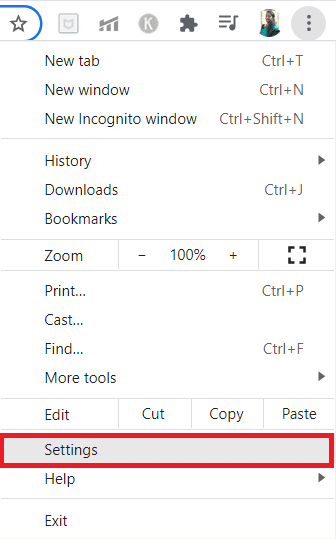
4. Di sini, klik pada pengaturan Lanjutan di panel kiri dan pilih opsi Atur Ulang dan bersihkan .
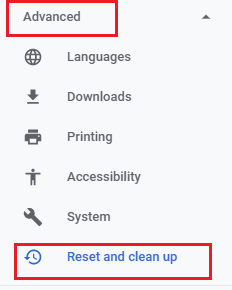
5. Sekarang, klik opsi Pulihkan pengaturan ke default aslinya seperti yang digambarkan di bawah ini.
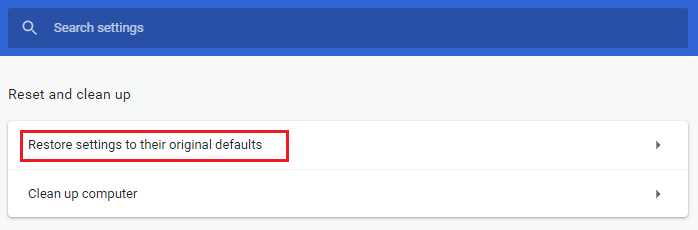
6. Sekarang, konfirmasikan prompt dengan mengklik tombol Reset settings seperti yang digambarkan.
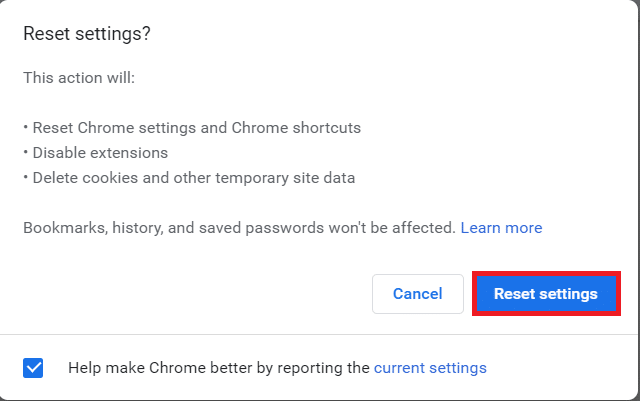
Metode 12: Buat Profil Pengguna Baru
Profil Chrome digunakan secara signifikan untuk memelihara bookmark, ekstensi, tema, dan pengaturan. Pengguna sering kali memiliki profil yang berbeda untuk memisahkan penjelajahan pribadi dan terkait pekerjaan. Tidak ada salahnya membuat ekstensi berfungsi melalui profil chrome baru. Jika profil pengguna rusak di Google Chrome, Anda dapat mencoba membuat profil pengguna baru menggunakan salah satu metode berikut untuk memperbaiki plugin Chrome yang tidak berfungsi.
Opsi I: Ganti Nama Folder Default
1. Tekan tombol Windows + R bersamaan untuk meluncurkan kotak dialog Run .
2. Ketik %localappdata%\Google\Chrome\User Data\ dan klik tombol OK untuk membuka folder AppData .
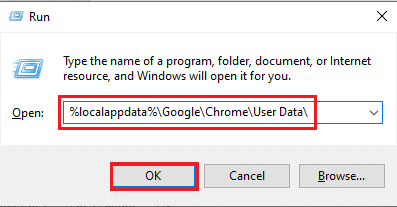
3. Klik kanan pada file Default dan pilih opsi Rename di menu.
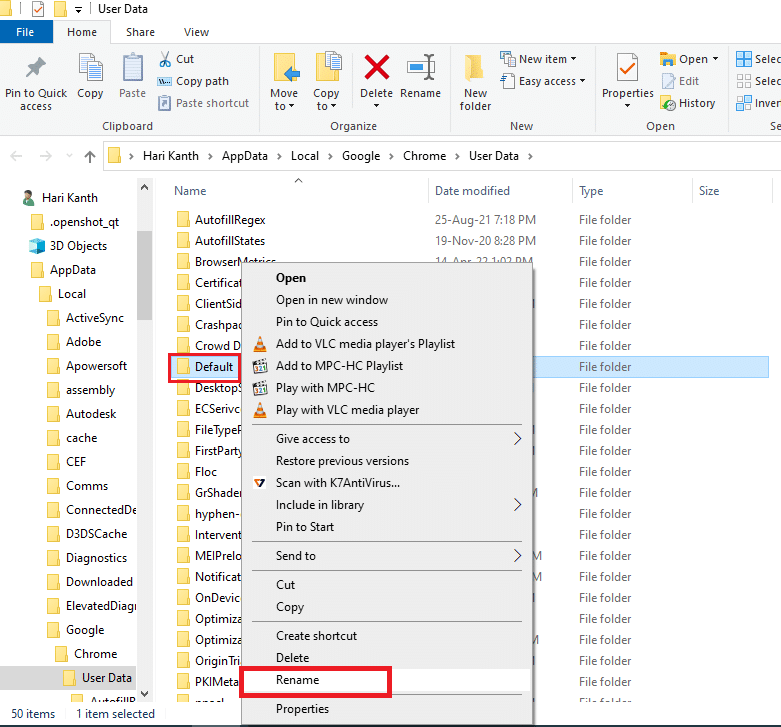
4. Ganti nama file sebagai Default-Bak dan tekan tombol Enter untuk membuat profil pengguna baru untuk Google Chrome.
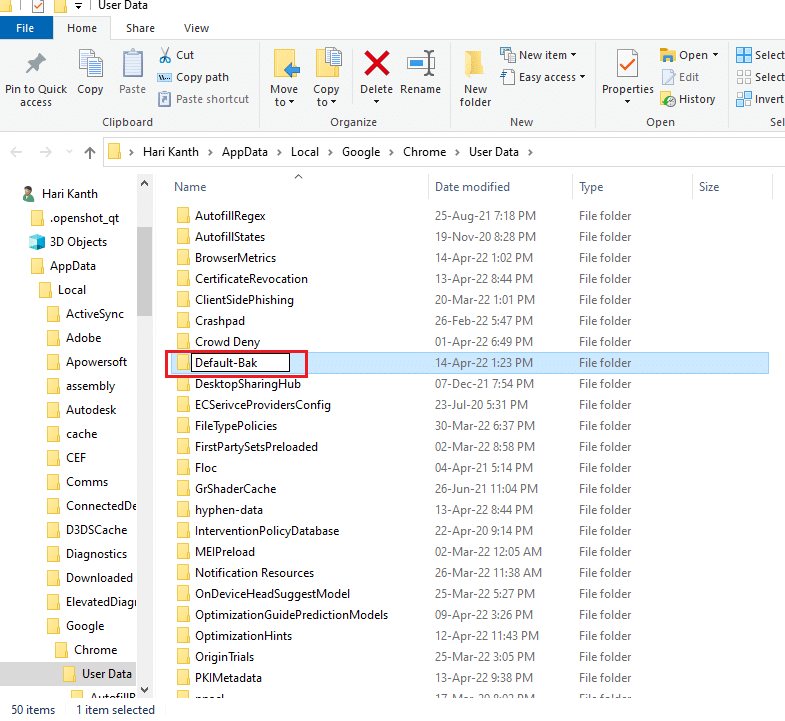
5. Luncurkan Google Chrome .
Baca Juga: Perbaiki Ethernet Tidak Memiliki Kesalahan Konfigurasi IP yang Valid
Opsi II: Buat Profil Chrome Baru
Untuk membuat profil chrome baru, ikuti langkah-langkah yang disebutkan di bawah ini.
1. Buka browser Google Chrome seperti yang dilakukan tadi.
2. Klik pada gambar profil seperti yang ditunjukkan.
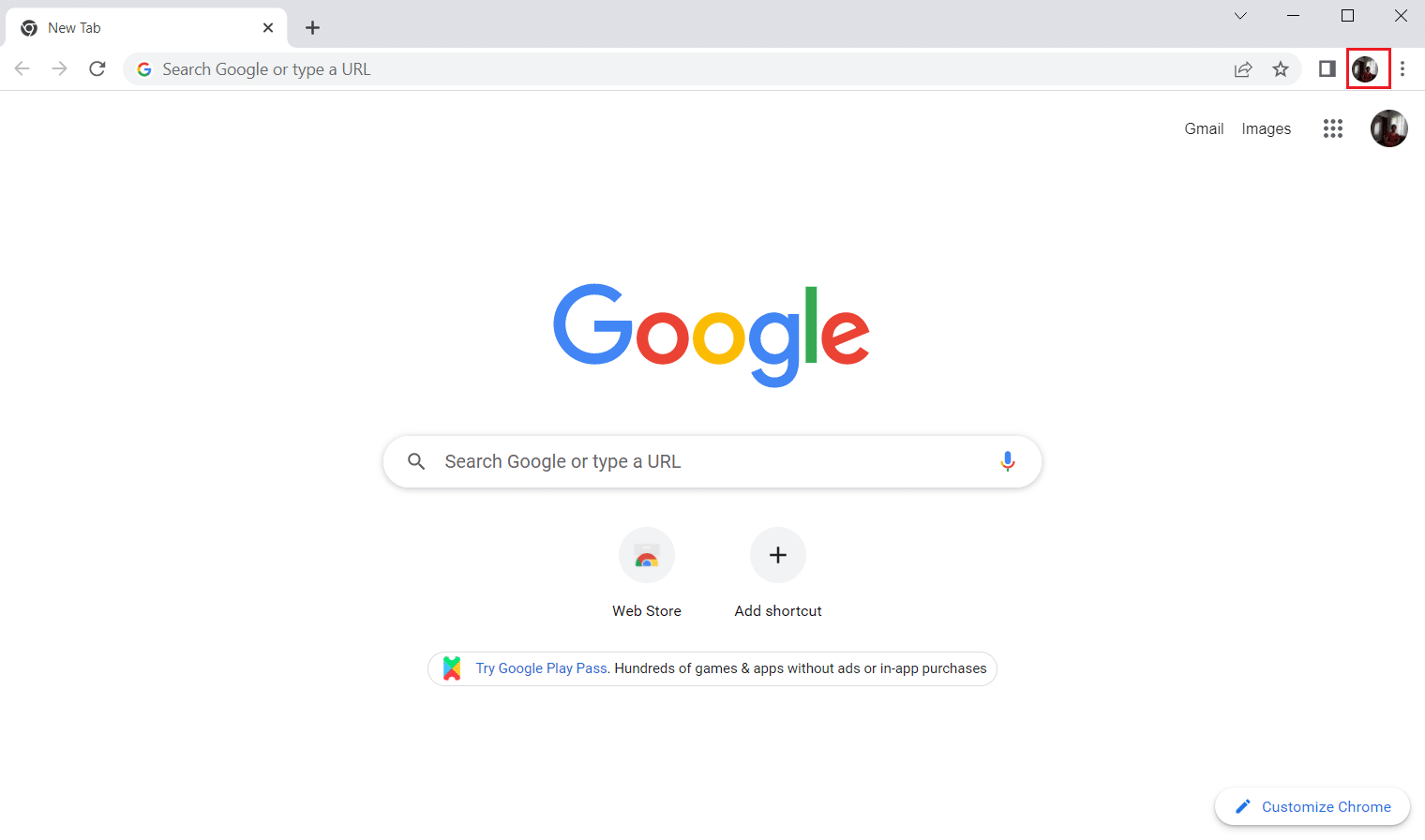
3. Kemudian, pilih opsi Tambah seperti yang disorot untuk membuat profil baru.
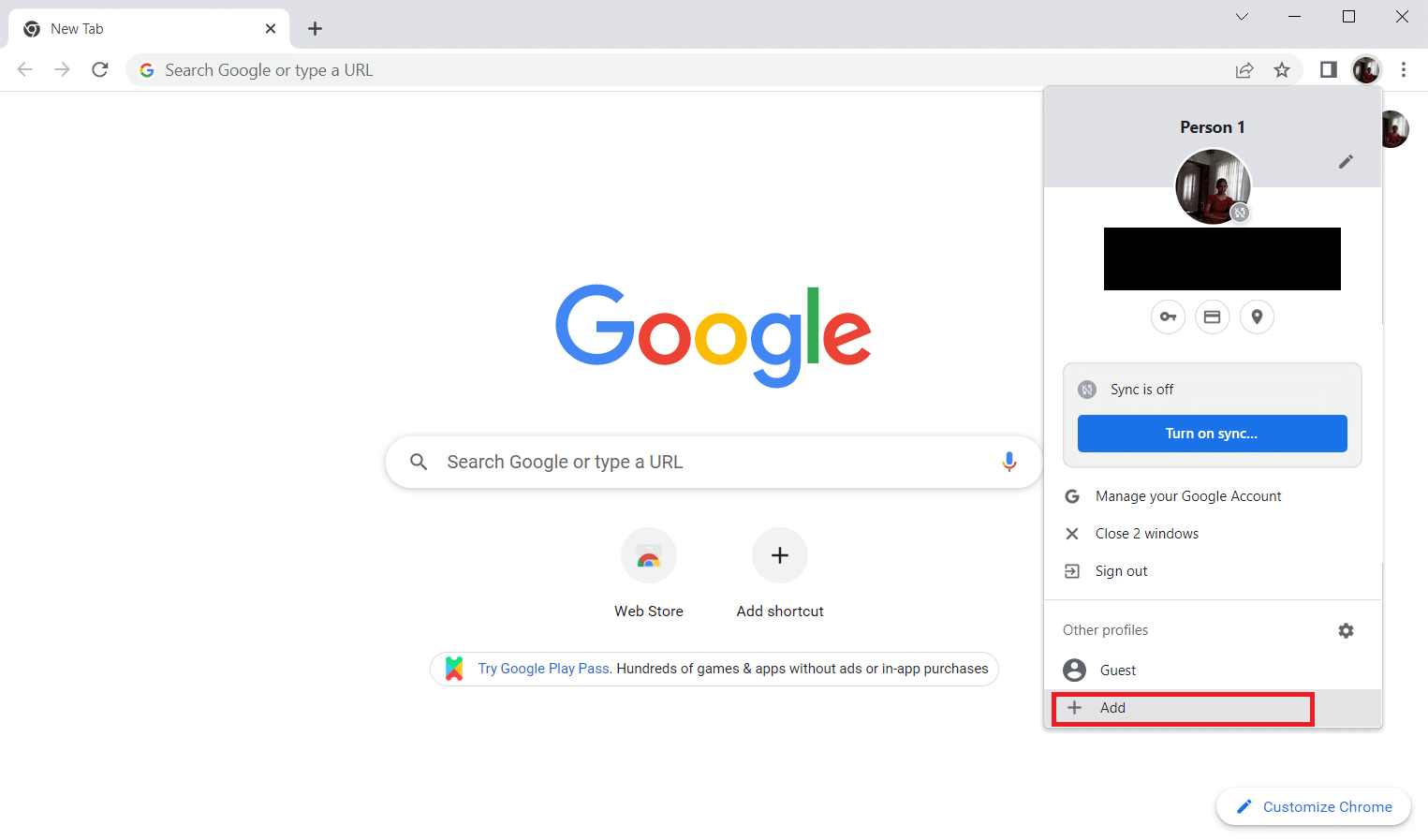
4. Klik Lanjutkan tanpa akun .
Catatan : Klik Masuk untuk masuk menggunakan akun Gmail Anda.
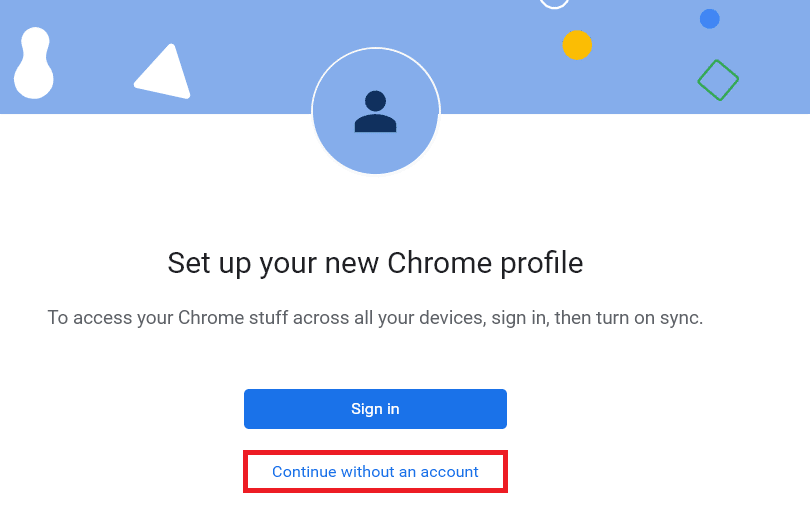
5. Di sini, sesuaikan profil Anda dengan menambahkan nama, gambar profil, dan warna tema yang Anda inginkan .
6. Sekarang, klik Selesai, seperti yang ditunjukkan di bawah ini.
Catatan: Jika Anda tidak menginginkan pintasan desktop untuk pengguna ini, hapus centang pada opsi Buat pintasan desktop untuk pengguna ini .
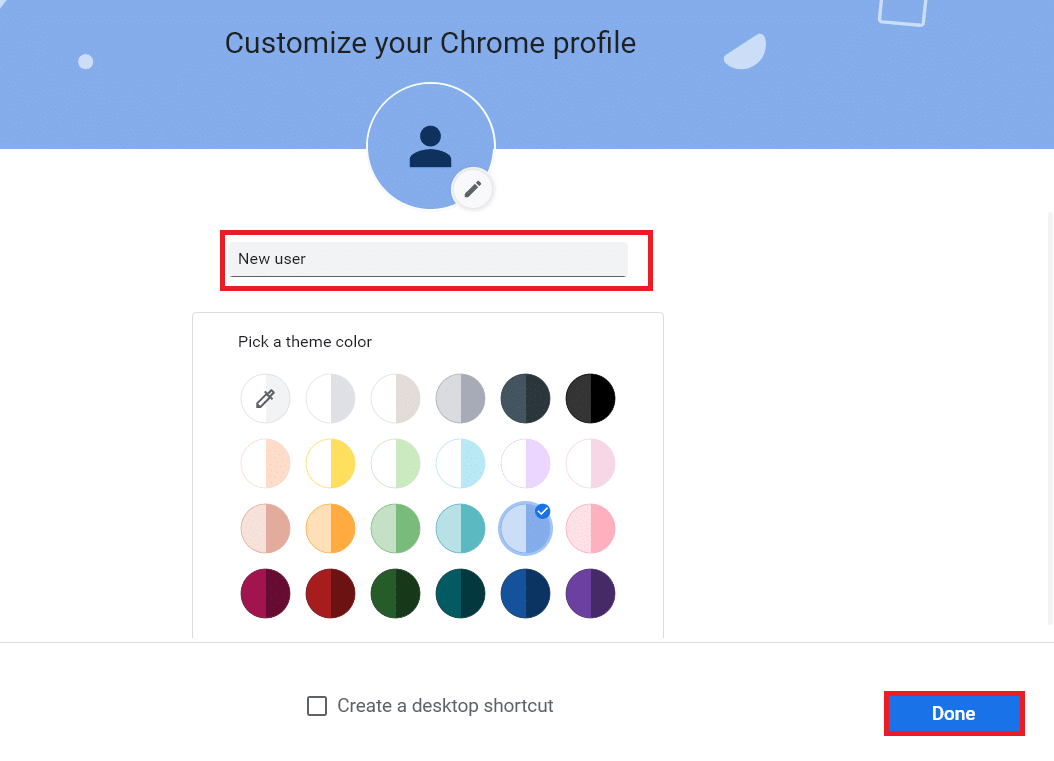
7. Sekarang, luncurkan rapat Google dengan profil chrome baru dan ekstensi perbaikan tampilan kisi Google Meet.
Metode 13: Perbarui Windows
Setiap bug dan pembaruan yang salah di komputer Anda dapat diperbaiki dengan pembaruan Windows. Microsoft sering merilis pembaruan untuk memperbaiki plugin Chrome yang tidak berfungsi. Karenanya, pastikan apakah Anda menggunakan versi terbaru Sistem Operasi Windows, dan jika ada pembaruan yang tertunda, gunakan panduan kami Cara Mengunduh dan Menginstal Pembaruan Terbaru Windows 10.
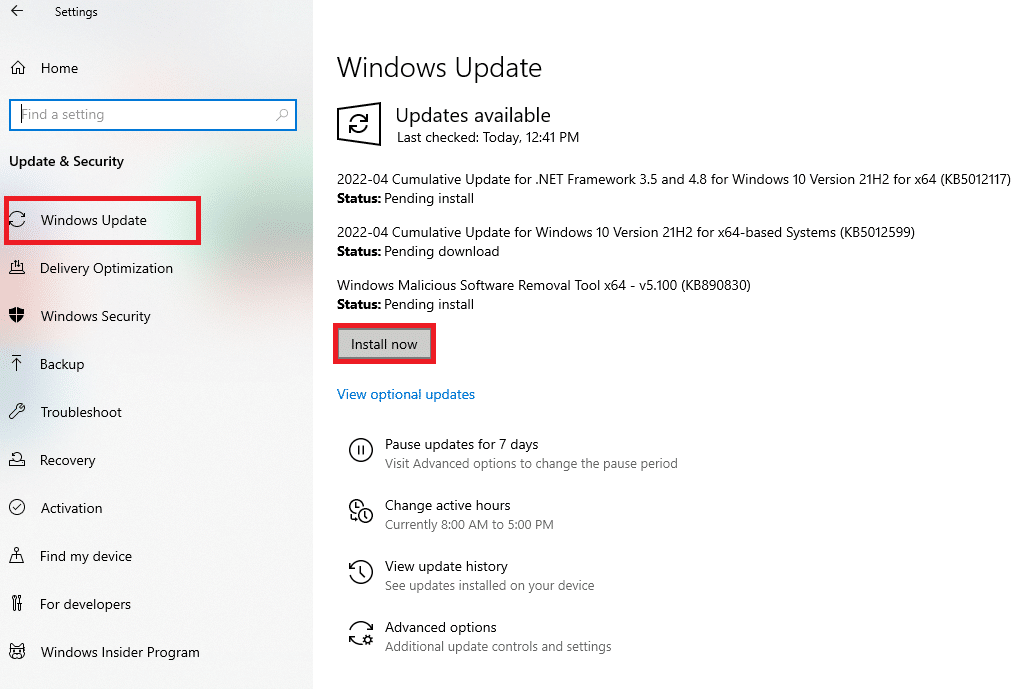
Baca Juga: Cara Mengaktifkan DNS melalui HTTPS di Chrome
Metode 14: Jalankan Pemindaian SFC dan DISM
Jika ada file malware di PC Anda, itu mungkin menghentikan Anda menggunakan plugin atau ekstensi di Google Chrome. Untuk memeriksa file malware, jalankan pemindaian SFC dan DISM untuk mengakses plugin Chrome dengan mudah.
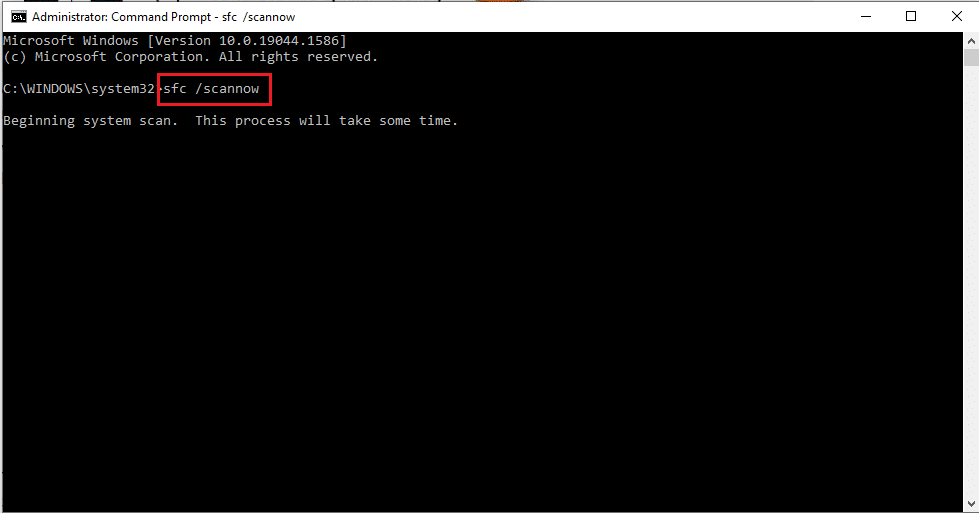
Direkomendasikan:
- 20 Software Animasi 2D Gratis Terbaik di Windows 10
- Cara Membuka File MOBI di Android
- Cara Membuka Blokir Situs Web di Chrome di Windows 10
- Di mana Tombol Menu Chrome?
Kami harap artikel ini bermanfaat dan Anda dapat memperbaiki plugin Chrome yang tidak berfungsi di Windows 10. Karena artikel ini tentang: plugin, artikel ini pasti telah membantu Anda menyelesaikan masalah. Beri tahu kami saran atau pertanyaan Anda tentang artikel di bagian komentar di bawah. Juga, beri tahu kami apa yang ingin Anda pelajari selanjutnya.
