Perbaiki Chrome Tidak Menyimpan Kata Sandi di Windows 10
Diterbitkan: 2022-06-08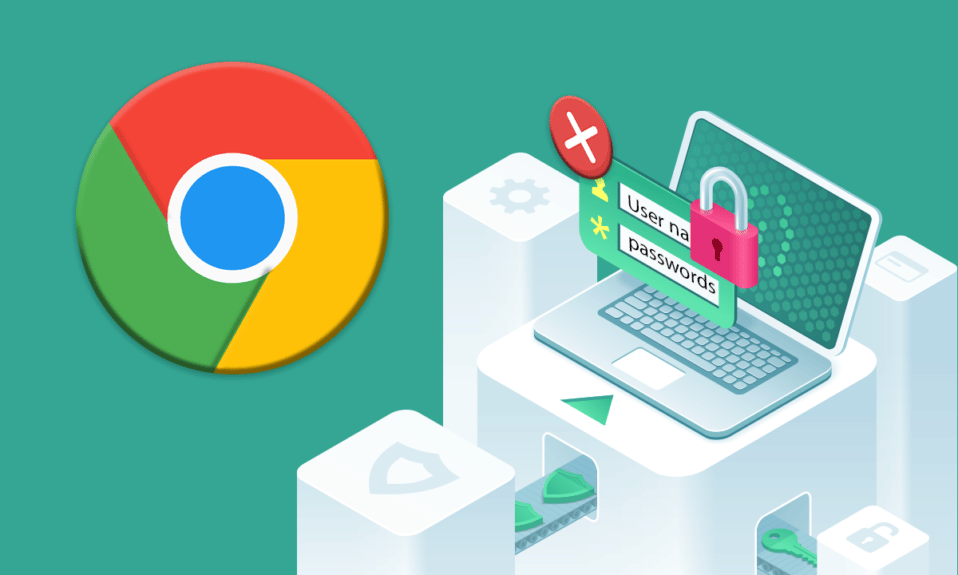
Chrome bukan hanya tempat di mana Anda dapat menemukan solusi untuk masalah Anda, tetapi juga menyediakan fitur tambahan. Platform penjelajahan ini adalah tempat yang tepat untuk mengakses berbagai aplikasi dan umumnya menggunakan Google. Chrome menyediakan fitur penyimpanan sandi bawaan yang memfasilitasi masuk dengan satu klik. Banyak pengguna telah melaporkan perjuangan mereka dengan Google Chrome tidak menyimpan kata sandi. Jika Anda juga menghadapi masalah yang sama, Anda berada di tempat yang tepat. Kami membawakan Anda panduan sempurna untuk membantu Anda memperbaiki masalah hilangnya kata sandi yang disimpan di Chrome.
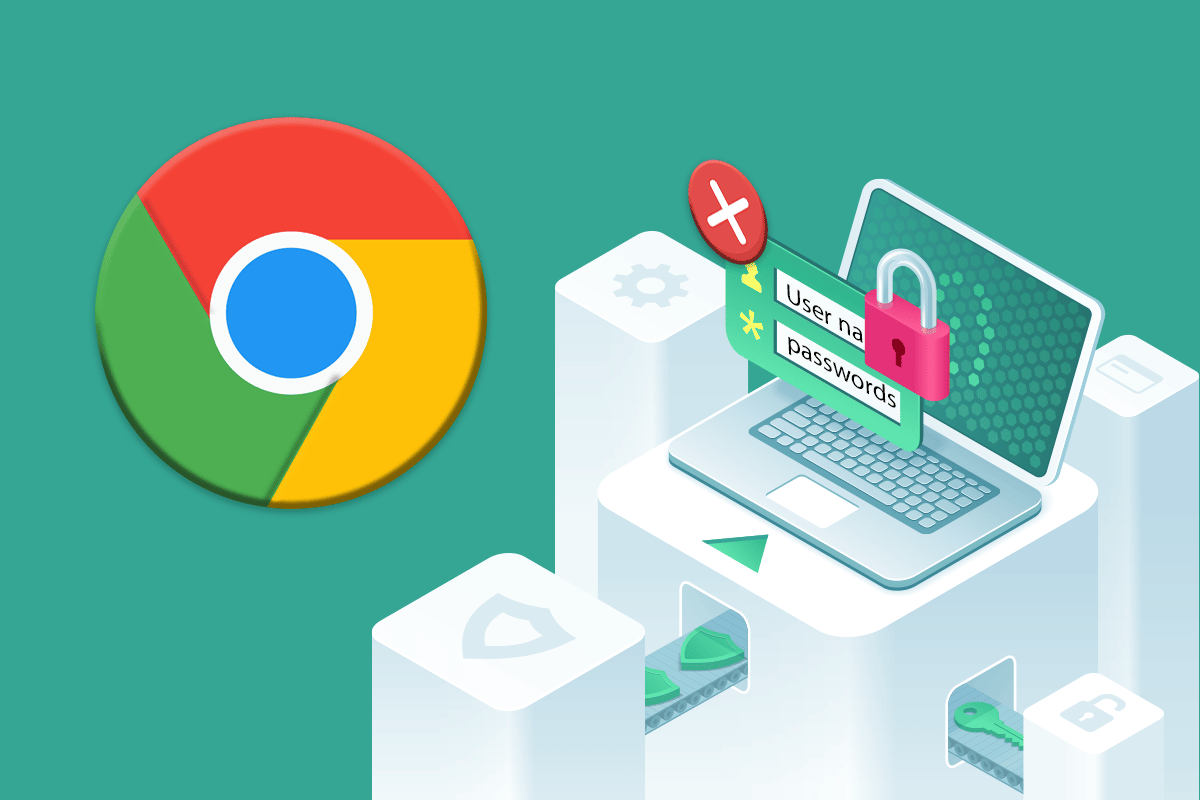
Isi
- Cara Memperbaiki Chrome Tidak Menyimpan Kata Sandi di Windows 10
- Metode 1: Perbarui Google Chrome
- Metode 2: Masuk ke Akun Google Lagi
- Metode 3: Ubah Pengaturan Kata Sandi
- Metode 4: Hapus Cache dan Cookie Browser
- Metode 5: Perbarui Ekstensi (Jika Berlaku)
- Metode 6: Nonaktifkan Ekstensi Browser (Jika Berlaku)
- Metode 7: Simpan Data Lokal
- Metode 8: Buat Profil Chrome Baru
- Metode 9: Setel ulang Chrome
- Metode 10: Instal ulang Chrome
- Kiat Pro: Gunakan Alat Pengelola Kata Sandi
- Apa Manfaat Menyimpan Kata Sandi di Chrome?
Cara Memperbaiki Chrome Tidak Menyimpan Kata Sandi di Windows 10
Jika Anda menghadapi masalah kata sandi yang disimpan Chrome tidak berfungsi, mungkin ada beberapa alasan di baliknya. Alasan tercantum di bawah ini:
- File rusak di aplikasi Chrome.
- Cache browser rusak.
- Nonaktifkan opsi simpan kata sandi.
- Opsi penyimpanan data dinonaktifkan di Chrome.
- Peramban Chrome usang.
- Ekstensi Chrome yang rusak.
- Profil pengguna yang rusak.
Jika Anda menghadapi masalah dengan Chrome dan kemampuan menyimpan kata sandinya, maka inilah saatnya untuk menyelesaikan masalah tersebut menggunakan beberapa metode yang tidak rumit.
Metode 1: Perbarui Google Chrome
Cara paling sederhana untuk mengatasi masalah ini adalah dengan memperbarui aplikasi dengan versi perangkat lunak terbaru yang tersedia. Untuk melakukannya, ikuti langkah-langkah yang disebutkan di bawah ini:
1. Klik dua kali pada Google Chrome di desktop Anda untuk meluncurkan aplikasi.
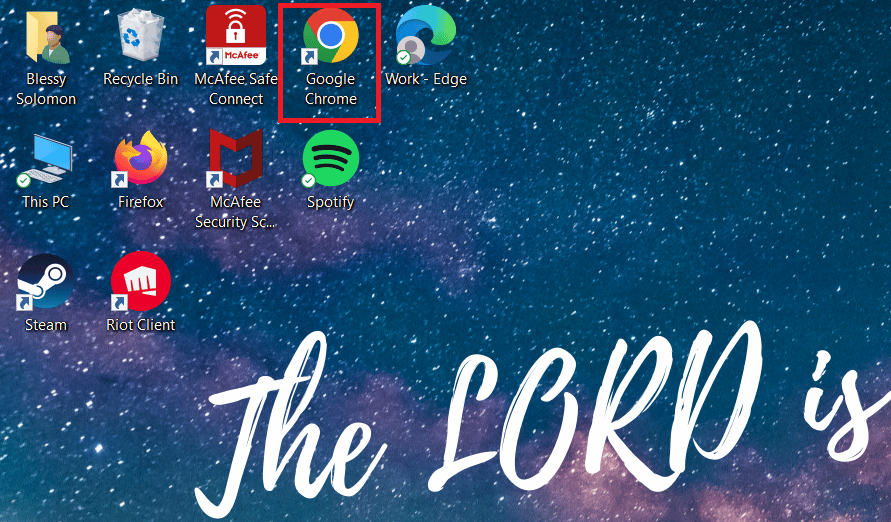
2. Klik ikon tiga titik di sudut kanan atas layar.
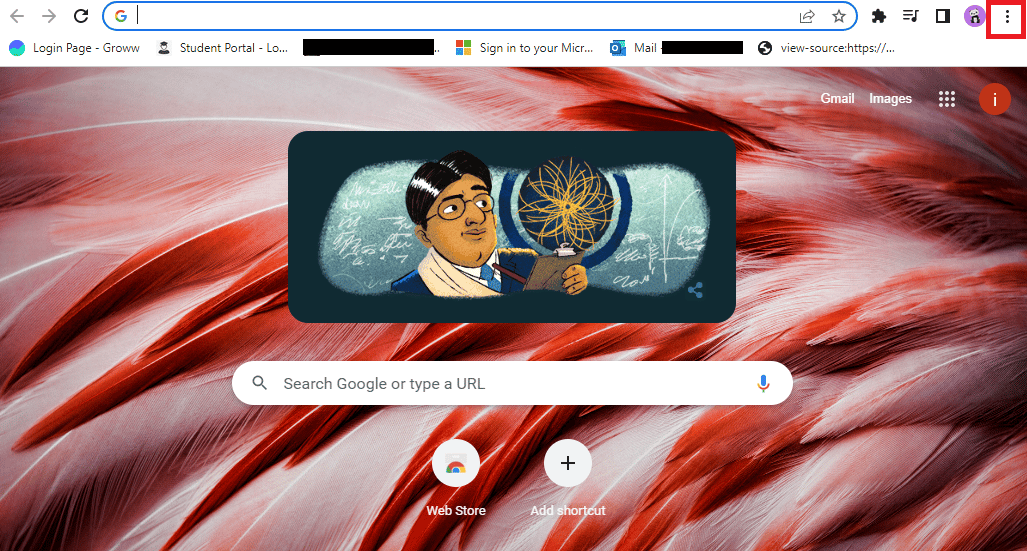
3. Klik Bantuan di menu tarik-turun.
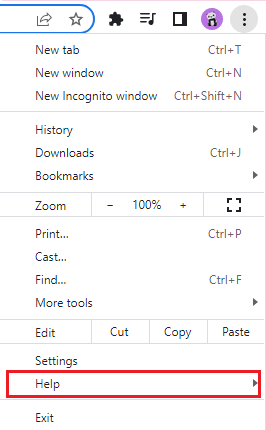
4. Pilih Tentang Google Chrome di dalamnya.
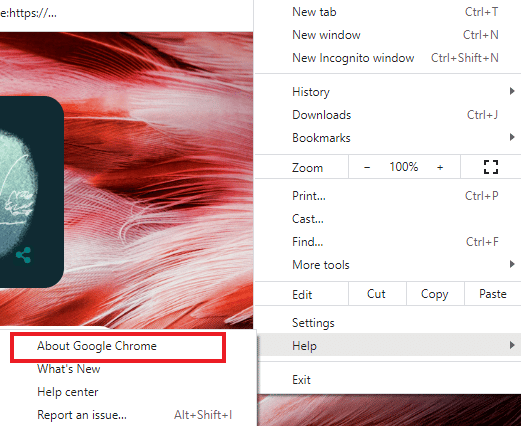
5A. Jika Google Chrome diperbarui ke versi terbarunya, itu akan menunjukkan bahwa Chrome sudah diperbarui .
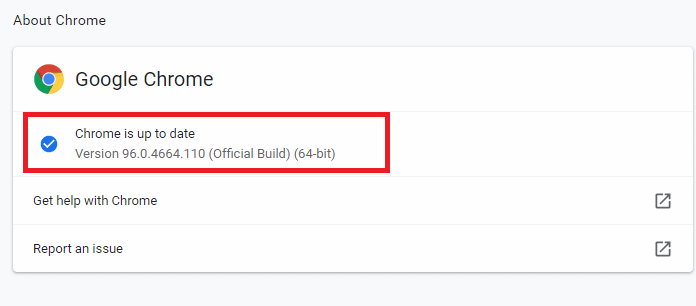
5B. Jika pembaruan baru tersedia, browser akan secara otomatis memperbarui browser ke versi terbaru. Klik Luncurkan ulang untuk menyelesaikan proses pembaruan.
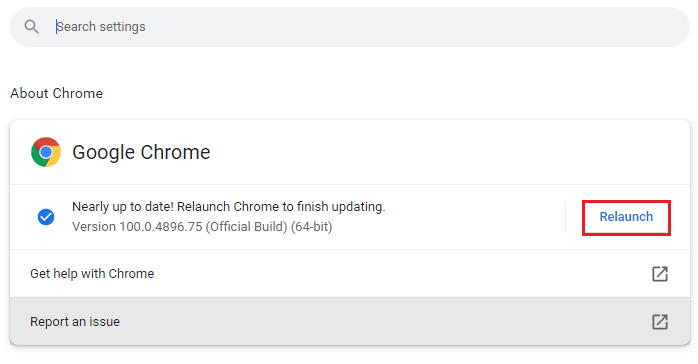
Metode 2: Masuk ke Akun Google Lagi
Ada kalanya hanya dengan keluar dari akun Google Anda dapat membantu Anda menyelesaikan masalah kata sandi yang disimpan di Chrome tidak berfungsi. Untuk melakukannya, Anda dapat mengikuti langkah-langkah di bawah ini:
1. Buka browser web Chrome .
2. Klik ikon tiga titik di halaman browser.
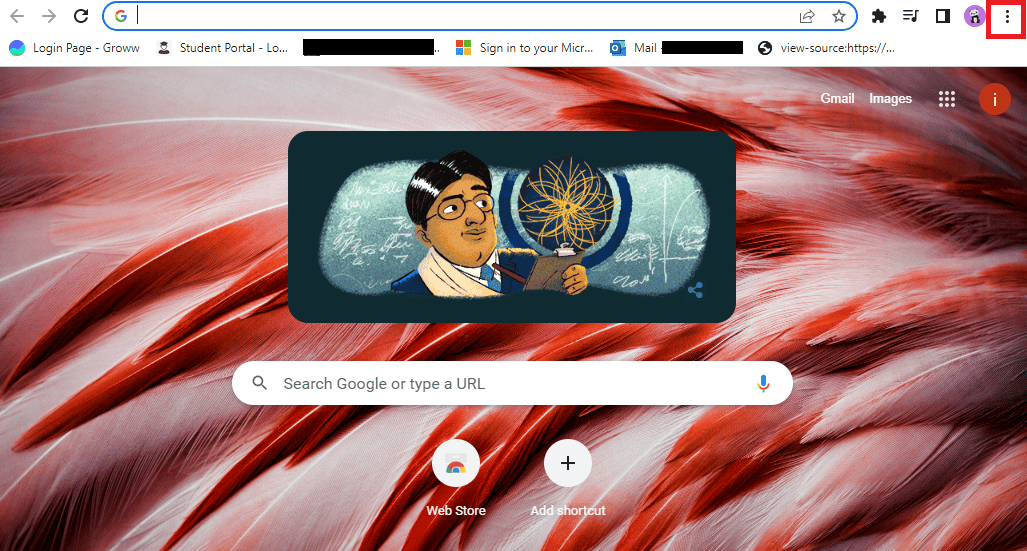
3. Klik Pengaturan .
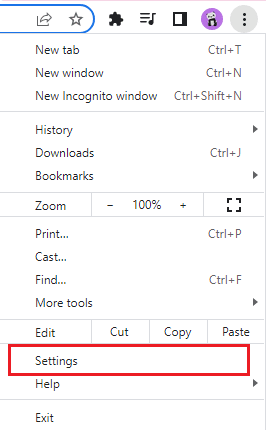
4. Klik Kelola Akun Google Anda .
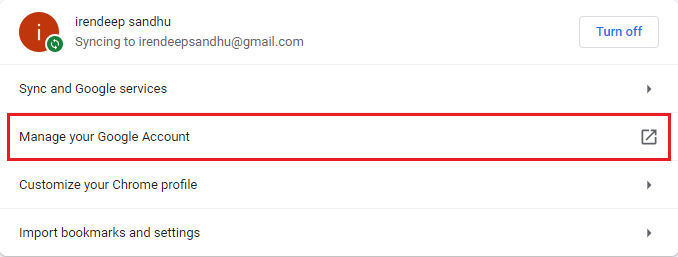
5. Klik gambar profil di pojok kanan atas halaman.
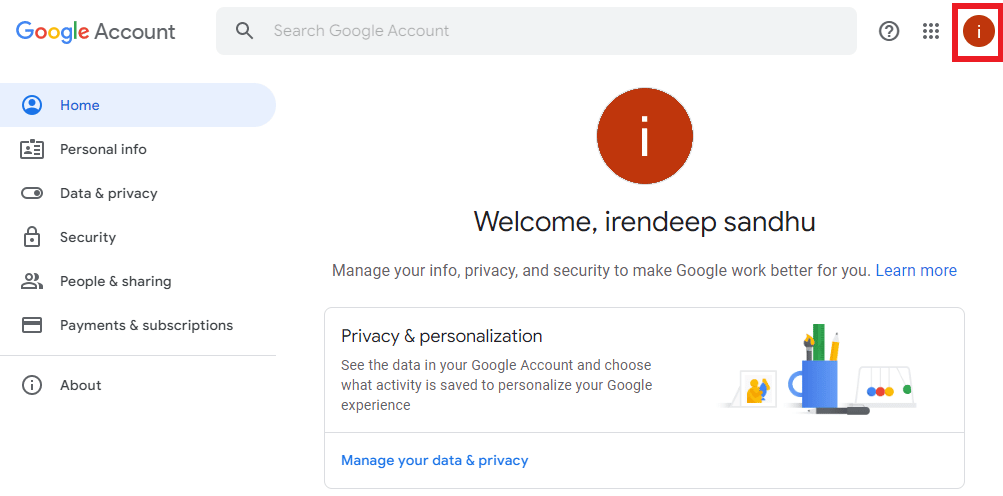
6. Klik Keluar .
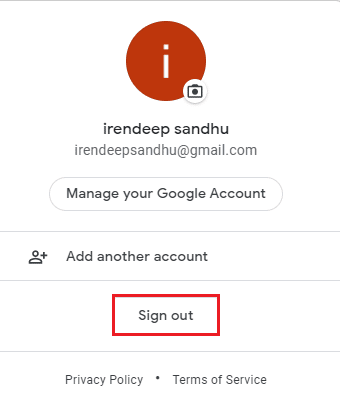
7. Sekarang, masukkan Email atau telepon Anda untuk masuk ke akun Google Anda lagi di browser.
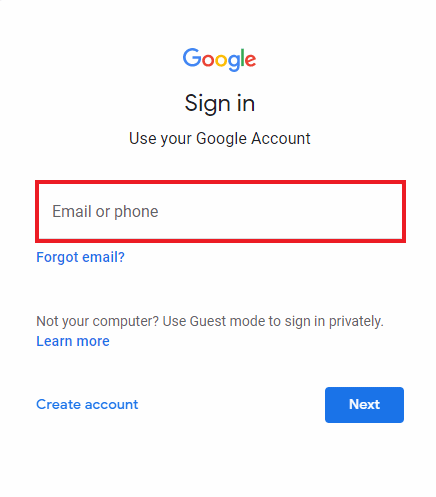
Baca Juga: 14 Cara Memperbaiki Kesalahan Profil Chrome
Metode 3: Ubah Pengaturan Kata Sandi
Kata sandi yang disimpan di Chrome menghilang bisa menjadi masalah karena pengaturan kata sandi. Jika Anda menonaktifkan login otomatis, ini dapat menyebabkan Chrome tidak menyimpan sandi di masa mendatang. Oleh karena itu, ikuti langkah-langkah yang diberikan di bawah ini untuk mengaktifkannya kembali:
1. Luncurkan browser Chrome seperti yang dilakukan sebelumnya.
2. Klik ikon tiga titik di pojok kanan atas.
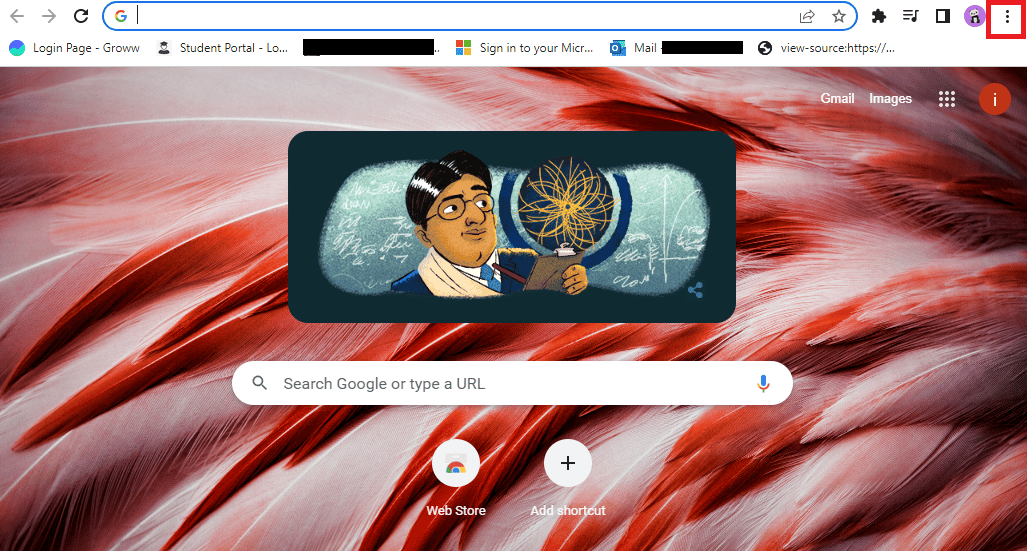
3. Klik Pengaturan .
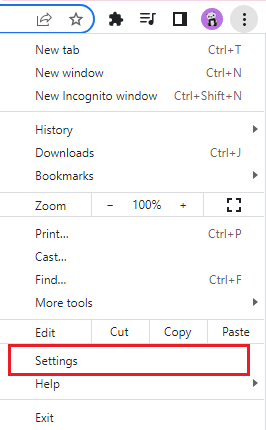
4. Klik IsiOtomatis .
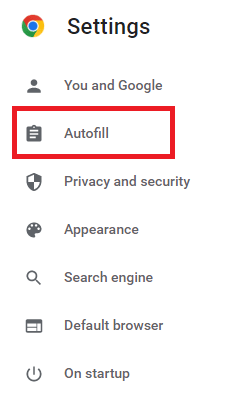
5. Klik Kata Sandi .
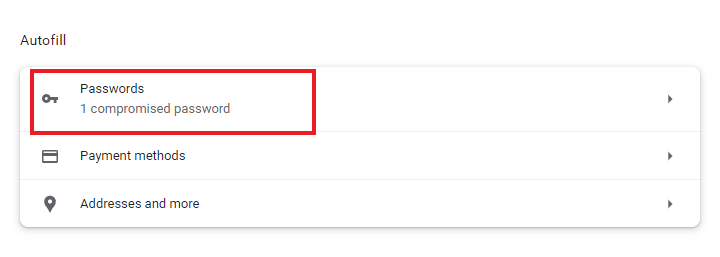
6. Nyalakan sakelar Penawaran untuk menyimpan kata sandi dan opsi Masuk Otomatis .
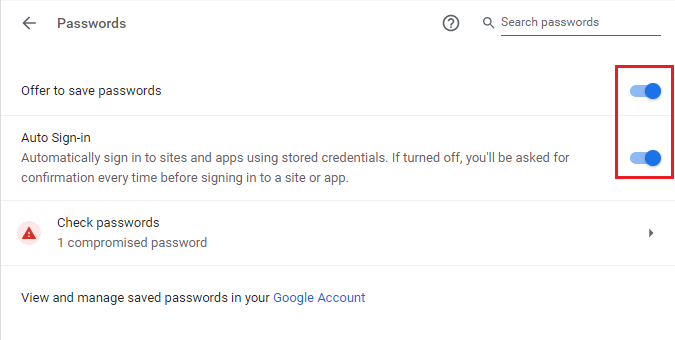
7. Gulir ke bawah ke bagian Never Saved dan klik ikon silang di sebelah situs tempat Anda ingin menyimpan kata sandi.
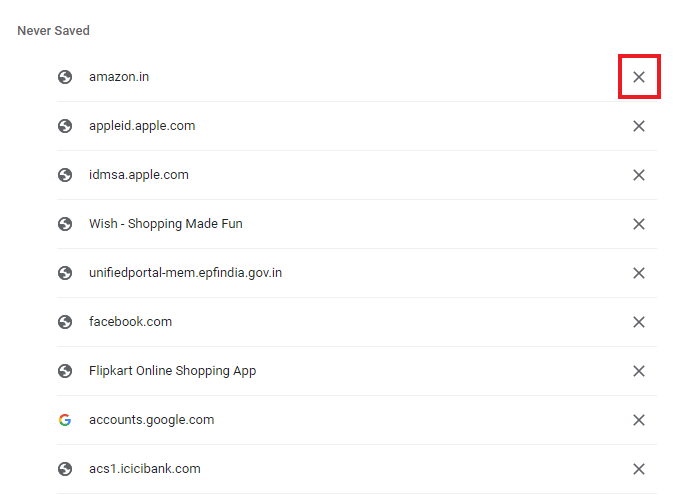
Metode 4: Hapus Cache dan Cookie Browser
Jika browser Chrome Anda kelebihan beban karena cache dan cookie, ini mungkin memengaruhi fungsi browser Anda, termasuk kemampuannya untuk menyimpan kata sandi. Oleh karena itu, membersihkan cache dan cookie di Chrome disarankan untuk menghilangkan kata sandi yang disimpan Chrome yang tidak berfungsi. Baca panduan kami, Cara Menghapus Cache & Cookie di Google Chrome, untuk melakukan hal yang sama.
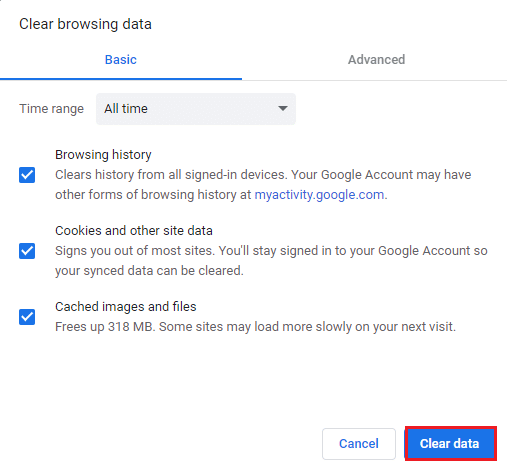
Baca Juga : Cara Mengatasi Chrome Kehabisan Memori
Metode 5: Perbarui Ekstensi (Jika Berlaku)
Jika masalah Chrome tidak dapat menyimpan kata sandi masih ada, maka alasan lain di baliknya bisa jadi konflik dengan ekstensi. Untuk menghilangkannya, ikuti langkah-langkah yang diberikan di bawah ini:
1. Luncurkan browser Chrome seperti yang dilakukan sebelumnya.
2. Ketik chrome://extensions di bilah alamat web Chrome dan tekan tombol Enter .
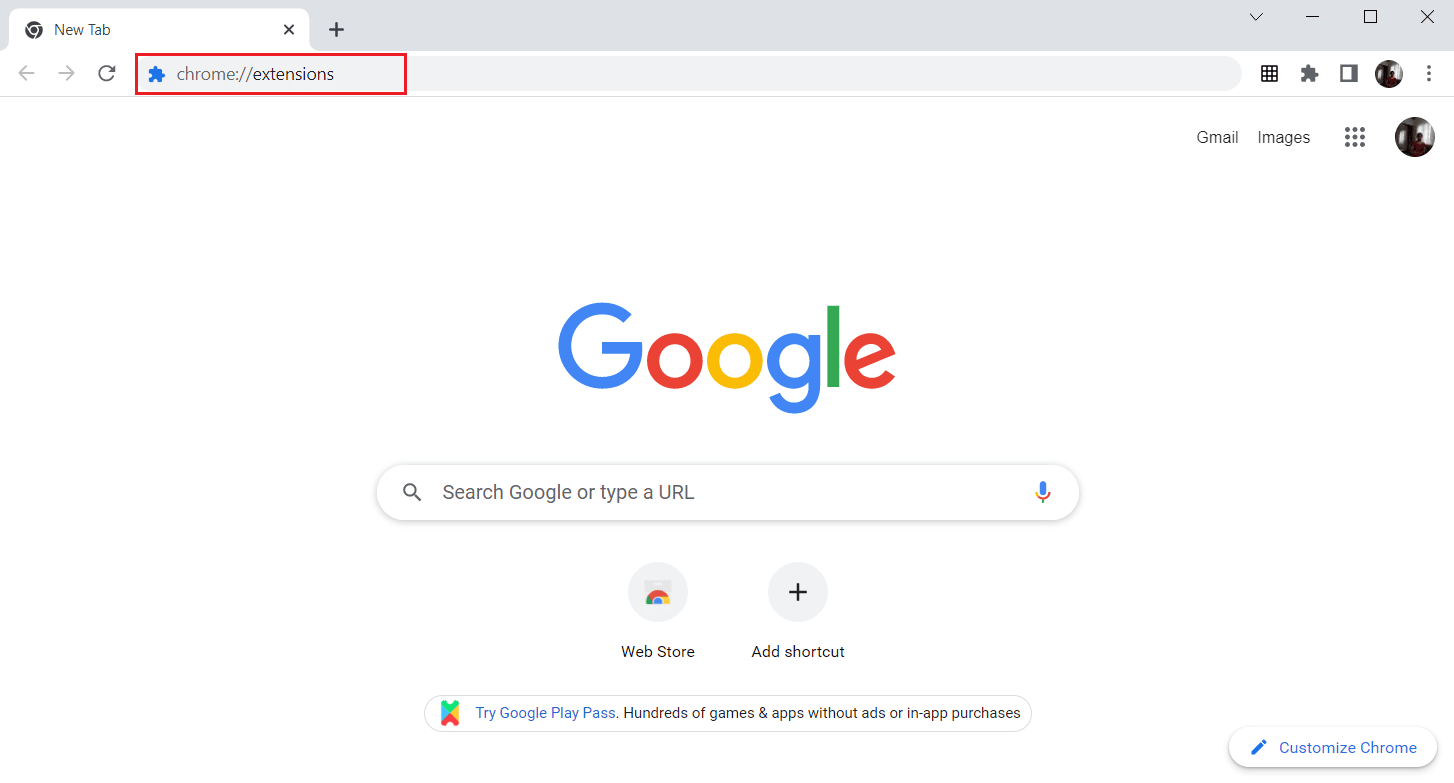
3. Aktifkan sakelar untuk opsi mode Pengembang di sudut kanan atas.
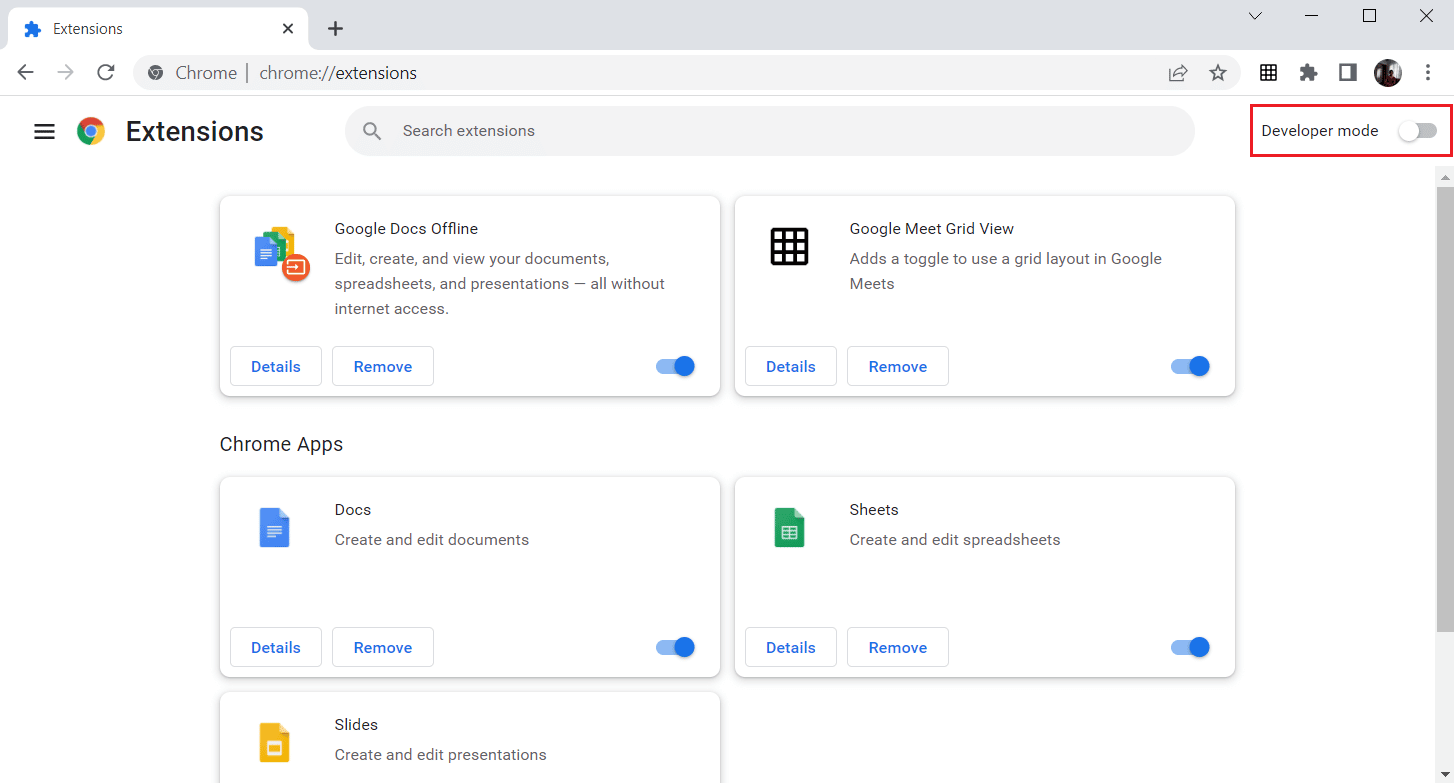
4. Sekarang, klik tombol Perbarui .
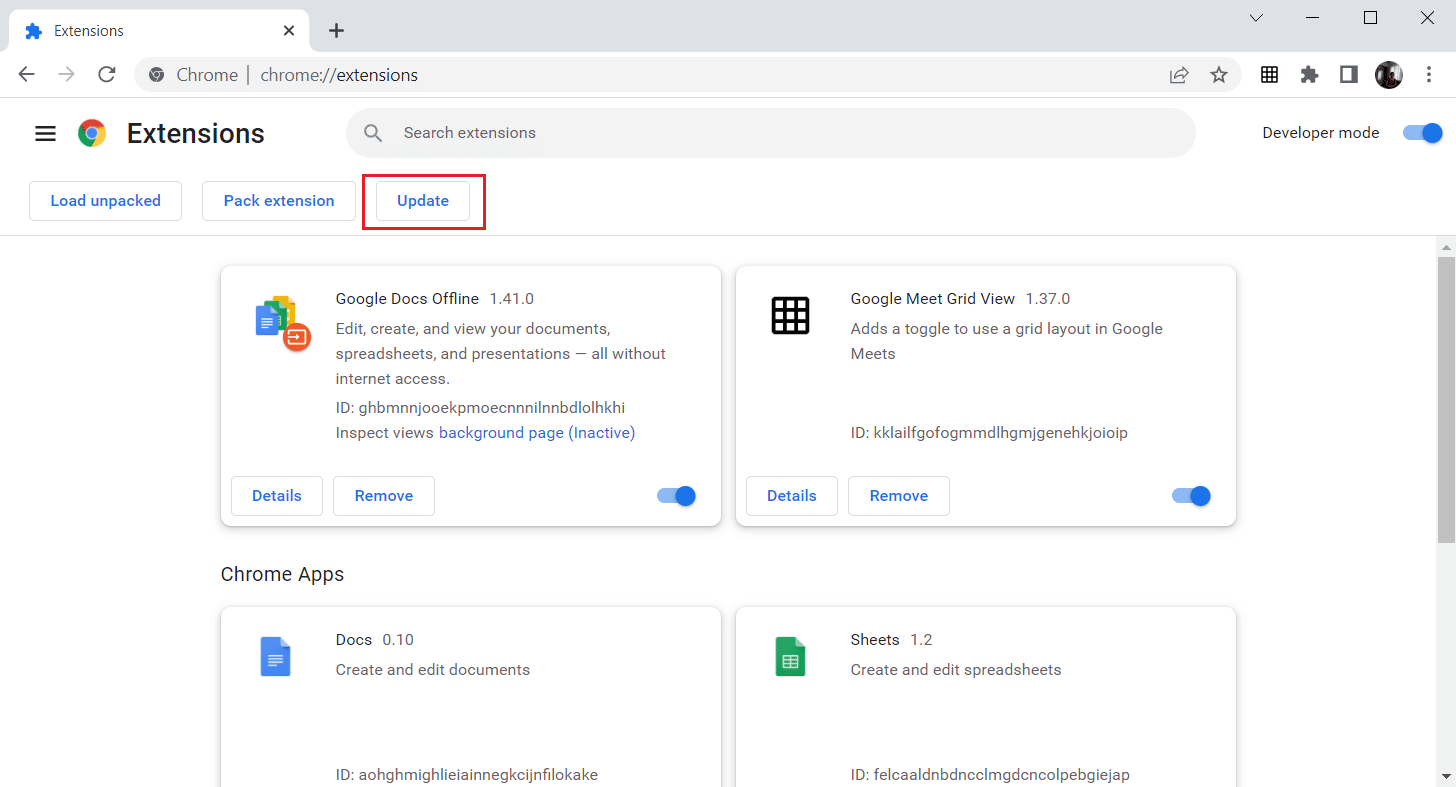
Metode 6: Nonaktifkan Ekstensi Browser (Jika Berlaku)
Ekstensi web yang telah Anda pasang di browser Google Chrome Anda mungkin telah mencegah browser menyimpan sandi. Untuk menonaktifkan ekstensi web, jalankan langkah-langkah yang disebutkan di bawah ini pada PC Anda:
1. Buka Google Chrome dan klik pada tiga titik vertikal seperti yang dilakukan pada metode sebelumnya.
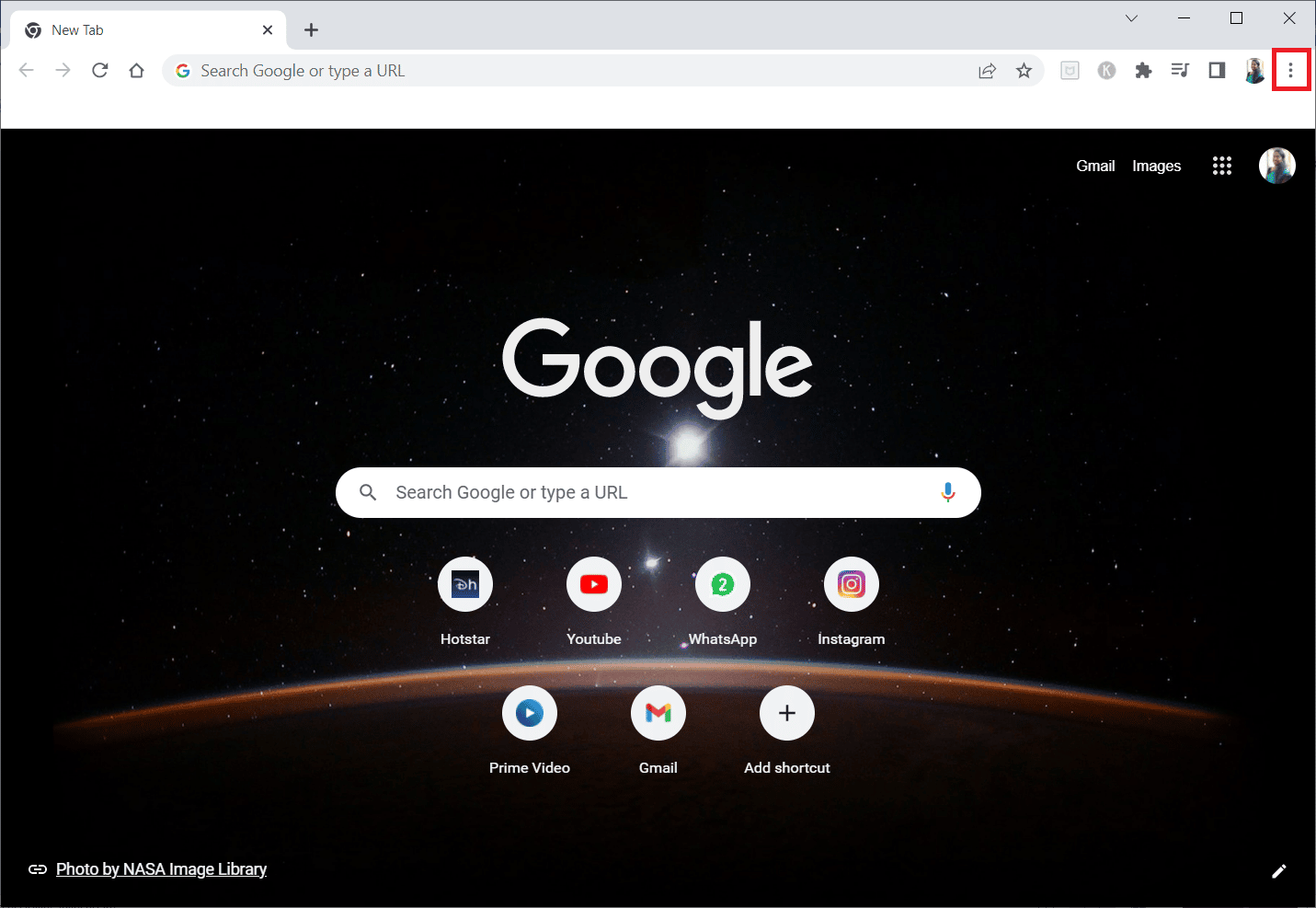
2. Klik Alat lainnya lalu pilih Ekstensi .
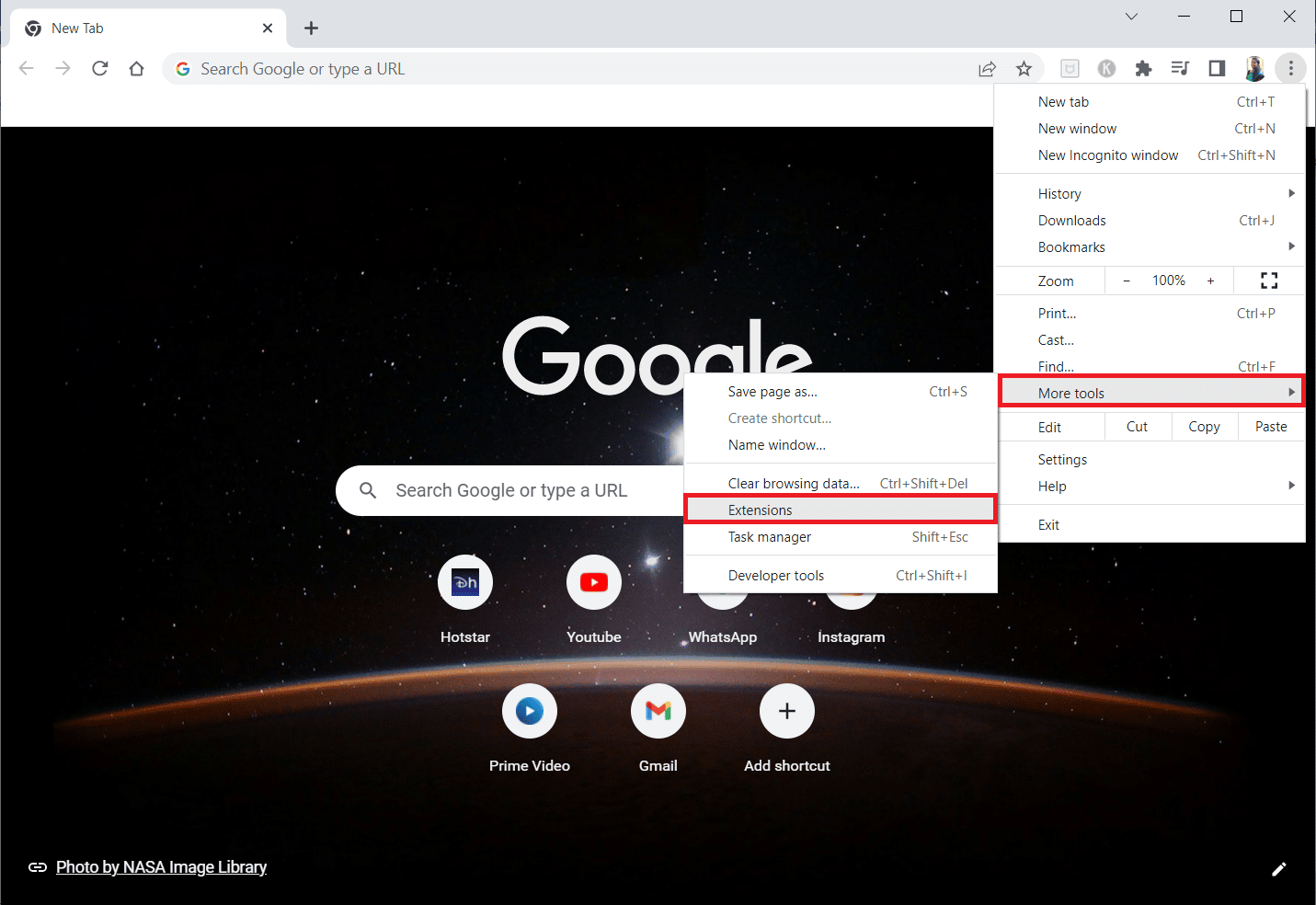
3. Matikan sakelar untuk ekstensi yang tidak digunakan . Di sini, Google Meet Grid View diambil sebagai contoh.
Catatan: Jika ekstensi web tidak penting, Anda dapat menghapusnya dengan mengklik tombol Hapus .
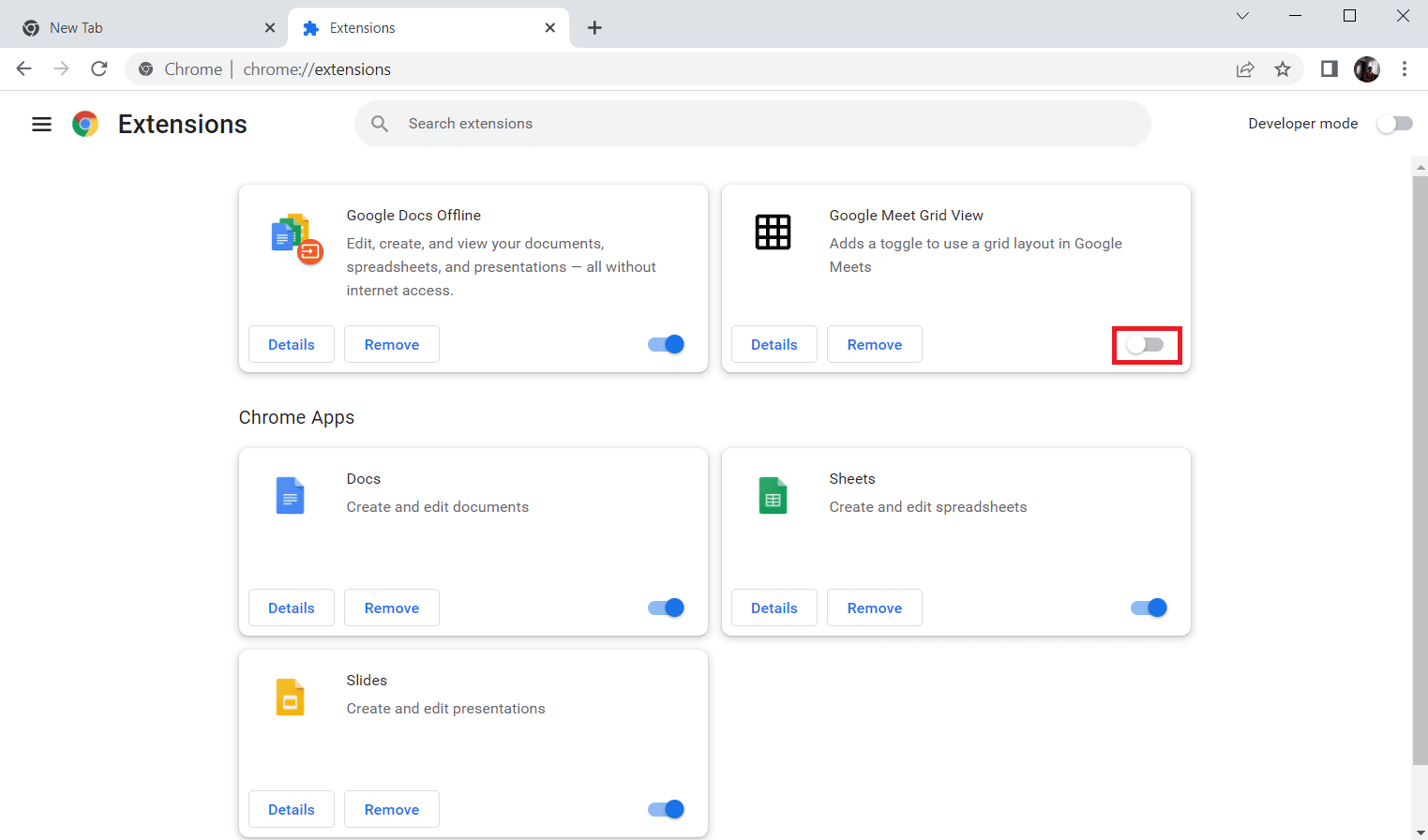
Baca Juga: Memperbaiki Masalah Unduhan Pemblokiran Chrome
Metode 7: Simpan Data Lokal
Di hampir semua perangkat, Chrome menyimpan data lokal yang memungkinkannya menyimpan kata sandi. Sayangnya, karena perubahan pengaturan, opsi ini di Chrome mungkin dinonaktifkan. Jadi, dengan mengikuti langkah-langkah yang disebutkan di bawah ini, aktifkan Chrome untuk menyimpan data lokal.
1. Luncurkan browser Chrome seperti yang dilakukan sebelumnya.
2. Klik ikon tiga titik di pojok kanan atas.
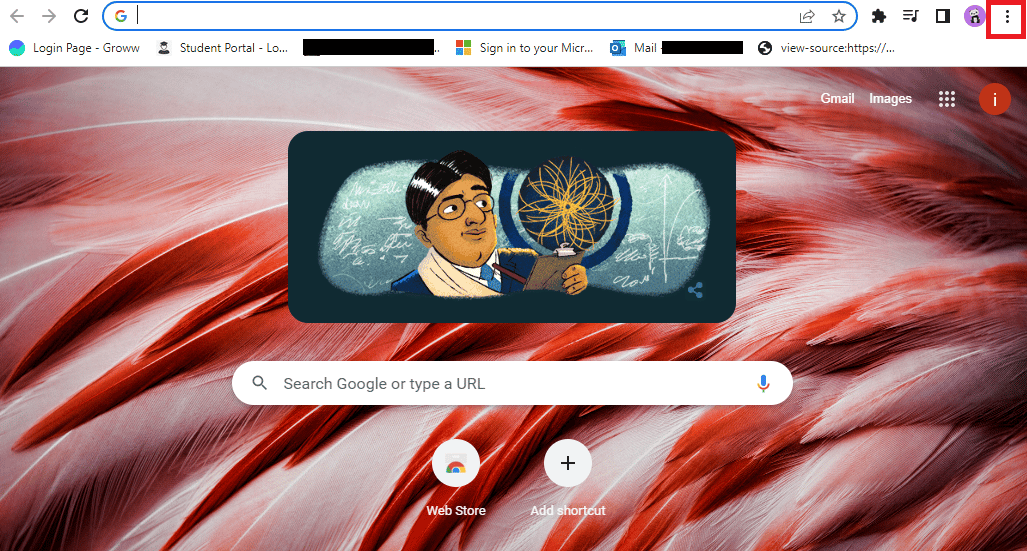
3. Pilih Pengaturan .
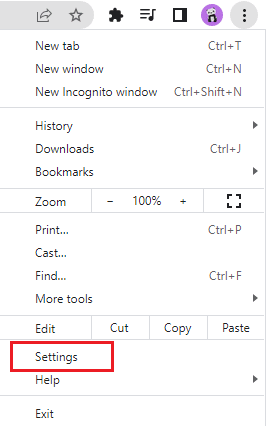
4. Klik Privasi dan keamanan .
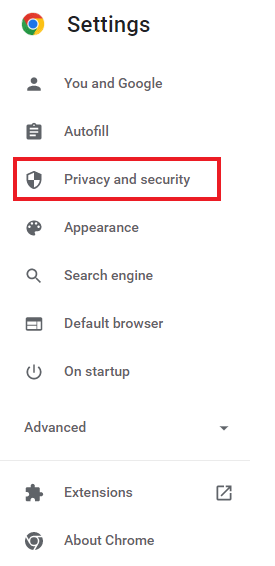
5. Klik Cookie dan data situs lainnya .
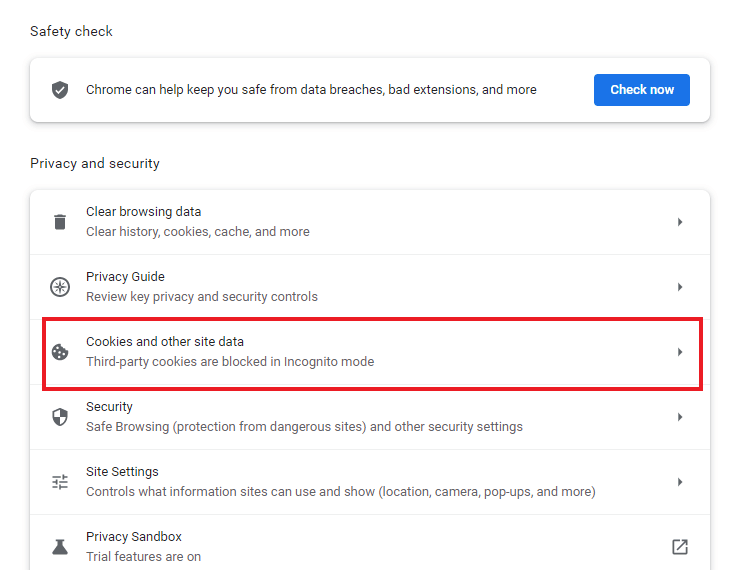
6. Aktifkan sakelar untuk opsi Hapus cookie dan data situs saat Anda menutup semua jendela .
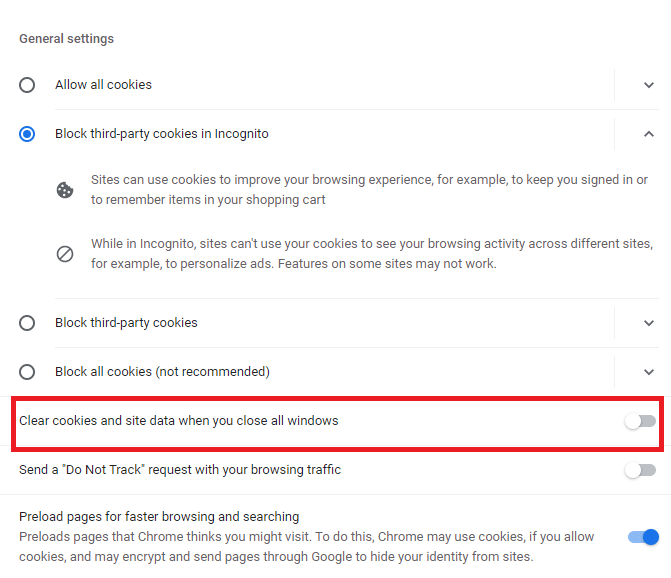

7. Terakhir, restart browser Chrome .
Metode 8: Buat Profil Chrome Baru
Terkadang, masalah dengan Chrome itu sendiri dapat menjadi alasan mengapa tidak dapat menyimpan kata sandi. Oleh karena itu, disarankan untuk menggunakan profil pengguna baru di browser. Anda dapat mengikuti langkah-langkah yang disebutkan di bawah ini:
Opsi I: Ganti Nama Folder Default
1. Tekan tombol Windows + R bersamaan untuk meluncurkan kotak dialog Run .
2. Ketik alamat %localappdata%\Google\Chrome\User Data\ dan klik tombol OK untuk membuka folder AppData .
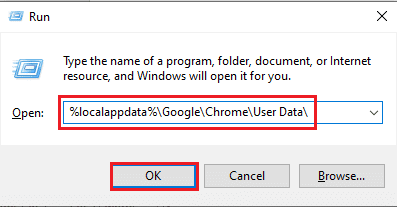
3. Klik kanan pada file Default dan pilih opsi Rename di menu.
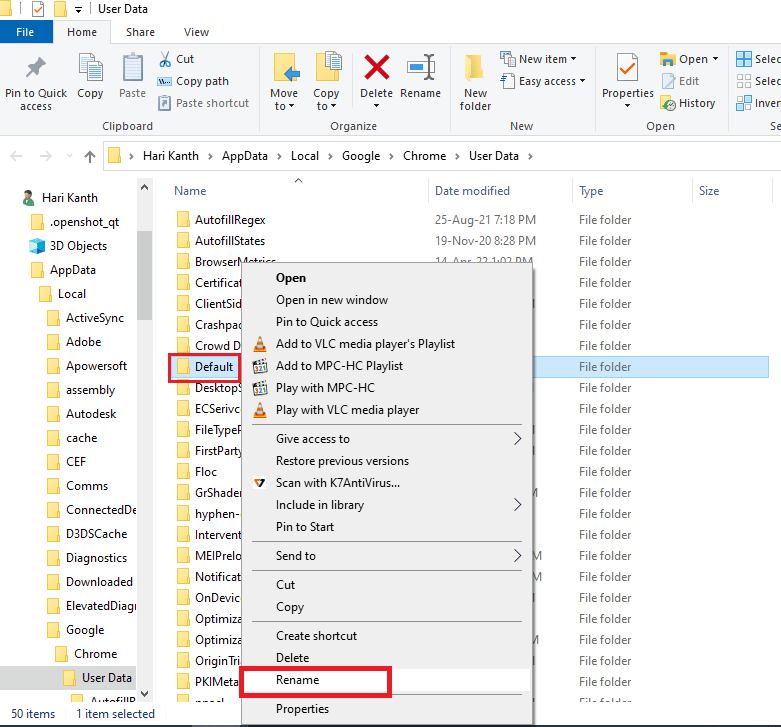
4. Ganti nama file sebagai Default-Bak dan tekan tombol Enter untuk membuat profil pengguna baru untuk Google Chrome.
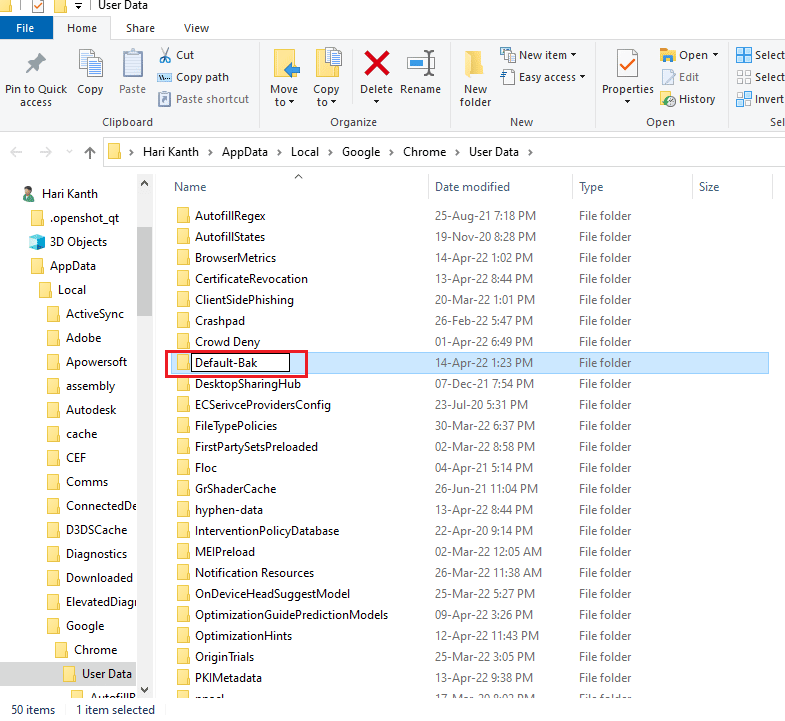
5. Luncurkan Google Chrome .
Opsi II: Buat Profil Chrome Baru
Untuk membuat profil Chrome baru, ikuti langkah-langkah yang disebutkan di bawah ini.
1. Buka browser Google Chrome seperti yang dilakukan tadi.
2. Klik pada gambar profil seperti yang ditunjukkan.
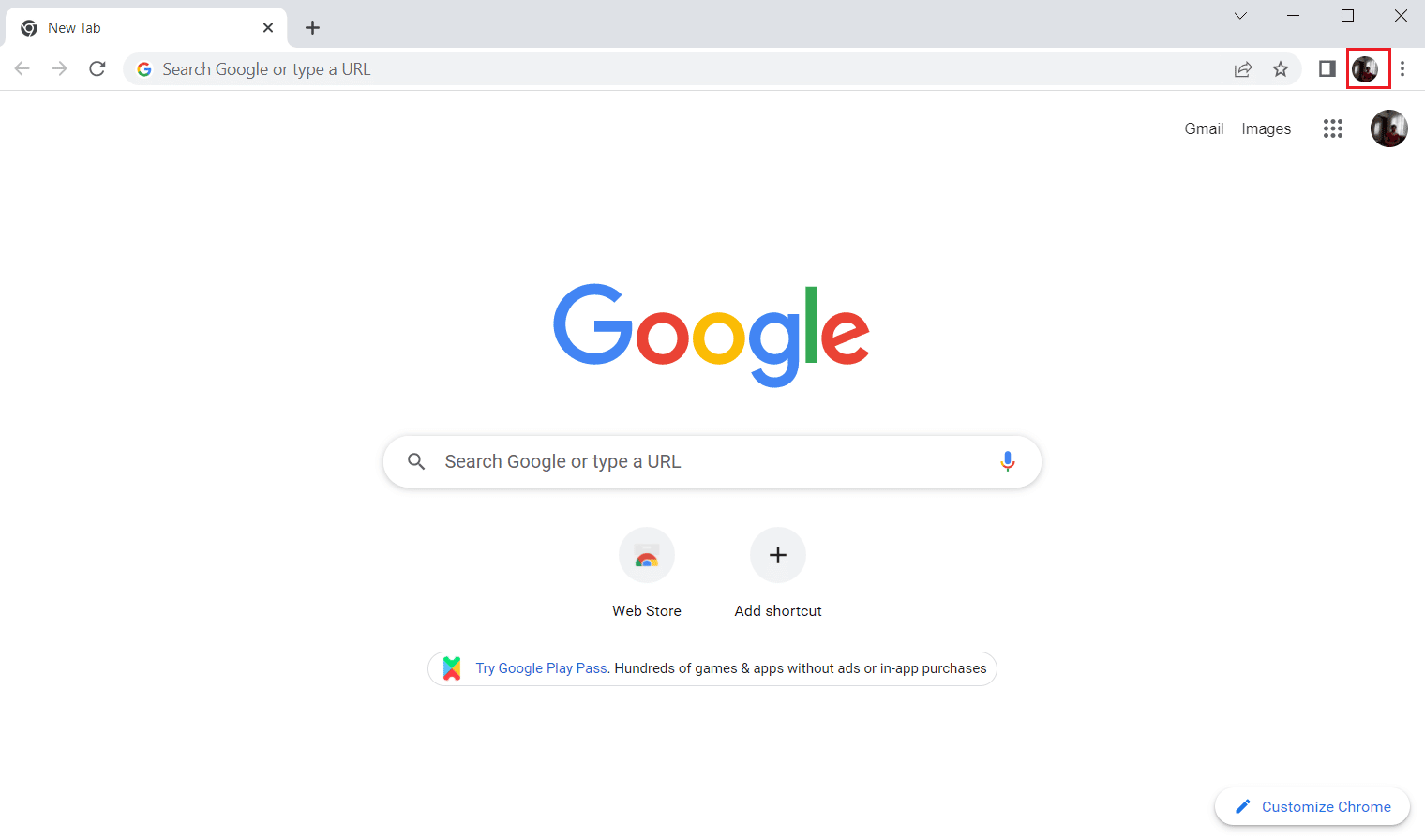
3. Kemudian, pilih opsi Tambah .
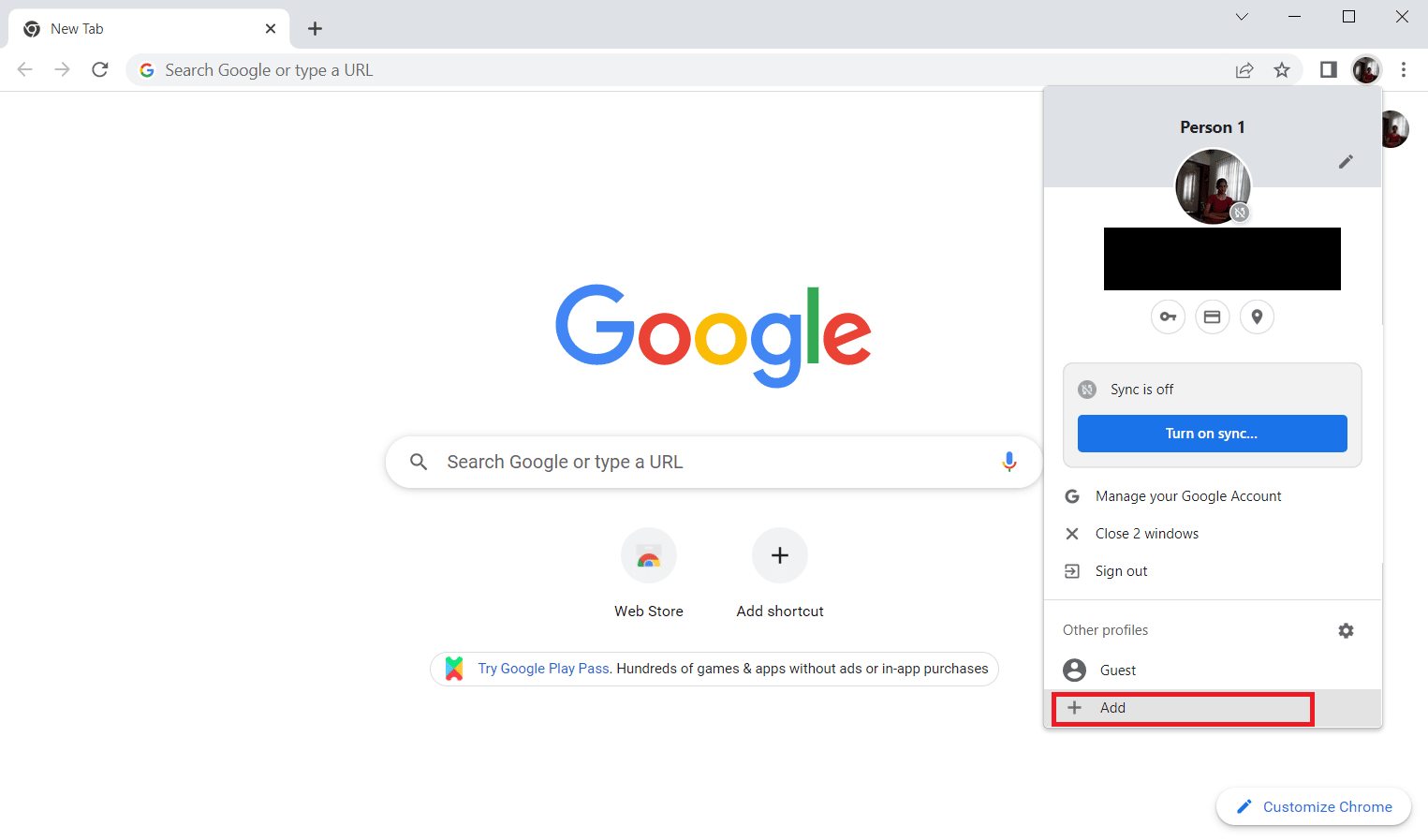
4. Klik Lanjutkan tanpa akun .
Catatan : Klik Masuk untuk masuk menggunakan akun Gmail Anda.
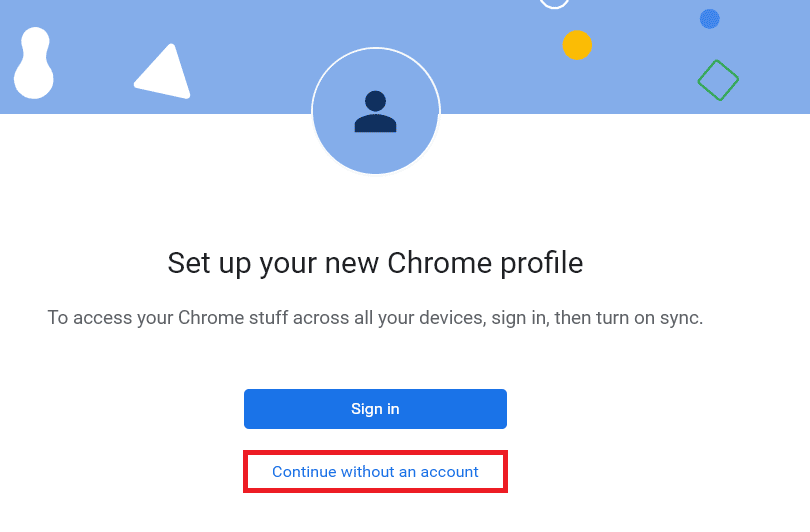
5. Di sini, sesuaikan profil Anda dengan menambahkan nama, gambar profil, dan warna tema yang Anda inginkan .
6. Sekarang, klik Selesai, seperti yang ditunjukkan di bawah ini.
Catatan: Jika Anda tidak menginginkan pintasan desktop untuk pengguna ini, hapus centang pada opsi Buat pintasan desktop untuk pengguna ini .
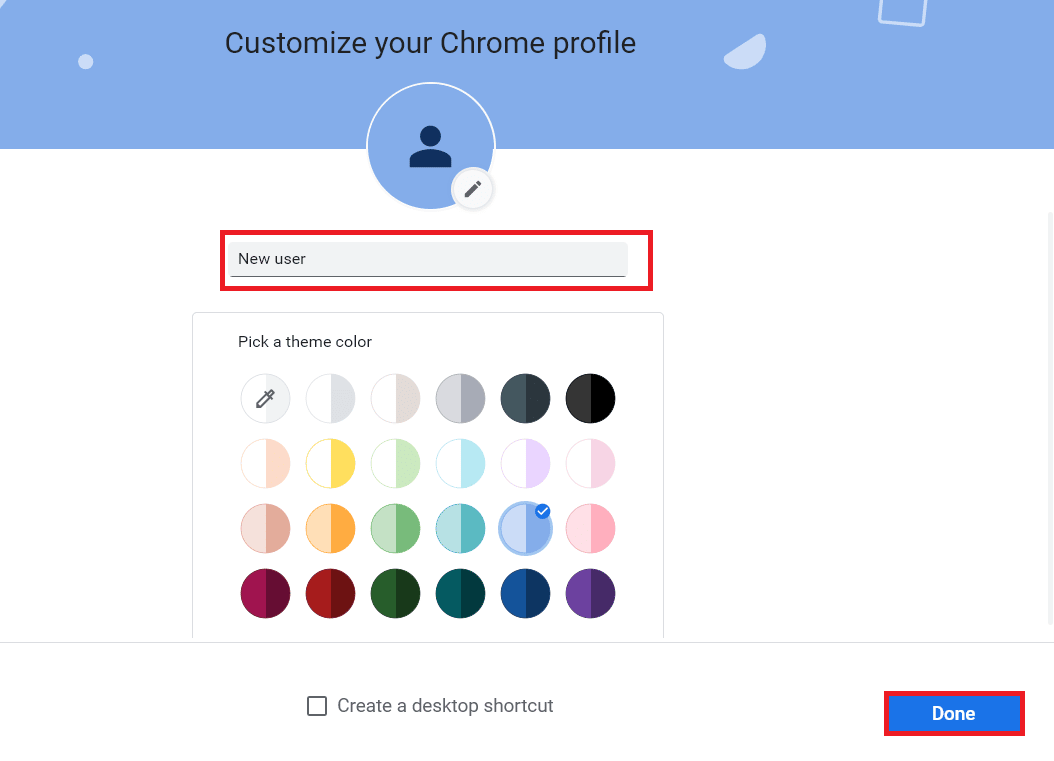
7. Sekarang, luncurkan Google Chrome dengan profil chrome baru.
Baca Juga: Apa Itu Google Chrome Elevation Service?
Metode 9: Setel ulang Chrome
Jika Chrome Anda menghadapi masalah tidak menyimpan kata sandi, itu mungkin karena merusak pengaturan Chrome. Jika pengaturan default browser diubah, itu dapat dengan mudah menjadi alasan di balik Chrome tidak menyimpan kata sandi lagi. Oleh karena itu, untuk mengatasi masalah ini, penting untuk mengatur browser ke pengaturan default:
1. Luncurkan browser Chrome seperti yang dilakukan sebelumnya.
2. Klik ikon tiga titik dan kemudian Pengaturan .
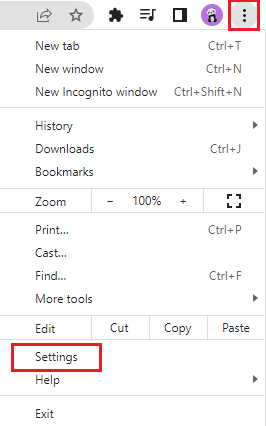
3. Klik Lanjutan .
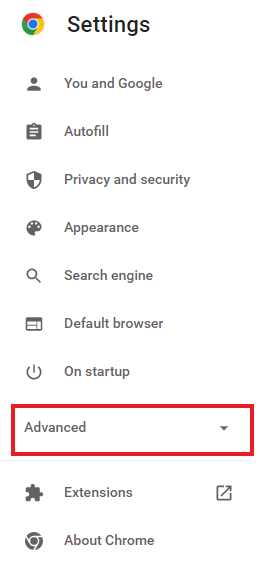
4. Pilih Atur Ulang dan bersihkan dari opsi di menu.
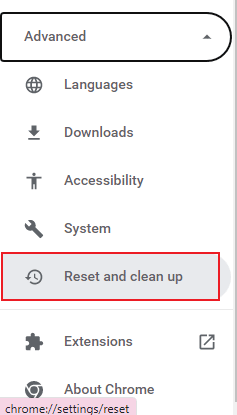
5. Klik Kembalikan pengaturan ke format aslinya .
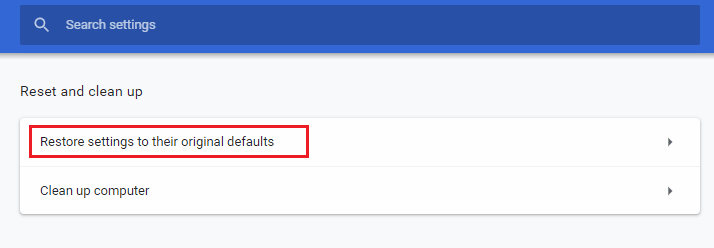
6. Klik tombol Atur ulang pengaturan untuk mengonfirmasi.
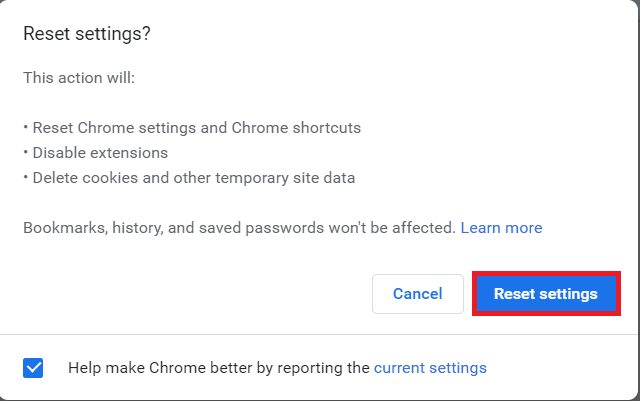
Metode 10: Instal ulang Chrome
Jika tidak ada yang berhasil untuk Anda dan Chrome Anda masih tidak menyimpan kata sandi, disarankan untuk menginstal ulang program lagi. Ini akan menghapus aplikasi dari semua kesalahan dan membantu mengembalikan pengaturan aslinya.
1. Tekan tombol Windows + I secara bersamaan untuk membuka Pengaturan .
2. Klik Aplikasi.
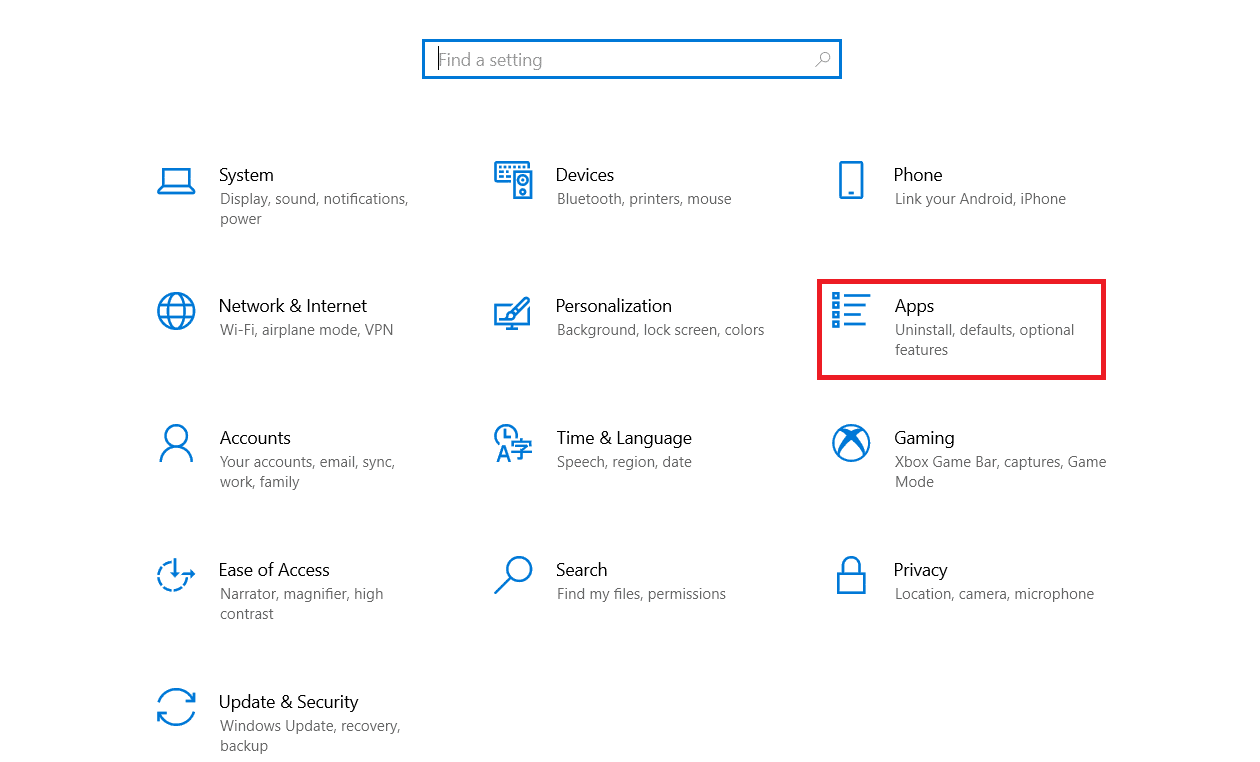
3. Gulir ke bawah dan pilih Google Chrome .
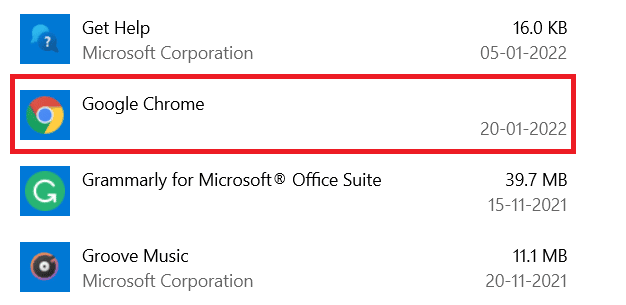
4. Sekarang, klik Uninstall.
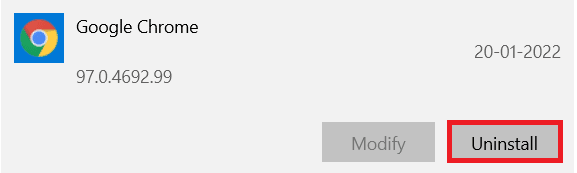
5. Kemudian, klik Uninstall di pop-up.
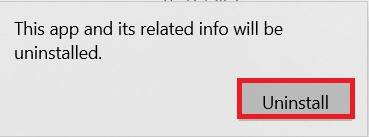
6. Sekarang, konfirmasikan prompt dengan mengklik Yes .
7. Klik Uninstall di pop-up untuk mengonfirmasi.
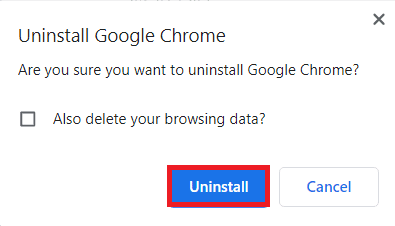
8. Sekali lagi, tekan tombol Windows. Ketik %localappdata% dan klik Buka untuk membuka folder AppData Lokal .
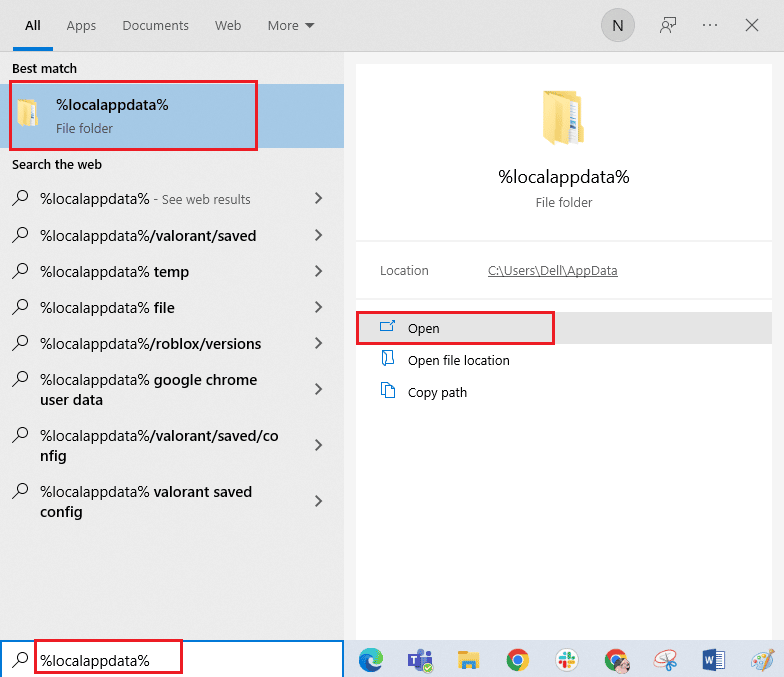
9. Sekarang, klik dua kali pada folder Google .
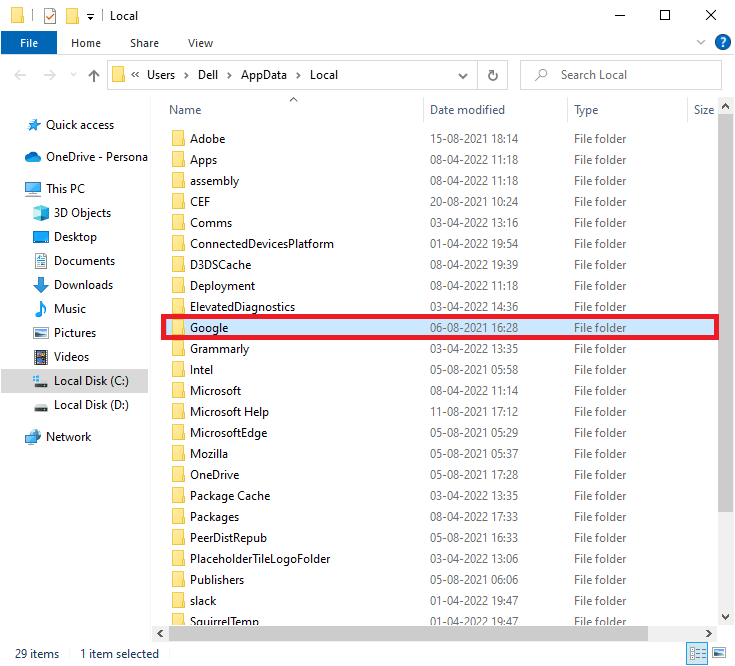
10. Klik kanan pada folder Chrome dan pilih opsi Hapus .
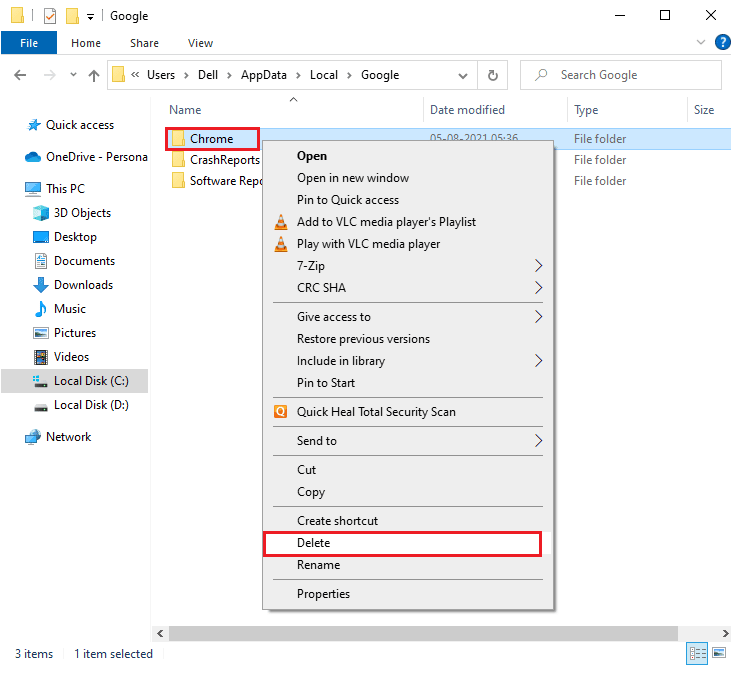
11. Kemudian, tekan tombol Windows dan ketik %appdata% . Kemudian, klik Buka untuk menavigasi ke folder AppData Roaming .
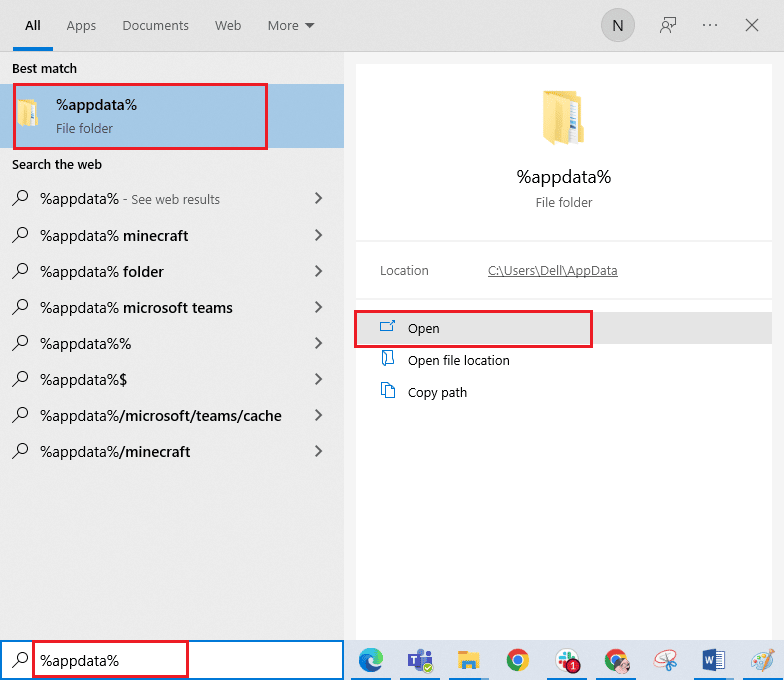
12. Sekarang, ulangi Langkah 10 & 11 dan hapus folder Chrome jika ada.
13. Terakhir, restart PC .
14. Kunjungi situs web resmi Chrome untuk mengunduh Chrome versi terbaru .
15. Klik tombol Unduh Chrome .
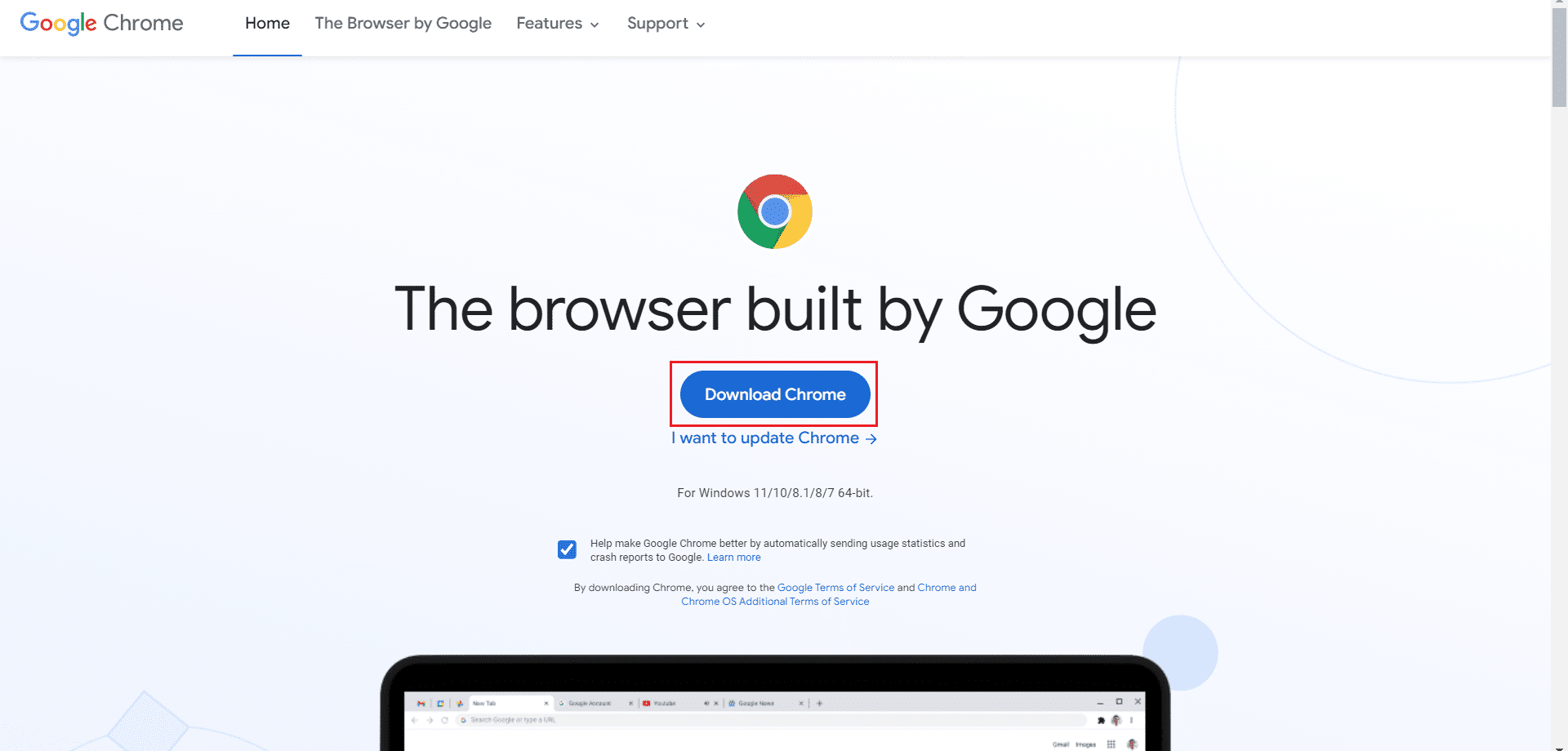
16. Buka Unduhan saya dan jalankan file setup . Kemudian, ikuti petunjuk di layar untuk memasang Chrome .
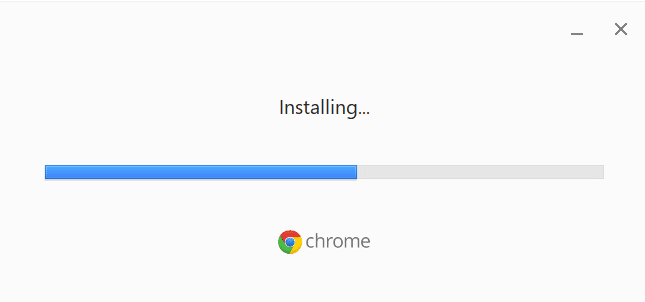
Baca Juga: Cara Mengekspor Kata Sandi yang Disimpan dari Google Chrome
Kiat Pro: Gunakan Alat Pengelola Kata Sandi
Jika Anda tidak berminat untuk mengubah pengaturan browser Chrome dan menginginkan solusi mudah untuk menyimpan kata sandi di sistem Anda, maka menggunakan pengelola kata sandi sangat berguna. Ini tidak hanya menyelamatkan Anda dari kesulitan mengisi rincian log-in tetapi juga metode yang aman & aman. Salah satu pengelola kata sandi teraman dan paling efisien adalah Dashlane. Itu melakukan pekerjaan mengamankan kata sandi dan detail pribadi pengguna. Ikuti langkah-langkah ini untuk menggunakan alat pengelola kata sandi untuk memperbaiki masalah kata sandi yang disimpan di Chrome tidak berfungsi.
1. Buka Dashlane di browser Anda.
2. Klik Dapatkan Dashlane .
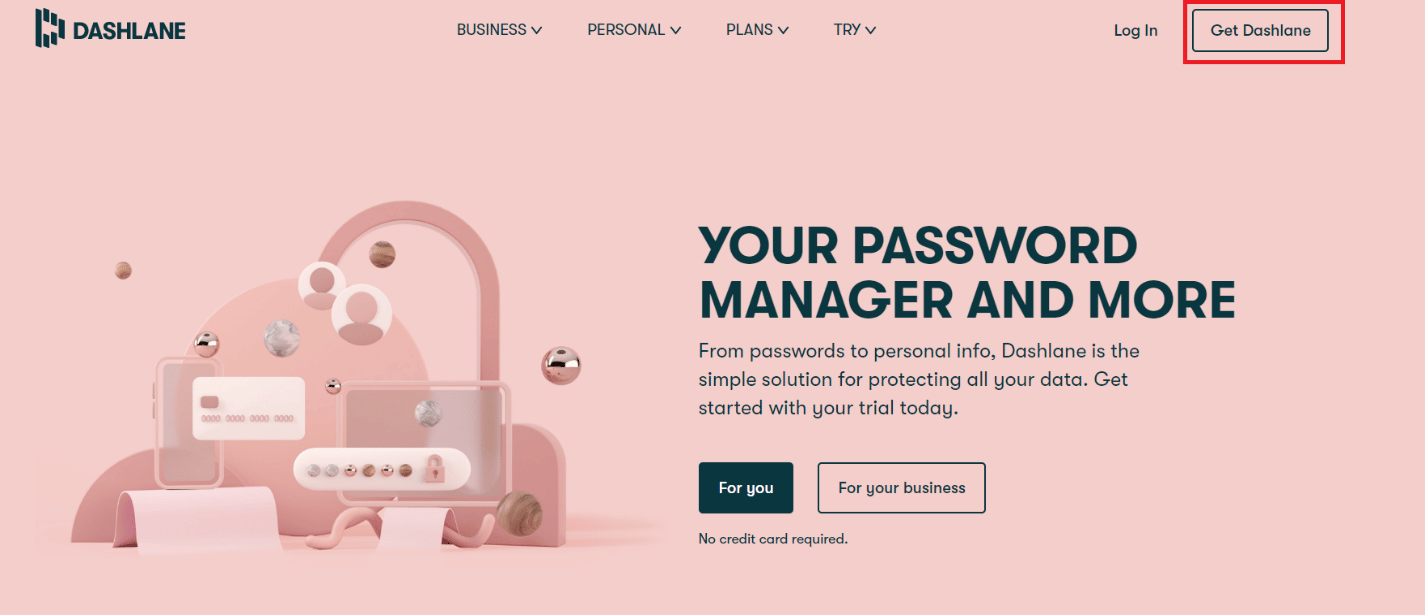
3. Sekarang, klik tombol Tambahkan ke Chrome .
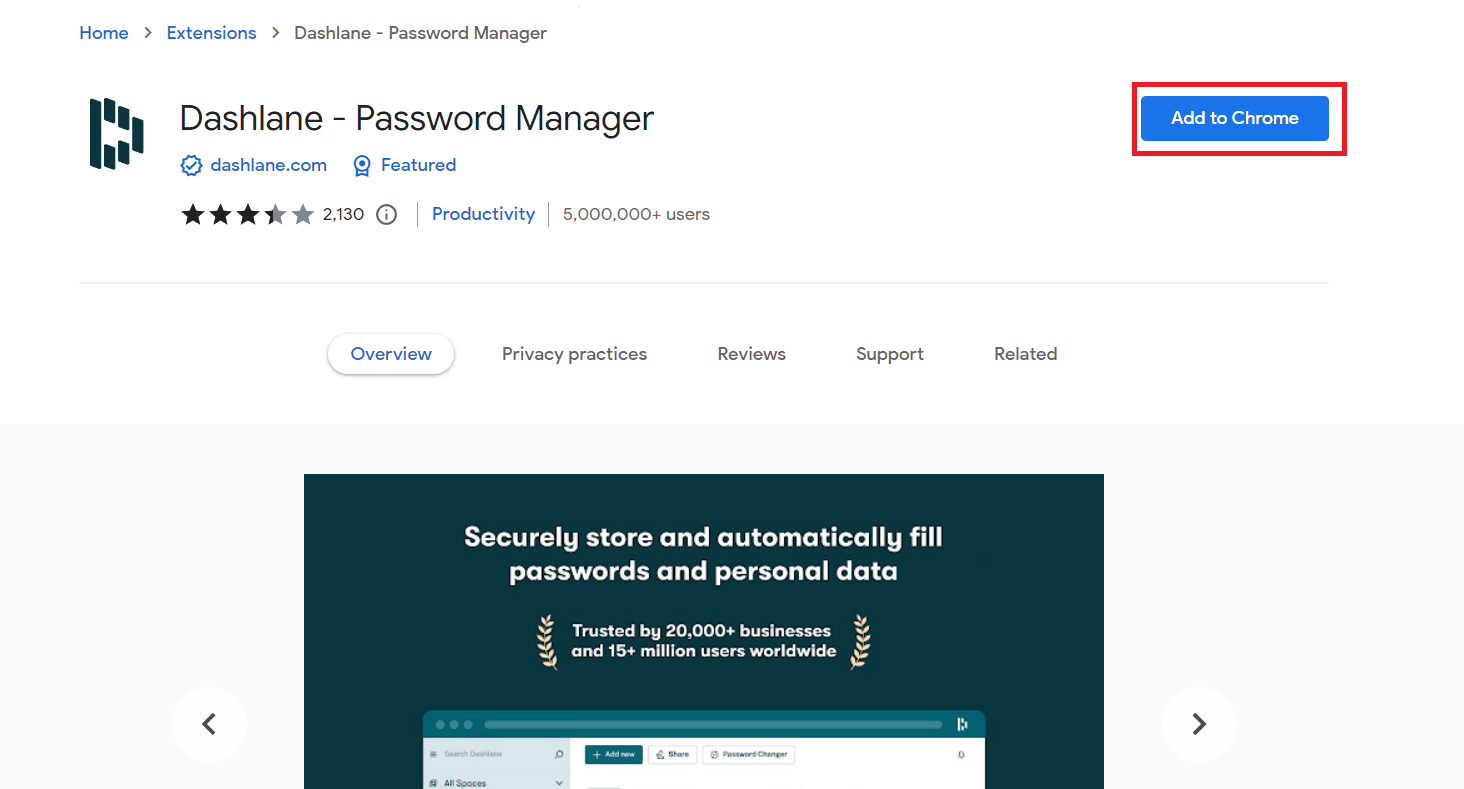
4. Klik Tambahkan ekstensi di pop-up.
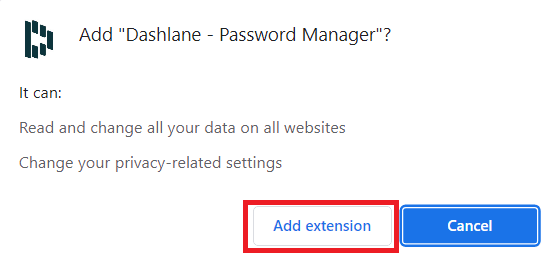
5. Klik Masuk .
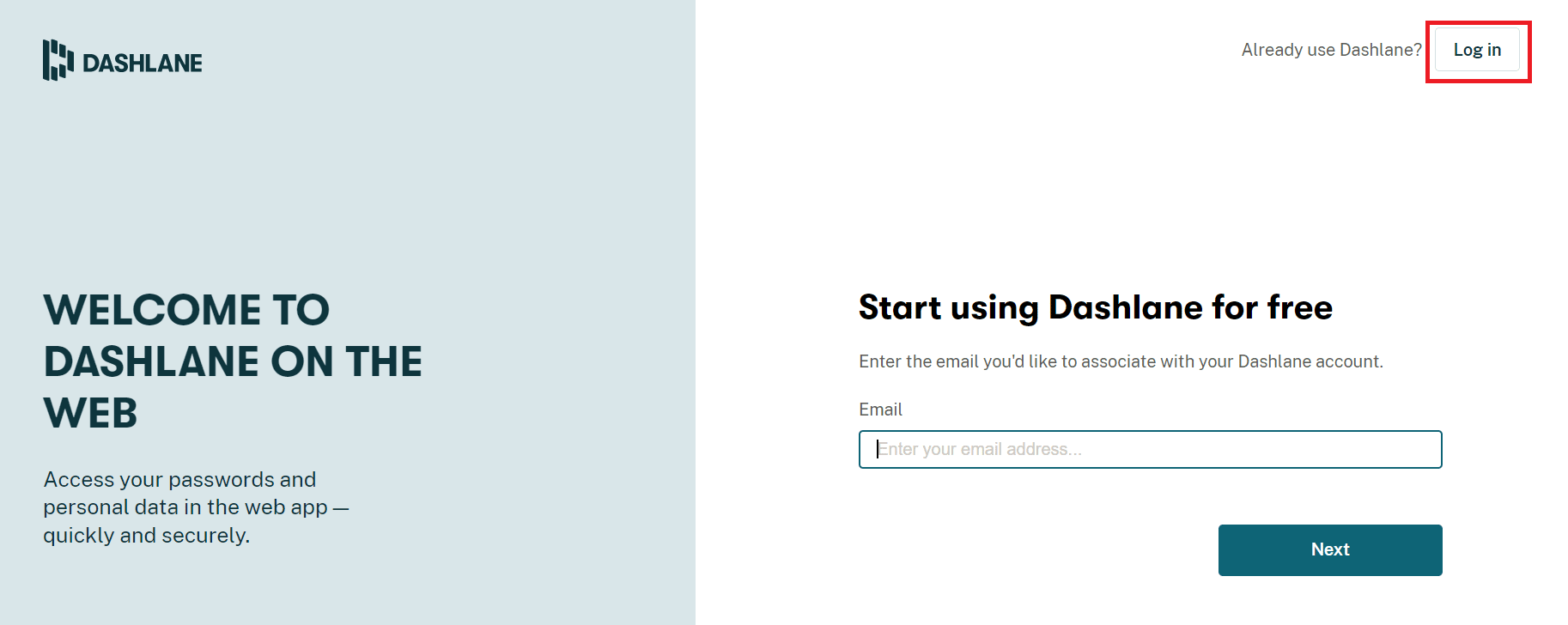
6. Sekarang, klik Buat akun .
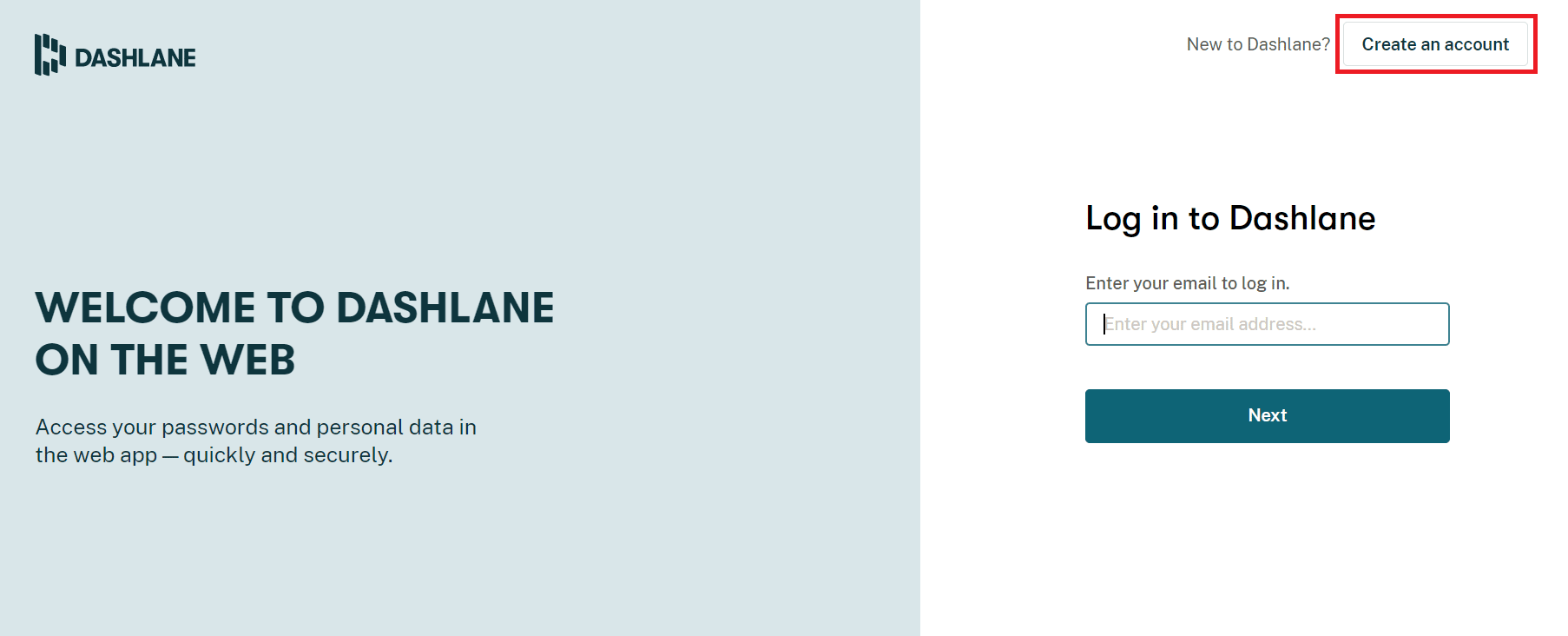
7. Masukkan alamat Email Anda dan klik Berikutnya .
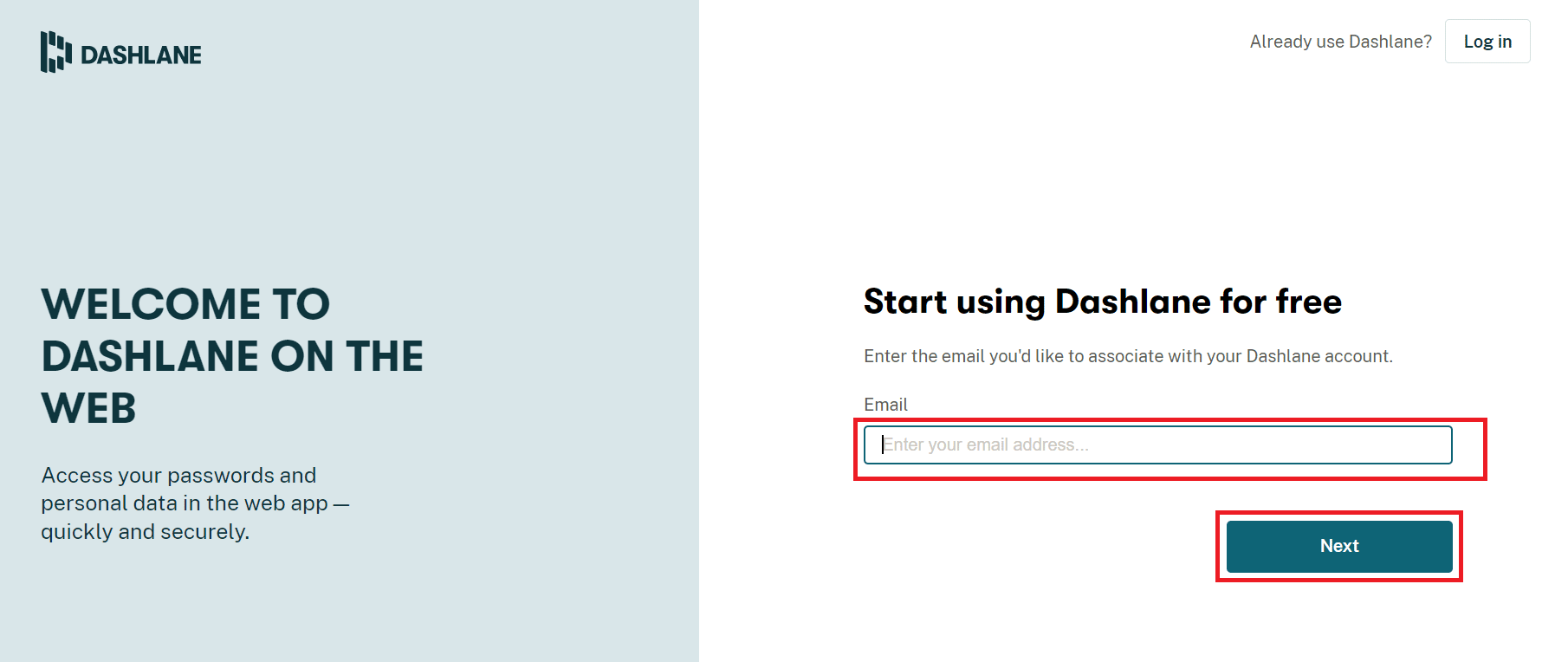
8. Masukkan Kata Sandi di bidang masing-masing dan klik Buat Akun Saya .
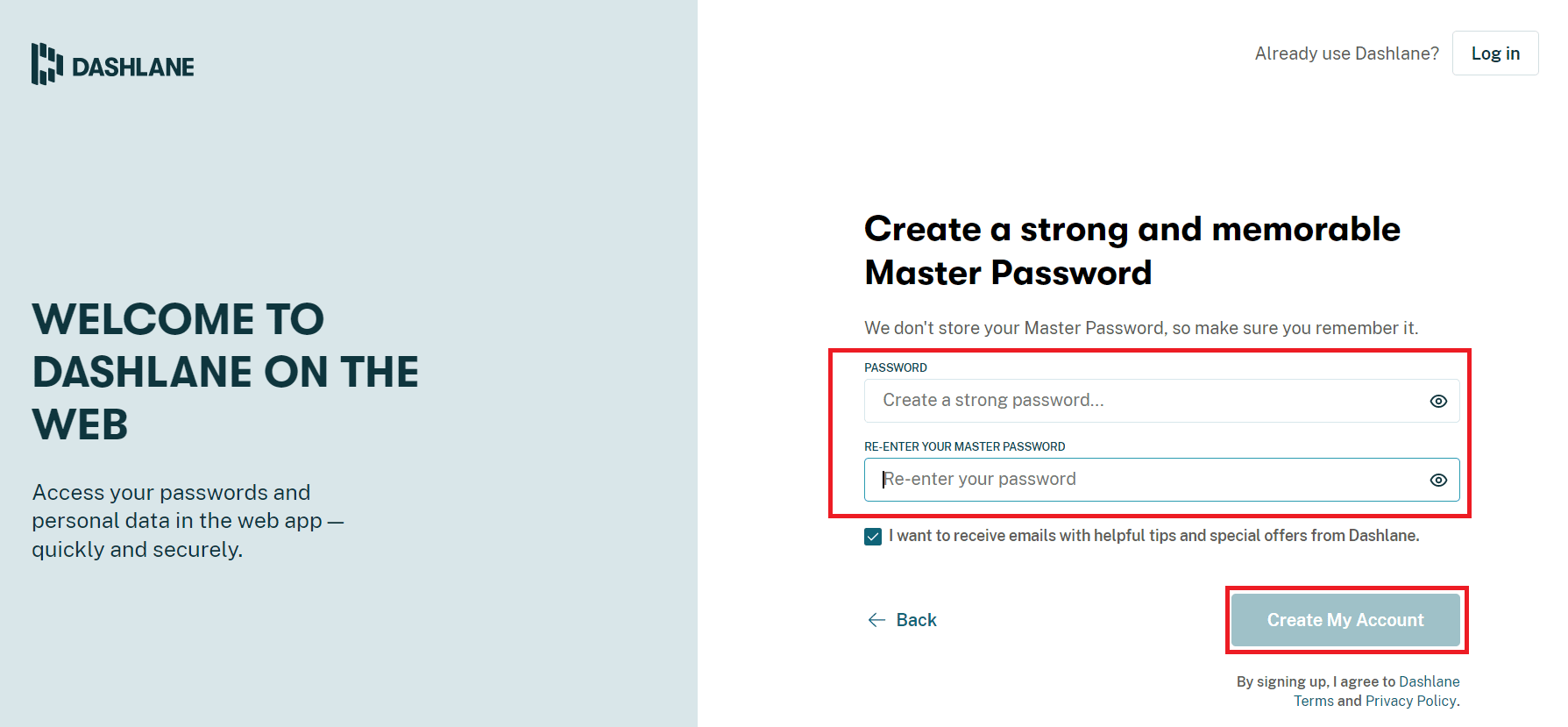
9. Setelah akun Anda siap, Anda dapat menyimpan kata sandi dan informasi pribadi.
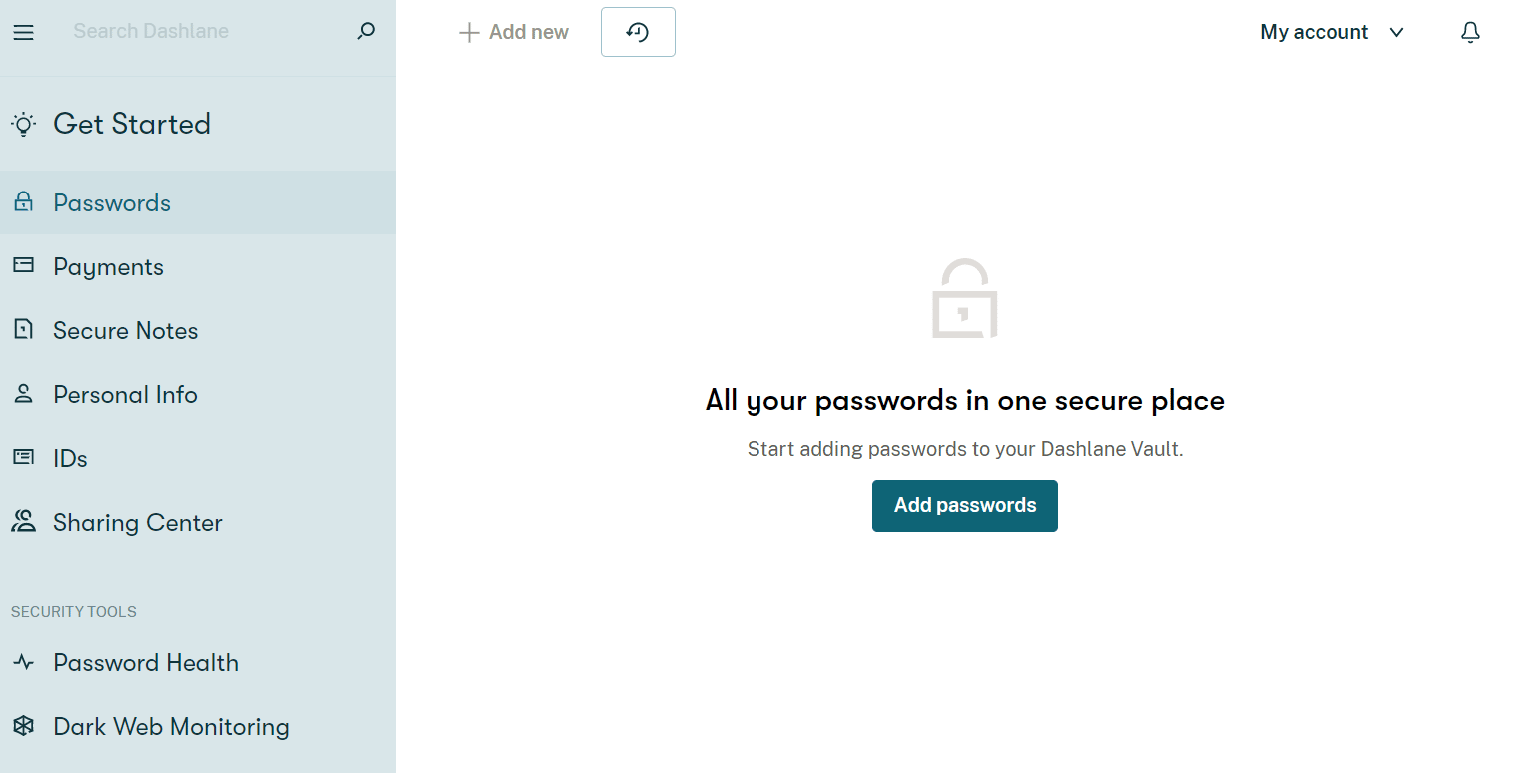
Apa Manfaat Menyimpan Kata Sandi di Chrome?
Menyimpan kata sandi di Chrome bukan hanya cara mudah untuk mengakses akun, tetapi juga memiliki beberapa manfaat. Mari kita pergi melalui mereka di bawah ini:
- Menyimpan kata sandi di Chrome nyaman bagi pengguna yang perlu cukup sering masuk ke akun mereka.
- Juga, ini adalah metode yang cocok untuk mereka yang memiliki banyak akun. Mengingat kata sandi untuk setiap akun bisa menjadi tugas. Karenanya, Chrome membantu meringankan kerumitan ini dengan menyimpan kata sandi.
- Masuk otomatis juga dimungkinkan dengan menyimpan kata sandi di Chrome.
- Ini adalah salah satu cara tercepat untuk mengakses akun di Chrome, tanpa perlu masuk waktu, dan sekali lagi, ini menghemat banyak kerumitan.
- Juga, menyimpan kata sandi di Google Chrome adalah platform gratis tanpa membayar biaya.
Direkomendasikan:
- Perbaiki Nexus Mod Manager Masalah yang Terjadi Selama Pemasangan
- Cara Memaksa Cortana Menggunakan Chrome di Windows 10
- Perbaiki Shockwave Flash Crash di Chrome
- Perbaiki Situs yang Sering Dikunjungi Google Chrome Hilang
Kami harap panduan ini bermanfaat dan Anda dapat memperbaiki Chrome yang tidak menyimpan kata sandi di Windows 10. Beri tahu kami metode mana yang paling cocok untuk Anda. Jika Anda memiliki pertanyaan atau saran, silakan kirimkan di bagian komentar di bawah. Juga, beri tahu kami apa yang ingin Anda pelajari selanjutnya.
