Perbaiki Kesalahan Chrome Saat Mencari Perangkat Lunak Berbahaya
Diterbitkan: 2022-07-30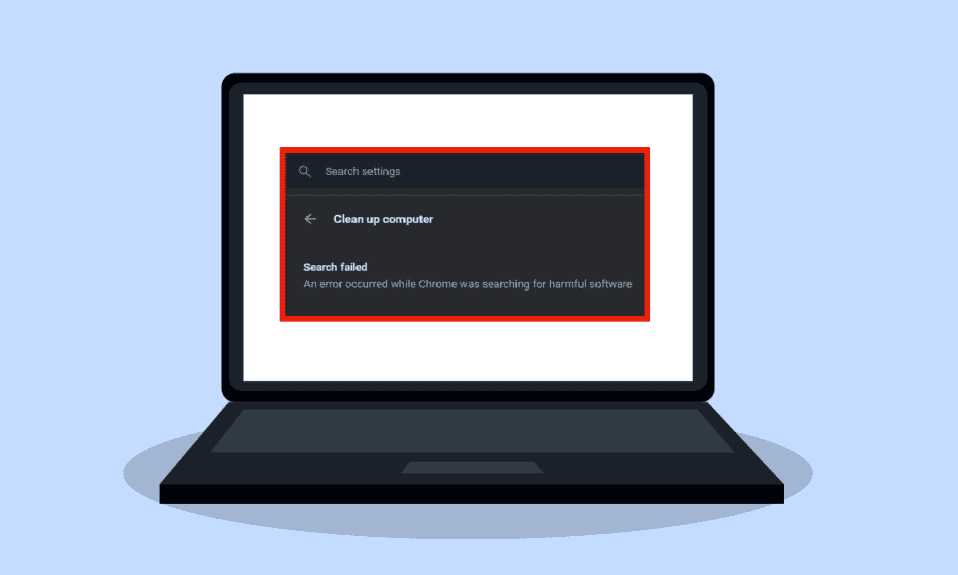
Lebih dari tiga miliar pengguna menjelajahi internet menggunakan browser Google Chrome. Berkat kecepatan selancarnya yang luar biasa, peramban chrome sangat populer. Sayangnya, banyak pengguna Google Chrome menemukan kesalahan Chrome saat mencari perangkat lunak berbahaya. Pengguna dapat memperbaiki kesalahan Chrome dengan mengikuti berbagai metode, termasuk alat penghapus malware Chrome.
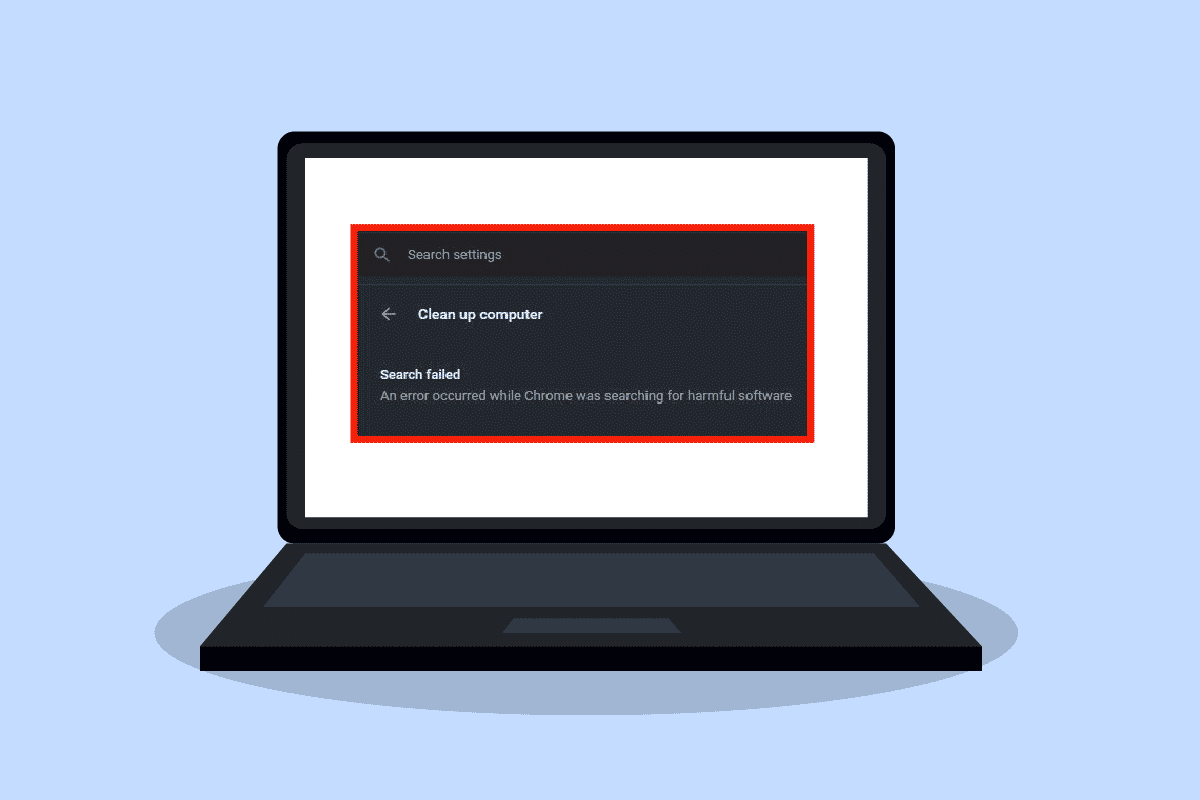
Isi
- Cara Memperbaiki Kesalahan Chrome Saat Mencari Perangkat Lunak Berbahaya
- Metode 1: Bersihkan Cache dan Cookie Chrome
- Metode 2: Perbarui Google Chrome
- Metode 3: Jalankan Pemindaian Malware
- Metode 4: Instal ulang Google Chrome
Cara Memperbaiki Kesalahan Chrome Saat Mencari Perangkat Lunak Berbahaya
Ada berbagai alasan terjadinya kesalahan Chrome; beberapa dari mereka terdaftar di bawah ini.
- Masalah dengan cache dan cookie di browser Chrome
- Versi lama dari browser Google Chrome
- Masalah karena malware
- Masalah dengan file sistem browser Chrome
Panduan berikut akan memberi Anda metode untuk menyelesaikan kesalahan Google Chrome.
Metode 1: Bersihkan Cache dan Cookie Chrome
Cookie di browser Chrome Anda menyimpan browser dan komunikasi pengguna. Namun, cache pada browser Anda disimpan untuk meningkatkan pengalaman pengguna. Seringkali, cookie dan cache rusak saat menjelajah di Chrome. Cookie dan cache yang rusak dapat menyebabkan kesalahan Chrome saat mencari perangkat lunak berbahaya. Anda dapat Memperbaiki kesalahan Chrome dengan menghapus cookie dan cache dari pengaturan. Anda dapat mengikuti langkah-langkah sederhana ini untuk menghapus cookie dan cache dari pengaturan Chrome Anda.
1. Tekan tombol Windows , ketik Google Chrome dan klik Buka.
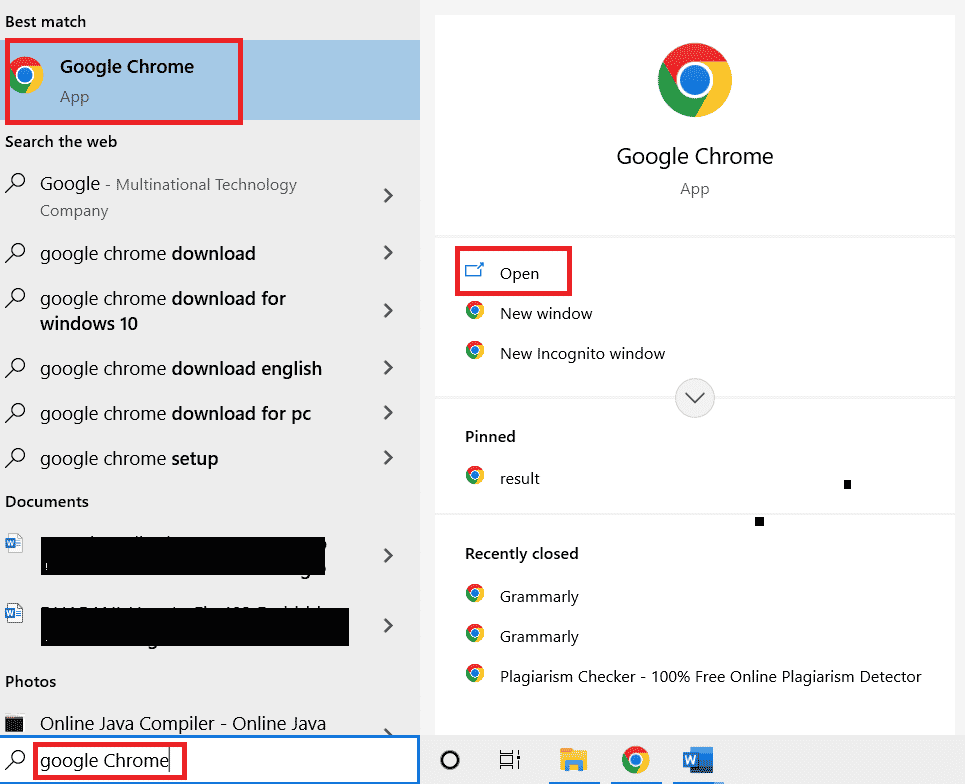
2. Temukan opsi Menu di sudut kanan atas jendela Chrome.
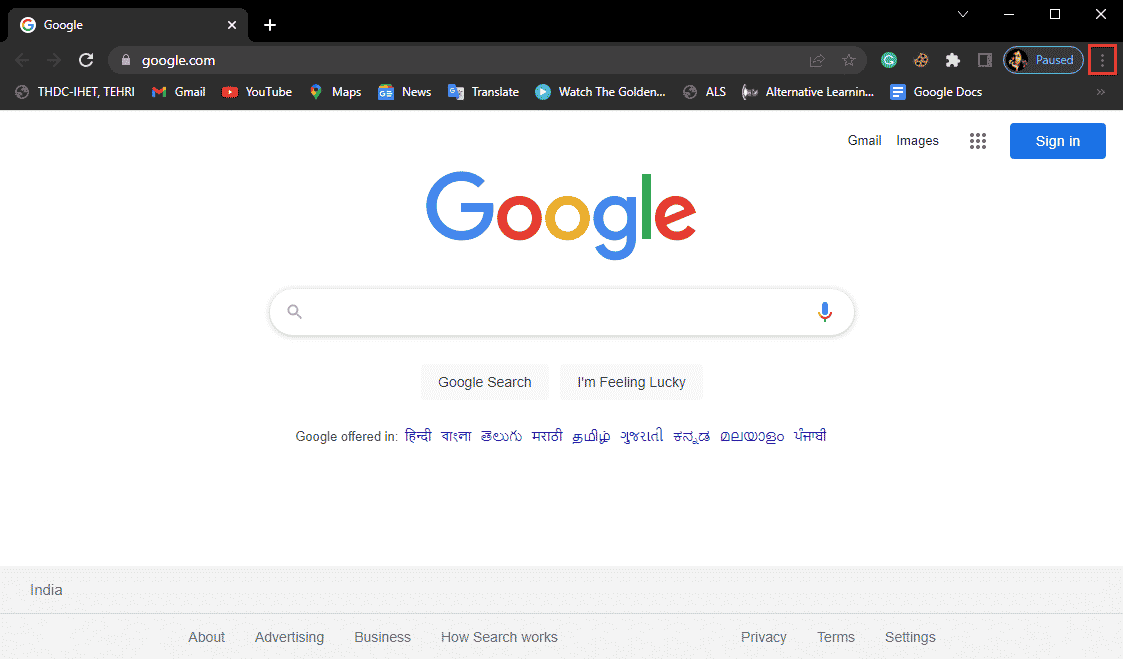
3. Klik Alat Lainnya .
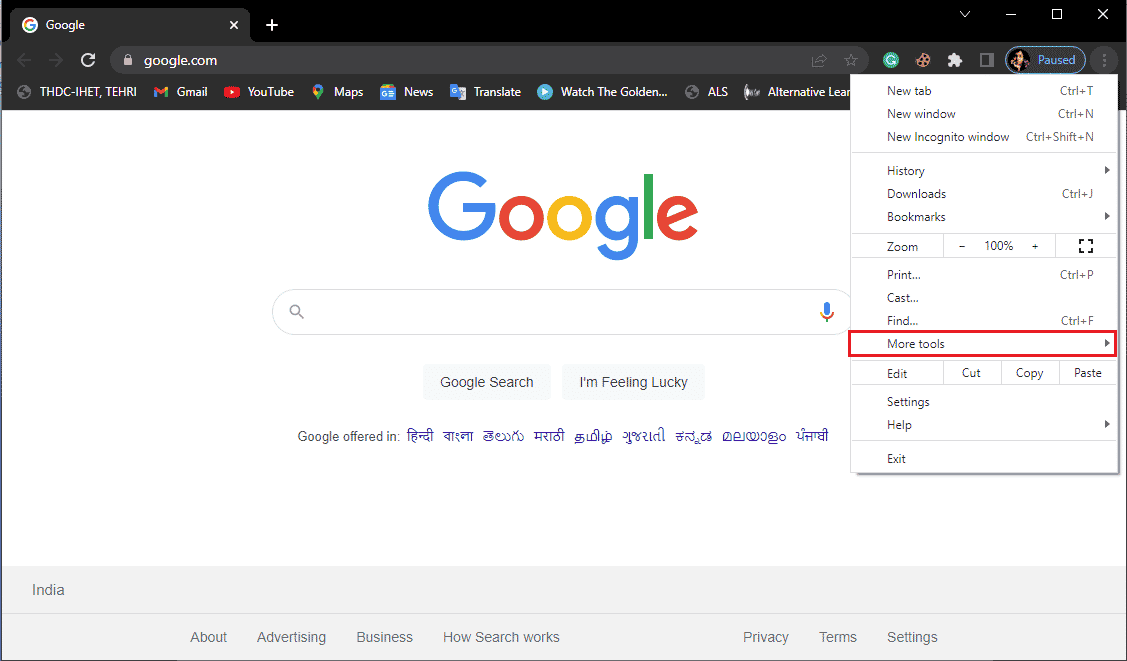
4. Klik Hapus data penjelajahan .
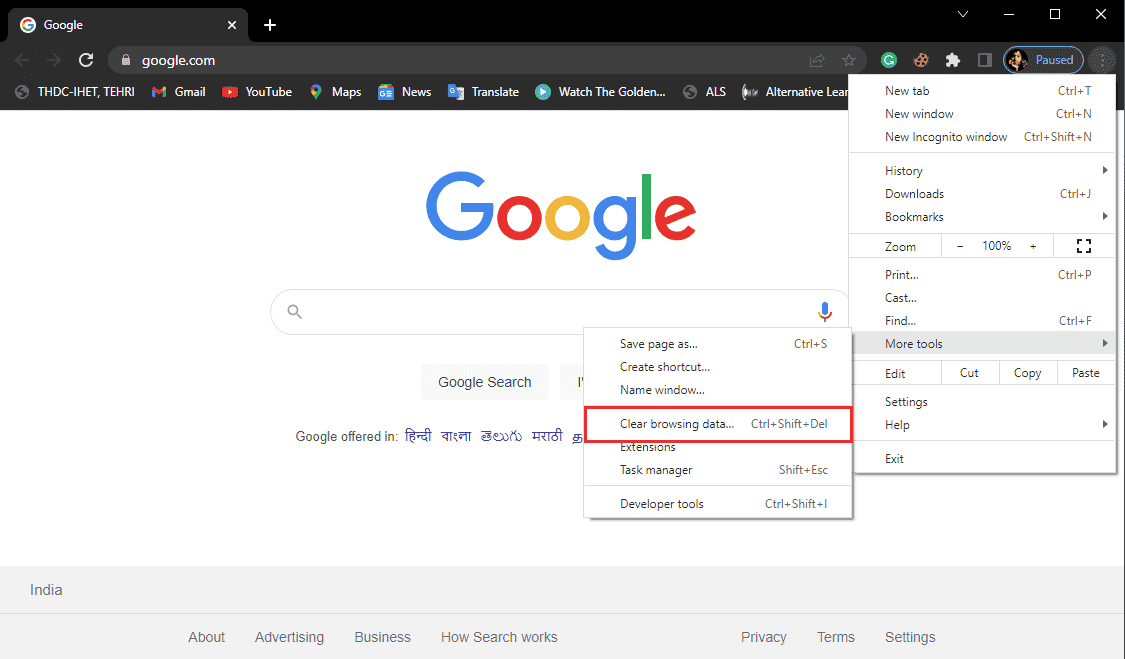
5. Klik Lanjutan.
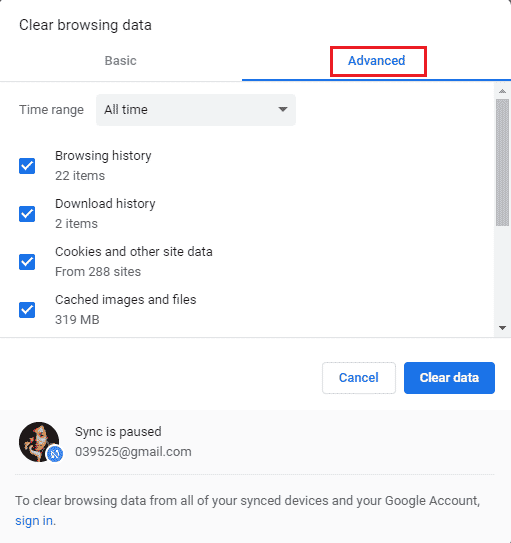
6. Pilih rentang waktu sebagai Semua waktu .
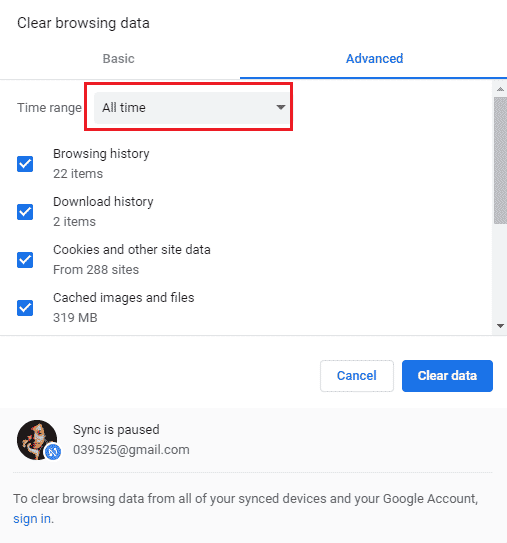
7. Centang kotak pada Cookie dan data situs lainnya serta Gambar dan file dalam cache .
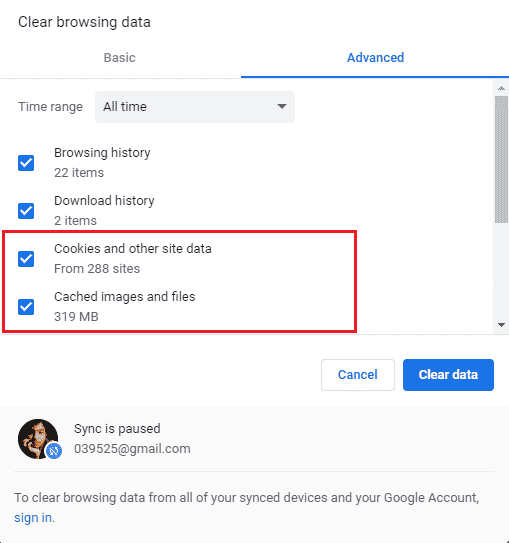
8. Hapus pada Hapus data .
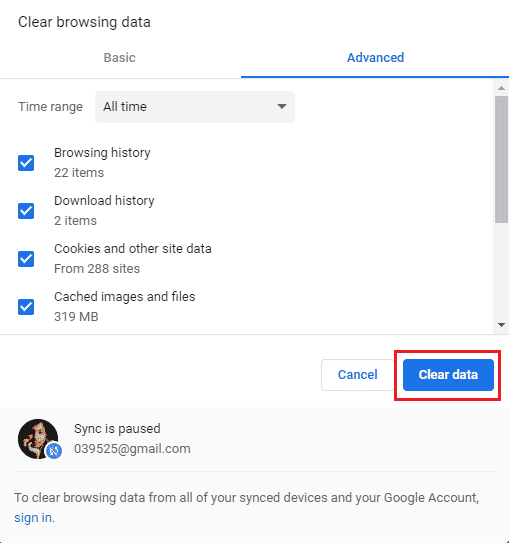
9. Tunggu hingga data terhapus.
Metode ini akan memperbaiki kesalahan Chrome ini saat mencari perangkat lunak berbahaya jika pengalaman menjelajah Anda terhambat karena cookie dan cache yang rusak. Jika metode ini tidak berhasil untuk Anda, coba lanjutkan ke yang berikutnya.
Baca Juga : Cara Mengatasi Chrome Kehabisan Memori
Metode 2: Perbarui Google Chrome
Banyak pengguna menemukan bahwa ketika mereka menggunakan versi Chrome yang lebih lama untuk menjelajahi internet, mereka mengalami berbagai masalah. Google Chrome terus memperbarui perangkat lunaknya untuk meningkatkan dan memperbaiki bug. Browser Google Chrome biasanya memperbarui dirinya sendiri, dan Anda tidak perlu memperbaruinya secara manual. Namun, jika masalah berlanjut, Anda mungkin ingin memperbarui browser Chrome Anda dari pengaturan Chrome. Anda dapat mengikuti langkah-langkah sederhana ini untuk memperbarui browser Google Chrome Anda dengan aman.
1. Buka Google Chrome dari bilah Pencarian Windows
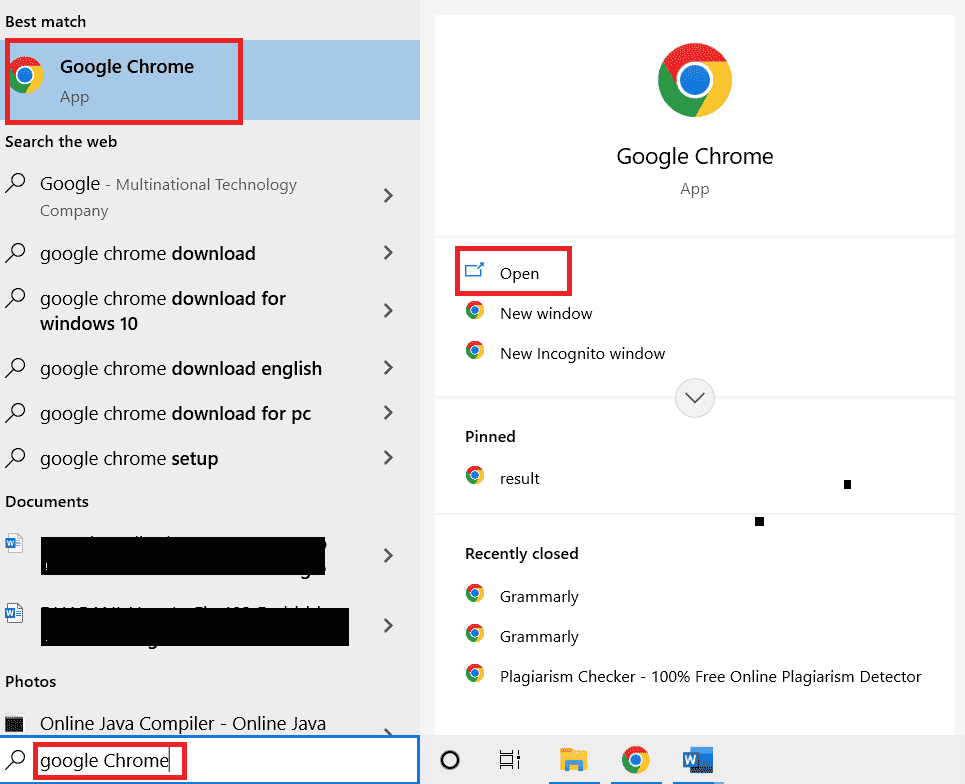
2. Temukan opsi Menu di sudut kanan atas jendela Chrome.
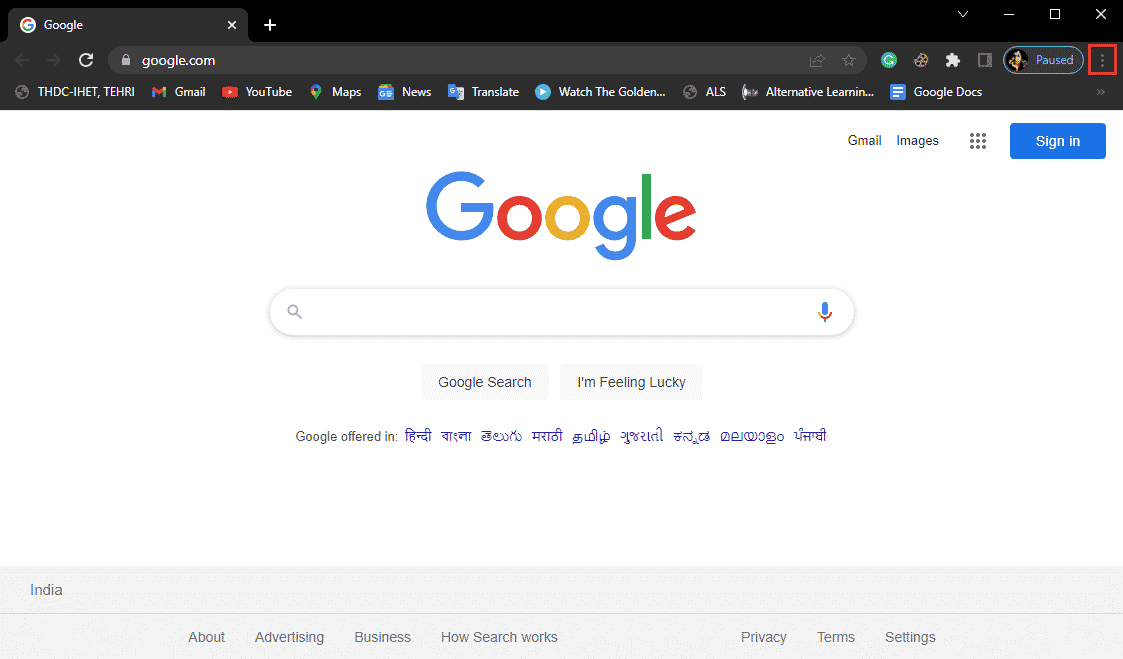
3. Klik Pengaturan .
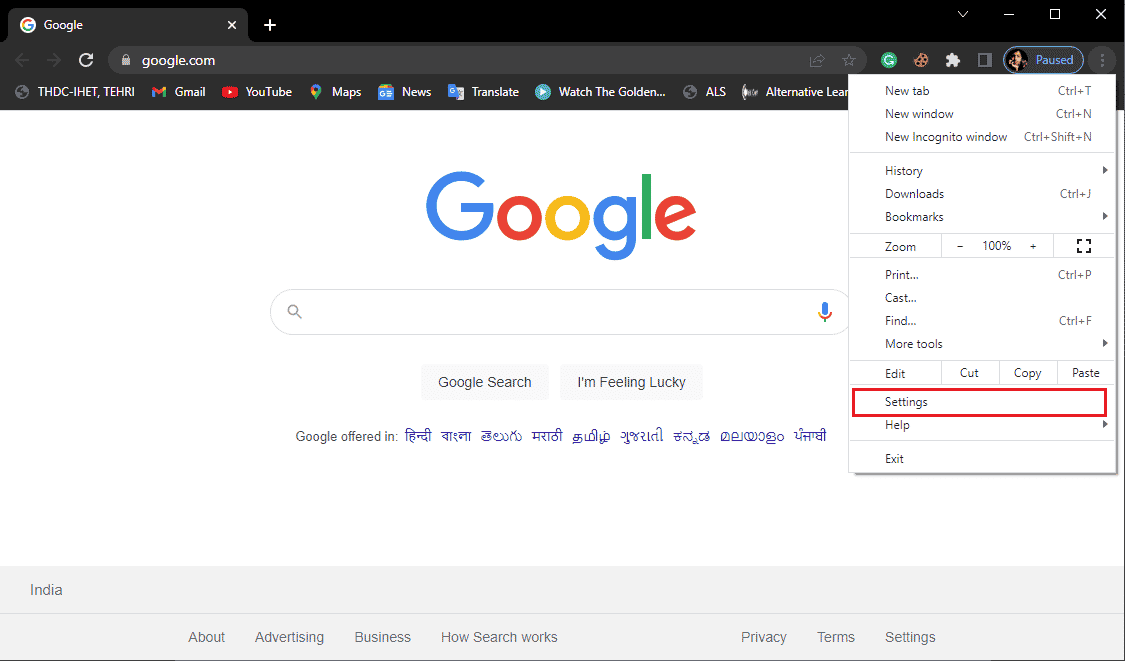
4. Dari menu sebelah kiri, klik Tentang Chrome .
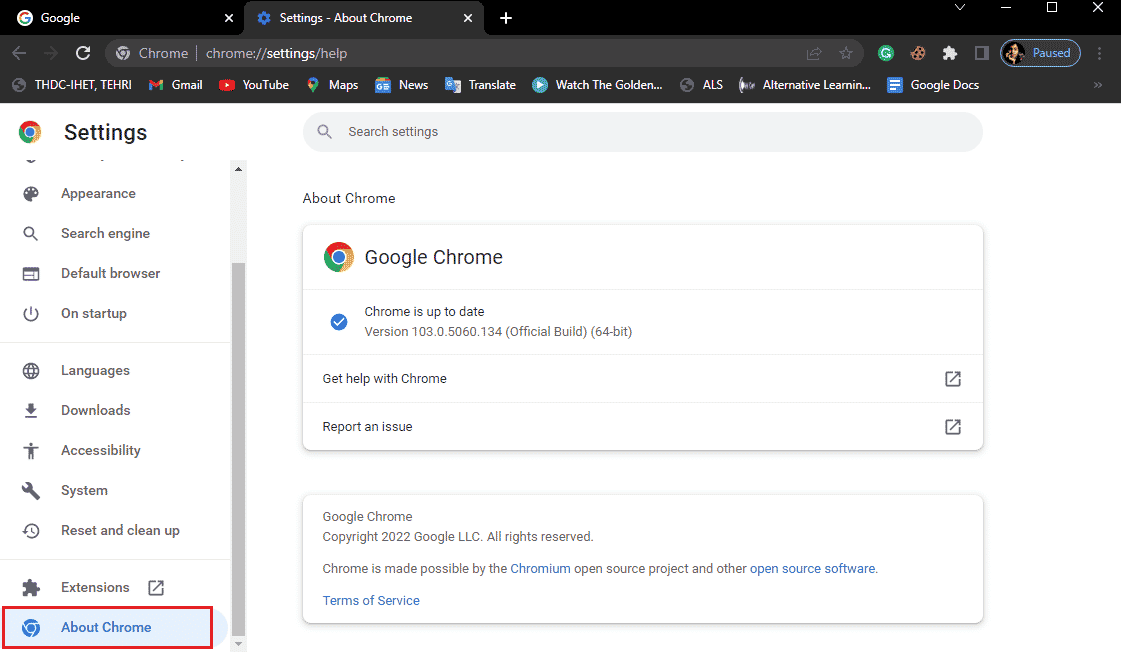
5. Google Chrome akan mulai mencari pembaruan dan menginstalnya secara otomatis.
6. Tunggu penginstalan selesai dan luncurkan kembali Google Chrome .

Catatan: Setelah penginstalan selesai, Anda dapat menggunakan alat penghapus malware Chrome untuk memeriksa perangkat lunak berbahaya apa pun di komputer Anda. Jika perangkat lunak berbahaya terdeteksi, lanjutkan ke metode berikutnya.
Baca Juga: 14 Cara Memperbaiki Kesalahan Profil Chrome
Metode 3: Jalankan Pemindaian Malware
Salah satu alasan mengapa Anda mungkin mendapatkan kesalahan Google Chrome saat mencari perangkat lunak berbahaya adalah malware di folder sistem Anda. Pertama, Anda dapat memindai sistem Anda dari malware dan virus untuk mengatasi masalah ini. Kemudian Anda dapat menggunakan antivirus untuk menemukan dan menghapus malware. Baca panduan kami tentang Bagaimana cara menjalankan pemindaian virus di komputer saya?
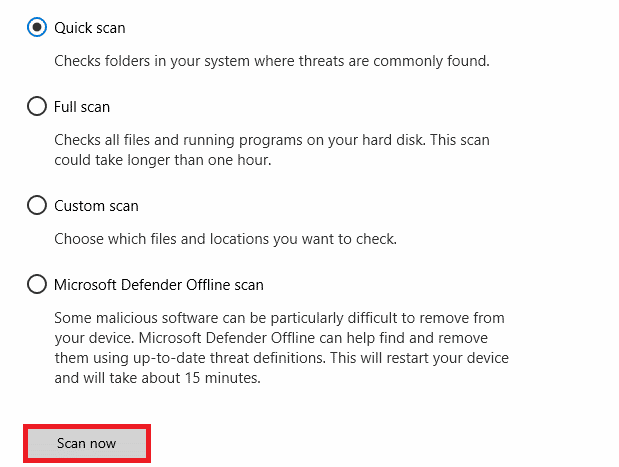
Metode 4: Instal ulang Google Chrome
Jika tidak ada metode yang disebutkan di atas yang berhasil untuk Anda, Anda dapat mencoba mencopot pemasangan lalu memasang kembali peramban Chrome di sistem Anda. Untuk menerapkan metode ini dengan aman, Anda dapat mengikuti langkah-langkah berikut untuk memperbaiki kesalahan Chrome saat mencari perangkat lunak berbahaya.
1. Tekan tombol Windows , ketik control panel dan klik Open .
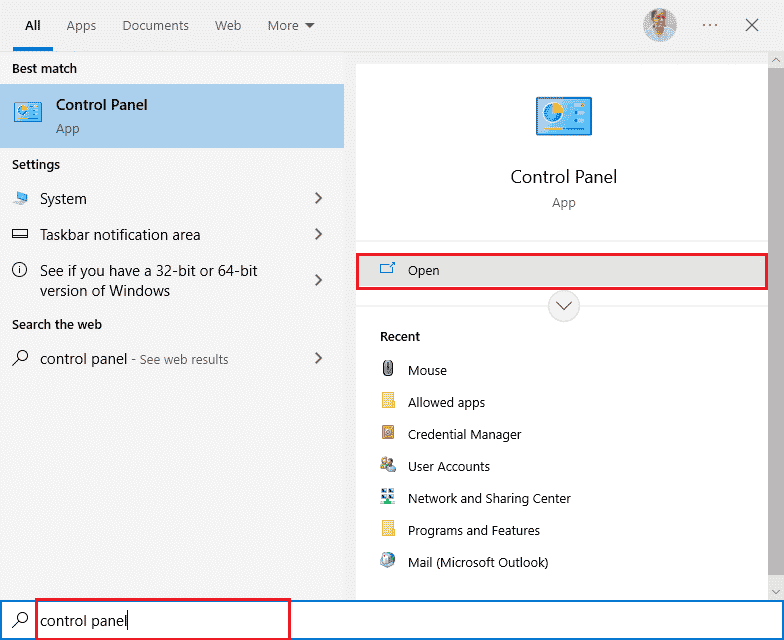
2. Atur View by > Category , lalu klik pada Programs setting.
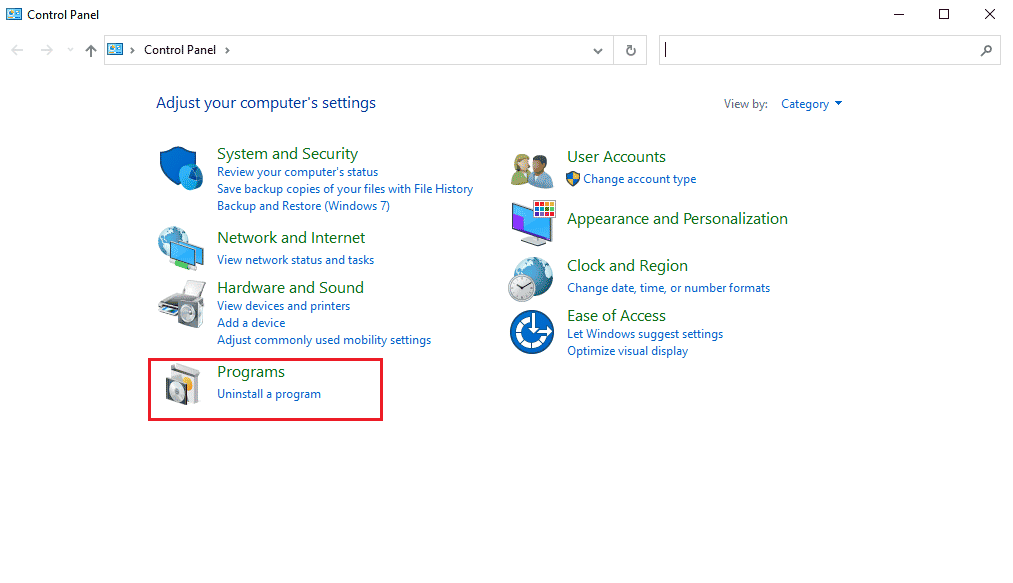
3. Di Programs, klik uninstall a program .
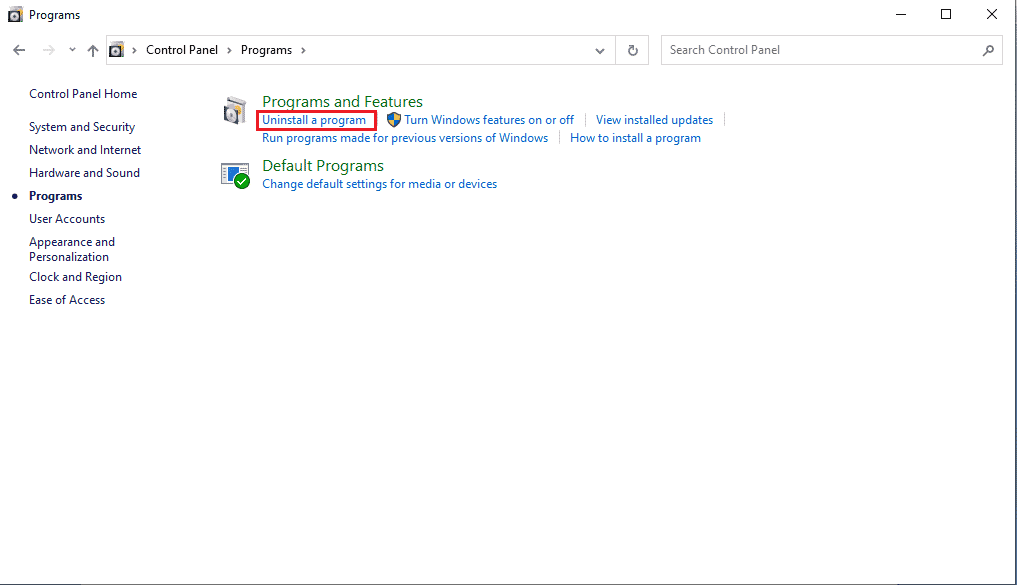
4. Klik kanan pada Google Chrome dan klik Uninstall .
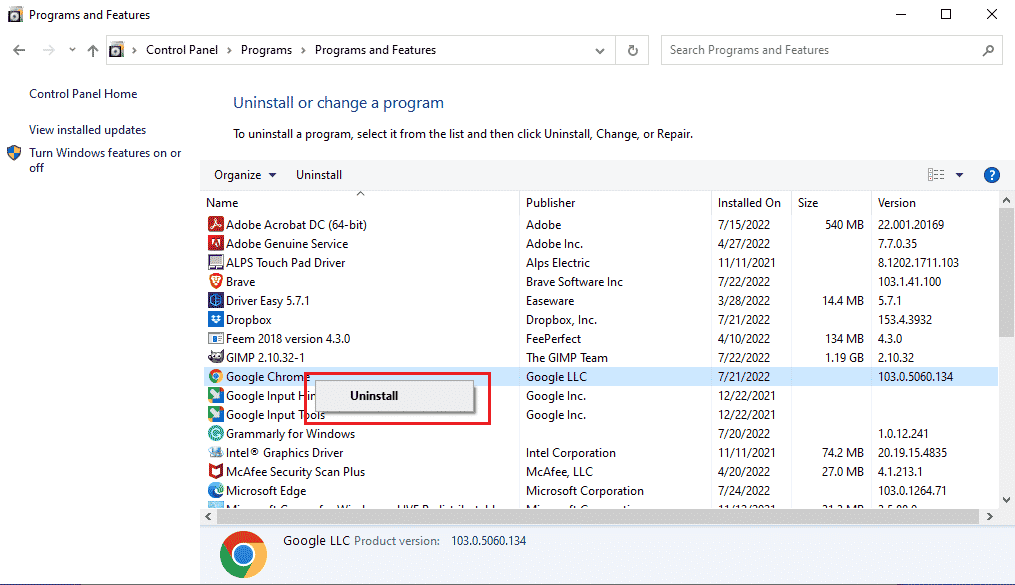
Tunggu hingga penginstalan selesai.
5. Selanjutnya, arahkan ke jalur lokasi berikut.
C:\Program Files (x86)\Google
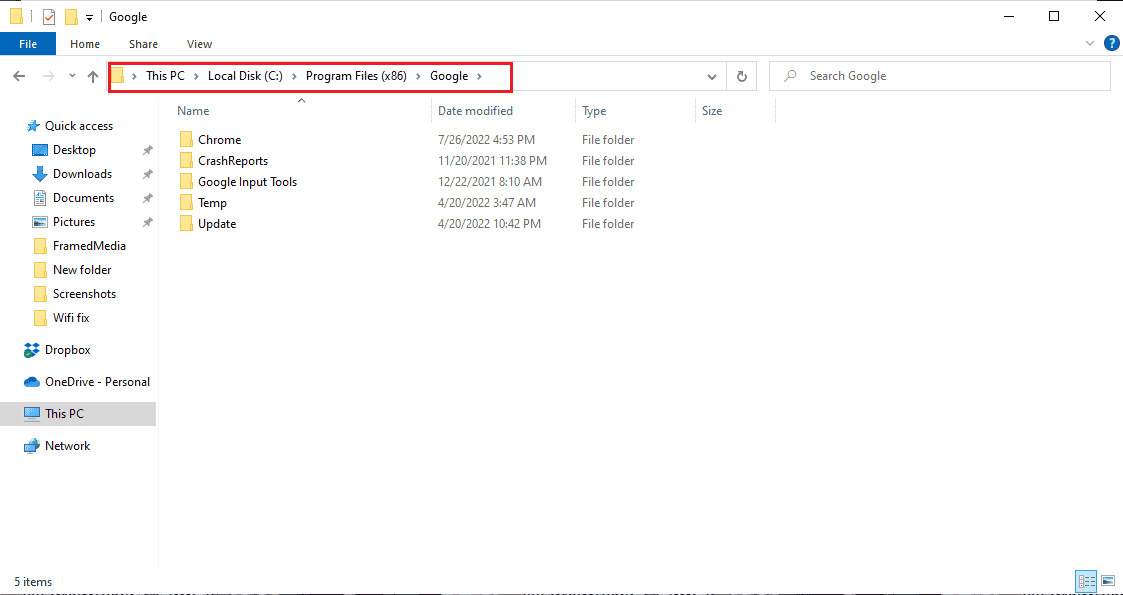
6. Di sini, hapus folder bernama Chrome .
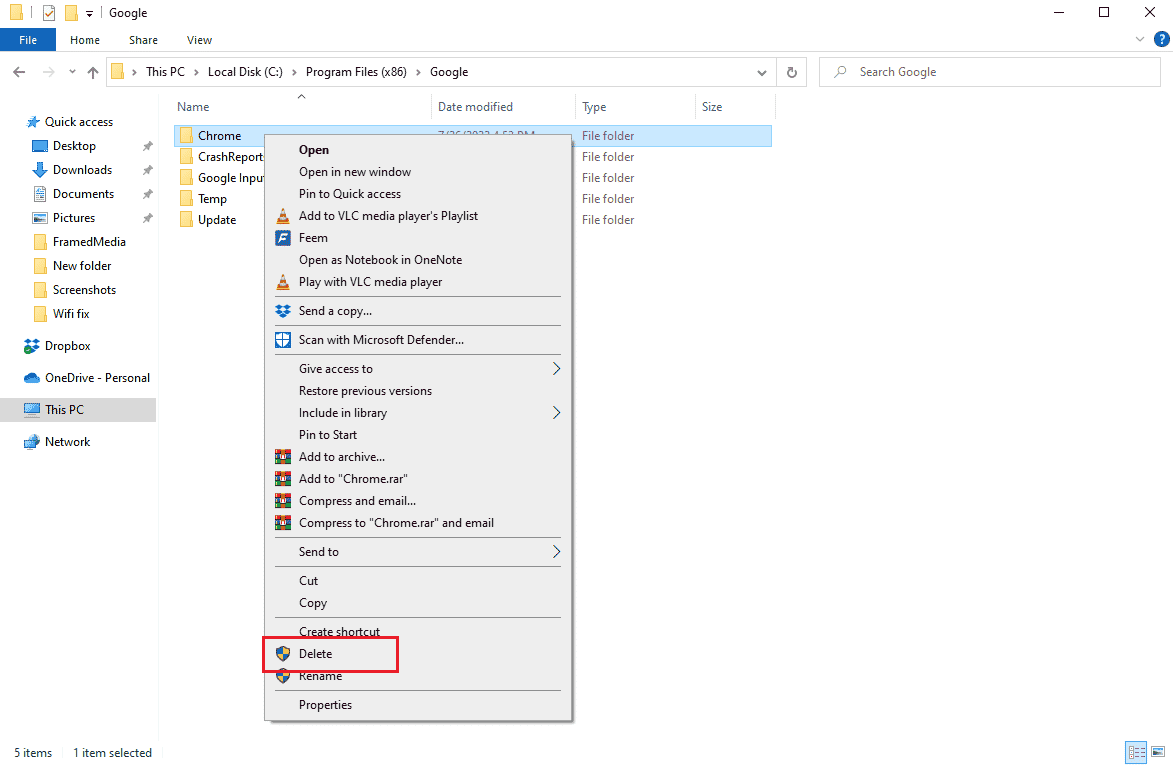
7. Sekarang, pergi ke jalur lokasi yang diberikan.
C:\Users\UserName\Default\AppData\Local
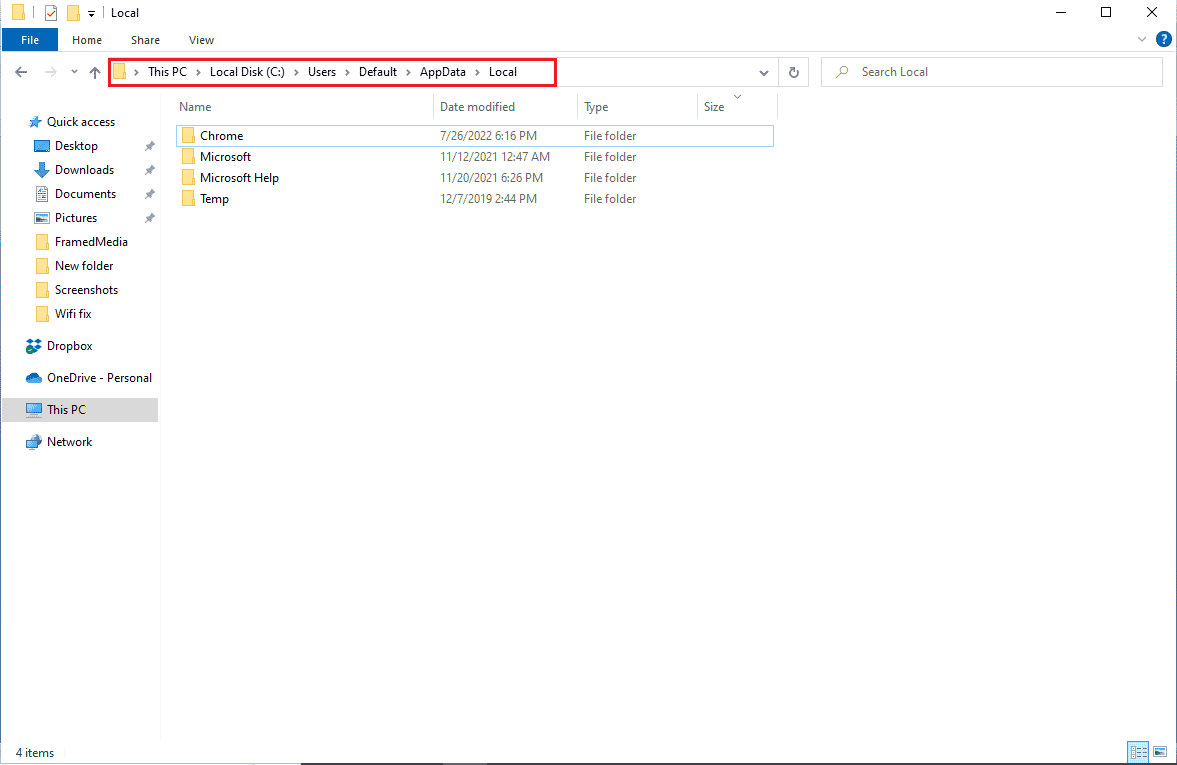
8. Di sini, klik kanan pada folder Chrome dan pilih opsi Hapus .
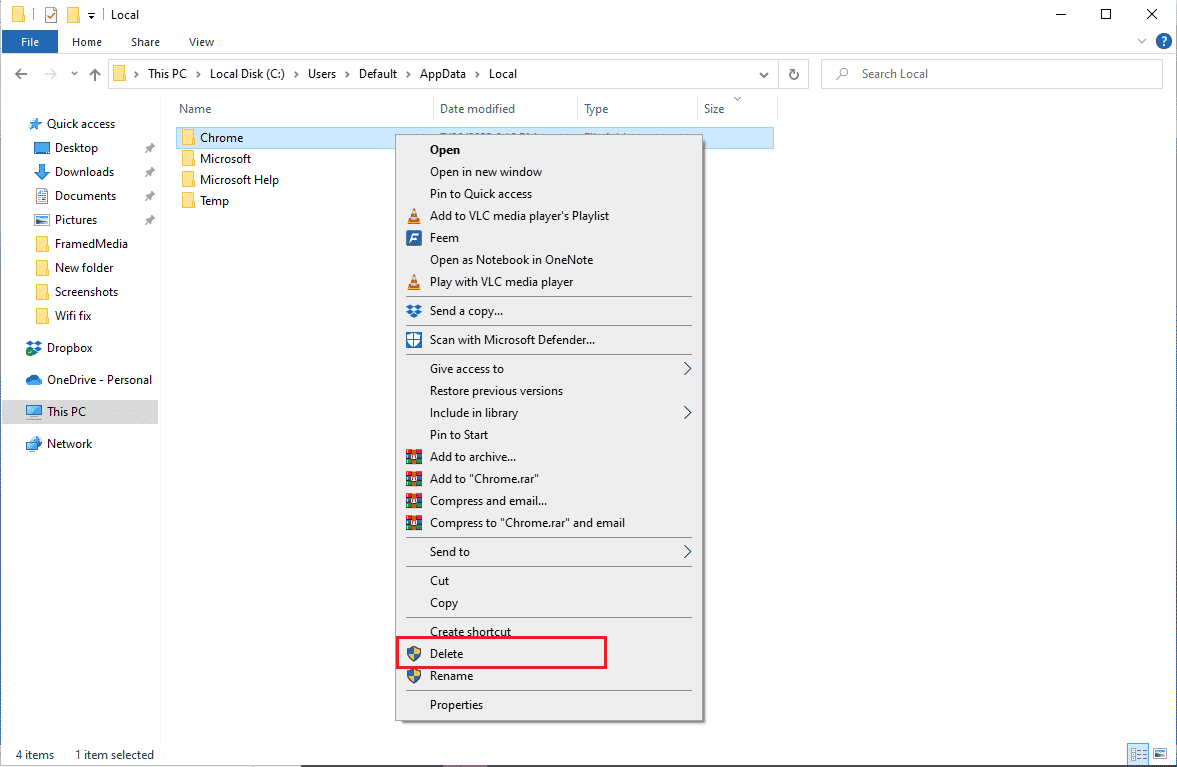
9. Kemudian, reboot PC .
10. Luncurkan browser web Anda dan cari Google Chrome Web Browser .
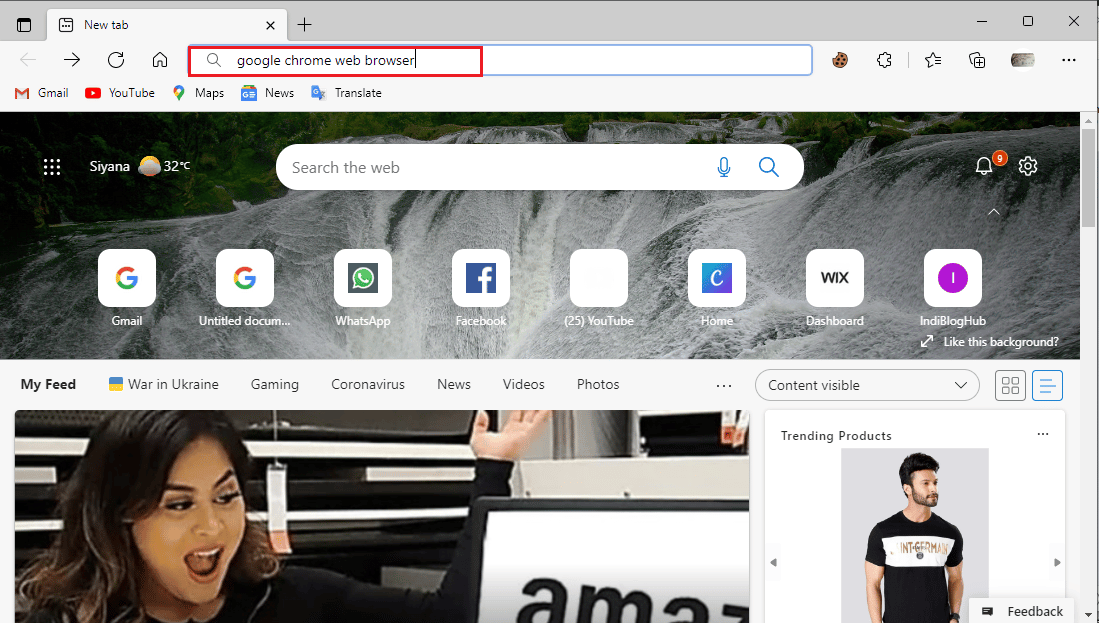
Baca Juga: Cara Menampilkan Toolbar di Chrome
11. Pilih Browser Web Google Chrome dari hasil pencarian.
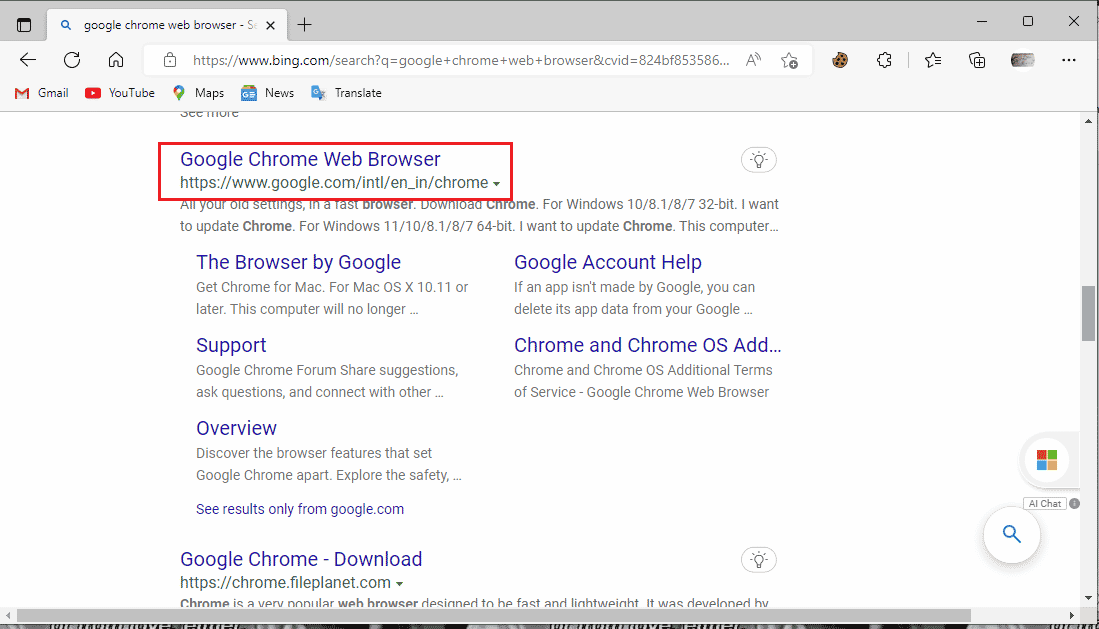
12. Klik Unduh Chrome .
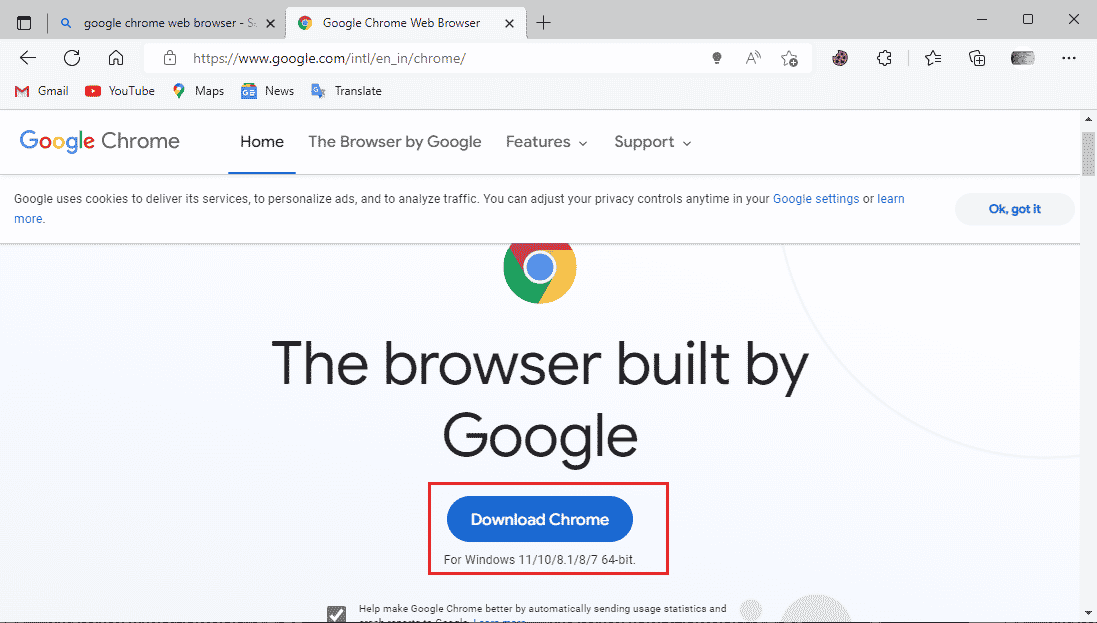
13. Tunggu hingga penyiapan Chrome diunduh.
14. Buka file setup yang diunduh untuk menginstal browser Google Chrome .
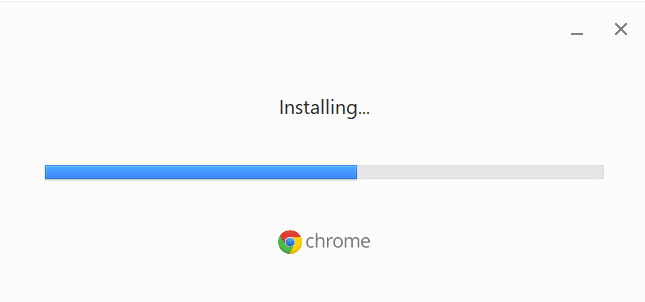
Pertanyaan yang Sering Diajukan (FAQ)
Q1. Mengapa saya tidak dapat menggunakan browser Google Chrome dengan benar?
Jwb. Mungkin ada berbagai alasan mengapa browser Google Chrome tidak dapat digunakan dengan benar, termasuk versi browser yang lebih lama, masalah dengan cookie dan cache browser, atau kesalahan malware.
Q2. Apa itu alat penghapus Malware Chrome?
Jwb. Google Chrome telah mengembangkan alat penghapus malware untuk menemukan dan menyelesaikan masalah perangkat lunak mencurigakan yang dapat menyebabkan masalah pada browser. Jika Google Chrome menemukan malware, pengguna dapat langsung menghapusnya.
Q3. Bagaimana cara memperbaiki kesalahan Chrome?
Jwb. Anda dapat menerapkan berbagai metode untuk memperbaiki kesalahan Google Chrome, seperti memasang ulang peramban , menghapus riwayat data , dan memperbaruinya ke versi yang lebih baru .
Direkomendasikan:
- Perbaiki League of Legends Error 004 di Windows 10
- Perbaiki Kesalahan Unduhan Terlarang Google Drive
- Perbaiki Hulu Tidak Bekerja di Chrome
- Perbaiki Chrome Tidak Menyimpan Kata Sandi di Windows 10
Kami harap panduan ini bermanfaat, dan Anda dapat memperbaiki kesalahan Chrome saat mencari masalah perangkat lunak berbahaya . Beri komentar di bawah dan beri tahu kami metode mana yang berhasil untuk Anda. Juga, jika Anda memiliki pertanyaan, pertanyaan, atau saran, jangan ragu untuk membagikannya kepada kami.
