Tidak dapat mendengar siapa pun di Discord: bagaimana cara memperbaikinya?
Diterbitkan: 2020-09-07Discord adalah aplikasi VoIP (Voice over Internet Protocol) yang dirancang terutama untuk para gamer, tetapi bahkan non-gamer dapat menggunakannya untuk interaksi suara dan teks. Namun, terkadang, Anda mungkin tidak mendengar suara orang lain saat mengobrol melalui game yang mengasyikkan.
Ketika itu terjadi, itu merupakan indikasi bahwa ada sesuatu yang salah dengan pengaturan audio Anda. Anda mungkin harus mencari indikator suara hijau untuk memastikan itu bukan masalah jaringan. Juga, mungkin ada bug yang memengaruhi audio aplikasi Discord.
Apapun masalahnya, memperbaiki masalah ini tidak lagi sulit. Dalam panduan ini, kami akan mengajari Anda cara memperbaiki masalah audio di Discord.
Mengapa Suara Tidak Berfungsi pada Discord?
Ada beberapa alasan mengapa audio mungkin tidak berfungsi pada aplikasi Discord Anda. Penyebab yang paling mungkin termasuk, namun tidak terbatas pada, berikut ini:
- Masukan mikrofon tidak berfungsi
- Keluaran audio tidak berfungsi
- Perangkat yang salah ditetapkan sebagai perangkat audio default
- Virus mencegah audio Anda bekerja
- Driver perangkat audio usang
- OS Anda membutuhkan peningkatan
Anda mungkin perlu memeriksa masalah tersebut jika Anda tidak dapat mendengar suara apa pun saat melakukan obrolan suara. Selain itu, Anda mungkin harus mempelajari cara mengaktifkan audio di Discord.
Bagaimanapun, kami akan membahas semua detail untuk Anda di paragraf berikut sehingga Anda dapat mulai mendengarkan pengguna lain tanpa gangguan apa pun.
Metode 1: Restart Komputer Anda
Melakukan restart sederhana hampir selalu merupakan hal pertama yang harus dilakukan setiap kali Anda mengalami masalah apa pun pada PC Windows 10 Anda. Setelah memulai ulang komputer Anda, buka aplikasi Discord Anda untuk melihat apakah semuanya sudah berfungsi dengan baik.
Jika suara masih tidak berfungsi, coba sesuaikan pengaturan Discord menggunakan metode di bawah ini.
Metode 2: Periksa Pengaturan Perselisihan
Hal pertama yang harus diperiksa ketika suara tidak berfungsi di Discord adalah pengaturan audio aplikasi. Jika Anda mengetahui masalahnya dengan cepat, Anda tidak perlu mencoba metode pemecahan masalah lainnya.
1. Periksa Apakah Anda Dibisukan
Anda mungkin tanpa sadar membisukan diri Anda atau pengguna lain saat menyiapkan percakapan. Dalam hal ini, Anda dapat dengan cepat mengidentifikasi ini menggunakan ikon mikrofon atau headset.
Jika salah satu ikon (mikrofon atau headset) disilangkan dengan garis miring, Anda telah memekakkan telinga Anda sendiri atau pengguna lain. Klik ikon silang untuk membunyikan diri Anda atau pengguna tersebut.
Selain itu, admin server atau saluran dapat membisukan Anda, sehingga Anda tidak dapat mendengar apa yang dikatakan orang lain di platform. Hubungi admin dan minta mereka untuk membunyikan Anda dari akhir. Itu harus menyelesaikan masalah. Jika tidak, periksa pengaturan Discord yang diuraikan di bawah ini.
2. Periksa Izin Saluran
Jika Anda punya waktu, coba bergabung dengan server dan saluran lain, lalu amati apakah suaranya juga tidak berfungsi. Jika situasinya berbeda di server lain, hubungi admin server dan beri tahu mereka untuk mengaktifkan izin suara berikut:
- Menghubung
- Berbicara
Ini harus bekerja setelah itu. Jika tidak, coba perbaikan berikutnya di bawah ini.
3. Sesuaikan Pengaturan Volume
Masalah ini sering muncul ketika pengguna melakukan percakapan satu lawan satu. Dalam hal ini, Anda mungkin telah mengubah pengaturan volume, dan Anda harus mengeklik kanan ikon pengguna. Setelah itu, gunakan penggeser volume di menu untuk mengatur volume.
Metode 3: Pecahkan Masalah Klien Desktop Anda
Jika Anda menjalankan klien desktop Discord di komputer Windows 10, Anda akan menemukan tips berikut berguna:
Pemeriksaan Dasar
- Verifikasi apakah OS Anda kompatibel dengan aplikasi Discord. Anda dapat menggunakan tautan ini untuk memeriksanya.
- Perbarui komputer Anda ke OS terbaru.
- Tingkatkan aplikasi Discord Anda ke versi terbaru.
- Keluar dan kemudian memulai ulang aplikasi Discord juga dapat membantu.
- Periksa semua jack audio di komputer Anda. Anda mungkin telah menyambungkan perangkat audio ke port yang tidak lagi berfungsi.
- Periksa izin aplikasi Anda untuk Discord untuk memastikan bahwa mikrofon didukung.
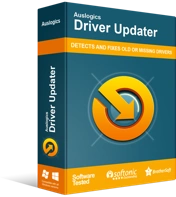
Atasi Masalah PC dengan Driver Updater
Performa PC yang tidak stabil sering kali disebabkan oleh driver yang sudah usang atau rusak. Auslogics Driver Updater mendiagnosis masalah driver dan memungkinkan Anda memperbarui driver lama sekaligus atau satu per satu agar PC Anda berjalan lebih lancar

Pastikan driver suara/audio Anda mutakhir. Jika belum, unduh Auslogics Driver Updater sekarang. Ini akan memperbarui semua driver yang rusak dan usang di komputer Anda. Proses manual memperbarui driver panjang dan rumit, dan kami tidak akan membahasnya dalam panduan ini.
Jika Anda telah melakukan pemeriksaan dasar dan suara masih tidak berfungsi di aplikasi Discord Anda, coba langkah selanjutnya:
- Klik ikon roda gigi di sudut kiri bawah antarmuka aplikasi Discord Anda. Di panel kiri, pilih Suara & Video untuk mengakses pengaturan.
- Periksa mode input Anda untuk memastikan Push to Talk tidak diaktifkan.
- Alihkan input/output Anda ke perangkat audio spesifik Anda.
- Sesuaikan pengaturan volume untuk input dan output Anda.
- Jika menyesuaikan pengaturan menjadi terlalu rumit, Anda dapat menggunakan opsi Atur Ulang Pengaturan Suara untuk mengaktifkan opsi audio default.
- Nonaktifkan opsi Pastikan Kualitas Layanan Prioritas Paket Tinggi di bawah bagian Kualitas Layanan.
Pemeriksaan Lanjutan

Lindungi PC dari Ancaman dengan Anti-Malware
Periksa PC Anda untuk malware yang mungkin terlewatkan oleh antivirus Anda dan hapus ancaman dengan aman dengan Auslogics Anti-Malware
Apakah Anda masih tidak dapat mendengar suara di aplikasi Discord Anda? Coba pemeriksaan lanjutan berikut:
- Hapus dan instal ulang aplikasi Discord.
- Virus dapat memengaruhi cara Anda mendengar suara di Discord. Oleh karena itu, coba gunakan program antivirus untuk mendeteksi entitas berbahaya di komputer Anda. Anda dapat menggunakan Auslogics Anti-Malware untuk ini. Ini dapat diandalkan dan mudah digunakan, dan tidak bertentangan dengan program antivirus utama Anda. Perangkat lunak ini dapat mendeteksi apa pun yang mungkin berbahaya bagi komputer Anda.
- Setelah menggunakan alat anti-malware, luncurkan kembali aplikasi Discord atau unduh versi beta.
Metode 3: Pecahkan Masalah Peramban Anda
Metode ini berlaku jika Anda menggunakan Discord di browser web Anda. (Kami menyarankan Anda menginstal dan menggunakan aplikasi langsung di komputer Anda, tetapi tidak apa-apa jika ada alasan mengapa Anda lebih memilih aplikasi web).
Langkah-langkah berikut akan membantu Anda menyelesaikan masalah dengan cepat:
- Pastikan browser Anda kompatibel dengan aplikasi Discord.
- Periksa pengaturan 'izin' browser untuk memastikan Anda telah mengizinkan Discord untuk menggunakan mikrofon Anda.
Pada Catatan Akhir
Udah coba semua cara belum? Apakah mereka bekerja untuk Anda? Jika Anda masih perlu tahu lebih banyak tentang cara memperbaiki masalah audio di Discord, hubungi kami atau tulis di bagian komentar di bawah. Anda juga dapat memeriksa blog kami untuk solusi masalah Windows 10 lainnya.
