Perbaiki Tidak Dapat Mengunduh dari Microsoft Store
Diterbitkan: 2022-03-23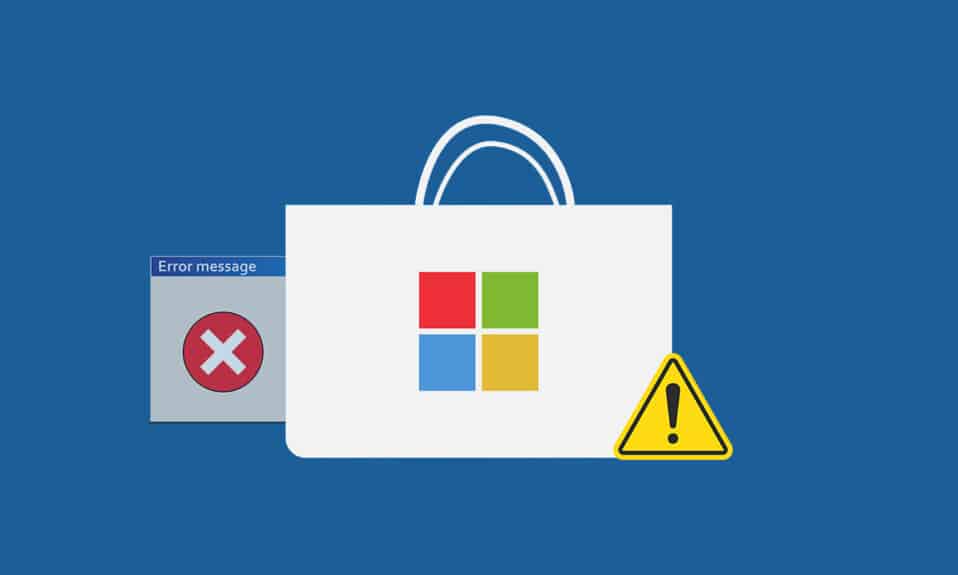
Microsoft Store adalah tempat Anda dapat menginstal aplikasi dan game di PC Windows Anda. Tetapi terkadang Anda tidak dapat mengunduh dari toko Microsoft karena berbagai alasan. Kesalahan serupa lainnya termasuk Microsoft Store tidak menginstal aplikasi atau Microsoft Store tidak akan menginstal aplikasi, Microsoft Store tidak mengunduh aplikasi atau tidak dapat mengunduh aplikasi dari Microsoft Store, dan Microsoft Store tidak menginstal game. Terkadang Anda tidak dapat mengunduh dari Microsoft Store tetapi kami memiliki metode untuk memperbaiki masalah ini. Kami memberikan kepada Anda panduan sempurna yang akan membantu Anda memperbaiki Microsoft Store tidak mengunduh masalah apa pun.
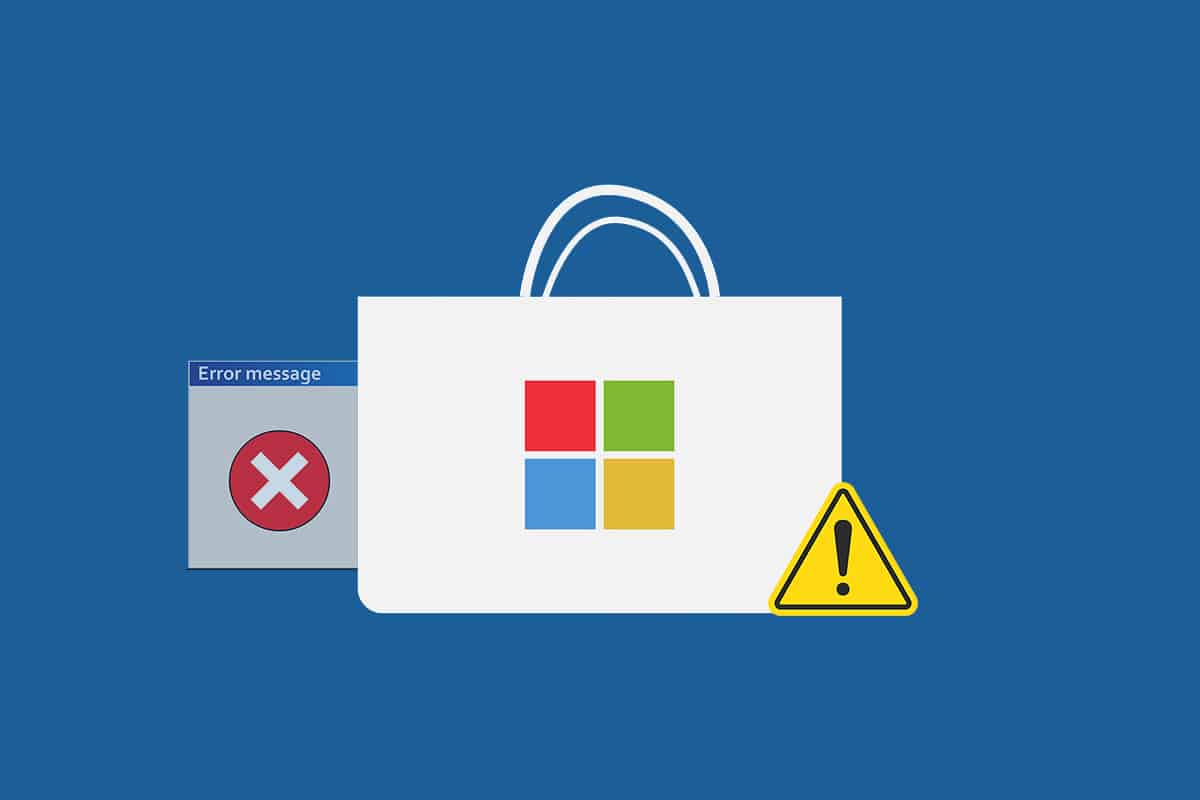
Isi
- Cara Memperbaiki Tidak Dapat Mengunduh dari Microsoft Store
- Kiat Pemecahan Masalah Dasar
- Metode 1: Masuk ke Akun Microsoft
- Metode 2: Mulai ulang Microsoft Store
- Metode 3: Nonaktifkan Koneksi Terukur
- Metode 4: Jalankan Pemecah Masalah Aplikasi Windows Store
- Metode 5: Bersihkan Cache Toko Windows
- Metode 6: Mulai Ulang Layanan Pembaruan Windows
- Metode 7: Perbarui Windows
- Metode 8: Instal Pembaruan Aplikasi Microsoft Store
- Metode 9: Ubah Alamat DNS
- Metode 10: Ubah Kunci Registri
- Metode 11: Atur Ulang Komponen Pembaruan Windows
- Metode 12: Setel ulang Microsoft Store
- Metode 13: Daftarkan ulang Microsoft Store
- Metode 14: Instal ulang Microsoft Store
- Metode 15: Buat Profil Pengguna Baru
- Metode 16: Lakukan Boot Bersih
- Metode 17: Lakukan Pemulihan Sistem
Cara Memperbaiki Tidak Dapat Mengunduh dari Microsoft Store
Berikut adalah beberapa kemungkinan alasan yang dapat menyebabkan masalah unduhan Microsoft Store.
- Koneksi internet rusak
- Cache rusak
- Kurangnya ruang penyimpanan
- Sistem Operasi Kedaluwarsa
Kami telah menyusun daftar metode yang akan membantu Anda memperbaiki tidak dapat mengunduh aplikasi dari masalah toko Microsoft. Ikuti metode dalam urutan yang sama untuk mencapai hasil terbaik.
Kiat Pemecahan Masalah Dasar
Ini adalah beberapa cara dasar Anda dapat memperbaiki masalah ini. Coba ini sebelum metode lain dan mereka harus memperbaiki masalahnya
- Mulai ulang PC Anda. Ini akan memperbaiki semua gangguan kecil.
- Jika Anda mengalami masalah terkait jaringan, pecahkan masalah konektivitas jaringan
- Nonaktifkan perangkat lunak keamanan dan VPN dan Proxy
- Perbarui Driver Grafis
- Pastikan tanggal dan waktu Windows sudah benar. Ubah Tanggal dan waktu jika tidak.
- Kosongkan ruang hard disk
- Pastikan Windows Defender Firewall AKTIF saat menginstal aplikasi atau program apa pun.
- Periksa Koneksi Internet. Untuk menggunakan Microsoft Store, koneksi internet yang tepat diperlukan untuk mengirim dan menerima data dari server Microsoft. Anda dapat memeriksa koneksi internet Anda dengan melakukan ping ke 8.8.8.8. Ini adalah tes konektivitas internet utama dan jika paket yang dikirim dan diterima sama, itu berarti koneksi internet Anda berfungsi dengan baik. Ikuti langkah-langkah di bawah ini.
1. Tekan tombol Windows dan ketik cmd dan klik Run as administrator .
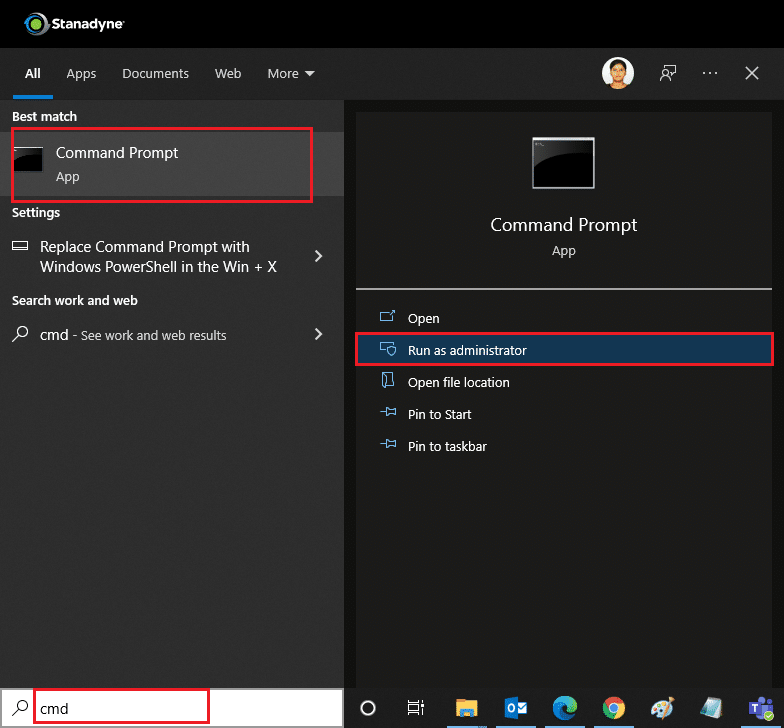
2. Ketik Ping 8.8.8.8 di jendela perintah dan tekan Enter .
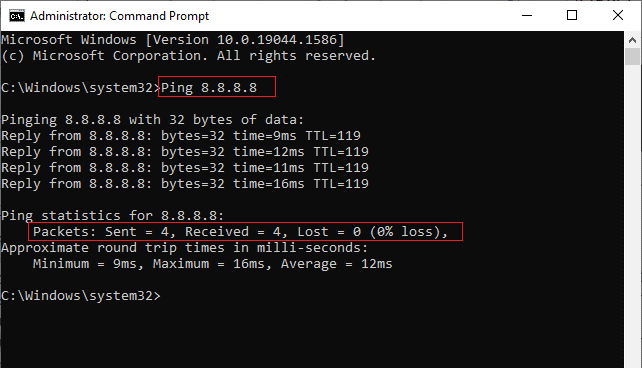
3. Tunggu beberapa detik dan periksa Paket: Terkirim = X , Diterima = X , Hilang = X baris. Di sini X akan bervariasi sesuai dengan koneksi Anda.
- Jika nilai Lost adalah nol yaitu Lost = 0 berarti koneksi Anda berfungsi dengan baik.
- Jika nilai Lost positif atau negatif maka koneksi Anda mengalami masalah. Dalam hal ini, coba mulai ulang Anda, beralih ke koneksi Ethernet, atau hubungi Penyedia Layanan Internet Anda untuk mengatasi masalah tersebut.
Metode 1: Masuk ke Akun Microsoft
Jika ada kesalahan masuk yang menyebabkan Microsoft Store tidak mengunduh apa pun, Anda dapat memperbaikinya dengan masuk lagi. Ikuti petunjuk yang disebutkan di bawah ini untuk melakukannya.
1. Tekan tombol Windows , ketik Microsoft Store dan klik Open .
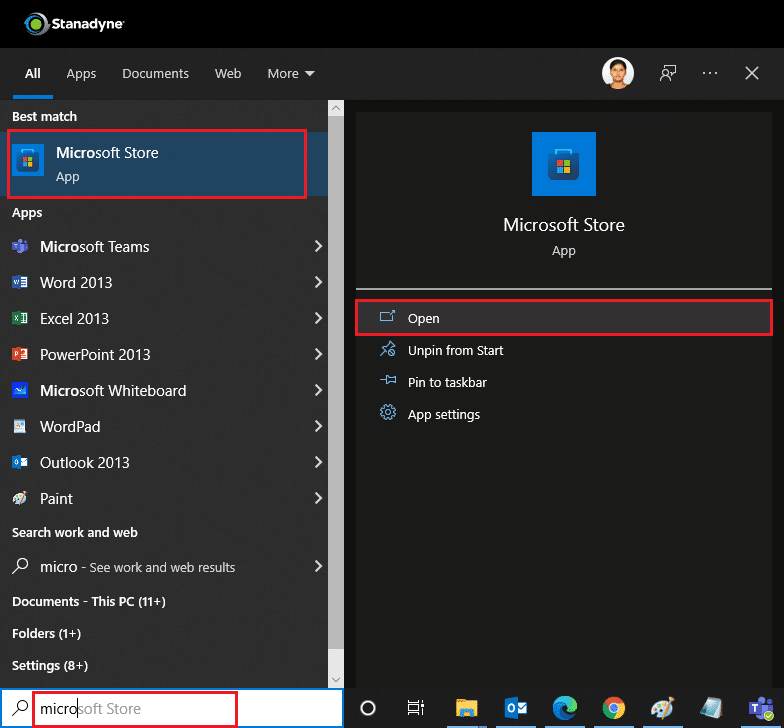
2. Klik ikon profil Anda dan pilih opsi Keluar . Anda akan logout.
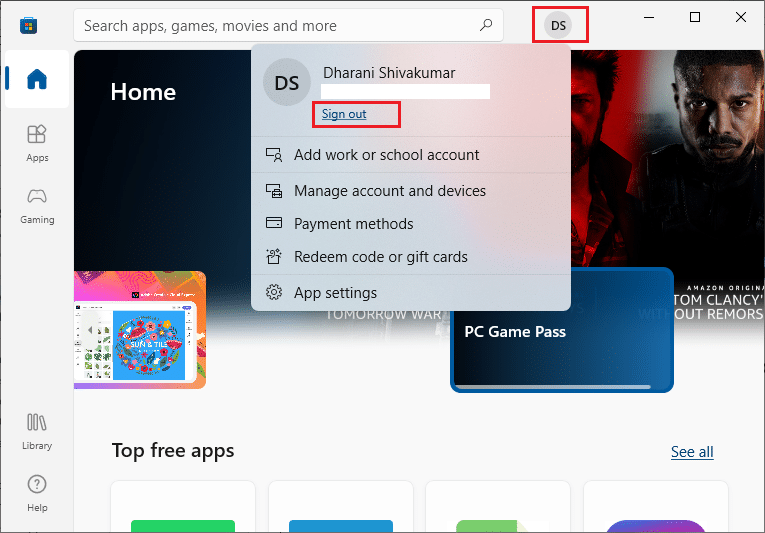
3. Klik Masuk seperti yang ditunjukkan.
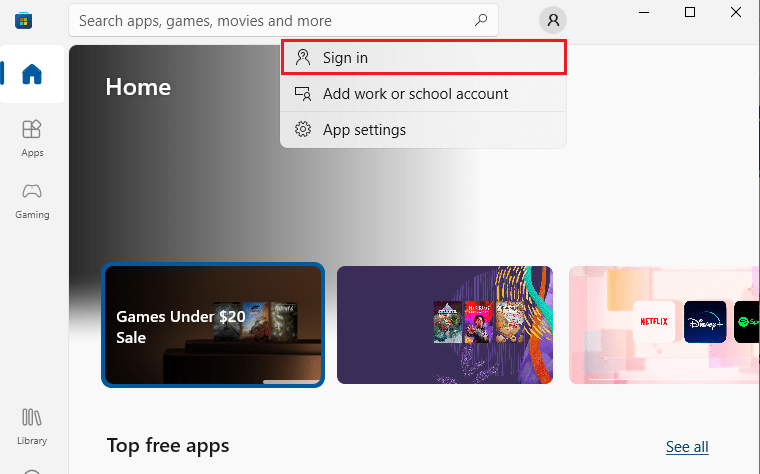
4. Pilih akun Microsoft dan klik Lanjutkan .
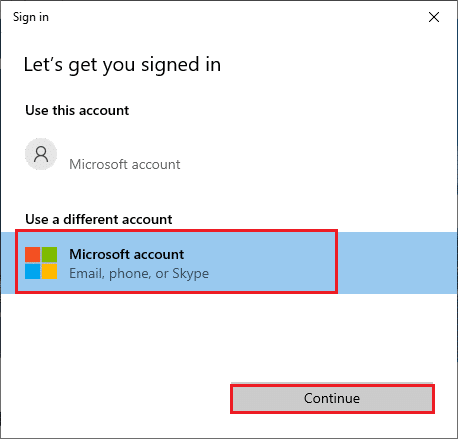
5. Ketik kredensial login Anda dan masuk kembali ke akun Microsoft Anda.
Baca Juga: Di Mana Rekaman Microsoft Teams Disimpan?
Metode 2: Mulai ulang Microsoft Store
Jika Anda masih tidak dapat mengunduh dari toko Microsoft, coba tutup aplikasi Microsoft Store secara manual dan mulai ulang seperti yang diinstruksikan di bawah ini.
1. Tekan tombol Ctrl + Shift + Esc bersamaan untuk membuka Task Manager .
2. Di bawah tab Proses , klik Microsoft Store diikuti tombol Akhiri tugas .
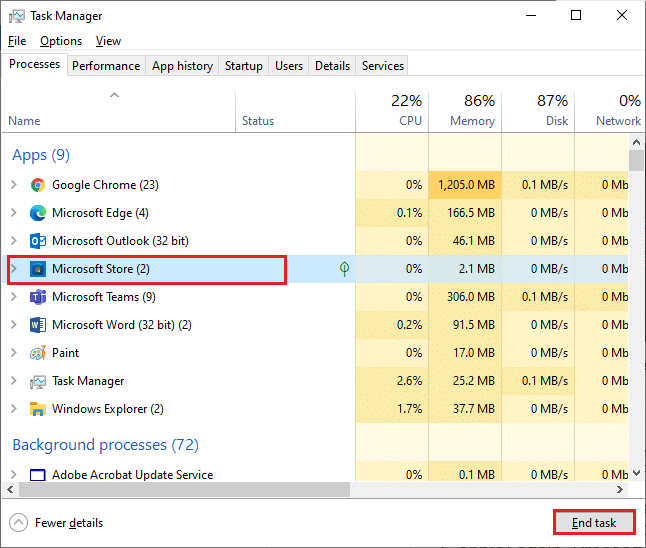
3. Buka kembali Microsoft Store .
Metode 3: Nonaktifkan Koneksi Terukur
Koneksi terukur digunakan untuk mencegah konsumsi data yang tidak perlu oleh aplikasi dan program dengan menetapkan batas data. Jika jaringan Anda dikonfigurasi sebagai koneksi terukur, itu dapat menyebabkan Microsoft Store tidak akan menginstal aplikasi atau tidak menginstal masalah aplikasi. Anda dapat MENONAKTIFKAN koneksi terukur seperti yang diinstruksikan di bawah ini.
1. Klik kanan pada ikon Wi-Fi atau Ethernet di sudut kanan bawah layar dan pilih Buka Pengaturan Jaringan & Internet .
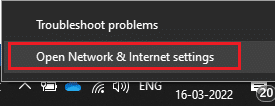
2. Klik opsi Properties di panel kanan.
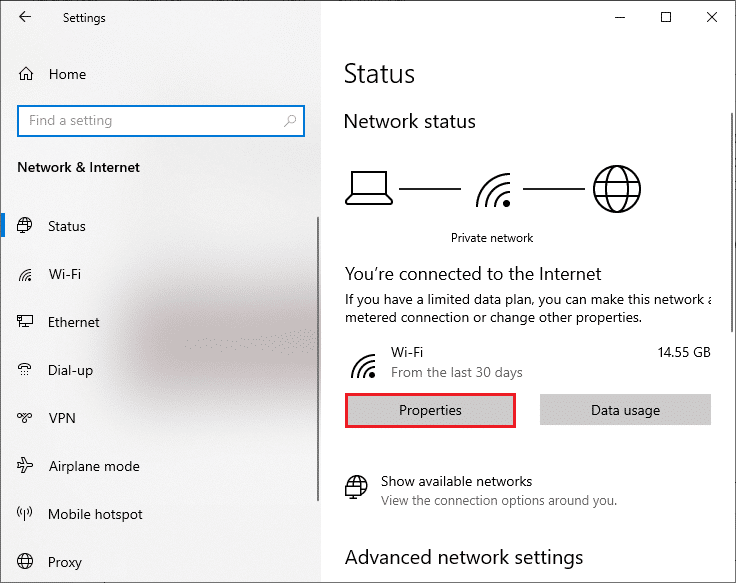
3. Gulir ke bawah layar dan matikan OFF Setel sebagai opsi koneksi terukur di bawah Koneksi terukur .
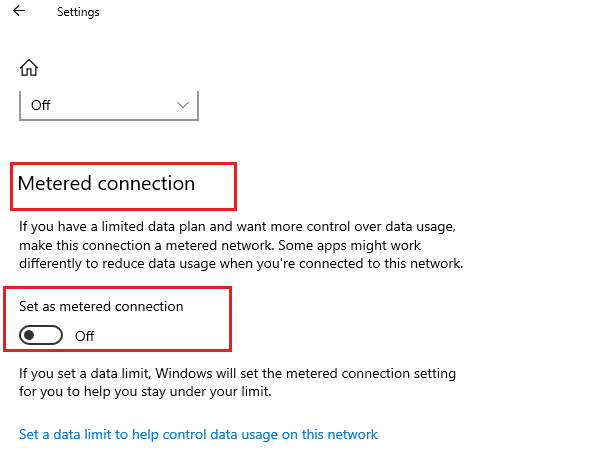
4. Kembali ke Microsoft Store dan coba instal aplikasi atau game apa pun.
Baca juga: Di Mana Microsoft Store Menginstal Game?
Metode 4: Jalankan Pemecah Masalah Aplikasi Windows Store
Jika Anda masih melihat Microsoft Store tidak menginstal game, maka Anda dapat menggunakan alat pemecahan masalah bawaan untuk mengidentifikasi dan memperbaiki masalah. Ikuti langkah-langkah di bawah ini.
1. Ketik Troubleshoot settings di bilah pencarian Windows dan klik Open seperti yang ditunjukkan.
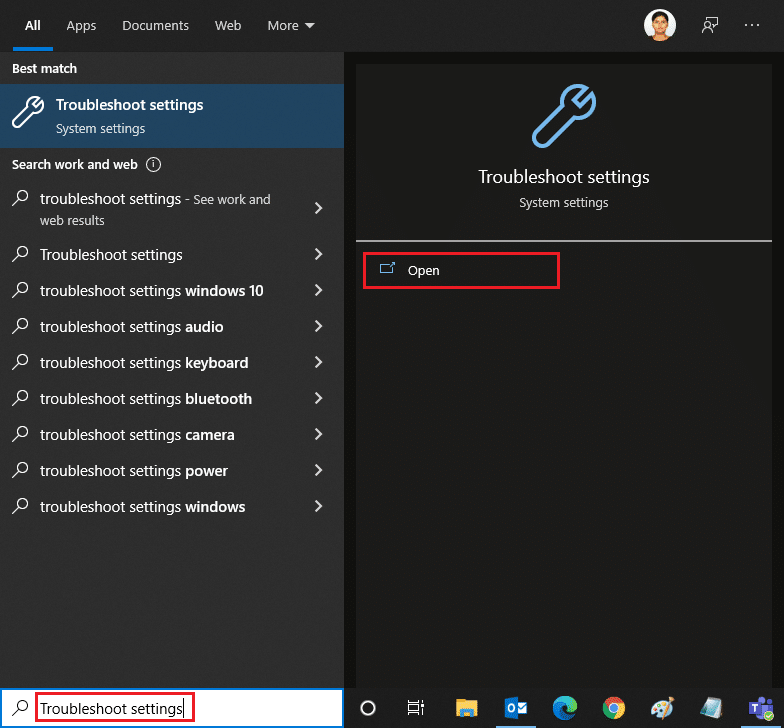
2. Klik pada Pemecah masalah tambahan seperti yang digambarkan di bawah ini.
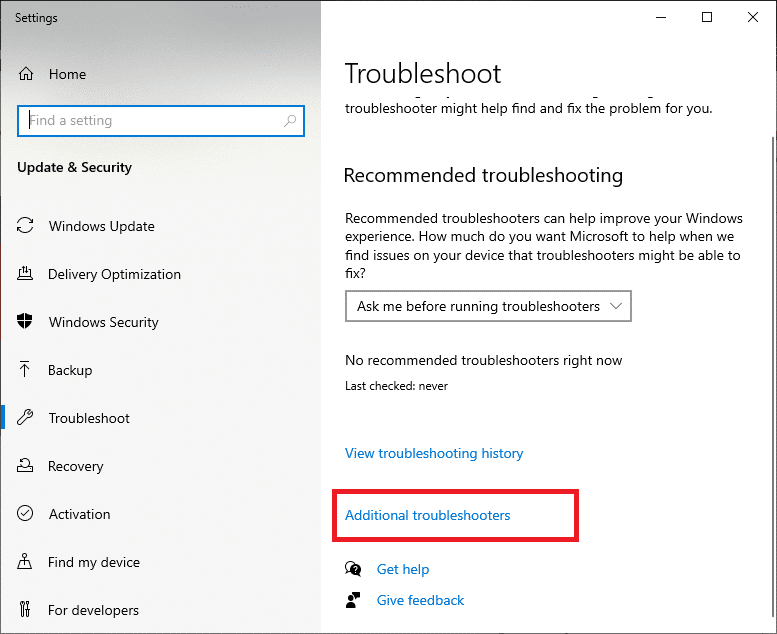
3. Pilih Aplikasi Windows Store > Jalankan pemecah masalah .
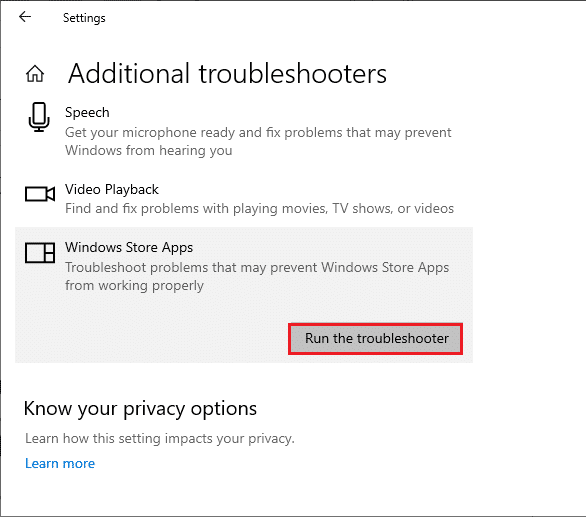
4. Setelah proses pemecahan masalah, jika alat telah mengidentifikasi masalah, klik Terapkan perbaikan ini .
5. Ikuti instruksi yang diberikan secara berurutan dan restart PC Anda .
Metode 5: Bersihkan Cache Toko Windows
Jika Anda masih tidak dapat mengunduh dari Microsoft store maka mungkin karena file cache yang rusak mengganggu proses. Untuk menghapus cache Microsoft Store, ikuti langkah-langkah berikut.
1. Buka kotak dialog Run dengan mengklik tombol Windows + R .
2. Ketik wsreset.exe dan tekan Enter .
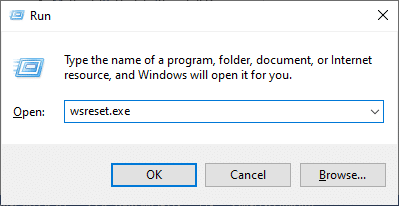
Baca Juga : Cara Memperbaiki Microsoft Store Tidak Terbuka di Windows 11
Metode 6: Mulai Ulang Layanan Pembaruan Windows
Banyak pengguna telah menyarankan bahwa Microsoft Store tidak akan menginstal masalah aplikasi dapat diperbaiki dengan memulai kembali Layanan Pembaruan Windows yang mengelola pembaruan yang dirilis oleh Microsoft. Berikut adalah bagaimana Anda bisa melakukannya.
1. Luncurkan kotak dialog Run dengan menekan tombol Windows + R secara bersamaan.
2. Ketik services.msc dan tekan tombol Enter untuk membuka jendela Services .
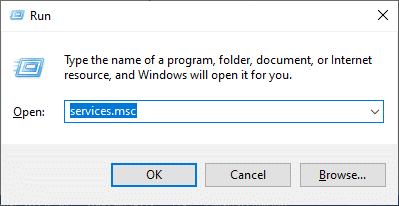
3. Gulir ke bawah layar dan klik kanan pada Pembaruan Windows.
Catatan: Jika status saat ini tidak Berjalan , Anda dapat melewati langkah di bawah ini.
4. Klik Stop jika status saat ini menampilkan Running .
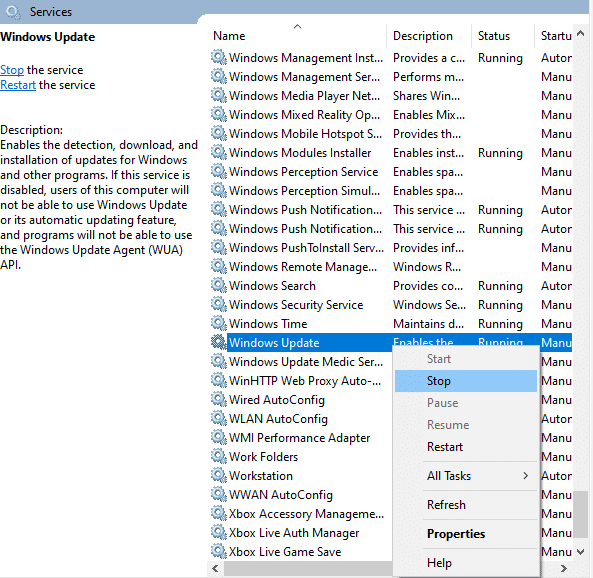
5. Anda akan menerima prompt; Windows mencoba menghentikan layanan berikut di Komputer Lokal… Tunggu hingga perintah selesai. Ini akan memakan waktu sekitar 3 hingga 5 detik.
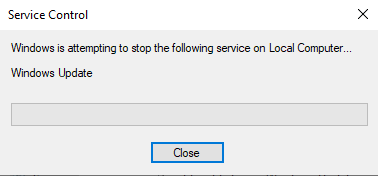
6. Sekarang, tekan tombol Windows + E secara bersamaan untuk meluncurkan File Explorer . Navigasi ke
C:\Windows\SoftwareDistribution\DataStore
7. Pilih semua file dan folder dengan menekan tombol Ctrl + A dan klik kanan pada mereka dan pilih Hapus .
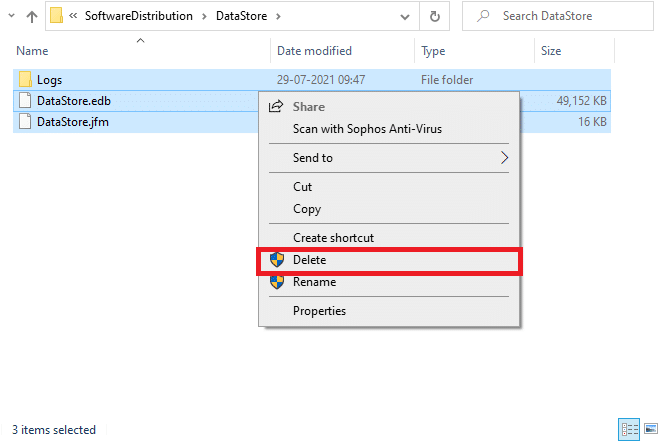
8. Arahkan ke C:\Windows\SoftwareDistribution\Download dan Hapus semua data di sini dengan cara yang sama.
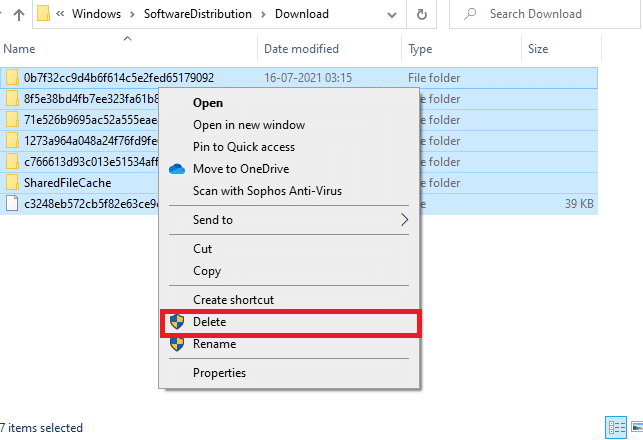
9. Kembali ke jendela Services dan klik kanan pada Windows Update. Pilih opsi Mulai .
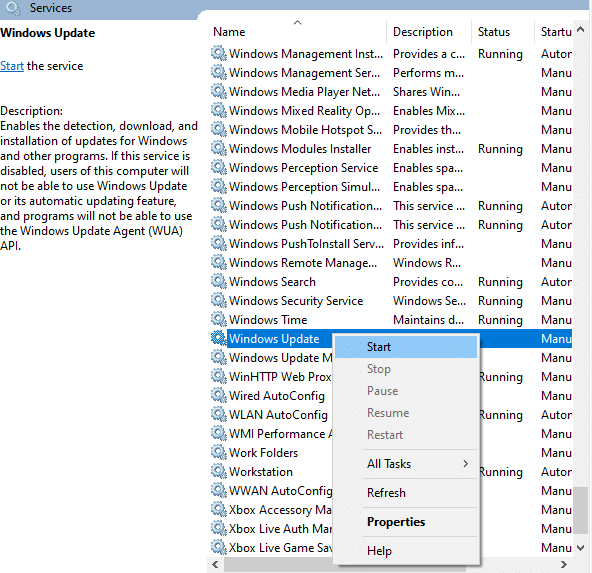
10. Tunggu hingga proses selesai.
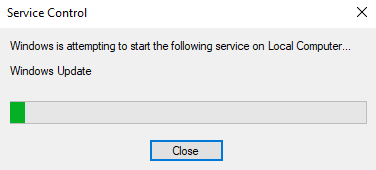
Metode 7: Perbarui Windows
Untuk mengatasi bug dan masalah terkait pembaruan, cukup perbarui PC Windows 10 Anda. Sistem operasi yang ketinggalan zaman dapat menyebabkan berbagai masalah termasuk Microsoft Store tidak mengunduh kesalahan apa pun. Kami menyarankan Anda untuk melihat pembaruan Windows seperti yang diinstruksikan dalam panduan kami untuk informasi lebih lanjut. Ikuti langkah-langkah di bawah ini untuk memperbarui windows.

1. Tekan tombol Windows + I secara bersamaan untuk meluncurkan Pengaturan .
2. Klik ubin Perbarui & Keamanan , seperti yang ditunjukkan.
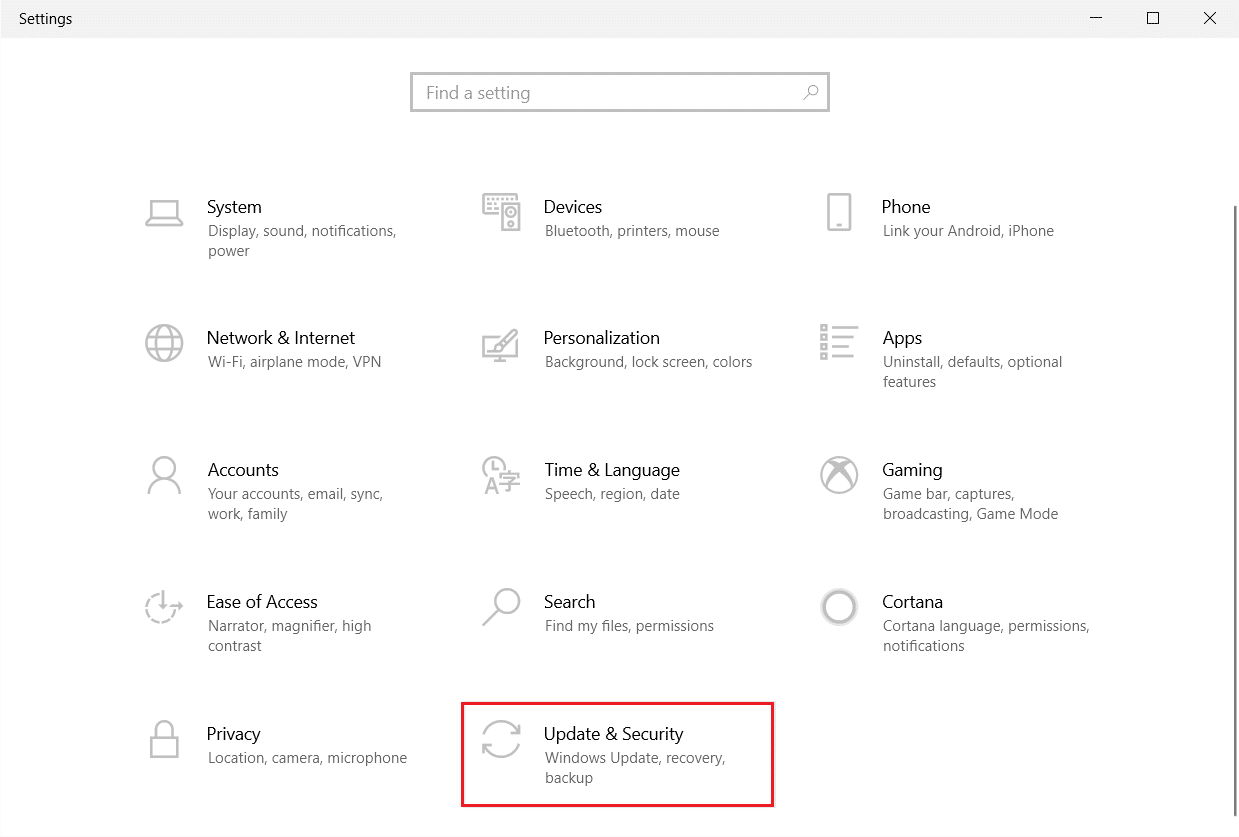
3. Di tab Pembaruan Windows , klik tombol Periksa pembaruan .
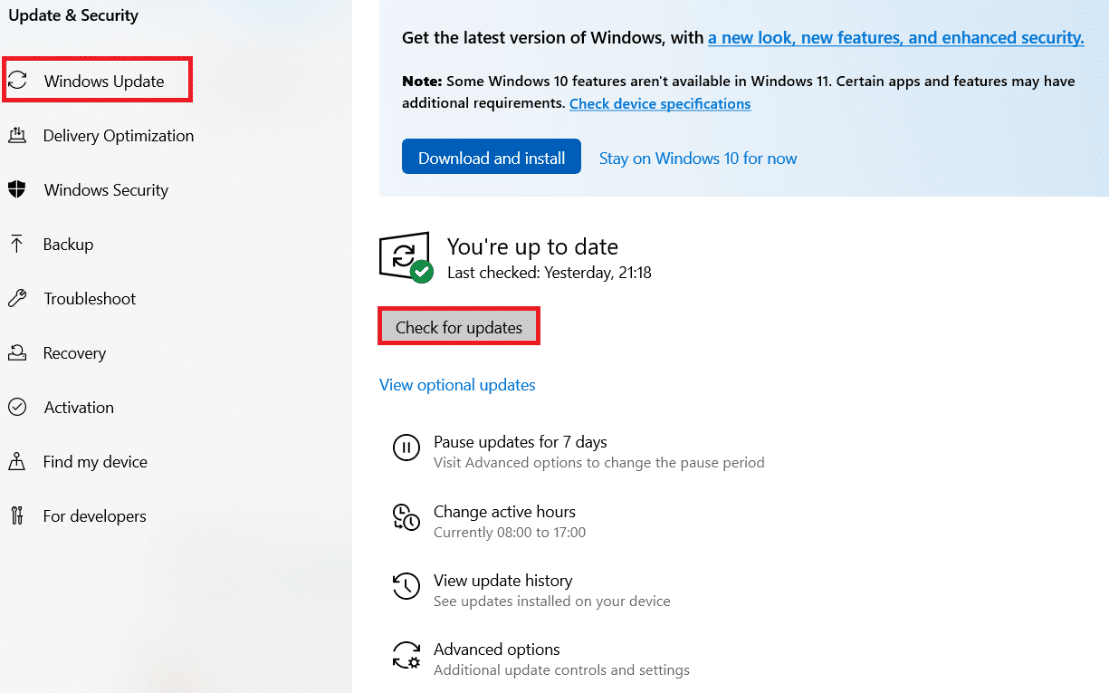
4A. Jika pembaruan baru tersedia, klik Instal Sekarang dan ikuti petunjuk untuk memperbarui.
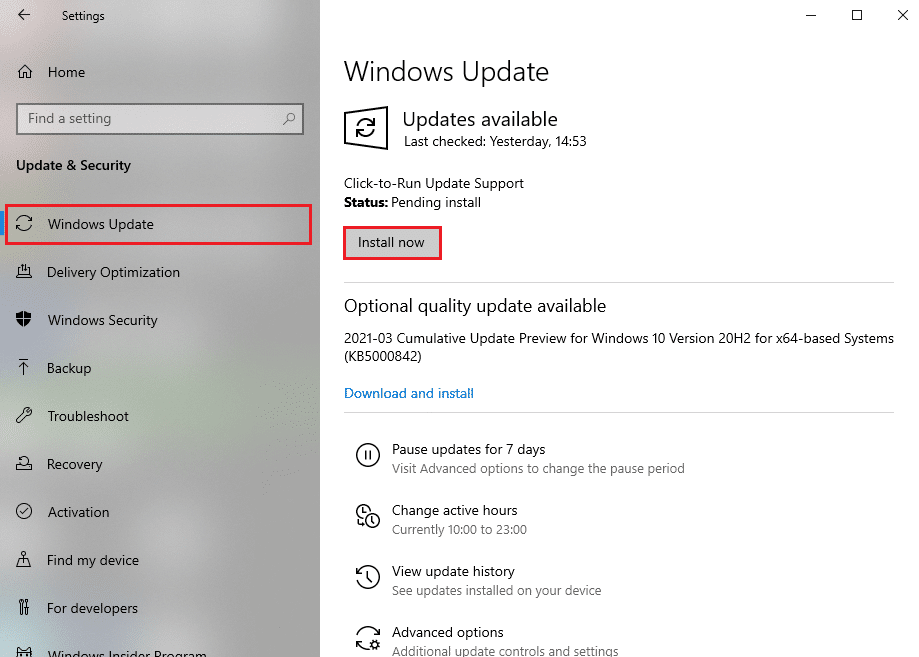
4B. Jika tidak, jika Windows dalam keadaan up-to-date, maka akan muncul pesan You're up to date .
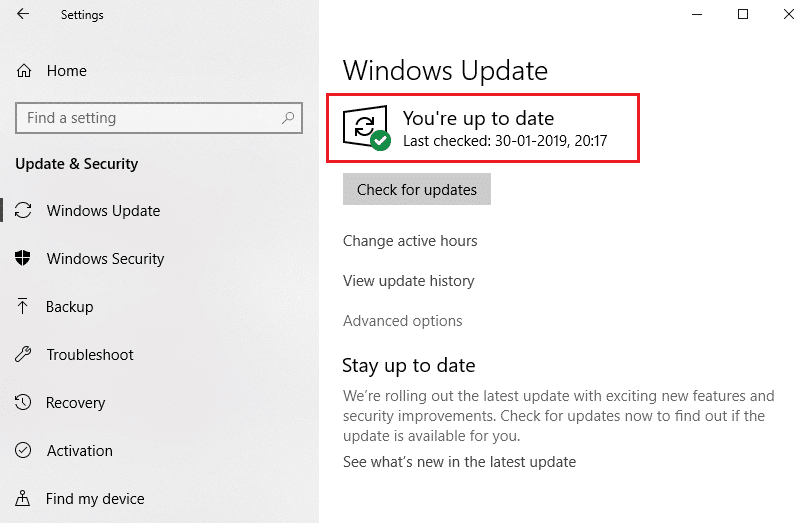
5. Terakhir, restart PC Anda dan periksa apakah Anda telah memperbaiki masalah Microsoft Store.
Baca juga: Perbaiki Pembaruan Windows Unduh Kesalahan 0x800f0984 2H1
Metode 8: Instal Pembaruan Aplikasi Microsoft Store
Seiring dengan pembaruan sistem, aplikasi dan program di Microsoft Store harus terus diperbarui. Pembaruan yang tertunda akan memblokir aplikasi baru apa pun untuk diinstal pada PC Anda yang menyebabkan Microsoft Store tidak mengunduh apa pun. Ikuti langkah-langkah ini untuk memperbarui aplikasi Microsoft Store.
1. Buka Microsoft Store dari bilah pencarian Windows seperti yang digambarkan di bawah ini.
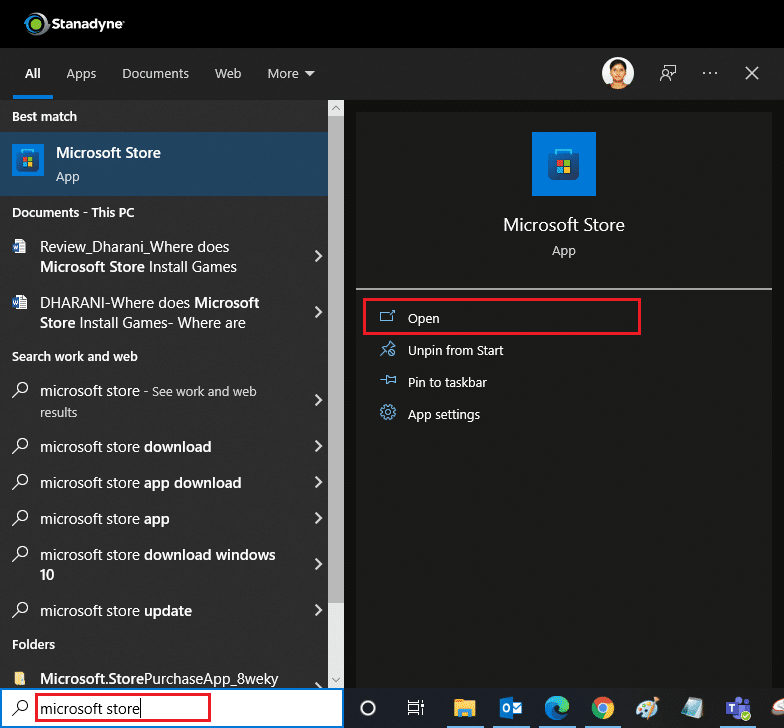
2. Klik opsi Library di pojok kiri bawah.
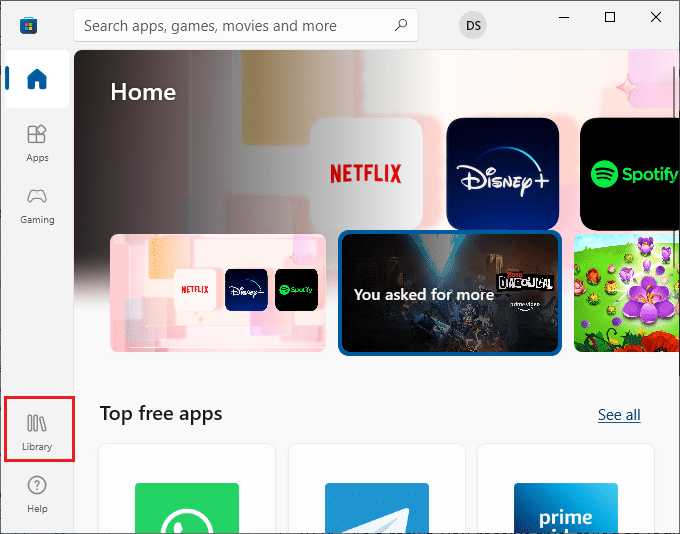
3. Klik Dapatkan pembaruan seperti yang ditunjukkan.
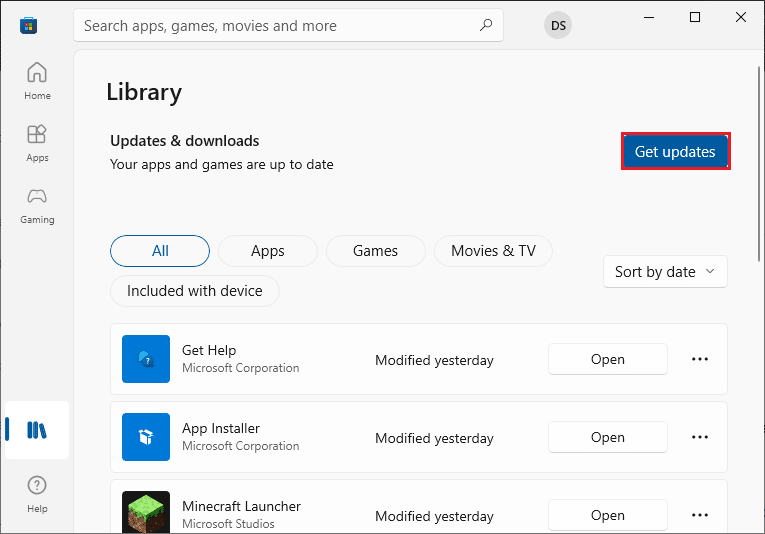
4. Klik Perbarui semua .
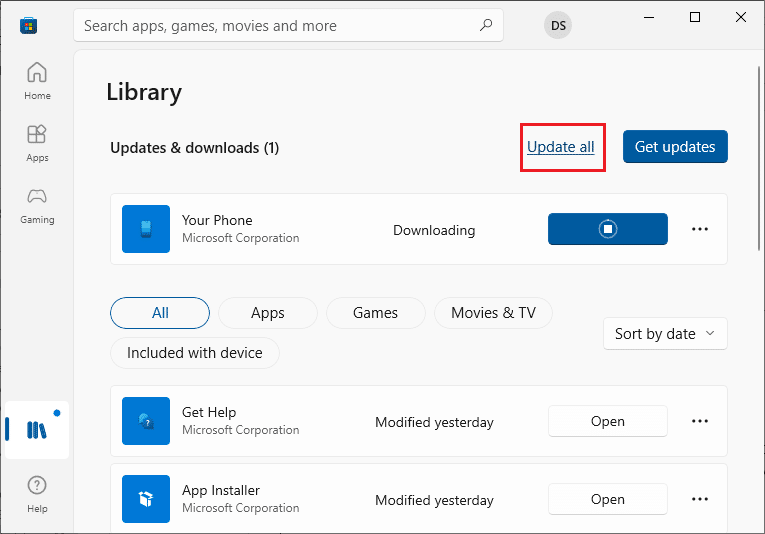
5. Tunggu pembaruan diunduh dan setelah selesai Anda akan melihat aplikasi dan game Anda sudah diperbarui .
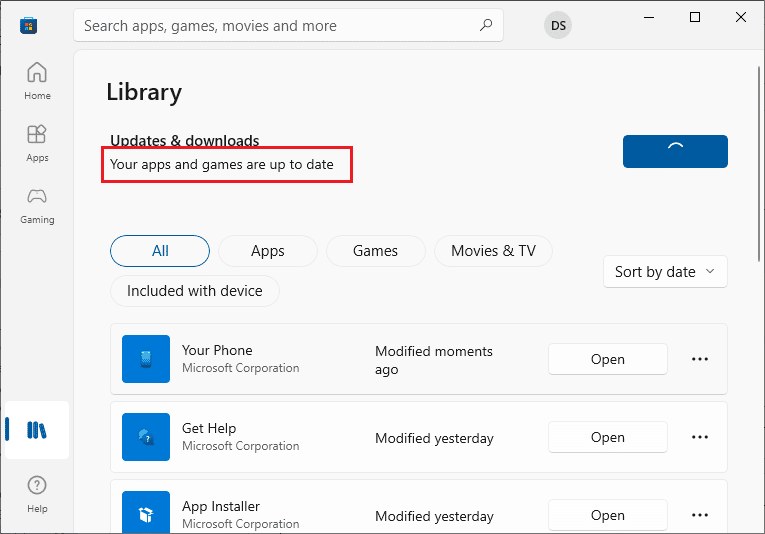
Baca Juga: Memperbaiki Kesalahan Windows 10 0xc004f075
Metode 9: Ubah Alamat DNS
Beralih ke alamat DNS Google telah membantu banyak pengguna ketika mereka tidak dapat mengunduh dari toko Microsoft. Server DNS mengambil alamat IP dari situs web yang diminta sehingga dapat ditampilkan. Anda dapat mengubah alamat DNS Anda dan juga beralih ke Google DNS dengan mengikuti panduan kami tentang 3 Cara mengubah pengaturan DNS di Windows 10. Setelah mengubah alamat DNS Anda, periksa apakah dapat mengunduh dari toko Microsoft.
Metode 10: Ubah Kunci Registri
Ada fitur bernama Ganti semua entri izin objek anak dengan entri izin yang dapat diwariskan dari objek ini di editor Registri Anda. Jika Anda mengaktifkannya untuk folder tertentu, semua izin folder induk akan ditransfer ke semua subfoldernya. Ini dapat menyelesaikan masalah dan Anda dapat melakukannya dengan mengikuti langkah-langkah di bawah ini.
1. Tekan tombol Windows , ketik Registry editor dan klik Run as administrator .
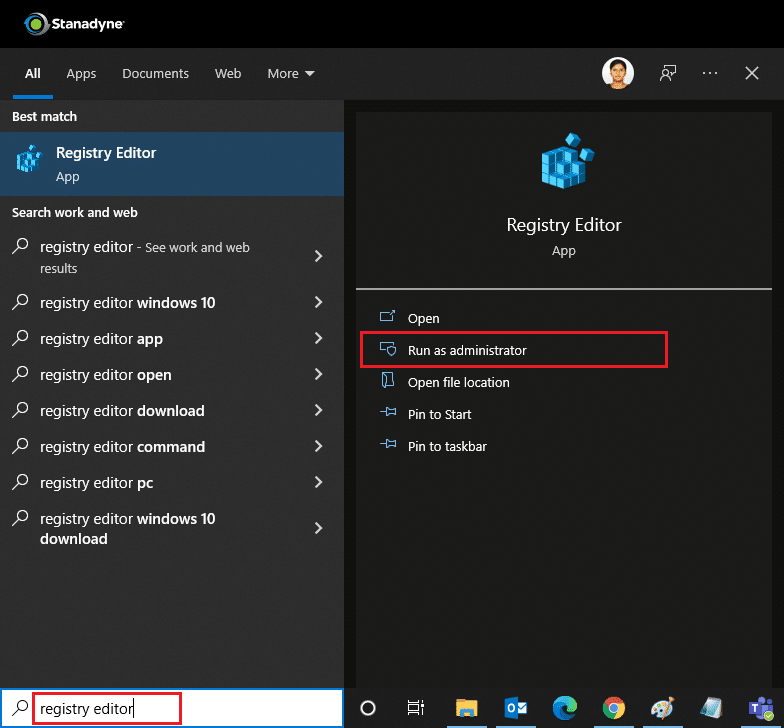
2. Sekarang, di Windows Registry Editor , navigasikan ke jalur berikut.
HKEY_LOCAL_MACHINE\SOFTWARE\Microsoft\WindowsNT\CurrentVersion\NetworkList\Profiles
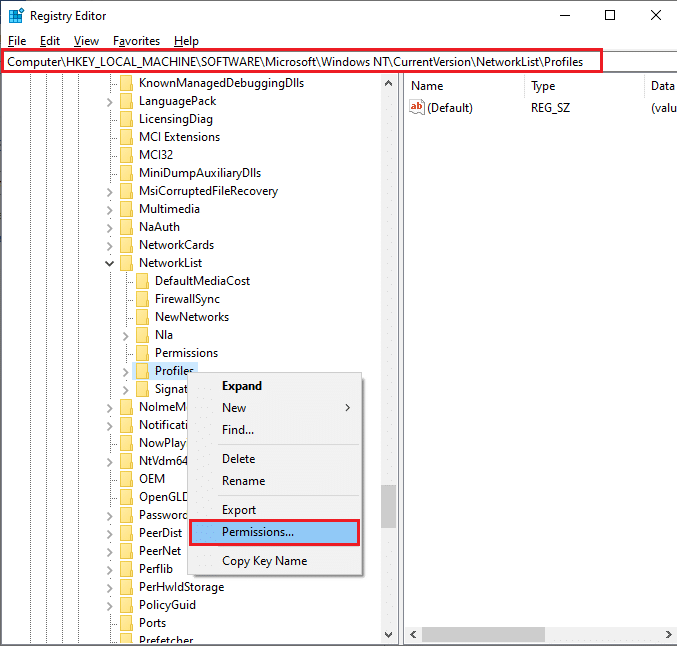
3. Klik kanan pada folder Profil dan klik Izin…
4. Di jendela Izin untuk Profil , klik Lanjutan .
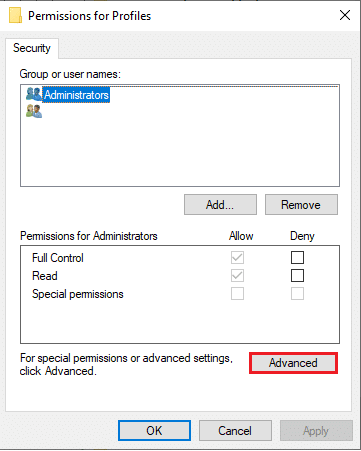
5. Centang kotak Ganti semua entri izin objek anak dengan entri izin yang dapat diwariskan dari objek ini .
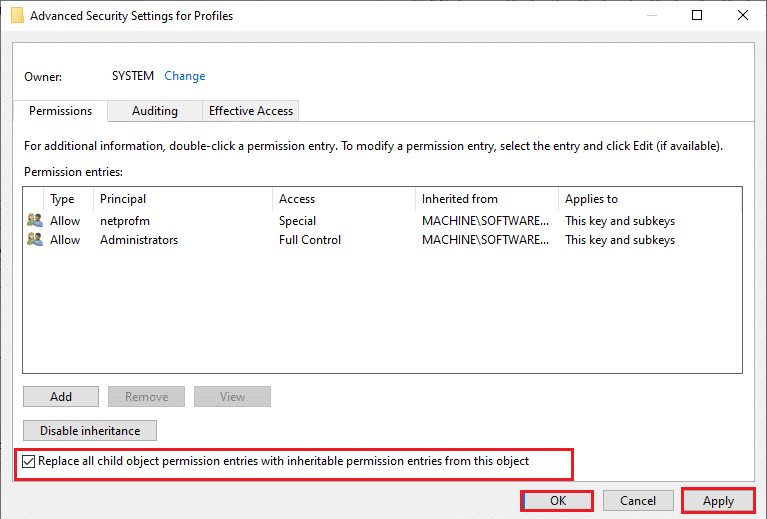
6. Klik Apply > OK dan Restart PC Anda.
Metode 11: Atur Ulang Komponen Pembaruan Windows
File yang rusak di komponen pembaruan Windows dapat menyebabkan beberapa kesalahan terkait dengan Microsoft Store. Masalah dengan memperbarui cache juga dapat menyebabkan Microsoft Store tidak mengunduh aplikasi. Menyetel Ulang Komponen Pembaruan Windows akan memulai kembali layanan Windows penting seperti BITS, Penginstal MSI, Kriptografi, dan Layanan Pembaruan Windows. Anda dapat melakukan hal yang sama dengan mengikuti panduan kami untuk Mengatur Ulang Komponen Pembaruan Windows di Windows 10
Catatan: Anda dapat menggunakan alat perbaikan otomatis untuk mengatur ulang Komponen Pembaruan Windows.
Metode 12: Setel ulang Microsoft Store
Menyetel ulang Microsoft Store adalah opsi ekstrem dan akan menghapus detail login, pengaturan, dan preferensi Anda dari komputer Anda, tetapi ini dapat berfungsi jika Anda tidak dapat mengunduh dari Microsoft store. Ikuti langkah ini.
1. Tekan tombol Windows , ketik Microsoft Store dan pilih opsi Pengaturan aplikasi .
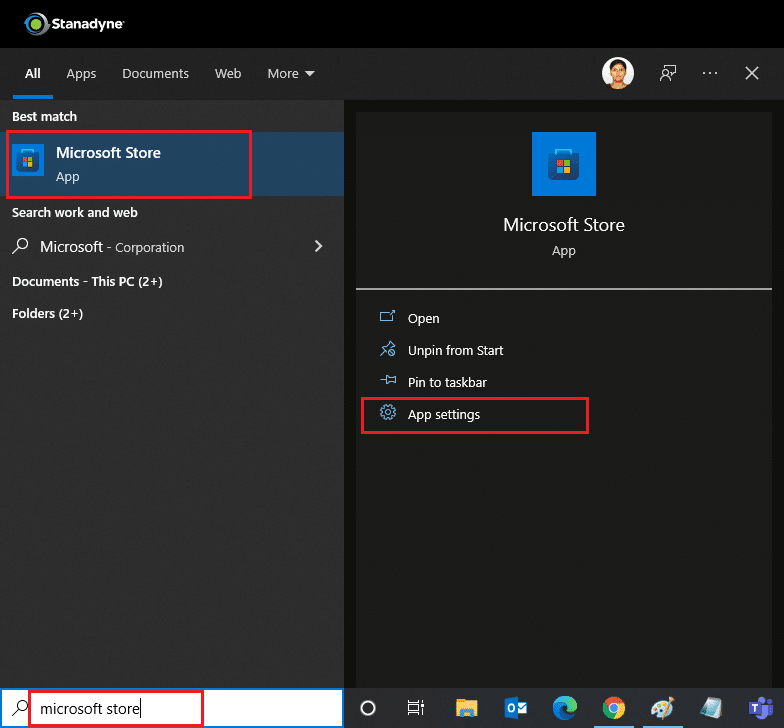
2. Gulir ke bawah layar Pengaturan dan klik opsi Atur Ulang seperti yang disorot.
Catatan: Data aplikasi Anda akan dihapus saat mengatur ulang Microsoft Store.
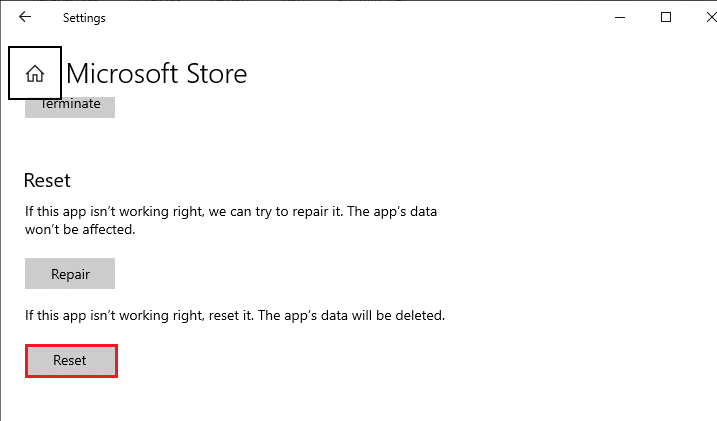
3. Klik Reset di konfirmasi konfirmasi.
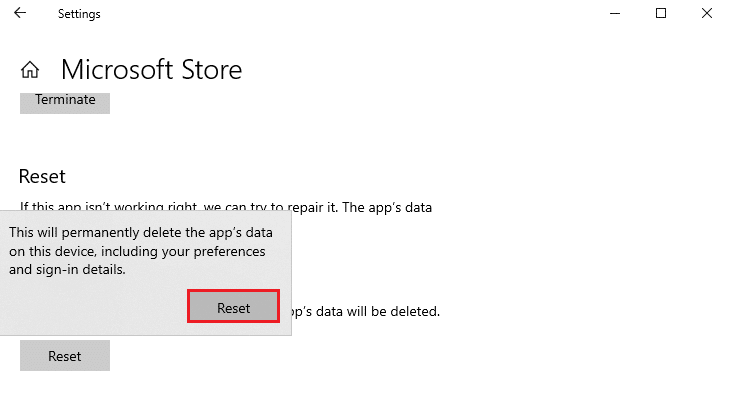
4. Setelah proses selesai, restart PC .
Baca Juga : Cara Mengubah Negara di Microsoft Store di Windows 11
Metode 13: Daftarkan ulang Microsoft Store
Setelah mengatur ulang jika Anda masih tidak dapat mengunduh dari toko Microsoft, mendaftar ulang aplikasi dapat memperbaiki masalah. Ikuti seperti yang diinstruksikan di bawah ini.
1. Tekan tombol Windows , ketik Windows PowerShell dan klik Run as administrator .
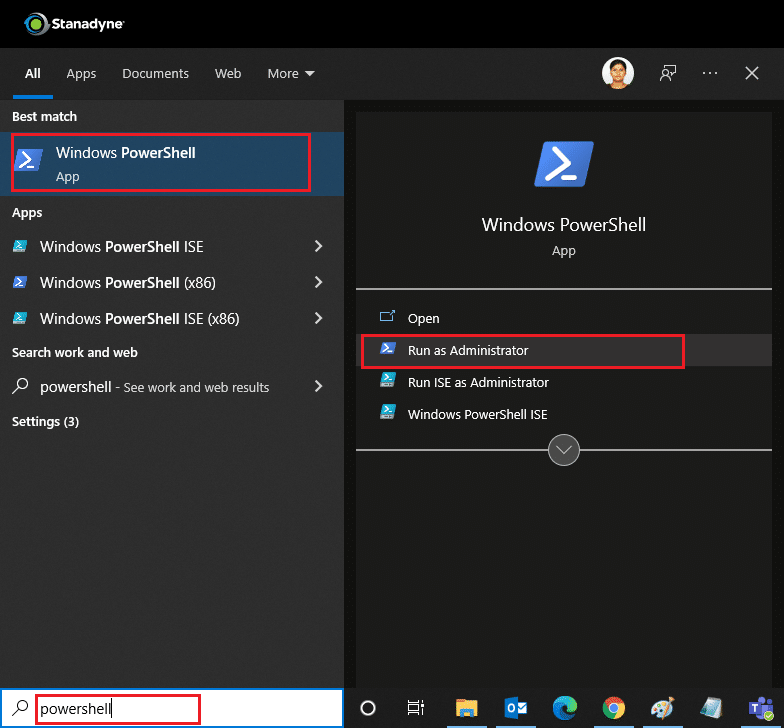
2. Sekarang, rekatkan perintah berikut dan tekan tombol Enter .
PowerShell -ExecutionPolicy Unrestricted -Command "& {$manifest = (Get-AppxPackage Microsoft.WindowsStore).InstallLocation + 'AppxManifest.xml' ; Add-AppxPackage -DisableDevelopmentMode -Register $manifest} 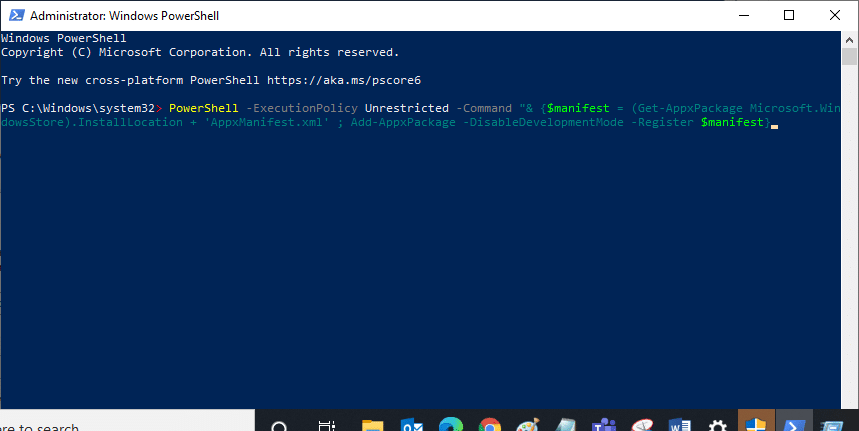
3. Tunggu perintah dijalankan dan coba buka kembali Microsoft Store . Seharusnya menyelesaikan tidak dapat mengunduh aplikasi dari masalah Microsoft Store.
Metode 14: Instal ulang Microsoft Store
Jika opsi lain tidak berhasil, coba instal ulang Microsoft Store. Itu tidak dapat dilakukan menggunakan Panel Kontrol atau Pengaturan tetapi Anda dapat menggunakan perintah PowerShell untuk menginstal ulang Microsoft Store seperti yang dibahas di bawah ini.
1. Luncurkan Windows PowerShell dengan hak admin seperti yang diinstruksikan di atas.
2. Ketik perintah get-appxpackage –allusers dan tekan tombol Enter .
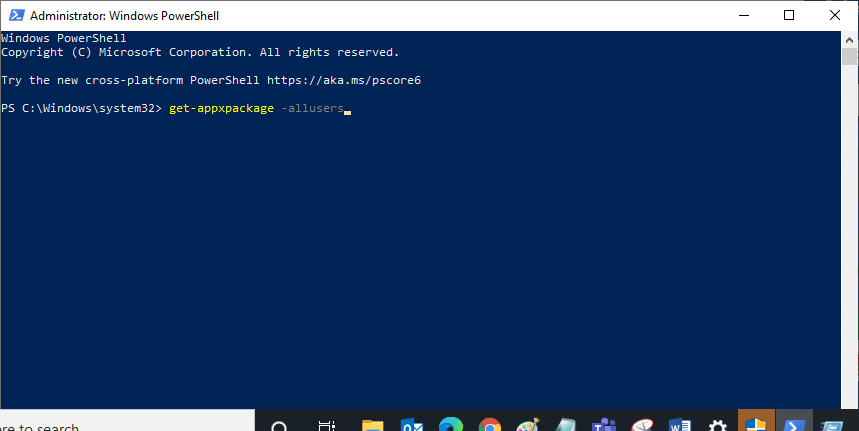
3. Cari Microsoft.WindowsStore dan buka PackageFullName dan salin baris di sebelahnya. Dalam hal ini adalah:
Microsoft.WindowsStore_22202.1402.2.0_x64__8wekyb3d8bbwe
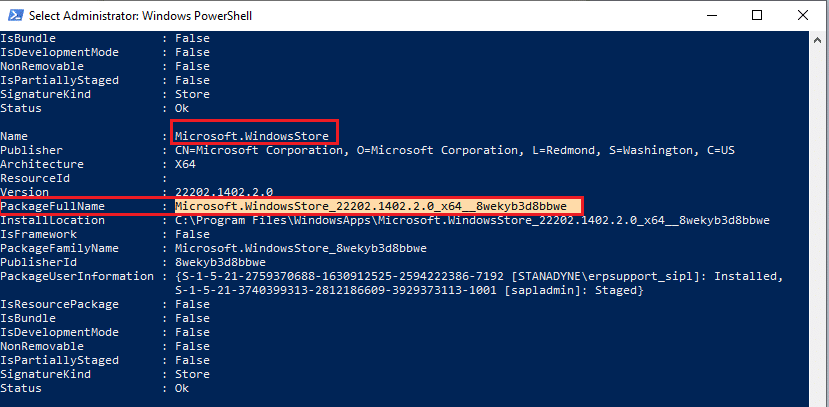
4. Buka baris baru di jendela PowerShell dan ketik remove-appxpackage diikuti dengan spasi dan baris yang telah Anda salin pada langkah di atas. Dalam hal ini akan menjadi: remove-appxpackage Microsoft.WindowsStore_22202.1402.2.0_x64__8wekyb3d8bbwe
Catatan: Perintah mungkin sedikit berbeda sesuai dengan versi PC Windows Anda.
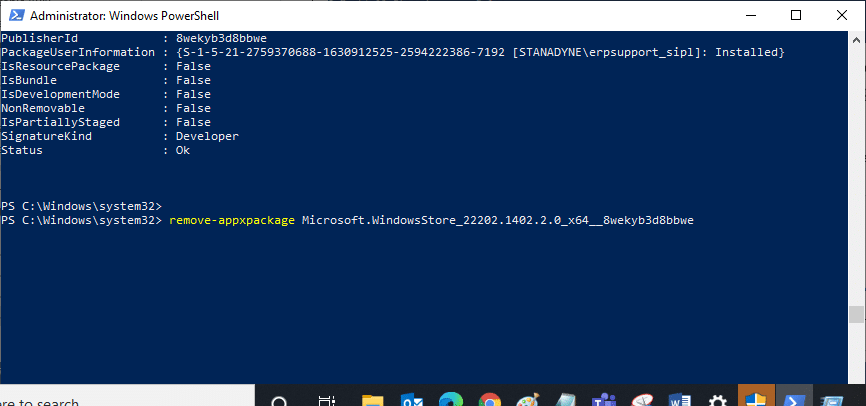
5. Ini akan menghapus Microsoft Store. Mulai ulang PC Anda .
6. Untuk menginstalnya lagi, buka Windows PowerShell sebagai administrator dan ketik perintah berikut, dan tekan tombol Enter .
Add-AppxPackage -register "C:\Program Files\WindowsApps\Microsoft.WindowsStore_11804.1001.8.0_x64__8wekyb3d8bbwe\AppxManifest.xml" –DisableDevelopmentMode
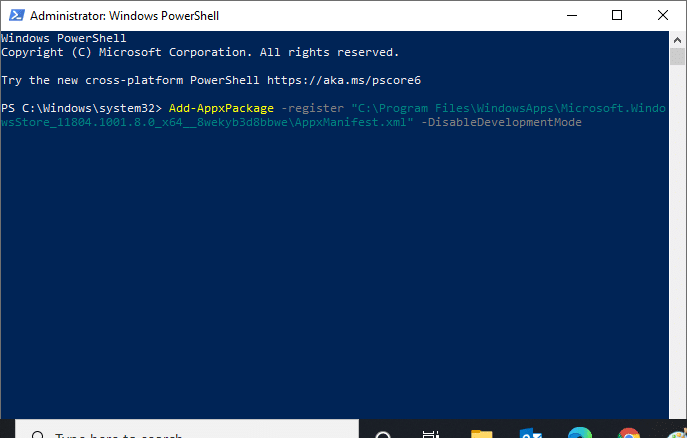
Sekarang toko Microsoft akan diinstal ulang dan tidak dapat mengunduh aplikasi dari Microsoft Store masalah harus diperbaiki.
Baca Juga: Perbaiki Taskbar Klik Kanan Tidak Berfungsi
Metode 15: Buat Profil Pengguna Baru
Terkadang profil pengguna Anda dapat rusak dan itu dapat menyebabkan Microsoft Store tidak mengunduh apa pun. Anda dapat membuat profil baru untuk memperbaiki masalah. Ikuti panduan kami untuk Membuat Akun Pengguna Lokal di Windows 10.
Metode 16: Lakukan Boot Bersih
Jika masalah berlanjut maka Anda dapat melakukan boot bersih komputer Anda. Ini akan memulai Windows hanya dengan driver & program yang diperlukan dan digunakan untuk memecahkan masalah Windows Anda. Anda dapat mengikuti panduan kami di bawah ini untuk Melakukan boot Bersih di Windows 10. Periksa apakah toko Microsoft sedang mengunduh aplikasi dan game sekarang.
Metode 17: Lakukan Pemulihan Sistem
Jika tidak ada metode yang berhasil untuk Anda, maka ini adalah opsi terakhir Anda. Lakukan hanya jika benar-benar diperlukan. Pemulihan sistem memulihkan komputer Anda ke versi sebelumnya dan dapat membantu menjalankan aplikasi seperti sebelumnya. Ini mungkin memperbaiki kesalahan toko Microsoft dan Anda dapat melakukannya dengan mengikuti panduan kami tentang Cara menggunakan Pemulihan Sistem di Windows 10. Sekarang Anda seharusnya dapat mengunduh aplikasi dan game dari Microsoft Store.
Direkomendasikan:
- 10 Fitur Tim Microsoft Terbaik
- Perbaiki Kesalahan Windows Store 0x80072ee7
- Cara Menginstal Perangkat Lunak Tanpa Hak Admin
- Cara Membuat Indentasi Gantung di Word dan Google Documents
Kami harap panduan ini bermanfaat dan Anda dapat memperbaiki tidak dapat mengunduh dari masalah Microsoft Store . Beri tahu kami metode mana yang paling cocok untuk Anda. Jika Anda memiliki pertanyaan atau saran, jangan ragu untuk menyampaikannya di bagian komentar.
