10 Cara Untuk Memperbaiki Kesalahan "Tidak Dapat Terhubung Ke Jaringan Ini" Untuk Selamanya
Diterbitkan: 2021-10-11Mengaktifkan dan menjalankan Wi-Fi Anda tetapi masih menghadapi masalah "tidak dapat terhubung ke jaringan ini" di PC Windows Anda? Jangan khawatir. Kami memahami betapa menjengkelkannya masalah ini bagi Anda karena kami juga menghadapi masalah yang sama sehingga membuat kami menulis panduan "cara memperbaiki" ini.
Keluhan besar tentang pemberitahuan kesalahan ini adalah, meskipun ini memberi tahu kami bahwa koneksi Wi-Fi tidak dapat dibuat, itu tidak memberi tahu kami alasannya. Ini seperti menggedor bel resepsionis tetapi tidak menyuarakan keprihatinan Anda ketika resepsionis akhirnya tiba.
Beranjak dari analogi yang aneh, kita masih dapat mempersempit, mencari tahu, dan memperbaiki penyebab sebenarnya dari kesalahan "tidak dapat terhubung ke jaringan ini" di komputer Windows Anda.
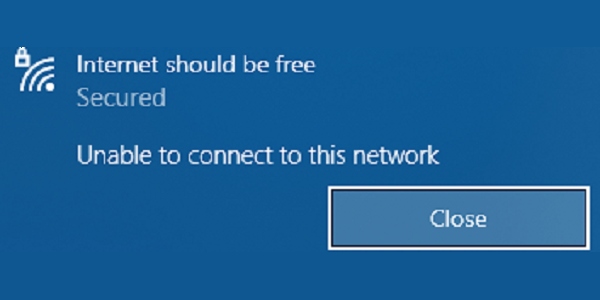
Panduan Kesalahan "Tidak Dapat Terhubung ke Jaringan Ini"
- Apa Itu Kesalahan "Tidak Dapat Terhubung Ke Jaringan Ini" Di Windows? Apa Penyebabnya?
- 10 Cara Anda Dapat Memperbaiki Kesalahan "Tidak Dapat Terhubung Ke Jaringan Ini"
- 1. Lupakan Jaringan Dan Terhubung Lagi
- 2. Nyalakan dan Matikan Mode Pesawat
- 3. Memecahkan Masalah Jaringan
- 4. Memecahkan Masalah Adaptor Jaringan
- 5. Mengatur Koneksi Baru Secara Manual
- 6. Atur Ulang Pengaturan Jaringan
- 7. Instal Pembaruan Windows
- 8. Instal ulang Driver Adaptor Jaringan
- 9. Perbarui Driver Adaptor Jaringan
- 10. Coba Perintah CMD Ini
- FAQ
Apa Itu Kesalahan "Tidak Dapat Terhubung Ke Jaringan Ini" Di Windows? Apa Penyebabnya?
Ini adalah kesalahan yang relatif umum yang terjadi ketika PC Anda tidak dapat bergabung dengan jaringan dan berhasil mengakses internet. Tidak adanya koneksi jaringan berarti tidak ada transmisi atau penerimaan data dan sistem Anda tetap offline.
Dari perangkat lunak driver hingga pengaturan jaringan yang salah, ada sejumlah faktor yang dapat menjadi alasan yang mendasari perilaku ini. Berikut daftar penyebab umum untuk kesalahan "tidak dapat terhubung ke jaringan ini" di Windows 10:
- Driver usang
- Pengaturan yang salah dikonfigurasi
- Bug perangkat lunak
- Jaringan padat
- Otentikasi pengguna wajib
- Masalah perangkat keras
- Masalah di ujung ISP
10 Cara Anda Dapat Memperbaiki Kesalahan "Tidak Dapat Terhubung Ke Jaringan Ini"
Sebelum Anda melanjutkan dengan perbaikan ini, pastikan Anda telah mencoba me-restart PC Anda, restart router Anda, memeriksa dengan ISP Anda, bergerak lebih dekat ke router, mengurangi jumlah perangkat yang terhubung ke router.
Selain itu, jika Anda berada di jaringan bersama, Anda mungkin memerlukan autentikasi tambahan untuk menggunakan internet. Perhatikan tab browser apa pun yang terbuka saat Anda mencoba menghubungkan ke jaringan tersebut, atau cukup buka browser sendiri. Sekarang, Anda mungkin melihat halaman login jaringan, gunakan kredensial yang diperlukan untuk online.
Setelah Anda melakukan pemeriksaan ini, Anda dapat yakin bahwa masalahnya ada di tempat lain dan coba perbaikan berikut:
Harap dicatat bahwa metode yang disertakan dalam artikel ini adalah perbaikan umum.
1. Lupakan Jaringan Dan Terhubung Lagi
Jika ada perubahan dalam pengaturan router atau kata sandi jaringan, Anda mungkin perlu memutuskan sambungan Wi-Fi dan menyambungkan kembali. Anda dapat melakukannya dengan menjalankan langkah-langkah berikut:
- Tekan tombol Windows dan tombol "I" secara bersamaan untuk membuka "Pengaturan."
- Pilih "Jaringan & Internet."
- Pilih "WiFi" dari kolom kiri dan klik "Kelola jaringan yang dikenal."
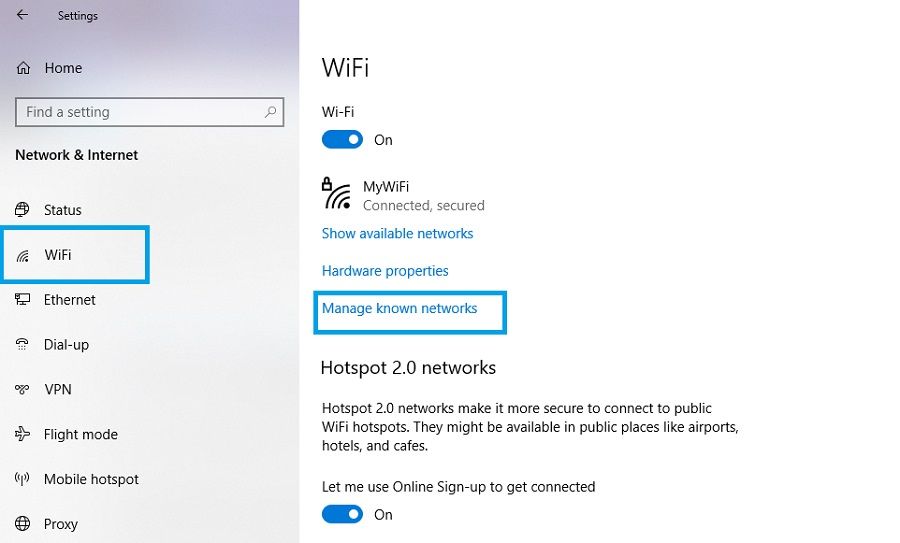
4. Pilih jaringan Anda dan pilih “Lupakan”.
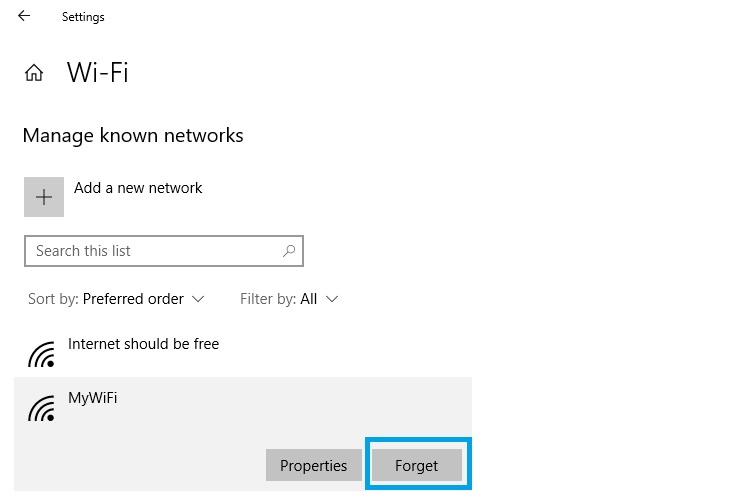
5. Klik tombol kembali (pojok kiri atas) dan pilih “Tampilkan jaringan yang tersedia.”
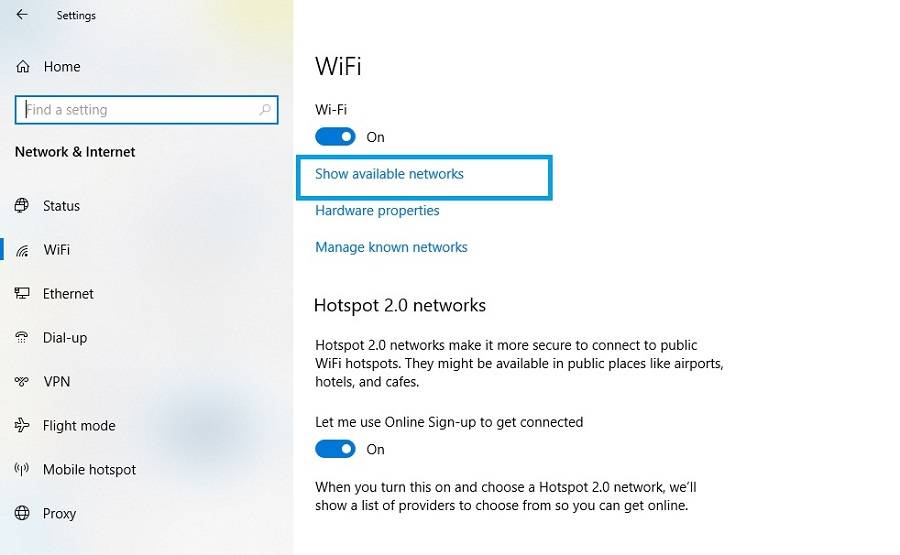
6. Pilih jaringan Anda, masukkan kata sandi, dan tekan enter untuk berhasil terhubung.
2. Nyalakan dan Matikan Mode Pesawat
Terkadang, memutuskan sambungan desktop/laptop Anda sepenuhnya diperlukan untuk menyelesaikan masalah konektivitas apa pun yang mungkin tidak terlihat. Untuk ini, kita cukup mengaktifkan dan kemudian menonaktifkan Mode Pesawat.
- Klik tombol Windows Action Center (ikon kotak dialog di kanan bawah bilah tugas).
- Pilih "Perluas" dan klik "Mode pesawat"/"Mode penerbangan" untuk mengaktifkannya.
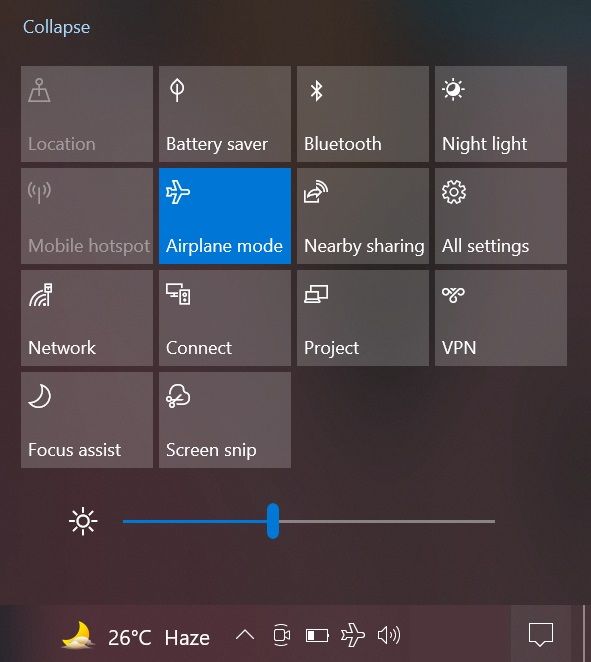
3. Setelah beberapa detik, klik tombol yang sama lagi untuk menonaktifkan Mode Pesawat.
3. Memecahkan Masalah Jaringan
Windows menawarkan fitur bawaan yang dapat Anda gunakan untuk mendeteksi masalah apa pun dengan jaringan Anda secara otomatis. Untuk menjalankan Pemecah Masalah Jaringan, lihat langkah-langkah berikut:
- Buka "Pengaturan" dan klik "Jaringan & Internet."
- Gulir ke bawah dan pilih "Pemecah masalah jaringan."
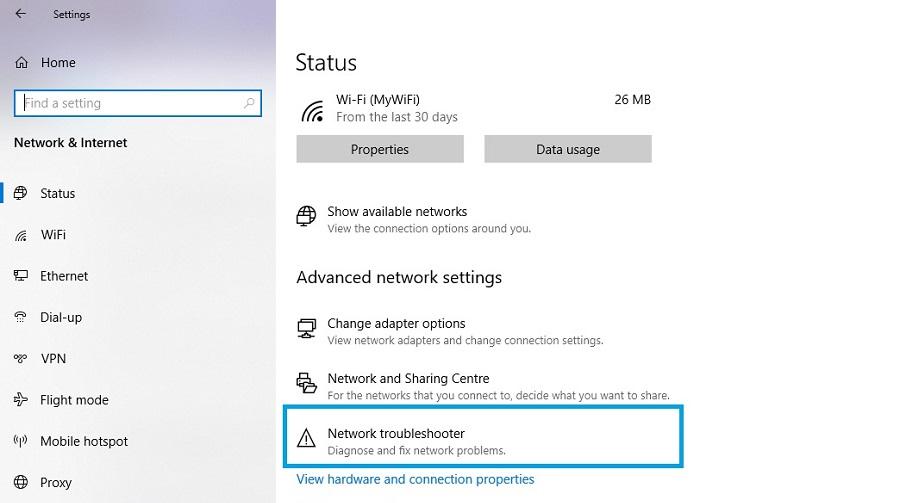
3. Pemecah masalah sekarang akan berjalan dan memeriksa setiap anomali. Ikuti petunjuk di layar untuk membantu mengidentifikasi dan memperbaiki masalah.
4. Memecahkan Masalah Adaptor Jaringan
Adaptor jaringan adalah komponen penting dalam sistem Anda yang memungkinkan Anda terhubung ke komputer lain melalui jaringan. Anda dapat menjalankan pemindaian pada adaptor jaringan untuk memeriksa masalah yang terlewatkan. Ikuti langkah-langkah ini untuk menjalankan pemecah masalah adaptor jaringan:
- Buka "Pengaturan" dan klik "Perbarui & Keamanan."
- Pilih "Pemecahan masalah," dari kolom kiri dan klik "Pemecah masalah tambahan."
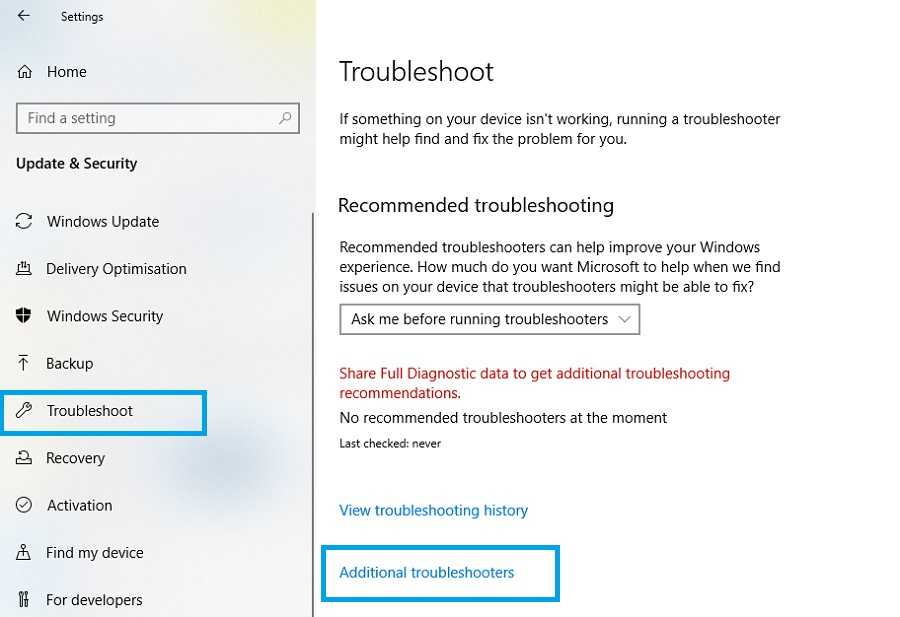
3. Gulir ke bawah, pilih "Network Adapter," dan klik "Run the troubleshooter."

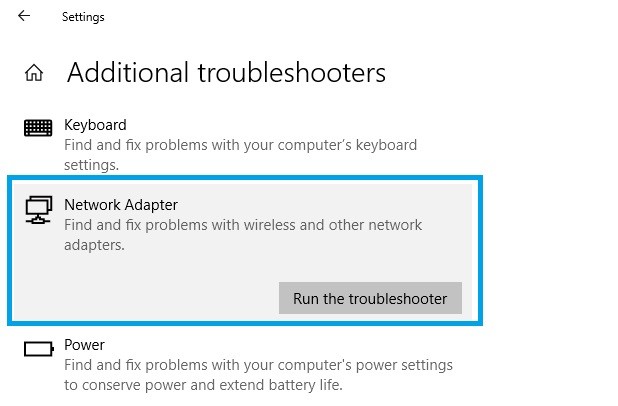
4. Ikuti petunjuk di layar untuk menemukan dan menyelesaikan masalah adaptor apa pun.
5. Mengatur Koneksi Baru Secara Manual
Dalam beberapa kasus, mencoba menyambung ke jaringan dengan cara biasa dapat menimbulkan masalah. Oleh karena itu, penting untuk mencoba mengatur koneksi Anda secara manual untuk mengatasi masalah apa pun yang timbul dari proses yang biasa.
- Buka "Pengaturan" dan pilih "Jaringan & Internet."
- Klik "Jaringan dan Pusat Berbagi."
- Pilih "Siapkan koneksi atau jaringan baru."
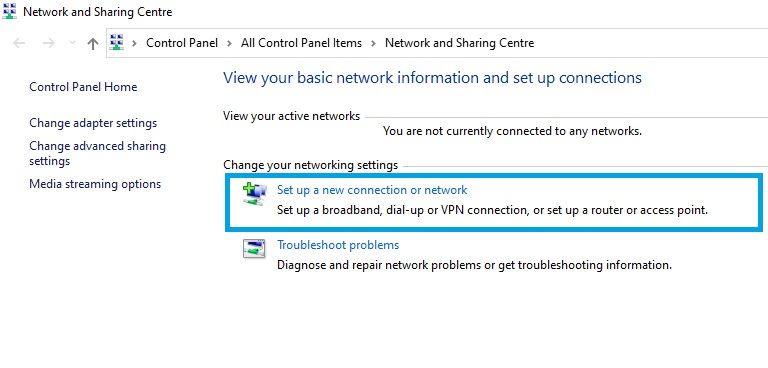
4. Di jendela yang terbuka, pilih "Hubungkan secara manual ke jaringan nirkabel" dan tekan "Berikutnya."
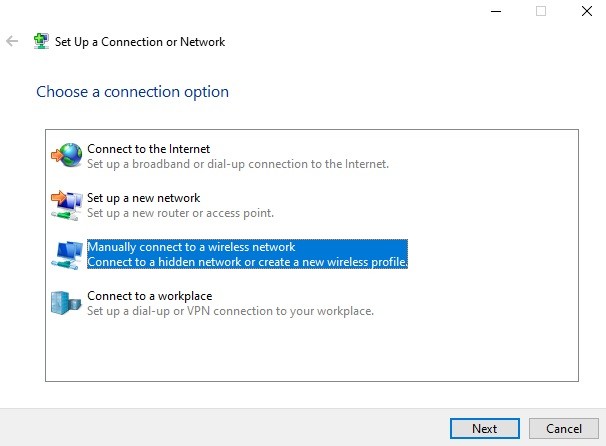
5. Sekarang, masukkan detail yang diperlukan tentang jaringan, tekan "Berikutnya," dan ikuti petunjuk di layar untuk menyelesaikan penyiapan.
6. Atur Ulang Pengaturan Jaringan
Jika pengaturan jaringan salah dikonfigurasi, maka itu dapat menyebabkan kesalahan "tidak dapat terhubung ke jaringan ini". Untuk mengganti pengaturan saat ini dengan pengaturan default, lakukan reset jaringan menggunakan langkah-langkah berikut:
- Buka "Pengaturan," pilih "Jaringan & Internet."
- Pilih "Setel ulang jaringan."
- Klik "Reset sekarang" untuk menjalankan proses.
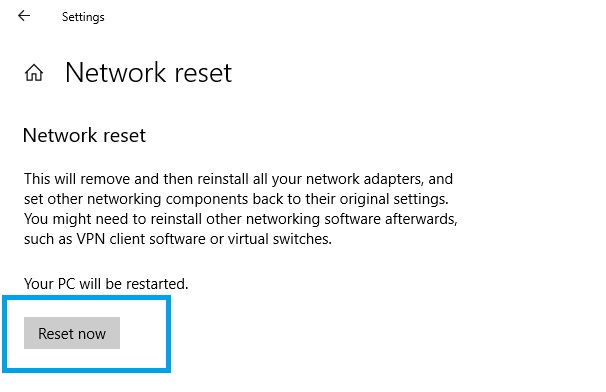
7. Instal Pembaruan Windows
Seperti disebutkan sebelumnya, bug perangkat lunak bisa menjadi alasan untuk masalah jaringan ini. Untungnya, Windows secara teratur merilis pembaruan yang mengatasi bug ini dan masalah lainnya. Oleh karena itu, ada baiknya Anda memastikan bahwa Anda telah menginstal Pembaruan Windows terbaru. Berikut cara melakukannya:
- Buka "Pengaturan" dan pilih "Perbarui & Keamanan."
- Klik "Periksa pembaruan" untuk menemukan perangkat lunak terbaru.
- Klik "Unduh dan instal" untuk menerapkan pembaruan.
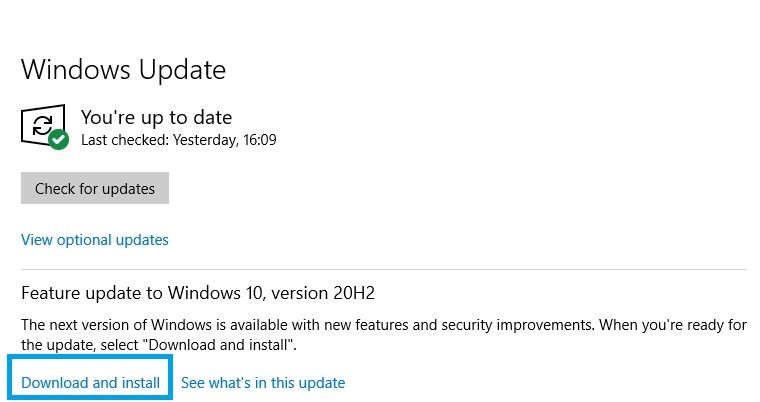
4. Terakhir, restart sistem Anda agar perubahan diterapkan.
8. Instal ulang Driver Adaptor Jaringan
Driver adaptor jaringan adalah bagian dari perangkat lunak yang memastikan komponen perangkat keras yang diperlukan untuk membuat koneksi berjalan dengan lancar. Seiring waktu, driver mungkin rusak, menyebabkan Anda menghadapi kesalahan jaringan. Obat untuk ini adalah menginstal ulang driver adaptor jaringan Anda.
- Tekan tombol Windows dan "R" untuk membuka Run.
- Sekarang ketik "devmgmt.msc" dan tekan enter untuk membuka Device Manager.
- Pilih "Adaptor jaringan" untuk membuka menu tarik-turun. Juga, catat nama driver adaptor jaringan lengkap untuk referensi nanti.
- Klik kanan pada driver Wi-Fi Anda dan pilih "Copot pemasangan perangkat."
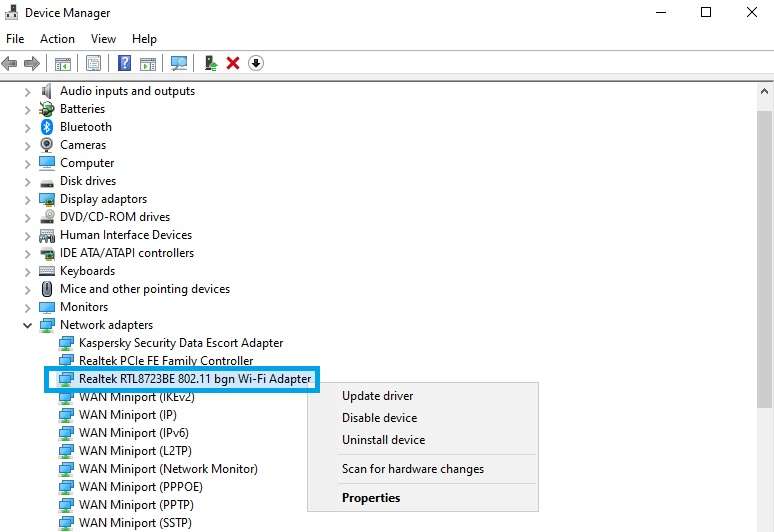
5. Ikuti petunjuk di layar untuk menghapus instalannya.
6. Restart sistem Anda dan Windows secara otomatis akan menginstal ulang driver yang hilang. Jika tidak, ikuti langkah selanjutnya.
7. Dari nama yang Anda catat sebelumnya, identifikasi dan buka situs web produsen adaptor jaringan Anda dan unduh driver yang diperlukan. Ikuti petunjuk di layar untuk menginstalnya secara manual.
9. Perbarui Driver Adaptor Jaringan
Jika penginstalan ulang tidak berhasil, Anda dapat mencoba memperbarui driver menggunakan langkah-langkah yang diberikan di bawah ini:
- Ikuti langkah 1-3 dari perbaikan sebelumnya.
- Klik kanan pada driver Wi-Fi Anda dan pilih "Perbarui driver."
- Pilih "Cari secara otomatis untuk driver" dan ikuti petunjuk di layar.
10. Coba Perintah CMD Ini
Jika masalahnya tidak terkait driver atau terkait perangkat keras, maka kemungkinan itu ada hubungannya dengan konfigurasi IP Anda. Dalam acara ini, Anda dapat menjalankan serangkaian perintah di Command Prompt untuk menyelesaikan masalah.
Perintah ini akan mengatur ulang konfigurasi konektivitas internet komputer Anda, memperbarui alamat IP Anda, dan menghapus cache jaringan. Inilah cara Anda dapat melanjutkan dengan ini:
- Klik ikon kaca pembesar di bilah tugas dan ketik "cmd."
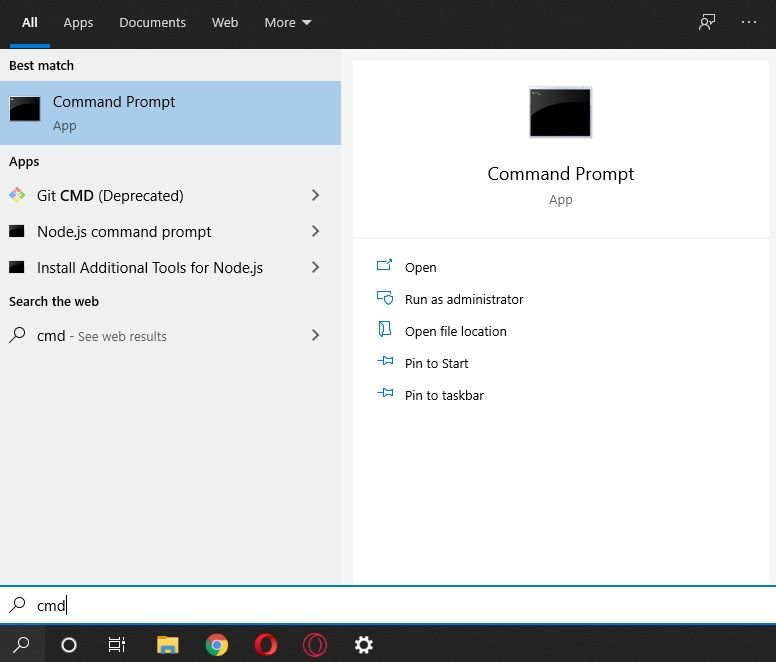
2. Dari hasil pencarian, klik kanan pada “Command Prompt”, pilih “Run as administrator”, dan klik “Yes” saat diminta.
3. Ketik perintah ini tanpa tanda kutip dan tekan enter setelah masing-masing: “netsh winsock reset,” “netsh int ip reset,” “ipconfig /release,” “ipconfig /renew,” dan “ipconfig /flushdns.”
4. Terakhir, reboot PC Anda agar perubahan diterapkan.
Akhirnya, itulah semua perbaikan yang disarankan bagi mereka yang menghadapi masalah "tidak dapat terhubung ke jaringan ini". Semoga salah satu solusi ini berhasil untuk Anda. Jika tidak, masalahnya kemungkinan besar ada di pihak penyedia internet Anda. Mungkin, kalian perlu bicara.
FAQ
Artinya, meskipun jaringan ada, Windows tidak dapat membuat sambungan karena masalah mendasar yang dapat berkisar dari masalah driver hingga pengaturan yang salah dikonfigurasi.
Jika Windows tidak dapat terhubung ke jaringan, Anda dapat menguji sejumlah perbaikan, termasuk mengatur ulang pengaturan jaringan, membersihkan cache jaringan, memperbarui driver yang relevan, dll.
Ada berbagai alasan mengapa Anda mungkin mendapatkan masalah ini meskipun memiliki kata sandi yang benar. Alasan ini adalah driver yang saling bertentangan, perubahan konfigurasi router, perangkat lunak Windows yang ketinggalan zaman, dll.
