Fix C Drive Terus Mengisi Tanpa Alasan
Diterbitkan: 2022-08-31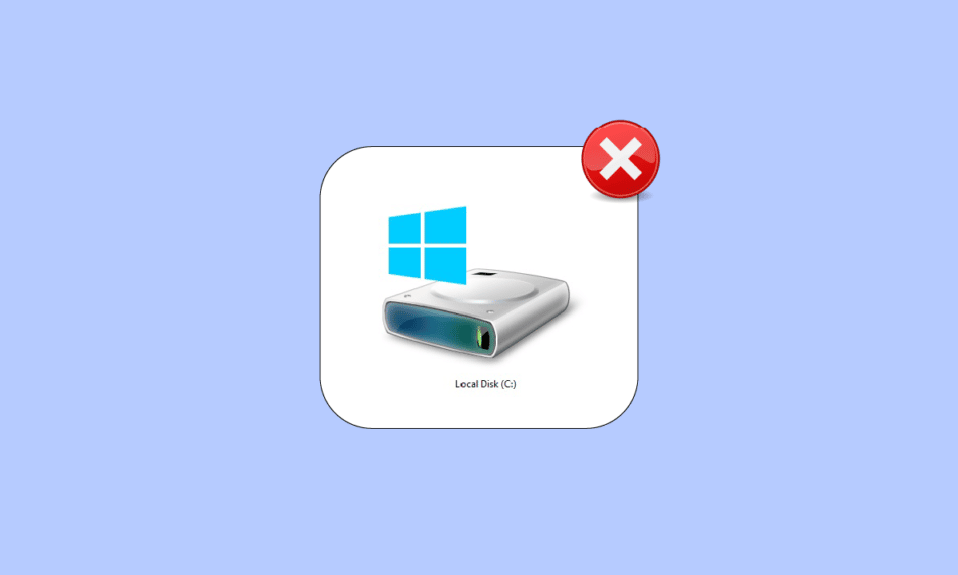
Drive C adalah PC Anda sangat membantu untuk menyimpan semua informasi yang diperlukan. Jika Anda hanya memiliki satu drive di PC Anda, maka semua file instalasi Windows, dokumen, video, dan file gambar akan ditumpuk di drive C ini. Ini cukup normal, namun jika Anda menghadapi ruang kosong yang tidak biasa pada drive C, Anda harus mempertimbangkan untuk mengosongkan beberapa ruang untuk menghindari masalah kinerja. Jika Anda juga menghadapi drive C yang terus terisi tanpa alasan pada PC Windows 10 Anda, panduan ini akan membantu Anda memahami masalah dan memecahkan masalah yang sama dengan peretasan yang luar biasa.
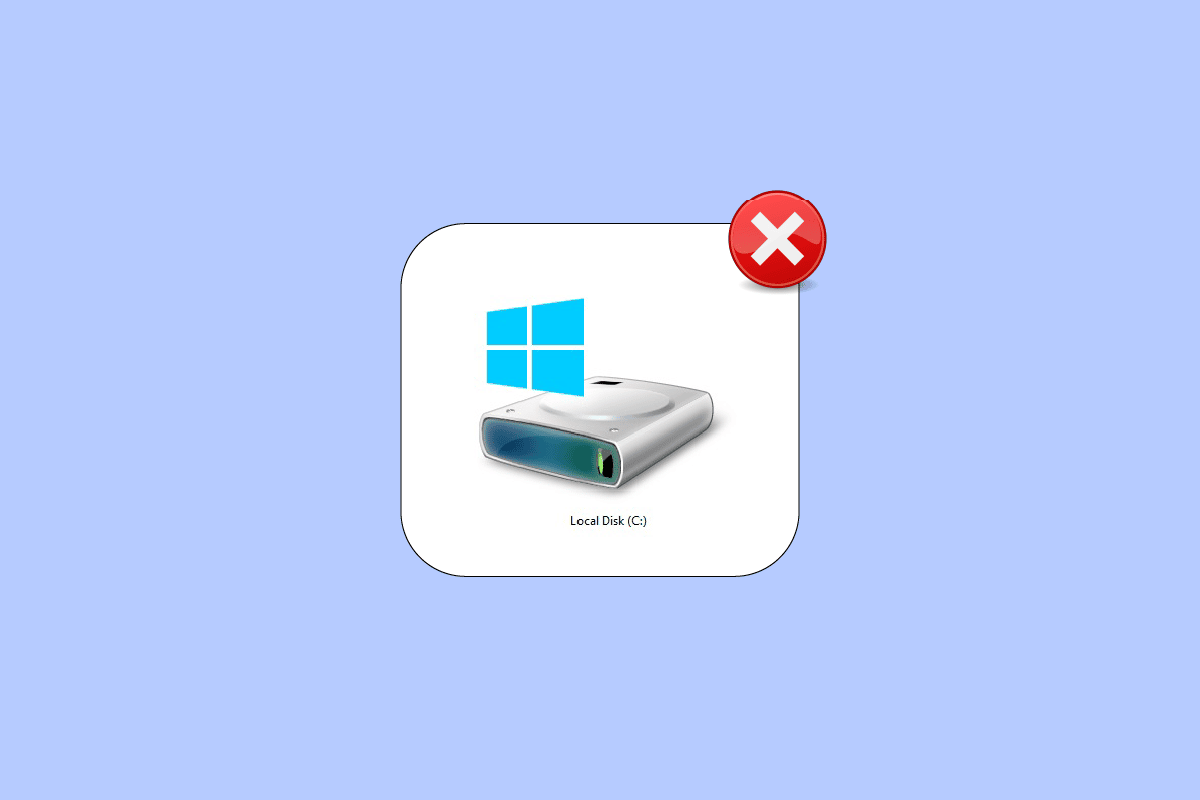
Isi
- Cara Memperbaiki Drive C Terus Mengisi Tanpa Alasan
- Metode 1: Metode Pemecahan Masalah Dasar
- Metode 2: Hapus File Tersembunyi yang Tidak Perlu
- Metode 3: Kelola Pengaturan Hibernasi
- Metode 4: Perbaiki File Sistem
- Metode 5: Jalankan Pembersihan Disk
- Metode 6: Jalankan Defragmentasi Disk
- Metode 7: Kelola Titik Pemulihan Sistem
- Metode 8: Perpanjang Partisi Sistem
- Metode 9: Hapus Aplikasi yang Tidak Diinginkan
- Metode 10: Gunakan CCleaner
- Metode 11: Perbarui BIOS
Cara Memperbaiki Drive C Terus Mengisi Tanpa Alasan
Ada beberapa masalah yang menyebabkan drive C terisi otomatis masalah Windows 10. Namun, beberapa alasan umum tercantum di bawah ini.
- Anda akan menghadapi ruang kosong yang tidak normal di drive C jika Anda memiliki terlalu banyak aplikasi yang berjalan di latar belakang . Dalam hal ini, Anda disarankan untuk menutup semua aplikasi yang tidak diinginkan yang berjalan di latar belakang.
- Jika masa pakai hard drive Anda telah berakhir , maka kecepatan komputer juga akan berkurang secara bertahap, karena ruang yang tidak mencukupi. Sekali lagi, jalankan pemeriksaan hard drive dan perbaiki masalah apa pun jika ada.
- Jika tidak ada cukup ruang memori di komputer Anda karena semua akumulasi file cache sementara. Bersihkan semua file sementara dan file sisa untuk mengosongkan beberapa ruang memori.
- Terlalu banyak ekstensi dan add-on di browser Anda juga menambah masalah yang dibahas. Nonaktifkan semua ekstensi dan add-on di sistem Anda dan periksa apakah ada ruang yang dibersihkan pada drive C.
- Jika Anda memiliki terlalu banyak tab yang terbuka di browser Anda, itu akan menghabiskan cukup banyak RAM (Random Access Memory), dan hanya sedikit RAM yang tersisa. Tutup tab yang tidak diinginkan untuk mencegah aplikasi dan program diinstal secara otomatis di PC Anda karena pembaruan.
- Terkadang, video tugas berat dan aplikasi/program musik yang disimpan di drive C Anda akan menghabiskan sebagian besar ruangnya. Jika tampaknya tidak perlu, coba hapus instalannya dari komputer Anda.
- Terkadang, keberadaan virus, malware, spyware, atau program berbahaya lainnya di komputer Anda dapat menyebabkan aktivitas yang tidak biasa pada PC Anda seperti hard drive terus terisi dengan sendirinya. Anda dapat disarankan untuk menjalankan perangkat lunak/program antimalware untuk menghindari masalah ini.
- Selalu pastikan bahwa Anda menggunakan sistem Anda dalam versi terbarunya. Versi Sistem Operasi Windows yang lebih lama akan membuat PC Anda bereaksi secara tidak normal. Jadi perbarui OS Windows Anda secara berkala.
- File tersembunyi dan pengaturan hibernasi pada PC Anda akan menghabiskan banyak sumber daya dan ruang dari drive C Anda. Anda harus mengubah beberapa pengaturan dan menghapus file tersembunyi yang tidak perlu dari PC Anda untuk memperbaiki masalah.
- Disk Anda mungkin rusak dengan beberapa file yang rusak . Anda dapat menjalankan pemindaian disk untuk memperbaiki dan memperbaiki kesalahan secara otomatis.
- Driver usang dan pengaturan BIOS akan menghabiskan ruang ekstra pada PC Anda untuk menyimpan kemajuan program. Pertimbangkan untuk memperbarui driver dan pengaturan BIOS untuk memperbaiki masalah.
Setelah menganalisis beberapa laporan online dan panduan pemecahan masalah, kami telah mengumpulkan daftar beberapa peretasan penyelesaian yang efektif yang membantu Anda memperbaiki drive C yang terus terisi masalah. Ikuti mereka dalam urutan yang sama untuk mencapai hasil yang sempurna.
Metode 1: Metode Pemecahan Masalah Dasar
Anda dapat mencoba menerapkan metode pemecahan masalah dasar yang diberikan di bawah ini.
1A. Hapus File Sementara
Jika Anda khawatir tentang ruang disk yang besar, Anda dapat mengosongkan beberapa ruang sebagai perbaikan langsung dengan mengikuti petunjuk di bawah ini.
Opsi I: Hapus File Prefetch
File prefetch adalah file sementara yang berisi log aplikasi yang sering digunakan. File-file ini digunakan untuk mengurangi waktu booting aplikasi. Semua isi log ini disimpan dalam format hash sehingga tidak dapat didekripsi dengan mudah. Secara fungsional mirip dengan cache dan pada saat yang sama, ia menempati ruang disk ke tingkat yang lebih besar. Ikuti prosedur di bawah ini untuk menghapus file Prefetch dari PC:
1. Navigasikan ke jalur folder C:\Windows di File Explorer.
2. Sekarang, klik folder Prefetch .
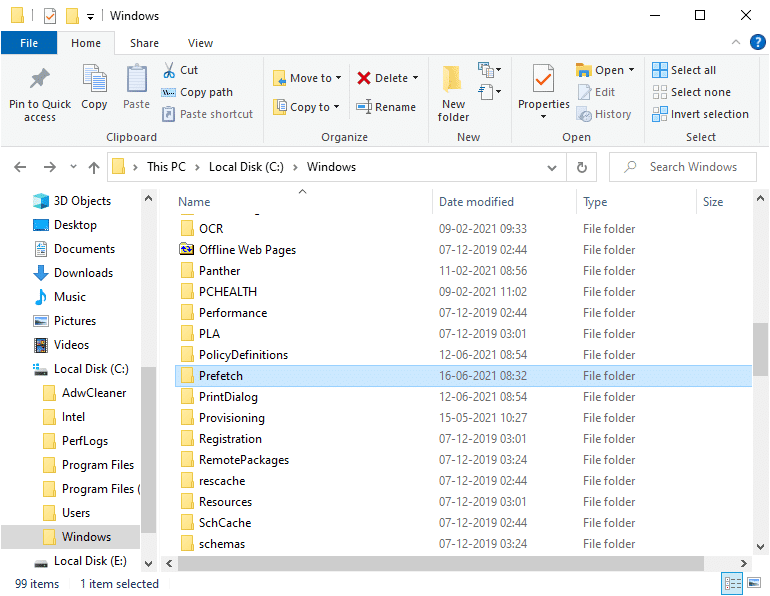
3. Terakhir, Hapus semua file di folder Prefetch.
Opsi II: Hapus Crash Dumps
File crash dump menyimpan informasi milik setiap crash tertentu. Ini berisi informasi tentang semua proses dan driver yang aktif selama crash tersebut. Berikut adalah beberapa langkah untuk menghapus crash dump dari sistem Windows 10 Anda:
1. Buka kotak dialog Run , lalu ketik %localappdata% dan tekan tombol Enter .
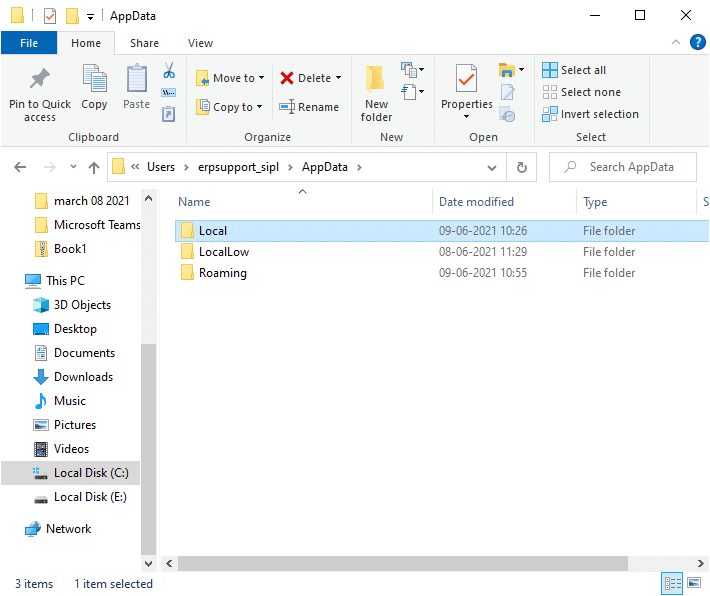
2. Sekarang, klik CrashDumps dan hapus semua file di dalamnya.
3. Sekali lagi, Ulangi Langkah 1 dan arahkan ke Microsoft > Windows > WER.
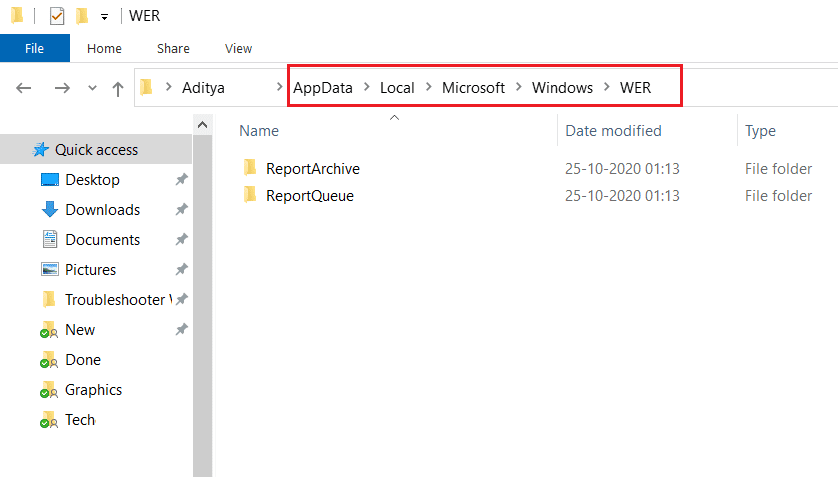
4. Klik dua kali pada ReportArchive dan hapus file dump crash sementara dari sini.
Baca Juga: Cara Mengambil Kontrol Penuh atau Kepemilikan Kunci Registri Windows
1B. Tutup Proses Latar Belakang
Beberapa proses latar belakang dan aplikasi yang berjalan pada PC Anda dapat menyebabkan drive C mengisi secara otomatis masalah Windows 10. Ikuti panduan kami Cara Mengakhiri Tugas di Windows 10 untuk keluar dari semua proses latar belakang.
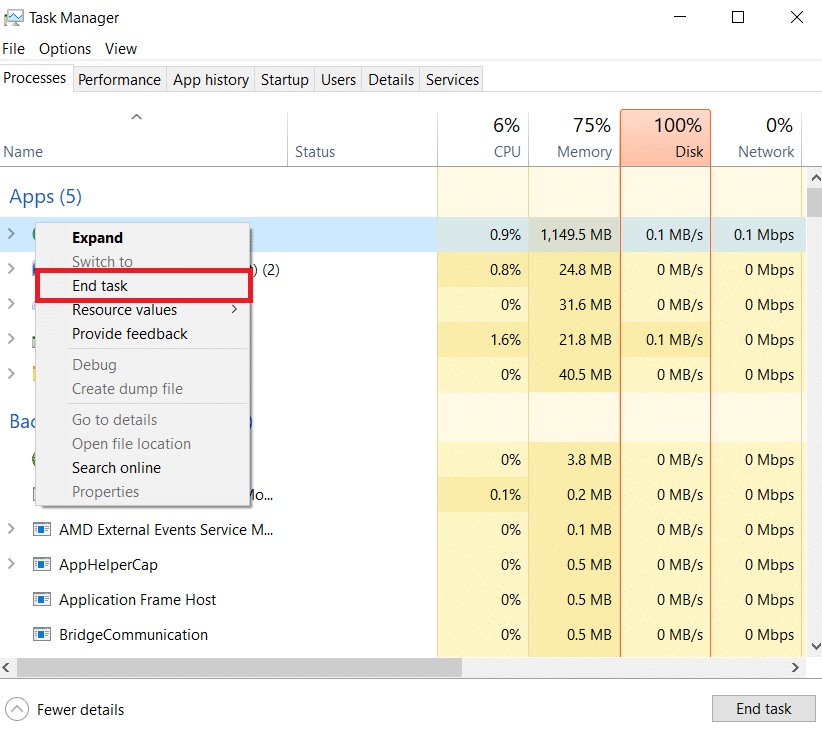
1C. Gunakan Perintah chkdsk
Pengguna Windows mungkin tidak dapat mengaitkan berbagai wajah kesalahan dengan hard disk, tetapi satu atau penyebab lain terkait dengannya. Jadi, menjalankan cek disk selalu disarankan karena dapat dengan mudah memperbaiki masalah. Dan itulah mengapa OS Windows dilengkapi dengan alat utilitas built-in yang disebut chkdsk. Chkdsk adalah perangkat lunak utilitas Windows dasar yang memindai kesalahan hard disk, USB, atau drive eksternal & dapat memperbaiki kesalahan sistem file. CHKDSK pada dasarnya memastikan bahwa disk sehat dengan memeriksa struktur fisik disk. Ini memperbaiki masalah yang terkait dengan cluster yang hilang, bad sector, kesalahan direktori, dan file yang saling terkait.
Baca panduan kami untuk memeriksa kesalahan disk menggunakan chkdsk untuk menemukan dan menghapus kesalahan disk.
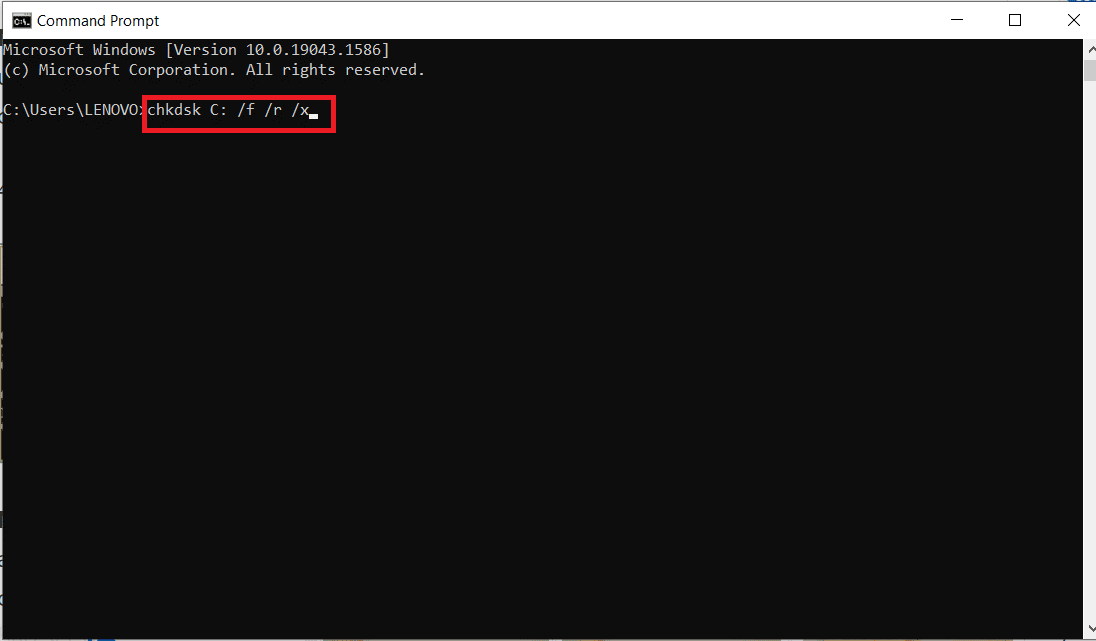
1D. Jalankan Pemindaian Malware
Microsoft Windows memberikan setiap sistem perlindungan yang dibutuhkan dari malware baru dan berkembang yang berkeliaran di luar sana dengan fitur Microsoft Security-nya. Ini akan secara otomatis memindai sistem Anda untuk mendeteksi dan membasmi virus atau malware apa pun. Namun, terkadang Anda mungkin meragukan file atau aplikasi apakah aman untuk terus menggunakannya. Dalam hal ini, Anda dapat melakukan pemindaian manual dengan Microsoft Security untuk memindai file atau aplikasi tertentu.
Oleh karena itu, Anda disarankan untuk memindai komputer Anda seperti yang diinstruksikan dalam panduan kami Bagaimana Cara Menjalankan Pemindaian Virus di Komputer saya?
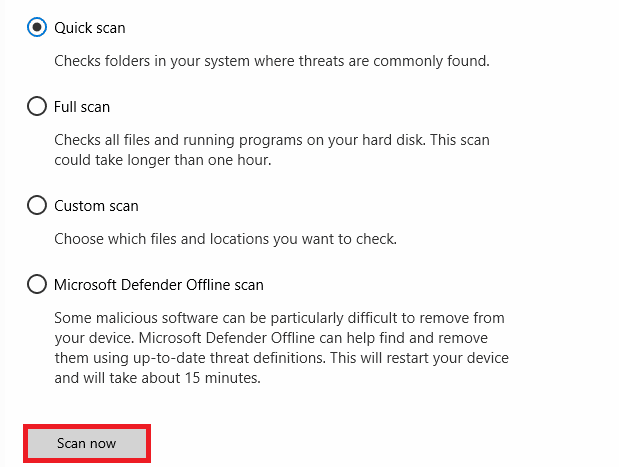
Juga, jika Anda ingin menghapus malware di komputer Anda, lihat panduan kami Cara Menghapus Malware dari PC Anda di Windows 10. Setelah Anda menghapus semua file berbahaya dari PC Anda, periksa apakah Anda telah memperbaiki drive C yang terisi secara otomatis Windows 10 masalah atau tidak.
Baca Juga: 26 Alat Penghapus Malware Gratis Terbaik
1E. Perbarui Windows
Jika komputer Anda memiliki bug maka itu dapat menyebabkan drive C terus terisi tanpa alasan, Anda dapat memperbaikinya dengan memperbarui sistem operasi Anda. Ikuti langkah-langkah yang diberikan dalam panduan ini Cara Mengunduh dan Menginstal Pembaruan Terbaru Windows 10 jika Anda baru memperbarui PC Windows 10 Anda.
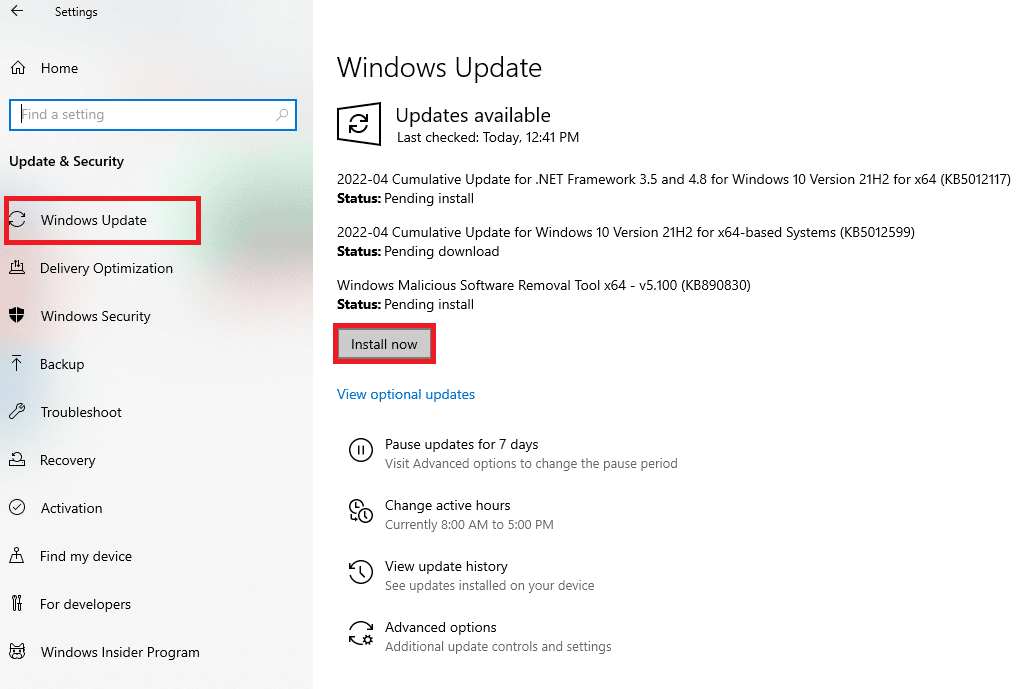
Periksa apakah hard drive terus terisi dengan sendirinya masalah telah diperbaiki setelah memperbarui Windows.
1F. Perbarui Driver Perangkat
Jika metode di atas tidak berhasil untuk Anda, mungkin Anda tidak menginstal driver grafis yang benar di komputer Anda. Driver memfasilitasi interaksi antara perangkat keras dan game dan merupakan komponen penting. Jika driver rusak atau kedaluwarsa, itu dapat menyebabkan drive C terus mengisi masalah pada PC. Jika Anda tidak tahu untuk memperbarui driver perangkat, ikuti instruksi yang diberikan dalam panduan ini Cara Memperbarui Driver Perangkat di Windows 10.
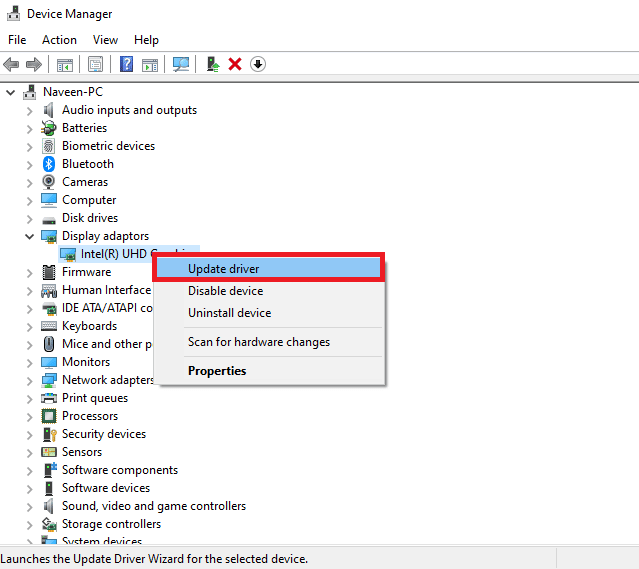
Metode 2: Hapus File Tersembunyi yang Tidak Perlu
Setiap kali Anda menginstal Windows atau program pihak ketiga di PC Anda, banyak file tersembunyi dibuat yang tidak dapat Anda lihat atau akses. Meskipun Anda telah menghapus instalan program tersebut, program tersebut tetap ada di PC Anda, menempati sebagian besar ruang Drive Anda. Coba hapus seperti yang diinstruksikan di bawah ini.
1. Tekan tombol Windows dan E bersamaan untuk membuka File Explorer .
2. Sekarang, klik File di sudut kiri atas layar dan pilih Ubah folder dan opsi pencarian seperti yang ditunjukkan.
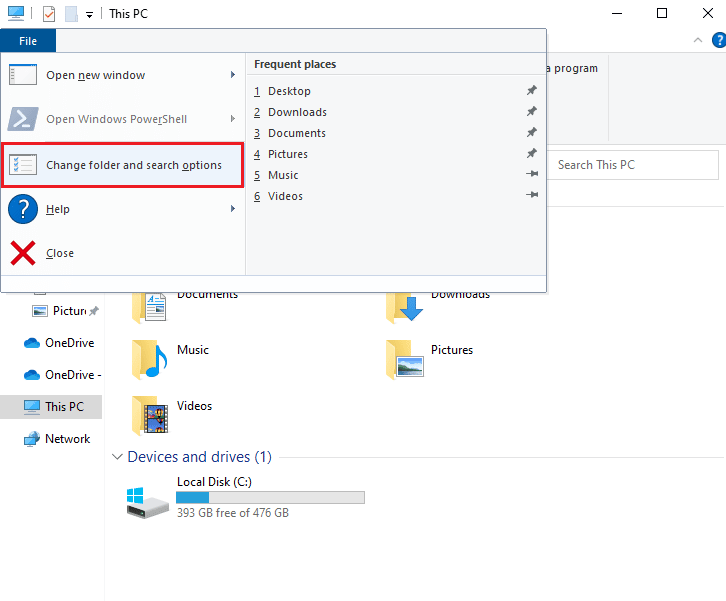
3. Kemudian, di jendela berikutnya, alihkan ke tab View dan klik opsi Show hidden files, folders, and drives di bawah judul Hidden files and folders .
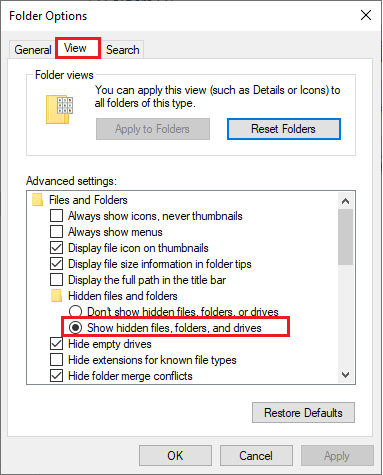
4. Sekarang, klik Apply dan OK untuk menyimpan perubahan.
5. Kemudian, buka drive C dan periksa folder dan file yang tidak perlu. Kemudian, hapus dari PC Anda.
Catatan: Pastikan Anda menghapus semua file dan folder sistem Windows yang diperlukan yang menyebabkan kegagalan sistem.
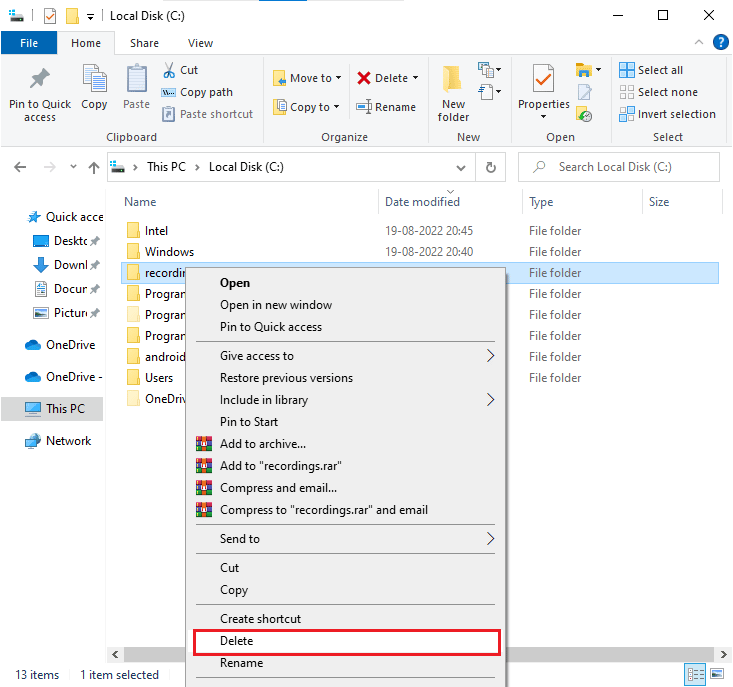
Baca Juga: Cara Mengganti Nama File di Direktori Tujuan
Metode 3: Kelola Pengaturan Hibernasi
File hibernasi sangat besar, dan mereka menempati ruang penyimpanan yang sangat besar di disk. Mereka tidak pernah digunakan dalam aktivitas sistem sehari-hari. Mode hibernasi menyimpan semua informasi file yang terbuka di hard drive dan memungkinkan komputer dimatikan. Semua file hibernasi disimpan di lokasi C:\hiberfil.sys .

Saat pengguna menghidupkan sistem, semua pekerjaan ditampilkan kembali di layar, dari tempat yang ditinggalkan. Sistem tidak mengkonsumsi energi apa pun saat berada dalam mode hibernasi. Tetapi disarankan untuk menonaktifkan mode hibernasi di sistem saat Anda tidak menggunakannya untuk memperbaiki drive C terus terisi tanpa alasan.
Catatan: Saat Anda menonaktifkan mode hibernasi, Anda tidak dapat memulai dengan cepat PC Windows 10 Anda, namun Anda dapat mengosongkan lebih banyak ruang dari drive C.
1. Ketik Command Prompt atau cmd di bilah pencarian Windows . Kemudian, klik Jalankan sebagai administrator.
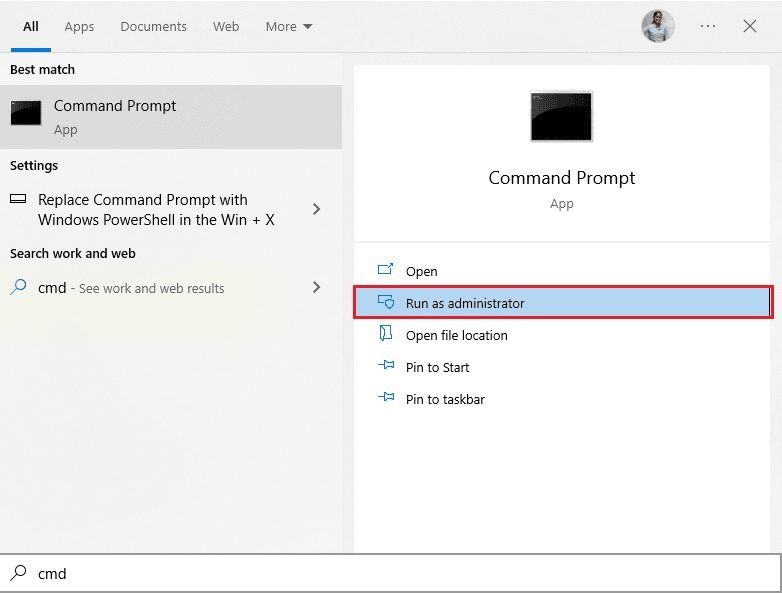
2. Sekarang, ketik perintah berikut dan tekan tombol Enter .
powercfg.exe / hibernasi mati
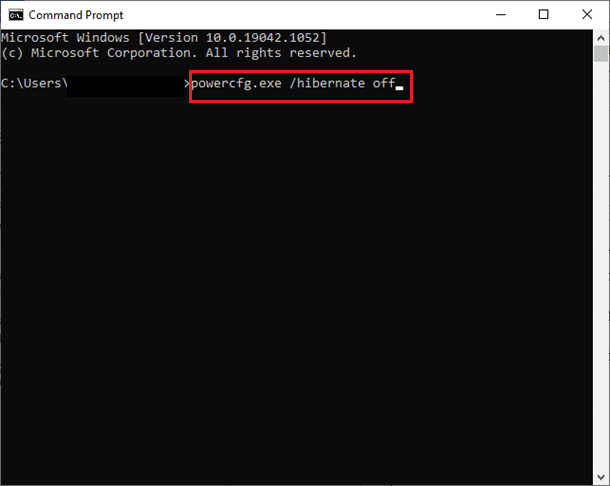
Sekarang, mode hibernasi dinonaktifkan dari sistem. Semua file hibernasi di lokasi C:\hiberfil.sys akan dihapus sekarang. File di lokasi akan dihapus setelah Anda menonaktifkan mode hibernasi.
Metode 4: Perbaiki File Sistem
Jika komputer Windows 10 Anda memiliki file konfigurasi sistem yang rusak atau rusak, Anda akan menghadapi drive C yang terus terisi tanpa alasan. Ini juga menyebabkan tidak berfungsinya komputer Anda sehingga menyebabkan kegagalan kinerja. Untungnya, Anda dapat memperbaiki file yang rusak ini dengan menggunakan utilitas bawaan komputer Anda, yaitu System File Checker dan Deployment Image Servicing and Management .
Baca panduan kami tentang Cara Memperbaiki File Sistem di Windows 10 dan ikuti langkah-langkah seperti yang diinstruksikan untuk memperbaiki semua file Anda yang rusak.
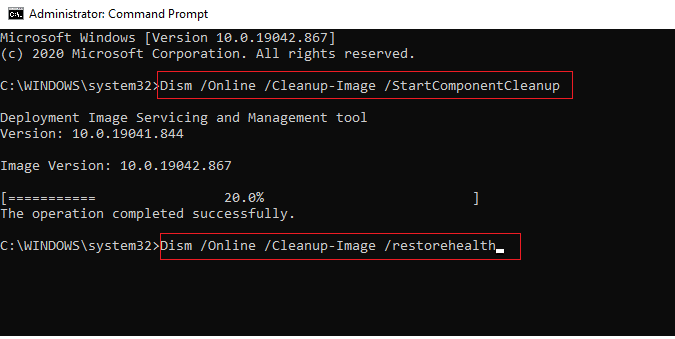
Baca Juga: Perbaiki Windows 10 File Explorer Bekerja di atasnya Kesalahan
Metode 5: Jalankan Pembersihan Disk
Anda perlu menjalankan Disk Cleanup untuk menghapus file-file sementara, file Sistem, Recycle Bin kosong, dll item yang mungkin tidak lagi Anda perlukan dan item ini dapat menyebabkan komputer bekerja tidak efisien. Terkadang file-file ini terinfeksi dan menyebabkan berbagai masalah dengan PC Anda termasuk drive C yang terus terisi tanpa alasan, jadi mari kita lihat cara menggunakan Disk Cleanup untuk memperbaiki masalah ini.
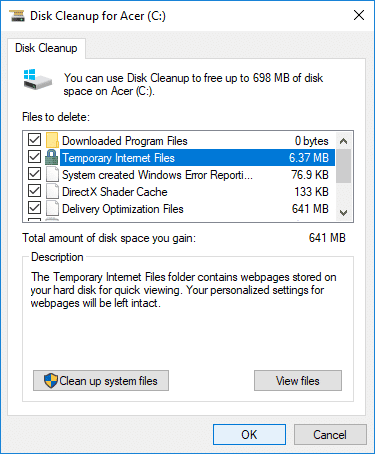
Metode 6: Jalankan Defragmentasi Disk
Sekarang Disk defragmentasi mengatur ulang semua bagian data yang tersebar di hard drive Anda dan menyimpannya kembali bersama-sama. Ketika file ditulis ke disk, itu dipecah menjadi beberapa bagian karena tidak ada cukup ruang yang berdekatan untuk menyimpan file lengkap, maka file menjadi terfragmentasi.
Defragmentasi mengurangi fragmentasi file sehingga meningkatkan kecepatan membaca dan menulis data ke disk yang pada akhirnya meningkatkan kinerja PC Anda. Defragmentasi disk juga membersihkan disk sehingga meningkatkan kapasitas penyimpanan secara keseluruhan. Jadi, tanpa membuang waktu mari kita lihat Cara Mengoptimalkan dan Defragmentasi Drive di Windows 10.
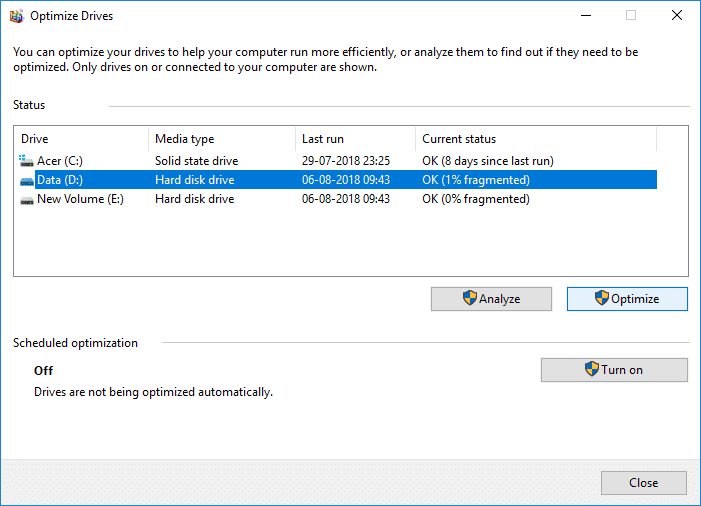
Baca Juga: Perbaiki File Explorer Tidak Merespons di Windows 10
Metode 7: Kelola Titik Pemulihan Sistem
System Restore adalah fitur di Windows, pertama kali diperkenalkan di Windows XP yang memungkinkan pengguna untuk memulihkan komputer mereka ke keadaan sebelumnya tanpa kehilangan data apa pun. Jika ada file atau perangkat lunak saat penginstalan yang menimbulkan masalah di Windows, maka Pemulihan Sistem dapat digunakan. Setiap kali ada masalah di Windows, memformat Windows bukanlah solusi.
System Restore menghemat kerumitan memformat Windows lagi & lagi dengan mengembalikan sistem ke keadaan sebelumnya tanpa kehilangan data & file. Sistem ini mengembalikan banyak ruang pada drive C Anda, berkontribusi pada drive C yang terus terisi tanpa alasan masalah. Anda dapat mencoba menghapusnya seperti yang diinstruksikan di bawah ini.
1. Tekan tombol Windows dan ketik Create a restore point . Kemudian, klik Buka .
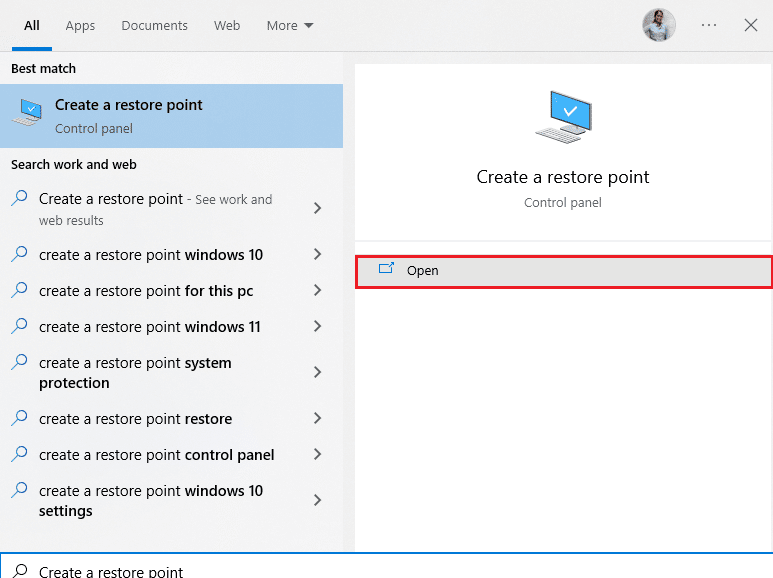
2. Sekarang, di tab System Protection , pilih Local Disk (C:) dari daftar dan klik Configure.
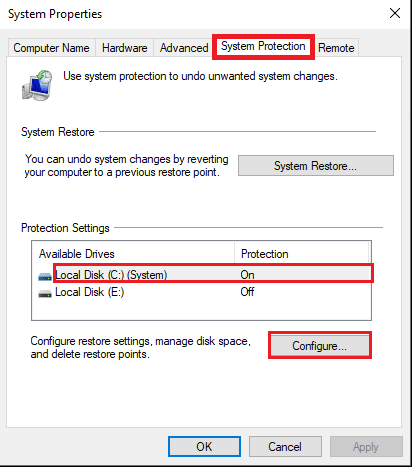
3. Kemudian, pindahkan penggeser Penggunaan Maks ke kiri dan klik OK.
Metode 8: Perpanjang Partisi Sistem
Anda tidak akan dapat memperbaiki drive C yang mengisi secara otomatis masalah Windows 10 di komputer Anda jika tidak ada ruang yang cukup di partisi sistem. Ada banyak cara untuk menambah ruang memori di komputer Anda, tetapi ini mungkin tidak membantu dalam setiap situasi. Anda harus memperluas partisi yang dicadangkan sistem untuk memperbaiki masalah yang dibahas. Ada banyak alat pihak ketiga untuk memperluas partisi yang dicadangkan sistem tetapi, lebih baik melakukannya secara manual. Ikuti langkah-langkah yang diberikan dalam artikel ini Cara Memperpanjang Partisi Drive Sistem (C:) di Windows 10.
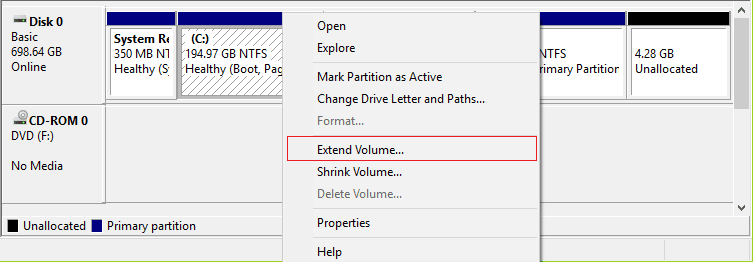
Baca Juga : Perbaiki Proses Tidak Dapat Mengakses File Error di Windows 10
Metode 9: Hapus Aplikasi yang Tidak Diinginkan
Jika ada aplikasi atau program yang tidak diinginkan di PC Anda, Anda dapat mencoba menghapusnya untuk mengosongkan beberapa ruang di disk lokal.
1. Tekan tombol Windows + I bersamaan untuk membuka Pengaturan Windows .
2. Sekarang, klik pengaturan Aplikasi .
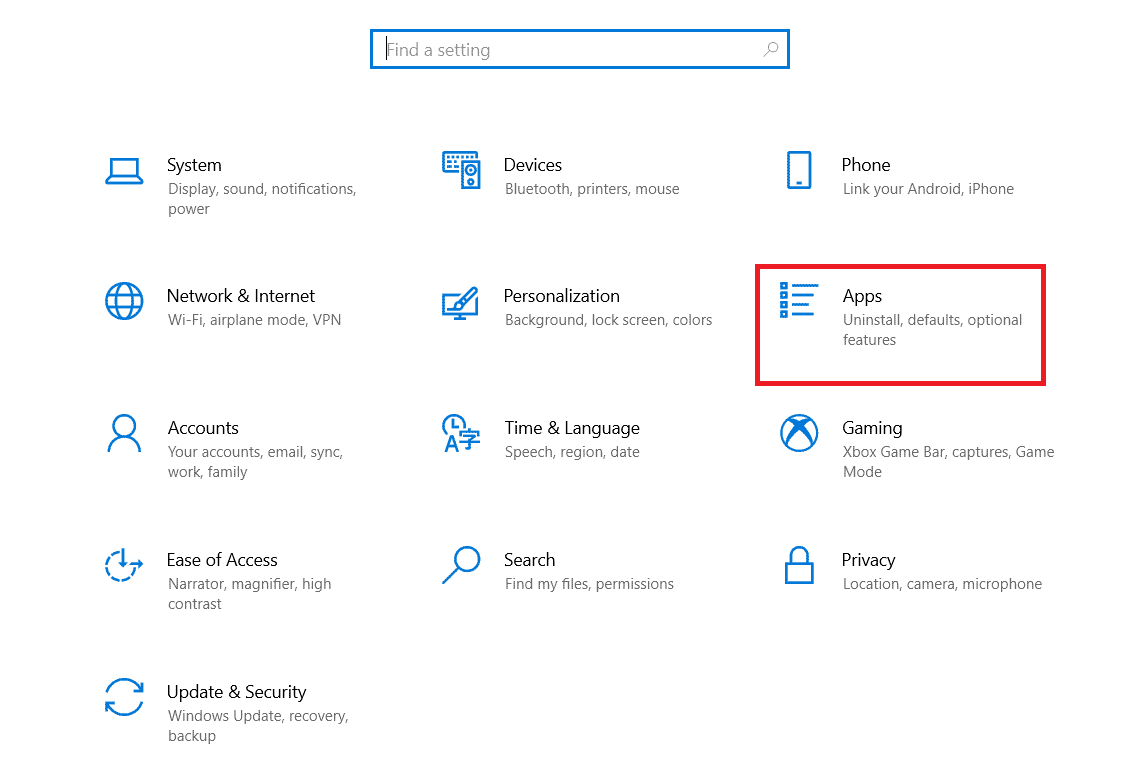
3. Sekarang, cari dan klik aplikasi yang tidak diinginkan (misalnya Minecraft ) dari daftar dan pilih opsi Uninstall .
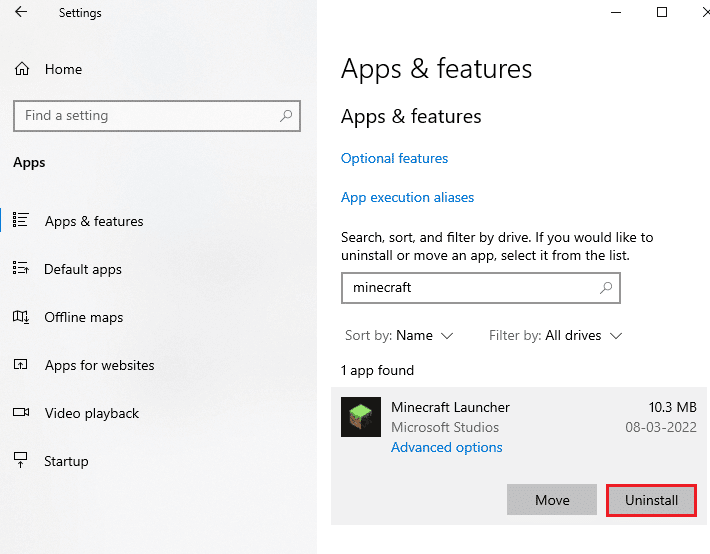
4. Sekarang, konfirmasikan prompt jika ada, dan reboot PC Anda setelah Anda mencopot pemasangan aplikasi.
Metode 10: Gunakan CCleaner
Beberapa pengguna mengklaim bahwa file sementara yang rusak di PC Anda dapat menyebabkan drive C terisi secara otomatis masalah Windows 10. Meskipun ada beberapa cara untuk menghapus file sementara di PC Anda, menggunakan CCleaner akan menjadi pilihan yang lebih baik karena Anda bahkan dapat menghapus file lama yang rusak dari komputer Anda.
Untuk menggunakan CCleaner, ikuti langkah-langkah yang disebutkan di bawah ini.
1. Kunjungi situs unduhan resmi CCleaner dan pilih opsi Unduh gratis .
Catatan: Jika Anda sudah memiliki CCleaner di perangkat Anda, lewati ke Langkah 4.
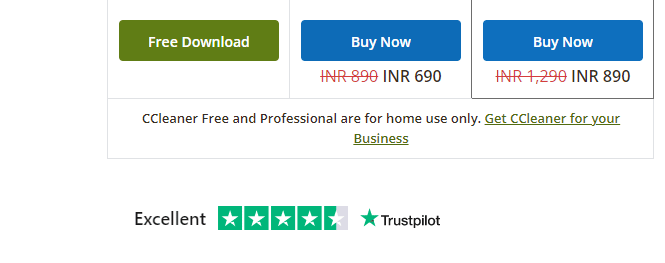
2. Kemudian, navigasikan ke Unduhan saya dan klik dua kali pada file pengaturan. Di jendela berikutnya, klik tombol Instal .
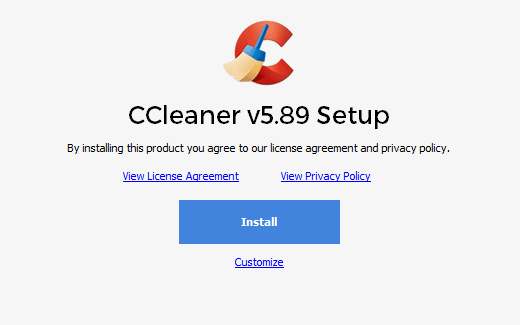
3. Kemudian, klik Jalankan CCleaner dan aplikasi akan diluncurkan sekarang.
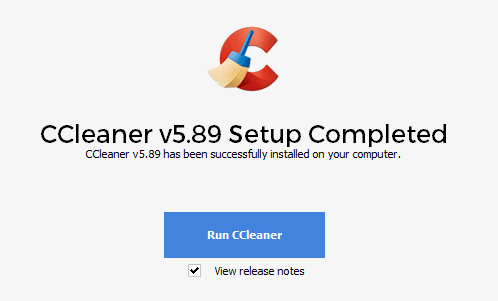
4. Sekarang, di panel kiri, klik Pemeriksaan Kesehatan, dan di jendela utama, klik Mulai seperti yang disorot di bawah ini.
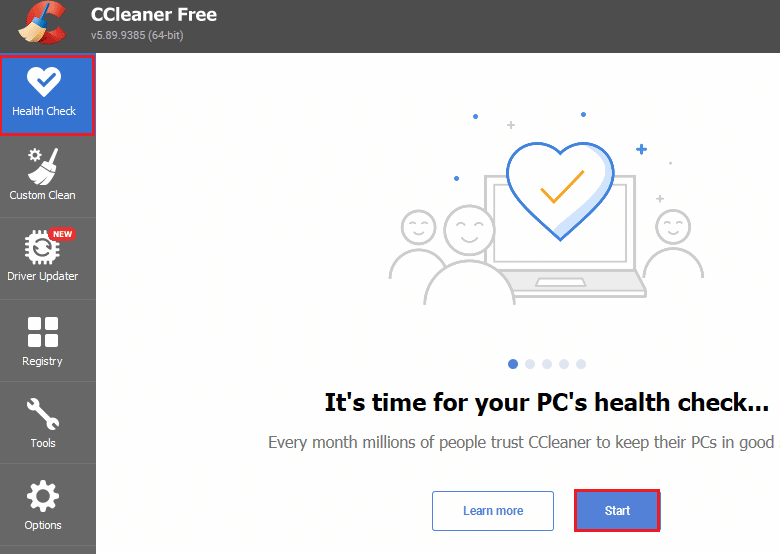
5. Sekarang, klik tautan Privasi, Ruang , dan pilih apa yang harus Anda hapus di daftar yang disarankan. Setelah itu, klik Make it better di jendela utama seperti yang ditunjukkan.
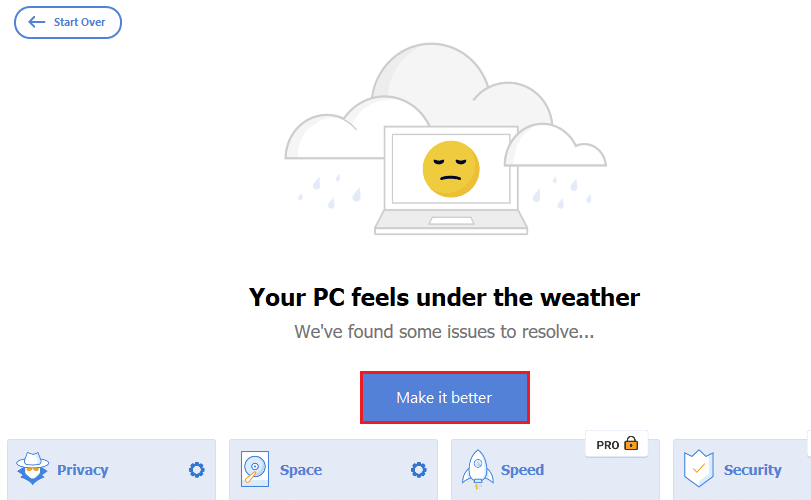
6. Tunggu hingga CCleaner menyelesaikan tugasnya.
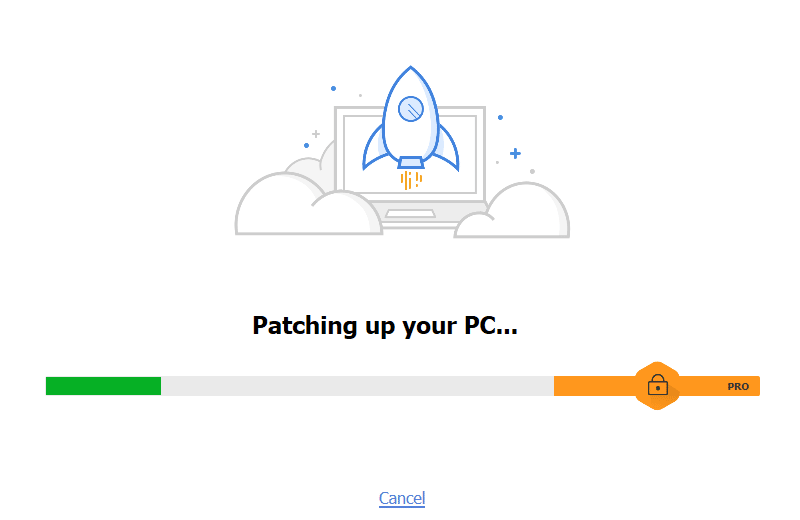
7. Sekarang, di panel kiri, klik Registry seperti yang ditunjukkan.
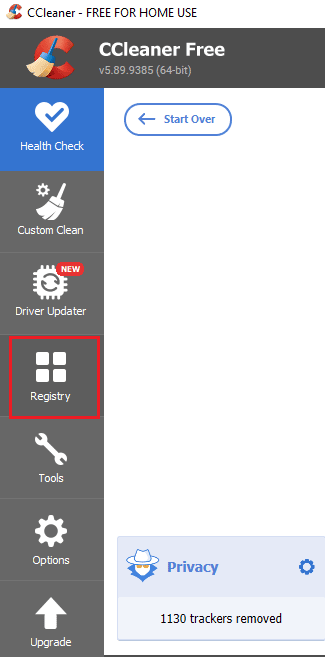 -
-
8. Kemudian, klik Scan for Issues seperti yang ditunjukkan.
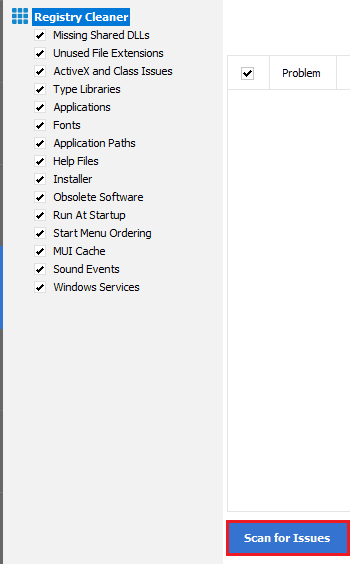
9. Kemudian, tunggu hingga proses scanning selesai.
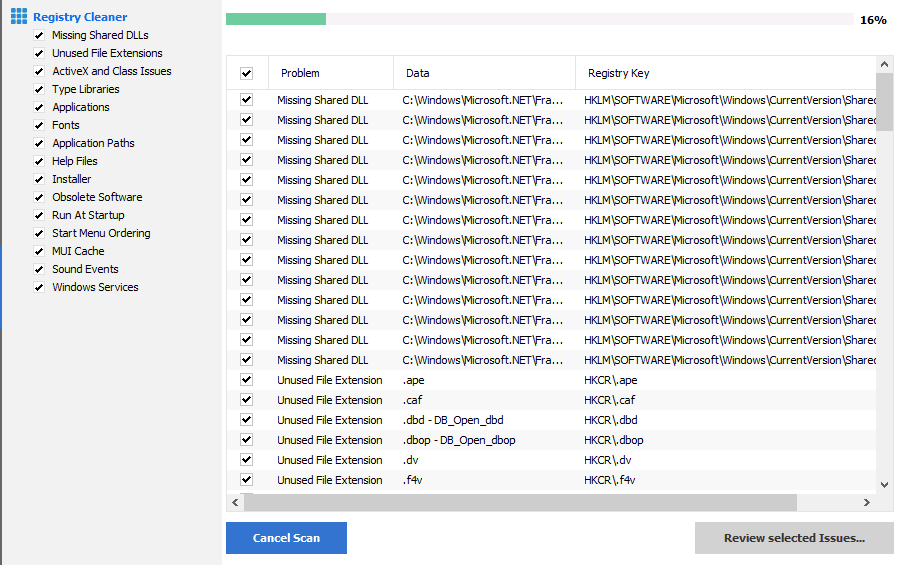
10. Sekarang, klik Tinjau Masalah yang dipilih ... seperti yang ditunjukkan di bawah ini.
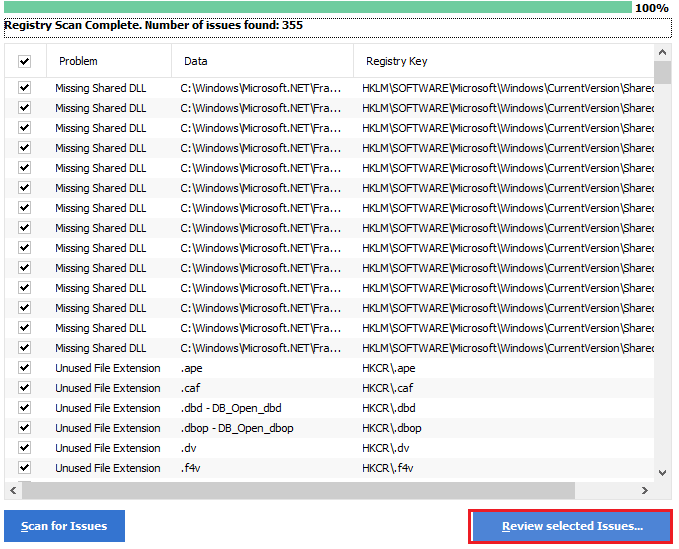
11. Pada prompt berikutnya, klik Yes untuk membuat cadangan registri.
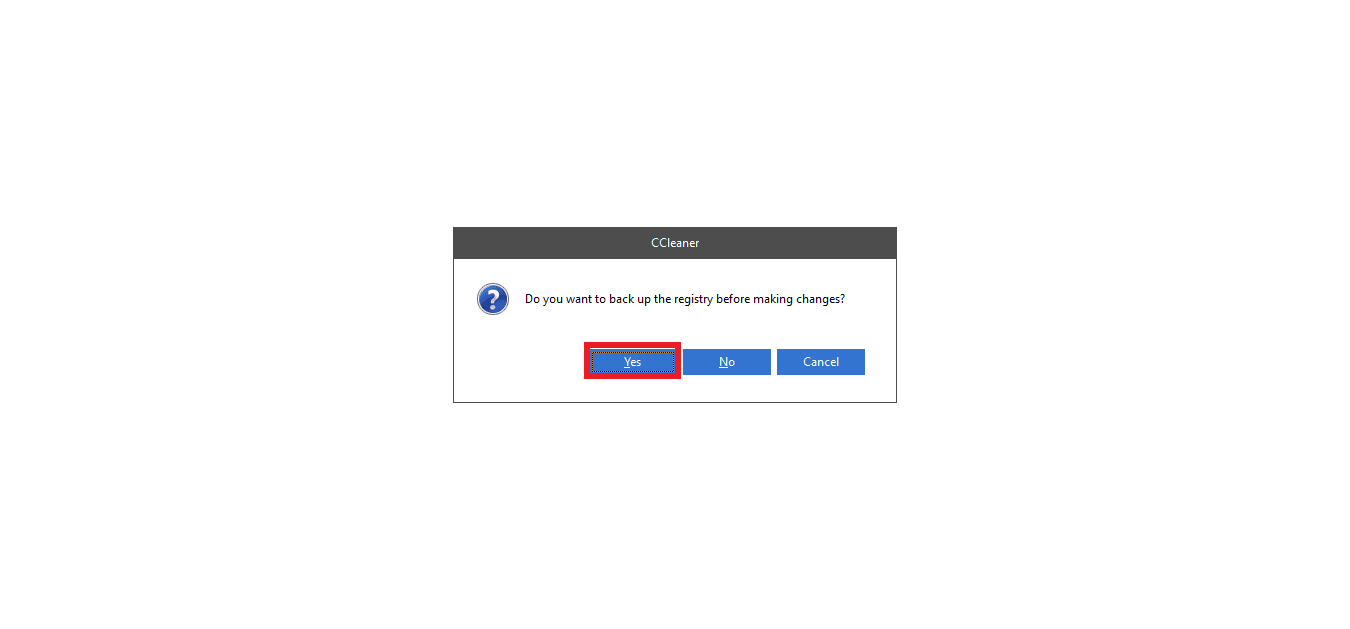
12. Ikuti petunjuk di layar dan klik Perbaiki Semua Masalah yang Dipilih untuk menghapus semua file registri yang rusak.
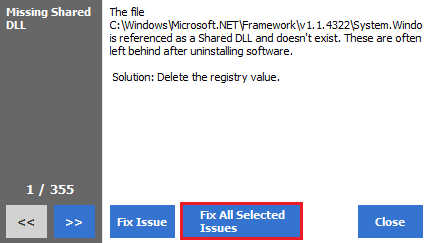
Sekarang, reboot PC Anda dan Anda tidak akan menghadapi drive C yang terisi secara otomatis dalam masalah Windows 10 lagi.
Baca Juga : Cara Menghapus File Win Setup di Windows 10
Metode 11: Perbarui BIOS
Beberapa pengguna Windows 10 di seluruh dunia telah melaporkan bahwa drive C terus terisi tanpa alasan masalah hilang setelah memperbarui BIOS. Tetapi jika Anda memiliki versi BIOS terbaru dan masih menghadapi masalah yang sama, Anda harus menginstal ulang BIOS. Jika semua metode di atas gagal untuk memperbaiki masalah Anda, Anda disarankan untuk memperbarui BIOS seperti yang diinstruksikan dalam panduan kami Apa itu BIOS dan bagaimana cara memperbarui BIOS?
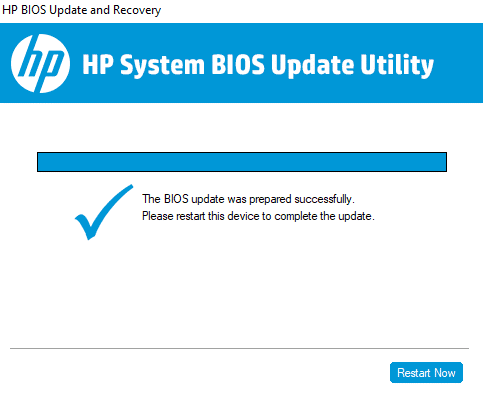
Direkomendasikan:
- Cara Instal Ulang DirectX di Windows 10
- Perbaiki Kesalahan Menerapkan Transformasi di Windows 10
- Perbaiki Masalah Hard Disk di Windows 10
- Perbaiki Tidak Cukup Penyimpanan Tersedia untuk Memproses Perintah ini
Kami harap panduan ini bermanfaat dan Anda dapat memperbaiki drive C yang terus terisi tanpa alasan di PC Windows 10 Anda . Beri tahu kami berapa banyak ruang penyimpanan yang dapat Anda hemat dengan bantuan panduan komprehensif kami. Jika Anda memiliki pertanyaan/saran tentang artikel ini, jangan ragu untuk menyampaikannya di bagian komentar.
