[Diselesaikan] BSOD Error FAT FILE SYSTEM (fastfat.sys) pada Windows 10
Diterbitkan: 2021-11-29Windows adalah sistem operasi serbaguna yang dirancang oleh Microsoft. Dengan setiap peningkatan baru, itu menjadi semakin baik dan lebih efisien. Namun, itu tidak sempurna, dan masalah teknis muncul dari waktu ke waktu. Beberapa masalah ini dapat mencegah Anda menggunakan komputer. Anda bahkan mungkin terganggu di tengah tugas, dan ini bisa membuat frustrasi.
Pengguna Windows 10 telah melaporkan kesalahan layar biru FAT FILE SYSTEM. Jika Anda membaca artikel ini, kemungkinan Anda juga menemukan pesan kesalahan ini dan ingin tahu cara memperbaikinya.
Ada beberapa kemungkinan alasan untuk kesalahan fastfat.sys. Beberapa penyebabnya termasuk sistem operasi Windows yang ketinggalan zaman, hard drive yang rusak, driver sistem yang usang, dan file sistem yang rusak atau rusak. Faktor lain termasuk alat antivirus pihak ketiga yang memberikan positif palsu, konflik antara OS dan aplikasi terenkripsi atau folder yang dilindungi, dan instalasi Windows yang rusak.
Kesalahan FAT FILE SYSTEM memaksa komputer Windows Anda untuk memulai ulang tanpa peringatan. Seperti halnya kesalahan Blue Screen of Death (BSOD) lainnya, ini adalah mekanisme perlindungan yang dirancang untuk menjaga sistem Anda aman dari kerusakan.
Dalam panduan ini, Anda akan belajar cara memperbaiki layar biru fastfat.sys di Windows 10. Namun, sebelum kita mulai, mari kita lihat apa kesalahan ini dan mengapa muncul di komputer Anda.
Apa itu Fastfat.sys di Windows 10?
FastFAT adalah singkatan dari Fast File Access Table. Ini adalah driver perangkat pada sistem Windows.
Driver adalah perangkat lunak yang digunakan sistem untuk berkomunikasi dengan perangkat keras komputer Anda dan perangkat lain yang terhubung. Mereka memiliki akses langsung ke fungsi internal sistem operasi Anda dan memainkan peran penting dalam menyelesaikan banyak tugas.
File fastfat.sys adalah driver sistem yang memungkinkan komputer Anda membaca dan menulis ke perangkat berformat FAT, seperti stik USB, kamera digital, dan drive eksternal.
Jadi, apakah fastfat.sys aman? Sangat! Tidak hanya aman, tetapi PC Anda juga membutuhkannya untuk bekerja dengan benar. Jika Anda menghapus file ini dari komputer Anda, akan terjadi kesalahan FAT FILE SYSTEM BSOD.
Apa Penyebab Error FAT FILE SYSTEM (Fastfat.sys)?
Beberapa faktor dapat menyebabkan komputer Windows 10 Anda menghasilkan kesalahan FAT FILE SYSTEM. Ini berarti bahwa tidak ada solusi universal untuk diterapkan ketika mencari untuk menyelesaikan masalah ini. Namun, dengan mengetahui apa yang dapat membuat pesan kesalahan ini muncul di PC Anda, Anda mendapatkan pemahaman yang lebih baik tentang apa yang perlu dilakukan.
Pemeriksaan bug FAT_FILE_SYSTEM memiliki nilai 0x00000023. Ini menunjukkan bahwa masalahnya ada pada sistem file FAT. Berikut adalah beberapa penyebab kesalahan file fastfat.sys pada Windows 10:
1. OS yang sudah ketinggalan zaman
Sistem operasi yang ketinggalan zaman dapat menyebabkan kesalahan layar biru. Setiap kali Microsoft merilis pembaruan Windows, Anda harus menginstalnya untuk memperbaiki celah keamanan dan meningkatkan kinerja sistem Anda. Oleh karena itu, jika komputer Anda menjalankan OS lama, komputer akan terkena serangan dan kemungkinan akan mengalami kesalahan, termasuk kesalahan SISTEM FILE FAT.
2. Disk sistem yang rusak atau rusak
Jika hard drive komputer Anda memiliki sektor yang rusak, sistem tidak akan dapat membaca atau menulis ke disk yang terpengaruh dengan benar. Dalam kasus seperti itu, kesalahan file fastfat.sys dapat terjadi, menempatkan data pribadi Anda dalam risiko.
3. Perangkat keras yang rusak
Ketika bagian atau komponen perangkat keras Anda rusak, itu dapat memengaruhi fungsi sistem dan menyebabkan kesalahan yang dimaksud pada komputer Windows 10 Anda.
4. Driver sistem yang ketinggalan zaman
Driver memainkan peran penting dalam fungsi inti sistem Windows Anda. Tanpa alat yang berguna ini, komputer Anda tidak akan dapat melakukan fungsi-fungsi penting. Ketika driver perangkat Anda kedaluwarsa, banyak masalah dapat terjadi pada PC Windows 10 Anda, termasuk kesalahan FAT FILE SYSTEM BSOD.
5. File sistem rusak
File sistem berisi informasi yang dibutuhkan oleh komputer Anda untuk pengoperasian yang optimal. Jika akses ke data ini tidak tersedia karena data yang rusak atau hilang, Anda akan menemukan kesalahan fastfat.sys pada perangkat Windows Anda.
6. Aplikasi enkripsi folder yang bertentangan
Beberapa aplikasi berjalan pada teknologi enkripsi. Aplikasi ini memiliki metode enkripsi yang dapat mengganggu fungsionalitas sistem Anda. Dalam kasus seperti itu, mereka dapat merusak atau membatasi file penting yang dibutuhkan komputer Anda untuk melakukan tugas-tugas dasar. Kerusakan ini dapat memberi Anda kesalahan fastfat.sys.
7. Positif palsu oleh antivirus pihak ketiga
Program antivirus terkadang dapat memblokir akses ke file sistem inti. Ini terjadi ketika aplikasi antivirus salah mendeteksi mereka sebagai malware, mencegah komputer menggunakan file-file ini. Anda dapat mengatasi ini dengan memasukkan file sistem yang diblokir ke daftar putih atau menghapus instalan antivirus sepenuhnya.
8. Instalasi Windows yang rusak
Ketika penginstalan Windows tidak diselesaikan dengan benar, beberapa kesalahan dapat muncul. Salah satunya adalah masalah FAT_FILE_SYSTEM.
Langkah Penting yang Harus Dilakukan Sebelum Mencoba Solusinya
Sebelum menerapkan teknik pemecahan masalah dalam panduan ini, pastikan kondisi berikut terpenuhi:
- Sebagai permulaan, pastikan Anda memiliki akses Administrator ke sistem yang mengalami kesalahan ini.
- Jika sistem Anda terhubung ke jaringan atau domain , Anda harus memutuskan sambungan komputer dari jaringan atau domain tersebut. Ini karena domain tertentu memiliki kebijakan yang dapat membatasi Anda melakukan operasi tertentu pada perangkat Windows 10 Anda. Oleh karena itu, hapus PC Anda dari jaringan dan bergabung kembali ketika Anda selesai menyelesaikan kesalahan.
- Pastikan Anda mem-boot PC Anda dalam Safe Mode. Berikut adalah cara melakukannya:
- Pergi ke Awal
- Lalu pergi ke panel kiri bawah dan klik tombol Power
- Sekarang tekan dan tahan tombol Shift pada keyboard Anda sambil mengklik Restart
- Dari daftar opsi, pilih Troubleshoot untuk membuka halaman berikutnya.
- Di jendela berikutnya, pilih Opsi lanjutan dari daftar dan kemudian klik Pengaturan Startup. Dari sini, Anda dapat me-restart komputer Anda.
- Setelah komputer Anda selesai reboot, Anda akan melihat daftar opsi yang dapat Anda pilih menggunakan tombol fungsi F1 hingga F9 . Untuk boot ke Safe Mode, tekan F4 Anda juga dapat menekan F5 atau F6 tergantung pada opsi tambahan apa yang Anda butuhkan. PC Anda sekarang akan diluncurkan dalam Safe Mode.
- Pastikan Anda membuat cadangan semua data penting yang tidak ingin Anda hilangkan. Misalnya, Anda dapat mencadangkan ke drive eksternal atau cloud.
Cara Memperbaiki Kesalahan BSOD FAT FILE SYSTEM
- Hapus semua perangkat keras yang rusak dari komputer Anda
- Luncurkan perintah ChkDsk
- Jalankan Driver Verifier untuk menemukan driver yang tidak berfungsi
- Perbarui driver Anda secara otomatis
- Copot pemasangan aplikasi enkripsi folder apa pun
- Setel ulang Windows 10 ke status default
Kami akan menjelaskan masing-masing metode ini secara rinci. Namun, sebelum kita membahas cara memperbaiki kesalahan FAT FILE SYSTEM, penting untuk mengetahui apakah masalahnya terkait dengan kegagalan perangkat keras.
BSOD adalah mekanisme keamanan yang digunakan Windows untuk melindungi dirinya dari kerusakan. Fitur ini menyebabkan PC Anda mati secara tiba-tiba untuk mencegah kehilangan data jika merasakan ancaman atau kegagalan fungsi. Kesalahan BSOD terjadi karena kegagalan perangkat keras, kegagalan driver, atau kerusakan pada perangkat lunak terkait lainnya.
Oleh karena itu, sebelum Anda melanjutkan ke solusi, Anda harus menentukan apakah masalahnya terkait dengan perangkat lunak atau perangkat keras.
Penyebab umum kesalahan perangkat keras termasuk blok atau sektor buruk di dalam disk sistem. Mereka juga dapat terjadi karena penipisan memori kumpulan nonpaged, yang berarti Anda perlu memeriksa apakah HDD dan memori komputer Anda masih berfungsi dengan baik.
Harus ada alat pengujian HDD dan memori yang tertanam di BIOS atau pengaturan komputer Anda. Dalam panduan ini, kami akan menggunakan menu Startup HP untuk menjelaskan cara menguji fungsi perangkat keras. Anda dapat memeriksa panduan pabrikan sistem Anda untuk langkah-langkah tentang cara menggunakan fitur ini di PC Anda.
- Matikan komputer Anda lalu hidupkan kembali.
- Segera menyala, mulailah menekan tombol Esc di keyboard Anda. Ini akan membuka menu Startup sistem Anda.
- Setelah menu Startup muncul, buka keyboard Anda dan tekan tombol F2
- Dari sini, pilih Tes Komponen
- Pada daftar opsi berikutnya, jalankan tes hard disk dengan memilih Hard Drive.
- Tunggu dengan sabar hingga Windows menyelesaikan tes hard drive. Setelah selesai, jalankan tes memori dengan mengulangi langkah 1 hingga 4 lalu pilih Memori dari opsi.
Jika Windows melaporkan kesalahan setelah menyelesaikan tes memori dan hard drive, itu berarti kesalahan FAT FILE SYSTEM berasal dari masalah perangkat keras. Sebaiknya bawa komputer Anda ke bengkel tepercaya untuk diperiksa.
Namun, jika tidak ada kesalahan yang dilaporkan, ini merupakan indikasi bahwa masalah fastfat.sys terkait dengan perangkat lunak. Oleh karena itu, Anda sekarang dapat melanjutkan ke solusi yang dijelaskan di bawah ini.
Solusi 1: Hapus semua perangkat keras yang rusak dari komputer Anda
Salah satu penyebab paling umum dari kesalahan FAT FILE SYSTEM adalah perangkat keras yang rusak atau tidak berfungsi. Jika Anda memiliki periferal yang dapat dilepas yang terhubung ke komputer Anda, Anda perlu mencari tahu yang mana yang harus disalahkan. Untuk mengidentifikasi pelakunya, Anda harus mencabut semuanya dan menyambungkannya kembali satu demi satu hingga Anda dapat membuat ulang masalahnya. Ini memungkinkan Anda untuk menentukan perangkat keras yang bermasalah. Berikut adalah langkah-langkah yang harus diikuti:
- Langkah pertama adalah mematikan sistem Anda.
- Lepaskan semua perangkat yang dicolokkan ke port USB komputer dan slot kartu SD. Juga, cabut semua HDD eksternal.
- Jika Anda menggunakan mouse dan keyboard yang dapat dilepas, lepaskan dan sambungkan kembali saat diperlukan untuk berkomunikasi dengan komputer.
- Jika Anda menggunakan lebih dari satu stik RAM, biarkan salah satunya saja dan hapus yang lainnya.
- Putuskan sambungan drive penyimpanan eksternal (SSD dan HDD). Cukup cabut kabel mereka dari sistem. Namun, tinggalkan yang memiliki OS sistem di dalamnya.
- Kartu grafis tambahan apa pun harus dilepas juga, kecuali yang terintegrasi.
- Setelah selesai, hidupkan PC Anda untuk memeriksa apakah kesalahan FAT FILE SYSTEM telah teratasi. Jika masalah telah teratasi, matikan kembali sistem Anda.
- Sekarang, pasang kembali salah satu perangkat yang dihapus dan mulai ulang sistem. Periksa apakah masalah muncul lagi. Ulangi ini untuk masing-masing hingga Anda menemukan perangkat yang menyebabkan masalah. PC Anda akan menampilkan kesalahan setelah Anda menghubungkan perangkat yang salah dan mem-boot sistem.
- Sekarang setelah Anda mengidentifikasi periferal yang rusak, uji perangkat di komputer lain untuk melihat apakah perangkat tersebut benar-benar rusak. Jika ya, maka gantilah dengan yang baru.
Solusi 2: Luncurkan perintah ChkDsk
Hard disk drive yang telah lama digunakan mungkin mulai mengalami malfungsi seiring waktu. Hal ini terjadi karena akumulasi kerusakan dan kesalahan setelah penyalahgunaan komputer dan masalah seperti sistem yang tidak tepat, sektor buruk, dan perangkat lunak dan metadata yang rusak.

Faktor-faktor ini terjadi berulang kali dapat menyebabkan banyak kegagalan fungsi sistem, termasuk kesalahan FAT FILE SYSTEM populer yang terlihat pada PC Windows 10. Untungnya, Microsoft merancang alat bawaan yang memungkinkan pengguna untuk memeriksa dan memperbaiki kerusakan atau kerusakan apa pun di dalam HDD. Utilitas ini dikenal sebagai CHKDSK.
Anda dapat menggunakan alat CHKDSK untuk mengatasi kesalahan file fastfat.sys pada PC Anda:
- Pertama, boot PC Anda dalam Safe Mode dengan mengikuti langkah-langkah yang dijelaskan sebelumnya dalam panduan ini.
- Setelah komputer Anda dalam Safe Mode, buka kotak pencarian Windows dan ketik Dari opsi, pilih Command Prompt.
- Di jendela Prompt Perintah, ketik baris perintah berikut dan kemudian tekan tombol ENTER :
Chkdsk /f /r
- Saat diminta untuk "jadwalkan volume ini untuk diperiksa saat berikutnya sistem dimulai ulang", tekan tombol Y pada keyboard Anda.
- Pada titik ini, jika Windows tidak me-reboot sistem Anda secara otomatis, Anda harus me-restart komputer Anda secara manual. Sekarang, tunggu dengan sabar saat Windows memeriksa HDD Anda untuk kerusakan atau kerusakan apa pun.
Setelah menjalankan alat ChkDsk, mulai ulang sistem Anda dalam mode normal untuk melihat apakah kesalahan telah teratasi.
Solusi 3: Jalankan Driver Verifier untuk menemukan driver yang tidak berfungsi
Driver perangkat memungkinkan sistem operasi Anda berkomunikasi dengan perangkat kerasnya. Ketika ada driver yang hilang, rusak, atau salah, koneksi ini putus sehingga menyebabkan malfungsi, seperti kesalahan FAT FILE SYSTEM, terjadi pada Windows 10.
Untungnya, Windows dilengkapi dengan alat bawaan yang memungkinkan pengguna untuk memverifikasi driver mana yang perlu diperbaiki. Utilitas ini disebut Driver Verifier. Anda dapat menggunakannya untuk menentukan driver yang salah, setelah itu Anda dapat memperbaruinya ke versi terbaru untuk mengatasi kesalahan file fastfat.sys.
Inilah yang harus Anda lakukan:
- Tekan tombol Windows pada keyboard Anda dan kemudian ketik "command prompt" (tanpa tanda kutip). Dari hasil pencarian yang ditampilkan, klik kanan pada opsi Command Prompt untuk membuka daftar menunya.
- Pilih Jalankan sebagai administrator untuk membuka Prompt Perintah yang ditinggikan. Ketik perintah berikut dan kemudian tekan tombol ENTER pada keyboard Anda:
pemeriksa
- Di jendela Device Verifier Manager, pilih Create standard settings, lalu pilih Next untuk melanjutkan.
- Pilih opsi Otomatis pilih semua driver yang diinstal di komputer ini , dan pilih Selesai .
- Tunggu dengan sabar saat Windows memindai driver untuk kesalahan. Ketika proses selesai, restart sistem ketika Anda diminta untuk melakukannya.
- Segera setelah Windows dimulai ulang, ia akan melakukan analisis menyeluruh terhadap setiap driver yang diinstal pada komputer Anda. Jika itu mengidentifikasi kesalahan dengan salah satu dari mereka, Anda akan menerima pemberitahuan. Ini mungkin membutuhkan waktu beberapa menit untuk menyelesaikannya. Jadi, bersabarlah dan beri waktu.
Jika ada driver yang rusak pada sistem, Anda dapat memperbaruinya. Setelah selesai, restart PC Anda untuk melihat apakah kesalahan telah teratasi. Lanjutkan ke solusi berikutnya untuk langkah-langkah tentang cara memperbarui dan memperbaiki driver yang hilang atau rusak secara otomatis.
Solusi 4: Perbarui dan perbaiki driver Anda secara otomatis
Meskipun Anda dapat memperbarui atau memperbaiki driver Anda secara manual, terkadang berisiko melakukannya. Anda mungkin menginstal driver yang salah secara keliru dan menyebabkan kerusakan lebih lanjut pada sistem Anda. Selain itu, melalui proses panjang untuk menemukan situs web asli dan versi driver yang sesuai dapat membuat stres.
Beberapa alat memungkinkan Anda untuk secara otomatis mengidentifikasi, memperbaiki, dan memperbarui driver yang hilang atau rusak hanya dengan mengklik tombol. Ini nyaman dan menghemat waktu.
Auslogics Driver Updater adalah alat praktis yang dirancang hanya untuk tujuan ini. Anda dapat menggunakan aplikasi ini untuk menyelesaikan konflik perangkat, memulihkan kelancaran operasi perangkat keras, dan menjaga komputer Windows 10 Anda bebas dari kesalahan BSOD terkait dengan kerusakan driver. Ini bekerja dengan melakukan analisis semua driver yang diinstal pada PC Anda, setelah itu memberi Anda laporan tentang semua driver yang ketinggalan jaman, rusak, atau hilang. Kemudian melanjutkan untuk memperbaruinya ke versi yang direkomendasikan pabrikan terbaru.
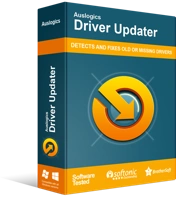
Atasi Masalah PC dengan Pembaruan Driver
Performa PC yang tidak stabil sering kali disebabkan oleh driver yang sudah usang atau rusak. Auslogics Driver Updater mendiagnosis masalah driver dan memungkinkan Anda memperbarui driver lama sekaligus atau satu per satu agar PC Anda berjalan lebih lancar
Auslogics Driver Updater adalah perangkat lunak yang mudah digunakan yang menghemat waktu Anda dan menjalankan seluruh proses untuk Anda. Yang harus Anda lakukan adalah mengunduh dan menginstal alat, lalu meluncurkannya untuk membuat sistem Anda bebas dari kesalahan. Selain itu, ini membuat cadangan semua driver Anda yang ada sebelum melakukan perbaikan atau pembaruan apa pun. Ini memungkinkan Anda untuk kembali ke versi driver sebelumnya jika Anda tidak menyukai yang diperbarui.
Auslogics Driver Updater telah diuji oleh beberapa produsen PC dan telah disertifikasi aman dan efektif.
Jika kesalahan FAT FILE SYSTEM BSOD berlanjut setelah memperbarui dan memperbaiki semua driver yang rusak atau hilang, ini berarti ada hal lain yang mengganggu operasi sistem Anda. Lanjutkan ke solusi berikutnya.
Solusi 5: Hapus instalan aplikasi enkripsi folder apa pun
Beberapa aplikasi enkripsi dan perlindungan folder dapat mengganggu operasi sistem dan menyebabkan kesalahan FAT_FILE_SYSTEM pada Windows 10. Ini karena metode enkripsi mereka mengganggu aspek inti dari hard drive Anda. Jika Anda menggunakan salah satu dari program ini, Anda harus menghapus instalasinya untuk melihat apakah program tersebut bertanggung jawab atas BSOD di komputer Anda:
- Nyalakan sistem Anda dalam Safe Mode menggunakan metode yang dijelaskan sebelumnya.
- Setelah komputer selesai boot, tekan tombol Windows pada keyboard Anda dan ketik "panel kontrol" (tanpa tanda kutip). Dari hasil pencarian, pilih Control Panel.
- Di jendela Control Panel, pilih Uninstall a program.
- Pada halaman Program dan Fitur, cari dan klik kanan pada perangkat lunak Perlindungan/Enkripsi yang Anda gunakan, dan pilih Uninstall
- Dari sini, ikuti petunjuk di layar untuk menyelesaikan proses penghapusan instalasi.
Mulai ulang sistem Anda dalam mode normal setelah Anda selesai mencopot pemasangan aplikasi enkripsi/perlindungan. Kemudian periksa untuk melihat apakah kesalahan FAT FILE SYSTEM BSOD telah dihapus dari komputer Windows 10 Anda. Jika masalah berlanjut, ini menunjukkan bahwa mungkin ada masalah dengan sistem operasi Windows Anda.
Solusi 6: Setel ulang Windows 10 ke keadaan default
Jika Anda telah mencoba semua solusi yang tercantum di atas dan tidak ada yang membantu, Anda mungkin perlu mengatur ulang Windows ke pengaturan pabrik atau default. Anda dapat melakukan ini dengan menggunakan utilitas Pemulihan Windows bawaan. Pastikan untuk mencadangkan file penting yang tidak ingin Anda hilangkan sebelum menggunakan metode ini.
Berikut adalah petunjuk yang harus diikuti:
- Pertama, luncurkan menu Mulai dan pilih
- Di jendela Pengaturan, pilih Perbarui & Keamanan
- Sekarang, pergi ke panel kiri dan pilih
- Di panel kanan, di bawah Setel ulang PC ini, pilih opsi Mulai.
- Dari sana, pilih Simpan file saya. Memilih opsi ini akan menginstruksikan Windows untuk mengatur ulang sistem tanpa menghapus file yang tersimpan di komputer Anda. Atau, Anda dapat memilih Hapus semuanya. Jika Anda memilih opsi ini, Windows akan mengatur ulang PC Anda dan menghapus semua data yang tersimpan di dalamnya.
Catatan: Sebelum menggunakan opsi kedua, sebaiknya Anda mencadangkan data apa pun yang tidak ingin hilang.
- Jika Anda telah memilih Simpan file saya, cukup lanjutkan ke langkah berikutnya. Di sisi lain, jika Anda telah memilih opsi Hapus semuanya, lalu pilih Hapus saja file saya (untuk menghapus file Anda saja) atau Hapus file saya dan bersihkan drive (untuk menghapus data Anda dan juga membersihkan hard disk Anda). Perlu diingat bahwa opsi kedua membutuhkan waktu lebih lama untuk diselesaikan.
- Jika prompt peringatan muncul, pilih
- Di jendela berikutnya, lihat informasi untuk memastikan semuanya beres, lalu pilih Reset untuk memulai proses.
Pada titik ini, PC Anda akan restart . Tunggu dengan sabar karena ini bisa memakan waktu beberapa menit. Saat disajikan dengan opsi di layar, klik Lanjutkan untuk menyelesaikan pengaturan ulang.
Catatan: Baik Anda memilih opsi Simpan file saya atau Hapus semuanya , Windows akan menghapus instalasi semua aplikasi dan program Anda. Ini berarti Anda harus menginstal ulang semua aplikasi Anda setelah proses reset selesai. Selain itu, mengatur ulang PC Windows 10 Anda akan mengembalikan semua pengaturan dan preferensi Anda ke nilai pabriknya.
Kesimpulan
Kami yakin solusi yang dibahas dalam artikel ini akan membantu menyelesaikan kesalahan FAT FILE SYSTEM BSOD pada komputer Windows 10 Anda.
Jika Anda merasa artikel ini bermanfaat, jangan ragu untuk membagikannya kepada teman dan kolega Anda. Apakah ada solusi lain yang tidak kami cantumkan dalam panduan ini? Anda dapat membagikannya kepada kami di bagian komentar di bawah.
