[DIPERBAIKI] Breakpoint telah tercapai (Kesalahan 0x80000003)
Diterbitkan: 2021-04-21Windows 10 memiliki persediaan kesalahan yang hampir tak terbatas. Anda akan mengira telah melihat semuanya sampai pesan kesalahan aneh lainnya mengejutkan Anda. Satu masalah mengerikan yang telah ada untuk sementara waktu dan mencegah pengguna membuka file yang dapat dieksekusi adalah pesan kesalahan berikut:
“Pengecualian Breakpoint. Breakpoint telah tercapai. (0x80000003) terjadi di aplikasi di lokasi…”
Kemungkinan Anda juga pernah melihatnya. Itu berarti Anda tidak bisa membuka file. Tapi tidak perlu khawatir; kesalahan seharusnya menjadi riwayat setelah Anda menerapkan perbaikan di artikel ini.
Jalankan CHKDSK
File mungkin mencoba berinteraksi dengan komponen yang disimpan di sektor hard disk yang rusak. Mungkin juga file yang dapat dieksekusi itu sendiri berada di sektor yang buruk. Jalankan utilitas CHKDSK dan periksa apakah itu telah menyelesaikan masalah.
Saat Anda menjalankan CHKDSK, program akan memindai sektor yang salah pada hard drive Anda dan mencegah sistem operasi Anda menulis ke sektor tersebut di masa mendatang. Itu juga dapat mencoba memulihkan beberapa file yang dapat dibaca dari sektor buruk.
Ada dua cara utama untuk menjalankan utilitas. Kami akan memandu Anda melalui masing-masing.
Melalui jendela dialog Properties hard disk:
- Buka jendela File Explorer. Buka bilah tugas dan klik ikon folder. Anda juga dapat mengklik kanan tombol Start dan memilih File Explorer atau mengetuk tombol logo Windows + pintasan E.
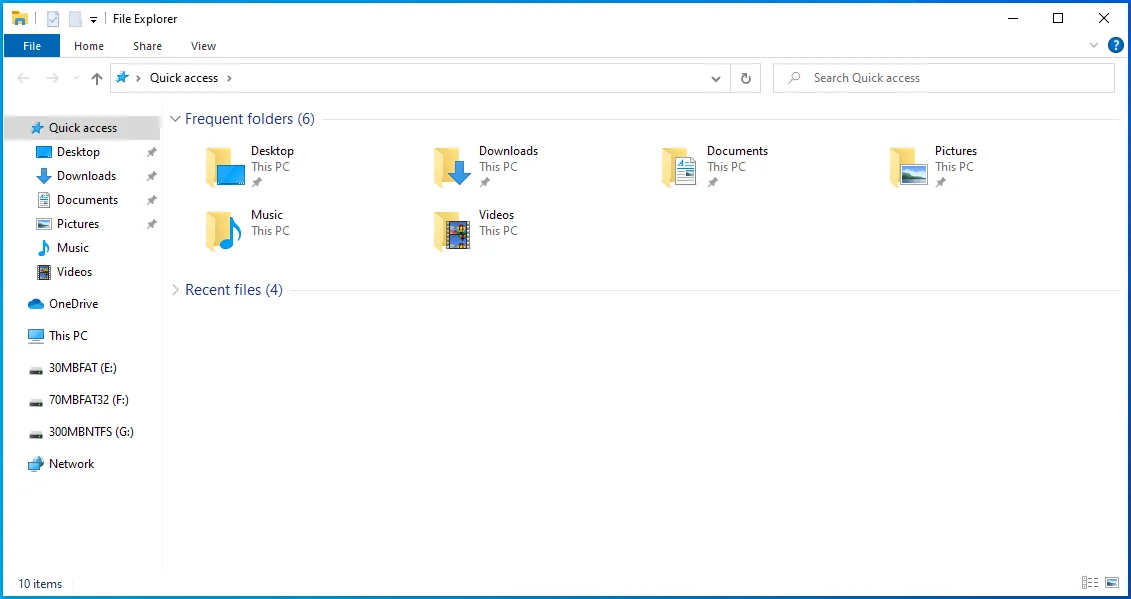
- Pergi ke sisi kiri jendela File Explorer setelah terbuka dan klik panah di samping PC ini.
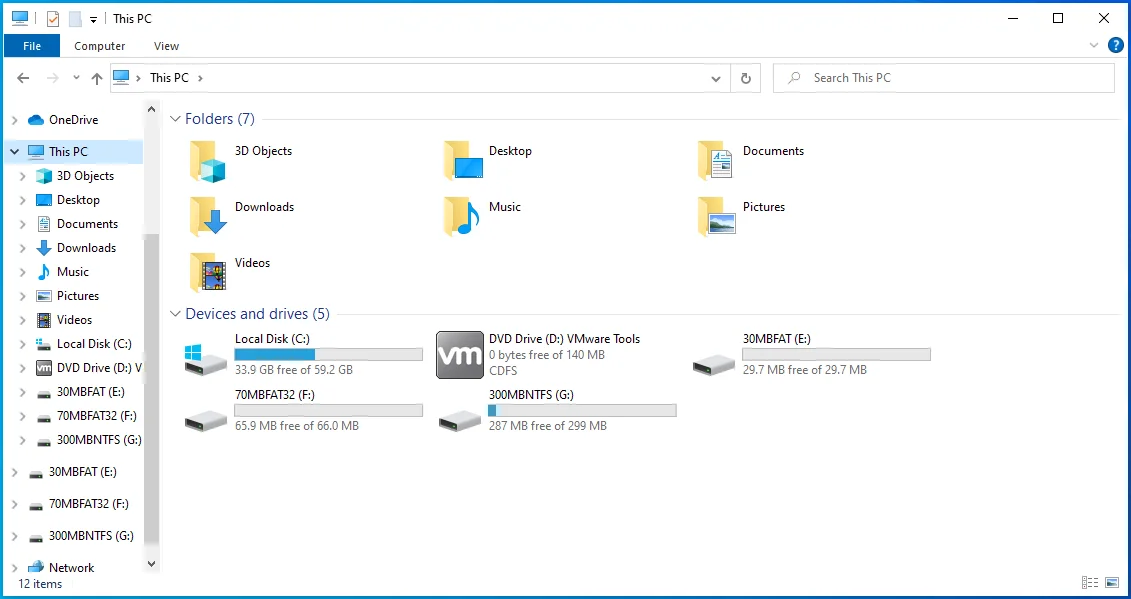
- Setelah PC ini berkembang, klik kanan pada disk sistem utama (biasanya Disk Lokal C) di bawahnya dan klik Properties di menu konteks.
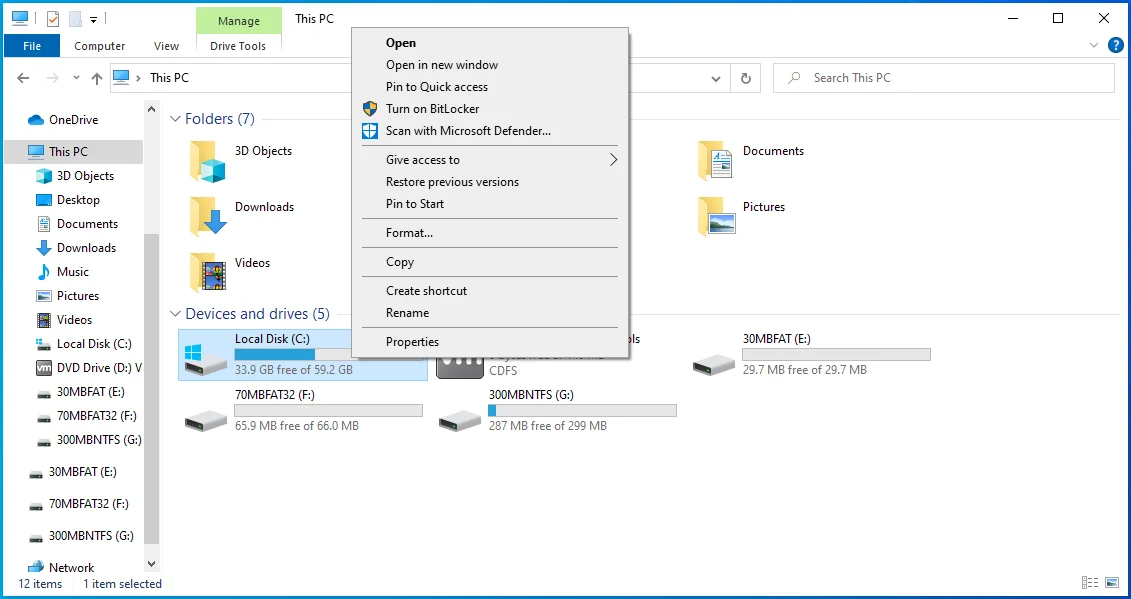
- Anda akan melihat kotak dialog Properties.
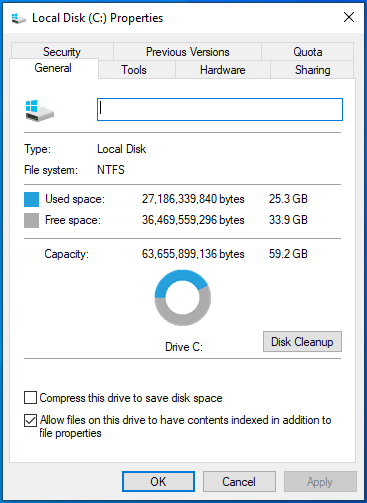
- Buka tab Alat.
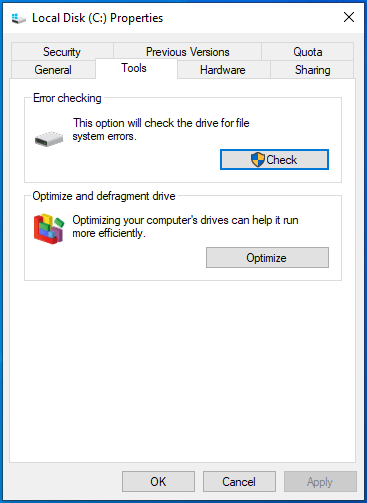
- Selanjutnya, buka bagian Pemeriksaan Kesalahan dan klik Periksa.
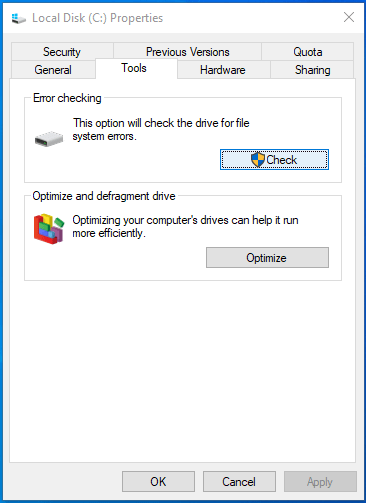
- Anda akan melihat dialog yang mengatakan:
“Anda tidak perlu memindai drive ini
Kami belum menemukan kesalahan pada drive ini. Anda masih dapat memindai drive untuk mencari kesalahan jika Anda mau.”
Selanjutnya, klik opsi Scan Drive.
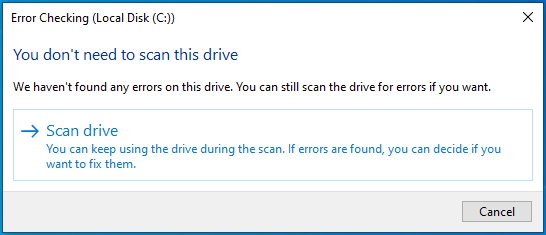
8. CHKDSK sekarang akan memindai hard disk Anda.
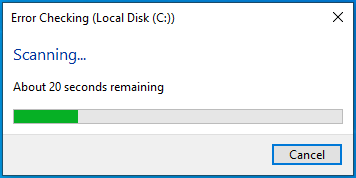
9. Setelah alat menyelesaikan proses, akan muncul dialog yang menampilkan hasil pemindaian.
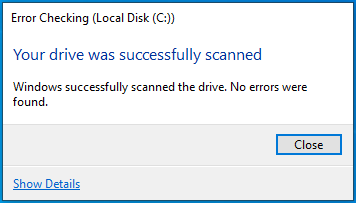
Menggunakan Command Prompt
Versi baris perintah dari alat CHKDSK membantu Anda menjalankan pemindaian yang lebih menyeluruh dan memberi Anda lebih banyak opsi. Misalnya, Anda dapat meminta utilitas untuk memulihkan informasi yang dapat dibaca.
Ikuti langkah ini:
- Buka Jalankan dengan mengklik kanan tombol Mulai dan klik Jalankan di menu Power User. Anda juga dapat menggunakan tombol logo Windows + pintasan R untuk memanggil kotak dialog Run.
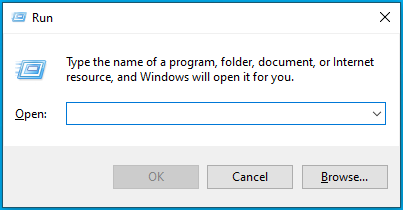
- Setelah Run muncul, ketik "CMD", lalu tekan Ctrl + Shift + Esc.
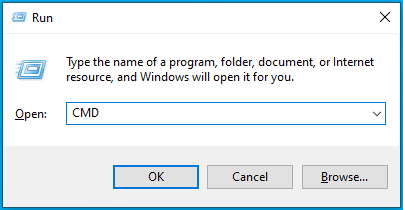
- Setelah dialog Kontrol Akun Pengguna meminta izin untuk mengizinkan Command Prompt membuat perubahan pada komputer Anda, klik Ya.
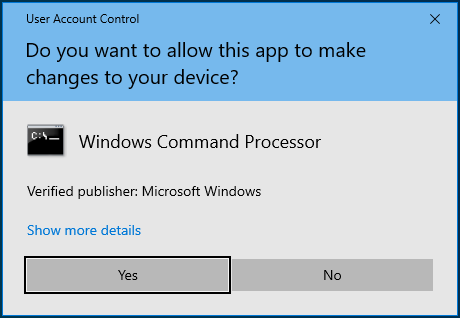
- Setelah Anda melihat jendela Administrator: Command Prompt, ketik "chkdsk C: /x /r /f" (tanpa tanda kutip) ke layar hitam dan tekan Enter.
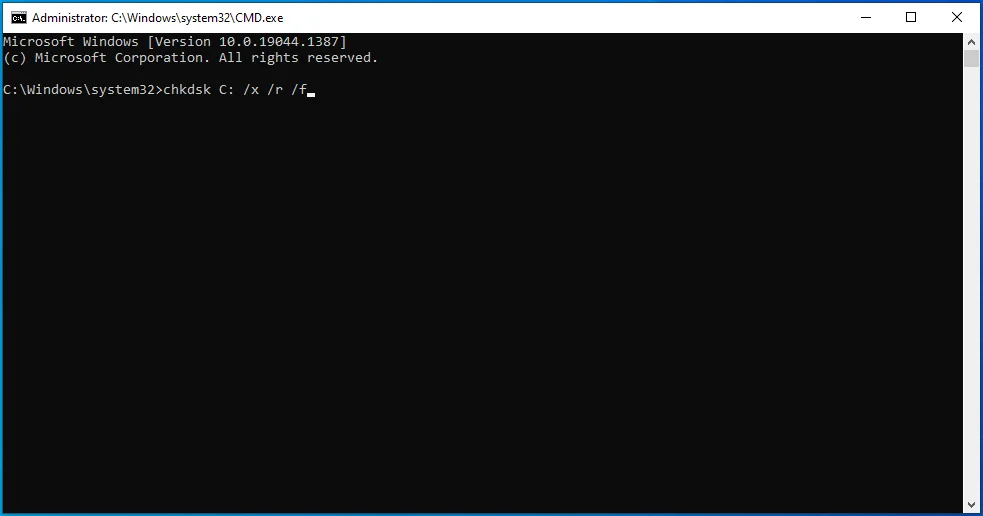
Catatan: Jika huruf drive hard disk Anda bukan "C", ganti dengan perintah.
Tekan Y pada keyboard Anda jika Anda melihat pesan berikut:
“Chkdsk tidak dapat berjalan karena volume sedang digunakan oleh proses lain. Apakah Anda ingin menjadwalkan volume ini untuk diperiksa saat berikutnya sistem dimulai ulang? (Y/T)”
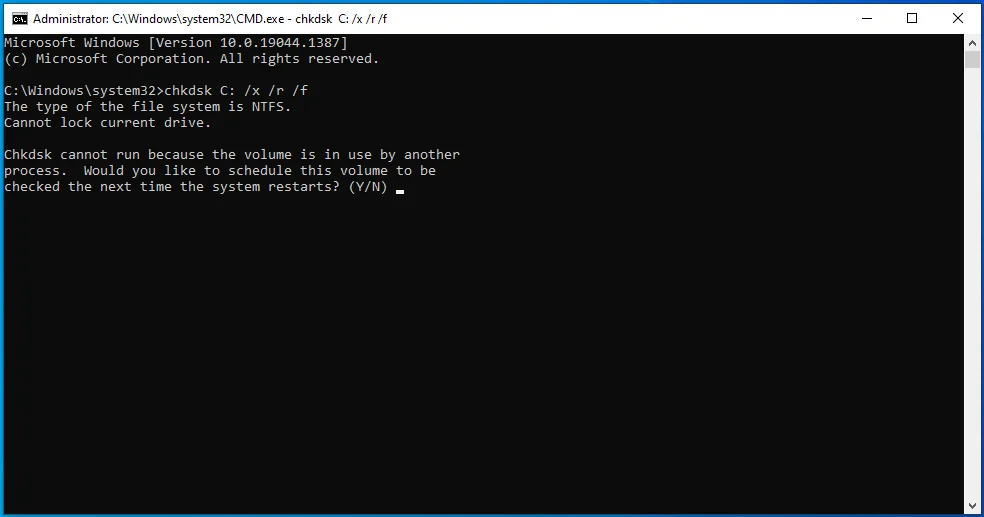
Jalankan Pemeriksa Berkas Sistem
File yang dapat dieksekusi berinteraksi dengan layanan dan file sistem operasi, seperti pustaka tautan dinamis. Pesan kesalahan mungkin muncul karena file sistem terkait rusak atau hilang. File sistem dapat terpengaruh oleh penghentian sistem secara tiba-tiba, infeksi malware, dan penginstalan aplikasi atau driver pihak ketiga yang tidak tepat.
Anda dapat menemukan dan mengganti file sistem yang buruk atau hilang menggunakan Pemeriksa File Sistem. Program ini adalah alat baris perintah bawaan yang dirancang untuk memindai file dan folder sistem yang dilindungi dan menyelesaikan pelanggaran integritas. Sebelum Anda menjalankannya di Windows 10, Anda harus menyediakan file perbaikan yang diperlukan menggunakan alat Deployment Image Servicing and Management.
Panduan ini akan menunjukkan kepada Anda langkah-langkah yang harus diambil:
- Buka Jalankan dengan mengklik kanan tombol Mulai dan klik Jalankan di menu Power User. Anda juga dapat menggunakan tombol logo Windows + pintasan R untuk meluncurkan Run.
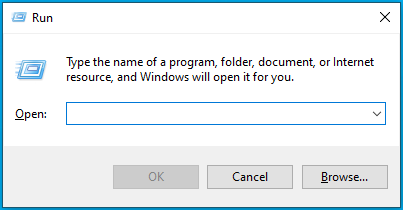
- Setelah Run muncul, ketik "CMD", lalu tekan Ctrl + Shift + Esc.
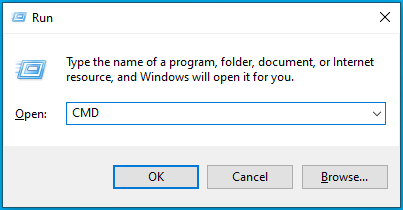
- Setelah dialog Kontrol Akun Pengguna meminta izin untuk mengizinkan Command Prompt membuat perubahan pada komputer Anda, klik Ya.
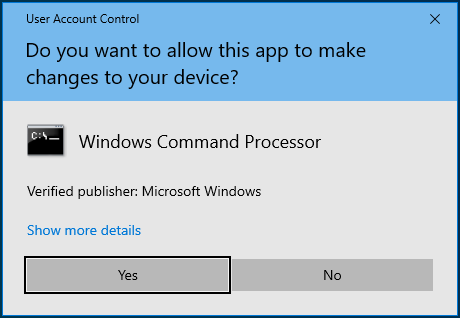
- Setelah Anda melihat Administrator: jendela Command Prompt, ketik DISM.exe /Online /Cleanup-image /Restorehealth (tanpa tanda kutip) dan tekan Enter untuk menjalankan alat Deployment Image Servicing and Management.
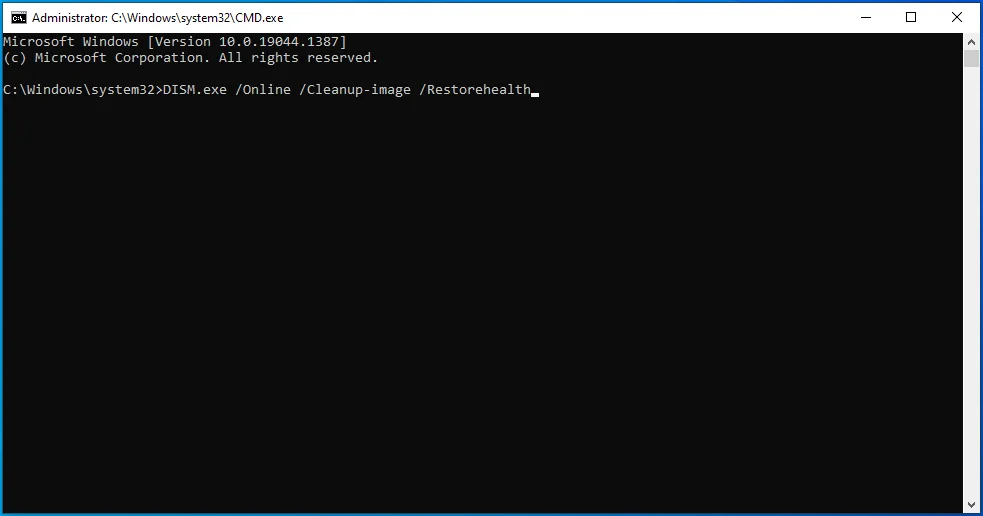
Alat sekarang akan menyebarkan klien Pembaruan Windows untuk mengambil file perbaikan.
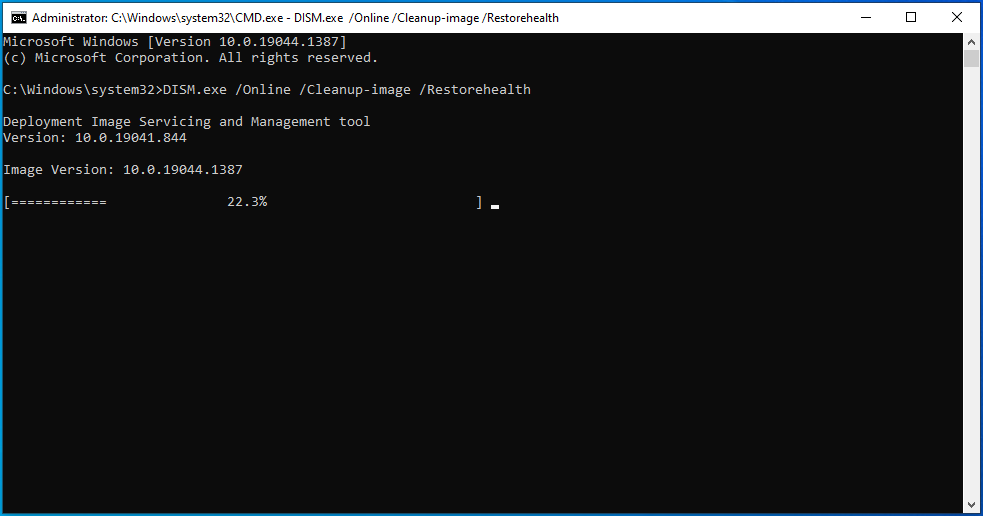
Misalkan Anda tidak dapat membuat klien Pembaruan Windows berfungsi. Dalam hal ini, Anda dapat menggunakan flash drive USB yang dapat di-boot atau DVD Windows 10 untuk mengambil file perbaikan. Anda tidak akan lagi menggunakan perintah di atas. Ketik baris ini sebagai gantinya dan tekan tombol Enter:
DISM.exe /Online /Cleanup-Image /RestoreHealth
/Sumber:C:\RepairSource\Windows /LimitAccess
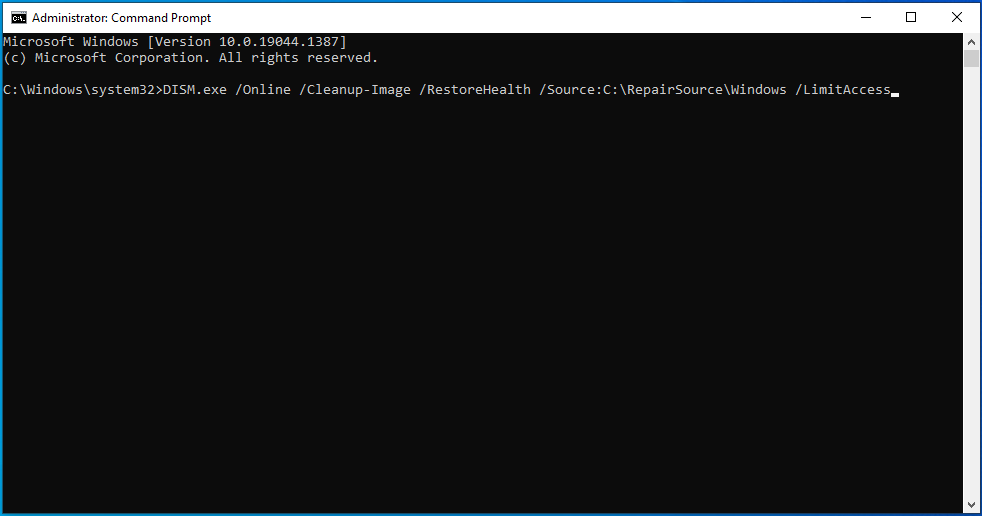
Ganti C:\RepairSource\Windows dengan alamat folder direktori Windows pada media yang dapat di-boot.
- Izinkan DISM untuk menyelesaikan proses, yang dapat memakan waktu beberapa menit, lalu pindah ke baris berikut.
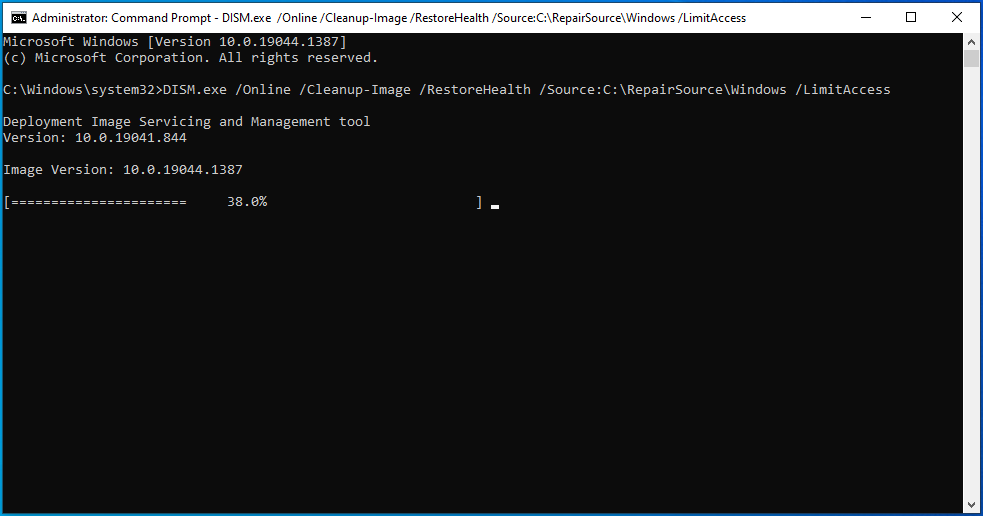
- Ketik "sfc / scannow" (tanpa tanda kutip) dan ketuk tombol Enter keyboard.
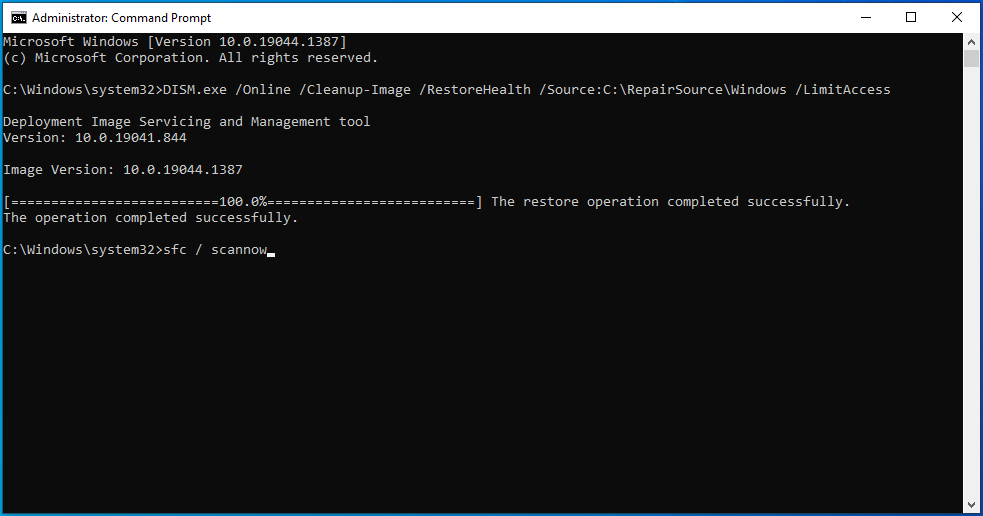
- Pemeriksa Berkas Sistem sekarang akan memindai folder yang dilindungi sistem operasi Anda dari pelanggaran integritas. Jika menemukan file yang rusak atau hilang, maka secara otomatis akan mengganti file dengan salinan cache yang disimpan dalam folder terkompresi yang terletak di C:\Windows\System32\dllcache.
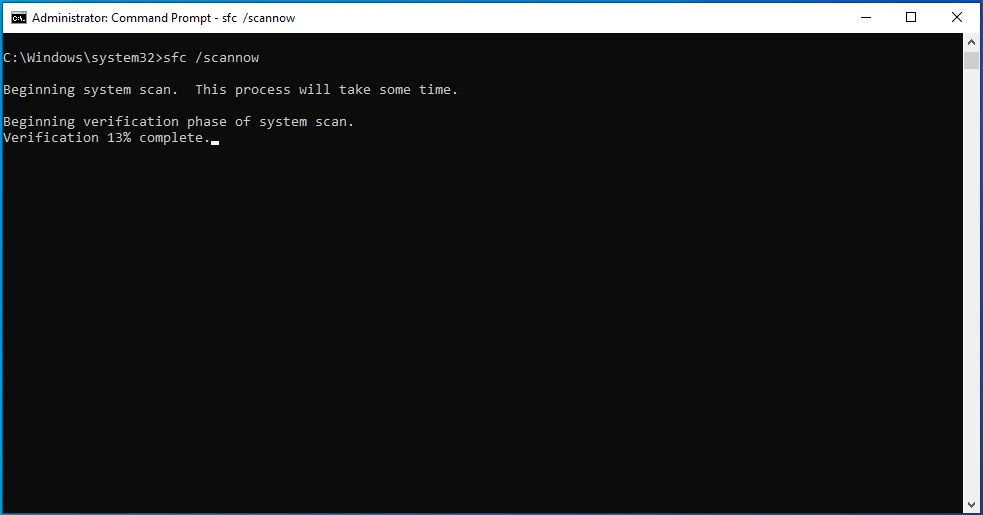
- Jika alat SFC berhasil melakukan pemindaian, Anda akan melihat hasil perintah yang berbunyi, “Windows Resource Protection menemukan file yang rusak dan berhasil memperbaikinya. Detail disertakan dalam CBS.Log %WinDir%\Logs\CBS\CBS.log.”

Terkadang, hasil pemindaian mungkin berbunyi:
“Windows Resource Protection menemukan file yang rusak tetapi tidak dapat memperbaiki beberapa di antaranya. Detail disertakan dalam CBS.Log %WinDir%\Logs\CBS\CBS.log.”
Dalam hal ini, Anda harus membaca file log dan secara manual mengganti file yang bermasalah dengan salinan yang dikenal baik. File log akan menunjukkan kepada Anda detail pemindaian Pemeriksa Berkas Sistem yang telah Anda jalankan di sistem Anda, termasuk tanggal pemindaian terakhir Anda dan nama file sistem yang tidak dapat diperbaiki.
Ikuti langkah-langkah ini dengan cermat:
- Luncurkan Administrator: jendela Prompt Perintah.

- Setelah jendela muncul, ketik atau salin dan tempel baris ini dan tekan Enter:
findstr /c:”[SR]” %windir%\Logs\CBS\CBS.log
>”% profil pengguna%\Desktop\sfcdetails.txt”
![Ketik findstr /c:"[SR]" %windir%\Logs\CBS\CBS.log >"%userprofile%\Desktop\sfcdetails.txt" ke dalam cmd.](/uploads/article/2571/K0NrZwo0sxFX9AQg.png)
- Buka desktop Anda dan buka file sfcdetails.
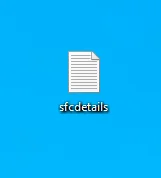
- File menampilkan hasil pemindaian SFC dalam format ini:
Tanggal/Waktu SFC detail
Berikut adalah contoh entri dalam dokumen teks yang menunjukkan detail file yang tidak diperbaiki:
2008-09-11 11:09:35, Info CSI 00000008 [SR] Tidak dapat memperbaiki file anggota [l:34{17}]”Accessibility.dll” dari Aksesibilitas, Versi = 6.0.6000.16386, pA = PROCESSOR_ARCHITECTURE_MSIL (8), Budaya netral, VersionScope netral, PublicKeyToken = {l:8 b:b03f5f7f11d50a3a}, Ketik netral, TypeName netral, PublicKey netral di toko, file hilang
Setelah melihat file yang terpengaruh, cari file tersebut dan ganti secara manual. Anda dapat menyalin file pengganti yang diperlukan dari komputer lain yang berfungsi dengan baik. Namun, untuk memastikannya, jalankan perintah SFC di komputer tersebut.
- Sekarang, ikuti langkah-langkah ini untuk mengganti file yang bermasalah:
Pertama, ambil kepemilikan file. Untuk melakukannya, buka jendela Command Prompt yang ditinggikan, ketik baris ini, dan tekan tombol Enter keyboard:
takeown /f PathAndFileName
Perhatikan bahwa "PathAndFileName" harus diganti dengan jalur folder file, termasuk nama file. Sebagai contoh:
takeown /f C:\windows\system32\Accessibility.dll
- Selanjutnya, berikan akses admin ke file dengan mengetikkan baris berikut dan menekan tombol Enter:
icacls PathAndFileName / GRANT ADMINISTRATORS:F
Perhatikan bahwa "PathAndFileName" harus diganti dengan jalur folder file, termasuk nama file. Sebagai contoh:
icacls Accessibility.dll /GRANT ADMINISTRATORS:F
- Sekarang, untuk mengganti file, ketik berikut ini dan tekan Enter:
Salin Tujuan Perbaikan File
Perhatikan bahwa "RepairFile" harus diganti dengan jalur folder ke file sistem yang baik, dan "Tujuan" harus diganti dengan jalur ke file yang bermasalah, termasuk nama file. Sebagai contoh:
salin E:\round\Accessibility.dll C:\windows\system32\Accessibility.dll
Perbarui sistem Anda
Kesalahan bisa muncul karena sistem operasi Anda kedaluwarsa. File yang dapat dieksekusi berinteraksi dengan driver perangkat, file sistem, dan komponen sistem lainnya. Jika satu atau lebih komponen sistem kedaluwarsa, masalah akan mulai terjadi. Kesalahan 0x80000003 adalah salah satu masalah yang muncul dalam kasus seperti itu. Beberapa bug sistem operasi yang mendasarinya, yang mungkin telah diperbaiki dalam pembaruan, juga dapat menyebabkan masalah tersebut.
Jadi, jika Anda belum memperbarui sistem Anda dalam beberapa saat, lakukan itu dan periksa masalahnya. Jika Anda tidak tahu caranya, ikuti langkah-langkah berikut:
- Tekan tombol logo Windows + S untuk membuka kotak pencarian.
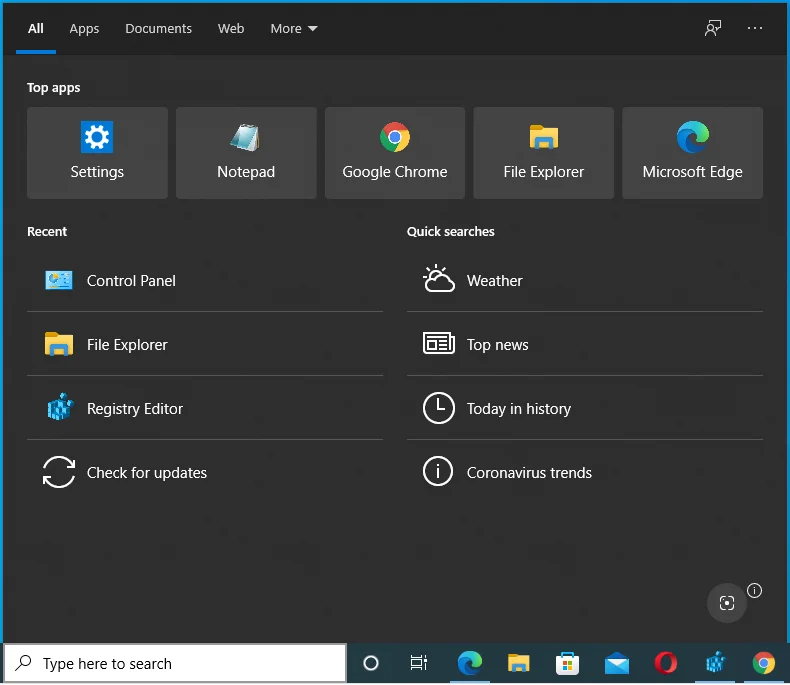
- Ketik "Pembaruan" ke dalam bidang teks dan klik Periksa Pembaruan.
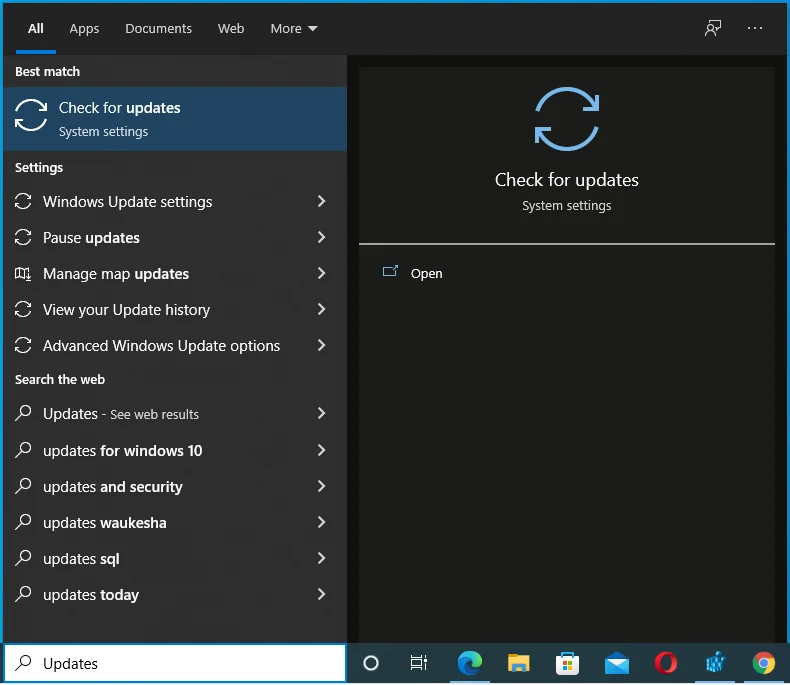
- Klik "Periksa pembaruan" di bawah Pembaruan Windows.
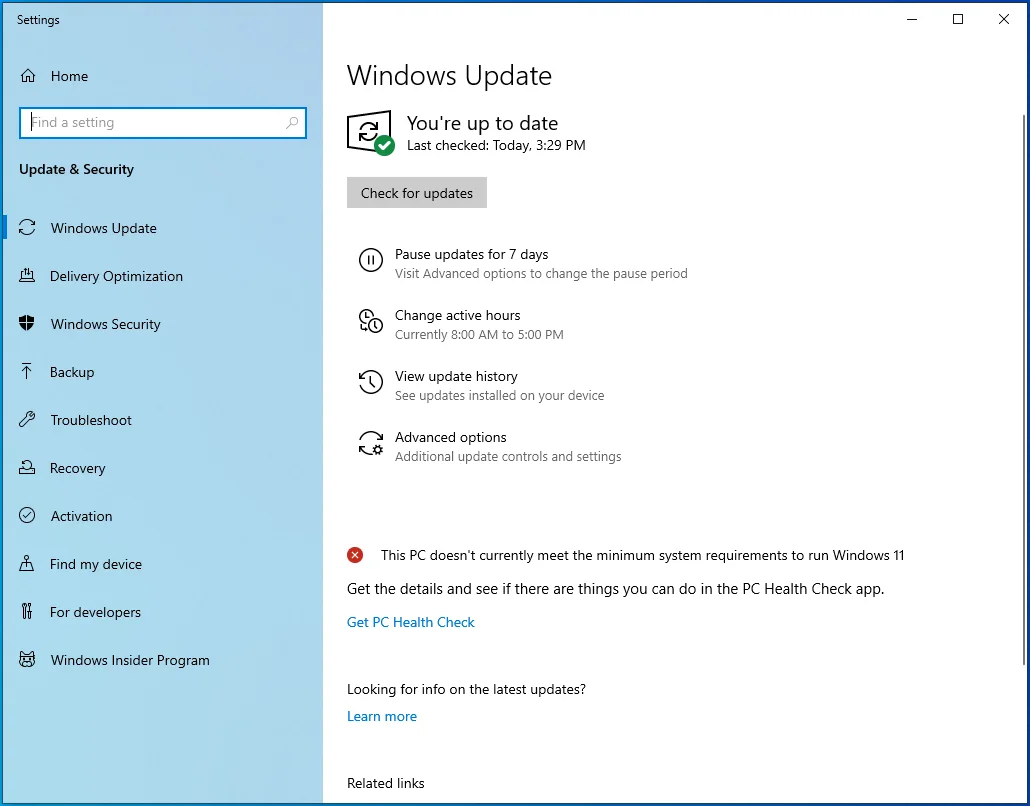
- Izinkan Pembaruan Windows untuk memeriksa pembaruan.
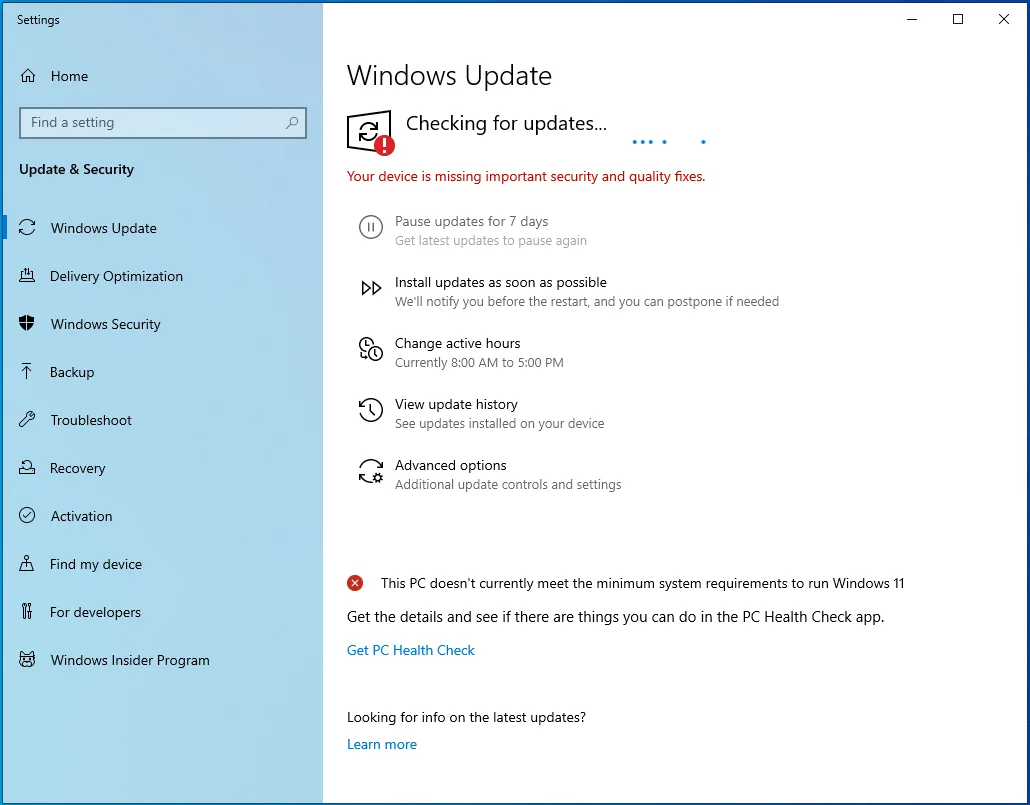
- Unduh dan instal pembaruan yang tersedia.
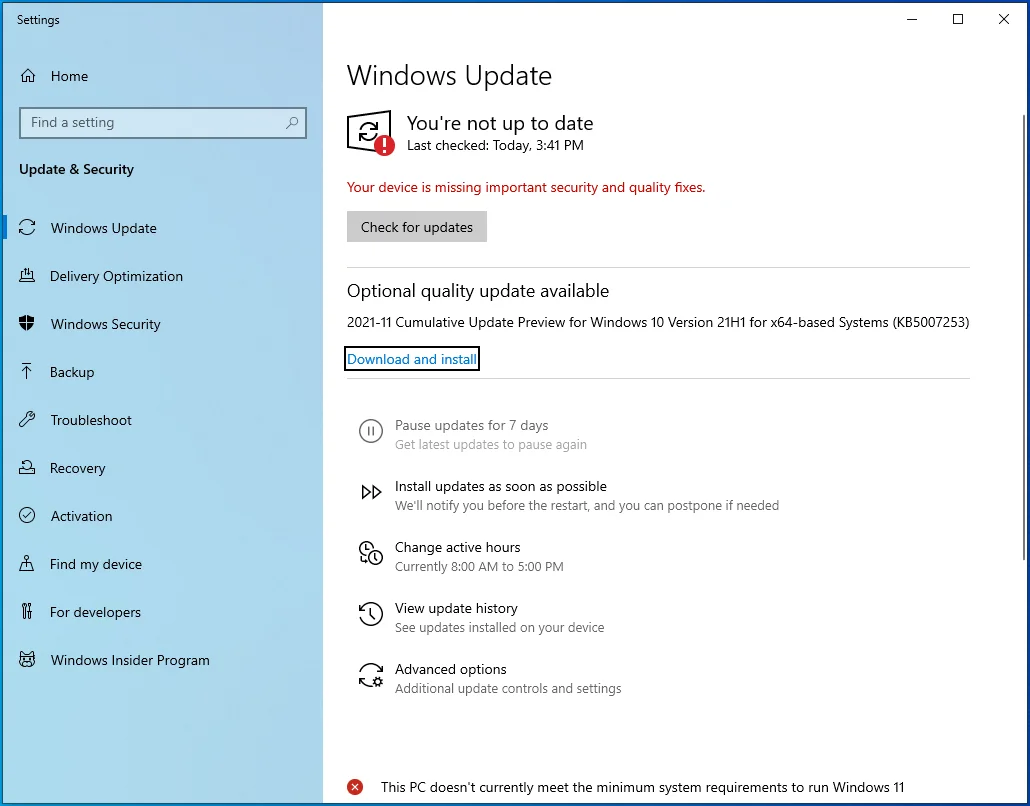
- Tunggu saat Windows menginstal pembaruan.
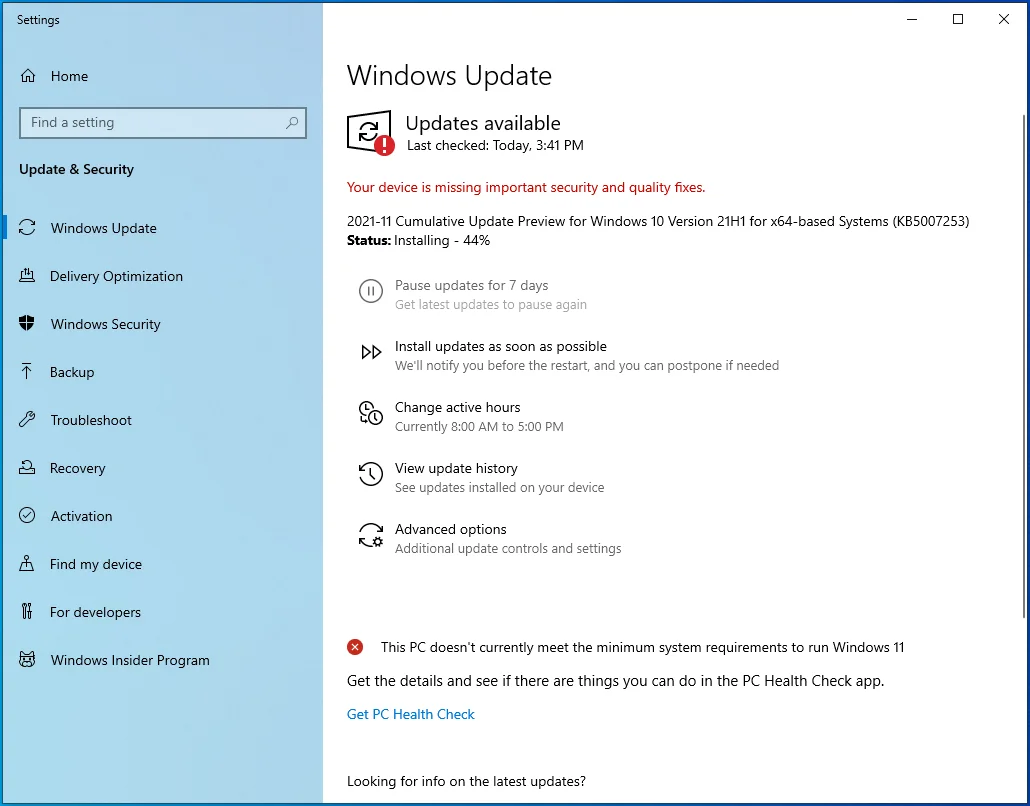
- Klik "Mulai ulang sekarang" untuk menginstal pembaruan.
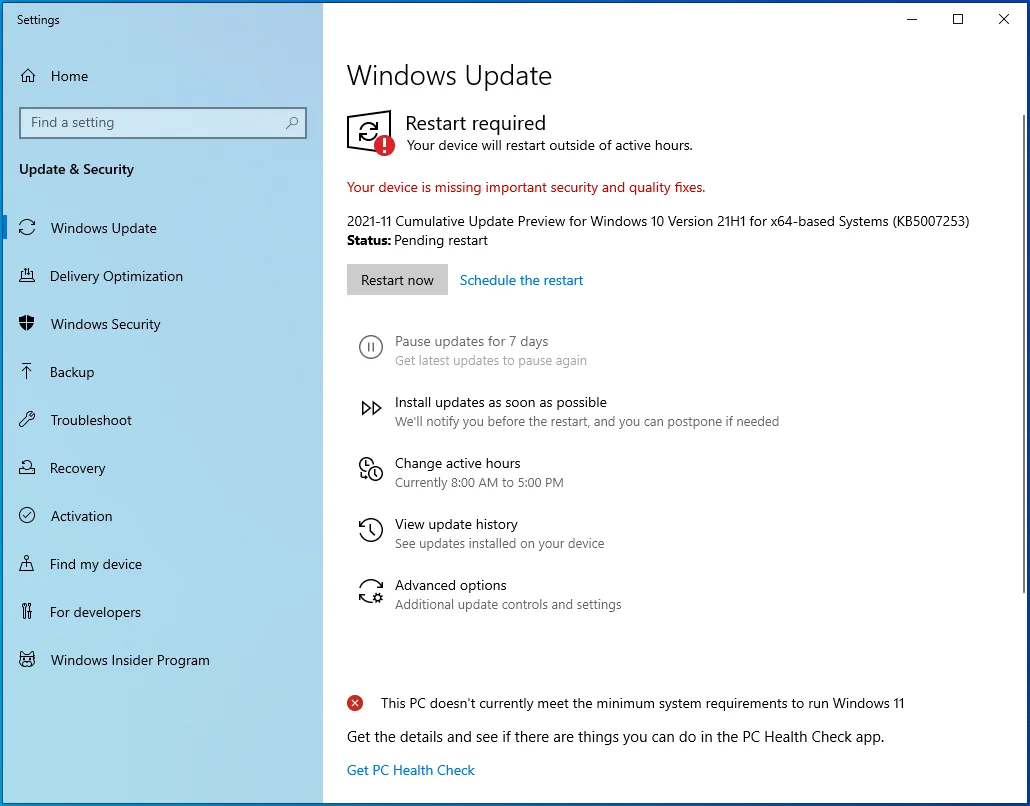
Perbarui driver Anda
Driver perangkat mengontrol komunikasi antara komponen perangkat keras Anda dan sistem operasi. Aplikasi pihak ketiga juga menggunakan driver untuk berinteraksi dengan perangkat. Jika driver rusak atau usang, sistem operasi akan menampilkan kesalahan saat terjadi gangguan komunikasi, terutama saat program pihak ketiga mencoba melakukan kontak.

Temukan driver yang rusak dan ketinggalan zaman dan perbarui. Anda dapat pergi ke Device Manager untuk menemukan driver dengan tanda seru dan menginstal versi terbaru mereka.
Sayangnya, Pengelola Perangkat tidak menunjukkan kepada Anda driver yang sudah ketinggalan zaman atau memberi tahu Anda saat pembaruan tersedia untuk perangkat lunak driver. Dan meskipun Pembaruan Windows akan membantu Anda menginstal pembaruan, itu hanya untuk perangkat yang didukung oleh Microsoft, jadi itu tidak akan membantu Anda dalam banyak kasus. Anda harus mengunjungi situs web masing-masing produsen perangkat untuk memeriksa apakah mereka telah merilis pembaruan. Anda harus benar-benar berhati-hati jika Anda memutuskan untuk menapaki jalan itu. Anda mungkin tidak sengaja menginstal perangkat lunak driver yang salah, yang dapat menyebabkan beberapa masalah ketidakstabilan. Jadi, pastikan Anda tahu persis driver apa yang dibutuhkan sistem Anda untuk beroperasi dengan lancar.
Dan inilah kabar baiknya – Anda tidak perlu mengalami stres seperti itu. Auslogics Driver Updater dapat membantu Anda memeriksa driver yang kedaluwarsa dan bermasalah dan kemudian menginstal pembaruannya secara otomatis. Jika Anda menggunakan versi lengkap program, Anda dapat memperbarui beberapa driver sekaligus hanya dalam satu klik. Alat ini mengambil perangkat lunak driver dari sumber tepercaya, dan menyimpan cadangan untuk berjaga-jaga.
Ikuti langkah-langkah ini untuk menginstal program:
- Buka halaman unduh alat.
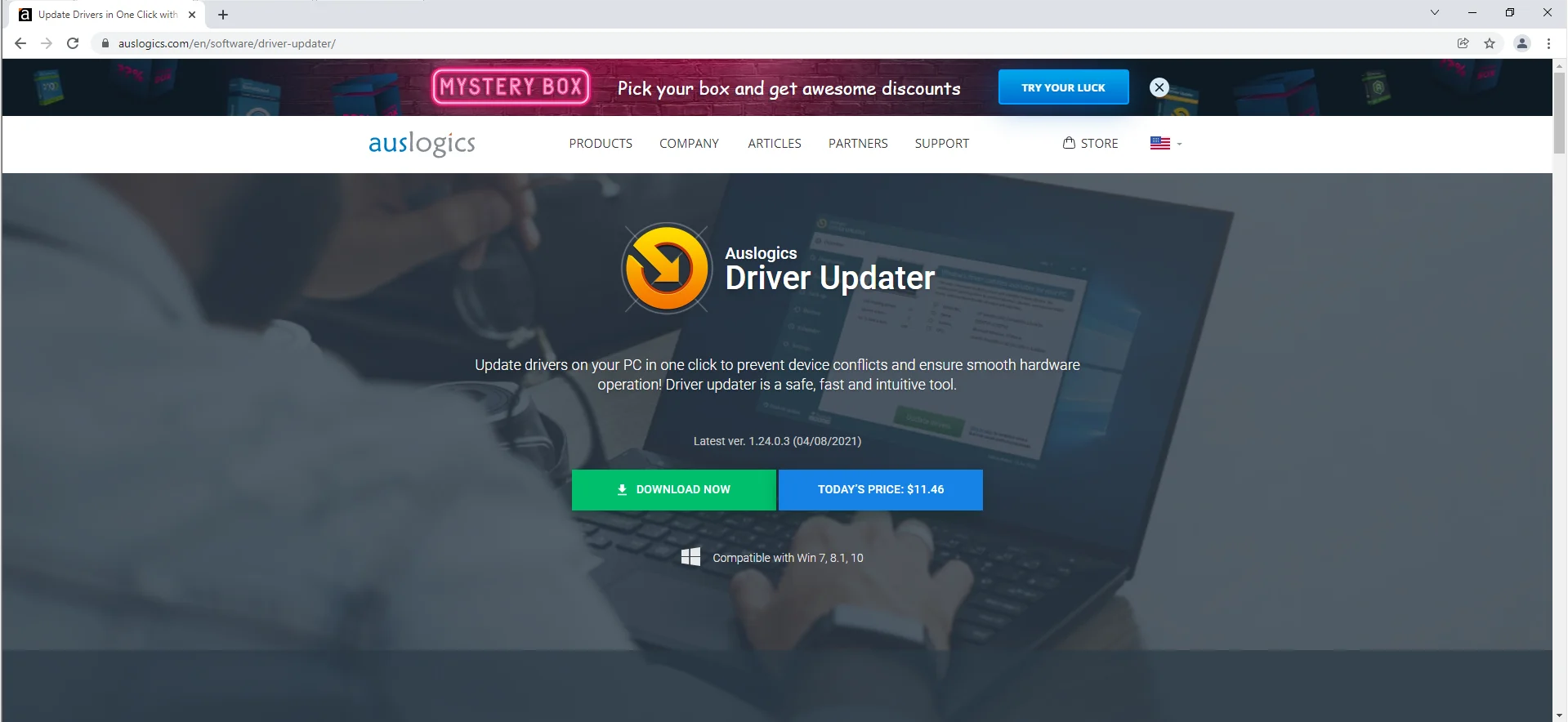
- Klik Unduh Sekarang.
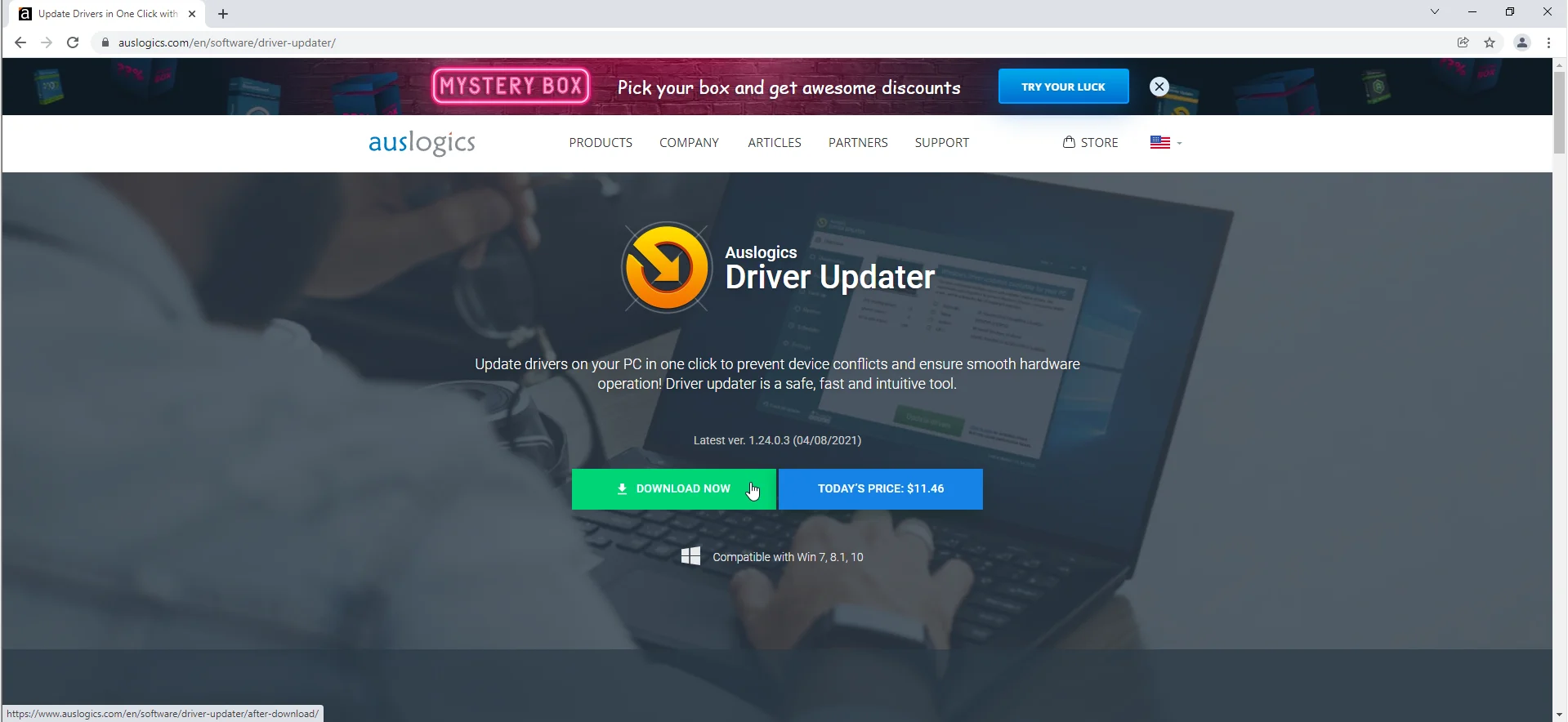
- Izinkan browser Anda mengunduh paket instalasi.
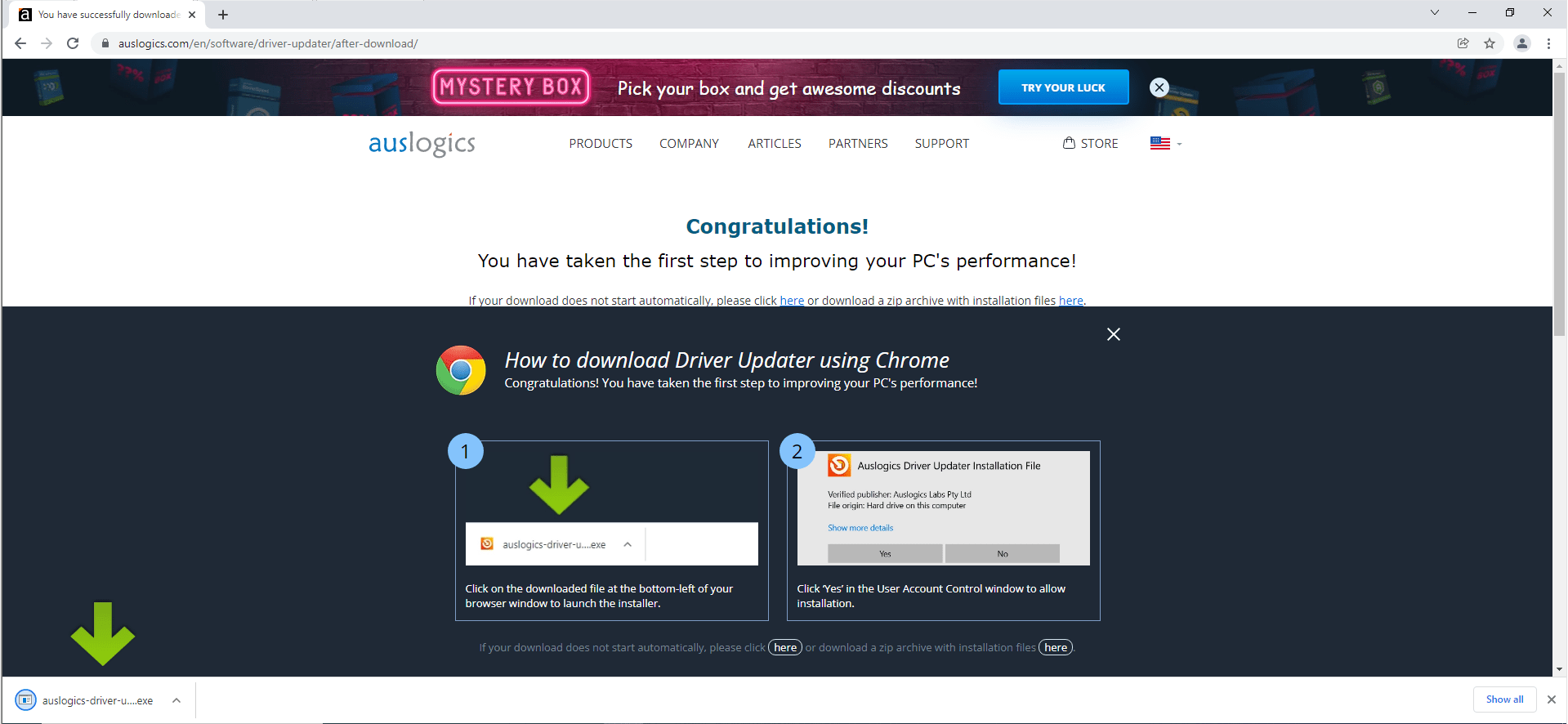
- Jalankan file setup setelah browser Anda mendownloadnya.
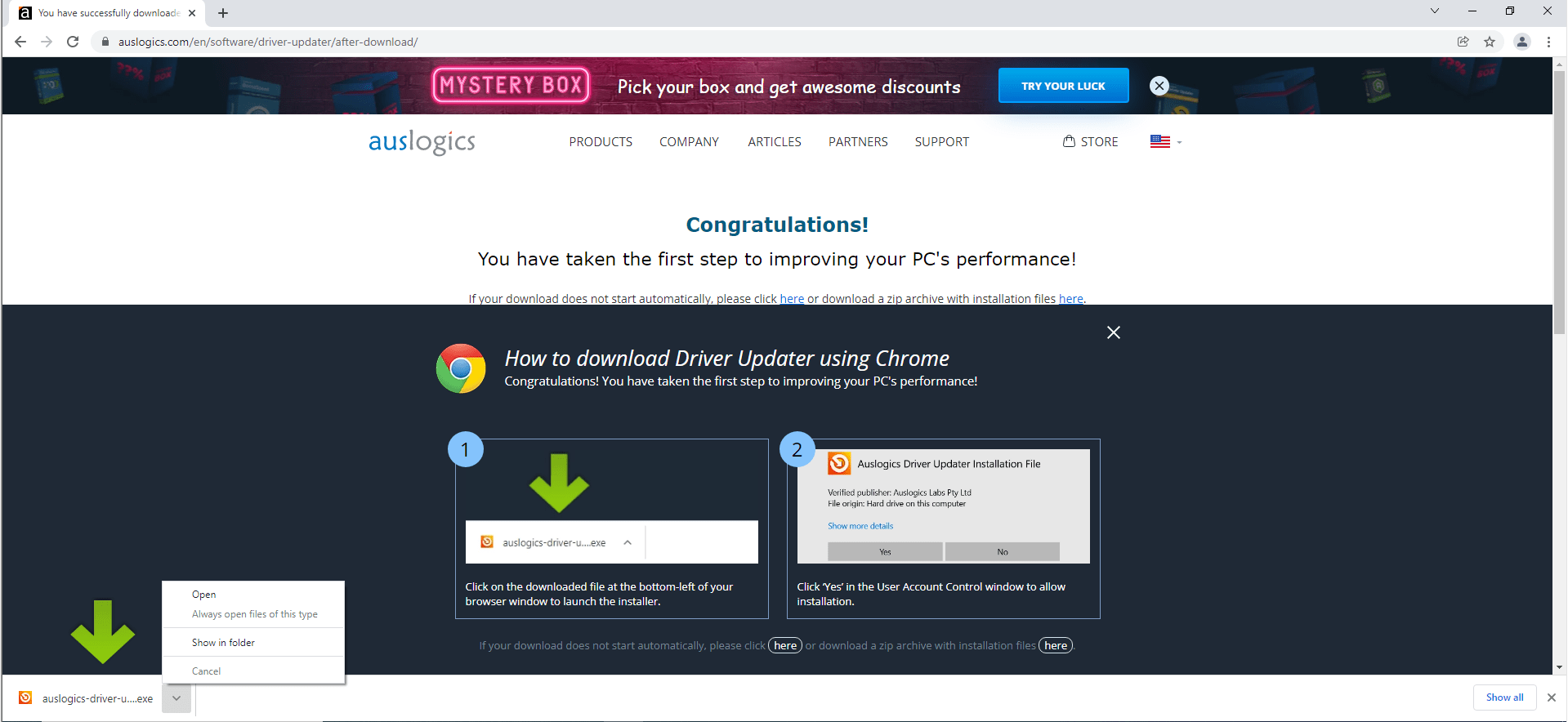
- Klik Ya setelah jendela Kontrol Akun Pengguna meminta izin untuk menjalankan penginstal.
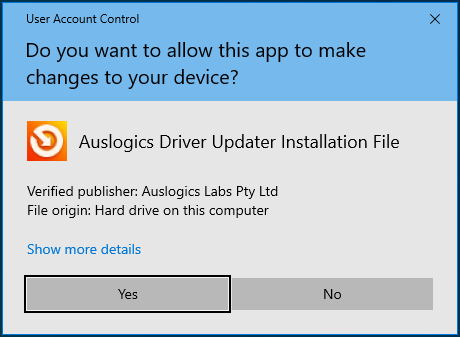
- Saat Anda melihat wizard penginstalan, pilih bahasa dan pilih folder penginstalan pilihan Anda. Lokasi default direkomendasikan.
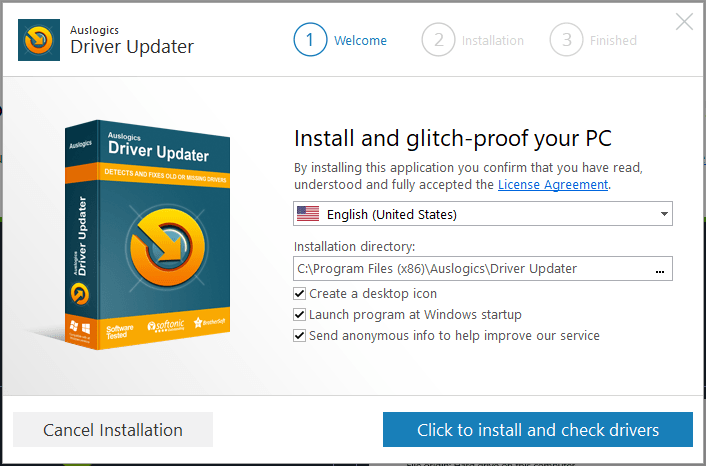
- Selanjutnya, masukkan preferensi lain, seperti membuat ikon desktop, mengizinkan aplikasi diluncurkan saat startup, dan mengizinkan alat untuk mengirim laporan kerusakan.
- Klik tombol besar "Klik untuk menginstal dan memeriksa driver" di bagian bawah jendela setelah memasukkan pilihan instalasi Anda.
- Setelah instalasi, program akan memindai komputer Anda untuk driver yang bermasalah.
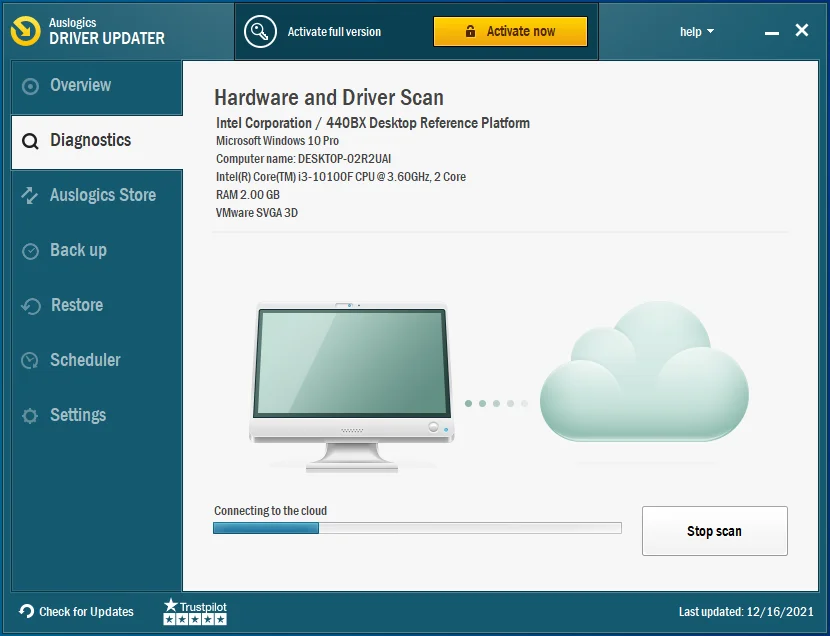
- Anda akan melihat daftar driver yang harus diperbarui. Anda sekarang dapat memperbaruinya satu demi satu. Namun, Anda dapat memperbarui beberapa driver sekaligus jika Anda menggunakan versi lengkap alat ini.
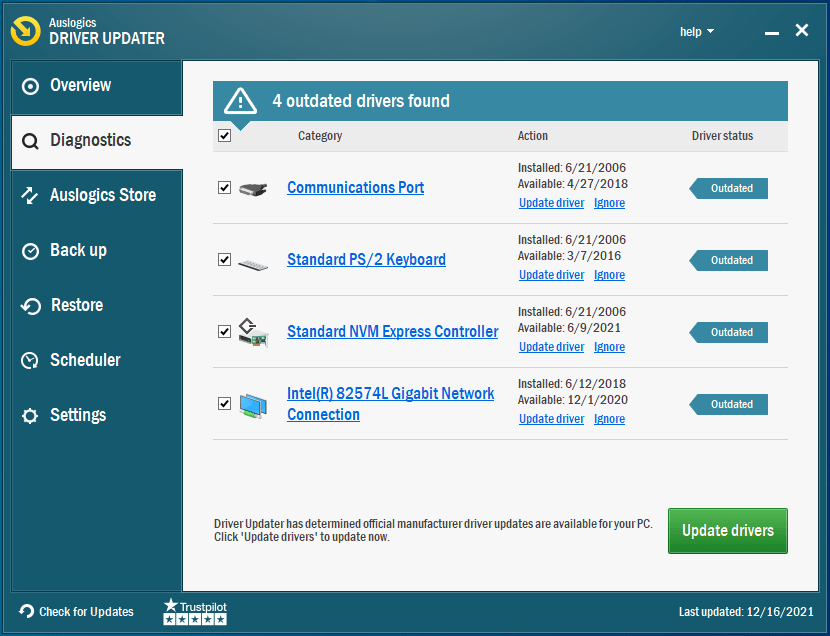
- Izinkan program untuk menginstal driver, lalu restart komputer Anda.
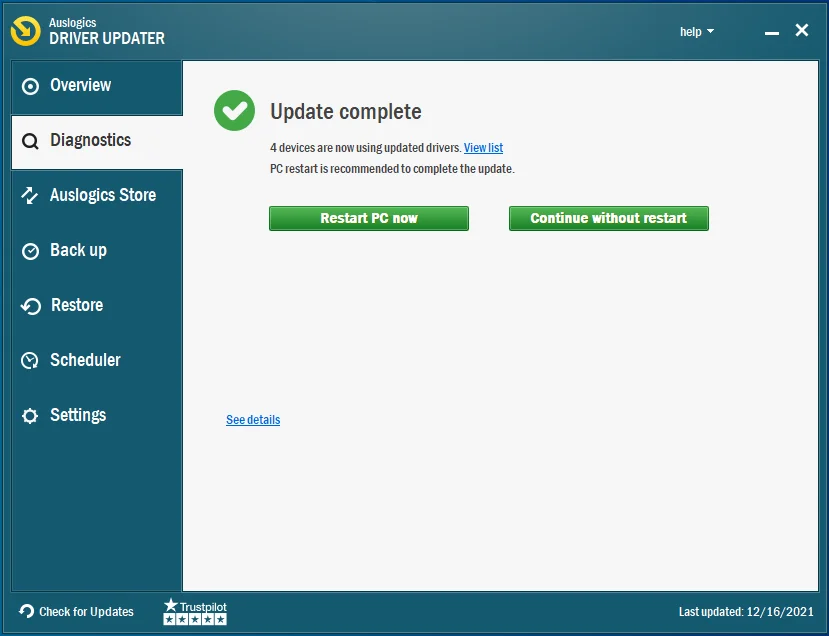
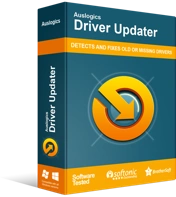
Atasi Masalah PC dengan Driver Updater
Performa PC yang tidak stabil sering kali disebabkan oleh driver yang sudah usang atau rusak. Auslogics Driver Updater mendiagnosis masalah driver dan memungkinkan Anda memperbarui driver lama sekaligus atau satu per satu agar PC Anda berjalan lebih lancar
Cegah program antivirus Anda memblokir file
Program antivirus Anda akan mencegah file dijalankan jika mencurigai adanya ancaman keamanan. Anda harus memeriksa dan mengonfirmasi bahwa file tersebut aman jika Anda mendapatkan laporan dari aplikasi keamanan Anda. Namun, dalam beberapa kasus, program keamanan cenderung salah mengira file dan aplikasi yang sah sebagai ancaman keamanan. Kasus-kasus ini disebut positif palsu.
Jika Anda yakin bahwa file yang dimaksud aman, Anda dapat menghentikan antivirus Anda memblokirnya di masa mendatang. Untuk melakukannya, tambahkan sebagai pengecualian atau pengecualian. Anda juga dapat menambahkannya ke daftar putih program, tergantung pada rangkaian antivirus yang Anda gunakan.
Jika Anda menggunakan Keamanan Windows, langkah-langkah ini akan menunjukkan cara mencegahnya memblokir file yang Anda coba buka:
- Tekan tombol keyboard Windows dan S secara bersamaan untuk membuka kotak pencarian di sebelah Mulai.
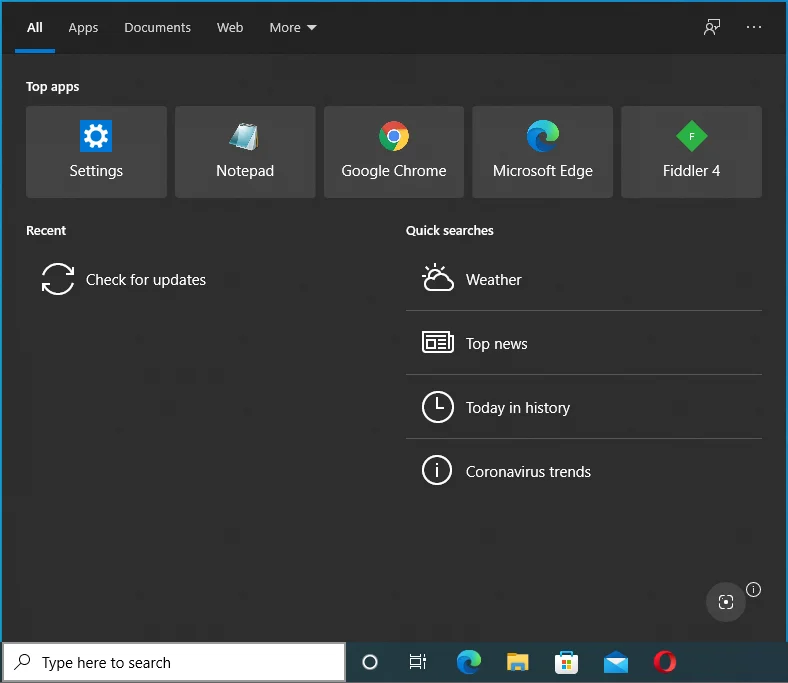
- Setelah kotak muncul, ketik "Virus and threat protection."
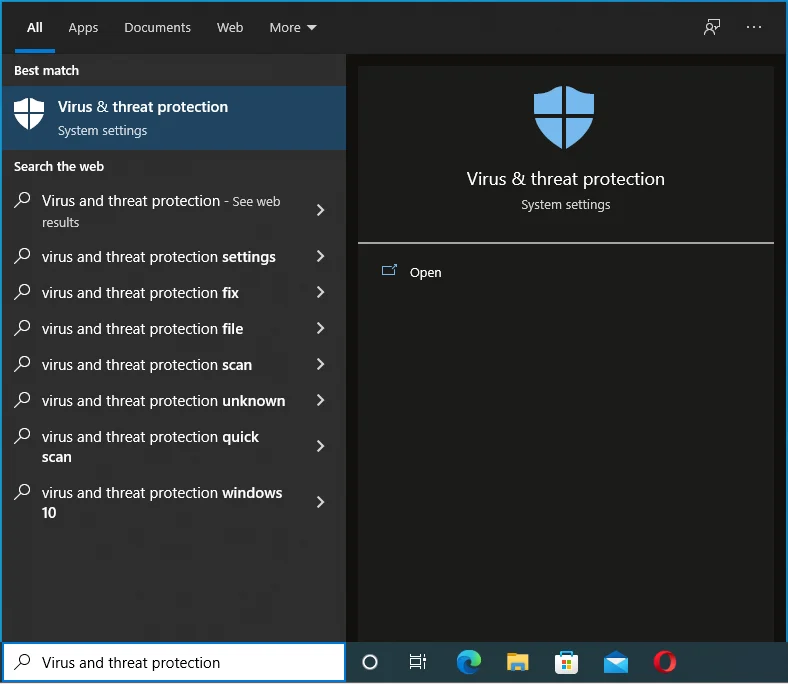
- Klik Perlindungan Virus & Ancaman di hasil pencarian.
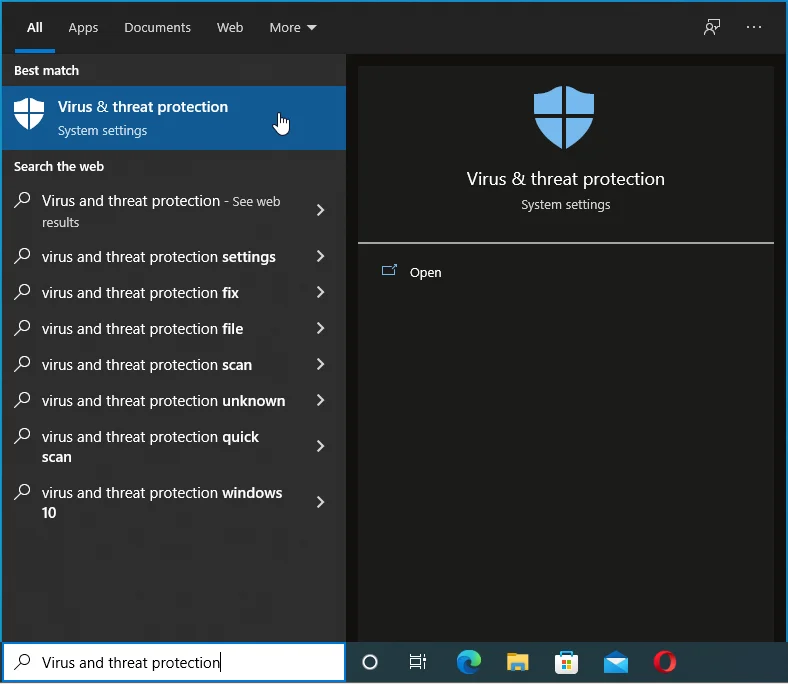
- Setelah jendela Perlindungan Virus & Ancaman terbuka, buka bagian Pengaturan Perlindungan Virus & Ancaman.
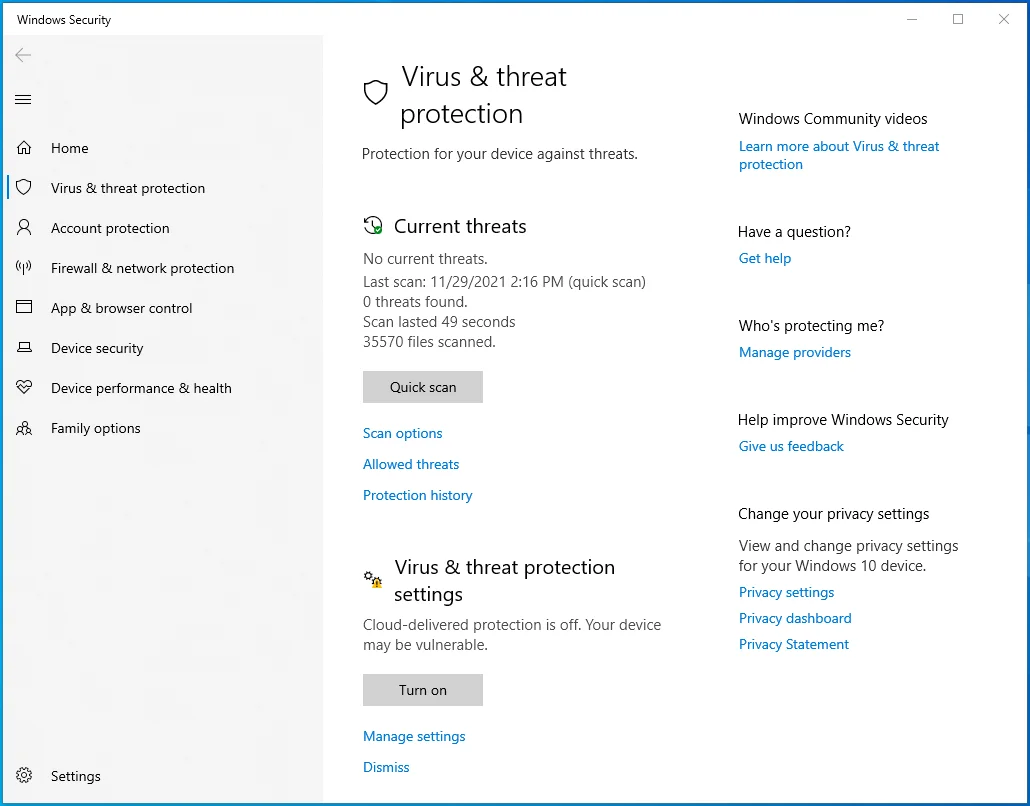
- Klik Kelola Pengaturan.
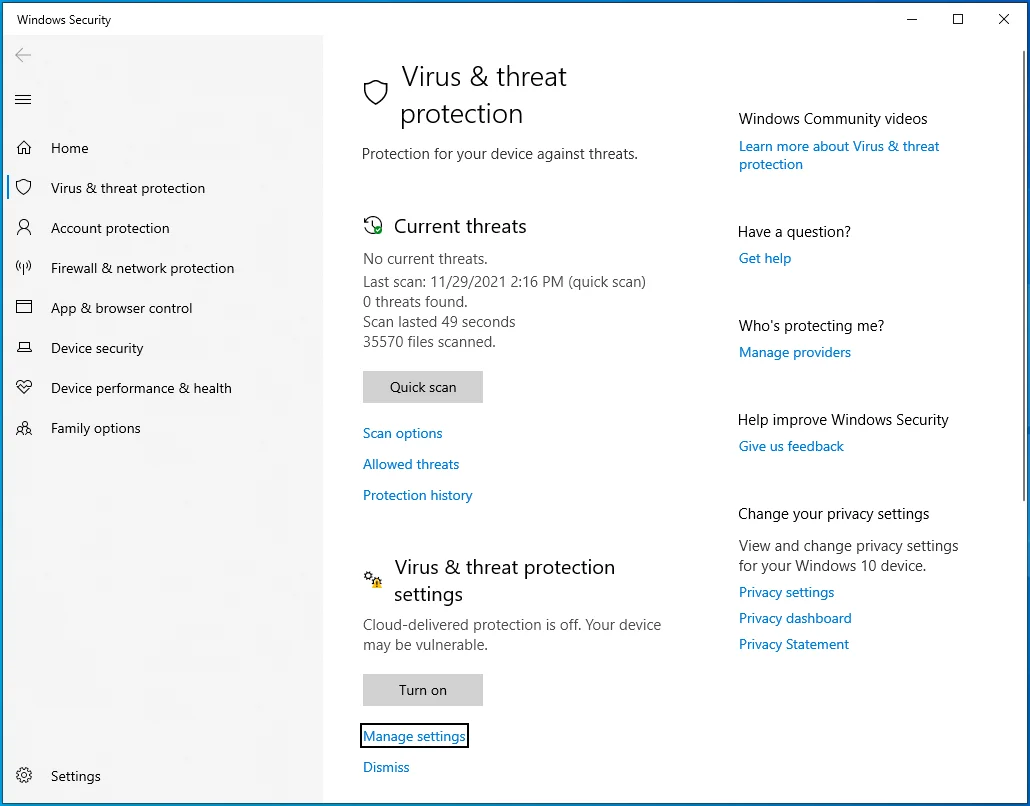
- Gulir ke bawah ke Pengecualian setelah Anda melihat layar Pengaturan Perlindungan Virus & Ancaman dan klik "Tambah atau hapus pengecualian."
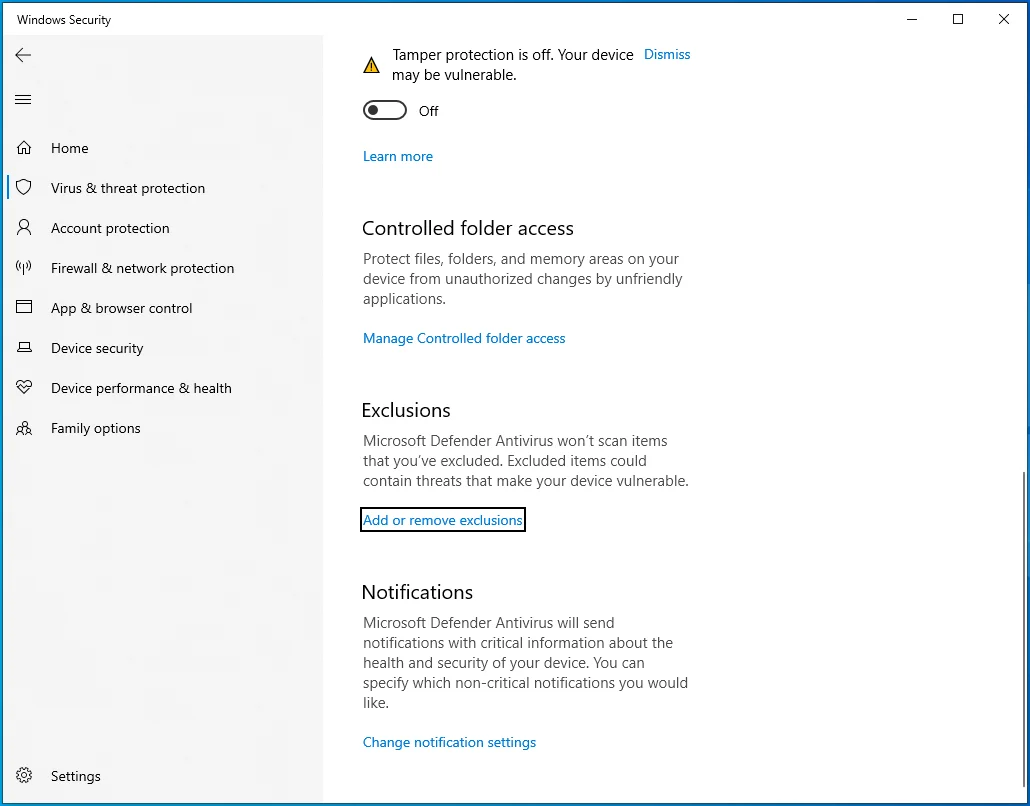
- Klik Tambah Pengecualian segera Anda melihat antarmuka Pengecualian.
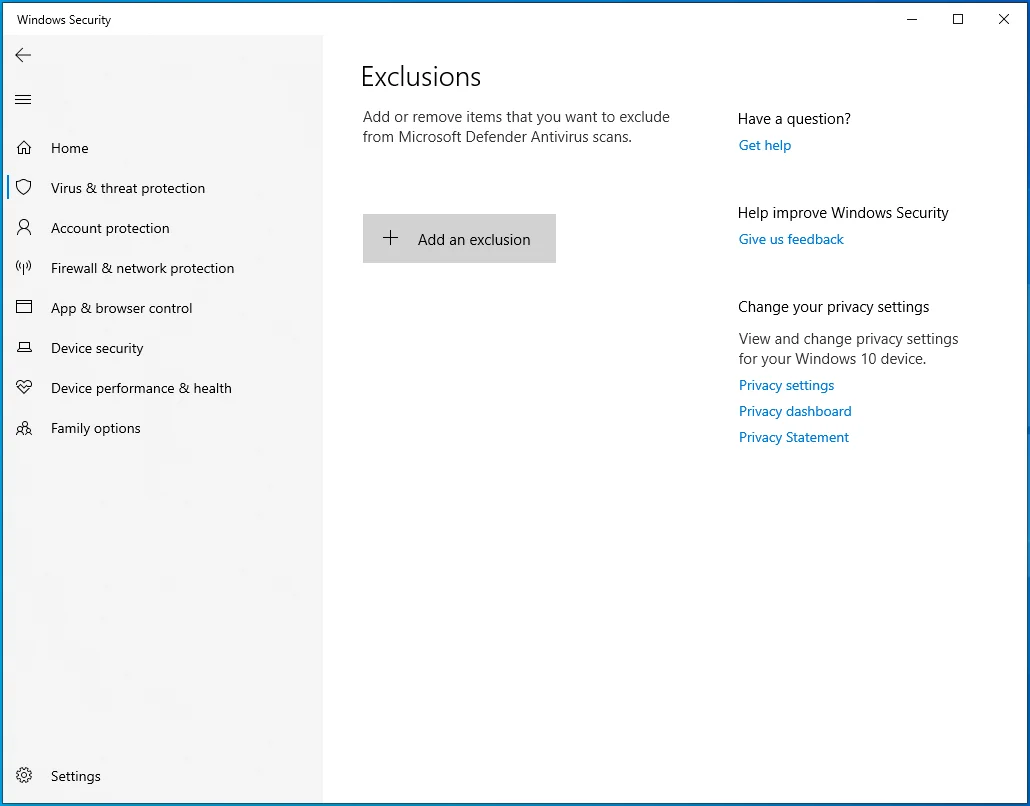
- Pilih File dari menu tarik-turun.
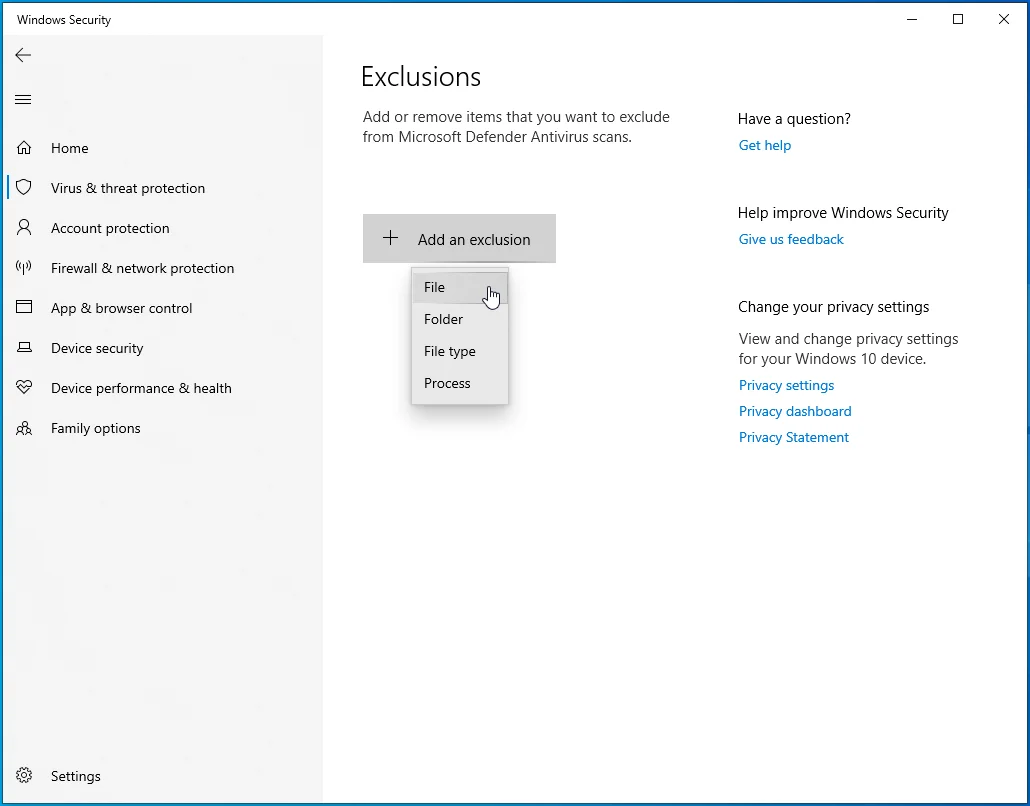
- Setelah dialog Select File terbuka, navigasikan ke file dan klik dua kali.
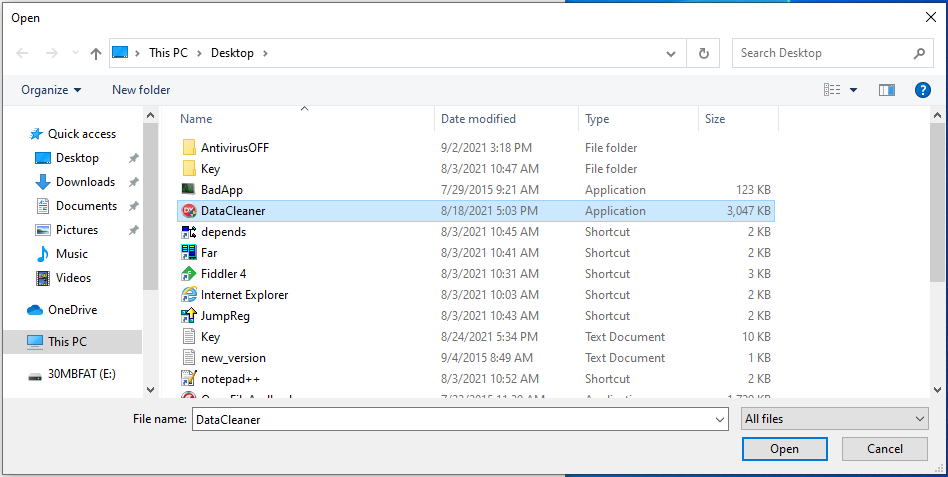
Jalankan alat Diagnostik Memori Windows
Kebocoran memori buruk dalam situasi apa pun. Mereka memicu berbagai jenis kesalahan, dan kesalahan "The exception Breakpoint" adalah salah satunya. Kebocoran memori terjadi ketika RAM Anda gagal melepaskan memori yang tidak terisi. Ketika ini terjadi, program baru kemungkinan besar tidak akan dijalankan.
Kebocoran memori bisa bersifat sementara atau permanen. Mem-boot ulang sistem Anda akan menghapus gangguan memori kecil. Namun, jika masalah terhubung ke RAM stick Anda, Anda mungkin perlu mengubahnya. Anda harus menjalankan alat Diagnostik Memori Windows untuk menguji RAM Anda.
Langkah-langkah ini akan menunjukkan caranya:
- Tekan tombol logo Windows + pintasan R untuk membuka Run.
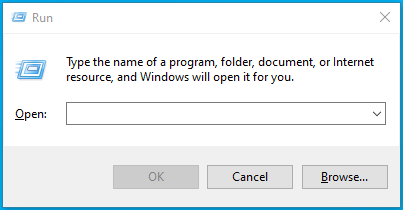
- Setelah Run muncul, ketik "mdsched.exe" dan ketuk tombol Enter.
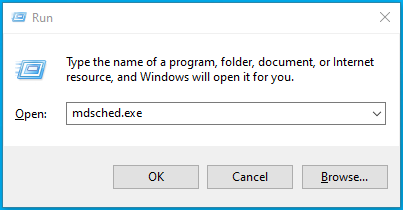
- Pilih "Mulai ulang sekarang dan periksa masalah (disarankan)" setelah jendela mini Diagnostik Memori Windows terbuka.
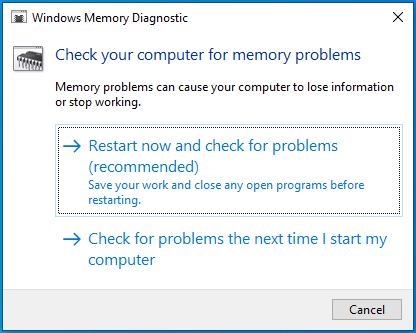
Catatan: Setelah Anda mengklik opsi ini, Anda akan memberikan akses ke komputer Anda sampai alat tersebut menyelesaikan pemeriksaannya.
Jika Anda memilih opsi "Periksa masalah saat berikutnya saya memulai komputer saya", Anda juga akan kehilangan akses ke sistem Anda pada reboot berikutnya.
Setelah sistem Anda boot, layar alat Diagnostik Memori Windows akan muncul dan melakukan tes. Anda akan melihat hasilnya di antarmuka ini.
Setelah tes selesai, alat akan secara otomatis me-restart komputer Anda dan menampilkan hasil tes. Namun, beberapa pengguna melaporkan bahwa mereka tidak melihat hasilnya setelah restart.
Jika Anda tidak dapat melihat hasil pengujian, buka Peraga Peristiwa. Ikuti langkah ini:
- Tekan kombinasi logo Windows + X keyboard.
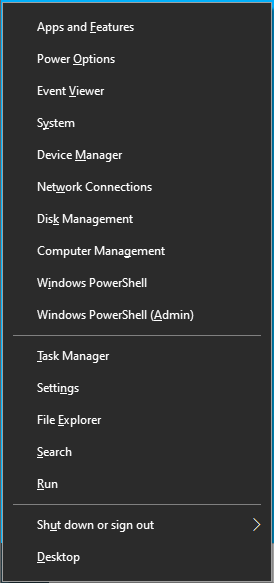
- Klik Peraga Peristiwa di menu yang muncul di sisi kiri layar Anda.
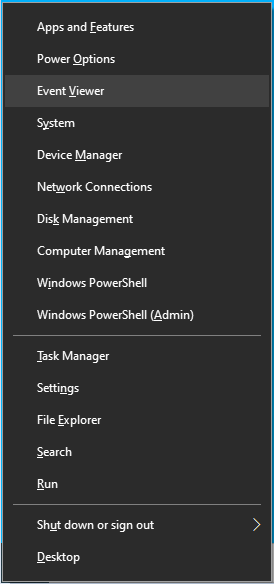
- Anda juga dapat meluncurkan kotak dialog Run, ketik "eventvwr.msc" (tanpa tanda kutip), lalu tekan Enter.
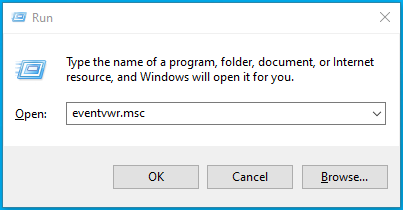
- Setelah jendela Peraga Peristiwa muncul, navigasikan ke panel kiri.
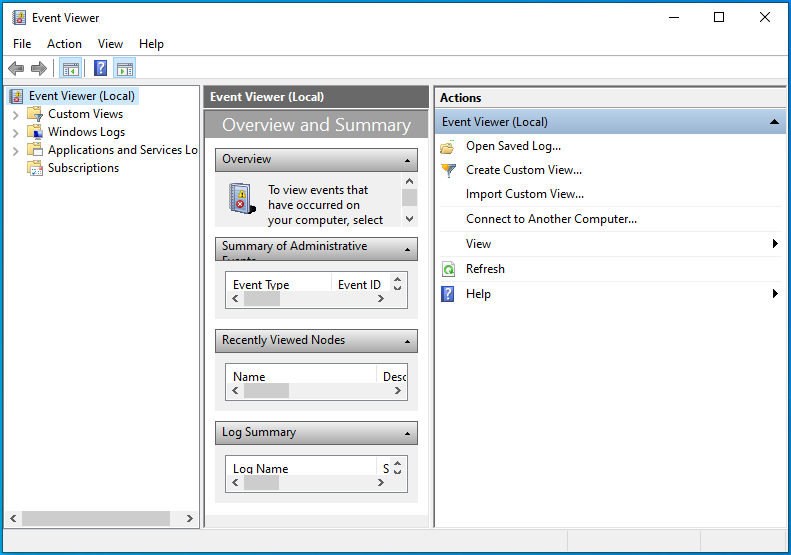
- Perluas Log Windows, lalu klik Sistem.
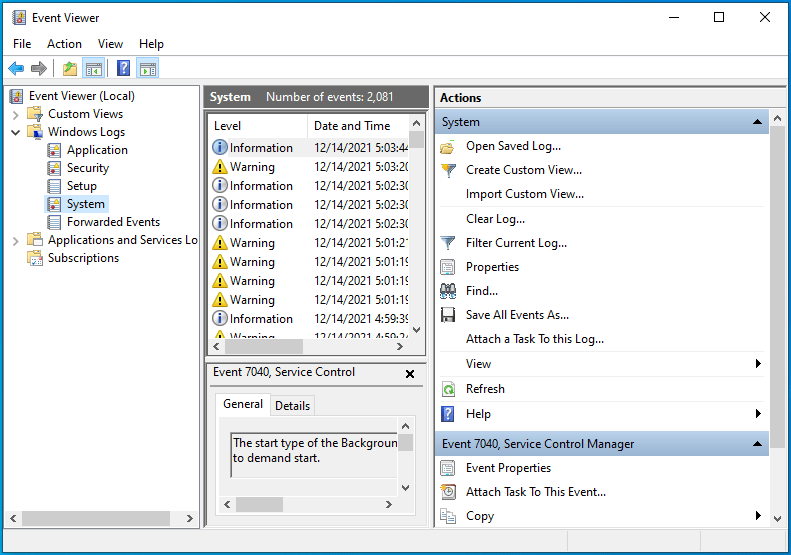
- Di panel tengah Peraga Peristiwa, Anda akan menemukan entri peristiwa yang berbeda.
- Buka panel kanan jendela dan klik Temukan.
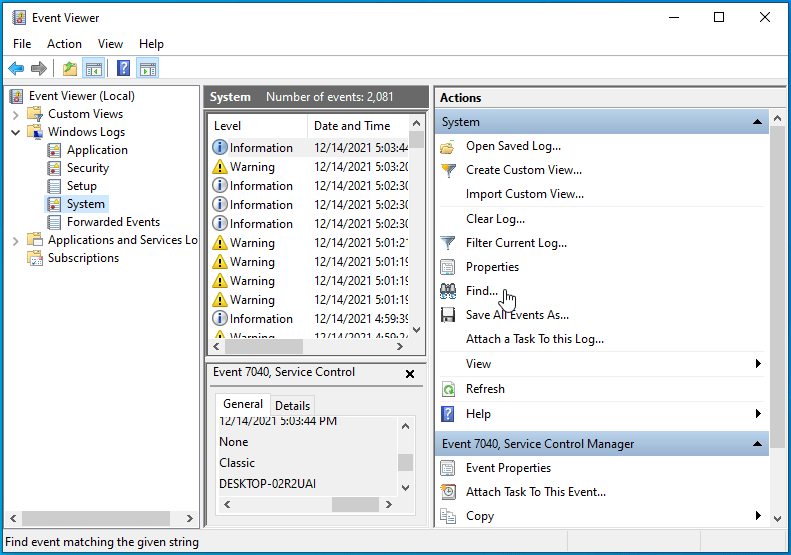
- Ketik "MemoryDiagnostics-Results" (tanpa tanda kutip) dan klik tombol Temukan Berikutnya.
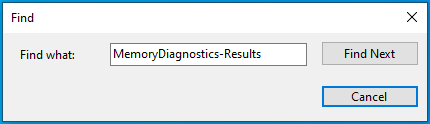
- Hasil tes akan berada di bawah Umum.
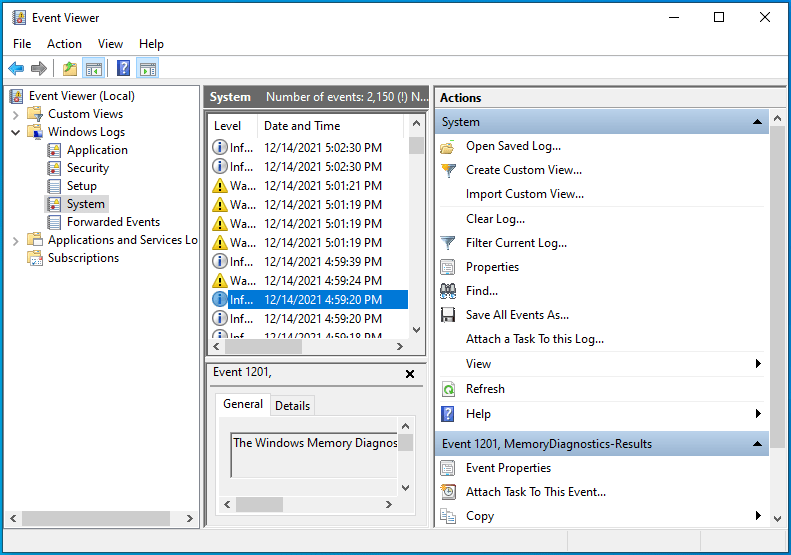
Jika alat melaporkan bahwa RAM Anda rusak, Anda harus menggantinya. Jika ada lebih dari satu stik RAM di sistem Anda, buka slot RAM Anda, keluarkan satu stik, jalankan alat diagnostik, dan periksa apakah kesalahan muncul. Coba ini untuk setiap RAM stick lainnya dan ganti yang buruk.
Lakukan boot bersih
Program atau layanan lain dapat mencegah file yang dapat dieksekusi agar tidak berjalan. Beberapa aplikasi Anda diluncurkan saat startup dan terus berjalan di latar belakang. Dalam hal ini, Anda harus mencegah setiap aplikasi startup berjalan dan meluncurkan sistem Anda dalam status boot bersih untuk memecahkan masalah.
Jika file terbuka tanpa masalah saat sistem Anda dalam status boot bersih, ini mengonfirmasi bahwa salah satu item startup bertanggung jawab untuk memicu Kesalahan 0x80000003. Setelah Anda mengonfirmasi bahwa aplikasi startup bertanggung jawab, Anda dapat mengisolasi pelakunya dengan memulai program dan layanan Anda satu demi satu dan membuka file.
Berikut cara melakukan boot bersih:
- Tekan tombol keyboard Windows dan S secara bersamaan untuk membuka kotak pencarian di sebelah Mulai.
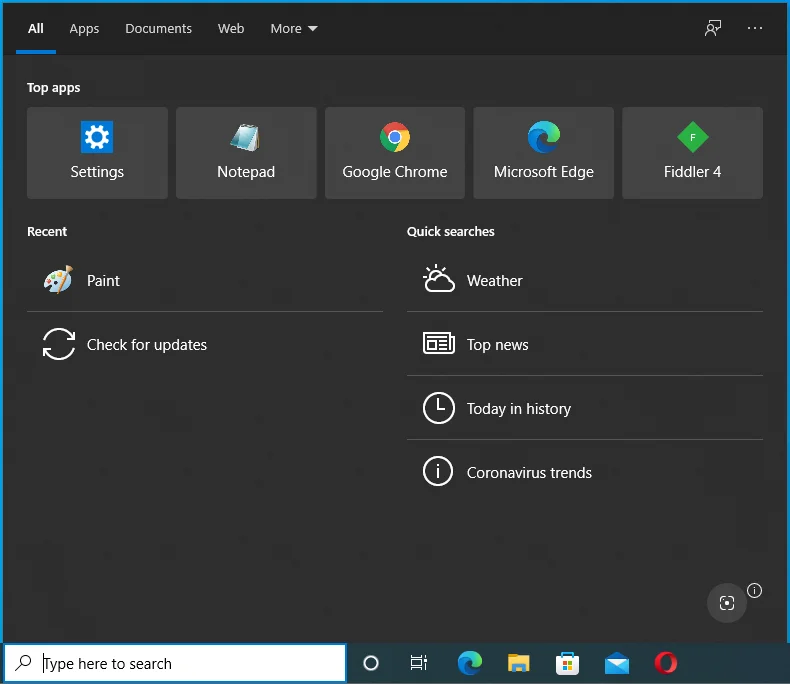
- Setelah kotak muncul, ketik "Konfigurasi sistem" dan klik pada hasil pertama.
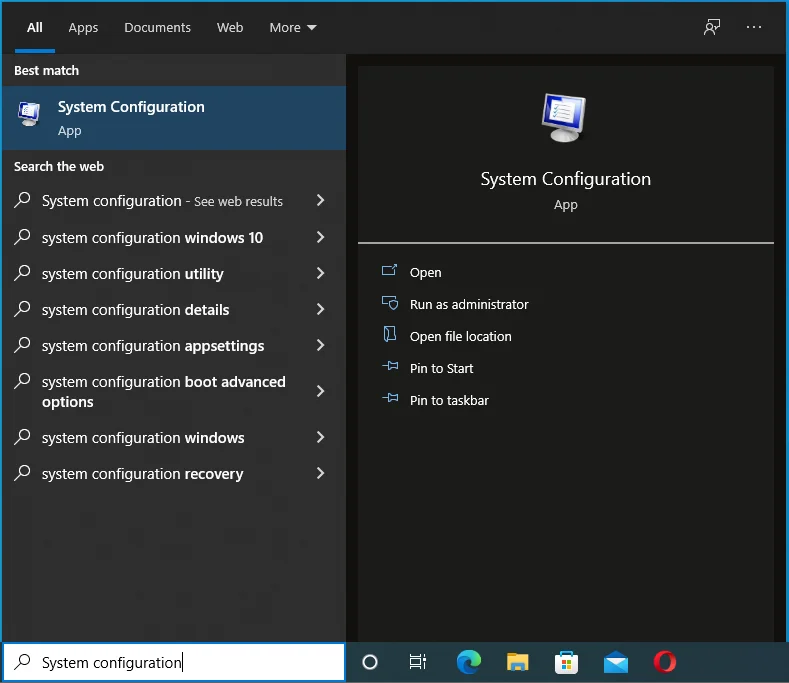
- Jendela dialog Konfigurasi Sistem akan terbuka.
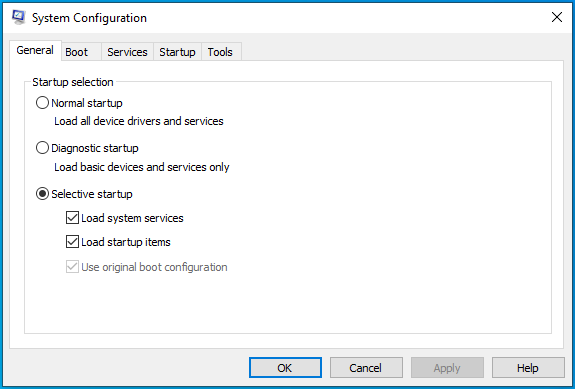
- Buka tab Layanan.
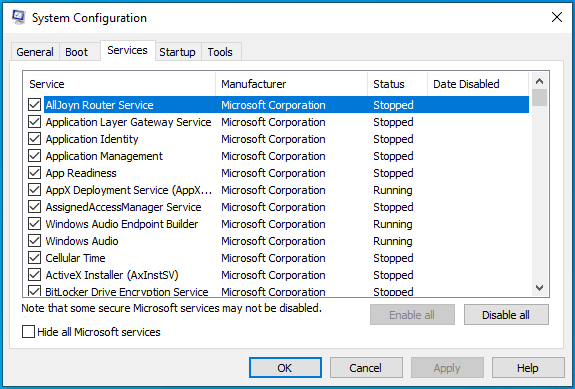
- Tandai kotak centang untuk "Sembunyikan semua layanan Microsoft" sehingga Anda tidak menonaktifkan layanan sistem operasi.
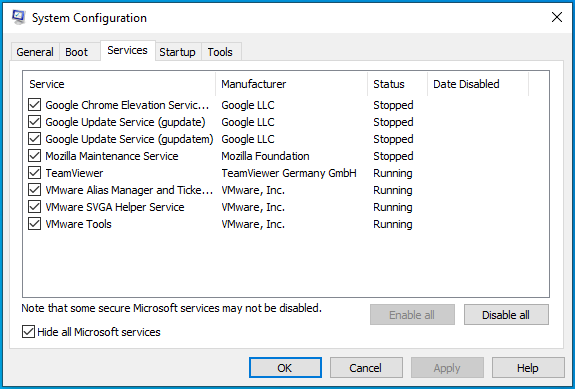
- Sekarang, klik tombol Nonaktifkan Semua untuk mencegah layanan yang dipilih berjalan saat Windows dimulai lagi.
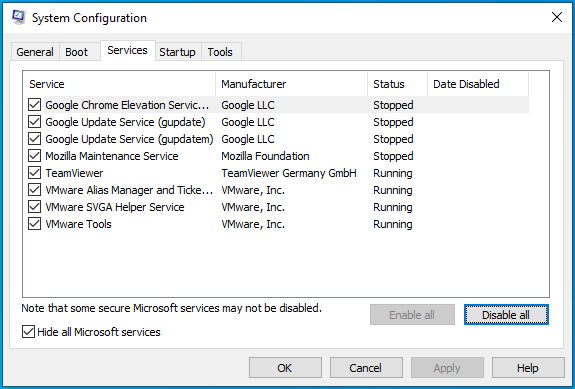
- Setelah itu, buka tab Startup.
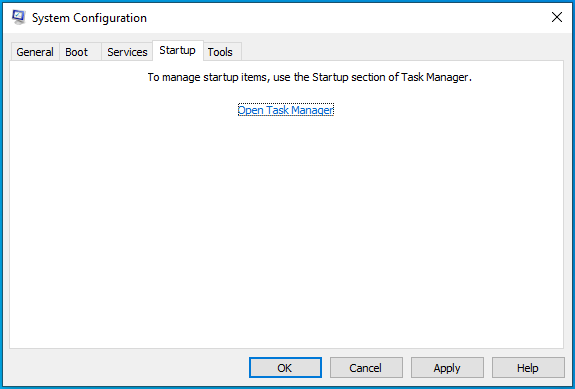
- Klik Buka Pengelola Tugas.
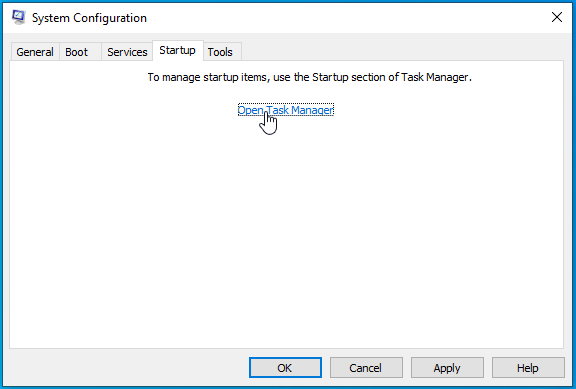
- Anda sekarang akan melihat tab Startup dari Task Manager.
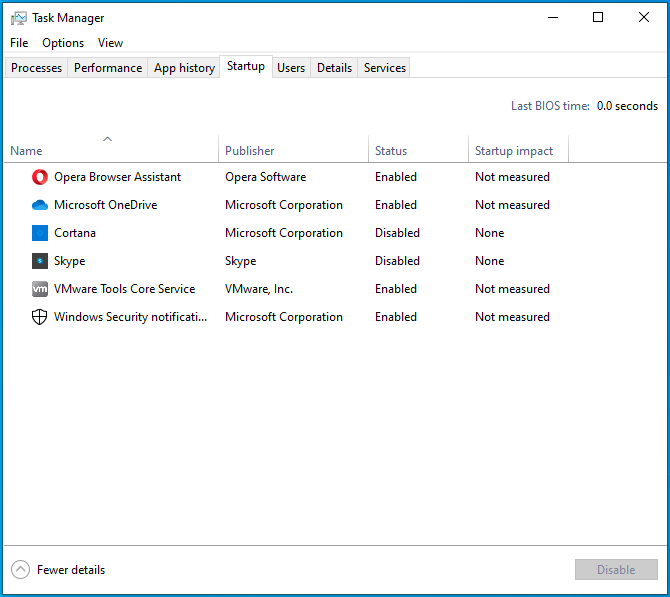
- Nonaktifkan setiap program dengan mengklik masing-masing dan memilih Nonaktifkan di sudut kanan bawah.
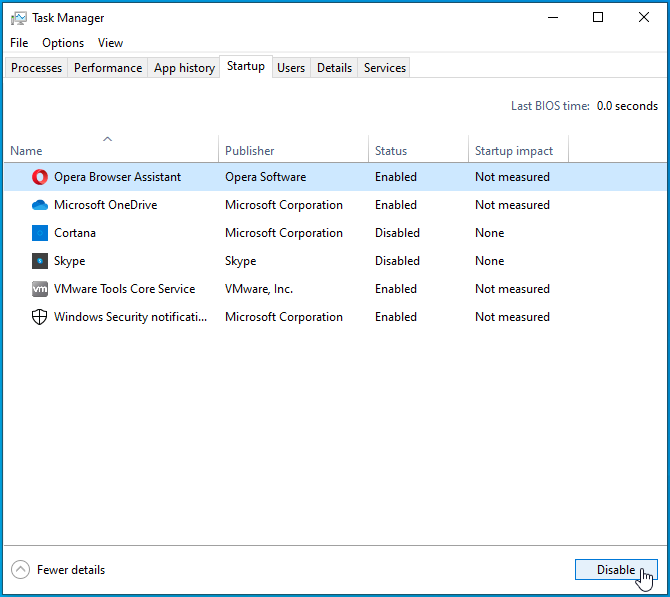
- Selanjutnya, keluar dari Task Manager, kembali ke System Configuration dan klik OK.
- Mulai ulang perangkat Anda.
Setelah komputer Anda mulai, buka file yang memicu kesalahan. Jika file terbuka tanpa masalah, jelas bahwa salah satu program startup telah bentrok dengannya.
Buka jendela Konfigurasi Sistem dan aktifkan satu layanan. Mulai ulang perangkat Anda dan buka file yang dapat dieksekusi. Jika kesalahan muncul, maka layanan startup yang baru saja Anda aktifkan adalah pelakunya. Gunakan metode yang sama untuk memeriksa item dan program startup lainnya.
Kesimpulan
Itulah cara memperbaiki masalah “A breakpoint telah tercapai” di Windows 10. Jika Anda ingin bertanya atau berbagi bagaimana Anda menyelesaikan masalah, silakan menuju ke bagian komentar di bawah.
