Perbaiki Masalah Perangkat Booting di Windows 10
Diterbitkan: 2022-08-29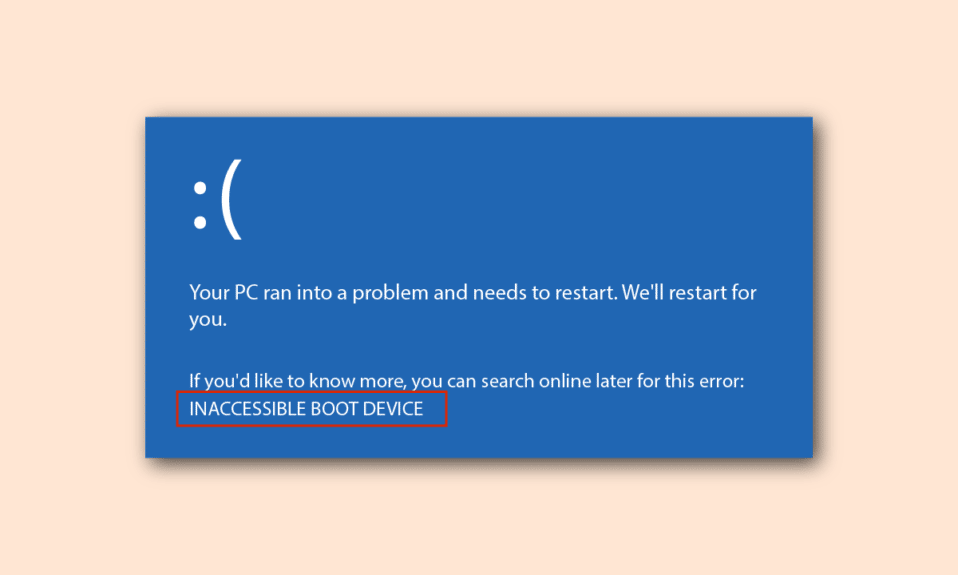
BIOS adalah singkatan dari Basic Input/Output System dan merupakan program pada Mikroprosesor Komputer. Ini digunakan untuk memulai PC setelah dihidupkan dan mengelola aliran data antara Sistem Operasi dan perangkat yang terhubung. Namun, masalah perangkat Boot mungkin mengganggu karena fungsi PC mungkin tidak digunakan dengan benar. Dalam hal ini, Anda harus menemukan metode untuk memperbaiki masalah Bios pada PC Windows. Artikel tersebut mencantumkan semua kemungkinan alasan untuk masalah ini dan metode untuk memperbaiki masalah dengan Boot. Boot Dukungan mungkin harus sedikit diubah untuk memperbaiki masalah dengan mudah di PC.
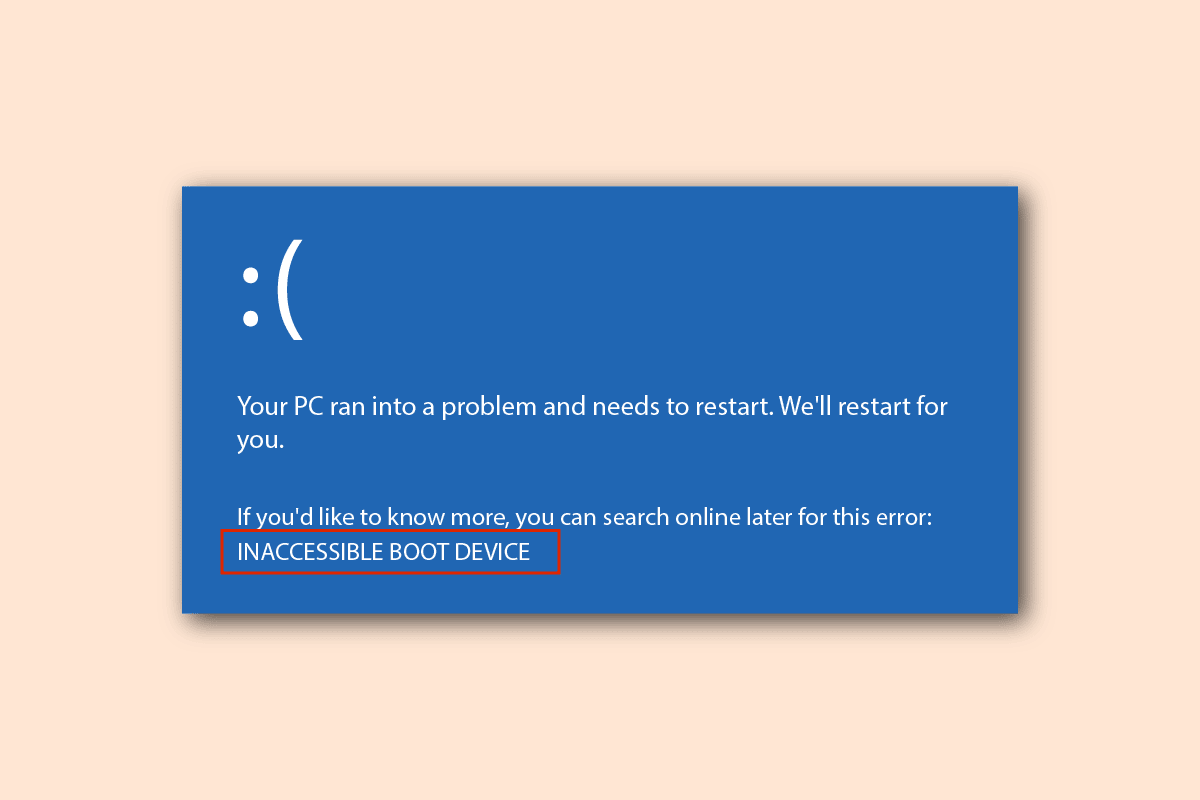
Isi
- Cara Memperbaiki Masalah Perangkat Booting di Windows 10
- Metode 1: Metode Pemecahan Masalah Dasar
- Metode 2: Gunakan Perintah Diskpart
- Metode 3: Kembalikan Partisi EFI yang Hilang
- Metode 4: Atur BIOS ke Pengaturan Default
- Metode 5: Bangun kembali MBR (Untuk Pengguna BIOS Lama)
- Metode 6: Nonaktifkan Boot Legacy (Hanya Untuk UEFI)
- Metode 7: Lakukan Pemulihan Sistem
- Metode 8: Perbaiki Instal Windows
Cara Memperbaiki Masalah Perangkat Booting di Windows 10
Kemungkinan penyebab masalah BIOS tercantum di bagian ini.
- Urutan Boot Salah- Urutan boot pada PC Windows mungkin tidak tepat atau Hard Disk Drive yang benar mungkin tidak dipilih dalam pengaturan BIOS.
- Masalah Perangkat Keras- Kabel atau slot SATA mungkin mengalami beberapa masalah dan disk boot mungkin mengalami kerusakan.
- Drive Partisi tidak disetel ke Aktif- Drive Partisi yang berisi file pada PC mungkin tidak disetel ke aktif.
- Mode Legacy Diaktifkan- Mode Legacy dapat diaktifkan pada jenis UEFI dan ini dapat menyebabkan masalah.
- Kesalahan dalam HDD- Hard Disk Drive mungkin memiliki beberapa kesalahan perangkat keras atau HDD mungkin rusak.
- HDD salah dipilih di BIOS- Hard Disk Drive yang dipilih dalam pengaturan BIOS mungkin salah dan paket media Instalasi yang ditentukan mungkin tidak dipilih.
- HDD yang dapat di-boot tidak teridentifikasi- HDD mungkin tidak diidentifikasi oleh PC Windows dan Anda mungkin tidak dapat memperbaiki masalah dengan Boot.
- File Rusak- File boot pada hard drive yang dapat di-boot pada PC mungkin hilang atau rusak. Selain itu, MBR atau Master Boot Record mungkin rusak atau rusak.
- Rusak OS- Sistem Operasi pada PC mungkin rusak dan tidak mendukung pengaturan BIOS.
- Pengaturan BIOS Salah- Baterai BIOS mungkin lemah atau pengaturan BIOS mungkin salah pada PC. Juga, mungkin ada masalah dengan pengaturan BIOS atau CMOS pada PC.
- Windows Boot Loader tidak berfungsi- Windows Boot Loader pada PC mungkin rusak atau tidak berfungsi.
- File Malware- File malware pada PC mungkin menyebabkan masalah dengan pengaturan BIOS.
Metode 1: Metode Pemecahan Masalah Dasar
Untuk memperbaiki masalah perangkat Boot, Anda dapat mencoba menerapkan metode pemecahan masalah dasar untuk menyelesaikan masalah.
1A. Periksa Masalah Perangkat Keras
Pendekatan sederhana untuk memperbaiki masalah ini adalah dengan memeriksa apakah ada masalah perangkat keras pada PC Windows. Anda harus memeriksa apakah Hard Disk Drive terhubung dengan benar ke PC. Anda dapat:
- Keluarkan baterai dari slot dan pasang kembali pada slot, jika baterai dapat dilepas.
- Periksa apakah kabel daya yang menghubungkan Hard Drive Anda rusak atau terkelupas.
- Periksa apakah kabel penghubung sudah terpasang dengan benar ke colokan di HDD.
- Periksa apakah Anda dapat menghubungkan HDD menggunakan kabel daya ke PC Windows lain.
- Ganti kabel power penghubung HDD dengan yang baru.
1B. Siklus Daya PC Anda
Pendekatan untuk memperbaiki masalah dan men-tweak boot Dukungan ke status bersih adalah dengan menghidupkan PC Windows Anda. Ini akan memperbaiki semua gangguan dan kesalahan pada PC dan memulai ulang lagi.
1. Tekan tombol Alt + F4 bersamaan, pilih opsi Shutdown dan tekan tombol Enter .

2. Lepaskan kabel daya PC dari soket daya.
3. Cabut Hard Drive dan pasang kembali menggunakan konektor.
4. Pasang kembali kabel power pada stop kontak dan tekan tombol power untuk menghidupkan PC.
1C. Periksa Urutan Boot
Masalah perangkat Boot mungkin disebabkan jika urutan Boot tidak tepat pada PC Anda. Untuk memperbaiki masalah ini, pilih Hard Disk Drive sebagai opsi pertama di Boot. Baca artikel menggunakan tautan yang diberikan di sini untuk mengetahui metode memeriksa urutan Boot pada PC Windows Anda.
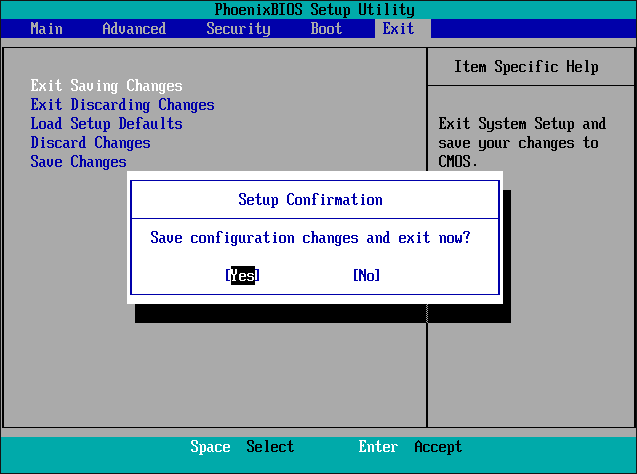
1D. Periksa Kesalahan di Hard Disk
Jika ada beberapa kesalahan di Hard Disk Drive, Anda mungkin menghadapi masalah ini. Untuk memperbaiki masalah ini, Anda dapat memeriksa kesalahan pada HDD menggunakan perintah Chkdsk. Gunakan tautan yang diberikan di sini untuk mengetahui metode untuk memeriksa kesalahan dalam HDD menggunakan perintah chkdsk.
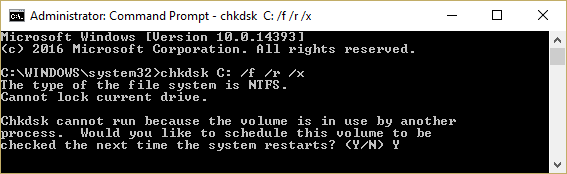
1E. Bersihkan Ruang RAM
Jika ruang pada Hard Disk Drive kurang, Anda mungkin menghadapi masalah ini dengan boot. Untuk memperbaiki masalah ini, Anda dapat membersihkan ruang RAM pada PC. Anda dapat menggunakan tautan yang diberikan di sini untuk mengetahui metode membersihkan ruang RAM dan mengosongkan sebagian ruang.
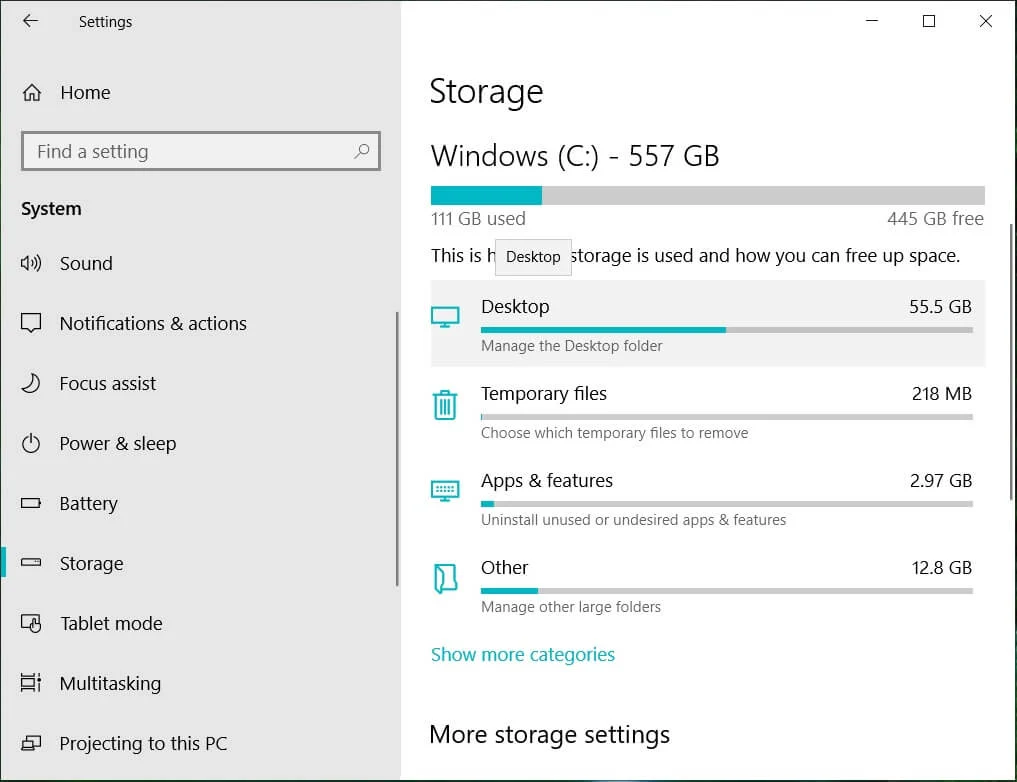
Metode 2: Gunakan Perintah Diskpart
Salah satu alasan masalah Bios mungkin jika partisi Primer tidak aktif. Dalam hal ini, Anda dapat menggunakan perintah Diskpart untuk membersihkan drive partisi untuk memperbaiki masalah perangkat Boot. Dengan menggunakan tautan yang diberikan di sini, Anda dapat mengetahui metode untuk membersihkan HDD dan mengatur drive partisi yang benar ke aktif menggunakan perintah Diskpart.
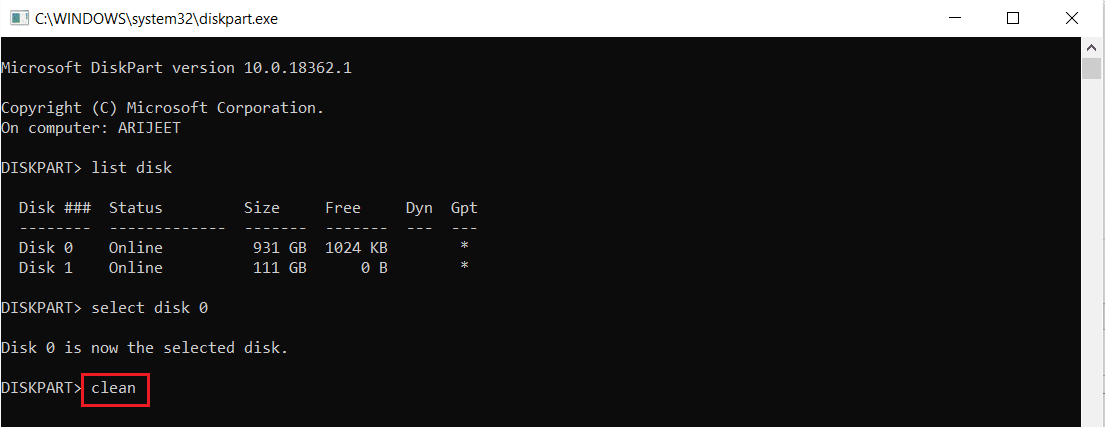
Baca Juga: Cara Memperbaiki File Sistem yang Rusak di Windows 10
Metode 3: Kembalikan Partisi EFI yang Hilang
Jika drive Partisi EFI pada PC Windows hilang, Anda mungkin menghadapi masalah ini. Anda dapat mengikuti langkah-langkah dalam metode ini untuk mengembalikan partisi EFI yang hilang di PC.
Langkah I: Masuk ke Pengaturan BIOS
Langkah pertama dalam metode ini adalah masuk ke pengaturan BIOS menggunakan media Instalasi Windows.
1. Hubungkan USB Instalasi Bootable Windows 10 ke port USB dan restart PC Anda dari menu START .
2. Tekan sembarang tombol pada keyboard untuk melanjutkan ke jendela boot.
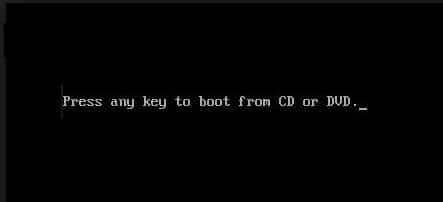
3. Pilih bahasa di preferensi dan klik opsi Perbaiki komputer Anda .
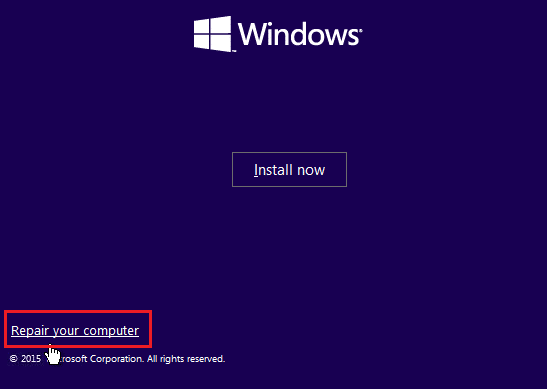

4. Klik opsi Pemecahan Masalah .
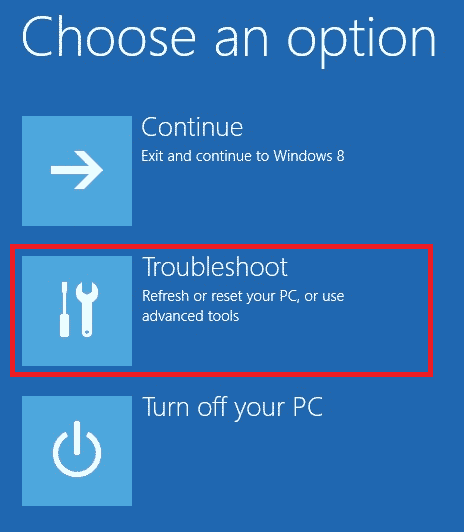
5. Klik pada opsi Opsi lanjutan .
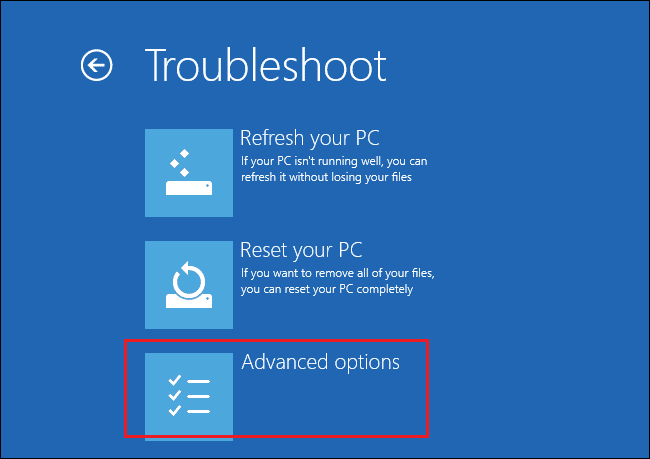
Langkah II: Pilih Disk Windows menggunakan Perintah Diskpart
Langkah kedua dalam metode ini adalah memilih Disk yang berisi OS Windows menggunakan perintah Diskpart pada Pengaturan BIOS. Ini akan membantu dalam mengidentifikasi disk yang berisi Windows untuk mengutak-atik boot Dukungan pada PC Windows.
1. Klik opsi Prompt Perintah .
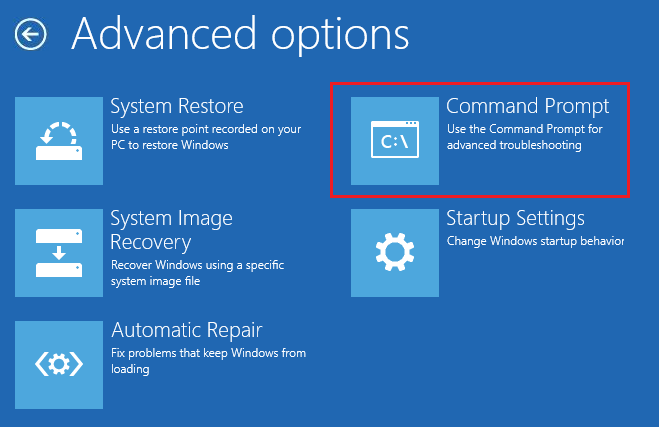
2. Ketik perintah diskpart dan tekan tombol Enter untuk menggunakan perintah Diskpart.
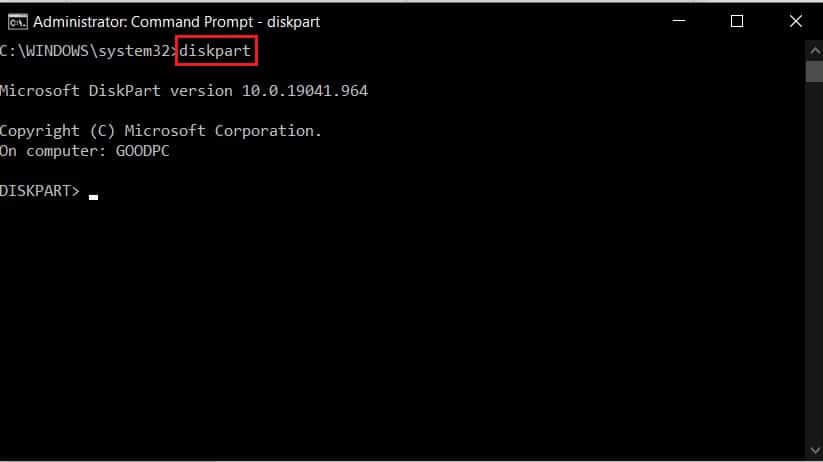
3. Ketik perintah list disk dan tekan tombol Enter untuk melihat partisi pada PC.
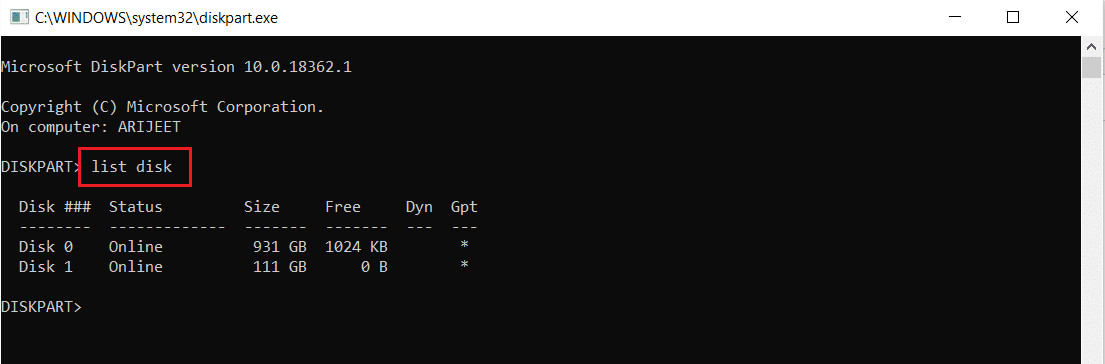
4. Ketik perintah select disk 0 dan tekan tombol Enter untuk memilih Partition disk yang berisi Windows.
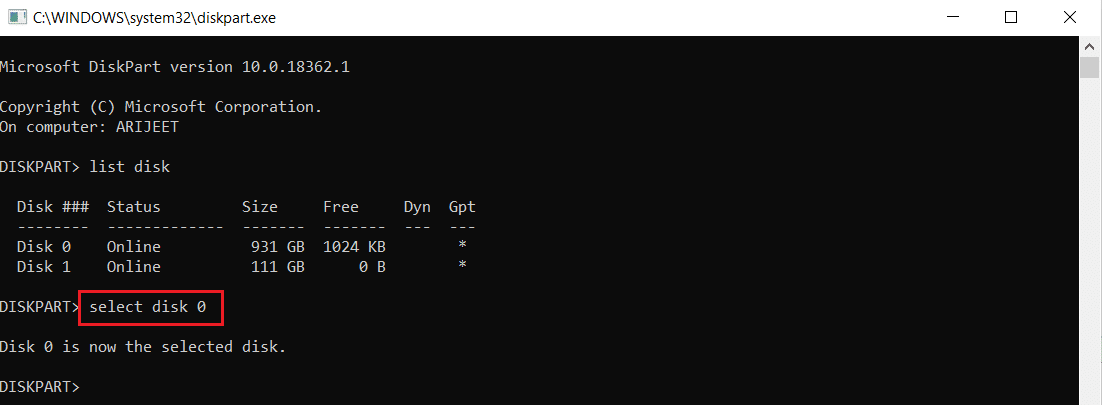
Baca Juga: Perbaiki Windows 10 File System Error 2147219196
Langkah III: Buat Partisi EFI
Langkah terakhir untuk memperbaiki masalah perangkat Boot menggunakan metode ini adalah membuat Partisi EFI pada Pengaturan BIOS dan menyalin file OS Windows ke drive.
1. Ketik perintah berikut dan tekan tombol Enter untuk membuat partisi baru.
buat partisi efi
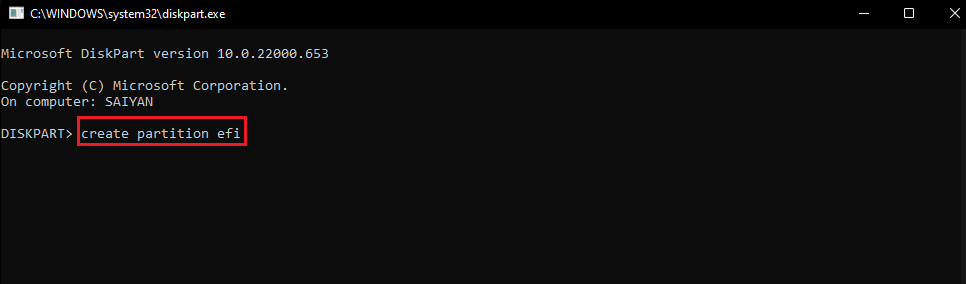
2. Ketik perintah berikut dan tekan tombol Enter untuk memformat drive ke arsitektur Windows.
format cepat fs=fat32
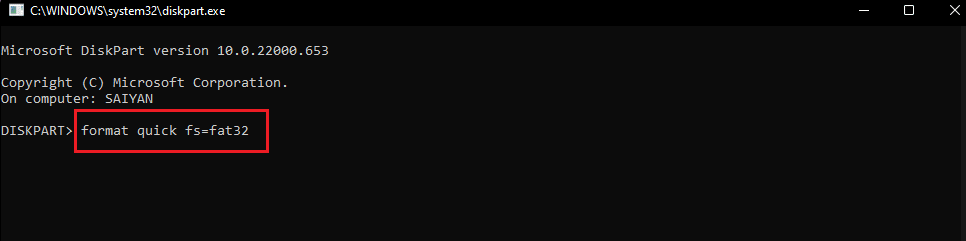
3. Ketik perintah list volume dan tekan tombol Enter untuk mengetahui volume di mana Windows diinstal.
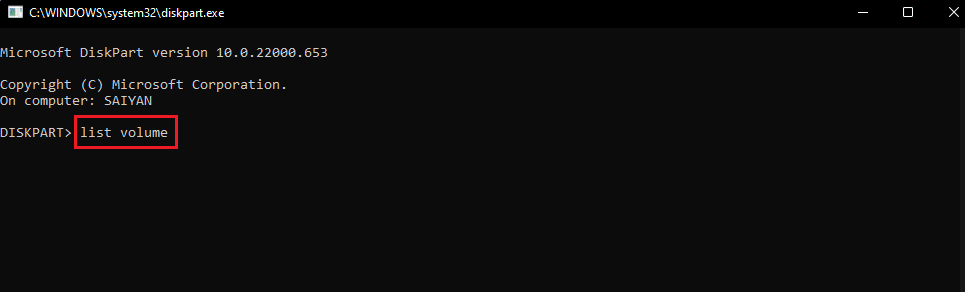
4. Ketik perintah berikut dan tekan tombol Enter untuk menyalin file boot ke drive partisi EFI.
bcdboot E: \windows
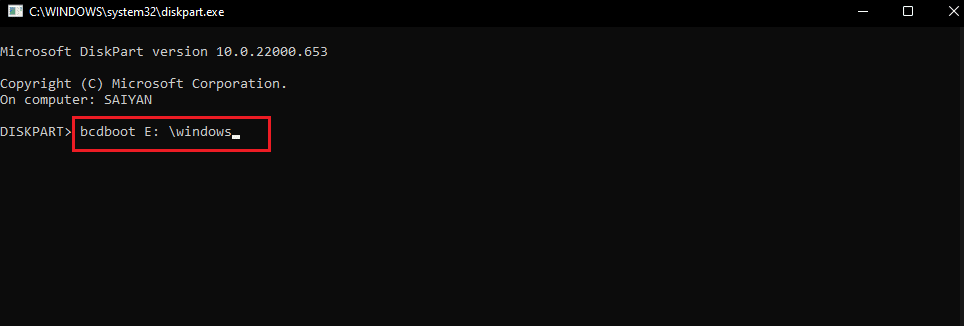
Catatan: Untuk tujuan penjelasan, drive partisi E dipilih. Anda harus mengganti drive partisi dengan Windows di tempat E pada perintah.
5. Cabut media instalasi dari port dan restart PC Anda.
Metode 4: Atur BIOS ke Pengaturan Default
Metode lain untuk memperbaiki masalah Bios adalah dengan mengatur BIOS ke pengaturan default pada pengaturan BIOS.
1. Pertama Matikan PC Anda.

2. Tekan tombol daya , lalu tekan tombol Hapus untuk masuk ke pengaturan BIOS.
Catatan: Anda dapat mempelajari metode untuk masuk ke BIOS sesuai dengan pabrikan PC menggunakan tautan yang diberikan di sini.
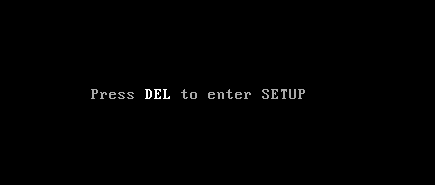
3. Klik opsi Load Setup Defaults dan klik opsi Yes pada pesan konfirmasi.
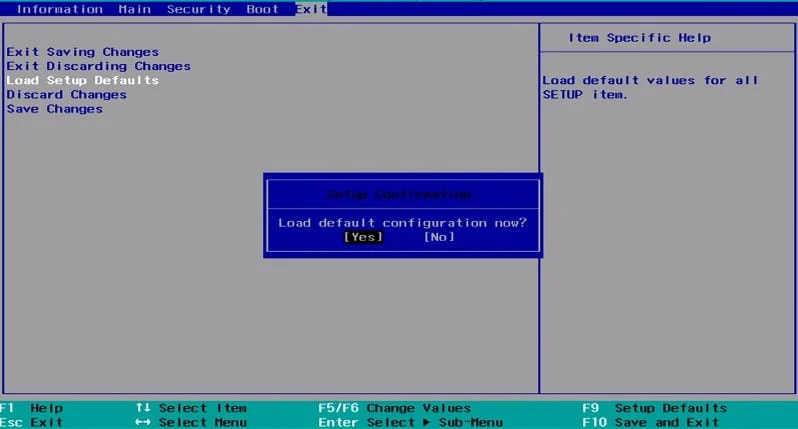
4. Masuk ke akun pengguna Anda menggunakan kredensial Anda dan periksa apakah masalah telah teratasi.
Baca Juga: Perbaiki Ada Perbaikan Sistem Tertunda Yang Membutuhkan Reboot untuk Menyelesaikannya
Metode 5: Bangun kembali MBR (Untuk Pengguna BIOS Lama)
Untuk memperbaiki masalah perangkat Boot, Anda harus memperbaiki file Windows Boot Loader dan Windows Boot. Untuk melakukannya, Anda dapat membangun kembali MBR atau Master Boot Record di PC Anda. Gunakan tautan yang disediakan di sini untuk mengetahui metode membangun kembali MBR di PC Anda.
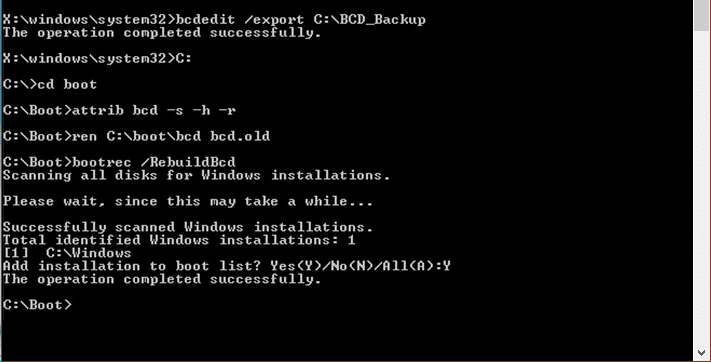
Metode 6: Nonaktifkan Boot Legacy (Hanya Untuk UEFI)
Jika PC Anda memiliki UEFI alih-alih BIOS, Anda dapat mencoba menonaktifkan opsi Legacy Boot untuk memperbaiki masalah tersebut. Gunakan tautan yang diberikan di sini untuk mempelajari metode menonaktifkan Boot Legacy pada PC Windows Anda.
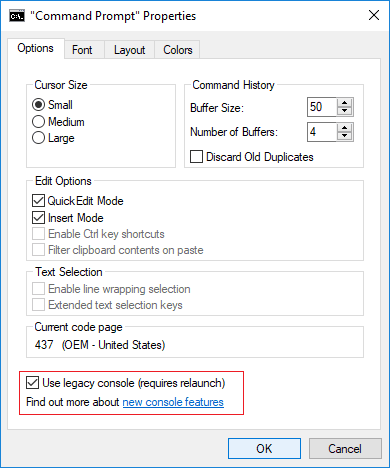
Metode 7: Lakukan Pemulihan Sistem
Memulihkan PC Anda ke pengaturan sebelumnya dapat memperbaiki sebagian besar masalah pada PC Windows. Peninjau Suntingan Registri dapat diisi dengan file aplikasi yang tidak lengkap dan dapat menyebabkan banyak kesalahan. Untuk memperbaiki masalah dengan boot Dukungan dan meningkatkan kinerja PC, Anda dapat melakukan Pemulihan Sistem. Baca artikel tentang melakukan Pemulihan Sistem menggunakan tautan yang diberikan di sini.
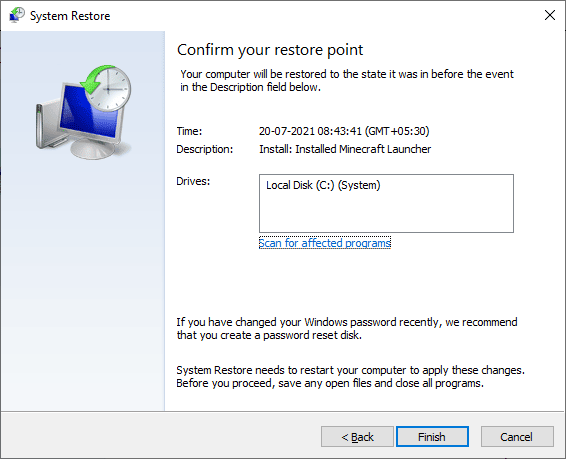
Baca Juga: Perbaiki 0x80004002: Tidak Ada Antarmuka yang Didukung di Windows 10
Metode 8: Perbaiki Instal Windows
Sebagai pendekatan terakhir, Anda dapat memperbaiki menginstal OS Windows pada PC Anda. Ini akan menghapus semua gangguan pada PC dan menjadikannya yang baru. Baca metode pada tautan yang diberikan di sini untuk mengetahui cara memperbaiki instalasi Windows pada PC Anda.
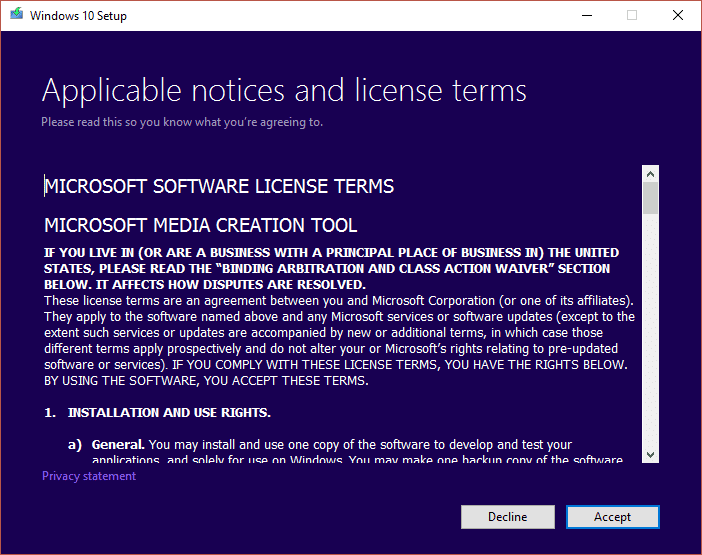
Direkomendasikan:
- Perbaiki Kode Kesalahan 0xc1800103 0x90002
- Perbaiki Pencetakan Jaringan Lambat di Windows 10
- Perbaiki Kesalahan Menerapkan Transformasi di Windows 10
- Perbaiki Sistem yang Ditemukan Perubahan Tidak Sah pada Sistem Operasi Firmware atau Driver UEFI
Artikel ini membahas metode untuk memperbaiki masalah perangkat Boot pada PC Windows Anda. Coba terapkan metode dan beri tahu kami saran dan pertanyaan Anda tentang masalah Bios di bagian komentar.
