Perbaiki Boot Camp Assistant Tidak Cukup Kesalahan Ruang
Diterbitkan: 2022-11-30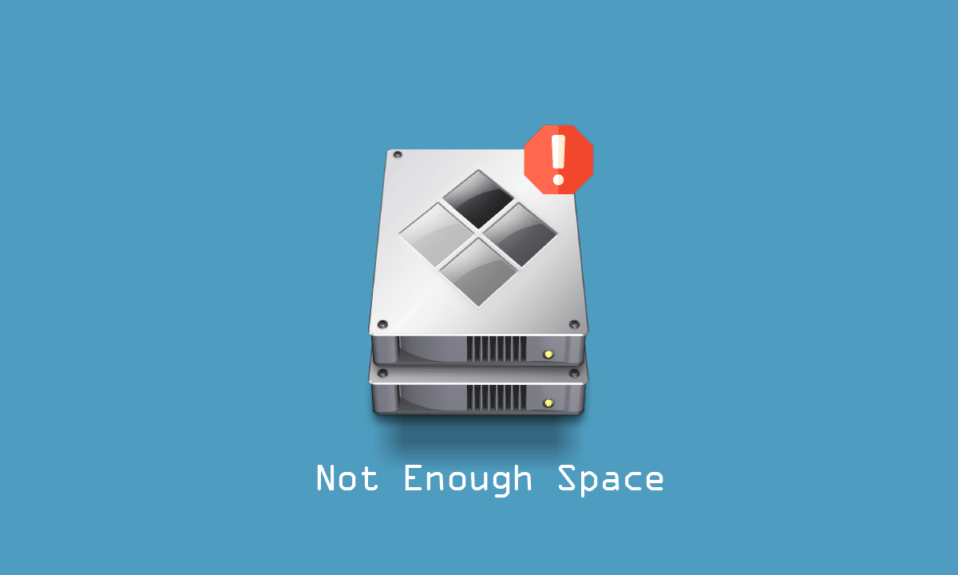
Saat Anda mencoba menginstal sistem operasi seperti Windows 10 di Mac melalui boot camp, Anda mungkin mengalami masalah yang disebut asisten boot camp tidak cukup ruang. Anda mungkin juga bertanya-tanya mengapa masalah ini terjadi karena Anda masih memiliki ruang hard drive yang diperlukan. Menghadapi kesalahan tersebut mungkin membuat frustrasi. Jangan khawatir, karena ada beberapa metode teruji untuk memperbaiki masalah ini. Kami akan melakukan perbaikan tersebut satu per satu untuk menyelesaikan masalah drive USB yang dapat di-boot tidak dapat dibuat. Jadi, Mari kita mulai.

Isi
- Cara Memperbaiki Kesalahan Asisten Boot Camp Tidak Cukup Ruang
- Metode 1: Pastikan Kapasitas Penyimpanan Drive USB Cukup
- Metode 2: Perbarui macOS
- Metode 3: Lepaskan File ISO Windows 10
- Metode 4: Instal Windows 10 versi terbaru
- Metode 5: Atur Ulang Sorotan
- Metode 6: Hapus File yang Dapat Dibersihkan
- Metode 7: Nonaktifkan Time Machine
- Metode 8: Bangun Penginstal Windows 10 di USB untuk BootCamp
Cara Memperbaiki Kesalahan Asisten Boot Camp Tidak Cukup Ruang
Sebelum melalui metode pemecahan masalah, Anda harus mengetahui alasan yang mungkin menyebabkan ruang disk tidak cukup pada masalah Mac seperti yang tercantum di bawah ini.
- Kesalahan dengan Timemachine.
- Kesalahan dengan file yang dapat dibersihkan.
- Kesalahan dengan Spotlight.
- Tidak cukup penyimpanan di USB atau disk drive.
- Versi macOS kedaluwarsa.
Berikut adalah solusi untuk mengatasi masalah USB drive yang dapat di-boot tidak dapat dibuat.
Metode 1: Pastikan Kapasitas Penyimpanan Drive USB Cukup
Sebelum menginstal Windows, Anda perlu memeriksa sistem Mac Anda dan memastikan bahwa sistem Anda memiliki RAM 4 GB dan ruang hard disk minimal 30 GB sebelum menginstal Windows. Jika Mac Anda tidak memiliki ruang, Anda dapat mencoba menghapus file yang tidak diinginkan dan mencoba menginstal Windows lagi.
Metode 2: Perbarui macOS
Jika macOS Anda tidak diperbarui baru-baru ini atau kedaluwarsa, masalah seperti asisten boot camp tidak memiliki cukup ruang dapat terjadi. Dengan memperbarui macOS ke versi terbaru, Anda dapat dengan mudah memperbaiki kesalahan karena pembaruan dapat memperbaiki fitur manajemen disk, untuk memperbarui macOS Anda, ikuti langkah-langkah di bawah ini.
1. Klik ikon Apple dan pilih opsi System Preferences… .

2. Sekarang, klik Pembaruan Perangkat Lunak .

3. Terakhir, klik Perbarui Sekarang untuk mulai mengunduh pembaruan.
Metode 3: Lepaskan File ISO Windows 10
Asisten boot camp tidak cukup ruang sering dapat terjadi karena ISO sudah terpasang pada sistem, karena pemasangan ini, asisten boot camp tidak dapat melakukan tugasnya. Untuk ini, Anda perlu meng-unmount file ISO untuk dapat menyelesaikan masalah.
Klik kanan pada disk drive tempat Anda memasang Windows 10 dan klik opsi Keluarkan , setelah ini selesai Anda sekarang dapat mengakses asisten boot camp dan mengatur drive USB yang dapat di-boot, ini akan memperbaiki kesalahan ruang yang tidak cukup.
Metode 4: Instal Windows 10 versi terbaru
Kesalahan boot camp asisten tidak cukup ruang dapat terjadi jika Anda menggunakan versi Windows 10 yang kedaluwarsa untuk penginstalan di macOS, untuk ini Anda mungkin perlu mengunduh versi terbaru Windows 10.
1. Unduh versi terbaru Windows 10 dari Situs Web resmi Microsoft.
Catatan : Setelah mengunduh, Anda dapat menggunakannya untuk mencoba dan menginstal Windows 10 di Mac.

2. Buka Asisten Boot Camp dan klik Lanjutkan .
3. Pilih, file ISO Windows yang diunduh dan klik tombol Lanjutkan . Lanjutkan untuk melihat apakah kesalahan masih ada.
Baca Juga: Perbaiki Tidak Cukup Penyimpanan Tersedia untuk Memproses Perintah ini
Metode 5: Atur Ulang Sorotan
Spotlight dapat digunakan untuk menemukan berbagai hal dengan mudah di Macbook Anda. Alat ini berfungsi seperti fungsi pencarian di Windows dan terkadang ketika file di Mac Anda tidak diindeks dengan benar, menyelesaikan drive USB yang dapat di-boot tidak dapat dibuat kesalahan dapat terjadi. Ikuti langkah-langkah di bawah ini untuk mengindeks ulang file.
1. Buka System Preferences .
2. Pilih Sorotan .


3. Sekarang, klik pada tab Privasi .
4. Di tab ini, Anda akan melihat tombol + .
5. Sekarang, pilih Macintosh HD hadir di bawah judul Lokasi di panel sebelah kiri.
6. Tekan tombol + dan pilih Macintosh HD dan tekan lagi tombol on .
Ini akan mengindeks ulang file di Mac Anda.
Metode 6: Hapus File yang Dapat Dibersihkan
Ruang yang dapat dimurnikan adalah jenis penyimpanan di mana Mac mengacu pada file dan dokumen tertentu yang dapat dihapus jika lebih banyak ruang dibutuhkan oleh sistem operasi. Ini adalah fitur yang digunakan Mac untuk membersihkan ruang sistem bila diperlukan. Anda dapat menghapus file yang dapat disingkirkan ini untuk melihat apakah itu menyelesaikan tidak cukup ruang disk mac.
1. Buka Terminal dan ketik perintah yang diberikan di bawah ini dan tekan tombol Enter .
dd if=/dev/zero of=~/stupidfile.crap

2 . Tunggu hingga perintah selesai lalu ketik dan jalankan perintah di bawah ini
rm ~/stupidfile.crap
Sekarang, coba lagi jika masalah teratasi.
Metode 7: Nonaktifkan Time Machine
TimeMachine adalah fitur cadangan bawaan Mac untuk mencadangkan data Anda, jadi menonaktifkan TimeMachine dapat terbukti sebagai perbaikan potensial untuk menyelesaikan asisten boot camp yang tidak memiliki cukup ruang.
1. Buka System Preferences .
2. Klik dan buka Time Machine.

3. Hapus centang Cadangan secara otomatis untuk menonaktifkan cadangan dan tutup kotak dialog,
4. Sekarang, buka terminal, ketik dan jalankan perintah.
sudo tmutil thinlocalsnapshots / 999999999999

5. Setelah menjalankan perintah, hidupkan ulang komputer .
Baca Juga: Perbaiki Masalah Big Sur macOS
Metode 8: Bangun Penginstal Windows 10 di USB untuk BootCamp
Anda dapat mencoba membuat Windows 10 yang dapat diinstal khusus untuk BootCamp, ikuti langkah-langkah di bawah ini untuk melakukannya.
1. Masukkan drive USB yang memiliki ruang lebih dari 8GB.
2. Format drive USB ke format FAT32 atau MBR .
3. Buka situs web Resmi Apple dan unduh driver BootCamp ke drive USB.

4. Sekarang, transfer semua file ISO Windows ke drive USB
Catatan : Anda perlu mentransfer file yang ada di dalam ISO, untuk ini Anda perlu memasang ISO. Jika Anda tidak tahu cara memasang file ISO di Windows 10, ikuti metode kami di 3 Cara Memasang atau Melepas File ISO di Windows 10
5. Gunakan Disk Utility dan buat partisi FAT32 .
6. Boot sistem Anda dari drive USB ini dan pilih FAT32 sebagai tujuan untuk menginstal Windows
Pertanyaan yang Sering Diajukan (FAQ)
Q1. Bagaimana cara membersihkan ruang boot camp di macOS?
Jawab . Sebelum menghapus, simpan data cadangan partisi. Buka Disk Utility di macOS Anda, pilih Windows Partition . Sekarang, pilih untuk menghapus lalu memformatnya sebagai Mac OS Extended (Journaled) dan kemudian hapus partisi.
Q2. Berapa banyak ruang prasyarat untuk menginstal Boot camp di Mac saya?
Jawab . Jumlah penyimpanan minimum yang diperlukan untuk menginstal Bootcamp adalah 64 GB .
Q3. Apakah kamp pelatihan memperlambat komputer Mac?
Jawab . Tidak , itu tidak serta merta memperlambat komputer Mac, itu hanya memungkinkan untuk menjalankan Windows secara native di Mac Anda.
Q4. Apakah Bootcamp masih didukung oleh Apple?
Jawab . Tidak , Kamp pelatihan tidak didukung oleh silikon Apple terbaru, sehingga tidak diinstal sebelumnya di macOS terbaru.
Q5. Mac mana yang tidak mendukung Bootcamp?
Jawab . M1 Mac tidak mendukung menjalankan Bootcamp dan ada opsi yang sangat terbatas untuk menjalankan Windows.
Direkomendasikan:
- Cara Menghentikan Skype dari Membisukan Suara Lain di PC
- 12 Perangkat Lunak Kloning HDD Terbaik
- Apa itu Kode Kesalahan 36 di Mac?
- Cara Memperbaiki Kesalahan Gagal Instalasi macOS
Kami harap artikel di atas tentang cara memperbaiki Boot Camp Assistant tidak cukup ruang kesalahan telah membantu Anda memperbaiki masalah yang Anda temui. Beri tahu kami di bagian komentar tentang metode yang telah membantu Anda memperbaiki masalah ini, jangan lupa untuk berkomentar tentang artikel tersebut, Terima kasih!
