Perbaiki Headphone Bluetooth Gagap di Windows 10
Diterbitkan: 2022-05-14
Saat Anda menikmati lagu favorit melalui headphone Bluetooth, terkadang suaranya terputus tanpa alasan apa pun. Pada saat ini, Anda mungkin merasa marah dan Anda dapat menyesuaikan posisi dan sudut Bluetooth Anda, namun gangguan audio Bluetooth terus terjadi. Meskipun headphone Bluetooth Anda terisi penuh, Anda tidak dapat menggunakannya jika memiliki masalah internal atau jika ada pengaturan audio yang tidak kompatibel di komputer Windows 10 Anda. Jangan khawatir! Anda bukan satu-satunya yang menghadapi headphone Bluetooth gagap masalah Windows 10. Kami memiliki beberapa perbaikan luar biasa yang efektif untuk Anda yang akan membawa komputer Anda keluar dari masalah. Jadi, lanjutkan membaca.
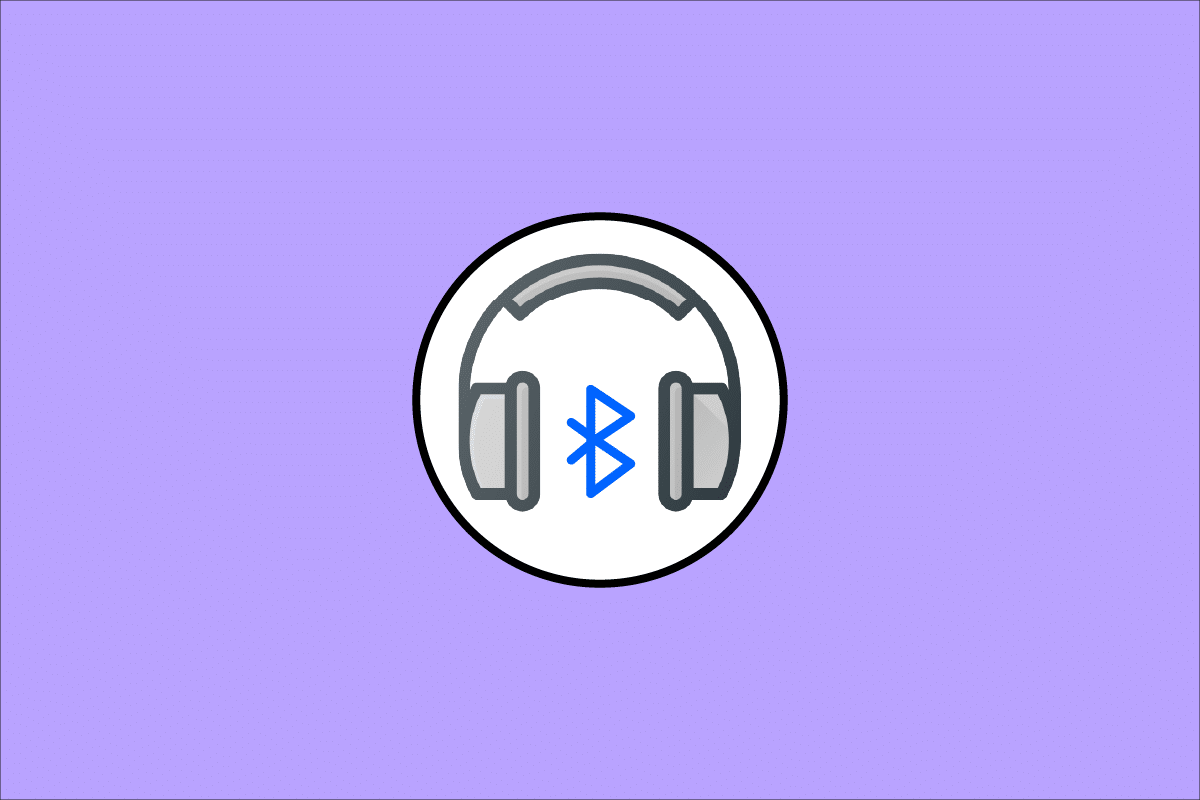
Isi
- Cara Memperbaiki Headphone Bluetooth Gagap di Windows 10
- Metode 1: Isi Daya Baterai Bluetooth
- Metode 2: Pertahankan Jangkauan Sinyal Bluetooth
- Metode 3: Hindari Interferensi Lintas Tubuh
- Metode 4: Hapus Penghalang Bermasalah
- Metode 5: Hindari Menempatkan Perangkat dengan Jangkauan Wi-Fi Tinggi
- Metode 6: Gunakan Kabel USB (Untuk Pengguna Bluetooth Dongle)
- Metode 7: Sambungkan kembali Bluetooth
- Metode 8: Pilih Output Audio yang Benar
- Metode 9: Jalankan Pemecah Masalah Bluetooth
- Metode 10: Ubah Band Wi-Fi
- Metode 11: Aktifkan kembali Kartu Suara Bluetooth
- Metode 12: Perbaiki File yang Rusak
- Metode 13: Mulai ulang Layanan Audio Bluetooth
- Metode 14: Nonaktifkan Peningkatan Audio
- Metode 15: Nonaktifkan Remote Control dan Telepon Bebas Genggam
- Metode 16: Sesuaikan Pengaturan Agresivitas Roaming
- Metode 17: Nonaktifkan Kolaborasi Bluetooth (Jika Berlaku)
- Metode 18: Perbarui Driver Bluetooth
- Metode 19: Instal Ulang Driver Bluetooth
- Metode 20: Kembalikan Pembaruan Driver Bluetooth
- Metode 21: Perbarui Windows
- Metode 22: Setel Ulang Perangkat Bluetooth
- Metode 23: Perbarui Firmware Perangkat
Cara Memperbaiki Headphone Bluetooth Gagap di Windows 10
Berikut adalah beberapa alasan umum yang menyebabkan masalah gagap audio Bluetooth pada Windows 10. Analisislah secara mendalam untuk mengetahui penyebab pasti dalam kasus Anda.
- Baterai Bluetooth hampir habis.
- Perangkat Bluetooth jauh dari sumber sinyal.
- Ketidakcocokan sinyal.
- Tubuh manusia mengganggu sinyal Bluetooth.
- Satu atau beberapa perangkat Bluetooth aktif secara bersamaan.
- Firmware usang.
- Sistem Operasi Kedaluwarsa dan driver audio yang tidak kompatibel.
- Waktu untuk meningkatkan; headphone sudah tua!
Di bagian ini, kami telah menyusun daftar metode yang membantu Anda memecahkan masalah headphone Bluetooth gagap Windows 10 masalah. Pertama-tama periksa dan perbaiki masalah perangkat keras dan kemudian lanjutkan ke metode pemecahan masalah Windows seperti yang diinstruksikan di bawah ini.
Metode 1: Isi Daya Baterai Bluetooth
Terkadang Anda dapat menganalisis ketika headphone Bluetooth kehilangan daya, audio mungkin menjadi terputus-putus. Dalam hal ini, Anda harus mengisi daya perangkat Bluetooth Anda dan selalu pastikan ada tingkat daya minimum untuk menghindari masalah audio.
Di beberapa perangkat Bluetooth terbaru, tingkat baterai dapat diidentifikasi dengan kode warna. Misalnya, di Earbud OnePlus,
- Hijau – Menunjukkan tingkat baterai optimal untuk digunakan.
- Merah – Menunjukkan tingkat baterai sangat rendah dan perlu diisi daya.

Jadi, bagaimana jika level baterai memadai, tetapi masih menghadapi headphone Bluetooth yang gagap Windows 10? Cek dan coba cara berikut ini!
Metode 2: Pertahankan Jangkauan Sinyal Bluetooth
Perangkat Bluetooth memanfaatkan sinyal radio gelombang pendek dan ketika Anda berada di luar jangkauan, Anda tidak dapat mendengar audio dengan benar dan audio terputus nanti. Pabrikan perangkat Bluetooth Anda akan menyebutkan jangkauan sinyal perangkat Anda pada paket. Check it out atau browsing internet untuk mengetahui jangkauan jangkauan. Kemudian, pertahankan jarak yang sama seperti yang disebutkan. Periksa apakah ini berhasil.

Baca Juga: Cara Instal Bluetooth di Windows 10
Metode 3: Hindari Interferensi Lintas Tubuh
Terkadang Anda mungkin menghadapi headphone Bluetooth yang gagap Windows 10 saat Anda menyimpan salah satu perangkat Bluetooth di celana atau telapak tangan Anda dan yang lainnya di telinga Anda.
Ini mungkin karena 70% + kandungan air dalam tubuh Anda. Gelombang radio Bluetooth merambat sangat buruk melalui zat yang tergenang air, jika Anda berada dalam situasi ini, harap ubah posisi perangkat Bluetooth.
Metode 4: Hapus Penghalang Bermasalah
Demikian pula, jika ada gangguan logam, gelombang Bluetooth akan keluar dan Anda mungkin menghadapi masalah gangguan audio Bluetooth pada PC Windows 10 Anda. Demikian juga, jika ada bahan beton bertulang (seperti dinding) antara komputer Anda dan perangkat Bluetooth, Anda mungkin menghadapi masalah audio yang gagap. Anda disarankan untuk menghilangkan penghalang ini dan duduk di dekat perangkat Bluetooth dan komputer Anda.
Metode 5: Hindari Menempatkan Perangkat dengan Jangkauan Wi-Fi Tinggi
Beberapa perangkat nirkabel modern seperti bohlam pintar, router jarak jauh, telepon nirkabel, router Wi-Fi, dan monitor menggunakan sinyal jangkauan Wi-Fi tinggi, dan beberapa bahkan dapat bekerja dengan 2,4 GHz – 2,5Ghz .
Juga, jika Anda menggunakan perangkat Bluetooth, hindari gangguan Wi-Fi di jalur transmisi. Selain itu, hapus koneksi Bluetooth tambahan yang terhubung ke komputer Anda dan periksa apakah Anda menghadapi masalah lagi.
Metode 6: Gunakan Kabel USB (Untuk Pengguna Bluetooth Dongle)
Dalam beberapa kasus, gangguan listrik antara modul motherboard dan perangkat Bluetooth Anda dapat menyebabkan masalah gangguan audio Bluetooth. Masalah ini dapat diatasi dengan meningkatkan jarak antara dongle USB dan port USB pada Windows 10.

Baca Juga: Cara Mengganti Nama Perangkat Bluetooth di Windows 10
Metode 7: Sambungkan kembali Bluetooth
Sampai sekarang, Anda telah mengikuti metode pemecahan masalah perangkat keras untuk memperbaiki headphone Bluetooth gagap masalah Windows 10. Namun, jika Anda tidak mendapatkan perbaikan apa pun, maka masalahnya bukan pada perangkat keras Anda. Untuk memecahkan masalah sementara yang terkait dengan perangkat Bluetooth dan komputer Anda, matikan Bluetooth dan hidupkan kembali setelah beberapa waktu seperti yang diinstruksikan di bawah ini.
1. Tekan tombol Windows dan ketik pengaturan Bluetooth , lalu tekan tombol Enter .
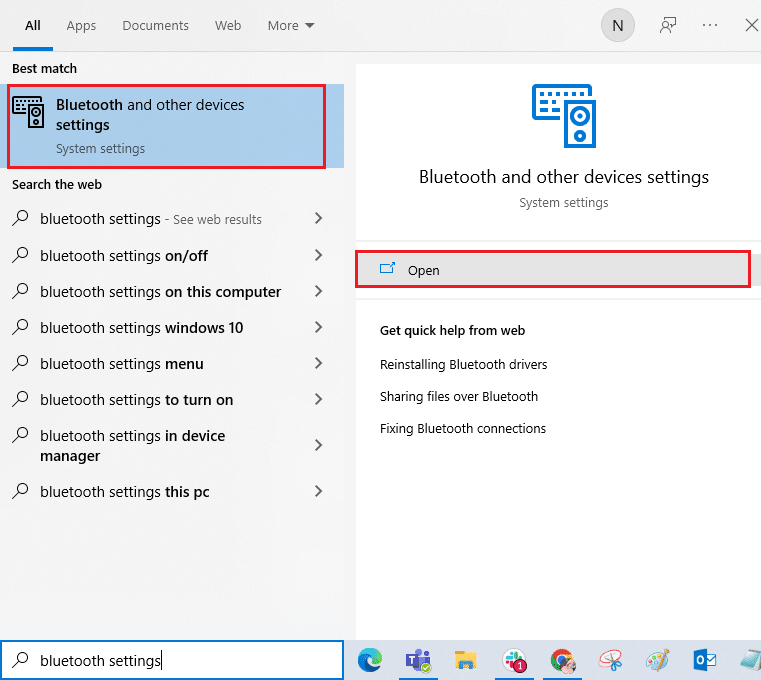
2. Sekarang, matikan ikon Bluetooth seperti yang ditunjukkan.
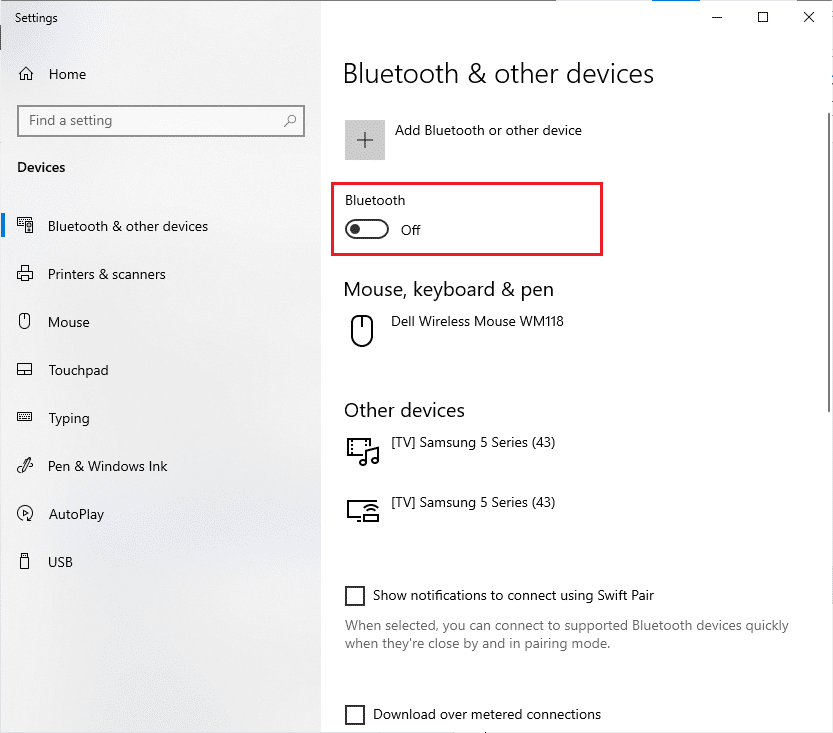
3. Tunggu beberapa saat dan aktifkan kembali pengaturan yang sama.
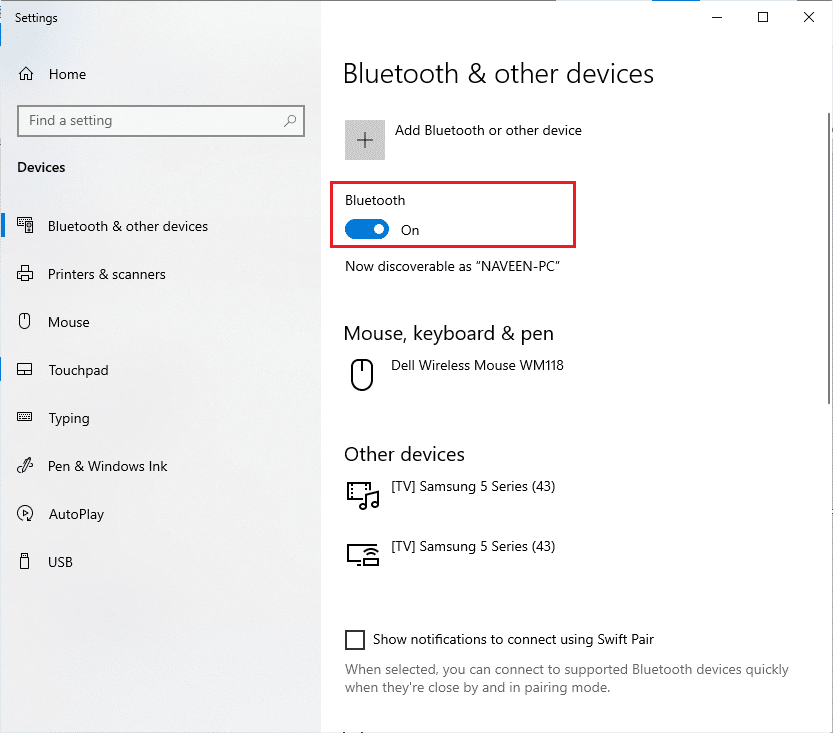
Periksa apakah Anda telah memperbaiki masalah gangguan audio Bluetooth pada Windows 10.
Metode 8: Pilih Output Audio yang Benar
Saat Anda menggunakan lebih dari satu perangkat output audio, Anda harus mengonfirmasi apakah perangkat Bluetooth digunakan sebagai perangkat output. Untuk memeriksa output audio di PC Windows 10 Anda, ikuti langkah-langkah yang disebutkan di bawah ini.
1. Klik ikon Pembicara di sudut kanan Bilah Tugas .
![]()
2. Sekarang, klik ikon panah untuk memperluas daftar perangkat audio yang terhubung ke komputer.
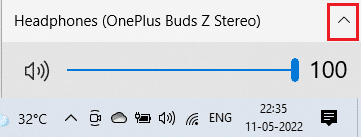
3. Kemudian, pilih perangkat audio (perangkat Bluetooth Anda) dan pastikan audio diputar melalui perangkat yang dipilih.
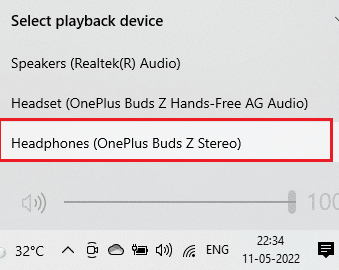
Jika metode ini tidak membantu Anda, lanjutkan ke yang berikutnya.
Baca Juga: Cara Memperbaiki Masalah Bluetooth di Windows 10
Metode 9: Jalankan Pemecah Masalah Bluetooth
Komputer Windows 10 Anda memiliki pemecah masalah bawaan untuk memperbaiki banyak masalah umum yang timbul darinya. Demikian juga, Anda dapat memperbaiki masalah Windows 10 headphone Bluetooth gagap dengan menjalankan pemecah masalah Bluetooth seperti yang diinstruksikan di bawah ini.
1. Tekan tombol Windows , ketik Troubleshoot settings , dan klik Open .
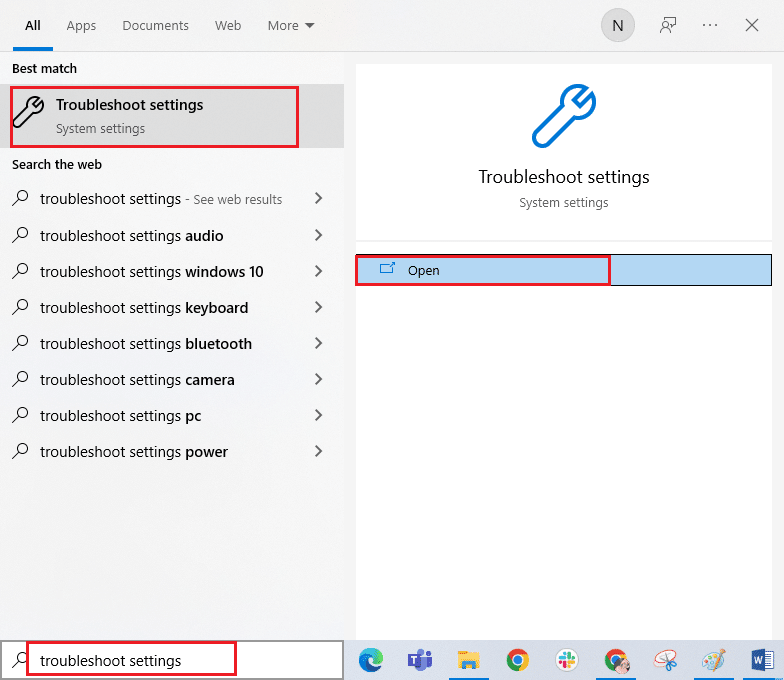
2. Gulir ke bawah ke bagian Temukan dan perbaiki masalah lainnya .
3. Di sini, pilih Bluetooth dan klik opsi Run the troubleshooter .
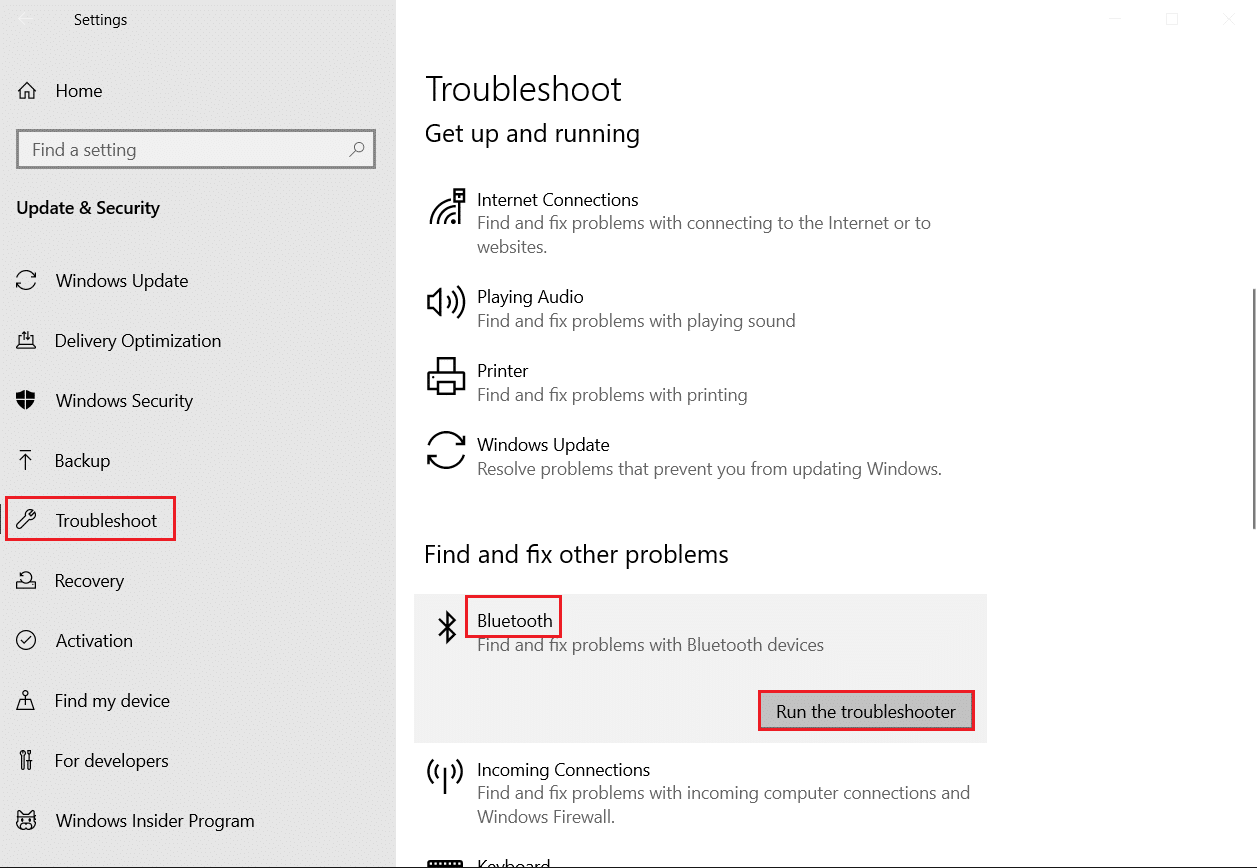
4. Windows akan mulai Mendeteksi masalah . Jika ada masalah yang terdeteksi, ikuti petunjuk di layar untuk Menerapkan perbaikan .
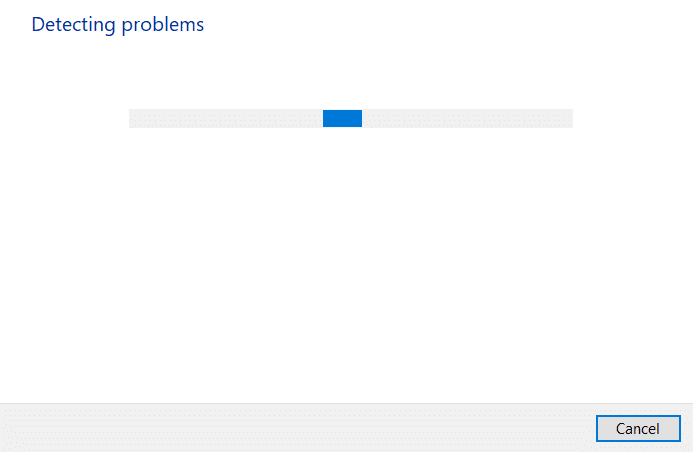
Metode 10: Ubah Band Wi-Fi
Seperti yang telah dibahas sebelumnya, gangguan audio Bluetooth terjadi karena interferensi antara dua perangkat nirkabel yang berbeda menggunakan frekuensi yang sama. Untuk mengonfirmasi ini, Anda dapat melakukan peretasan sederhana untuk mematikan router Wi-Fi Anda. Setelah router Wi-Fi Anda benar-benar dimatikan, periksa apakah Anda dapat memperbaiki masalah Windows 10 headphone Bluetooth yang gagap. Jika demikian, masalahnya adalah karena gangguan sinyal Wi-Fi dan Bluetooth. Dalam hal ini, Anda dapat mencoba beralih antara pita Wi-Fi 2,4 GHz dan 5 GHz di komputer Windows 10 Anda seperti yang diinstruksikan di bawah ini.
1. Tekan tombol Windows , ketik device manager , dan klik Open .
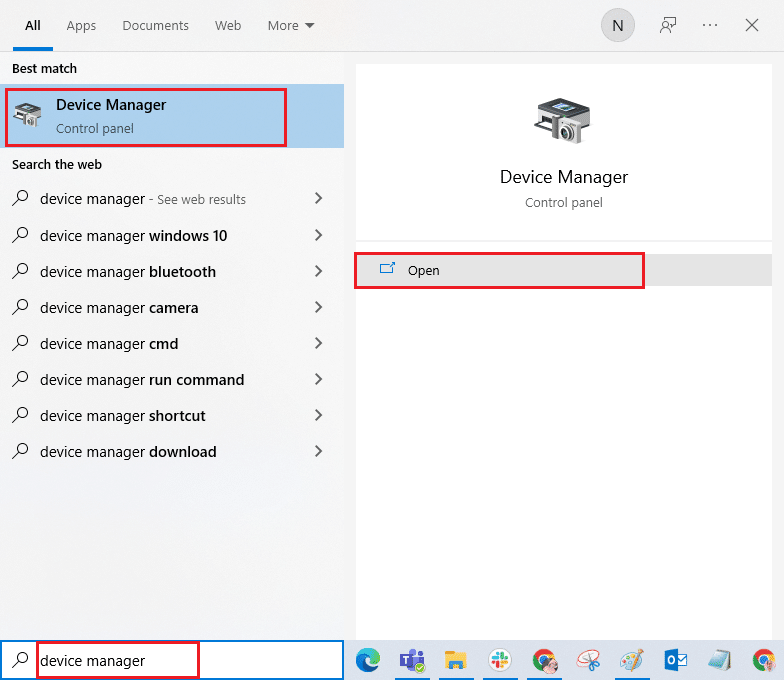
2. Klik dua kali pada Network adapters untuk memperluas driver jaringan.
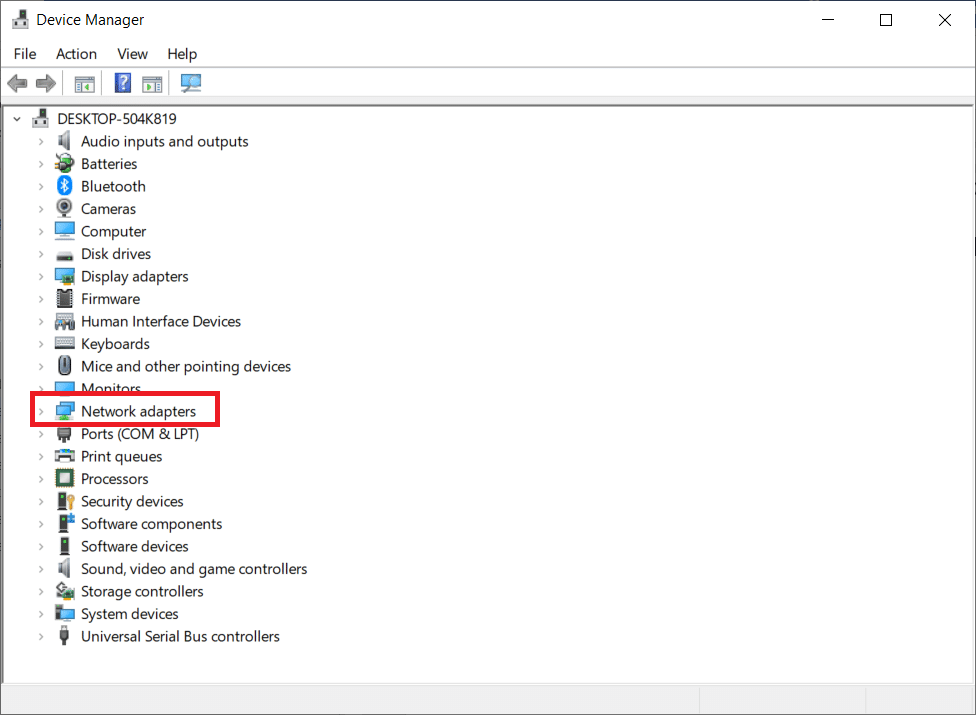
3. Kemudian, klik kanan pada adaptor Wi-Fi Anda dan klik Properties .

4. Sekarang, cari opsi Band atau Preferred Band di menu Property dan klik di atasnya.
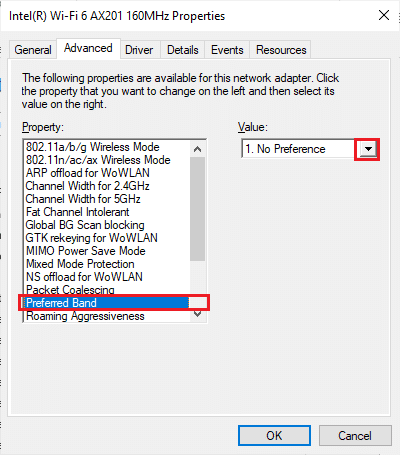
5. Sekarang, perluas menu tarik-turun bidang Nilai dan atur nilainya sebagai Prefer 5GHz band seperti yang ditunjukkan. Kemudian, klik OK untuk menyimpan perubahan.
Catatan: Jika nilainya sudah diatur ke Prefer band 5GHz , maka ubah nilainya menjadi Prefer 2.4GHz dan klik OK .
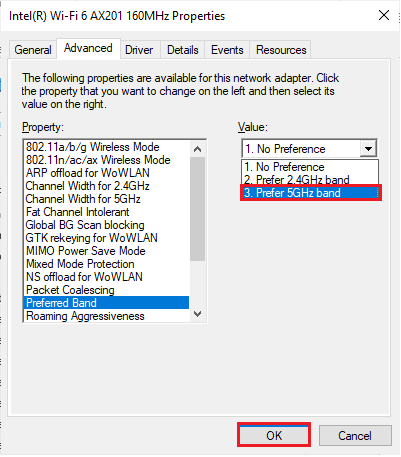
6. Terakhir, nyalakan ulang PC Anda dan periksa apakah Anda telah memperbaiki masalah gangguan audio Bluetooth.
Baca Juga: Perbaiki Bluetooth yang Tidak Bisa Mati di Windows 10
Metode 11: Aktifkan kembali Kartu Suara Bluetooth
Anda dapat dengan mudah menyelesaikan masalah Windows 10 headphone Bluetooth yang gagap dengan memulai ulang kartu suara Bluetooth seperti yang diinstruksikan di bawah ini.
1. Tekan tombol Windows dan ketik Device Manager , lalu klik Open .
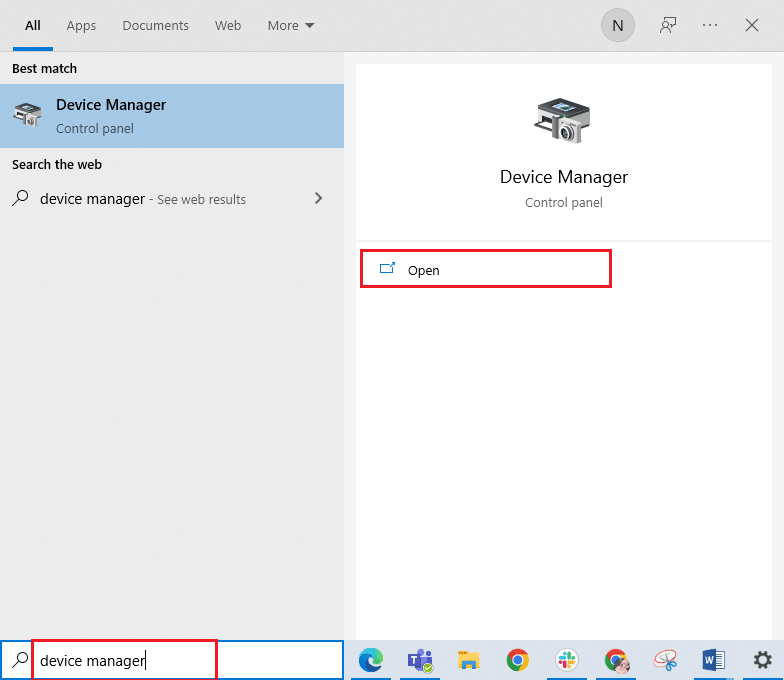
2. Kemudian, perluas bagian Bluetooth dengan mengklik dua kali di atasnya.
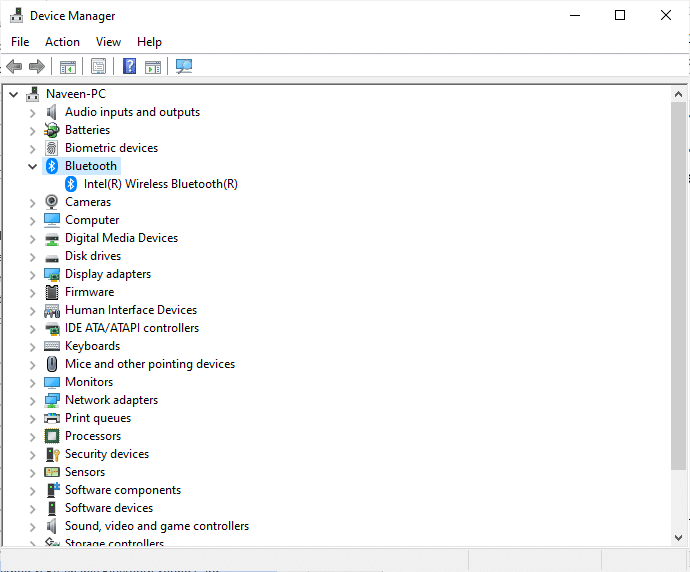
3. Kemudian, klik kanan pada kartu suara Bluetooth Anda dan pilih opsi Nonaktifkan perangkat .
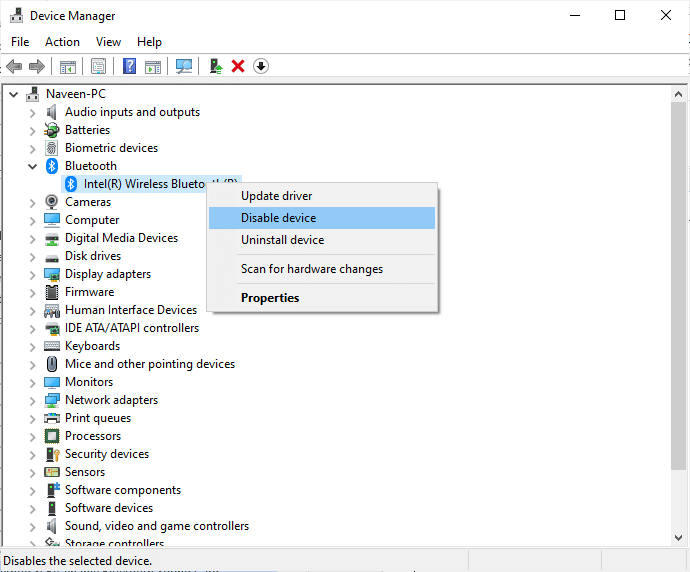
4. Sekarang, konfirmasikan prompt dengan mengklik Yes dan reboot PC Anda . Kemudian, ulangi Langkah 1-2 .
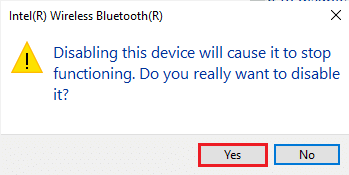
5. Selanjutnya, klik kanan pada kartu suara Bluetooth Anda dan pilih opsi Aktifkan perangkat .
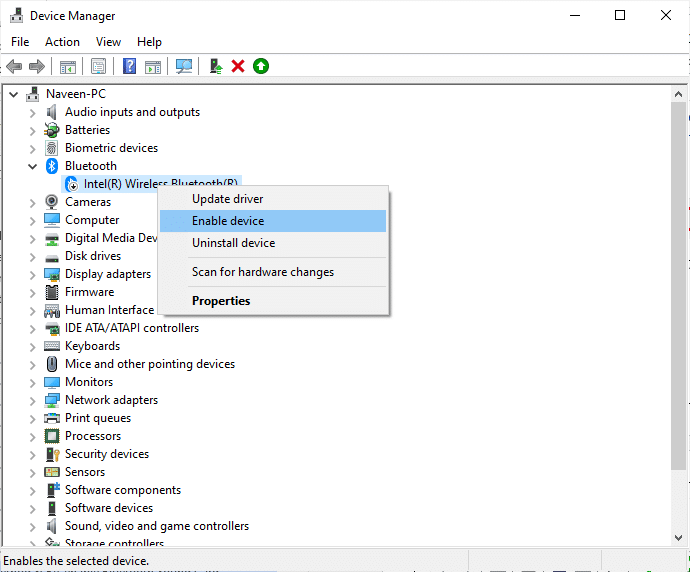
6. Sekarang, coba putar suara apa pun di perangkat Bluetooth dan periksa apakah masalah telah teratasi atau tidak.

Metode 12: Perbaiki File yang Rusak
Untuk layanan kualitas audio yang sempurna, beberapa file dan program penting harus berfungsi di PC Anda. Tetapi, jika mereka rusak atau salah konfigurasi, Anda akan menghadapi masalah gangguan audio Bluetooth. Untungnya, semua file salah konfigurasi yang rusak ini dapat diperbaiki dengan menggunakan utilitas bawaan PC Windows 10 Anda yaitu, System File Checker dan Deployment Image Servicing and Management . Baca panduan kami tentang Cara Memperbaiki File Sistem di Windows 10 dan ikuti langkah-langkah seperti yang diinstruksikan untuk memperbaiki semua file Anda yang rusak.
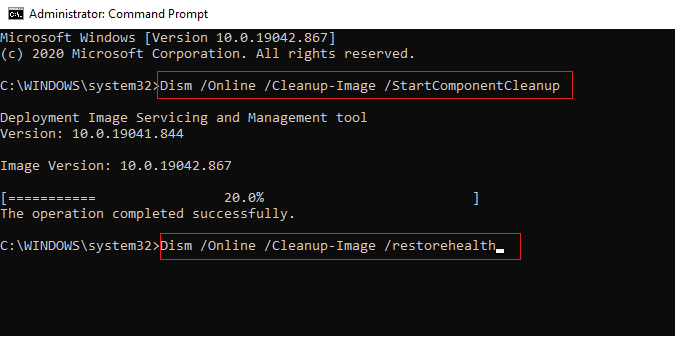
Tunggu perintah dijalankan dan periksa apakah Anda telah memperbaiki masalah bluetooth pada PC Anda.
Baca Juga: Perbaiki Kesalahan Driver Bluetooth di Windows 10
Metode 13: Mulai ulang Layanan Audio Bluetooth
Beberapa layanan audio Windows yang penting akan membantu Anda mencegah masalah audio stuttering Bluetooth di PC Windows 10 Anda. Jika seandainya, jika layanan ini dimatikan, Anda mungkin menghadapi beberapa konflik. Oleh karena itu, Anda disarankan untuk memulai kembali beberapa layanan audio penting seperti yang diinstruksikan pada langkah-langkah di bawah ini.
1. Tekan tombol Windows , ketik Services , dan klik Run as administrator .
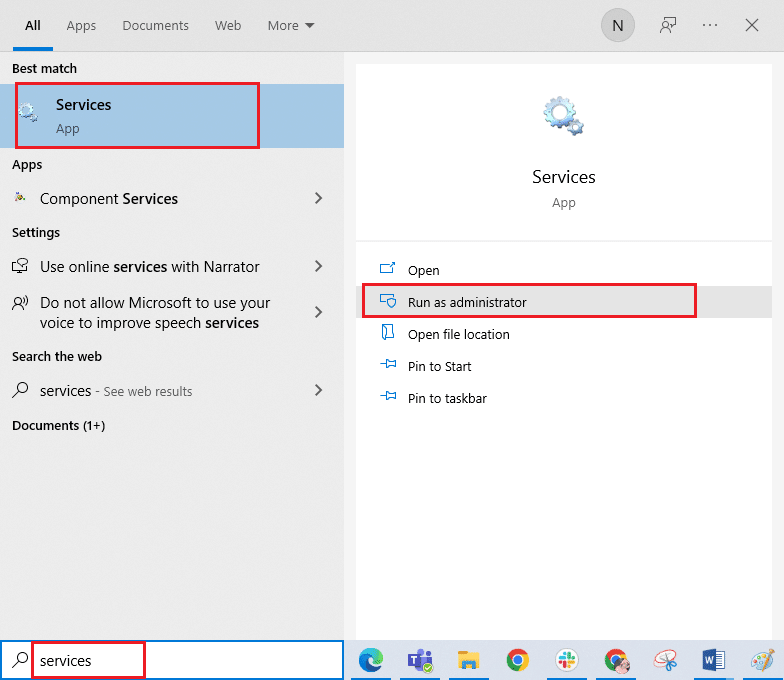
2. Sekarang, gulir ke bawah dan klik dua kali pada Layanan Dukungan Bluetooth .
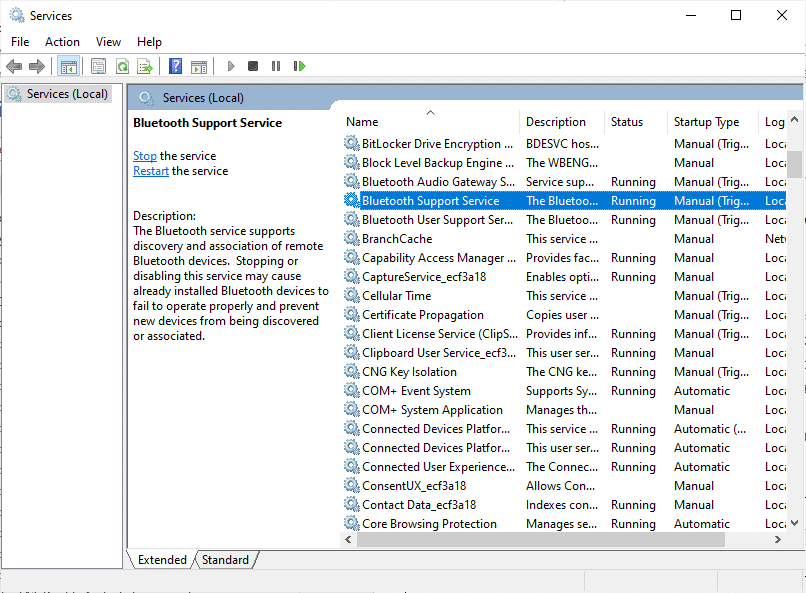
3. Sekarang, di jendela pop-up baru, pilih jenis Startup ke Otomatis , seperti yang digambarkan.
Catatan: Jika status Service adalah Stopped , maka klik tombol Start . Jika status Layanan Berjalan , klik Berhenti dan Mulai lagi.
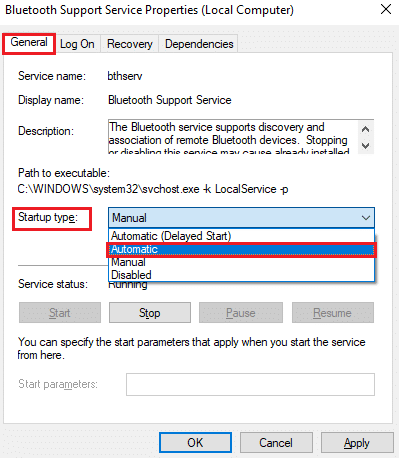
4. Klik Terapkan > OK untuk menyimpan perubahan.
Metode 14: Nonaktifkan Peningkatan Audio
Jika Anda menemukan audio Anda berfungsi dengan baik untuk sumber daya multimedia lainnya, tetapi suaranya tampaknya berkualitas rendah atau berisik, Anda disarankan untuk mengubah laju sampel. Tingkat sampel frekuensi rendah akan menyebabkan masalah gangguan audio Bluetooth, namun Anda dapat memilih frekuensi sampel yang lebih tinggi dengan mengikuti langkah-langkah yang disebutkan di bawah ini.
1. Klik kanan pada ikon Speakers di sudut kanan bawah layar dan pilih opsi Sounds .
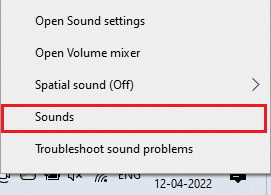
2. Kemudian, alihkan ke tab Playback dan pilih perangkat audio Bluetooth default diikuti dengan tombol Properties seperti yang ditunjukkan.
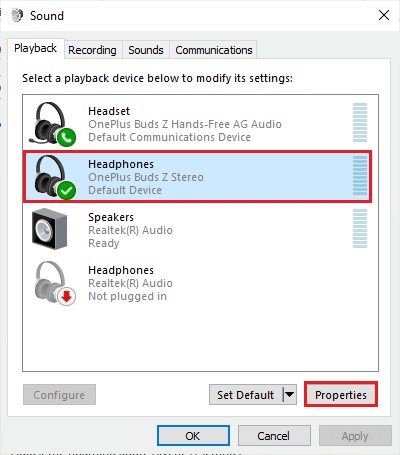
3. Kemudian, alihkan ke tab Advanced dan dari menu drop-down di bawah Default Format , pastikan Anda memilih rentang frekuensi tertinggi (16 bit, 44100 Hz).
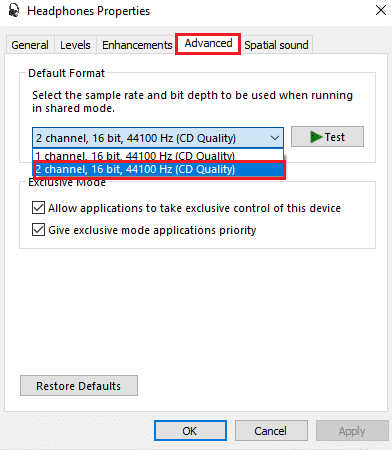
4. Sekarang, alihkan ke tab Enhancements dan centang kotak yang sesuai dengan Disable all enhancements seperti yang ditunjukkan.
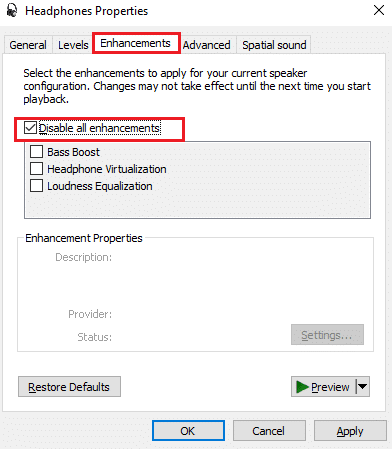
5. Klik Apply dan kemudian OK untuk menyimpan perubahan. Periksa apakah Anda menghadapi masalah gangguan audio Bluetooth lagi. Jika demikian, sesuaikan tingkat rentang frekuensi yang berbeda dengan mengulangi langkah-langkah ini dan konfirmasikan rentang mana yang menyelesaikan masalah.
Baca Juga: Memperbaiki Windows 10 Audio Crackling
Metode 15: Nonaktifkan Remote Control dan Telepon Bebas Genggam
Telepon bebas genggam adalah layanan Windows yang digunakan untuk mengaktifkan perangkat Bluetooth Anda untuk menjawab panggilan telepon. Namun, terkadang ini mengurangi kualitas suara dari sinyal suara Anda yang berkontribusi pada masalah gangguan audio Bluetooth. Begitu pula dengan fitur Remote Control juga memiliki kekurangan tersendiri. Jika Anda bertanya-tanya bagaimana cara memperbaiki Bluetooth stuttering di tengah fitur-fitur ini, berikut adalah beberapa petunjuk pemecahan masalah.
1. Tekan tombol Windows dan ketik Control Panel, lalu klik Open .
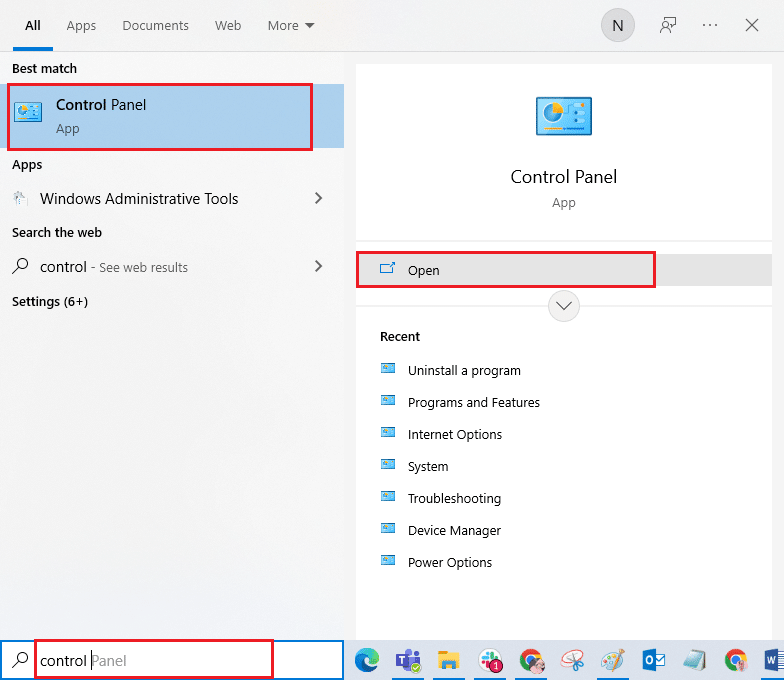
2. Sekarang, klik tautan Lihat perangkat dan printer seperti yang ditunjukkan.
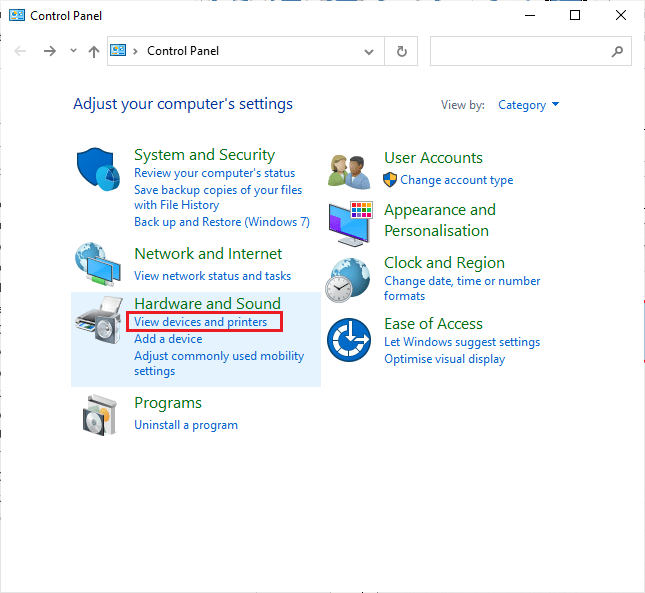
3. Sekarang, klik kanan pada perangkat Bluetooth Anda dan klik Properties seperti yang ditunjukkan.
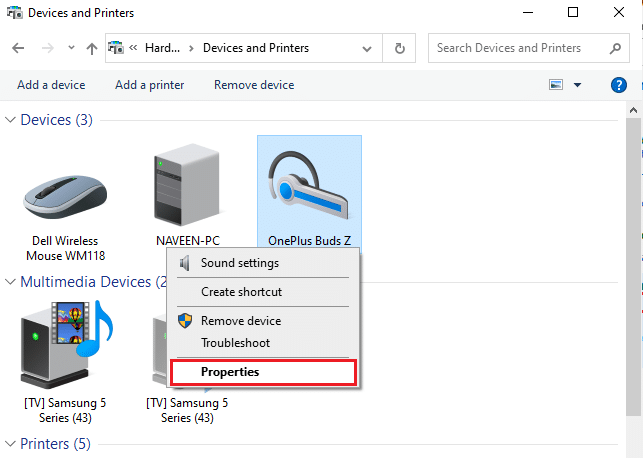
4. Di jendela berikutnya, alihkan ke tab Services dan hapus centang pada kotak, Hands-free Telephony and Remote Control seperti yang digambarkan.
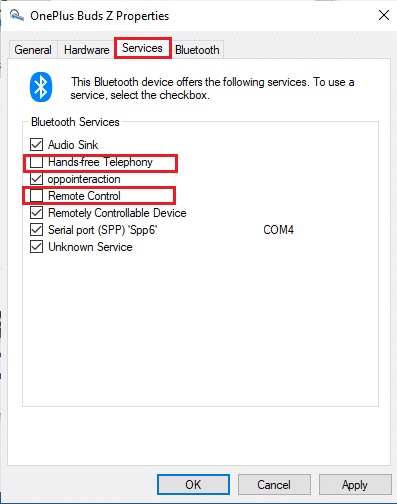
5. Terakhir, klik Apply > OK untuk menyimpan perubahan.
Metode 16: Sesuaikan Pengaturan Agresivitas Roaming
Pengaturan Roaming Aggressiveness di komputer Anda mengubah ambang kekuatan sinyal di mana adaptor jaringan Wi-Fi memindai kandidat Access Point lain untuk menawarkan koneksi sinyal yang lebih baik. Tetapi, ketika pengaturan ini diperbaiki ke pengaturan tertinggi, Anda akan menghadapi masalah Windows 10 headphone Bluetooth gagap. Anda disarankan untuk mematikan pengaturan seperti yang diinstruksikan di bawah ini.
1. Luncurkan Pengelola perangkat dari Pencarian Windows .
2. Klik dua kali pada Network adapters untuk memperluas driver jaringan.
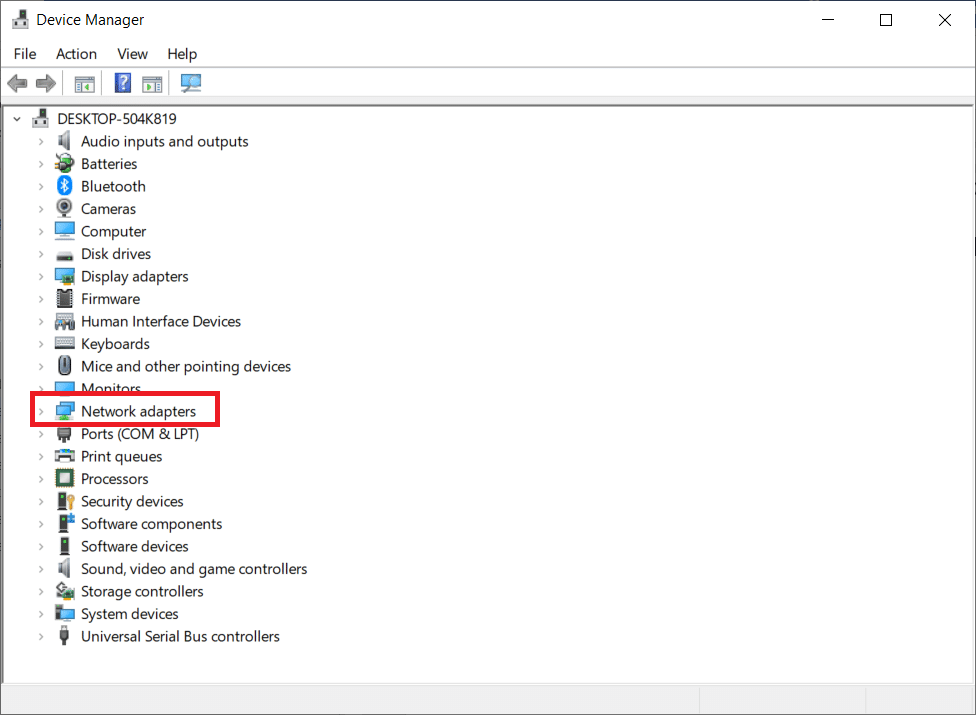
3. Kemudian, klik kanan pada adaptor Wi-Fi Anda dan klik Properties .

4. Sekarang, cari opsi Roaming Aggressiveness di daftar Properti dan klik di atasnya.
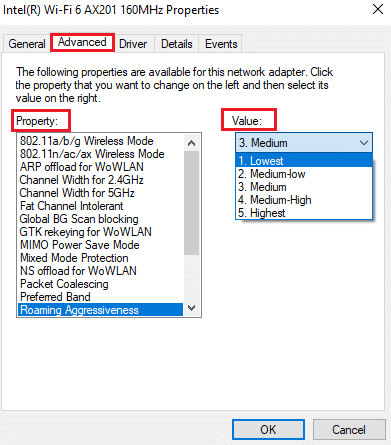
5. Sekarang, atur Nilai ke Terendah dan klik OK .
Periksa apakah Anda telah memperbaiki masalah gangguan audio Bluetooth.
Baca Juga: Perbaiki Windows 10 Bluetooth Mouse Lag
Metode 17: Nonaktifkan Kolaborasi Bluetooth (Jika Berlaku)
Adaptor Jaringan Broadcom adalah perangkat lunak yang membantu perangkat Bluetooth Anda terhubung ke internet. Tetapi pengaturan ini dapat mengganggu pengaturan perangkat Anda yang menyebabkan masalah yang dibahas. Jika Anda ingin tahu cara memperbaiki Bluetooth stuttering dengan mematikan pengaturan ini, ikuti petunjuk di bawah ini.
1. Buka Device Manager dan buka Network adapters , lalu klik kanan pada driver jaringan Anda dan pilih Properties .

2. Sekarang, alihkan ke tab Advanced dan klik Bluetooth Collaboration di bawah daftar Property .
3. Kemudian, perluas daftar drop-down Value dan klik Disabled .
4. Terakhir, klik OK untuk menyimpan perubahan dan periksa apakah Anda telah memperbaiki masalah.
Metode 18: Perbarui Driver Bluetooth
Driver Bluetooth yang kedaluwarsa dan tidak kompatibel akan selalu menyebabkan headphone Bluetooth gagap masalah Windows 10. Selalu pastikan Anda menggunakan versi driver yang diperbarui dan jika komputer Anda tidak memiliki driver terbaru, Anda disarankan untuk memperbaruinya seperti yang diinstruksikan dalam panduan kami Cara Memperbarui Driver Audio Realtek HD di Windows 10.
Catatan: Pastikan Anda mengikuti langkah yang sama untuk driver Bluetooth Audio seperti yang digambarkan di bawah ini.
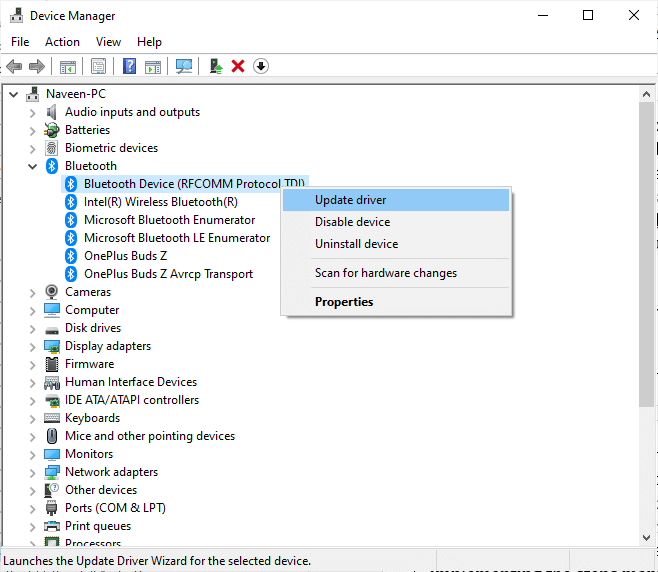
Setelah Anda memperbarui driver Bluetooth Anda ke versi terbaru.
Baca Juga: Apa itu Device Driver? Bagaimana cara kerjanya?
Metode 19: Instal Ulang Driver Bluetooth
Driver yang tidak kompatibel harus diinstal ulang untuk menyelesaikan semua masalah terkait audio. Anda disarankan untuk menginstal ulang driver perangkat hanya jika Anda tidak dapat mencapai perbaikan apa pun dengan memperbaruinya. Langkah-langkah untuk menginstal ulang driver sangat mudah dan Anda dapat melakukannya dengan menggunakan aplikasi pihak ketiga atau dengan menerapkan langkah-langkah secara manual seperti yang diinstruksikan dalam panduan kami Cara Menghapus dan Menginstal Ulang Driver di Windows 10. Ikuti langkah-langkah yang sesuai dengan driver Bluetooth seperti yang digambarkan.
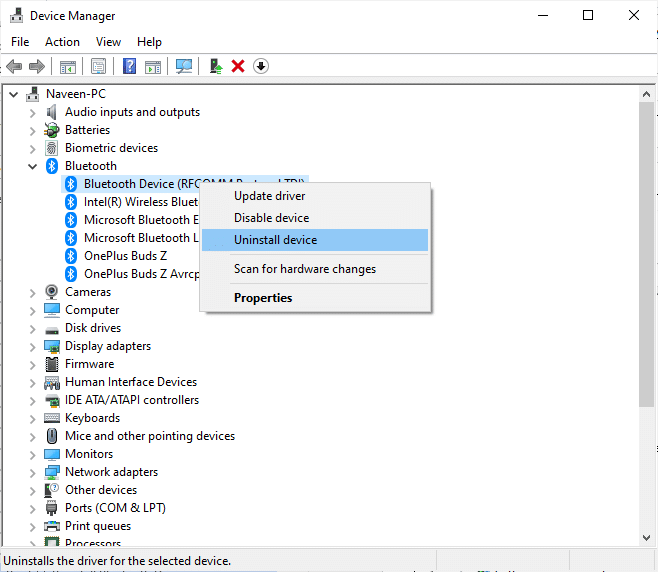
Setelah menginstal ulang driver audio, periksa apakah Anda dapat mendengar audio di perangkat Bluetooth Anda.
Metode 20: Kembalikan Pembaruan Driver Bluetooth
Terkadang, versi driver audio saat ini dapat menyebabkan konflik audio dan dalam hal ini, Anda harus memulihkan versi driver yang diinstal sebelumnya. Proses ini disebut rollback driver dan Anda dapat dengan mudah mengembalikan driver komputer Anda ke keadaan sebelumnya dengan mengikuti panduan kami Cara Mengembalikan Driver di Windows 10.
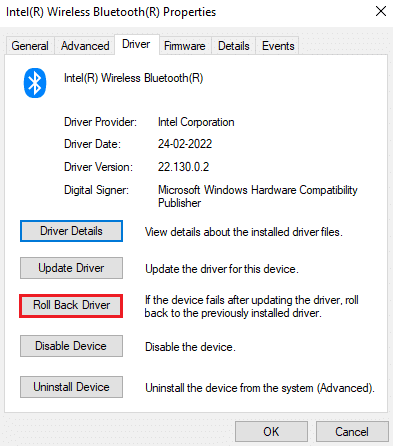
Tunggu hingga driver versi sebelumnya terinstal di PC Windows 10 Anda. Setelah selesai, periksa apakah Anda telah memperbaiki masalah.
Metode 21: Perbarui Windows
Jika ada pembaruan Microsoft baru yang menunggu untuk diinstal pada PC Anda, beberapa bug dan masalah tidak dapat diselesaikan di komputer Anda. Seperti yang disarankan oleh banyak pengguna, memperbarui komputer Windows 10 akan membantu Anda mengatasi masalah gangguan audio Bluetooth. Ikuti panduan kami Cara Mengunduh dan Menginstal Pembaruan Terbaru Windows 10 untuk memperbarui komputer Windows 10 Anda.
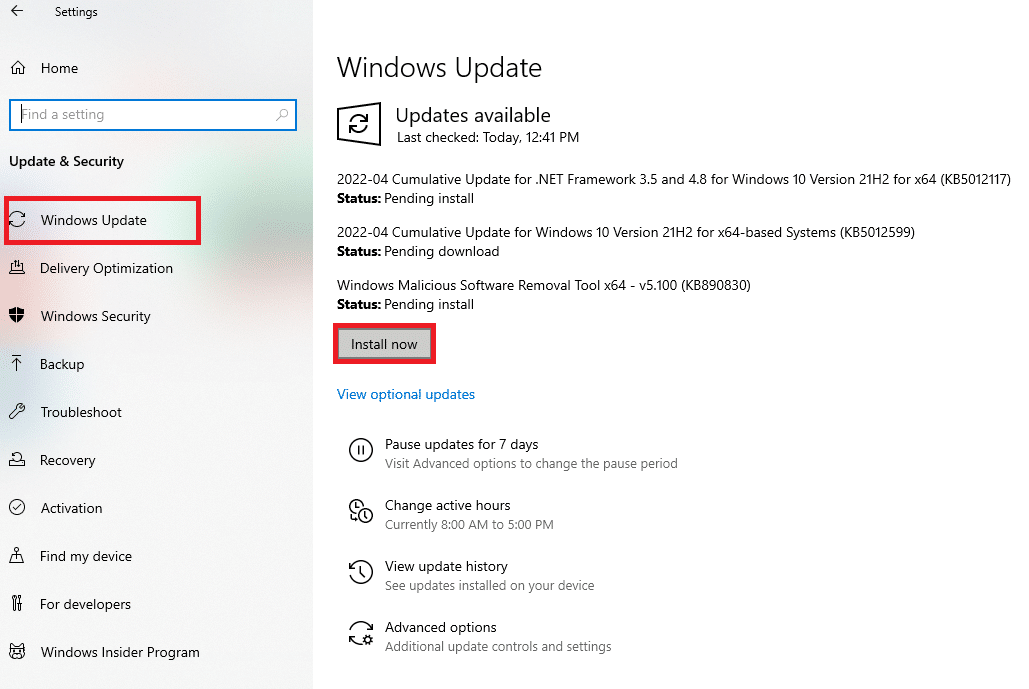
Setelah memperbarui Sistem Operasi Windows Anda, periksa apakah Anda dapat mengakses audio di perangkat Bluetooth.
Baca Juga: Cara Meningkatkan Bass Headphone dan Speaker di Windows 10
Metode 22: Setel Ulang Perangkat Bluetooth
Namun, jika Anda berpikir tentang cara memperbaiki masalah gagap Bluetooth bahkan setelah mencoba semua langkah pemecahan masalah ini, maka Anda harus mencoba mengatur ulang perangkat ke setelan pabrik. Proses penyetelan ulang banyak headphone melibatkan penekanan tombol daya untuk jangka waktu tertentu. Langkah-langkah untuk mengatur ulang perangkat Anda tergantung pada model yang Anda gunakan dan untuk petunjuk rinci, ikuti langkah-langkah yang disebutkan di bawah ini.
Catatan: Pastikan Anda berada dalam jangkauan sinyal Bluetooth. Hapus semua perangkat nirkabel lain yang terhubung ke komputer Anda, terutama perangkat Wi-Fi.
1. Putuskan sambungan perangkat Bluetooth Anda dari PC Windows 10.
2. Sekarang, tekan dan tahan tombol Daya perangkat Bluetooth Anda selama sekitar 7 hingga 10 detik .

3. Sebuah flash terjadi (mungkin cahaya biru) sekitar 4 kali.
4. Sekarang semua pengaturan dan informasi pemasangan akan dihapus dari perangkat Anda.
5. Pasangkan kembali perangkat Anda dan periksa apakah headphone Bluetooth gagap Masalah Windows 10 telah diperbaiki sekarang.
Catatan: Pastikan Anda berada dalam jangkauan sinyal Bluetooth. Hapus semua perangkat nirkabel lain yang terhubung ke komputer Anda, terutama perangkat Wi-Fi.
Metode 23: Perbarui Firmware Perangkat
Pembaruan firmware dirilis untuk menyelesaikan masalah dan kesulitan yang dilaporkan pada perangkat Bluetooth. Anda dapat memperbarui firmware melalui aplikasi dan ada begitu banyak platform online untuk mendukung Anda dalam proses ini. Jika Anda telah membeli perangkat Bluetooth, carilah dukungan profesional melalui email, karena itulah satu-satunya cara yang dapat Anda lakukan. Di sisi lain, jika Anda telah membeli perangkat Bluetooth dari toko eceran, ambil sepatu Anda dan lari untuk mencari bantuan dari pengecer.

Direkomendasikan:
- Perbaiki Layar Hitam Minecraft di Windows 10
- Perbaiki Logitech Unifying Receiver Tidak Bekerja di Windows 10
- Cara Membisukan Aplikasi di Windows 10
- Perbaiki Kesalahan Audio Windows 10 0xc00d4e86
Kami harap panduan ini bermanfaat dan Anda dapat memperbaiki headphone bluetooth yang stuttering di Windows 10 . Jangan ragu untuk menghubungi kami dengan pertanyaan dan saran Anda melalui bagian komentar di bawah.
