Perbaiki Kesalahan Driver Bluetooth di Windows 10
Diterbitkan: 2022-03-16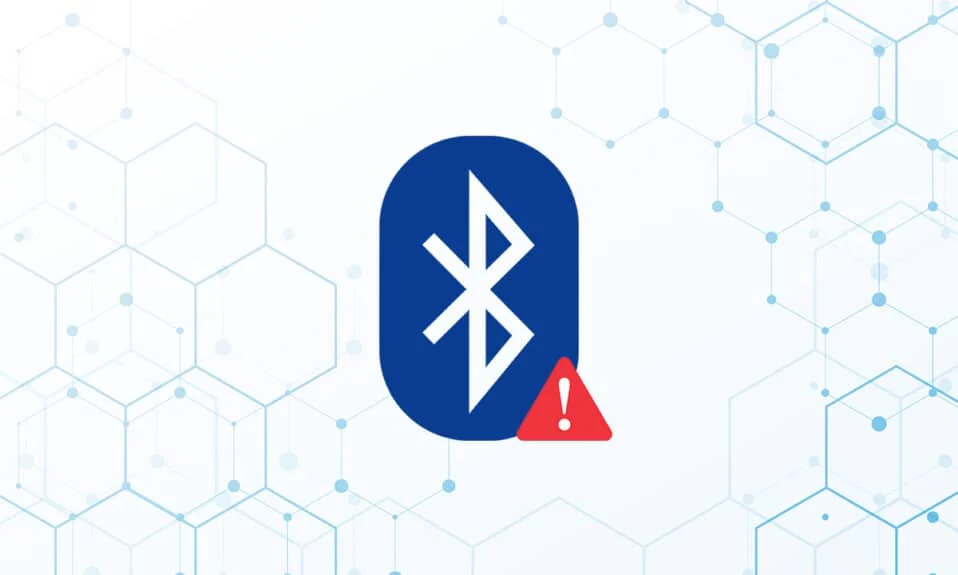
Pada PC Windows 10, akhir-akhir ini, masalah perangkat periferal Bluetooth cukup umum. Driver Bluetooth Generik yang Hilang adalah salah satu masalah yang baru saja kami temui. Masalah driver Bluetooth mungkin muncul saat Anda menghubungkan speaker, keyboard, atau mouse Bluetooth ke PC Windows 10 Anda. Kurangnya driver Bluetooth generik pada PC Anda mungkin karena upgrade Windows 10 yang tertunda atau driver yang rusak. Masalah ini mungkin timbul sebagai akibat dari driver perangkat usang yang telah disembunyikan atau file sistem yang salah. Unduh dan instal CU terbaru. Masalah yang berulang ini dapat diperbaiki dengan menjalankan pemecah masalah Bluetooth, menghapus dan menginstal ulang driver Bluetooth, dan menggunakan alat perbaikan file sistem (SFC/DISM). Hari ini, dalam posting ini, kita akan melihat beberapa kemungkinan penyebab masalah Bluetooth Driver Error Windows 10 ini, serta beberapa solusi potensial. Ikuti metode untuk menyelesaikan masalah driver Bluetooth di Windows 10.
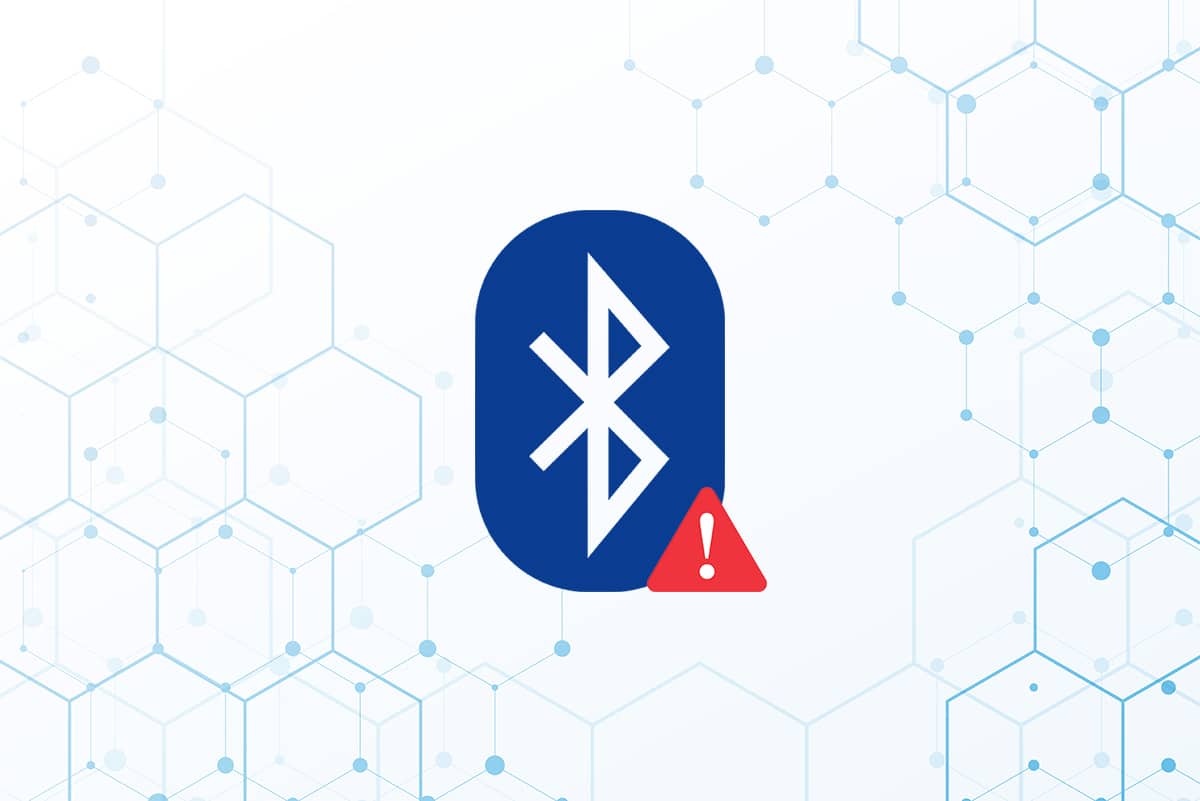
Isi
- Cara Memperbaiki Kesalahan Driver Bluetooth di Windows 10
- Pemeriksaan Awal
- Metode 1: Jalankan Pemecah Masalah Bluetooth
- Metode 2: Perbarui Driver
- Metode 3: Jalankan Pemindaian SFC dan DISM
- Metode 4: Perbarui Windows
- Metode 5: Perbarui Driver Tersembunyi
- Metode 6: Instal Ulang Driver
- Metode 7: Kembalikan Pembaruan Terbaru
- Metode 8: Setel ulang PC
Cara Memperbaiki Kesalahan Driver Bluetooth di Windows 10
Mungkin Anda tidak mengikuti langkah pemasangan secara menyeluruh jika Anda tidak dapat menghubungkan perangkat Bluetooth ke Windows. Karena memasangkan perangkat ini terkadang sulit, ikuti petunjuknya dengan cermat. Pastikan Anda telah menekan tombol pairing dan gadget dalam mode pairing sebelum Anda mulai. Jika Anda tidak melakukannya, Bluetooth tidak akan dapat mengenali perangkat di komputer Anda. Mungkin ada penjelasan lain untuk Kesalahan membangun koneksi Bluetooth, tetapi metode ini akan membantu Anda menyelesaikan masalah Kesalahan Driver Bluetooth Windows 10.
Pemeriksaan Awal
Ikuti pemeriksaan awal yang diberikan sebelum melalui metode pemecahan masalah.
Langkah 1: Pastikan Bluetooth Dinyalakan
Metode di bawah ini akan menunjukkan cara memeriksa apakah Bluetooth Anda dihidupkan:
1. Tekan tombol Windows + I bersamaan untuk membuka Pengaturan .
2. Pilih Tab Perangkat .
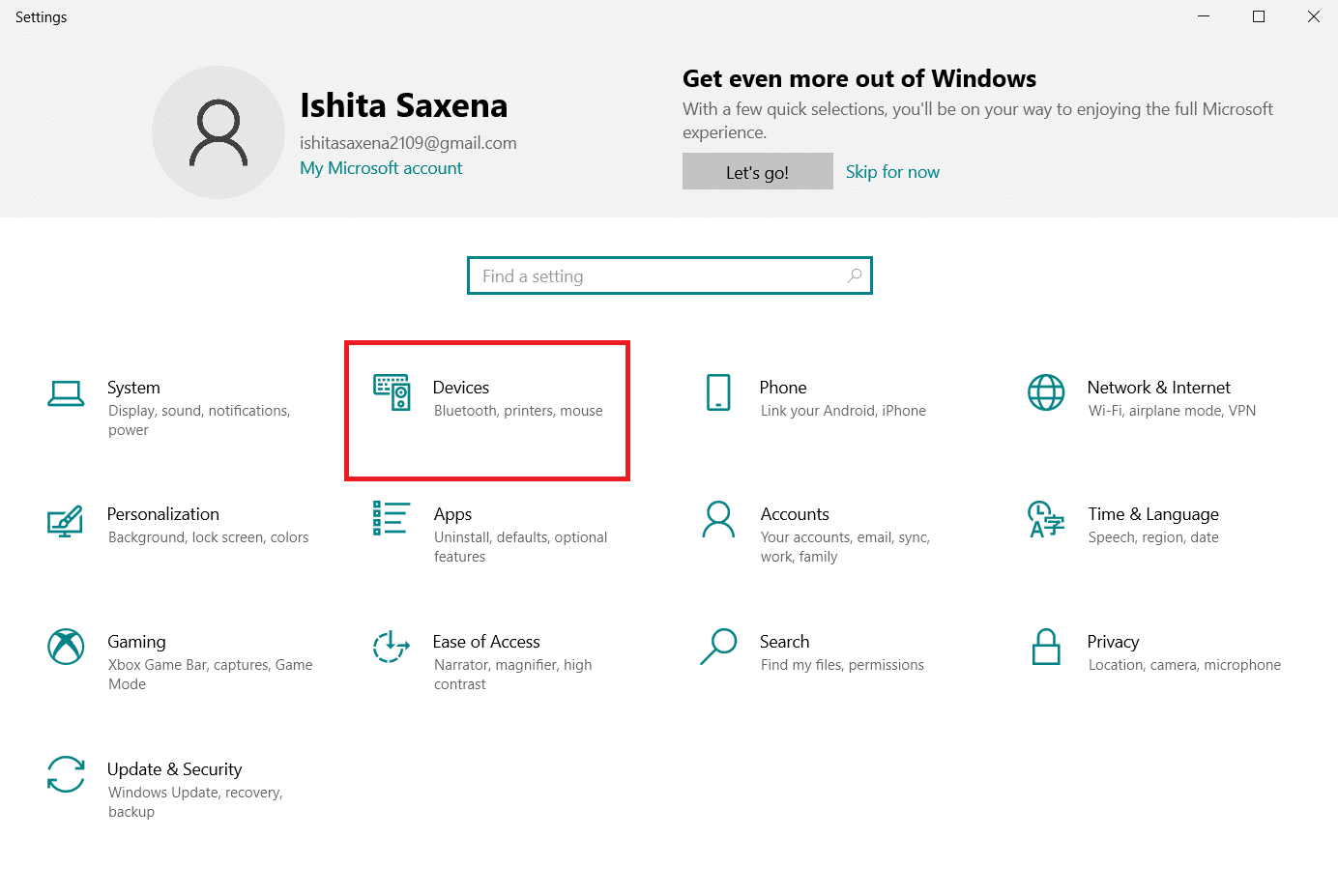
3. Pilih Bluetooth dan perangkat lain .
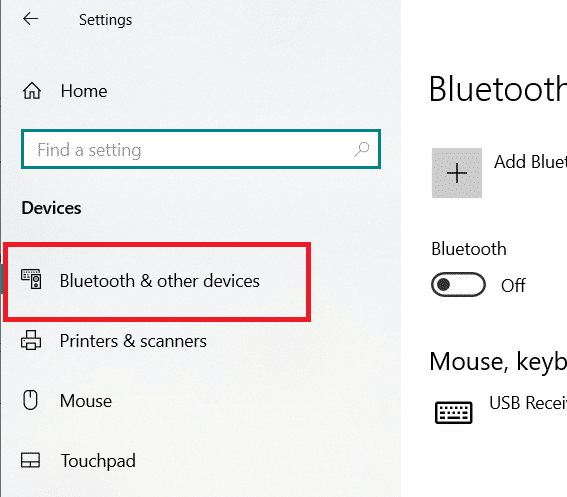
4. Pastikan Bluetooth telah dihidupkan .
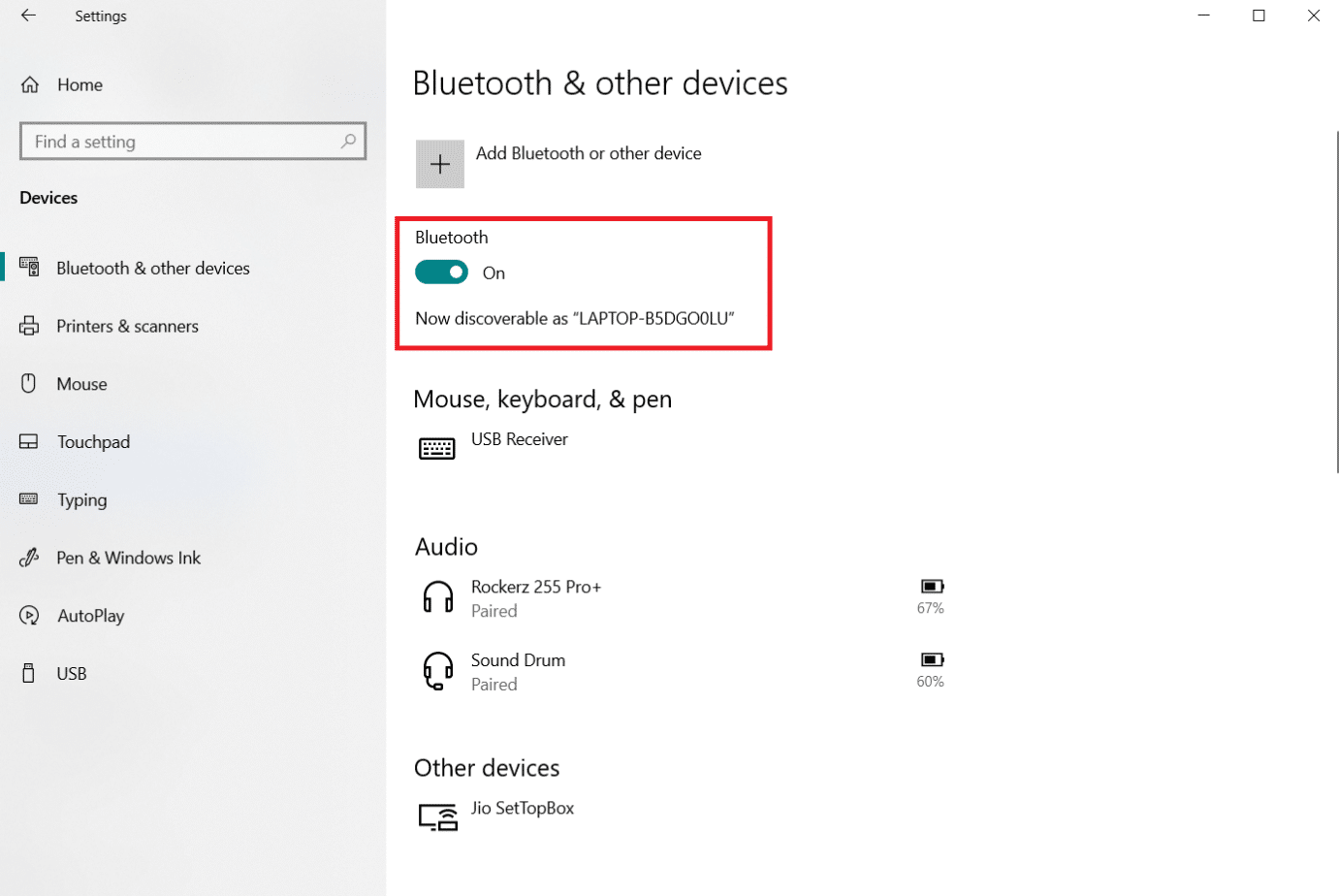
Langkah 2: Matikan Pesawat
Untuk memperbaiki kesalahan driver Bluetooth di Windows 10, pastikan mode Pesawat dihidupkan. Jika ini masalahnya, nonaktifkan sebelum mencoba menghubungkan ke perangkat Bluetooth Anda. Untuk menonaktifkan mode Pesawat, tekan tombol di keyboard laptop Anda atau ikuti petunjuk di bawah ini:
1. Tekan tombol Windows + I secara bersamaan untuk membuka Pengaturan .
2. Pilih Jaringan & Internet .
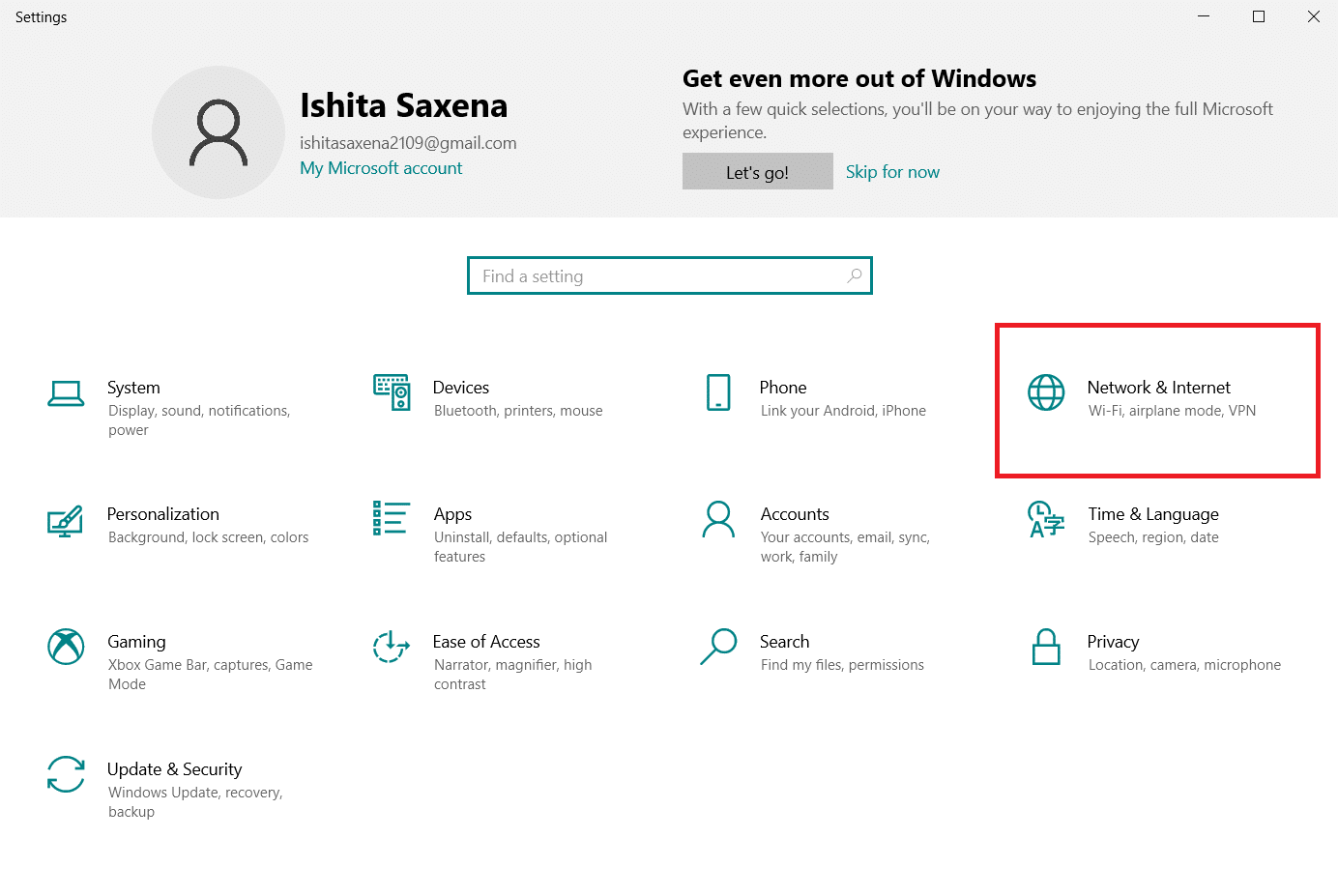
3. Klik mode Pesawat dan pastikan sakelar dimatikan.
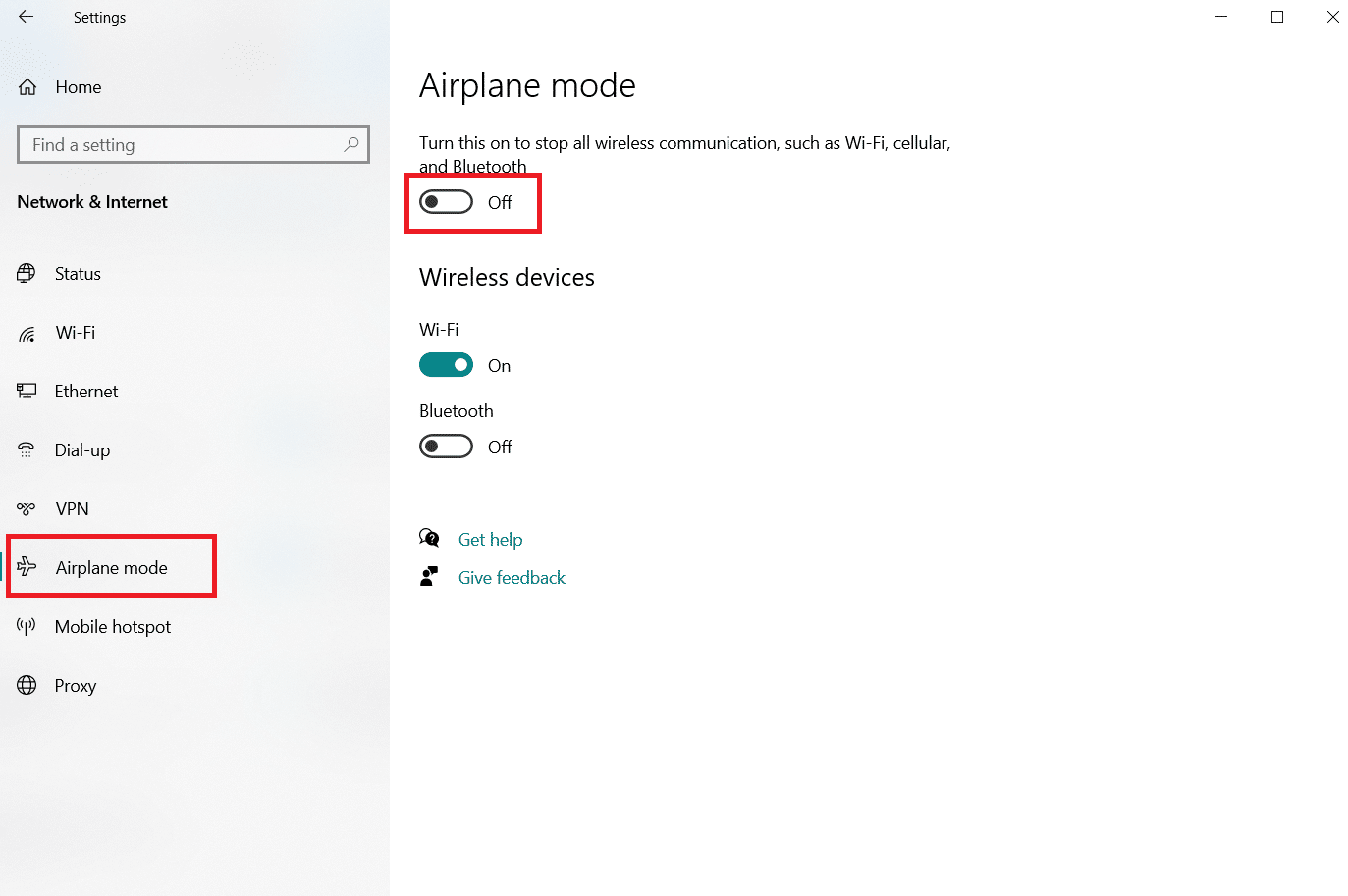
Langkah 3: Periksa apakah Perangkat Bluetooth Anda Berfungsi dengan Baik
Bluetooth diaktifkan secara default di beberapa perangkat, dan saat Anda mengaktifkan Bluetooth di perangkat lain, Anda akan diminta untuk terhubung. Jika tidak berhasil, coba:
- Matikan perangkat selama beberapa detik sebelum melanjutkan penggunaan.
- Pastikan gadget berada dalam jangkauan Bluetooth.
- Jauhkan perangkat Bluetooth Anda dari perangkat USB yang tidak dilindungi. Akibatnya, konektivitas Anda mungkin terhambat.
- Jika gadget Anda berfungsi dengan baik, coba sambungkan kembali.
Kami telah menunjukkan langkah-langkah berikut untuk memeriksa perangkat Bluetooth
1. Luncurkan menu Pengaturan Windows dengan menekan tombol Windows + I secara bersamaan.
2. Klik Perangkat .
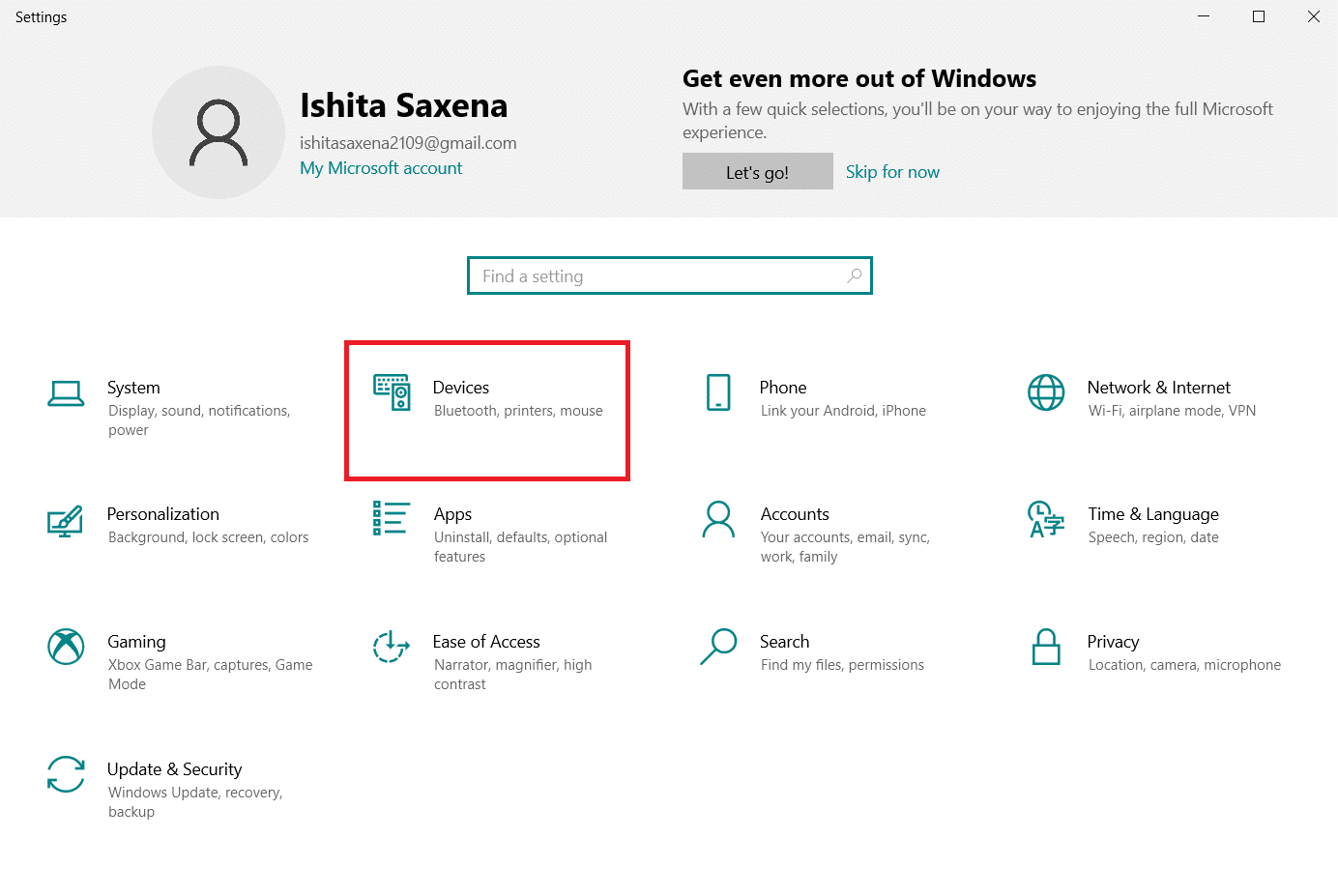
3. Cari perangkat yang menyebabkan masalah, klik di atasnya lalu pilih Hapus Perangkat dan konfirmasi penghapusan dengan mengklik Ya .
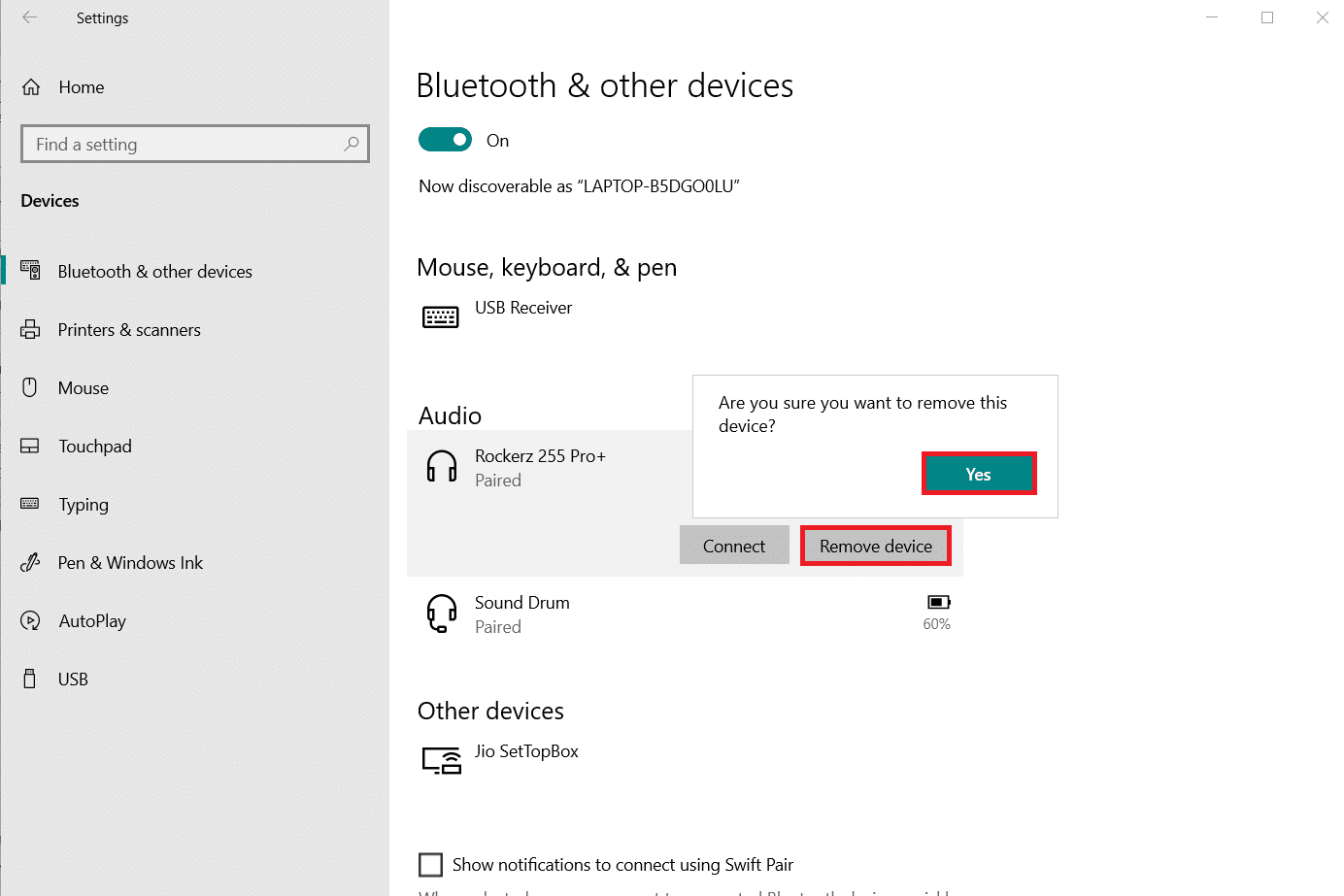
4. Klik pengaturan Bluetooth & perangkat lain .
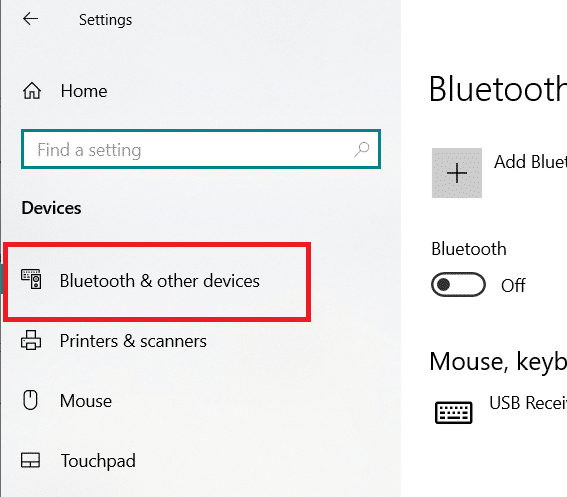
5. Klik Tambah Bluetooth atau perangkat lain .
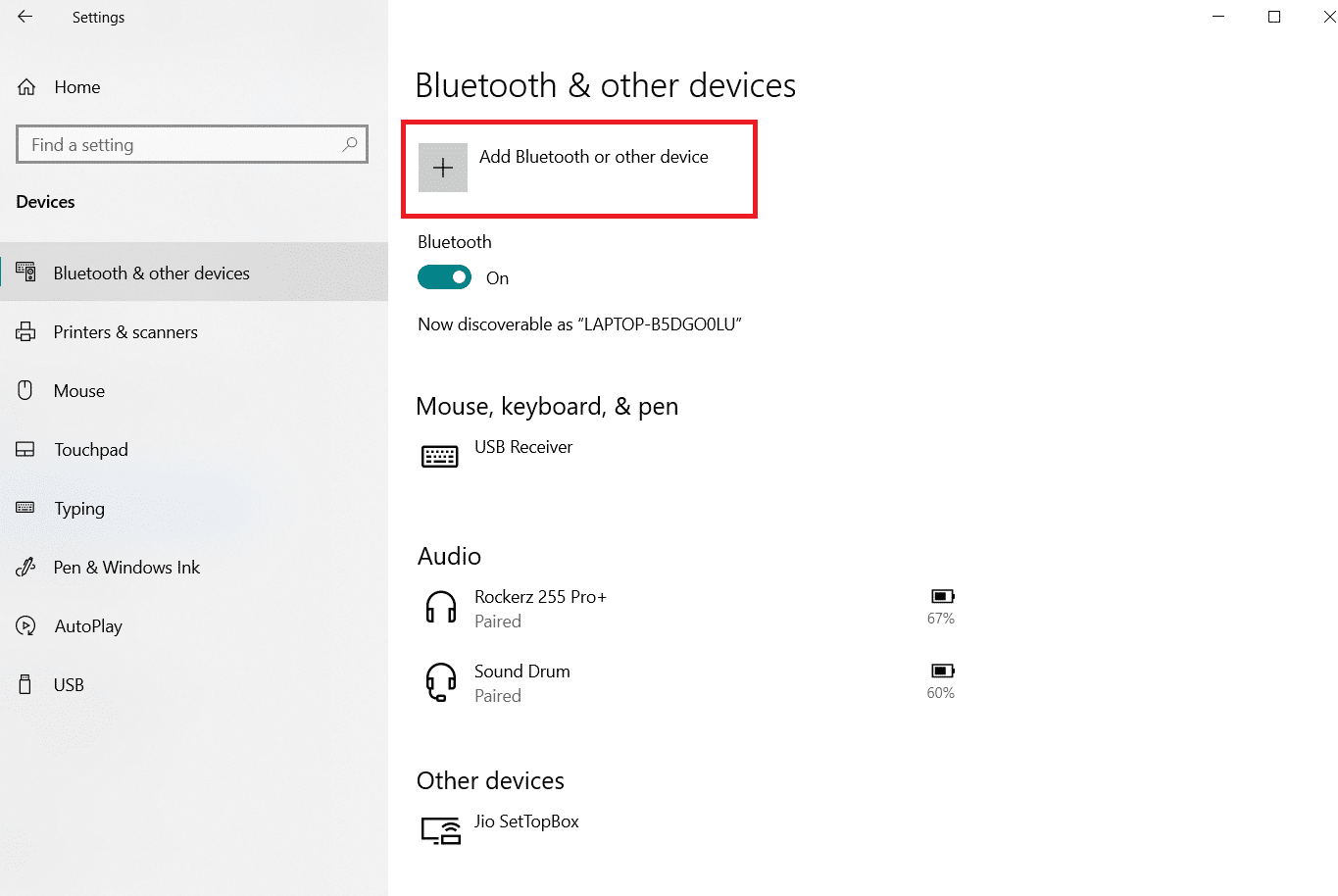
6. Klik pada Bluetooth . Izinkan sistem Anda untuk mencari perangkat yang kompatibel.
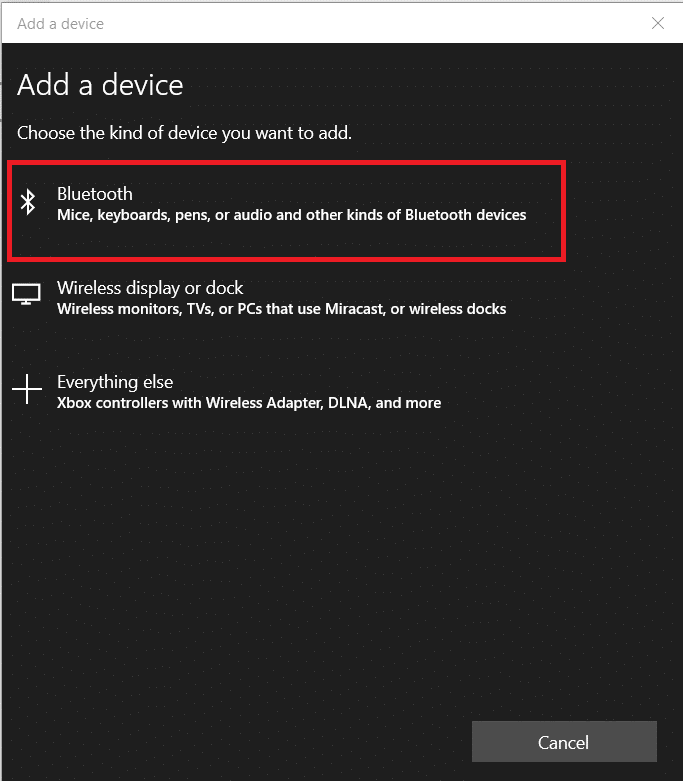
7. Klik pada perangkat yang ingin Anda hubungkan.
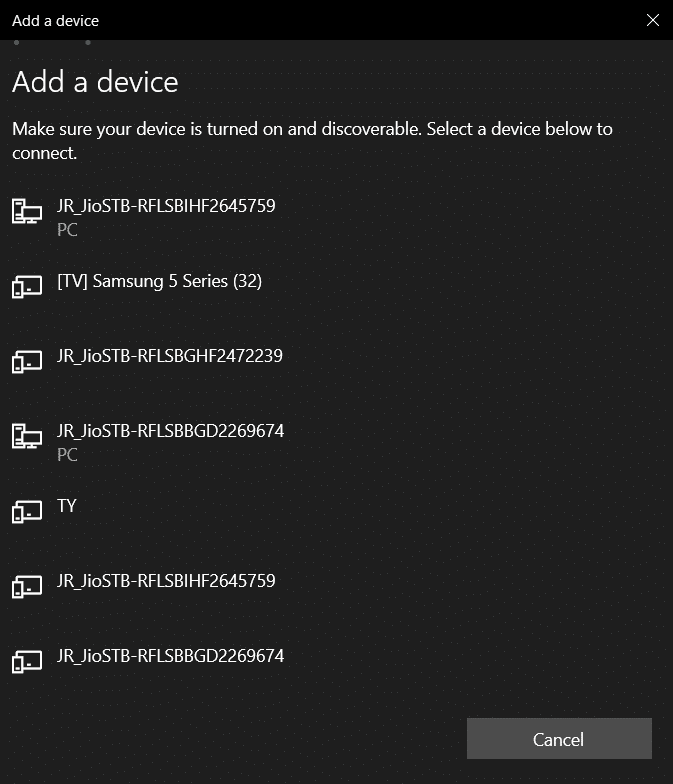
Baca Juga: Cara Instal Bluetooth di Windows 10
Metode 1: Jalankan Pemecah Masalah Bluetooth
Gunakan alat debugging Bluetooth bawaan Windows 10 jika tidak ada di atas yang berfungsi. Windows 10 memiliki beberapa pemecah masalah bawaan yang ditujukan untuk menyelesaikan masalah internal.
1. Tekan tombol Windows + I secara bersamaan untuk meluncurkan Pengaturan .
2. Pilih Perbarui & Keamanan .
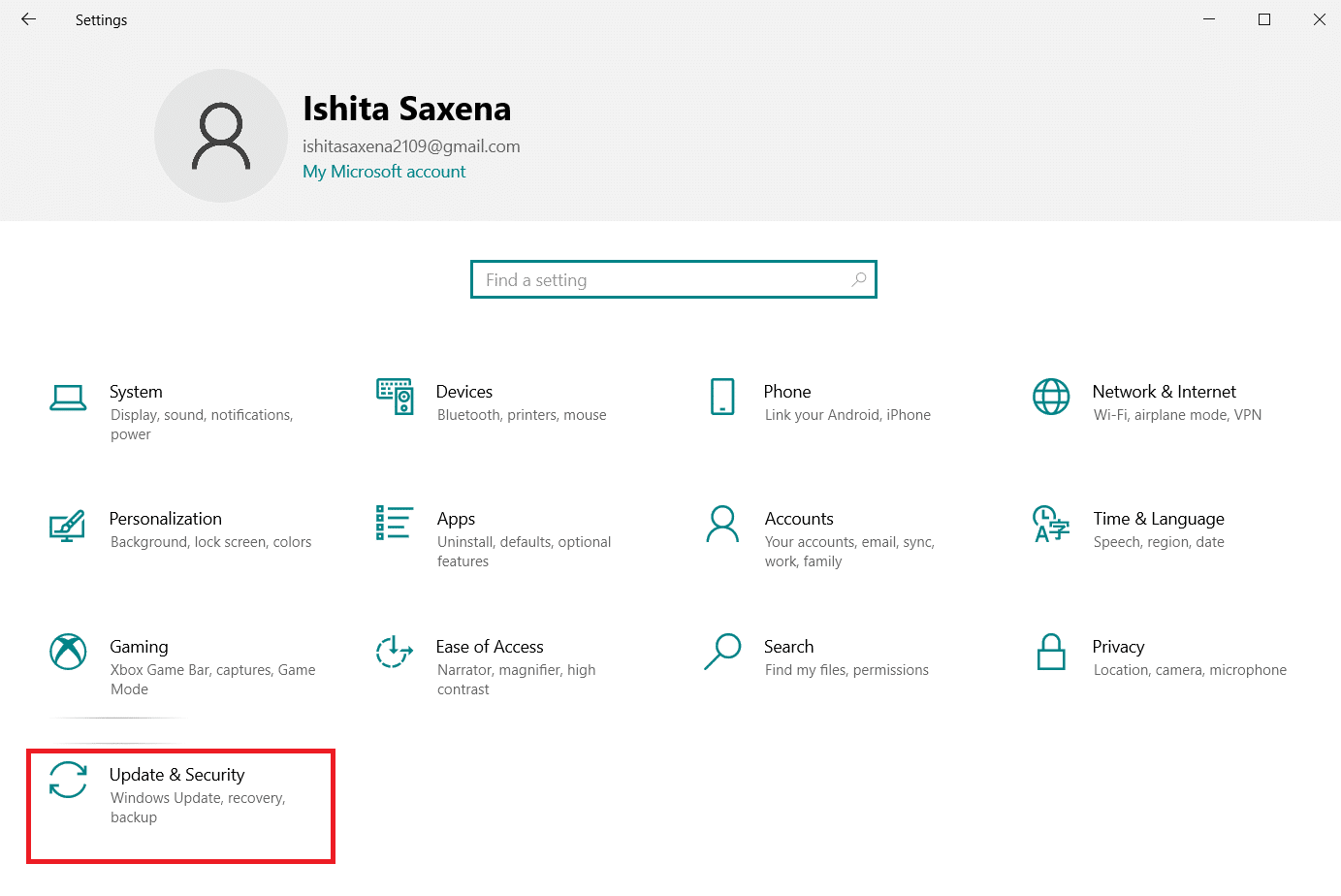
3. Pilih Troubleshoot dari panel kiri.
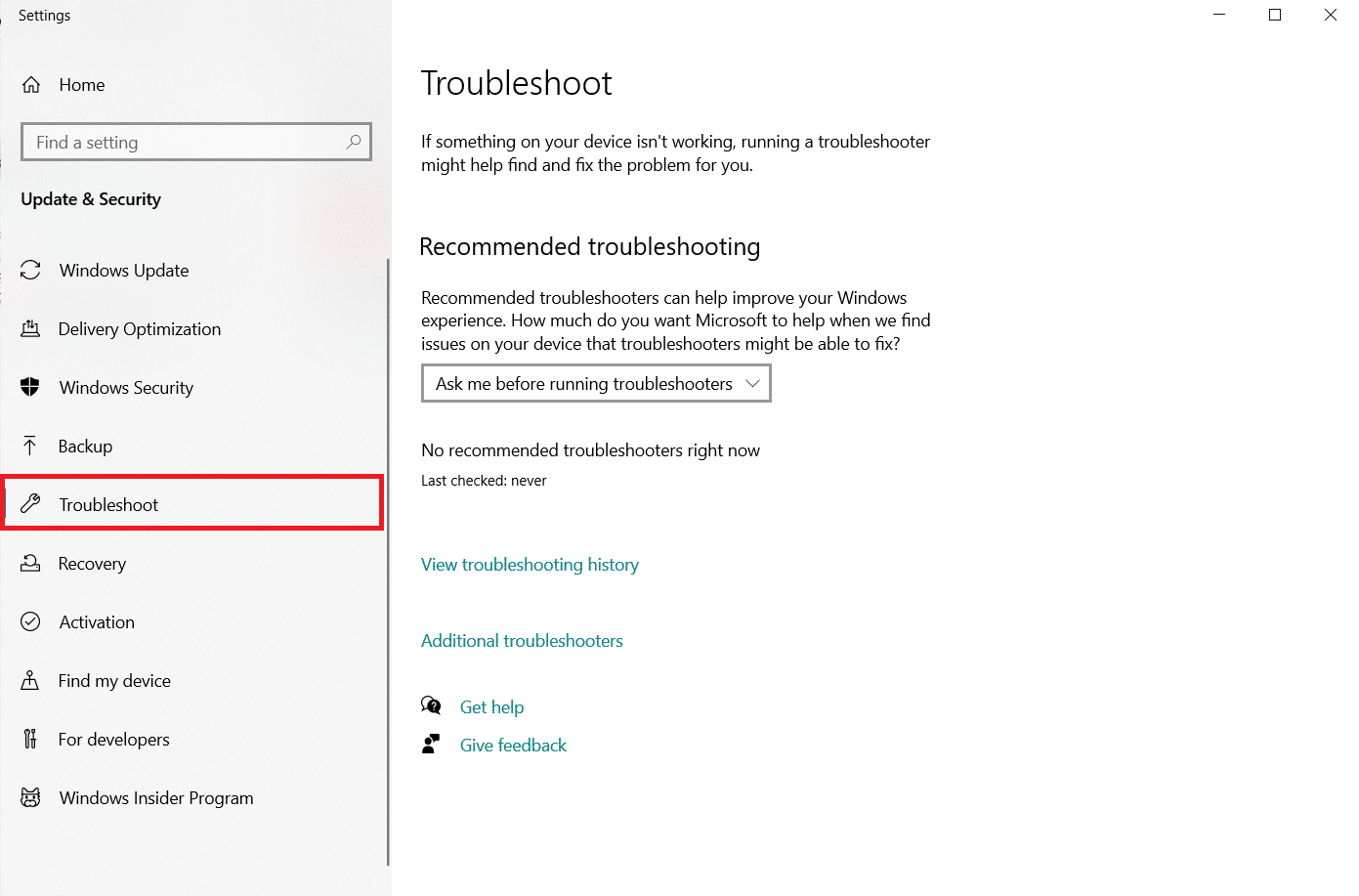
4. Gulir ke bawah dan klik Pemecah Masalah Tambahan .
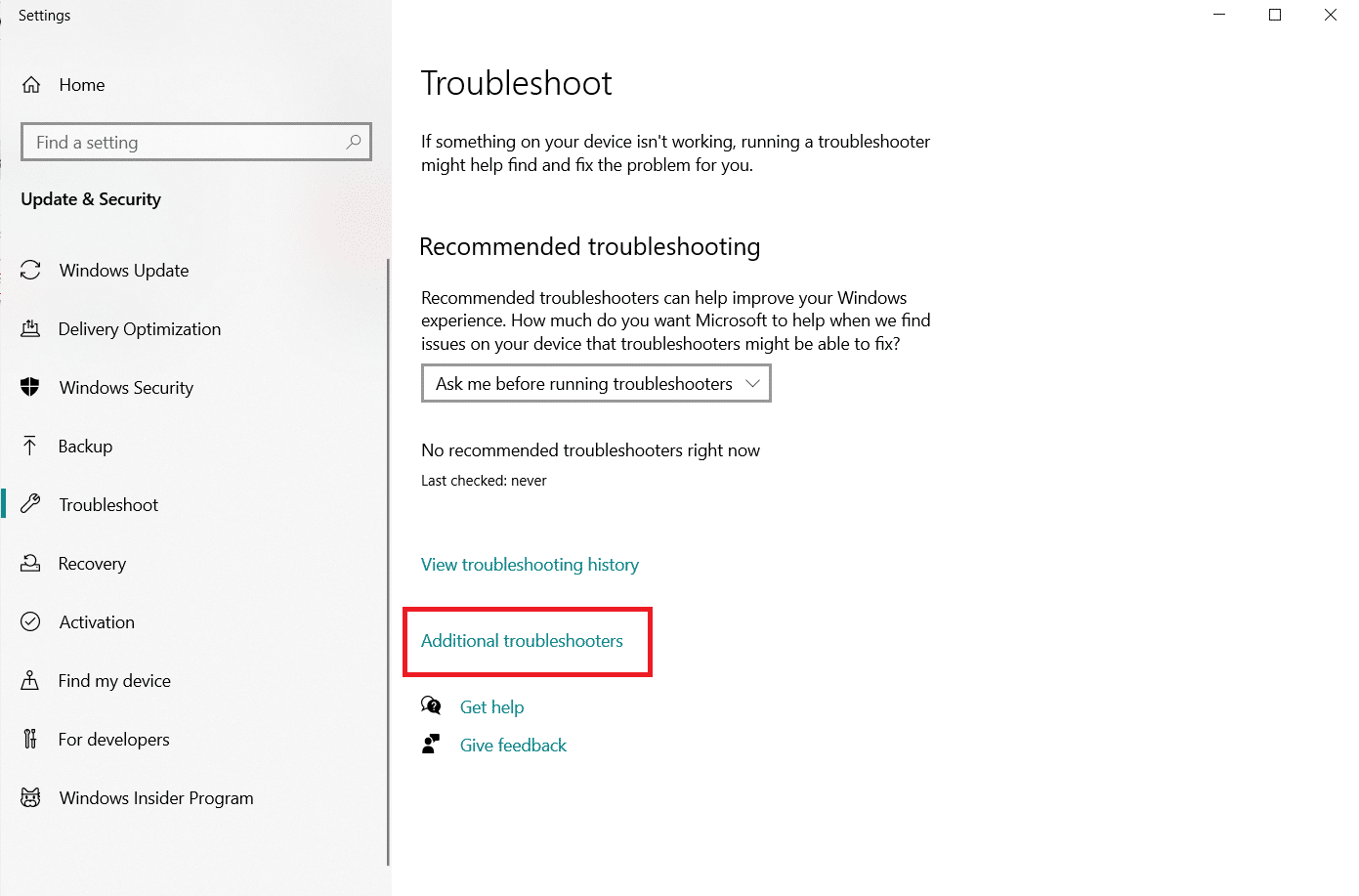
5. Klik Bluetooth dan pilih Jalankan pemecah masalah .
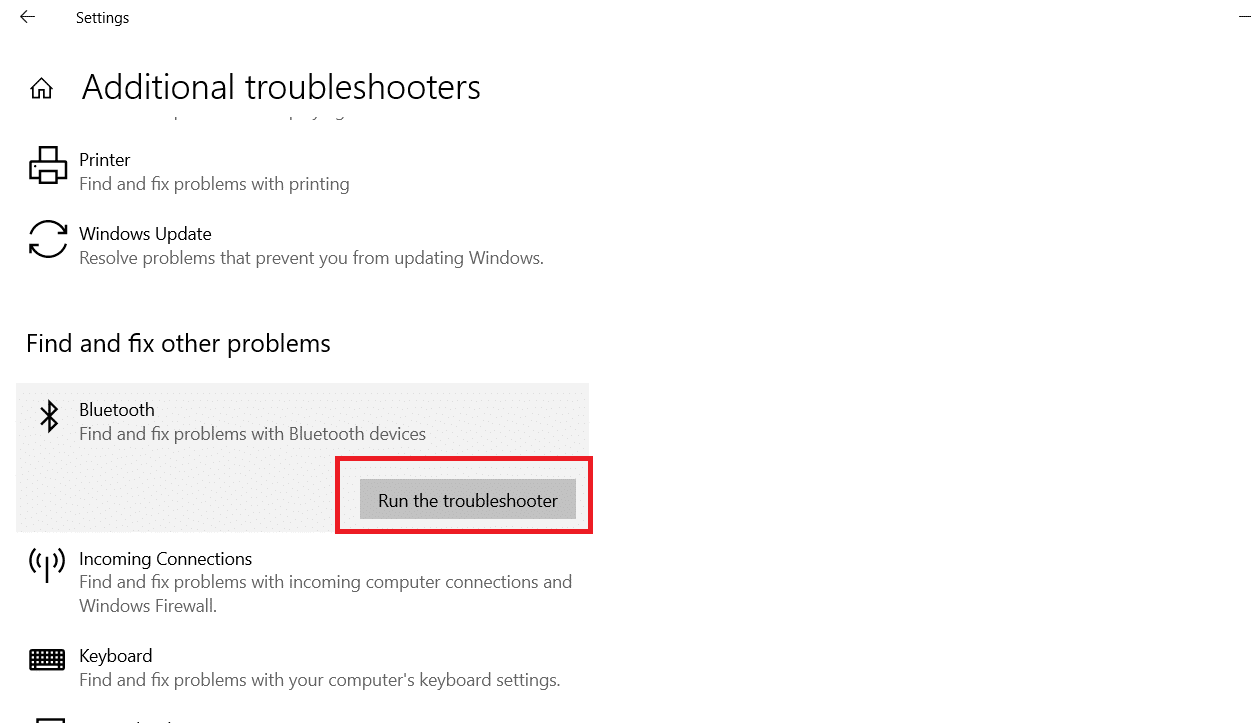
6. Nyalakan ulang perangkat saat pemecahan masalah selesai dan lihat apakah Anda dapat mengakses driver Bluetooth generik.
Metode 2: Perbarui Driver
Memperbarui driver adalah satu-satunya pendekatan yang dapat memperbaiki kesalahan driver Bluetooth Anda di Windows 10. Anda mungkin telah membacanya jutaan kali, tetapi ini bisa berguna. Jadi, jika driver Anda belum diperbarui melalui Pembaruan Windows, buka Device Manager dan unduh driver terbaru untuk perangkat Bluetooth Anda secara manual.
1. Tekan tombol Windows , ketik Device Manager dan klik Open .

2. Ketuk dua kali pada Bluetooth untuk memperluasnya.
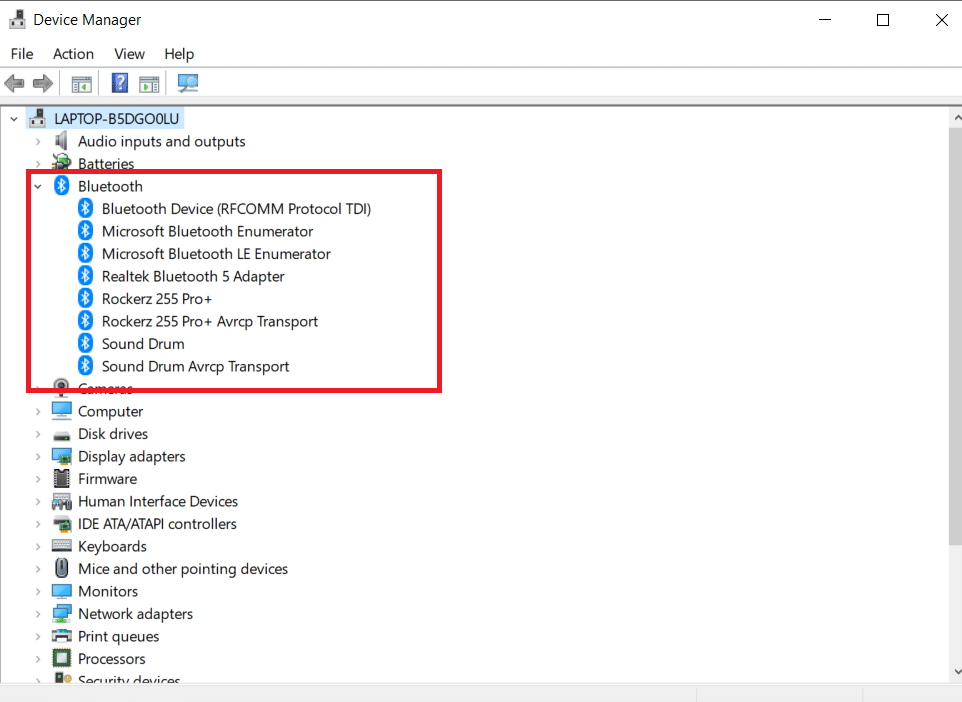
3. Klik kanan Adaptor Bluetooth Generik. Pilih Perbarui driver.
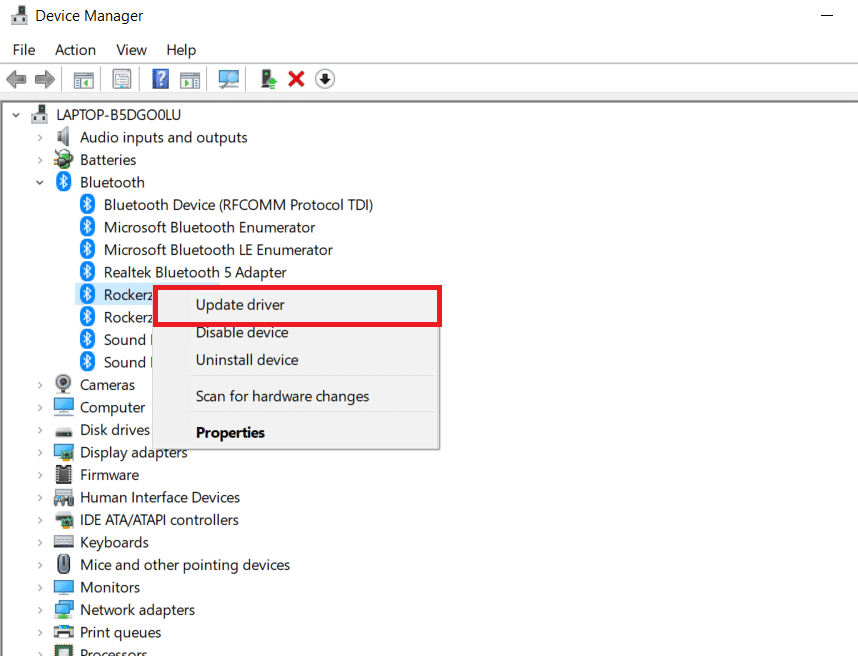
4. Klik Cari secara otomatis untuk driver .
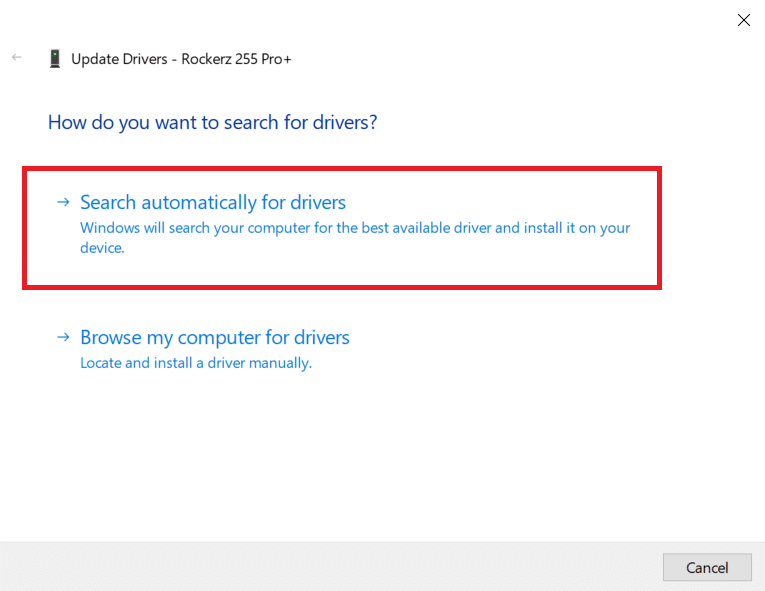
Driver Bluetooth akan ditemukan oleh Windows.
Baca Juga: Cara Mengganti Nama Perangkat Bluetooth di Windows 10
Metode 3: Jalankan Pemindaian SFC dan DISM
Fluktuasi daya yang cepat dapat menyebabkan komponen sistem menjadi rusak, yang mengakibatkan kesalahan seperti driver Generic Bluetooth yang hilang. Gunakan alat utilitas pemeriksa file sistem untuk membantu Anda jika ini masalahnya. Berikut ini adalah langkah-langkah yang harus dilakukan:
1. Tekan tombol Windows , ketik Command Prompt dan klik Run as administrator .
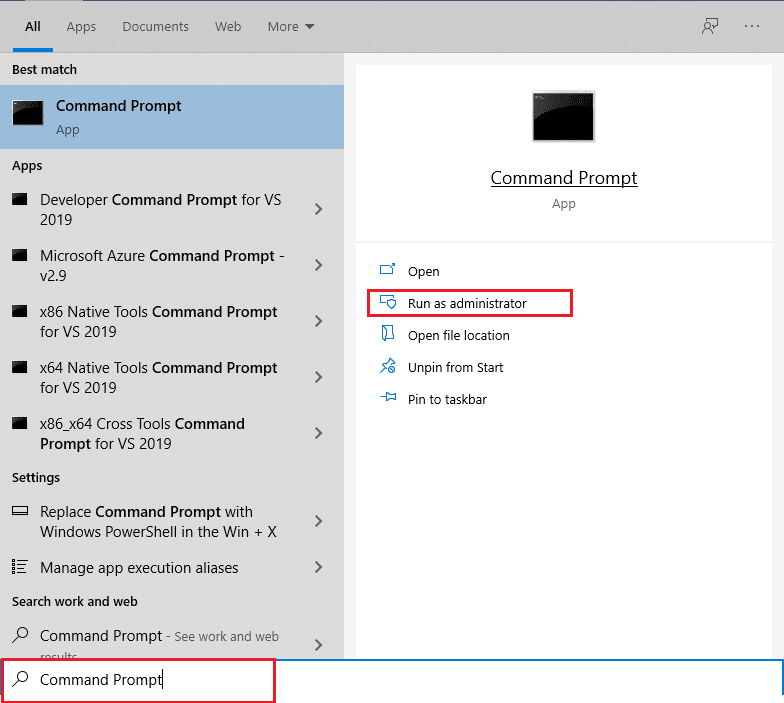
2. Klik Ya pada perintah Kontrol Akun Pengguna .
3. Ketik sfc /scannow dan tekan tombol Enter untuk menjalankan pemindaian Pemeriksa Berkas Sistem .

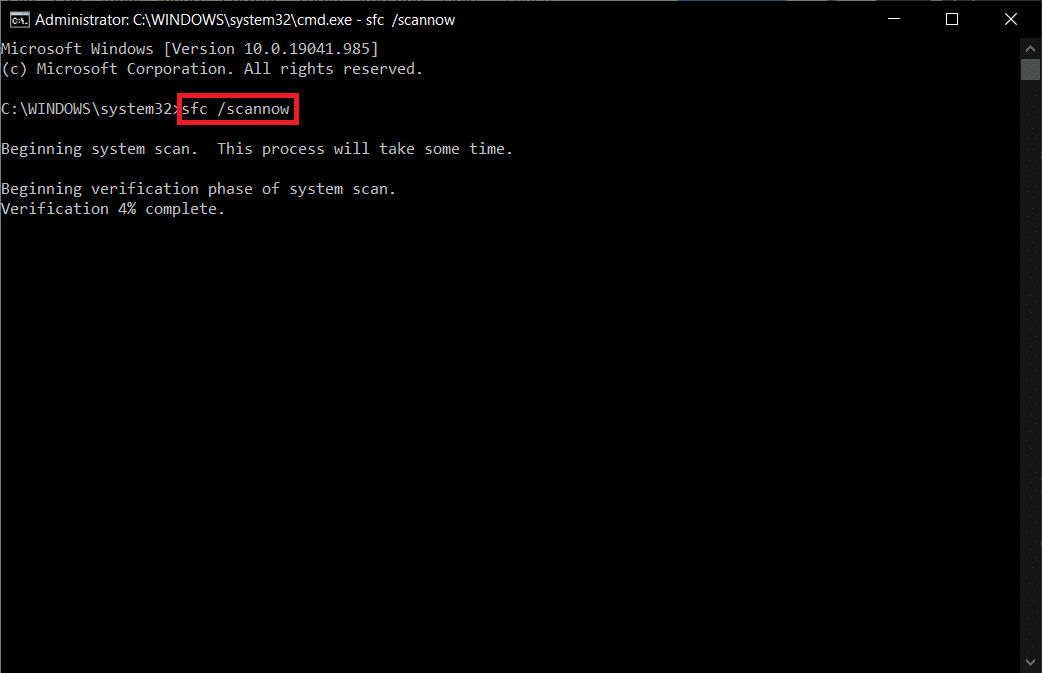
Catatan: Pemindaian sistem akan dimulai dan akan memakan waktu beberapa menit untuk menyelesaikannya. Sementara itu, Anda dapat terus melakukan aktivitas lain tetapi berhati-hatilah untuk tidak menutup jendela secara tidak sengaja.
Setelah menyelesaikan pemindaian, itu akan menampilkan salah satu dari pesan berikut:
- Perlindungan Sumber Daya Windows tidak menemukan pelanggaran integritas.
- Perlindungan Sumber Daya Windows tidak dapat melakukan operasi yang diminta.
- Perlindungan Sumber Daya Windows menemukan file yang rusak dan berhasil memperbaikinya.
- Perlindungan Sumber Daya Windows menemukan file yang rusak tetapi tidak dapat memperbaiki beberapa di antaranya.
4. Setelah pemindaian selesai, restart PC Anda .
5. Sekali lagi, luncurkan Command Prompt sebagai administrator dan jalankan perintah yang diberikan satu demi satu:
dism.exe /Online /cleanup-image /scanhealth dism.exe /Online /cleanup-image /restorehealth dism.exe /Online /cleanup-image /startcomponentcleanup
Catatan: Anda harus memiliki koneksi internet yang berfungsi untuk menjalankan perintah DISM dengan benar.
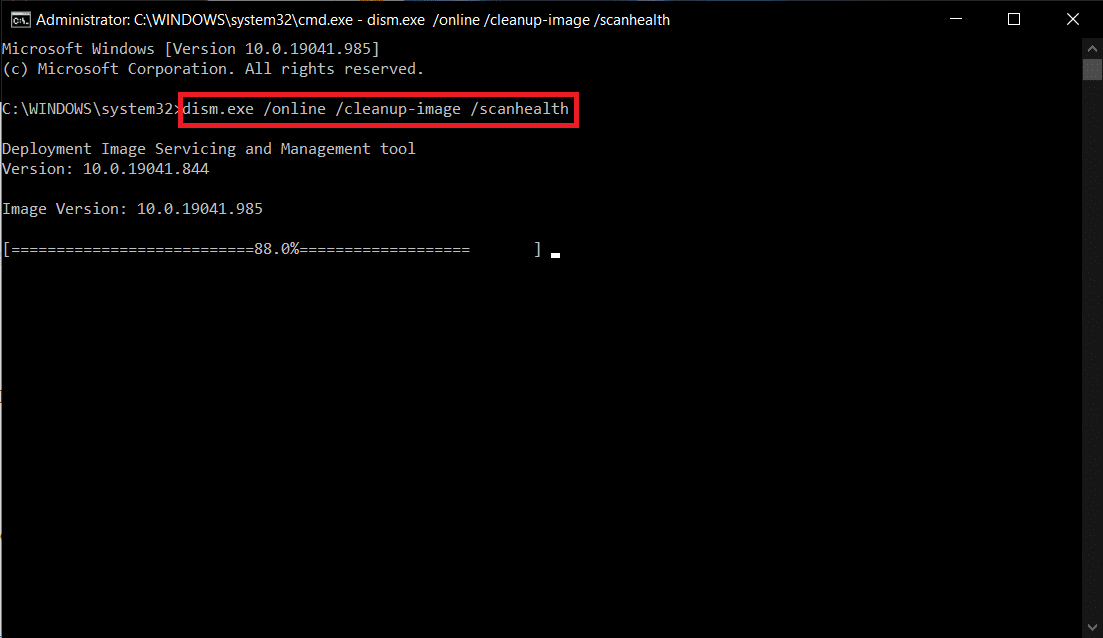
Metode 4: Perbarui Windows
Masalah serupa dapat terjadi jika ada pembaruan Windows 10 yang dihapus. Bahkan jika bukan itu masalahnya, menjaga sistem operasi tetap mutakhir menghilangkan banyak kekurangan dan masalah. Oleh karena itu, kami menyarankan Anda mengunduh dan menginstal patch keamanan terbaru di perangkat Anda dengan mengikuti petunjuk di bawah ini:
1. Tekan tombol Windows + R secara bersamaan untuk membuka Pengaturan .
2. Klik Perbarui & Keamanan .
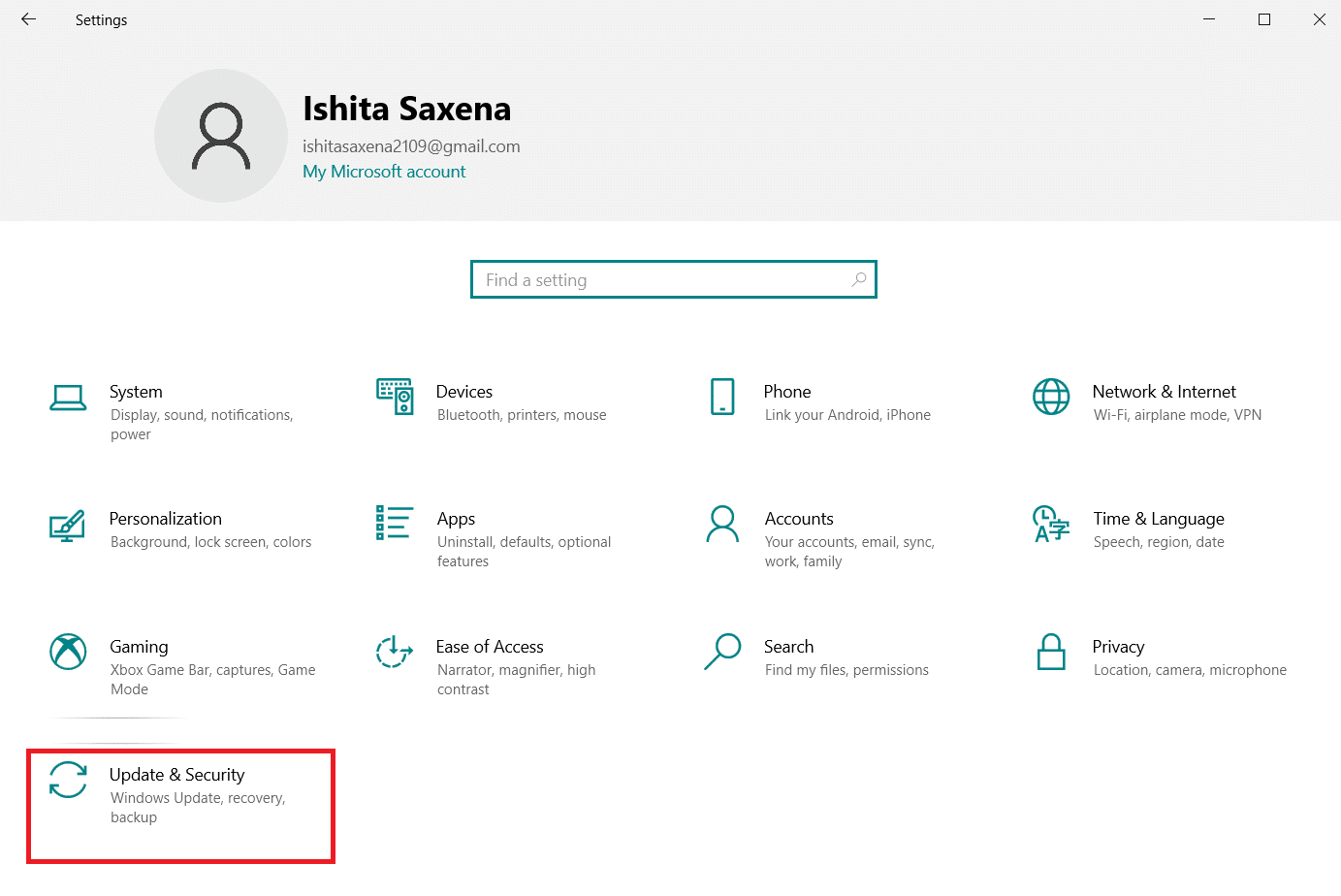
3. Klik Periksa Pembaruan .
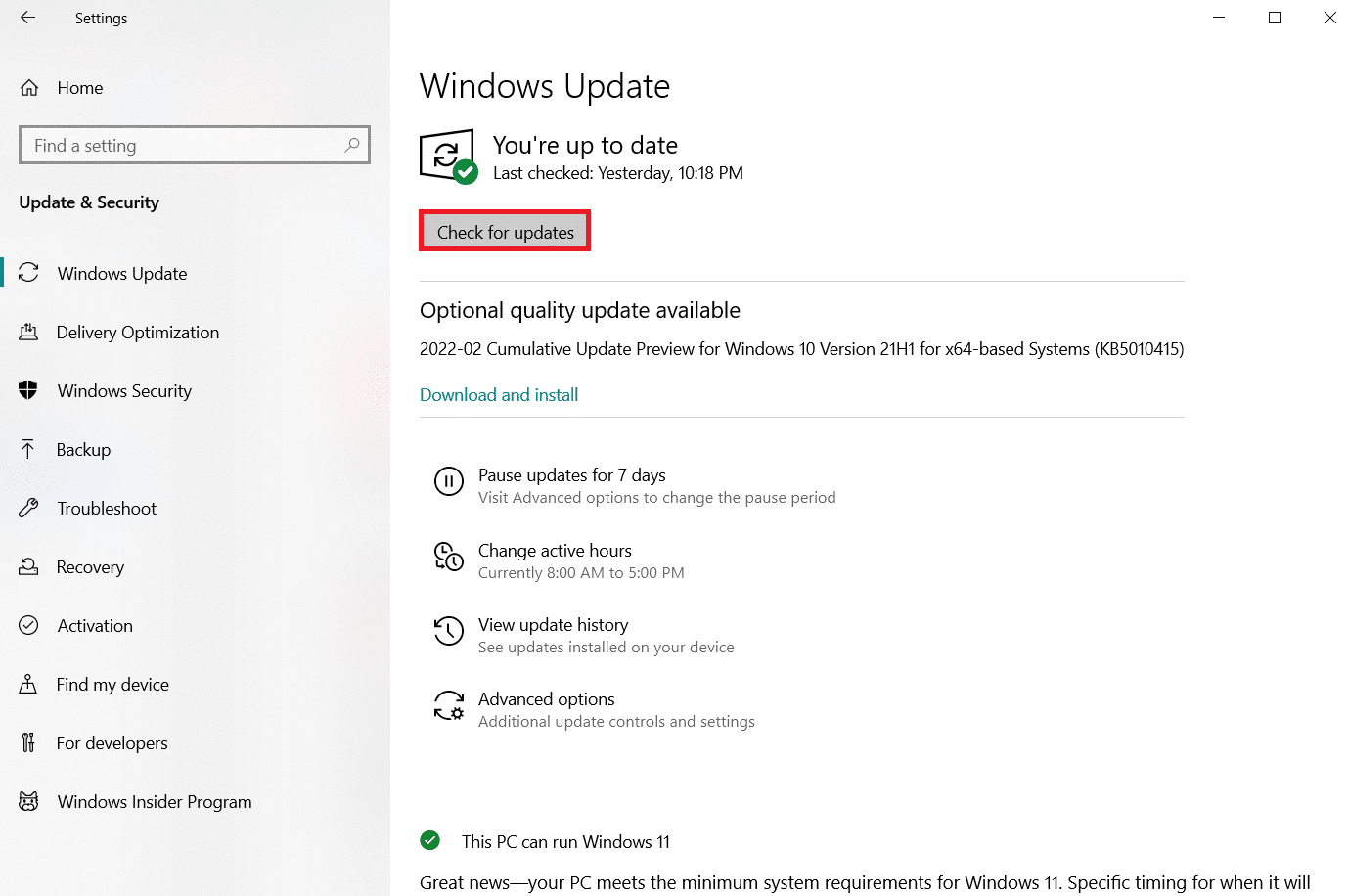
4A. Klik Instal sekarang untuk mengunduh dan menginstal pembaruan terbaru yang tersedia.
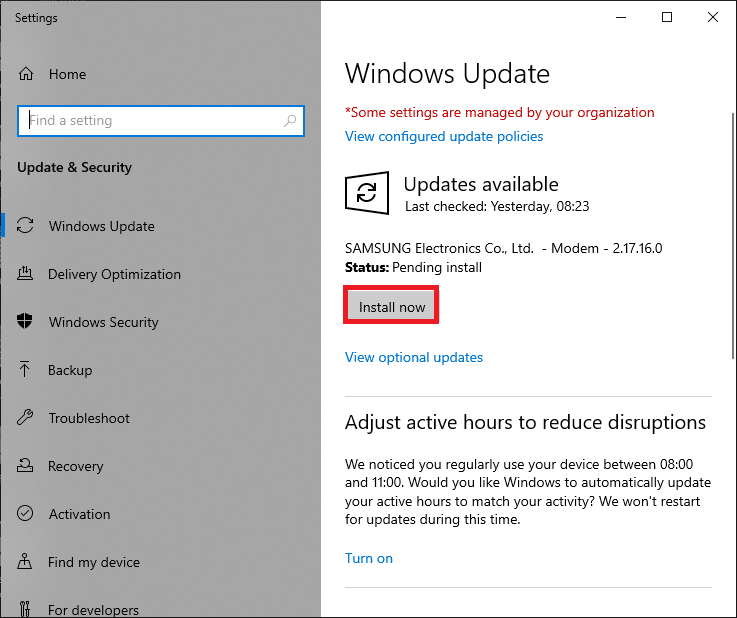
4B. Jika sistem Anda sudah up-to-date, maka akan muncul pesan Anda up to date .
Baca Juga: Cara Memperbaiki Masalah Bluetooth di Windows 10
Metode 5: Perbarui Driver Tersembunyi
Sistem gagal mendeteksi beberapa driver perangkat keras dalam kasus seperti itu karena disembunyikan sehingga mengakibatkan kesalahan Driver Bluetooth Generik yang Hilang. Berikut cara menemukan dan memperbarui driver tersembunyi.
1. Tekan tombol Windows , ketik Device Manager dan klik Open .

2. Pilih Lihat dan klik Tampilkan perangkat tersembunyi .
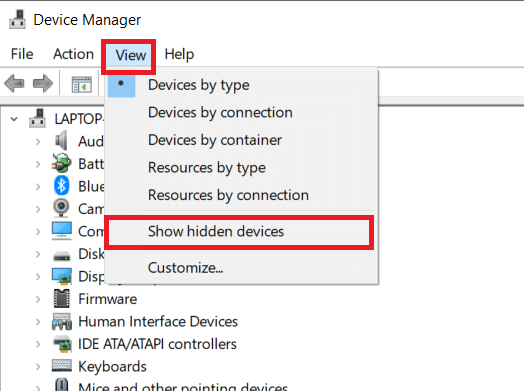
3. Ini akan memunculkan semua driver tersembunyi di jendela saat ini. Klik dua kali untuk memperluas Bluetooth .
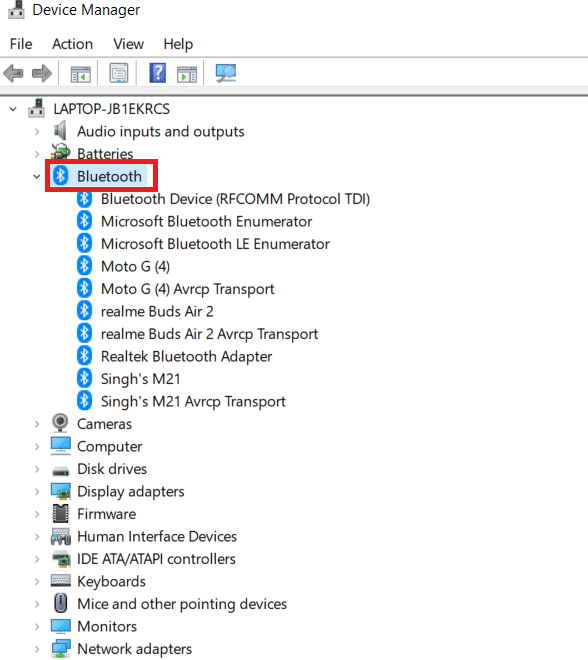
4. Klik kanan driver perangkat tersembunyi dan pilih Perbarui driver .
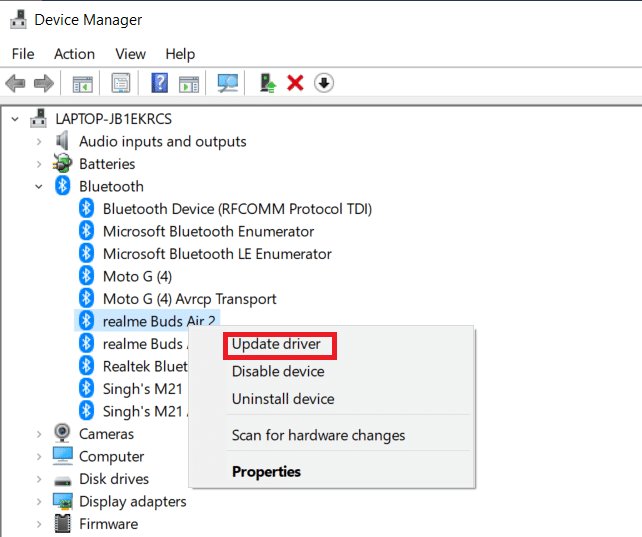
Metode 6: Instal Ulang Driver
Memperbaiki kesalahan driver Bluetooth pada masalah Windows 10 juga dapat terjadi jika driver perangkat yang ada menjadi rusak. Untuk memperbaiki masalah Bluetooth Driver Error BCM20702A0 Windows 10 ini, buka situs web produsen dan unduh/instal driver yang diperlukan. Berikut cara memulai:
1. Tekan tombol Windows , ketik Device Manager dan klik Open .

2. Klik dua kali pada Bluetooth untuk memperluas.
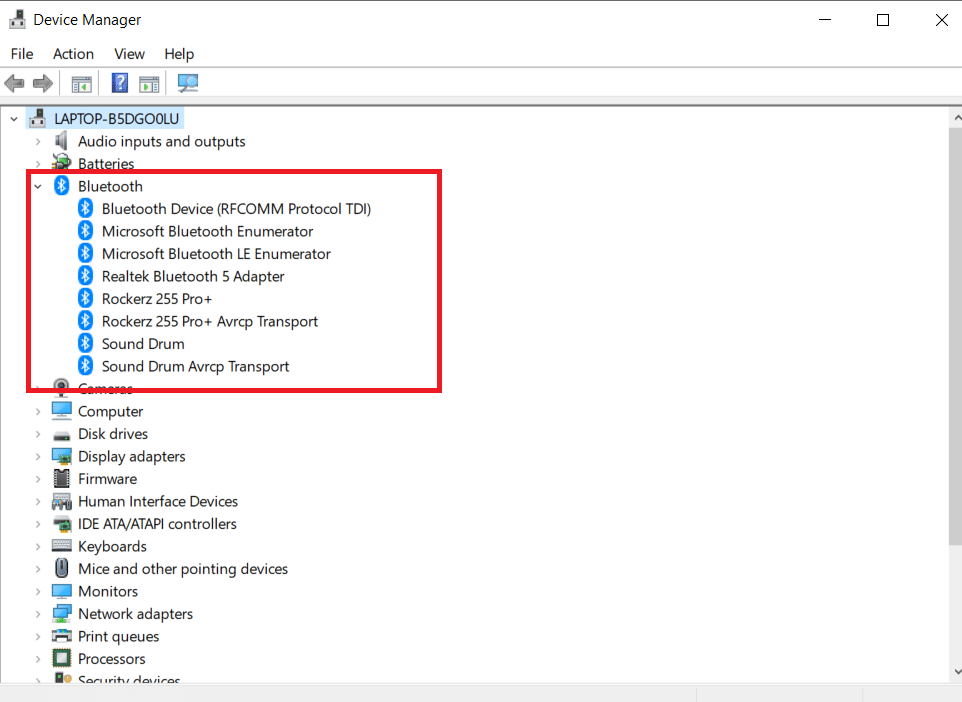
3. Klik kanan pada Adaptor Bluetooth Anda. Klik Uninstall perangkat .
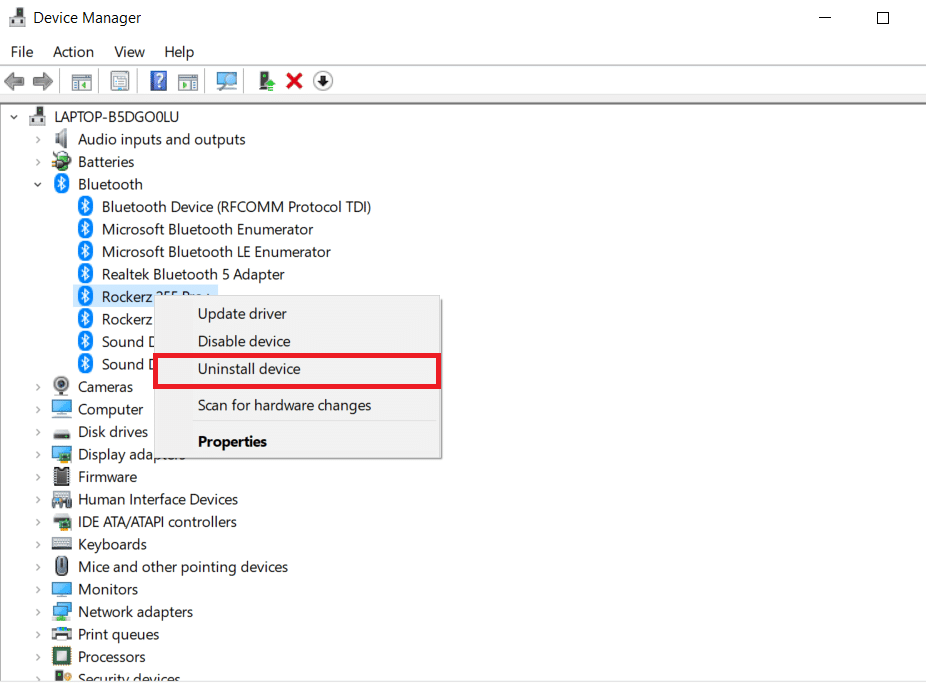
4. Jika jendela konfirmasi muncul, pilih Uninstall sekali lagi.
5. Ulangi prosedur ini sampai semua driver di bagian Bluetooth telah dihapus.
6. Setelah Anda menghapus semua driver Bluetooth , kunjungi situs web produsen (misalnya Lenovo) dan unduh driver terbaru untuk sistem Anda.
Catatan: Saya telah memasang driver Bluetooth untuk Lenovo. Anda dapat mencari di Google untuk produsen laptop Anda masing-masing.
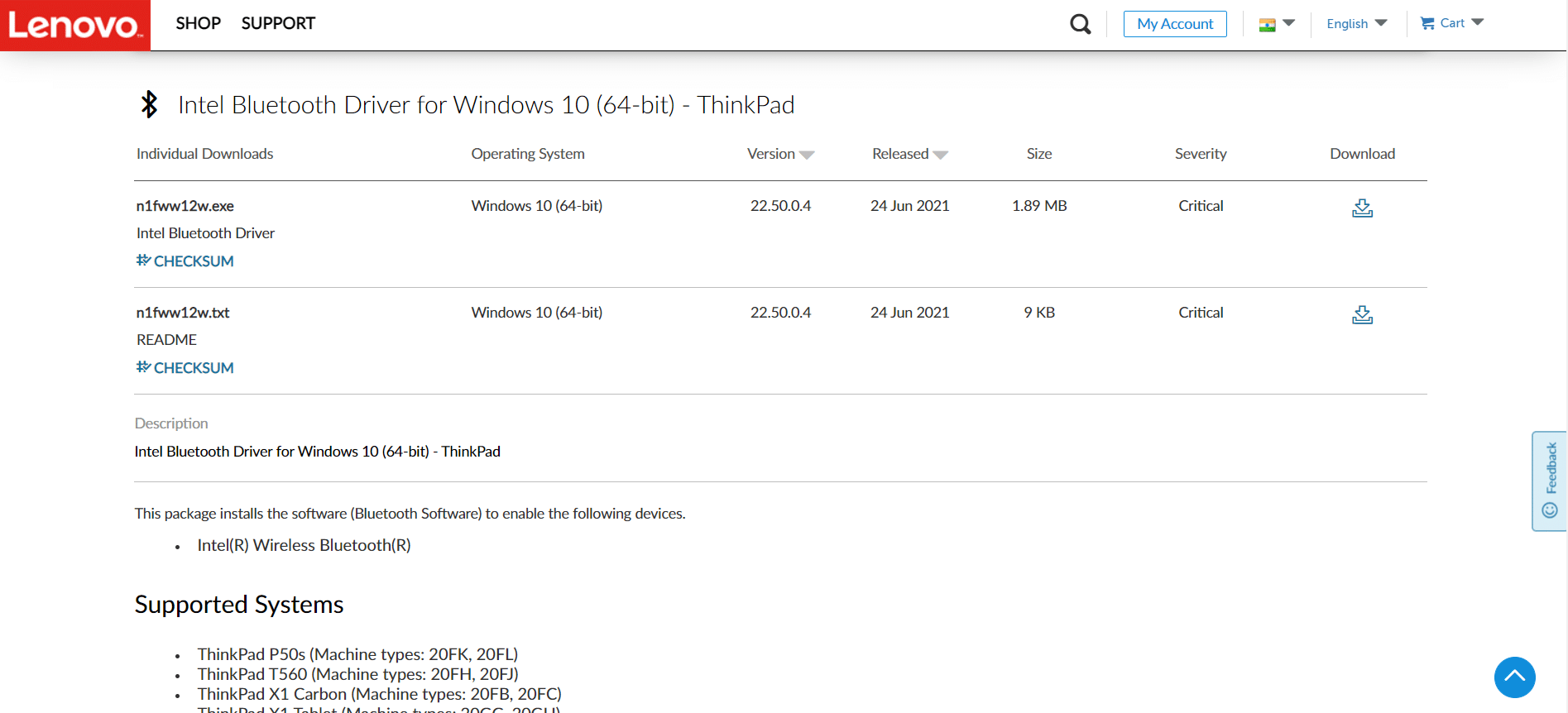
Baca Juga: Perbaiki Bluetooth yang Tidak Bisa Mati di Windows 10
Metode 7: Kembalikan Pembaruan Terbaru
Jika Anda mengalami masalah dengan masalah Driver Bluetooth Generik setelah upgrade OS baru-baru ini, kembali ke versi sebelumnya. Ini mungkin hasil dari instalasi Build OS yang rusak. Berikut cara memulainya
1. Cari Control Panel di bilah pencarian Windows . Klik Buka .
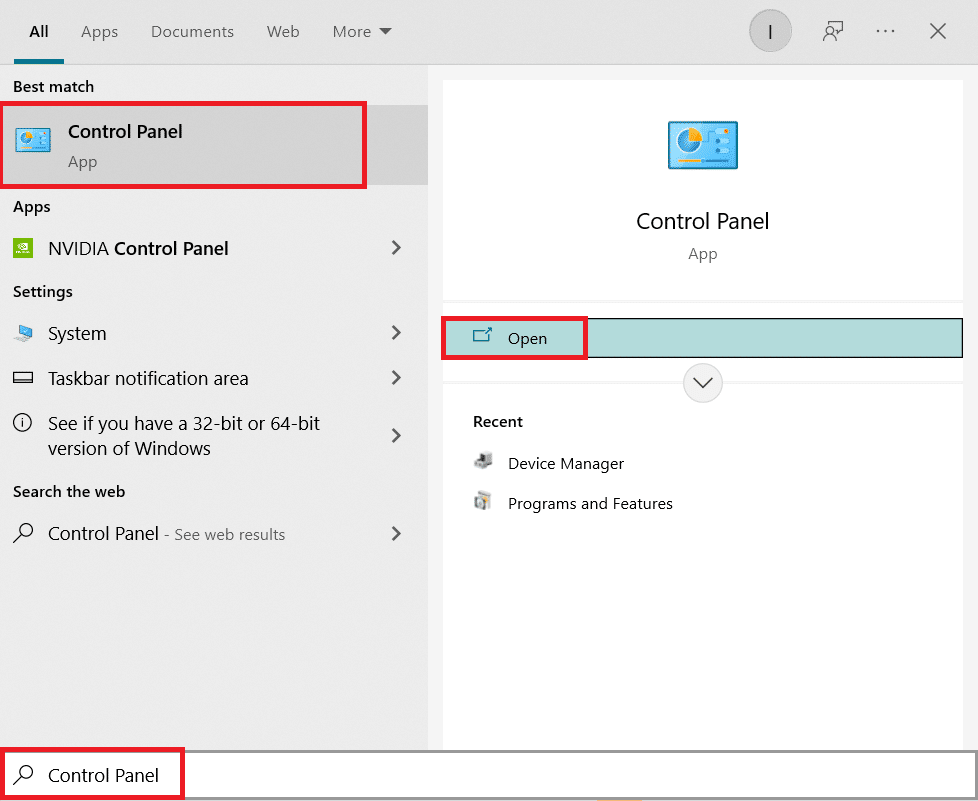
2. Klik View By : Ikon Besar. Pilih Program dan Fitur .
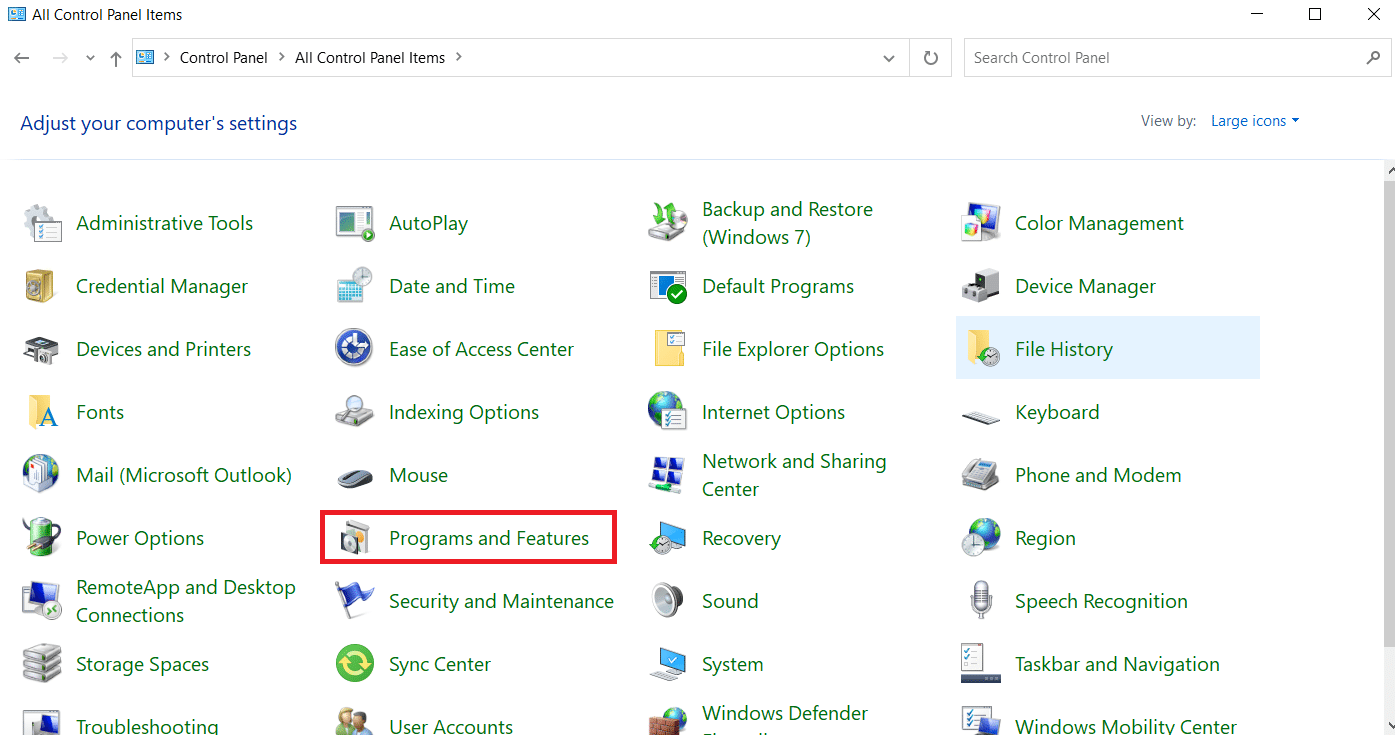
3. Buka Lihat Pembaruan yang Terpasang .
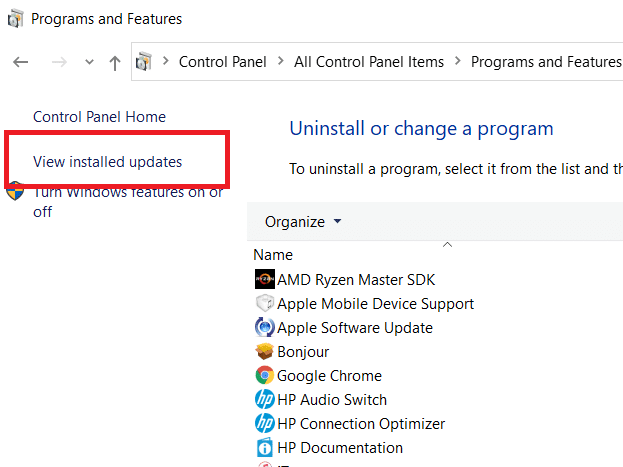
4. Pilih pembaruan tambalan terbaru dan pilih Copot pemasangan dari pita atas.
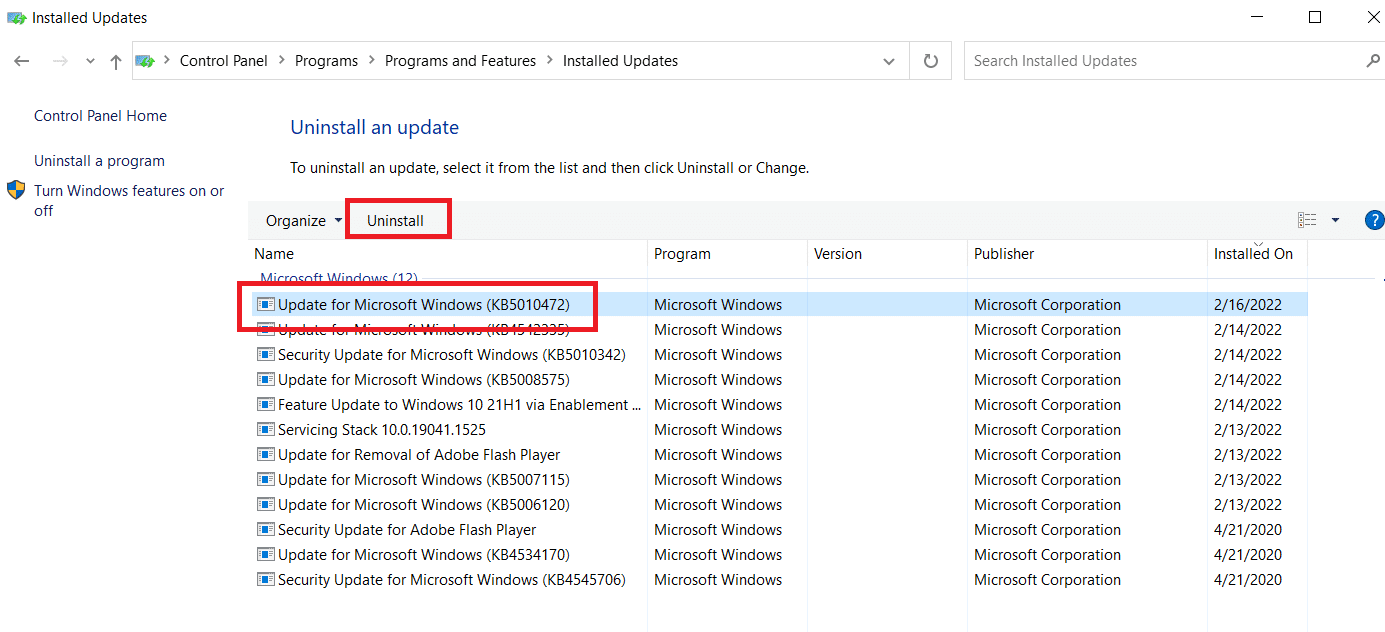
5. Jika perintah Kontrol Akun Pengguna muncul, klik Ya untuk mengonfirmasi penghapusan.
Baca Juga: Apa itu Device Driver? Bagaimana cara kerjanya?
Metode 8: Setel ulang PC
Setel ulang PC jika tidak ada alternatif sebelumnya yang membantu menyelesaikan Bluetooth generik yang hilang.
1. Tekan tombol Windows + I bersamaan untuk membuka Pengaturan .
2. Pilih Perbarui & Keamanan .
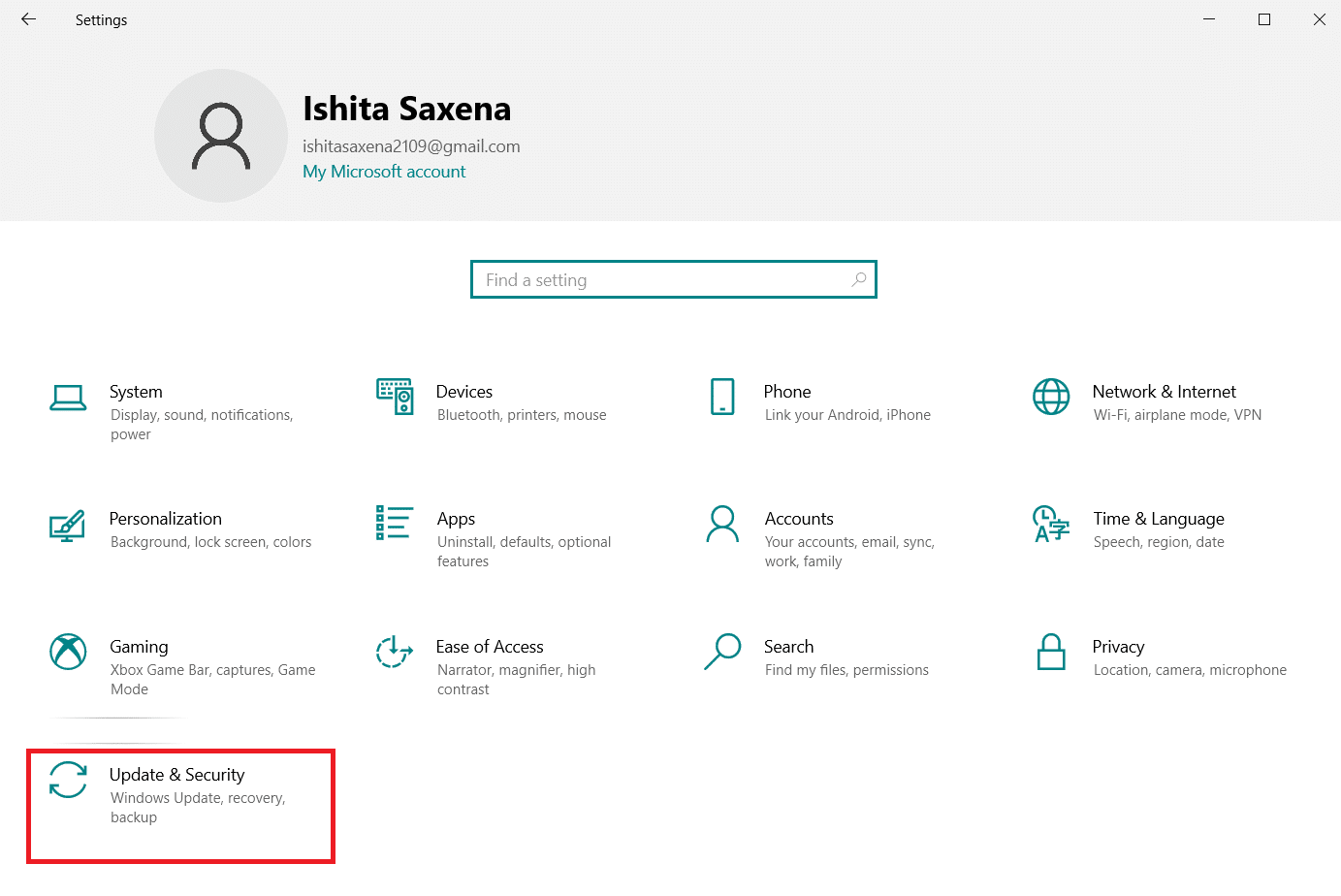
3. Pilih opsi Pemulihan dari panel kiri dan klik Mulai.
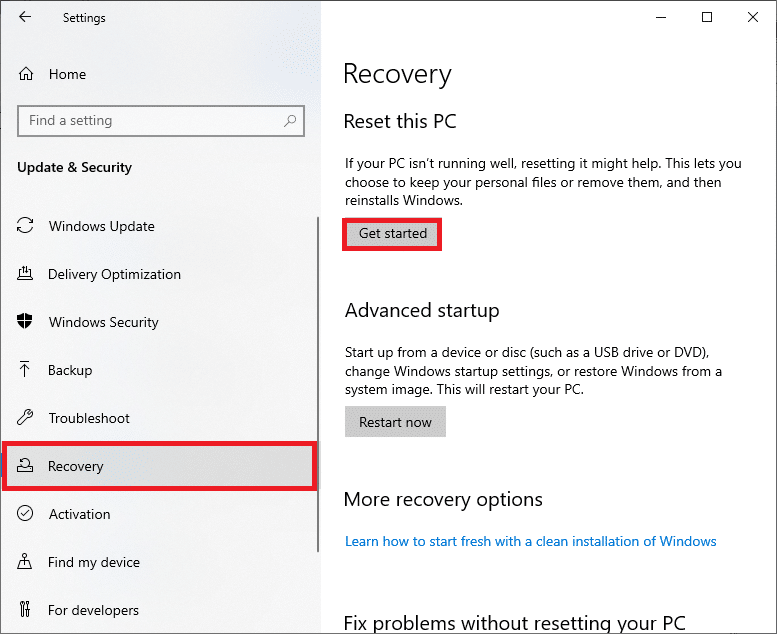
4. Sekarang, pilih opsi dari jendela Reset this PC . Opsi Simpan file saya akan menghapus aplikasi dan pengaturan tetapi menyimpan file Anda. Opsi Hapus semuanya akan menghapus semua file, aplikasi, dan pengaturan Anda.
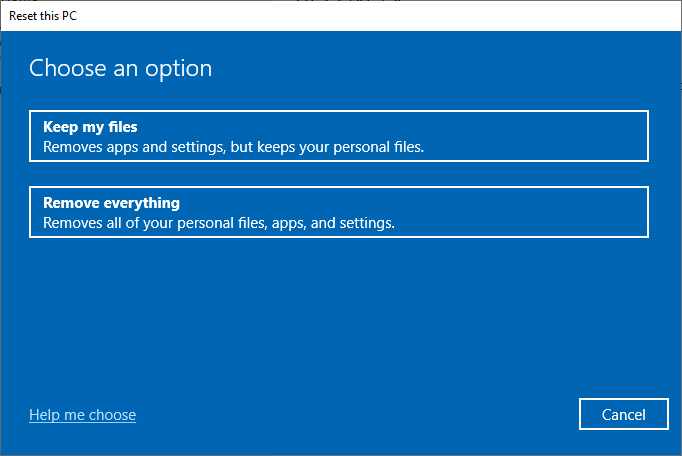
5. Klik unduhan Cloud diikuti dengan Reset .
6. Ikuti petunjuk di layar untuk menyelesaikan proses reset. Terakhir, periksa apakah Anda telah memperbaiki kesalahan yang dibahas.
Pertanyaan yang Sering Diajukan (FAQ)
Q1. Apa itu kesalahan driver Bluetooth?
Jawab: Bila Anda tidak menginstal driver perangkat atau jika Anda memiliki perangkat yang sudah usang, Anda akan mendapatkan kesalahan driver Bluetooth.
Q2. Apa yang terjadi dengan driver Bluetooth saya?
Jawab: Kesalahan akan selalu terjadi jika driver Bluetooth Anda sudah tua atau rusak. Dalam kebanyakan kasus, memperbarui driver Bluetooth Anda akan menyelesaikan masalah.
Q3. Apa yang menyebabkan malfungsi driver?
Jawab: Sebagian besar masalah driver perangkat Windows disebabkan oleh driver yang hilang, rusak, atau usang. Ini hanyalah salah satu dari banyak alasan mengapa Anda harus selalu memperbarui driver perangkat Anda.
Direkomendasikan:
- Perbaiki Telegram Web Tidak Berfungsi
- Cara Mengatur Ulang Komponen Pembaruan Windows di Windows 10
- Perbaiki Kamera Tidak Bekerja di Tim
- Perbaiki Windows 10 Audio Crackling
Kami harap Anda menemukan informasi ini berguna dan Anda dapat menyelesaikan cara memperbaiki kesalahan driver bluetooth pada masalah Windows 10. Beri tahu kami teknik mana yang paling bermanfaat bagi Anda. Jika Anda memiliki pertanyaan atau komentar, silakan gunakan formulir di bawah ini.
