Perbaiki Blizzard Instalasi Lain yang Sedang Berlangsung di Windows 10
Diterbitkan: 2022-03-29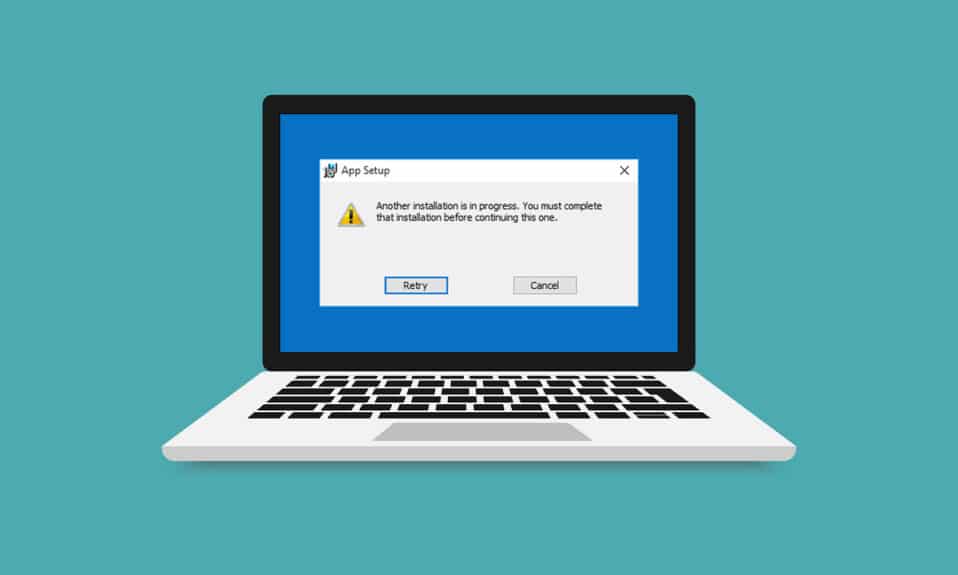
Kesalahan dalam peluncur game mengganggu tetapi tidak dapat dihindari. Menunggu Instalasi atau Pembaruan Lain adalah salah satu kesalahan yang terjadi saat membuka game Blizzard menggunakan aplikasi desktop Battle.net. Ini menunjukkan ketersediaan instalasi atau pembaruan yang tertunda tetapi kemajuannya tetap statis. Error ini bisa terjadi di semua game di Blizzard. Jika Anda juga menghadapi kesalahan yang sama, Anda berada di tempat yang tepat. Kami memberikan kepada Anda panduan sempurna yang akan membantu Anda memperbaiki menunggu di instalasi lain atau memperbarui kesalahan bersama dengan instalasi lain yang sedang berlangsung kesalahan Windows 10.
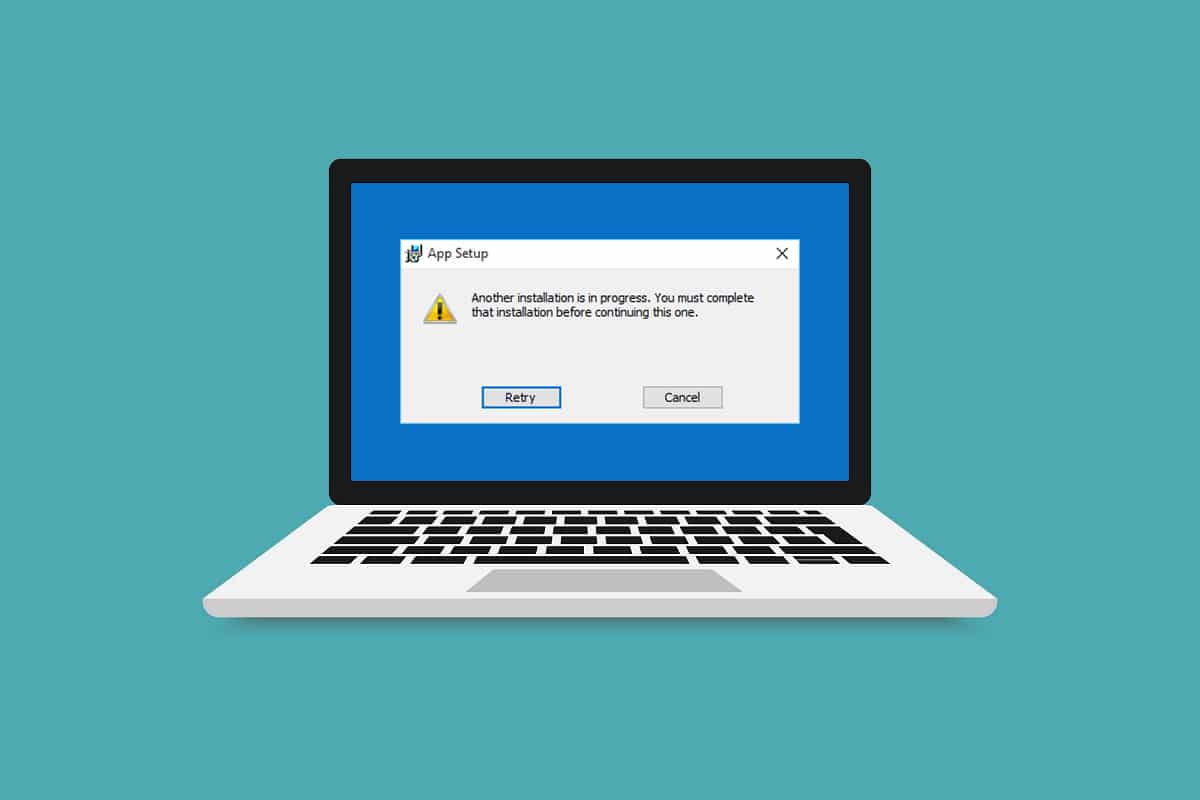
Isi
- Cara Memperbaiki Blizzard Instalasi Lain yang Sedang Berlangsung di Windows 10
- Cara Memeriksa Waktu Henti
- Metode 1: Jalankan Battle.net Dengan Hak Administratif
- Metode 2: Perbarui Driver Grafis
- Metode 3: Perbarui Windows
- Metode 4: Jalankan Pemindaian Malware
- Metode 5: Nonaktifkan Antivirus Sementara (Jika Berlaku)
- Metode 6: Nonaktifkan Firewall Sementara (Tidak Disarankan)
- Metode 7: Nonaktifkan VPN atau Proxy
- Metode 8: Hentikan Proses Agen Pembaruan Battle.net
- Metode 9: Ubah Pengaturan Boot
- Metode 10: Hapus Folder Battle.net
- Metode 11: Setel DNS Default
- Metode 12: Nonaktifkan Peer-to-Peer
- Metode 13: Hapus Instalasi Battle.net
Cara Memperbaiki Blizzard Instalasi Lain yang Sedang Berlangsung di Windows 10
Anda dapat menghadapi ini instalasi lain yang sedang berlangsung di Windows 10 karena alasan berikut.
- Karena pengumuman downtime atau maintenance terjadwal oleh Blizzard secara resmi.
- Kehadiran bug dalam proses Agen Pembaruan Battle.net.
- Mengaktifkan jaringan model peer-to-peer dalam game.
- Interferensi aplikasi pihak ketiga.
- Pengaturan Klien Salah
- Driver grafis usang.
- Masalah firewall dan VPN.
Setelah memahami alasan mengapa menunggu instalasi atau pembaruan lain terjadi, mari mulai dengan metode untuk memperbaikinya. Kami akan mulai dengan beberapa pemeriksaan dasar dan kemudian beralih ke metode yang kompleks.
Cara Memeriksa Waktu Henti
Hal pertama yang harus dilakukan adalah memeriksa apakah Blizzard telah membuat pengumuman downtime atau pemeliharaan di wilayah Anda. Anda mungkin mendapatkan kesalahan ini selama ini. Untuk memeriksanya cukup buka halaman Twitter Blizzard.
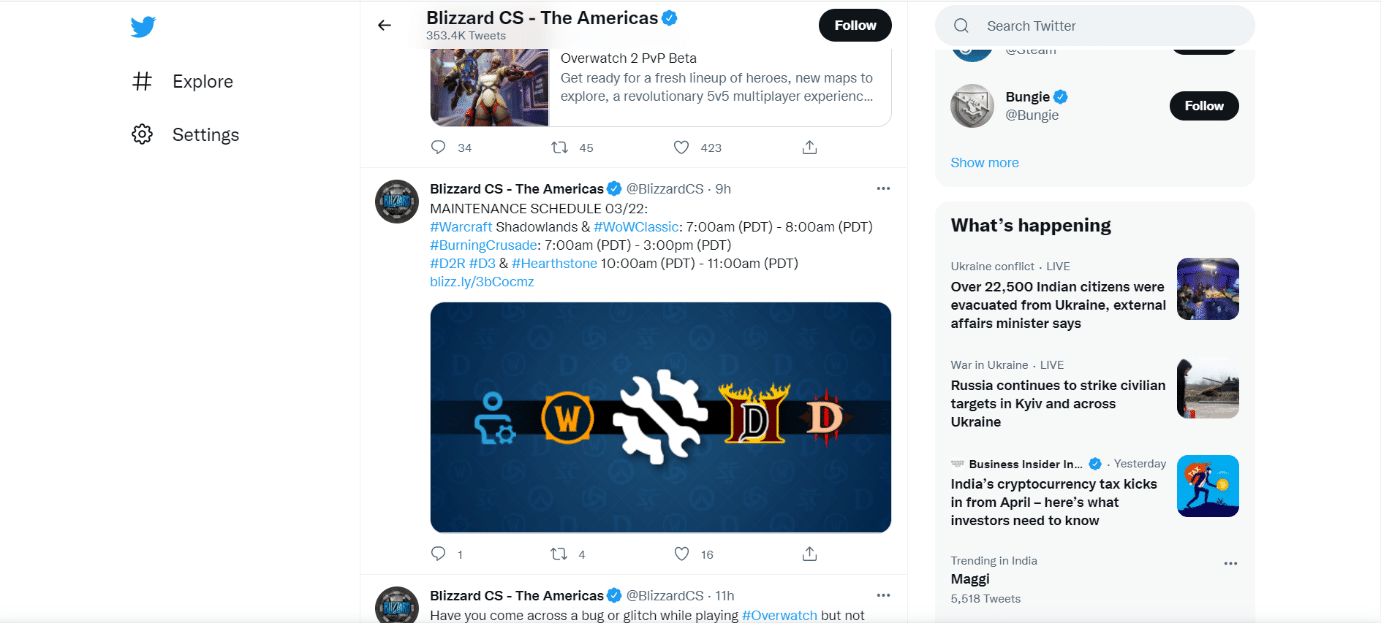
Jika ada tweet yang menyebutkan waktu henti atau pemeliharaan, catat waktunya dan buka peluncur game setelah dijadwalkan selesai. Periksa apakah Anda masih menghadapi masalah tersebut.
Metode 1: Jalankan Battle.net Dengan Hak Administratif
Menggunakan hak administratif untuk menjalankan Battle.net akan memberi Anda akses penuh untuk menjalankan aplikasi tanpa gangguan terkait keamanan. Itu bisa memperbaiki kesalahan. Ikuti langkah-langkah di bawah ini untuk melakukan hal yang sama.
1. Klik kanan aplikasi Battle.net dan pilih Run as administrator .
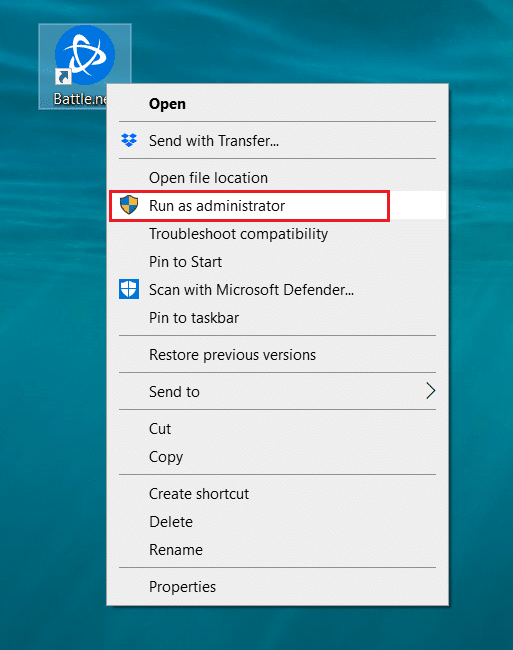
Lihat apakah masalah telah diperbaiki. Jika ini menyelesaikan masalah, Anda dapat menjalankan Battle.net sebagai administrator setiap kali Anda membukanya dengan mengikuti langkah-langkah di bawah ini.
2. Klik kanan aplikasi Battle.net dan pilih Properties . Ini akan membuka jendela Properties .
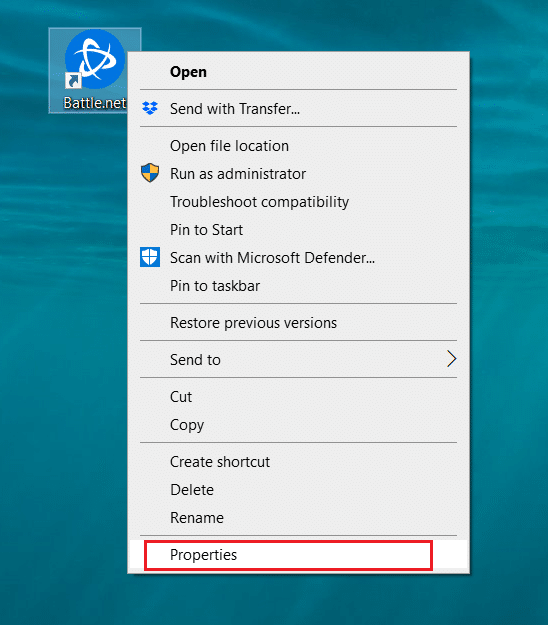
3. Beralih ke tab Kompatibilitas dan centang kotak bertanda Jalankan program ini sebagai administrator seperti yang disorot.
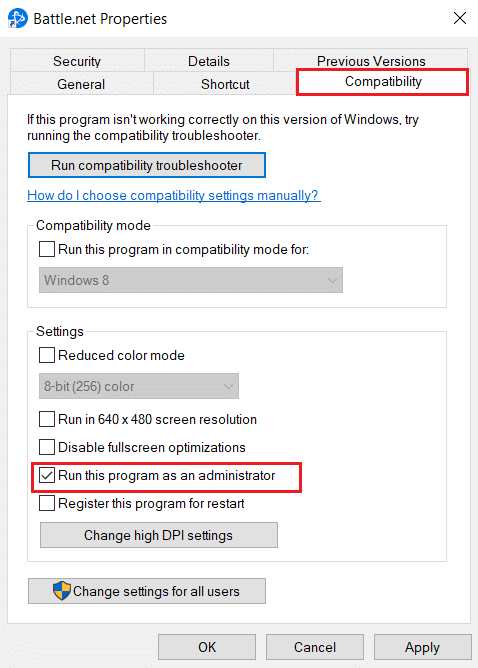
4. Klik Apply dan OK untuk menyimpan perubahan.
Sekarang setiap kali Anda membuka Battle.net, itu akan berjalan sebagai administrator.
Metode 2: Perbarui Driver Grafis
Driver grafis adalah komponen penting dari game online. Untuk menghindari segala jenis gangguan teknis, penting untuk memperbarui driver grafis karena mereka berada di balik kelancaran fungsi perangkat keras grafis. Ini dapat menyelesaikan masalah yang ada. Ikuti panduan kami tentang 4 cara untuk memperbarui driver grafis di Windows 10.
Baca Juga: Perbaiki kesalahan 1500 Instalasi lain sedang berlangsung
Metode 3: Perbarui Windows
Jika masalah berlanjut, kami menyarankan Anda memperbarui PC Windows Anda, jika belum diperbarui. Pembaruan Windows sering kali dapat memperbaiki bug dan masalah yang terkait dengan kompatibilitas. Kesalahan instalasi lain yang sedang berlangsung Windows 10 ini dapat disebabkan oleh ketidakcocokan antara Blizzard dan Windows. Anda dapat memperbarui PC Window dengan mengikuti langkah-langkah ini
1. Tekan tombol Windows + I secara bersamaan untuk meluncurkan Pengaturan .
2. Klik ubin Perbarui & Keamanan , seperti yang ditunjukkan.
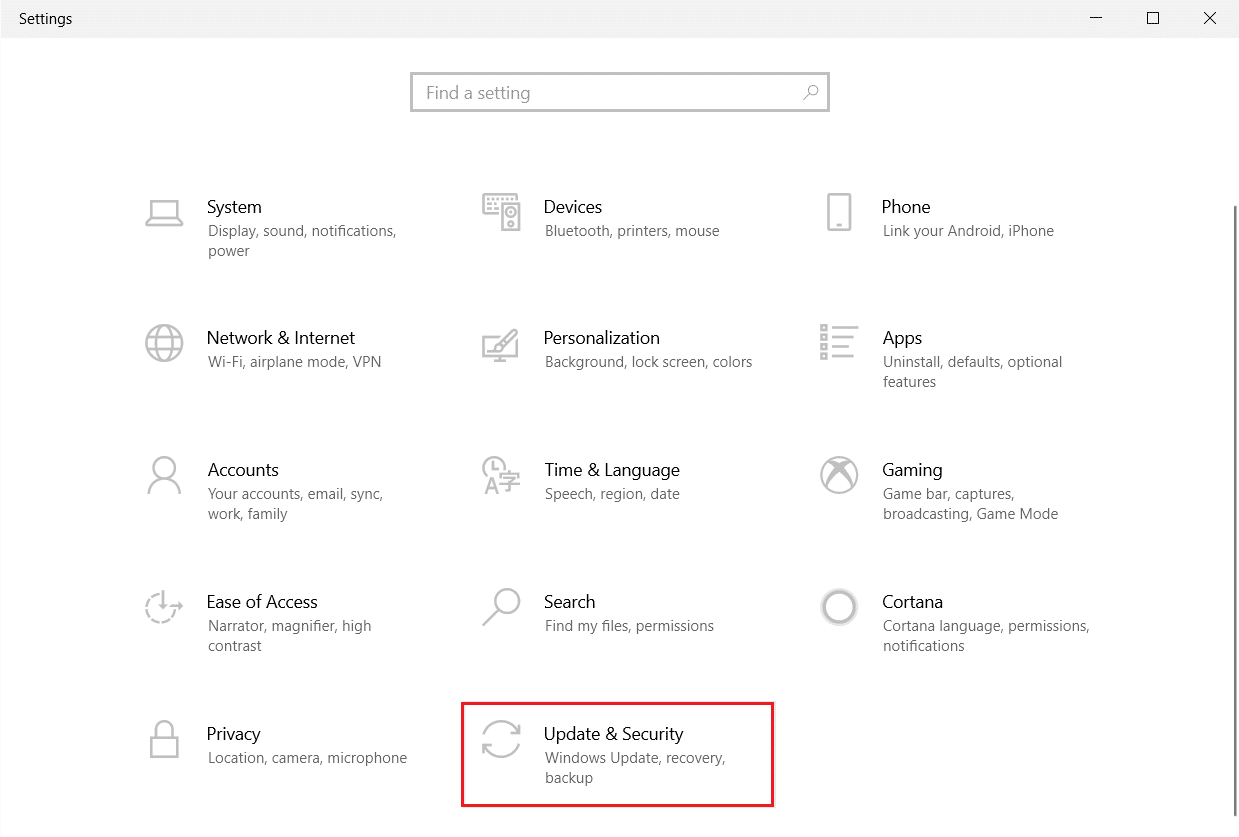
3. Di tab Pembaruan Windows , klik tombol Periksa pembaruan .
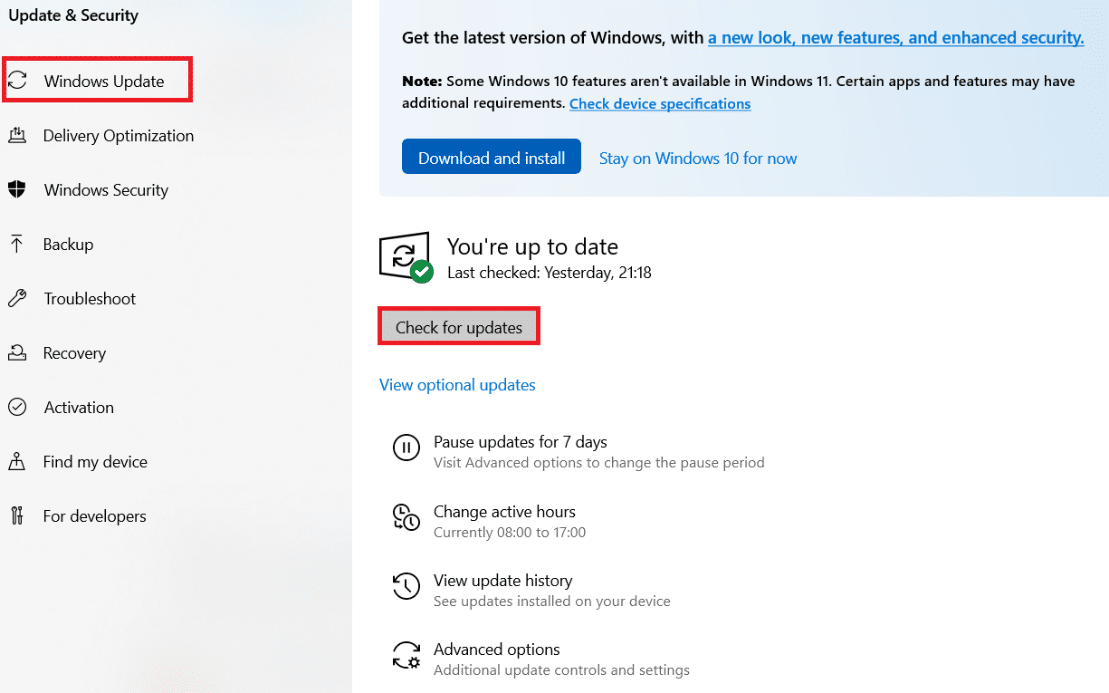
4A. Jika pembaruan baru tersedia, klik Instal Sekarang dan ikuti petunjuk untuk memperbarui.
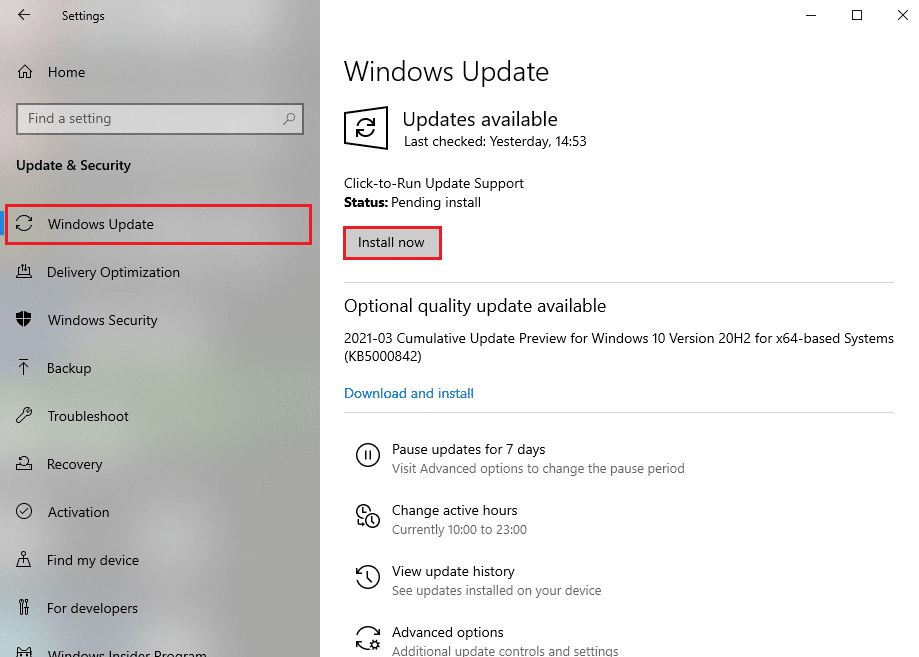
4B. Jika tidak, jika Windows dalam keadaan up-to-date, maka akan muncul pesan You're up to date .
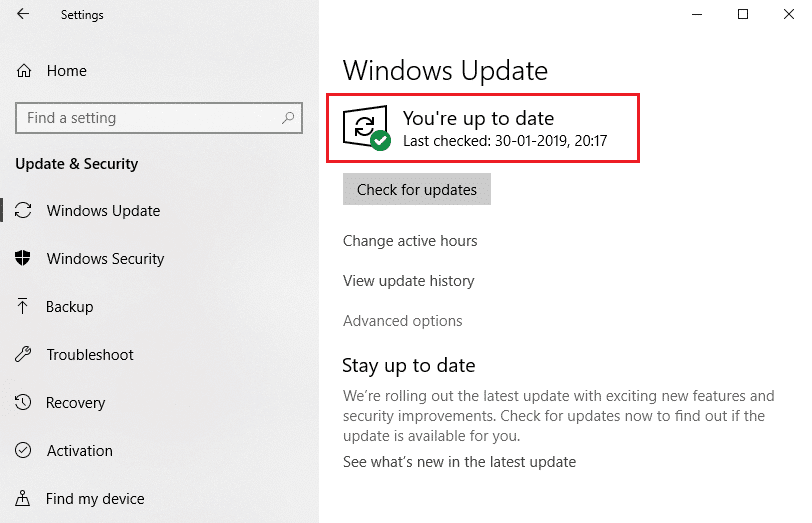
Metode 4: Jalankan Pemindaian Malware
Terkadang server Blizzard dapat terinfeksi oleh ancaman virus atau malware. Jika peluncur terpengaruh terutama saat mengunduh atau proses pemasangan, itu dapat menyebabkan pemasangan lain yang sedang berlangsung kesalahan Windows 10. Anda dapat memeriksa virus dengan memindai komputer Anda untuk peringatan berbahaya dan menghapus ancaman apa pun yang memengaruhi aplikasi klien Battle.net. Untuk menjalankan pemindaian virus, ikuti panduan kami tentang Bagaimana cara menjalankan Pemindaian Virus di Komputer saya. Jika Anda telah menemukan malware di PC Anda, lihat Cara Menghapus Malware dari PC Anda di Windows 10 dan menghapusnya.
Metode 5: Nonaktifkan Antivirus Sementara (Jika Berlaku)
Program antivirus dapat memengaruhi game online dengan mengidentifikasinya sebagai berbahaya dan bahkan dapat memblokir Battle.net yang mengakibatkan pembaruan atau pesan kesalahan proses instalasi. Untuk memperbaikinya, Anda dapat menonaktifkan program antivirus pihak ketiga untuk sementara dengan mengikuti panduan kami untuk Menonaktifkan Antivirus Sementara di Windows 10. Setelah itu periksa apakah pembaruan atau proses penginstalan sedang berjalan di aplikasi. Jika ya, tunggu sampai selesai dan aktifkan Antivirus lagi dan luncurkan aplikasi Battle.net untuk memeriksa apakah Anda dapat bermain game tanpa masalah.
Catatan: Jika ini tidak menyelesaikan masalah. Aktifkan Antivirus lagi.
Metode 6: Nonaktifkan Firewall Sementara (Tidak Disarankan)
Windows Firewall melindungi sistem Anda dari serangan virus atau malware. Terkadang itu dapat membatasi perangkat lunak Blizzard agar tidak berjalan. Anda dapat menonaktifkan Windows 10 Firewall untuk sementara dan memeriksa apakah kesalahan telah teratasi dengan menggunakan panduan kami untuk Menonaktifkan Windows 10 Firewall
Metode 7: Nonaktifkan VPN atau Proxy
VPN atau jaringan pribadi virtual adalah teknologi yang melindungi identitas online Anda dengan mengenkripsi informasi Jaringan Anda. Aplikasi tertentu seperti Battle.net mungkin tidak berfungsi dengan baik saat terhubung dengan VPN. Dalam hal ini, Anda dapat menonaktifkan VPN Anda dengan mengikuti panduan kami untuk Menonaktifkan VPN dan Proxy di Windows 10. Setelah VPN atau Proxy dimatikan, buka peluncur game dan lihat apakah Anda dapat menyelesaikan pembaruan game dan memainkannya. Jika masalah teratasi, Anda dapat mengaktifkannya kembali.
Baca Juga : Cara Memperbaiki Error Code 0x80004005
Metode 8: Hentikan Proses Agen Pembaruan Battle.net
Battle.net Update Agent adalah proses peluncur yang dirancang untuk memeriksa apakah ada pembaruan yang tersedia di antara game klien dan menginstalnya secara otomatis. Menghentikan proses ini dapat memperbaiki kesalahan dan Anda dapat melakukannya dengan mengikuti langkah-langkah ini.
1. Tekan tombol Ctrl + Shift + Esc bersamaan untuk membuka Task Manager .
2. Pada jendela Task Manager , klik More details .
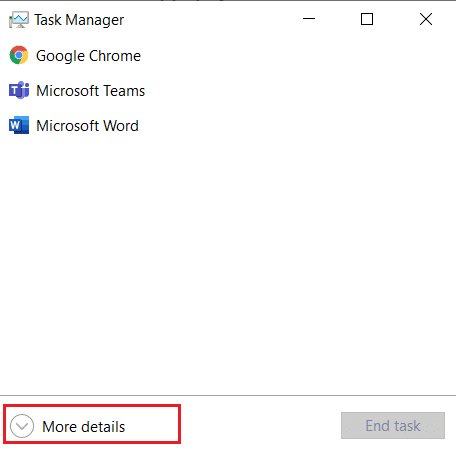
3. Buka Tab Proses . Gulir ke bawah ke bagian Proses Latar Belakang .
4. Cari dan klik kanan pada Battle.net Update Agent (32 bit) dan pilih End task untuk menghentikan proses.
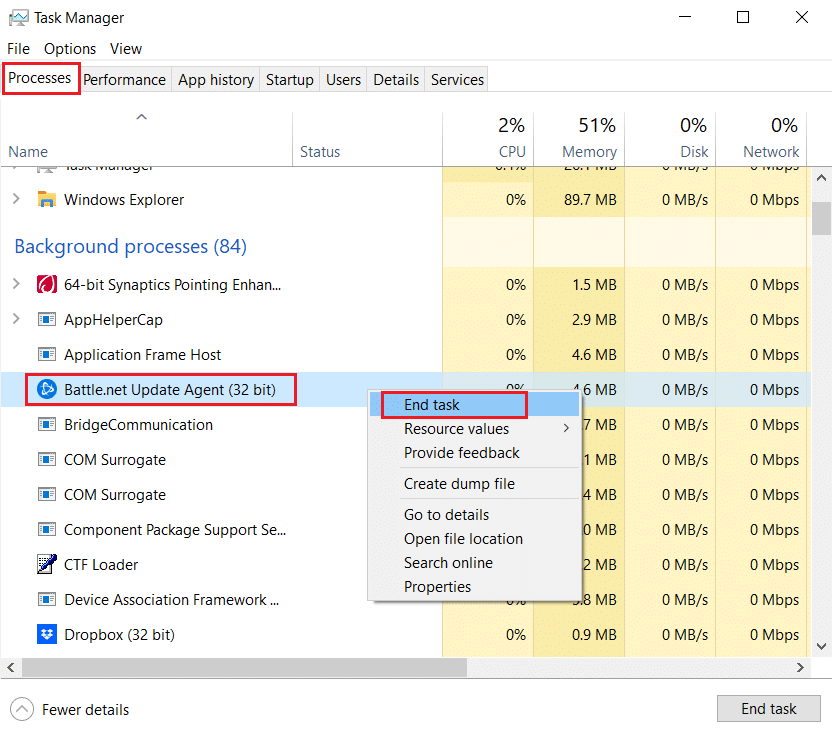
Metode 9: Ubah Pengaturan Boot
Beberapa aplikasi latar belakang dapat mengganggu aplikasi Battle.net menyebabkan instalasi lain yang sedang berlangsung kesalahan Windows 10. Untuk menutup aplikasi latar belakang bermasalah seperti itu, boot sistem Anda ke startup selektif yang akan mem-boot PC dengan hanya aplikasi selektif yang berjalan. Untuk melakukannya, ikuti langkah-langkah yang diberikan di bawah ini.
1. Tekan tombol Windows + R secara bersamaan untuk membuka kotak dialog Run .
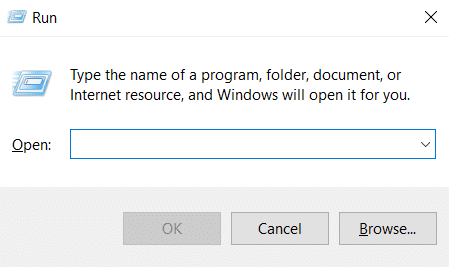
2. Ketik msconfig pada Run Dialog Box dan klik OK . Ini akan membuka jendela Konfigurasi Sistem .
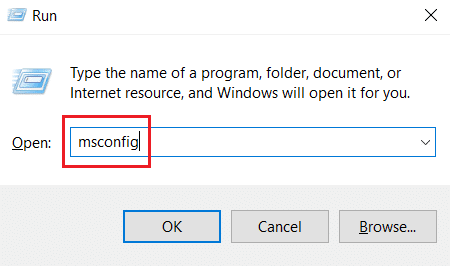

3. Beralih ke tab Boot dan hapus centang pada kotak bertanda Safe boot .
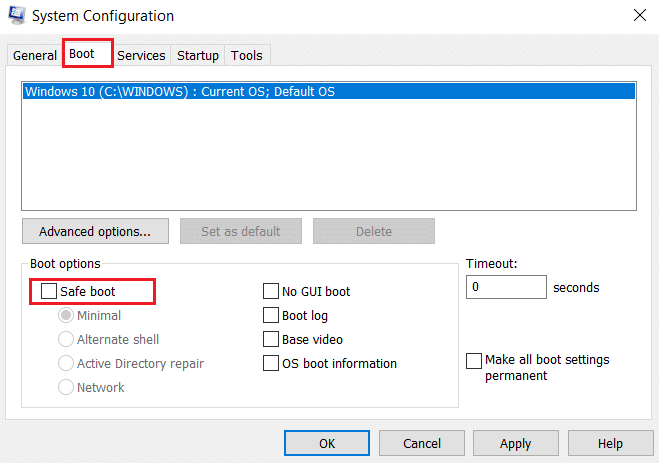
4. Setelah itu pindah ke tab General . Pilih opsi Startup selektif dan hapus centang pada kotak bertanda Muat item startup .
Catatan: Pastikan Load system services dicentang.
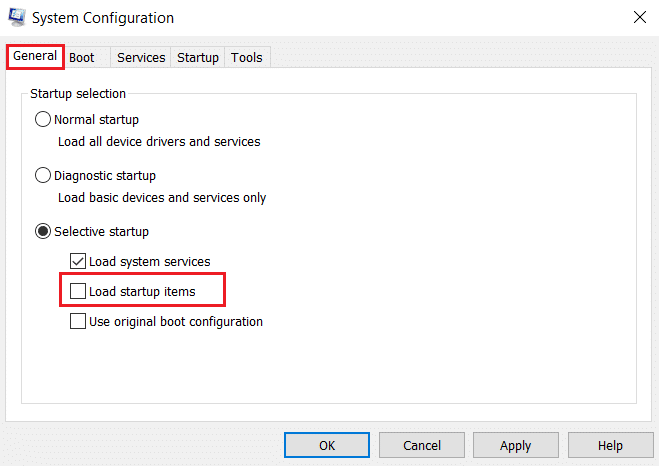
5. Klik Apply dan OK untuk menyimpan perubahan.
Baca Juga: Perbaiki DISM Error 87 di Windows 10
Metode 10: Hapus Folder Battle.net
Terkadang menghapus konten tertentu dari folder Battle.net dapat mengatur ulang dan memperbaiki pengaturan klien Battle.net. Ini mungkin memperbaiki kesalahan dan Anda dapat melakukannya dengan mengikuti langkah-langkah ini
Catatan: Sebelum menggunakan cara ini, pastikan untuk mengakhiri semua proses yang berhubungan dengan Battle.net menggunakan Task Manager.
1. Tekan tombol Windows + E untuk membuka File Explorer .
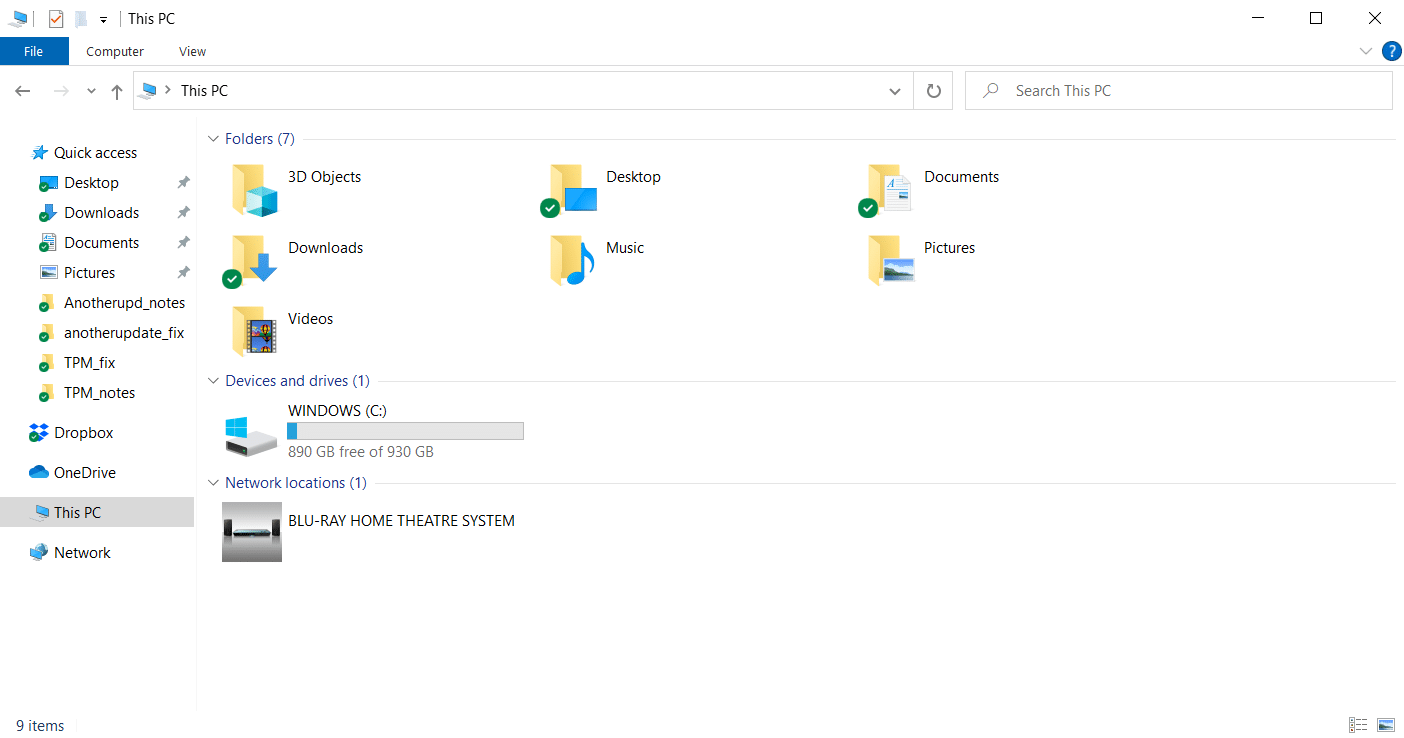
2. Pilih Lihat dari bilah menu dan centang kotak bertanda Item tersembunyi seperti yang ditunjukkan.
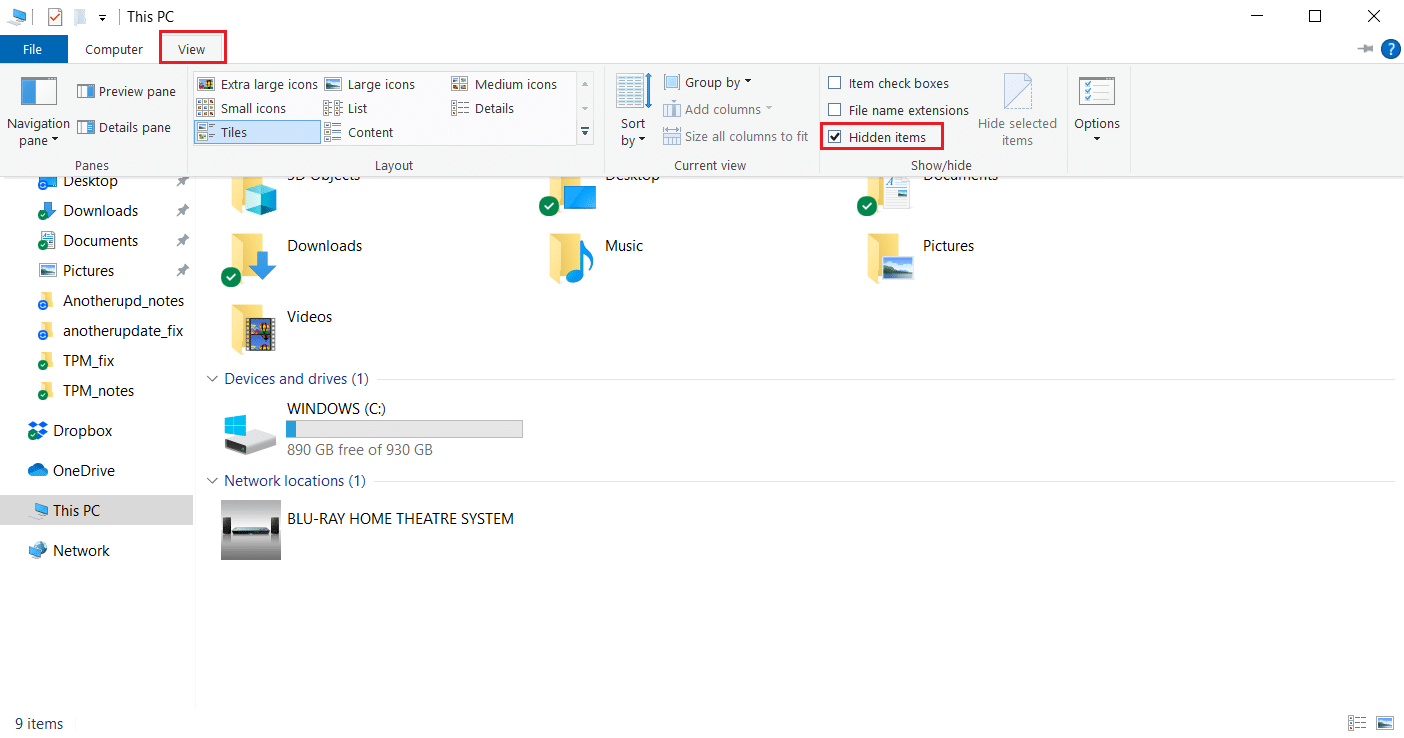
3. Navigasikan ke jalur C:\ProgramData di File Explorer .
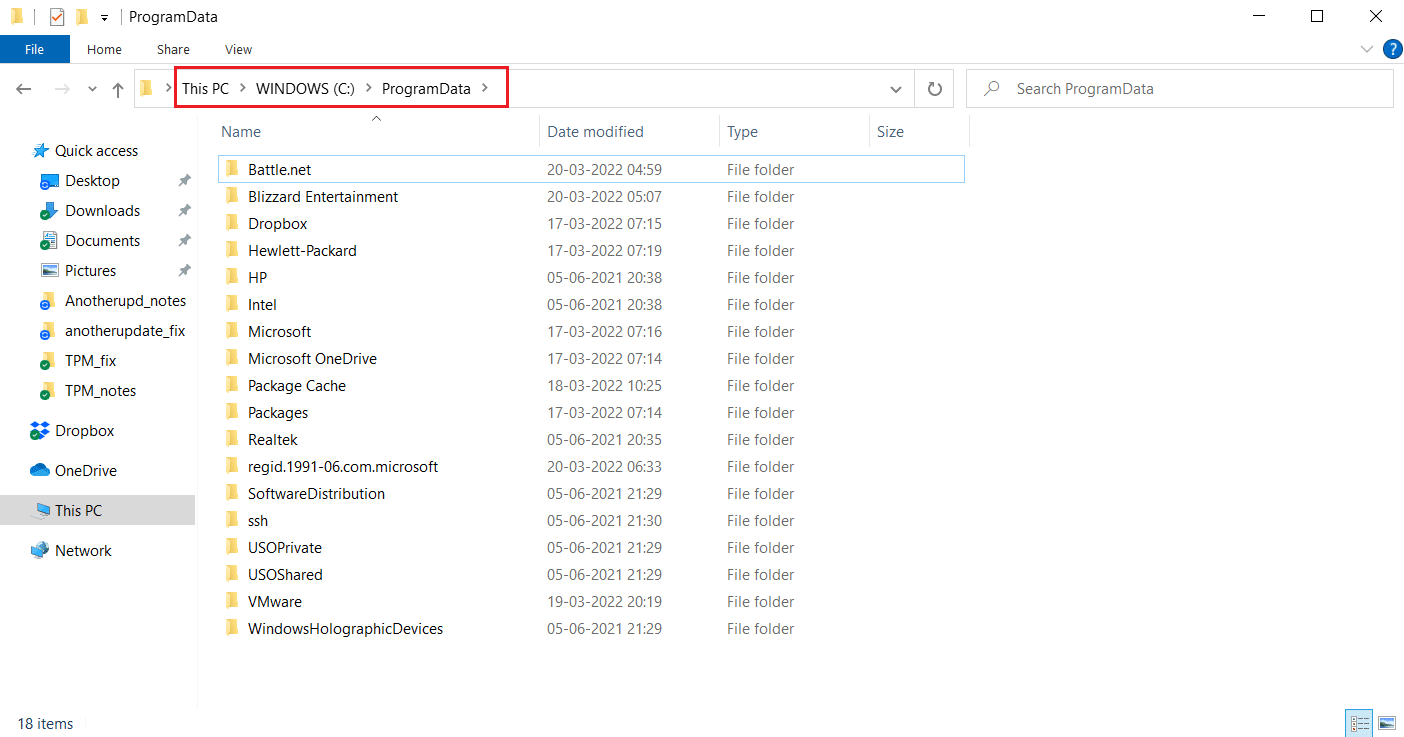
4. Klik kanan pada folder Battle.net dan pilih Hapus untuk menghapusnya.
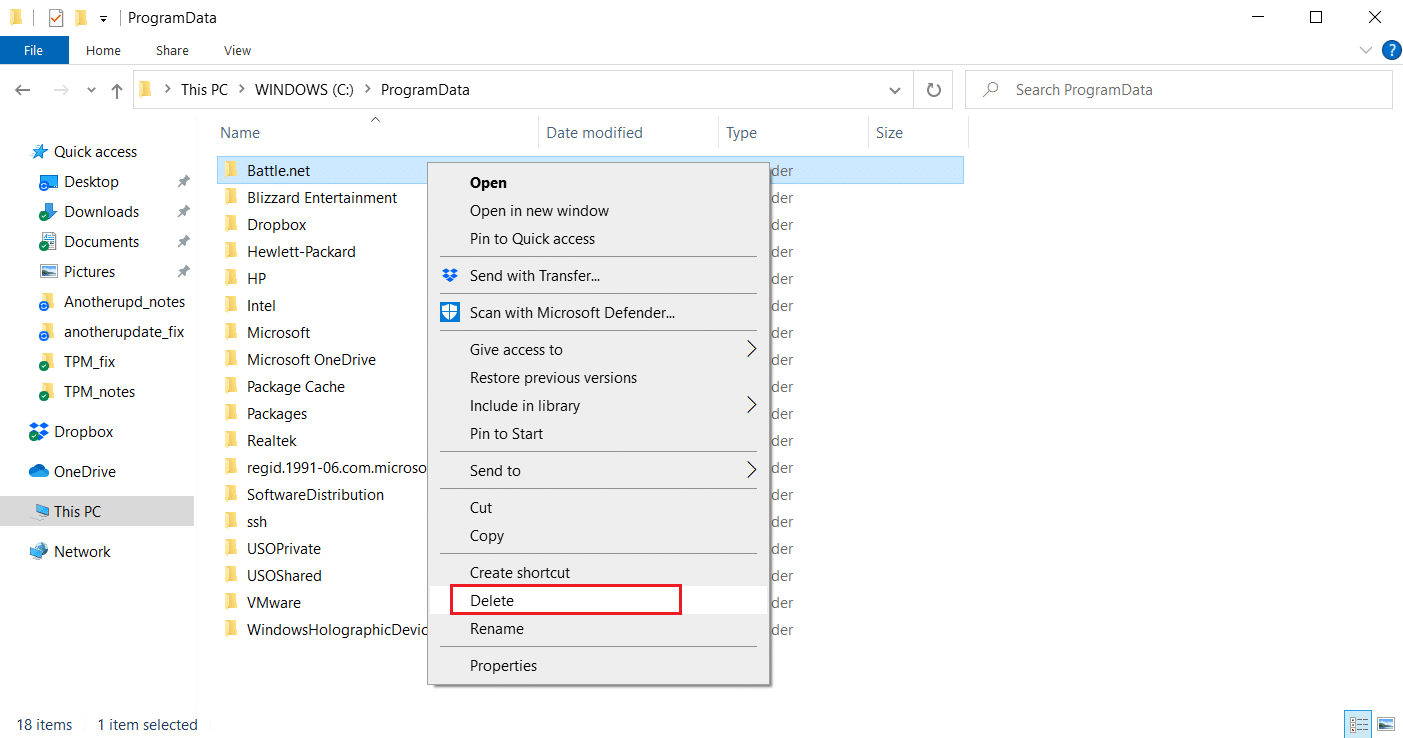
5. Setelah folder dihapus, mulai ulang aplikasi Battle.net
Metode 11: Setel DNS Default
Jika Anda telah mengubah DNS atau pengaturan sistem nama domain, mungkin itu yang menyebabkan kesalahan di Battle.net. Anda dapat kembali ke pengaturan DNS default dan menjalankan Battle.net untuk memeriksa ini. Untuk melakukannya, ikuti langkah-langkah yang diberikan di bawah ini.
1. Tekan tombol Windows + R bersamaan untuk membuka kotak dialog Run .
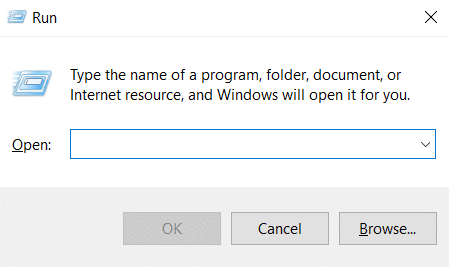
2. Ketik ncpa.cpl pada Kotak Dialog Jalankan dan tekan Enter . Ini akan membuka Koneksi Jaringan .
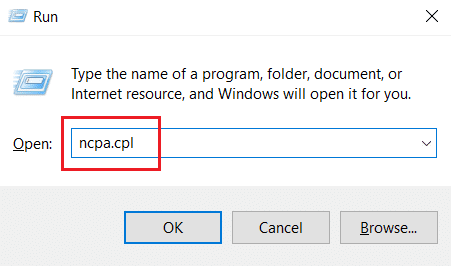
3. Klik dua kali pada Network Adapter yang aktif seperti yang disorot pada Network Connections .
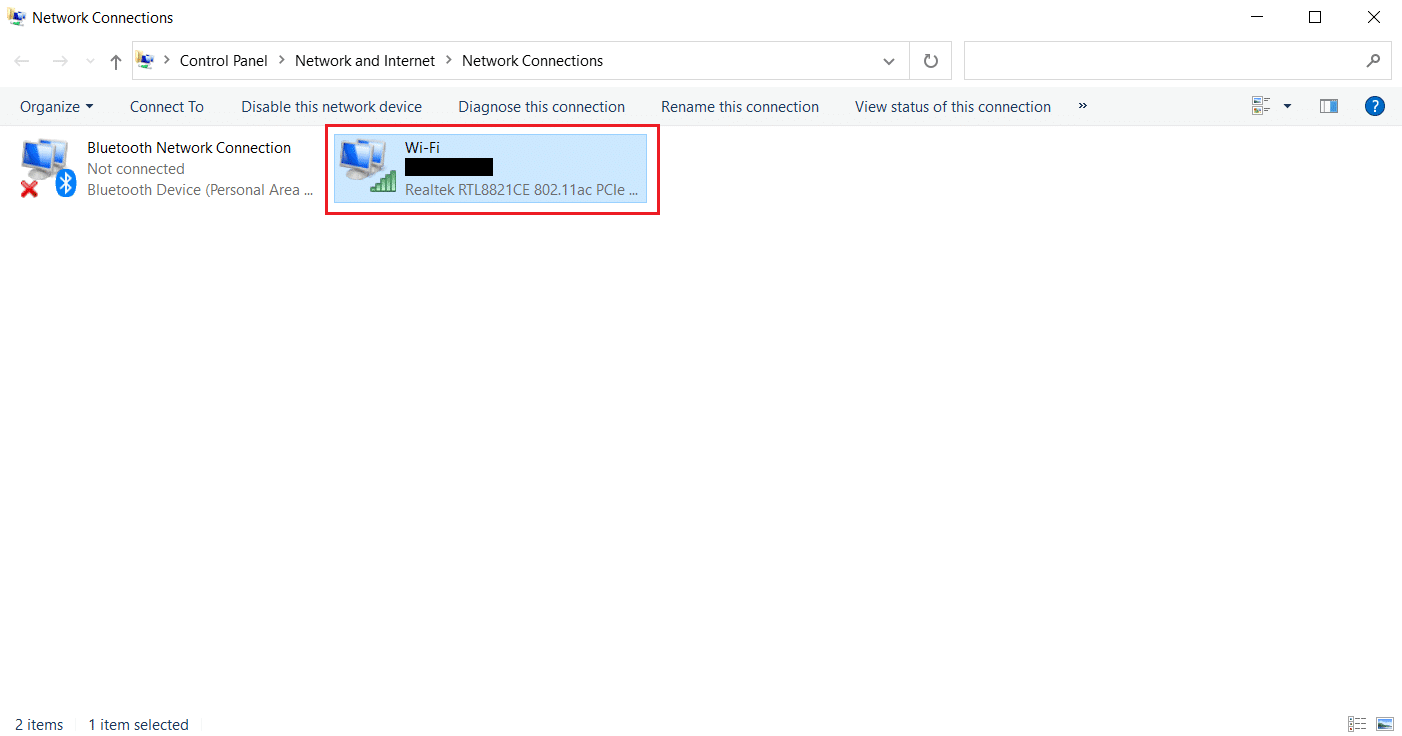
4. Pada popup Status Wi-Fi atau Adaptor Jaringan , klik Properties .
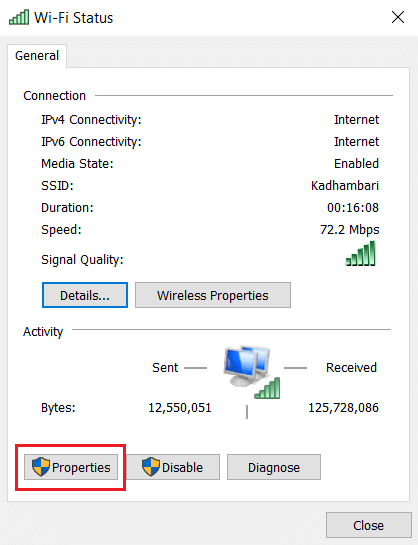
5. Cari dan centang kotak bertanda Internet Protocol Version 4 (TCP/IPv4) . Setelah itu, klik Properties seperti yang ditunjukkan untuk membuka jendela properti.
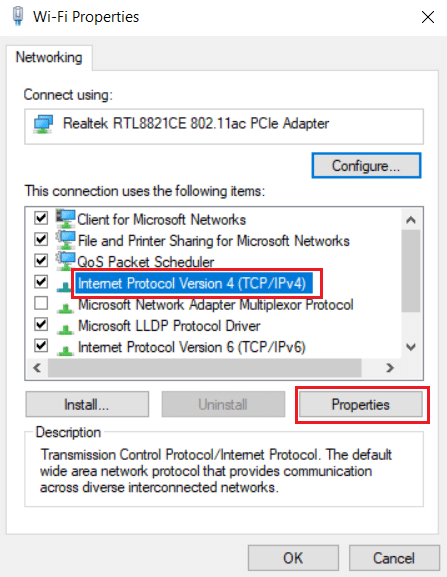
6. Pada tab General , pilih Obtain an IP address automatically dan Obtain DNS server address automatically . Klik OK untuk mengonfirmasi perubahan.
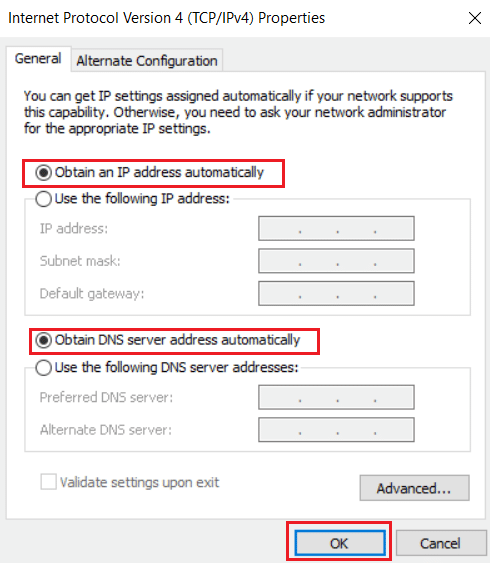
Setelah itu, buka aplikasi Battle.net dan periksa apakah kesalahan telah teratasi.
Catatan: Jika Anda masih menghadapi masalah, coba nonaktifkan Hamachi Adapter di Network Connection jika Anda menggunakannya. Ini dapat memperbaiki Battle.net menunggu instalasi lain atau masalah pembaruan.
Baca Juga : Cara Memperbaiki Error 0x80300024
Metode 12: Nonaktifkan Peer-to-Peer
Opsi jaringan peer-to-peer dapat bertindak sebagai penghalang untuk peluncur game karena berbagai masalah keamanan dan menyebabkan kesalahan. Coba nonaktifkan opsi peer-to-peer dalam game karena dapat menyelesaikan masalah. Untuk melakukannya, ikuti langkah-langkah yang diberikan di bawah ini.
1. Luncurkan peluncur game Battle.net .
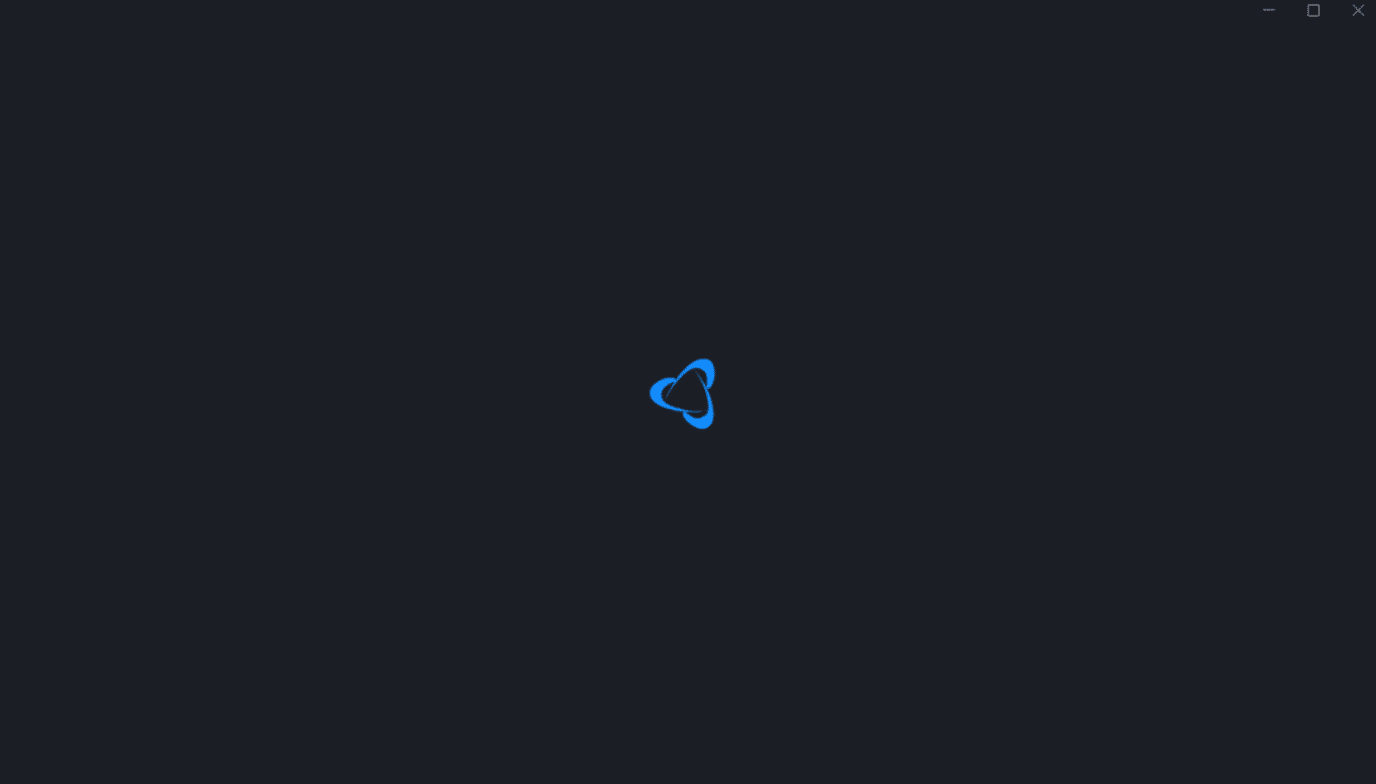
2. Klik ikon Blizzard di sudut kiri atas layar tampilan seperti yang ditunjukkan.
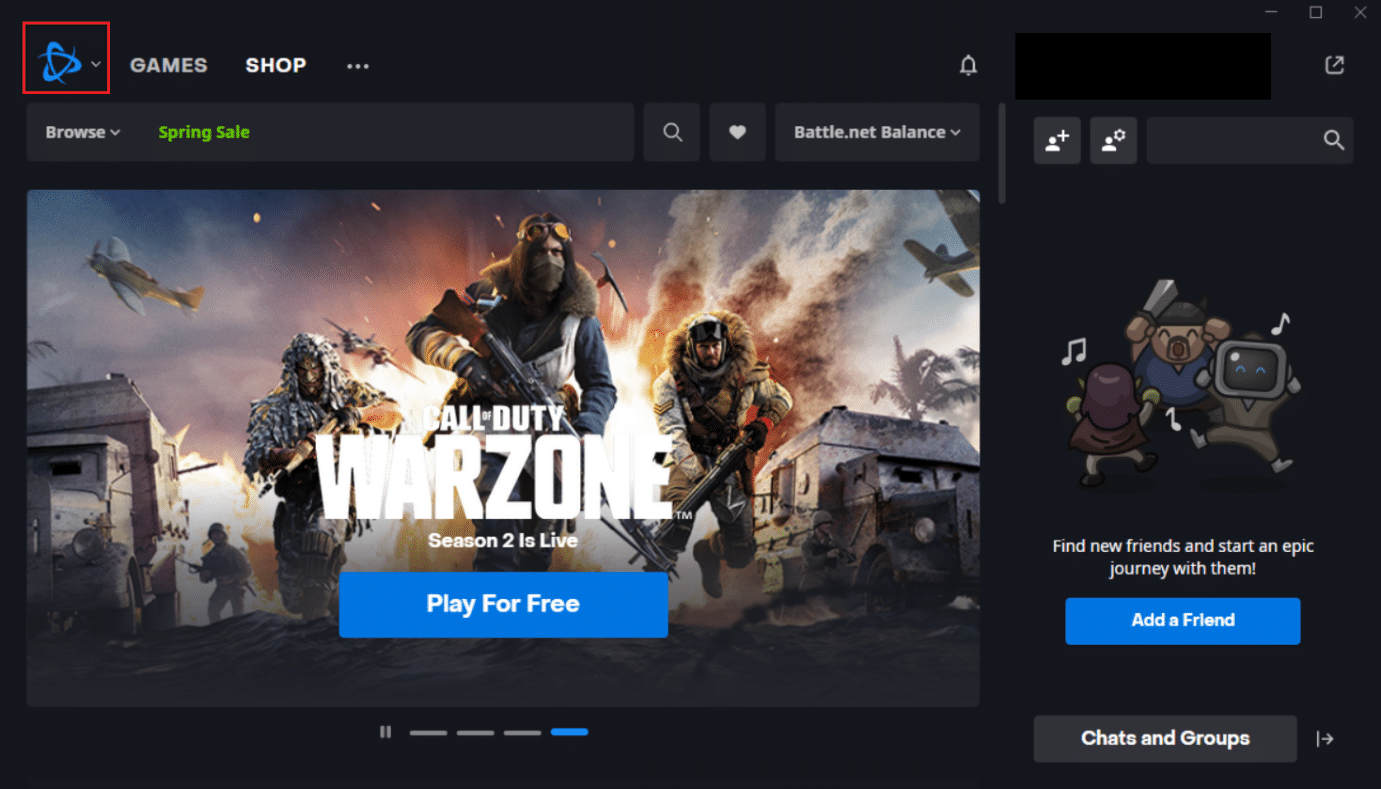
3. Pilih opsi Pengaturan .
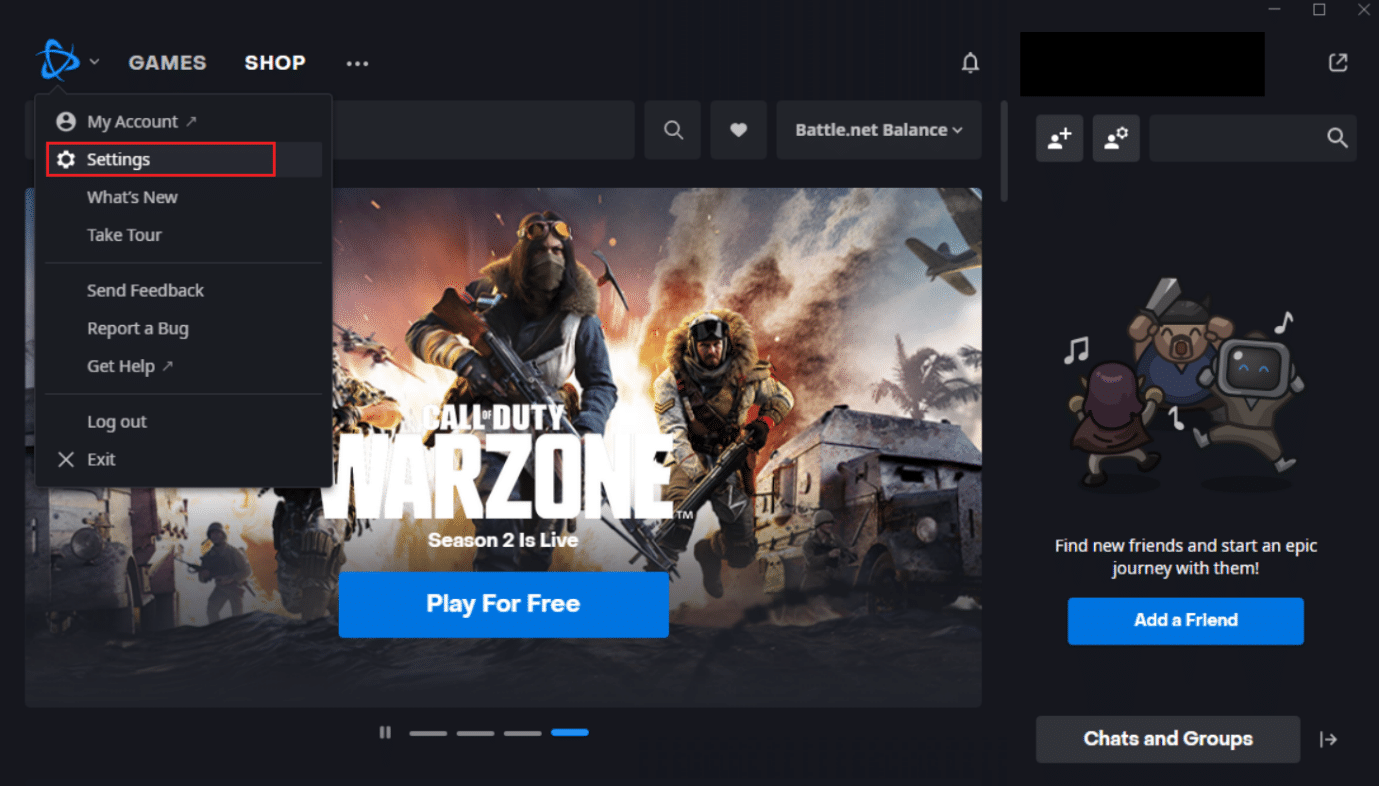
4. Pilih opsi Unduhan di panel kiri.
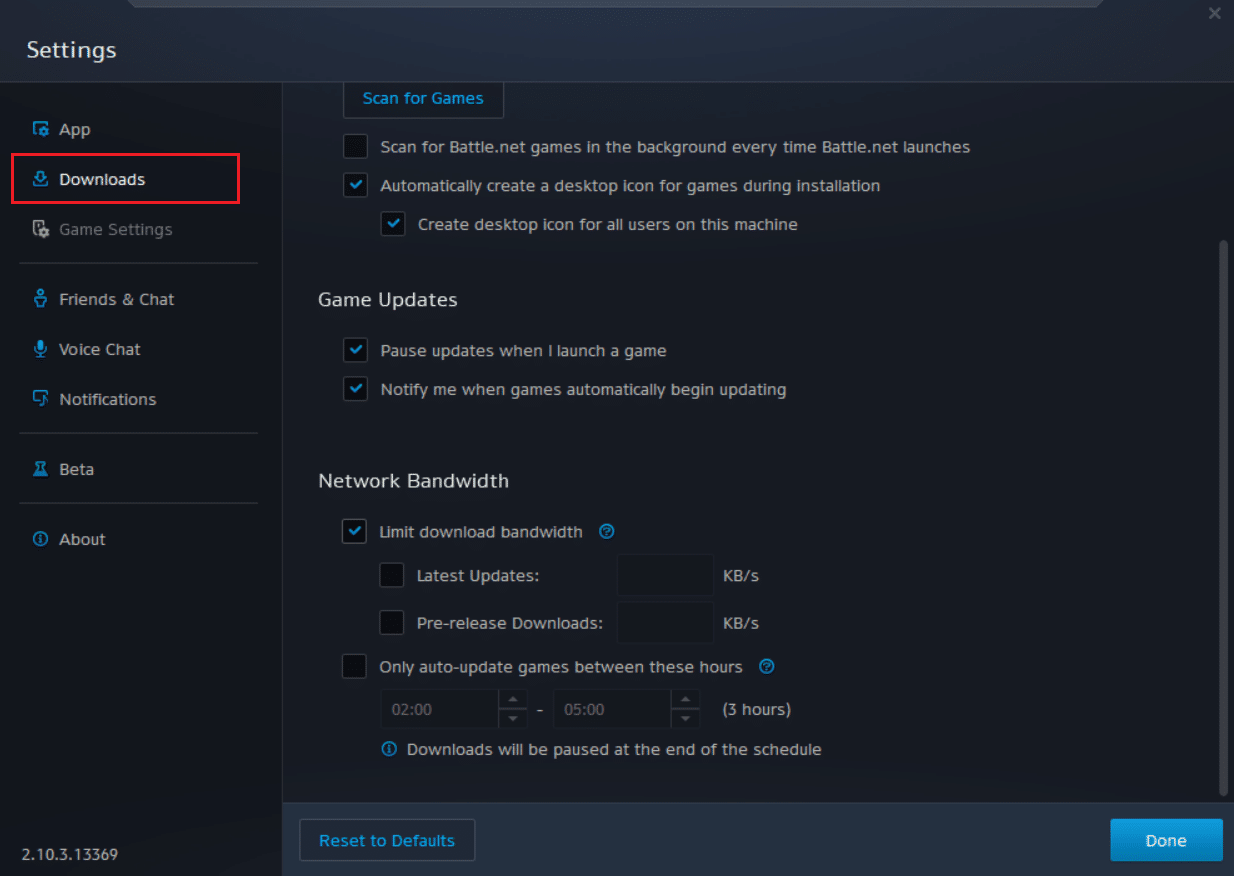
5. Hapus centang pada kotak bertanda Aktifkan opsi peer-to-peer di bawah bagian Network Bandwidth dan klik Done untuk menyimpan perubahan.
Luncurkan kembali aplikasi dan periksa apakah Anda telah memperbaiki Battle.net menunggu instalasi lain atau masalah pembaruan atau tidak.
Baca Juga : Perbaiki Command Prompt Muncul Lalu Menghilang di Windows 10
Metode 13: Hapus Instalasi Battle.net
Jika tidak ada metode yang disebutkan di atas yang berfungsi untuk Anda, maka ini adalah opsi terakhir. Copot aplikasi Battle.net dari PC Anda dan instal lagi. Aplikasi Battle.net yang kedaluwarsa dapat menyebabkan kesalahan dan dengan demikian menginstal versi terbaru aplikasi secara manual dapat memperbaiki Battle.net ini menunggu instalasi lain atau masalah pembaruan. Berikut adalah cara melakukannya untuk memperbaiki Battle.net instalasi lain yang sedang berlangsung di Windows 10.
1. Tekan tombol Windows dan ketik control panel , lalu klik Open .
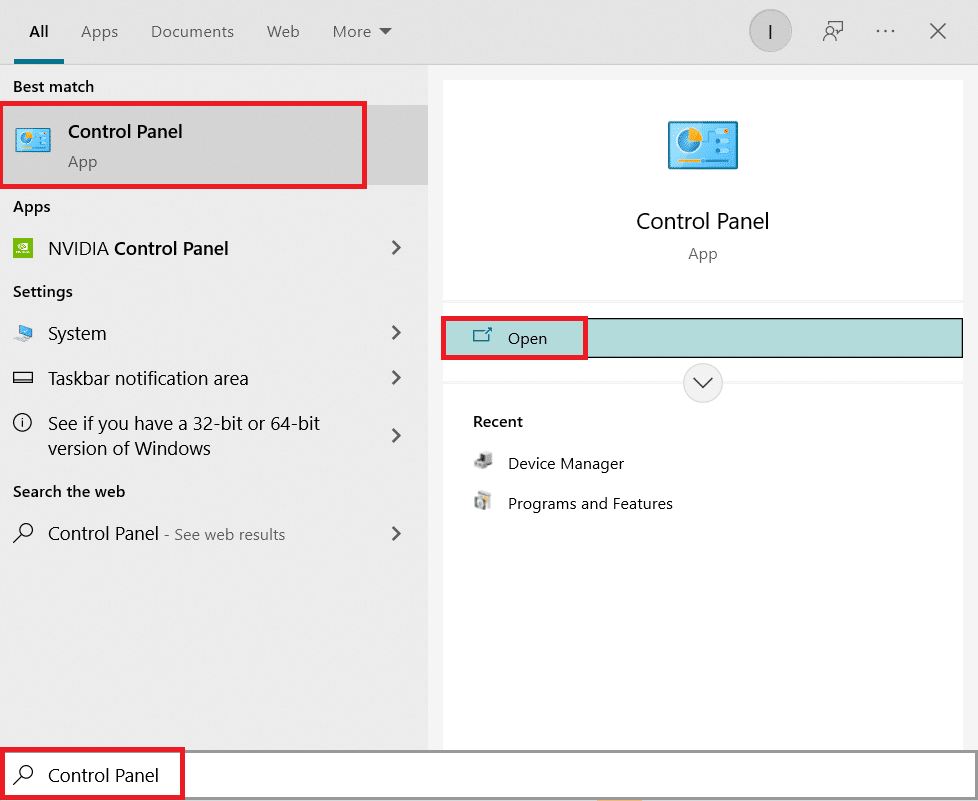
2. Atur View by > Category dan pilih Programs setting.
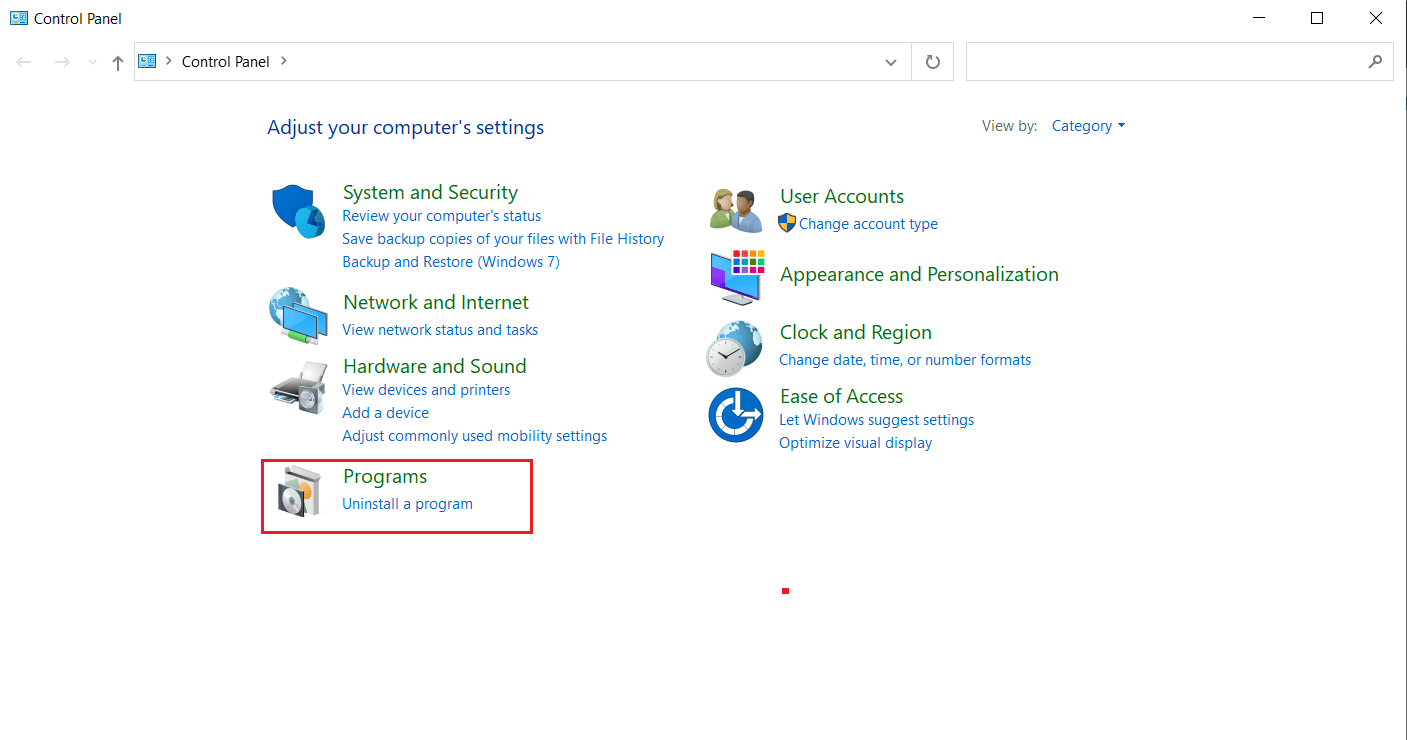
3. Klik Uninstall a program di bawah bagian Programs and Features .
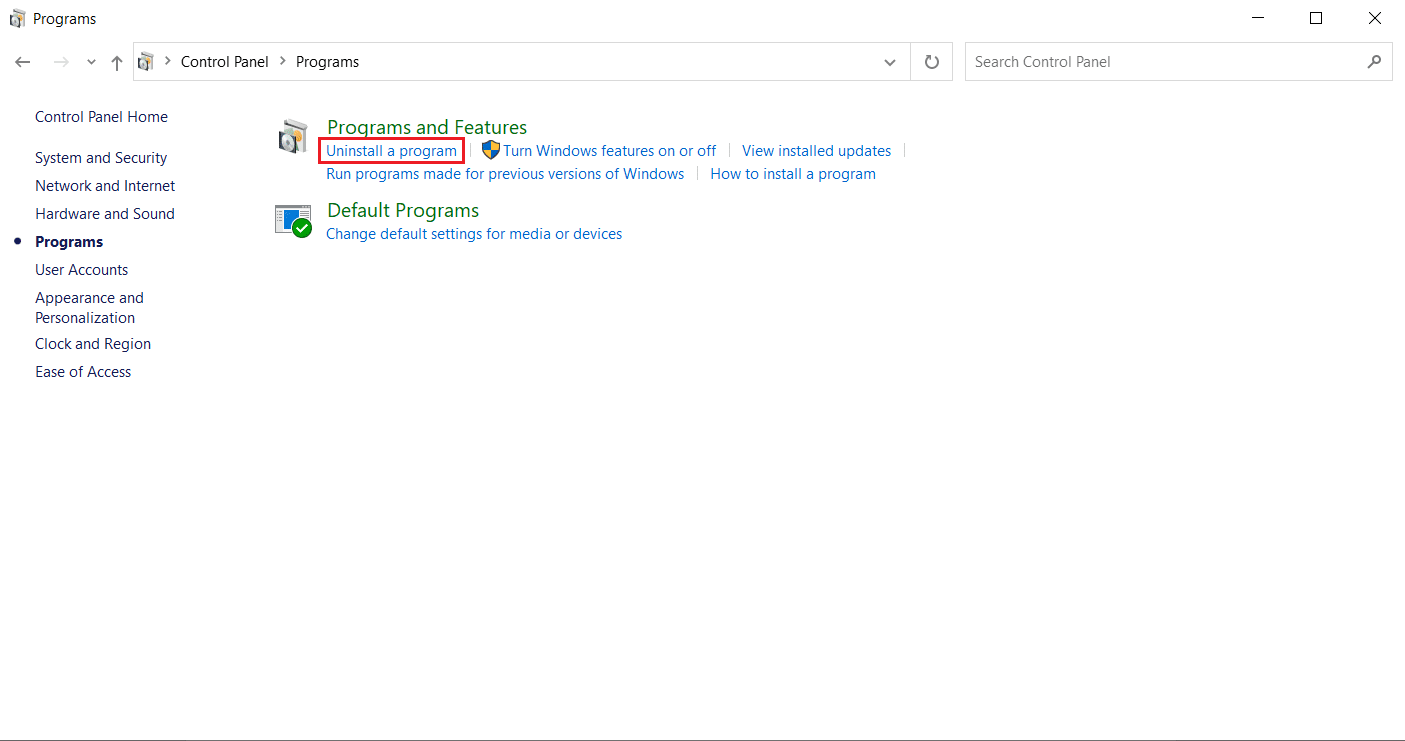
4. Klik kanan pada program Battle.net dan klik Uninstall/change .
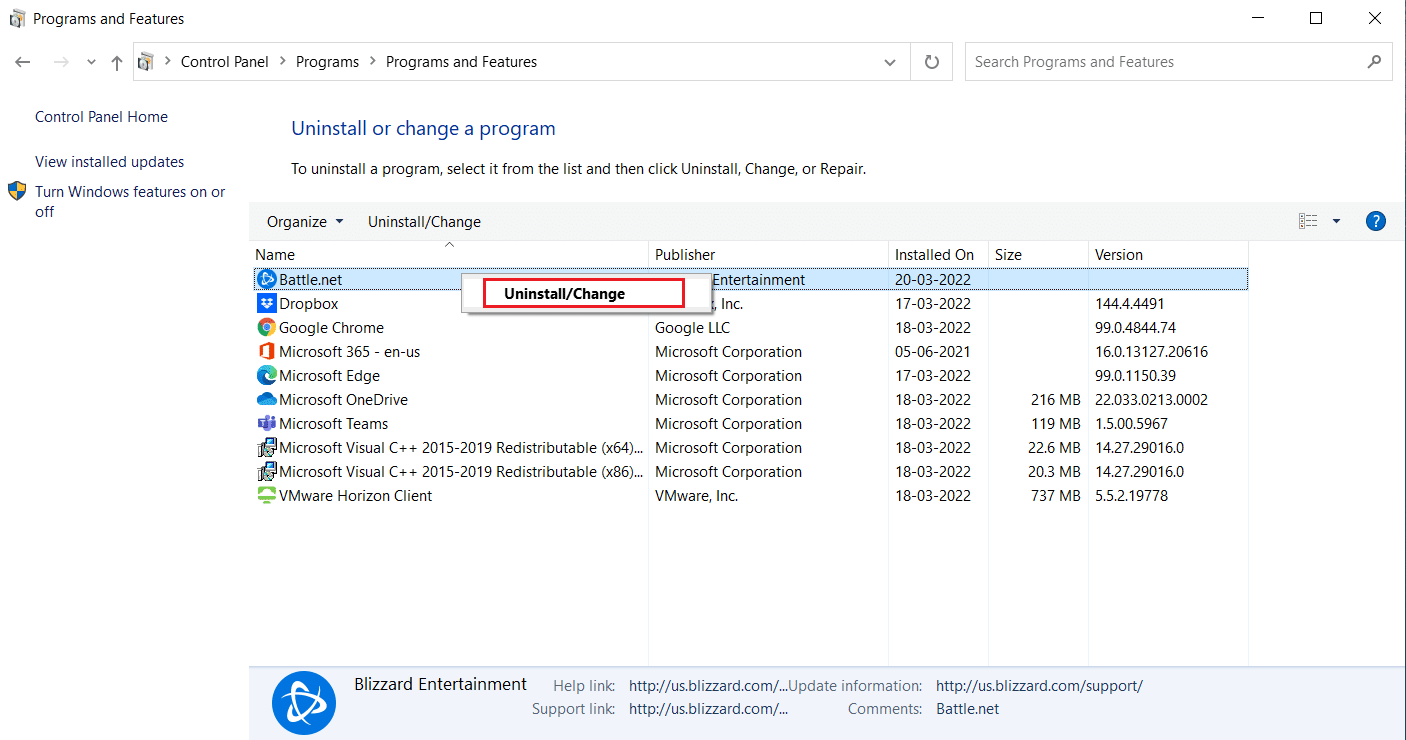
5. Klik Yes, opsi Uninstall untuk mengkonfirmasi proses uninstall.
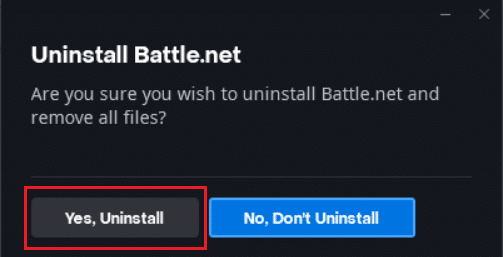
6. Setelah mencopot pemasangan aplikasi, Buka halaman web resmi Battle.net untuk mengunduh versi terbarunya.
7. Klik Unduh untuk Windows . Ini akan mengunduh file bernama Battle.net-setup.exe .
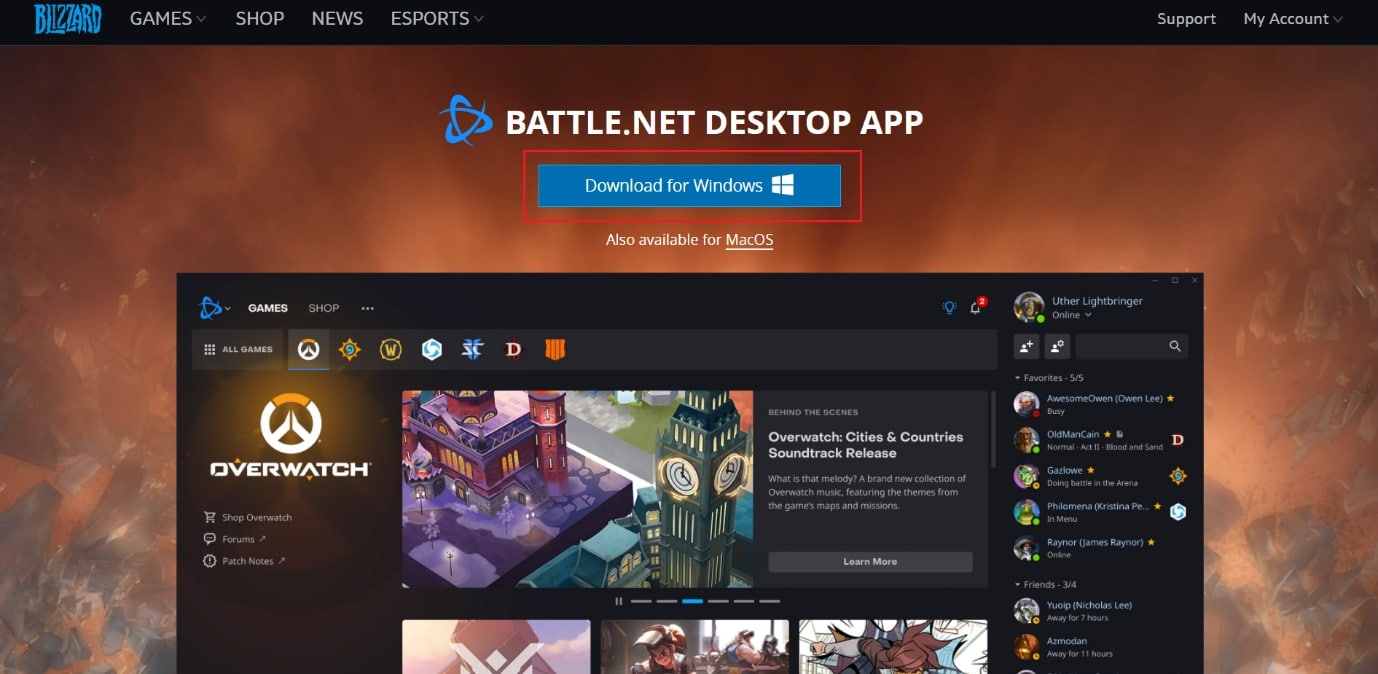
8. Jalankan Battle.net-setup.exe . Pilih bahasa yang diinginkan dan klik Lanjutkan .
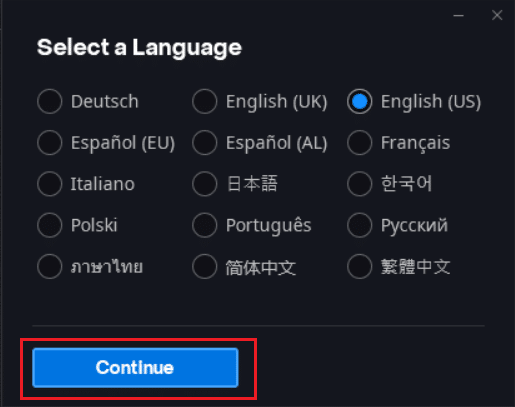
9. Klik Ubah jika Anda ingin mengubah Lokasi pemasangan . Klik Lanjutkan .
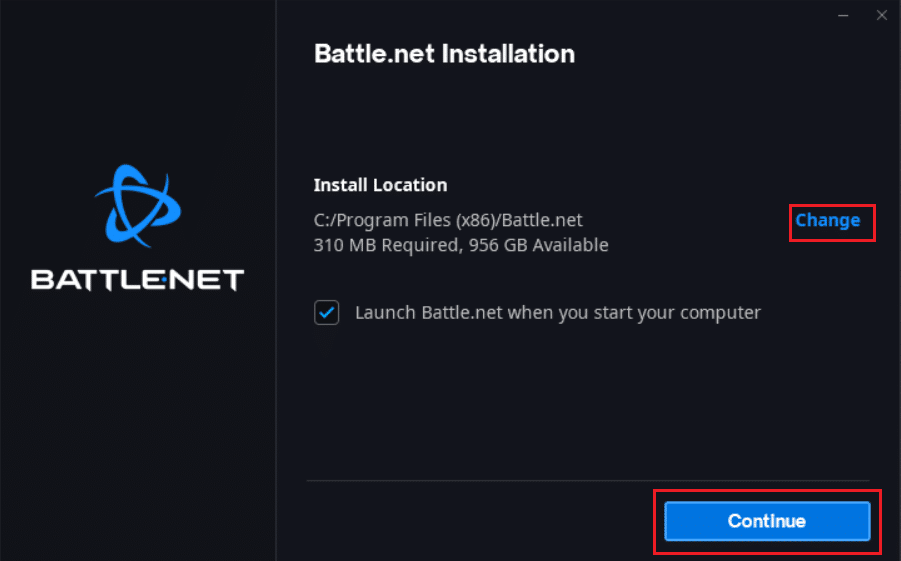
10. Tunggu hingga proses instalasi selesai.
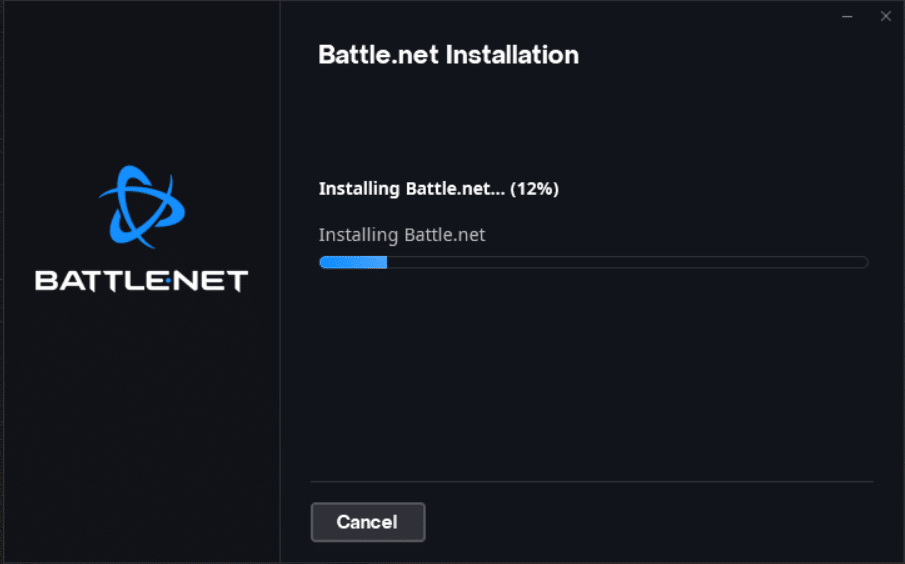
11. Setelah terinstal, isi kredensial Battle.net untuk login.
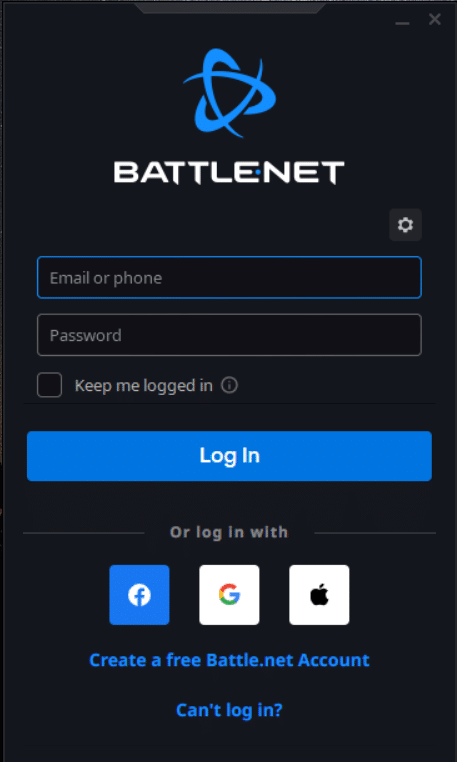
Direkomendasikan:
- Cara memperbaiki Kesalahan WDF_VIOLATION di Windows 10
- Perbaiki Trusted Platform Module 80090016 Error di Windows 10
- Perbaiki Kesalahan Sistem File Windows 10 2147219196
- Perbaiki GTA 4 Seculauncher Gagal Memulai Aplikasi 2000
Kami harap panduan ini bermanfaat dan Anda dapat memperbaiki instalasi lain yang sedang berlangsung di Windows 10 . Beri tahu kami metode mana yang paling cocok untuk Anda. Jika Anda memiliki pertanyaan atau saran, jangan ragu untuk menyampaikannya di bagian komentar.
