Bagaimana cara menghilangkan masalah layar hitam di Darksiders Genesis?
Diterbitkan: 2020-04-23Jika Anda melihat layar hitam setiap kali Anda meluncurkan Darksiders Genesis, perbaikan dalam artikel ini akan membantu Anda mengatasi masalah tersebut.
Jalankan Game dalam Mode Berjendela
Beberapa pengguna menemukan trik rapi yang menyelesaikan masalah. Idenya adalah untuk mengalihkan gim ke mode Windowed (tekan tombol Alt dan Enter bersamaan) setelah Anda meluncurkannya. Jika mulai berjalan normal, ubah kembali ke mode layar penuh, maka Anda akan siap.
Jika itu tidak berhasil, lanjutkan ke solusi berikutnya.
Ubah Resolusi Game
Untuk beberapa alasan, resolusi game mungkin lebih tinggi atau tidak kompatibel dengan monitor Anda. Beberapa gamer menemukan ini sebagai masalah dan dapat menyelesaikannya dengan mengubah resolusi ke monitor mereka. Untuk melakukannya, ikuti langkah-langkah di bawah ini:
Pertama-tama, periksa resolusi yang direkomendasikan monitor Anda dengan mengklik kanan desktop Anda dan memilih Pengaturan Tampilan. Periksa opsi "Direkomendasikan" di drop-down Resolusi Tampilan di bawah bagian "Skala dan tata letak" pada antarmuka Tampilan.
Karena Anda tidak dapat menjalankan game, ikuti langkah-langkah berikut untuk menyesuaikan resolusi layar dalam file konfigurasinya:
- Buka kotak dialog Run dengan mengklik kanan tombol Start dan memilih Run dari menu Quick Access atau dengan menekan tombol Windows dan R secara bersamaan.
- Setelah Run muncul, ketik "%localappdata%" (tanpa tanda kutip) ke dalam kotak teks dan klik OK atau tekan tombol Enter.
- Setelah folder Lokal terbuka, navigasikan ke:
THQ Nordic\Darksiders Genesis\Saved\Config\WindowsNoEditor
- Klik kanan pada file “GameUserSettings.ini”, arahkan penunjuk mouse Anda ke “Open with”, lalu klik Notepad.
- Setelah file teks muncul, cari baris “FullscreenMode=0” dan ubah menjadi “FullscreenMode=1”.
- Cari baris “PreferredFullscreenMode=0” dan atur ke “PreferredFullscreenMode=1”.
- Simpan teks (Ctrl + S) dan luncurkan game untuk memeriksa masalahnya.
Jika masalah tidak teratasi, buka file lagi dan setel “FullscreenMode=1” ke “FullscreenMode=2”.
Jika masalah layar hitam masih terjadi, hapus file “GameUserSettings.ini” dan jalankan gamenya.
Menghapus folder Darksiders juga menyelesaikan masalah untuk gamer lain.
Hapus File AMD_Logo_Movie.wmv
Ini adalah video yang diputar setiap kali Anda meluncurkan game. Ini bisa menjadi penyebab masalah, dan Anda dapat memperbaiki masalah dengan menghapusnya. File berada di folder instalasi game Anda. Lokasi folder akan tergantung pada cara Anda menginstalnya. Kami akan menunjukkan cara memanggilnya, menggunakan klien Steam dan GOG Galaxy.
- Luncurkan Steam dengan mengklik ikonnya di Desktop Anda atau melalui menu Start jika Anda tidak memiliki ikon Desktop.
- Setelah klien Steam terbuka, buka bagian atas jendela dan klik Library.
- Setelah daftar game yang dilampirkan ke akun Steam Anda muncul, cari Darksiders Genesis, klik kanan, lalu pilih Properties.
- Buka antarmuka Properties di sisi kanan jendela dan klik File Lokal.
- Klik tombol "Jelajahi File Lokal" di bawah tab File Lokal.
- Folder game sekarang akan muncul.
Jika Anda menjalankan game melalui GOG Galaxy:
- Buka menu Start dan luncurkan klien atau klik dua kali pada ikon desktopnya jika Anda memilikinya.
- Setelah GOG Galaxy terbuka, buka Library dan pilih Darksiders Genesis.
- Setelah tab permainan muncul, klik menu tarik-turun "Lainnya", arahkan penunjuk mouse Anda ke Kelola Instalasi, lalu klik Tampilkan Folder.
- Folder permainan sekarang akan muncul.
Setelah folder game terbuka, cari file AMD_Logo_Movie.wmv dan hapus.
Hentikan Overclocking GPU Anda
Ternyata, masalah ini tampaknya umum di antara pemain yang terbiasa melakukan overclock pada adaptor layar mereka. Jika Anda salah satunya, pastikan Anda mengurangi kecepatan clock ke default dan periksa masalahnya.
Verifikasi Integritas File Game
File game Anda bisa menjadi penyebab masalahnya. Ada kemungkinan bahwa beberapa file yang terkait dengan proses startup hilang atau rusak karena interferensi antivirus atau shutdown sistem yang tiba-tiba selama bermain game. Mungkin juga file telah disusupi oleh malware.
Untuk mengatasi masalah, buka klien game Anda dan verifikasi file instalasi game Anda. Klien akan membandingkan file di komputer Anda dengan yang ada di servernya dan mengganti semua yang dianggap bermasalah. Kami akan menunjukkan kepada Anda untuk memverifikasi file game Anda, menggunakan GOG Galaxy dan Steam Client.
Menggunakan GOG Galaxy:
- Buka menu Start dan luncurkan klien atau klik dua kali pada ikon desktopnya jika Anda memilikinya.
- Setelah GOG Galaxy terbuka, buka bagian Library dan pilih Darksiders Genesis.
- Setelah tab permainan muncul, klik menu tarik-turun “Lainnya”, arahkan penunjuk mouse Anda ke Kelola Instalasi, lalu klik Verifikasi/Perbaiki.
- GOG Galaxy sekarang akan mengeluarkan semua file game yang salah dan mengunduh penggantinya.
- Setelah proses selesai, jalankan game dan periksa apakah masalah berlanjut.
Menggunakan Uap:
- Luncurkan klien Steam.
- Setelah Steam terbuka, buka bagian atas jendela dan klik Library.
- Setelah daftar game Anda muncul, klik kanan pada Darksiders Genesis dan klik Properties di menu konteks.
- Buka antarmuka Properties di sisi kanan, alihkan ke tab File Lokal, lalu klik tombol "Verifikasi integritas file game".
- Klien Steam sekarang akan memeriksa file game Anda untuk ketidakberesan dan mengganti semua yang bermasalah.
- Setelah klien menyelesaikan proses verifikasi, itu akan memberi tahu Anda.
- Mulai ulang Steam dan jalankan game untuk memeriksa masalahnya.
Jalankan Game sebagai Administrator
Tanpa hak admin, game tidak akan dapat mengakses beberapa sumber daya sistem lanjutan yang diperlukan untuk berfungsi dengan baik. Kurangnya izin ini bisa menjadi alasan Anda mengalami layar hitam saat meluncurkan game. Jadi, luncurkan Darksiders Genesis sebagai administrator dan periksa apakah masalahnya akan hilang.
Cara normal untuk menjalankan aplikasi apa pun dalam mode administrator adalah dengan mengklik kanan entri Start atau ikon desktop dan mengklik Run as Administrator. Perhatikan bahwa Anda harus melakukan ini setiap kali Anda ingin meluncurkan game. Selain itu, Anda hanya dapat menjalankan game sebagai administrator jika Anda menggunakan akun admin.
Untuk menyesuaikan pengaturan gim sehingga Anda tidak perlu mengeklik kanannya, ikuti langkah-langkah berikut:
- Luncurkan jendela File Explorer, menggunakan pintasan keyboard Windows + E. Anda juga dapat mengklik ikon folder di bilah tugas jika ada.
- Setelah jendela File Explorer muncul, navigasikan ke panel kanan jendela dan klik dua kali drive tempat Windows diinstal (biasanya Disk Lokal C).
- Setelah drive terbuka, buka Program Files (x86) >> Steam >> Steamapps >> Common >> Darksiders genesis.
- Jika Anda tidak menginstal game atau Steam di lokasi default, atau menggunakan GOG Galaxy untuk menjalankan game, ikuti salah satu panduan yang relevan di bawah ini untuk memanggil folder instalasi game:
Jika Anda membeli game di Steam:
- Luncurkan Steam dengan mengklik ikonnya di Desktop Anda atau melalui menu Start jika Anda tidak memiliki ikon Desktop.
- Setelah klien Steam terbuka, buka bagian atas jendela dan klik Library.
- Setelah daftar game yang dilampirkan ke akun Steam Anda muncul, cari Darksiders Genesis, klik kanan, lalu pilih Properties.
- Buka antarmuka Properties di sisi kanan jendela dan klik File Lokal.
- Klik tombol "Jelajahi File Lokal" di bawah tab File Lokal.
- Folder game sekarang akan muncul.
Jika Anda menjalankan game melalui GOG Galaxy:
- Buka menu Start dan luncurkan klien atau klik dua kali pada ikon desktopnya jika Anda memilikinya.
- Setelah GOG Galaxy terbuka, buka Library dan pilih Darksiders Genesis.
- Setelah tab permainan muncul, klik menu tarik-turun "Lainnya", arahkan penunjuk mouse Anda ke Kelola Instalasi, lalu klik Tampilkan Folder.
- Folder permainan sekarang akan muncul.
- Di dalam folder, Anda mungkin akan menemukan dua file EXE. Pastikan Anda menerapkan perubahan yang mengikuti keduanya.
- Klik kanan pada file EXE, lalu klik Properties.
- Setelah jendela dialog Properties terbuka, alihkan ke tab Compatibility.
- Sekarang, centang kotak yang terkait dengan "Jalankan program ini sebagai administrator," lalu klik tombol OK.
Perbarui Driver Adaptor Tampilan Anda
Driver kartu grafis tetap menjadi salah satu alasan paling umum untuk masalah game. Pengemudi Anda harus tepat untuk permainan yang Anda mainkan atau Anda akan menghadapi satu masalah atau yang lain. Jika Anda belum memperbarui perangkat lunak ini dalam beberapa saat, pastikan Anda melakukannya karena itu bisa menjadi penyebab tantangan Anda.
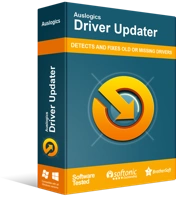
Atasi Masalah PC dengan Driver Updater
Performa PC yang tidak stabil sering kali disebabkan oleh driver yang sudah usang atau rusak. Auslogics Driver Updater mendiagnosis masalah driver dan memungkinkan Anda memperbarui driver lama sekaligus atau satu per satu agar PC Anda berjalan lebih lancar

Ada berbagai cara untuk memperbarui driver tampilan Anda dengan benar, dan kami akan memandu Anda melalui masing-masing. Namun, kami menyarankan Anda menghapus pengandar Anda saat ini sebelum melanjutkan. Melakukan instalasi bersih adalah cara yang tepat karena beberapa komponen driver Anda saat ini mungkin rusak. Ikuti langkah-langkah ini jika Anda tidak tahu cara menghapus driver tampilan Anda:
- Tekan tombol Windows dan S bersamaan untuk membuka kotak pencarian di sebelah menu Start.
- Setelah fungsi pencarian muncul, ketik “device manager” (tanpa tanda kutip).
- Klik Device Manager setelah hasil pencarian muncul.
- Setelah Device Manager terbuka, klik panah di sebelah Display Adapters.
- Di bawah Display Adapters, klik kanan kartu grafis Anda dan pilih Uninstall Device di menu konteks.
- Setelah kotak dialog konfirmasi Uninstall Device muncul, centang kotak di sebelah "Delete the driver software for this device," lalu klik tombol Uninstall.
- Setelah Windows menyelesaikan penghapusan instalasi, mulai ulang perangkat Anda.
Perhatikan bahwa Anda juga dapat menggunakan alat seperti Display Driver Uninstaller untuk menghapus driver kartu grafis Anda dan semua file dan entri registrinya. Alat Pembersihan AMD juga melayani tujuan ini.
Setelah Anda menghapus driver tampilan, ambil langkah yang tepat dalam menginstal versi yang diperbarui. Ada berbagai cara untuk melakukannya, mulai dari menggunakan utilitas Pembaruan Windows dan Pengelola Perangkat hingga menggunakan aplikasi pihak ketiga.
Kami akan memandu Anda melalui langkah-langkah dalam menggunakan metode tersebut.
Menggunakan Pembaruan Windows
Utilitas Pembaruan Windows dikenal untuk memperbarui sistem operasi dan aplikasi Microsoft, tetapi juga bagus untuk menginstal pembaruan driver. Alat ini akan secara otomatis mendeteksi kartu grafis Anda dan mencocokkannya dengan versi driver yang sesuai.
Menggunakan Pembaruan Windows menjamin Anda driver yang telah diperiksa oleh Microsoft dan dibersihkan untuk sistem operasi dan perangkat Anda. Satu-satunya downside untuk menggunakannya adalah bahwa Microsoft mungkin memerlukan beberapa saat sebelum menerbitkan driver. Selain itu, kami tetap menyarankan Anda untuk memulainya.
Sekarang, ikuti langkah-langkah ini untuk menggunakan utilitas Pembaruan Windows:
- Klik tombol Start atau ketuk tombol logo Windows untuk membuka menu Start. Setelah menu Start muncul, klik ikon roda gigi di sebelah nama pengguna Anda.
- Jika Anda ingin meluncurkan aplikasi lebih cepat, cukup tekan tombol Windows dan I secara bersamaan.
- Setelah Pengaturan muncul, klik Perbarui & Keamanan di bagian bawah halaman beranda.
- Setelah Anda melihat antarmuka Pembaruan Windows, klik tombol Periksa Pembaruan.
- Izinkan utilitas untuk memeriksa pembaruan yang tersedia untuk sistem Anda. Jika sistem operasi Anda mutakhir, lanjutkan ke panduan berikutnya.
- Jika Anda memiliki pembaruan yang tertunda, utilitas akan secara otomatis mulai mengunduhnya. Jika izin diperlukan, klik tombol Unduh.
- Setelah pembaruan diunduh sepenuhnya, klik tombol Mulai Ulang Sekarang.
- Komputer Anda sekarang akan reboot dan Windows akan memulai proses instalasi.
- Setelah proses selesai, sistem Anda akan boot secara normal.
- Luncurkan game dan periksa masalah layar hitam.
Gunakan Pengelola Perangkat
Pengelola Perangkat adalah utilitas Windows bawaan lainnya tempat Anda dapat memperbarui driver perangkat Anda. Alat ini juga bergantung pada Microsoft untuk pembaruan driver, yang berarti ada kemungkinan prosesnya tidak berhasil. Anda masih dapat mencobanya karena gamer lain dapat menggunakannya untuk memperbarui driver mereka. Ikuti langkah-langkah di bawah ini untuk menyelesaikan proses:
- Buka kotak pencarian di sebelah tombol Start dengan mengklik ikon kaca pembesar di taskbar atau dengan menekan tombol Windows dan I bersamaan.
- Ketik "pengelola perangkat" (tanpa tanda kutip) ke dalam kotak teks.
- Setelah Device Manager muncul di hasil pencarian, klik di atasnya.
- Setelah Device Manager terbuka, klik panah di sebelah Display Adapters.
- Di bawah Display Adapters, klik kanan kartu grafis Anda dan pilih Update Driver di menu konteks.
- Klik "Cari secara otomatis untuk perangkat lunak driver yang diperbarui" setelah Anda melihat jendela Perbarui Driver.
- Sekarang, izinkan Windows untuk memperbarui driver setelah menemukan versi terbaru.
- Mulai ulang sistem Anda dan periksa masalahnya setelah proses selesai.
Lakukan Boot Bersih
Jika tidak ada yang berhasil sampai saat ini, maka mungkin Anda berurusan dengan konflik aplikasi. Beberapa program yang berjalan di latar belakang dikonfigurasi untuk diluncurkan secara otomatis setelah Windows dimulai. Satu atau lebih dari program ini bisa menjadi penyebab masalah. Anda harus memancing keluar program yang bertanggung jawab. Untuk melakukan itu, Anda akan melakukan Boot Bersih.
Boot Bersih adalah teknik pemecahan masalah yang melibatkan penonaktifan setiap aplikasi startup dan memulai ulang sistem Anda. Setelah itu, Anda bisa menjalankan gamenya. Jika layar hitam tidak muncul, maka Anda baru saja mengonfirmasi bahwa program startup bertanggung jawab.
Langkah-langkah berikut akan menunjukkan kepada Anda cara mengisolasi program di balik masalah:
- Tekan tombol Windows dan S bersamaan atau klik kaca pembesar di bilah tugas.
- Setelah fungsi pencarian terbuka, ketik "msconfig" (tanpa tanda kutip), lalu klik Konfigurasi Sistem di hasil.
- Setelah jendela dialog Konfigurasi Sistem terbuka, alihkan ke tab Layanan.
- Di bawah tab Layanan, centang kotak untuk "Sembunyikan semua layanan Microsoft."
- Selanjutnya, klik tombol Nonaktifkan Semua untuk mencegah semua layanan startup di bawah tab, kecuali layanan Microsoft, diluncurkan setelah Anda me-restart sistem Anda.
- Sekarang, buka tab Startup dan klik "Open Task Manager".
- Setelah tab Startup Task Manager muncul, nonaktifkan semua program startup dengan memilih setiap program dan klik tombol Disable.
- Tutup Pengelola Tugas dan klik tombol OK di dialog Konfigurasi Sistem.
- Mulai ulang sistem Anda.
Jika permainan terbuka secara normal tanpa layar hitam, maka Anda harus mengambil tindakan lebih lanjut untuk mencari tahu program mana yang menyebabkan masalah. Untuk melakukannya, aktifkan satu program, mulai ulang sistem Anda, lalu luncurkan game untuk memeriksa apakah layar hitam muncul. Lanjutkan dari satu startup ke startup berikutnya hingga masalah muncul lagi. Program terakhir yang memicu layar hitam adalah pelakunya.
Jika Anda tidak dapat melalui proses panjang mengaktifkan startup setelah startup, langkah-langkah di bawah ini akan menunjukkan kepada Anda metode yang lebih mudah:
- Luncurkan jendela dialog Konfigurasi Sistem.
- Buka tab Layanan.
- Dari atas, aktifkan separuh layanan dengan mencentang kotaknya dan mengklik tombol Aktifkan Semua.
- Klik tombol OK, lalu restart sistem Anda dan luncurkan Darksiders Genesis.
- Jika game terbuka tanpa masalah layar hitam, maka tidak ada layanan yang Anda aktifkan yang bertanggung jawab. Namun, jika masalah layar hitam muncul, Anda harus fokus pada layanan yang baru saja Anda aktifkan. Mulai nonaktifkan mereka satu demi satu sampai masalah hilang. Startup terakhir yang Anda nonaktifkan sebelum masalah hilang adalah yang Anda cari.
- Ikuti prinsip yang sama sampai Anda melewati aplikasi startup.
Kesimpulan
Itu dia – cara menghilangkan masalah layar hitam di Darksiders Genesis. Jika Anda memiliki masalah lain atau ingin berbagi pengalaman bermain game, gunakan bagian komentar di bawah.
