9 Cara Memperbaiki Perselisihan yang Lebih Baik Tidak Berfungsi
Diterbitkan: 2023-03-06
Discord adalah platform komunikasi terkenal untuk komunitas game di seluruh dunia. Discord adalah tempat untuk mengobrol, mengirim SMS, panggilan suara, dan sekadar berkumpul dengan komunitas dan teman Anda. Anda juga dapat menyesuaikan Discord sesuai keinginan Anda dengan bantuan BetterDiscord, ekstensi sederhana dari aplikasi Discord. Dengan BetterDiscord, Anda dapat membuat tema khusus, latar belakang, desain gelembung obrolan, penempatan UI, dan teks yang dapat disesuaikan. Ekstensi ini memang membuat penggunaan Discord menyenangkan. Namun, banyak pengguna yang mengeluhkan BetterDiscord tidak berfungsi. Jika Anda menghadapi masalah yang sama saat menggunakannya, maka panduan kami hari ini tentang Better Discord tidak berfungsi Windows 11 akan membantu Anda mengetahui apa yang memicu masalah ini dan bagaimana Anda dapat memperbaikinya dengan bantuan beberapa metode pemecahan masalah yang terbukti. Anda juga akan tahu cara memperbaiki Better Discord tidak berfungsi setelah masalah restart. Jika Anda ingin memeriksa metode bermanfaat ini, teruslah membaca artikel sampai akhir.

Cara Memperbaiki Perselisihan yang Lebih Baik Tidak Berfungsi
Di sini, Anda akan mengetahui tentang metode pemecahan masalah untuk memperbaiki Better Discord tidak berfungsi pada PC Windows 11.
Mengapa BetterDiscord Tidak Berfungsi?
Better Discord tidak diragukan lagi telah menemukan kembali cara kerja Discord. Ini adalah ekstensi praktis yang dapat digunakan untuk memodifikasi berbagai tema dan plugin dalam aplikasi. Namun, BetterDiscord terus mogok atau gagal memulai karena beberapa alasan yang tercantum di bawah ini:
- Gangguan teknis kecil di BetterDiscord
- Gangguan tema dan plugin khusus
- File bdstorage.json rusak
- Kesalahan pemasangan di Better Discord
Cara Memperbaiki Perselisihan yang Lebih Baik Tidak Berfungsi
Menghadapi masalah dengan Better Discord adalah hal biasa. Baik itu kesalahan teknis atau file yang rusak, semuanya dapat diperbaiki dengan metode pemecahan masalah mudah yang dibahas di bawah ini.
Metode 1: Mulai Ulang Better Discord
Menyegarkan atau memulai kembali Better Discord adalah salah satu metode dasar untuk memperbaiki Better Discord yang tidak berfungsi setelah pembaruan. Memulai ulang ekstensi berarti memulai sesi baru yang menerapkan tema dan plugin dengan cara baru. Ini akan membantu proses reload layar. Anda harus memulai kembali Better Discord dengan mengakhiri tugasnya di jendela Task Manager. Untuk mengetahui lebih lanjut tentang cara melakukannya, lihat panduan kami tentang Cara Mengakhiri Tugas di Windows 10 dan kemudian luncurkan kembali Better Discord.
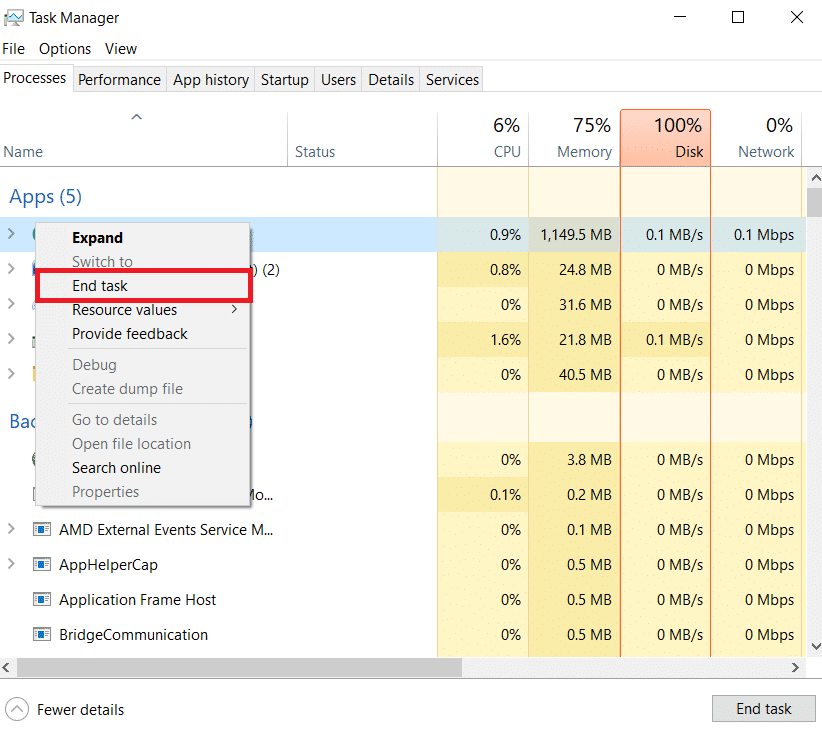
Baca metode selanjutnya untuk memperbaiki Better Discord tidak berfungsi setelah masalah restart.
Metode 2: Masuk ulang ke Discord
Metode selanjutnya untuk mencoba melibatkan keluar dan kemudian masuk ke Discord. Jika Anda menghadapi masalah dengan akun Discord Anda, terutama Better Discord yang tidak berfungsi setelah restart, pilih untuk masuk lagi untuk menghindari aplikasi mogok atau gagal merespons dengan bantuan langkah-langkah berikut:
1. Luncurkan aplikasi Discord di PC Anda.
2. Sekarang, klik ikon roda gigi Pengaturan di bagian bawah untuk membuka Pengaturan Pengguna .
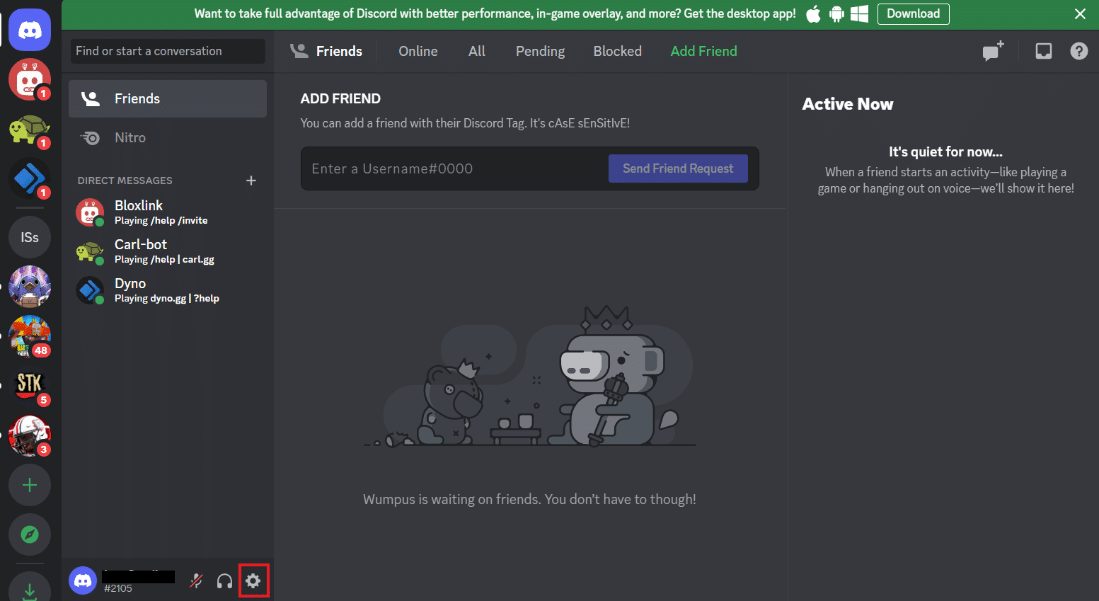
3. Sekarang, gulir ke bawah di panel kiri dan klik Log Out .
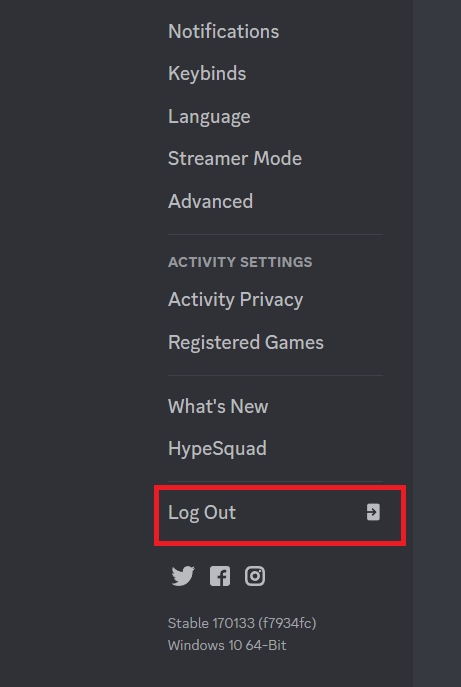
4. Tutup aplikasi lalu mulai ulang di perangkat Anda.
5. Selanjutnya, Masuk ke akun Perselisihan Anda.
Baca Juga : 5 Cara Mengatasi Error Discord Friend Request Failed
Metode 3: Hapus Tema dan Plugin Kustom
Better Discord memungkinkan pengguna untuk menyesuaikan tema dan plugin menggunakan Plugins API di Discord. Tema dan plugin khusus ini terkadang dapat mengganggu dan mengakibatkan BetterDiscord tidak berfungsi. Oleh karena itu, untuk memperbaiki masalah ini, Anda dapat menghapus add-on ini menggunakan langkah-langkah berikut:
1. Luncurkan Discord di PC Anda dan klik ikon Pengaturan .
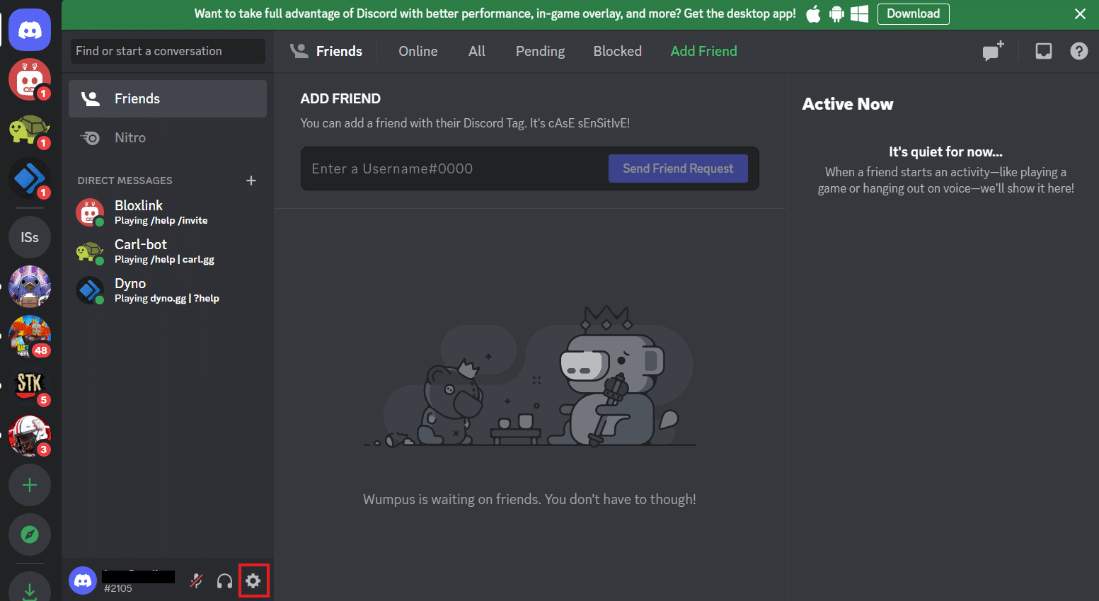
2. Pada menu sebelah kiri, di bawah opsi BETTERDISCORD , klik Plugins or Themes .
3. Selanjutnya, klik Open Plugins Folder atau Open Themes Folder .
4. Sekarang, cari dan hapus semua file Plugins atau Themes atau pindahkan sementara ke folder lain.
Setelah selesai, mulai ulang Discord dan periksa apakah masalah macet atau gagal merespons telah diperbaiki.
Metode 4: Hapus File bdstorage.json
Untuk memperbaiki Better Discord tidak berfungsi, menghapus file bdstorage.json adalah solusi hebat lainnya. Seperti yang Anda ketahui, file yang rusak dapat menyebabkan aplikasi macet dan tidak berfungsi dengan baik. Oleh karena itu, Anda harus memindahkan file untuk sementara dan memeriksa apakah hal itu memperbaiki kesalahan.
1. Luncurkan File Explorer di PC Anda dan arahkan ke jalur lokasi .
C:\Users\username\AppData\Roaming\BetterDiscord
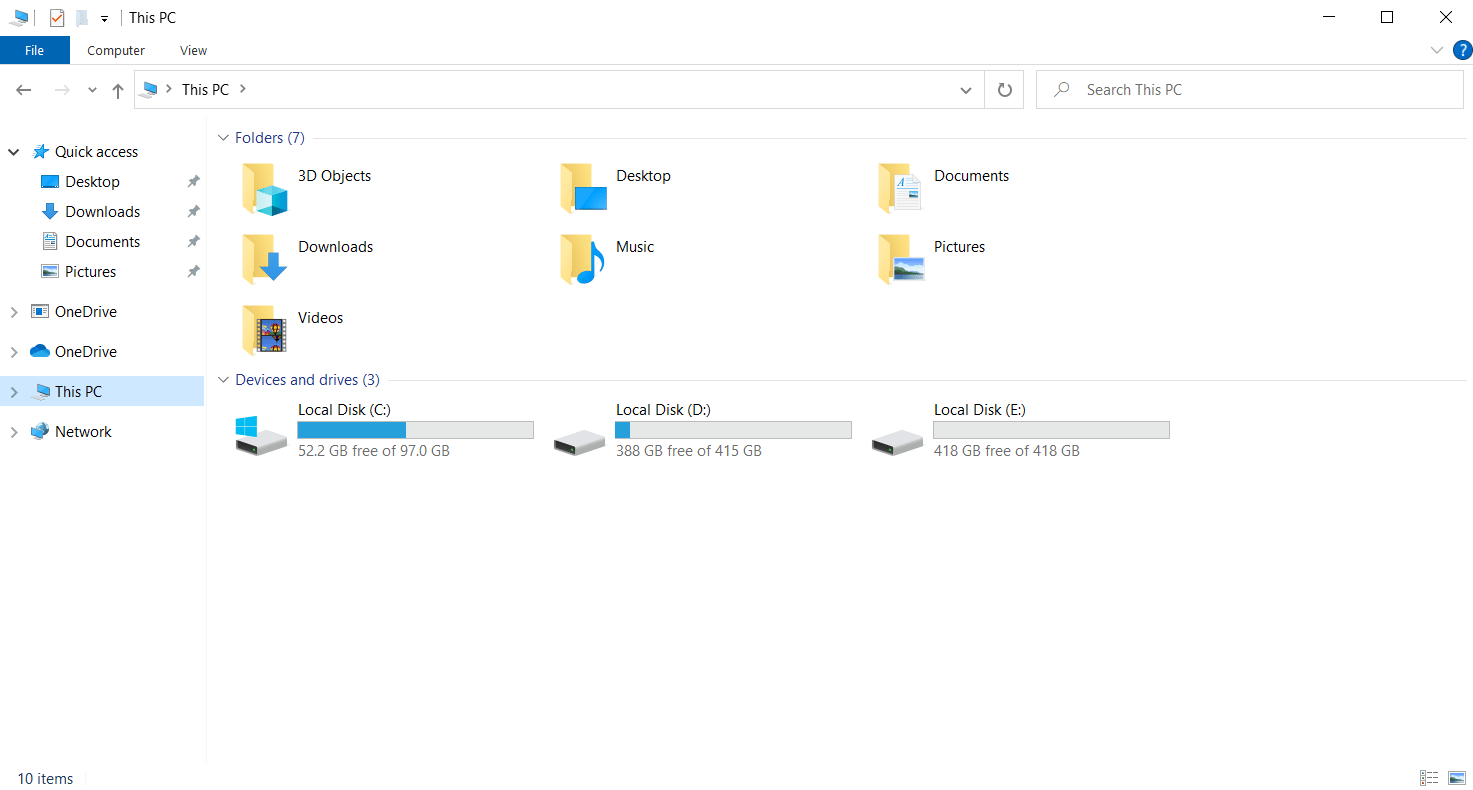
2. Anda akan menemukan file bdstorage.json di sini, klik dan tekan tombol Ctrl + X bersamaan untuk memotongnya.
3. Tekan tombol Ctrl + V bersamaan di lokasi baru untuk memindahkan file.
Setelah langkah-langkah dilakukan, mulai ulang Better Discord dan periksa apakah kesalahan telah diperbaiki.
Baca Juga: Perbaiki Discord Server Owner Crown Tidak Muncul
Metode 5: Ubah Bahasa
Anda juga dapat mengubah pengaturan bahasa sistem untuk mengubah tampilan klien Discord dan untuk menyelesaikan Better Discord yang tidak berfungsi setelah pembaruan. Bersamaan dengan mengubah tampilan aplikasi, metode ini akan memperbaiki masalah saat mengoperasikan aplikasi.
1. Buka aplikasi Discord dan klik ikon roda gigi Pengaturan untuk membuka Pengaturan Pengguna .
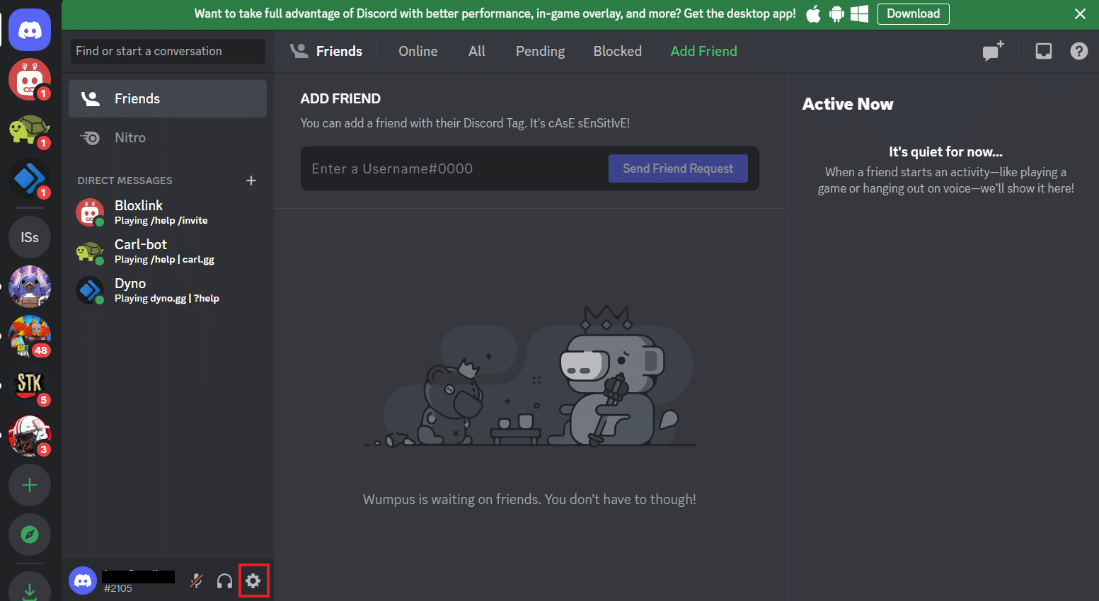
2. Sekarang, gulir ke bawah di menu panel kiri untuk membuka pengaturan Bahasa .
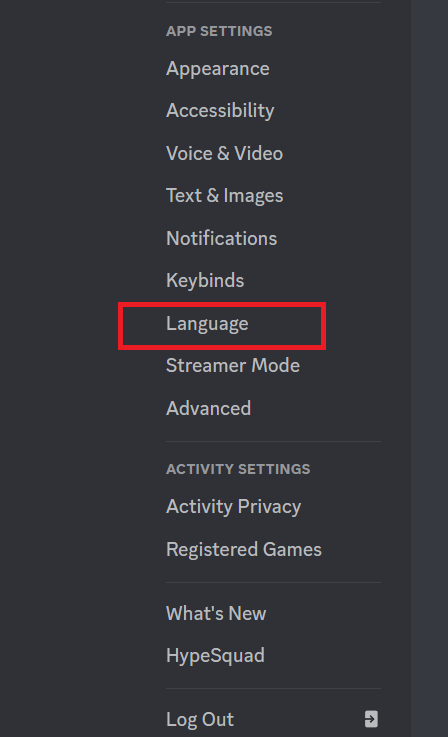

3. Sekarang, ubah bahasa Anda dari daftar opsi yang tersedia.
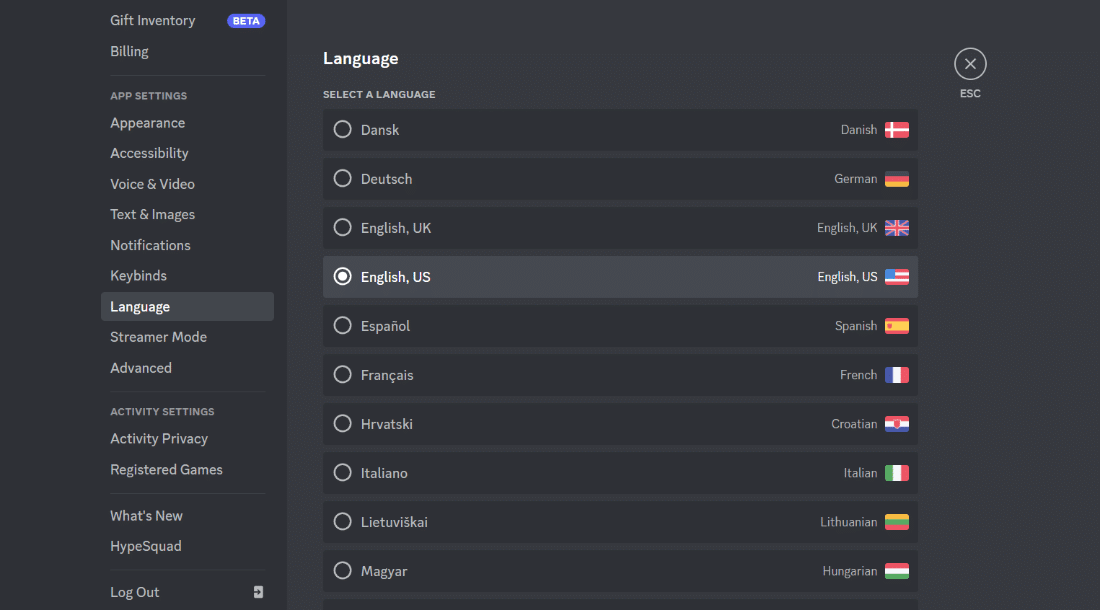
4. Terakhir, mulai ulang Perselisihan untuk menerapkan perubahan dan memperbaiki masalah.
Setelah masalah teratasi, kembalikan bahasa ke aslinya.
Metode 6: Perbaiki Perselisihan yang Lebih Baik
Untuk mengatasi masalah tertentu seperti Better Discord tidak berfungsi Windows 11, Anda juga dapat mencoba memperbaiki Better Discord. Metode ini akan membantu Anda memperbaiki masalah mogok aplikasi dengan mudah. Anda dapat mengikuti langkah-langkah di bawah ini untuk memperbaiki Better Discord untuk masalah tertentu:
1. Unduh dan luncurkan penginstal BandageBD dari GitHub di PC Anda.
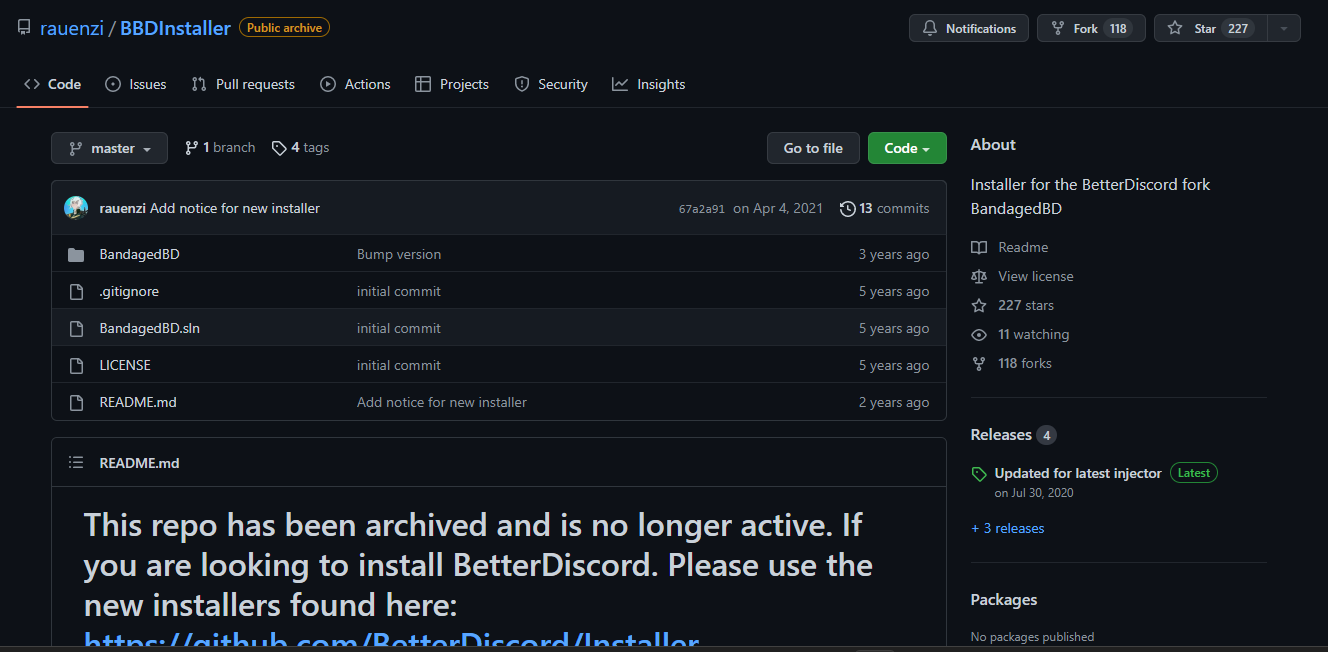
2. Sekarang, terima syarat dan ketentuannya dan klik Perbaiki BetterDiscord dan klik Berikutnya .
3. Sekarang, pilih Perbaiki Pada Stabil .
4. Pilih masalah yang Anda hadapi dan klik opsi Perbaikan untuk memulai proses.
Setelah proses perbaikan selesai, jalankan Better Discord untuk memeriksa apakah berhasil.
Metode 7: Instal ulang Better Discord
Jika Anda masih tidak dapat memperbaiki Better Discord yang tidak berfungsi setelah restart dengan bantuan perbaikan yang disebutkan di atas, maka Anda dapat mencoba menginstal ulang Better Discord di komputer Anda. Melakukannya akan membantu memperbaiki kesalahan instalasi yang mungkin terjadi selama proses instalasi pertama. Metode ini juga akan membantu menyelesaikan kegagalan fungsi pembaruan. Jadi, ikuti langkah-langkah di bawah ini untuk menginstal ulang Better Discord di PC Anda:
1. Pertama, hapus instalan aplikasi Better Discord . Ikuti panduan kami untuk memaksa uninstall program.
2. Unduh dan jalankan Better Discord Installer di komputer Anda.
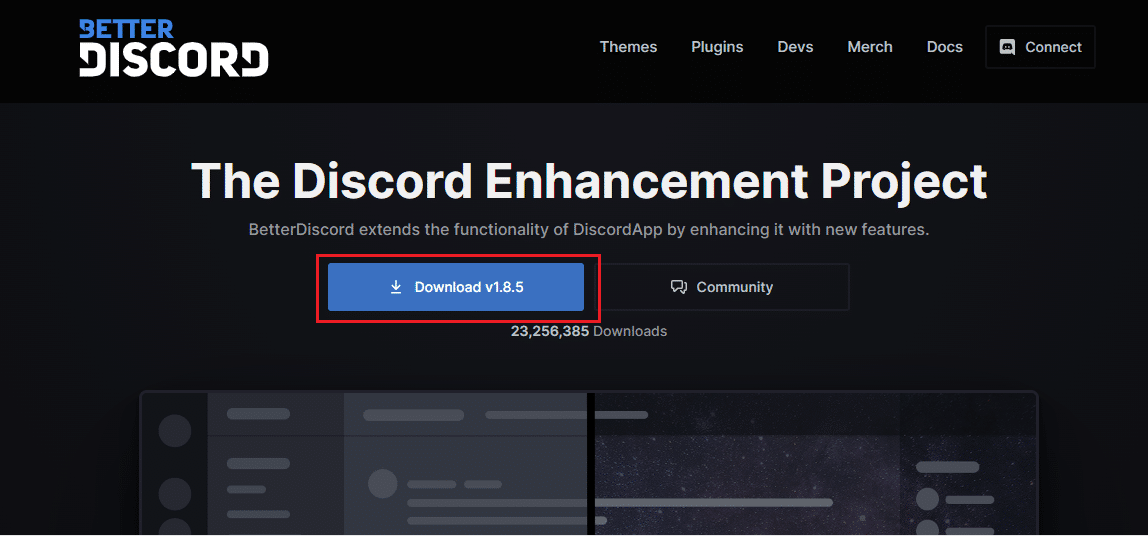
3. Sekarang, buka penginstal dan pilih Uninstall BetterDiscord di bawah Choose an Action .
4. Pilih versi Discord dan klik Uninstall dan klik Next.
5. Sekarang, luncurkan kembali Better Discord Installer dan pilih Install BetterDiscord dari opsi yang tersedia.
6. Pilih versi Discord dan klik Install .
Setelah aplikasi Better Discord diinstal ulang ke sistem Anda, jalankan untuk memeriksa apakah berfungsi dengan baik.
Baca Juga: 9 Cara Mengatasi Discord Search Tidak Berfungsi di Ponsel
Metode 8: Instal ulang Discord
Metode lain untuk menyelesaikan masalah BetterDiscord yang tidak berfungsi adalah dengan menginstal ulang Discord di perangkat Anda. Menghapus instalasi Better Discord dengan aplikasi dan data roaming akan membantu Anda memperbaiki kesalahan. Anda dapat menghapus dan menginstal ulang aplikasi Discord menggunakan langkah-langkah di bawah ini:
1. Buka Pengaturan sistem dengan menekan tombol Windows + I secara bersamaan.
2. Sekarang, klik Aplikasi .
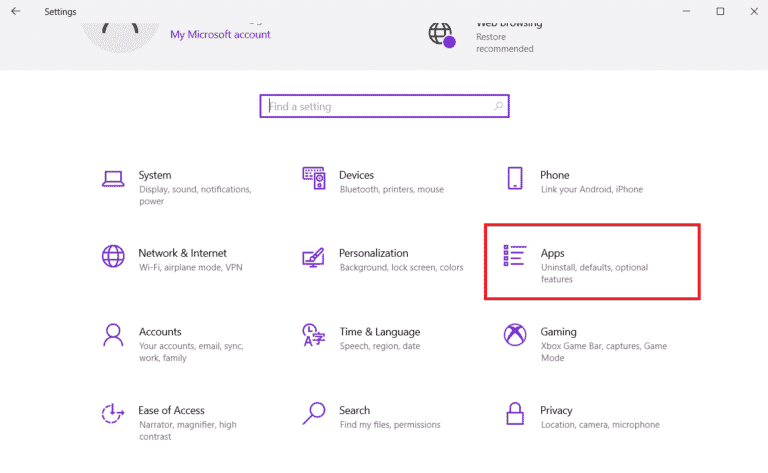
3. Sekarang, cari dan klik aplikasi Discord dan pilih Uninstall .
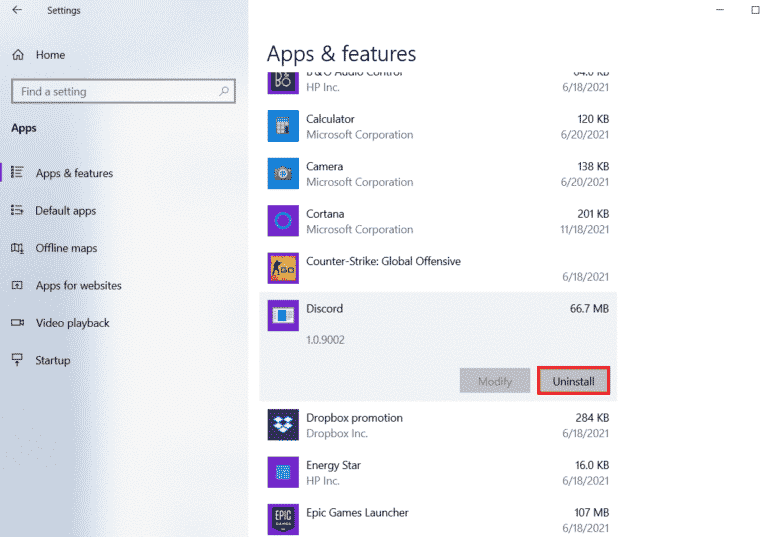
4. Selanjutnya, ikuti petunjuk di layar untuk menyelesaikan proses penghapusan instalasi, jika ada.
5. Tekan tombol Windows + E bersamaan untuk membuka File Manager .
6. Sekarang, navigasikan ke jalur yang diberikan.
C:\Users\USERNAME\AppData\Local
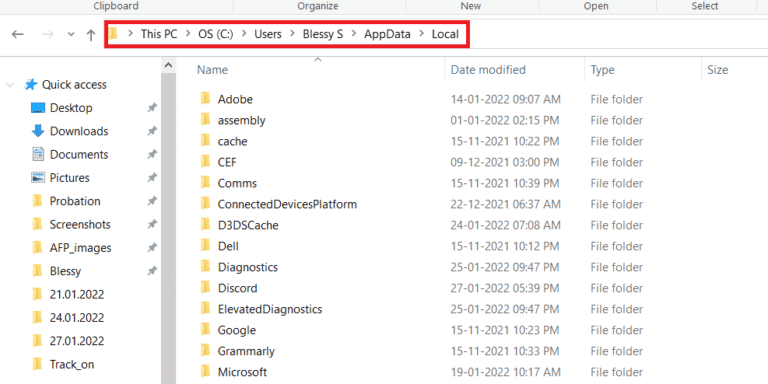
7. Klik kanan Discord dan pilih Hapus dari menu.
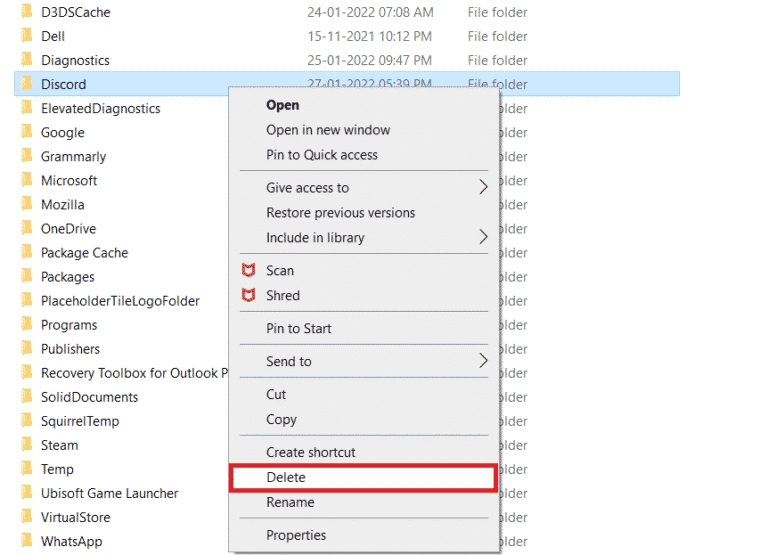
8. Arahkan ke jalur berikut.
C:\Users\USERNAME\AppData\Roaming
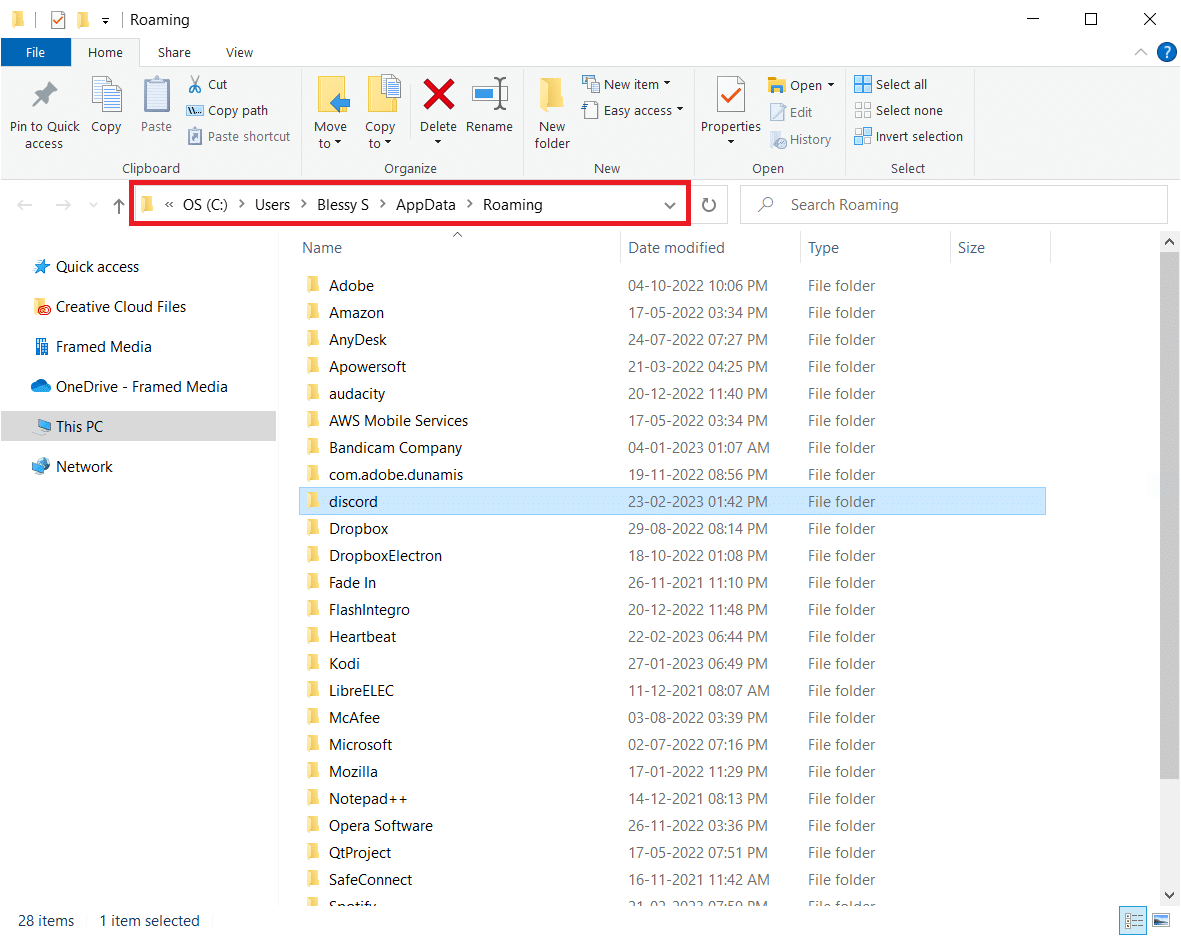
9. Hapus folder Discord seperti yang dilakukan tadi.
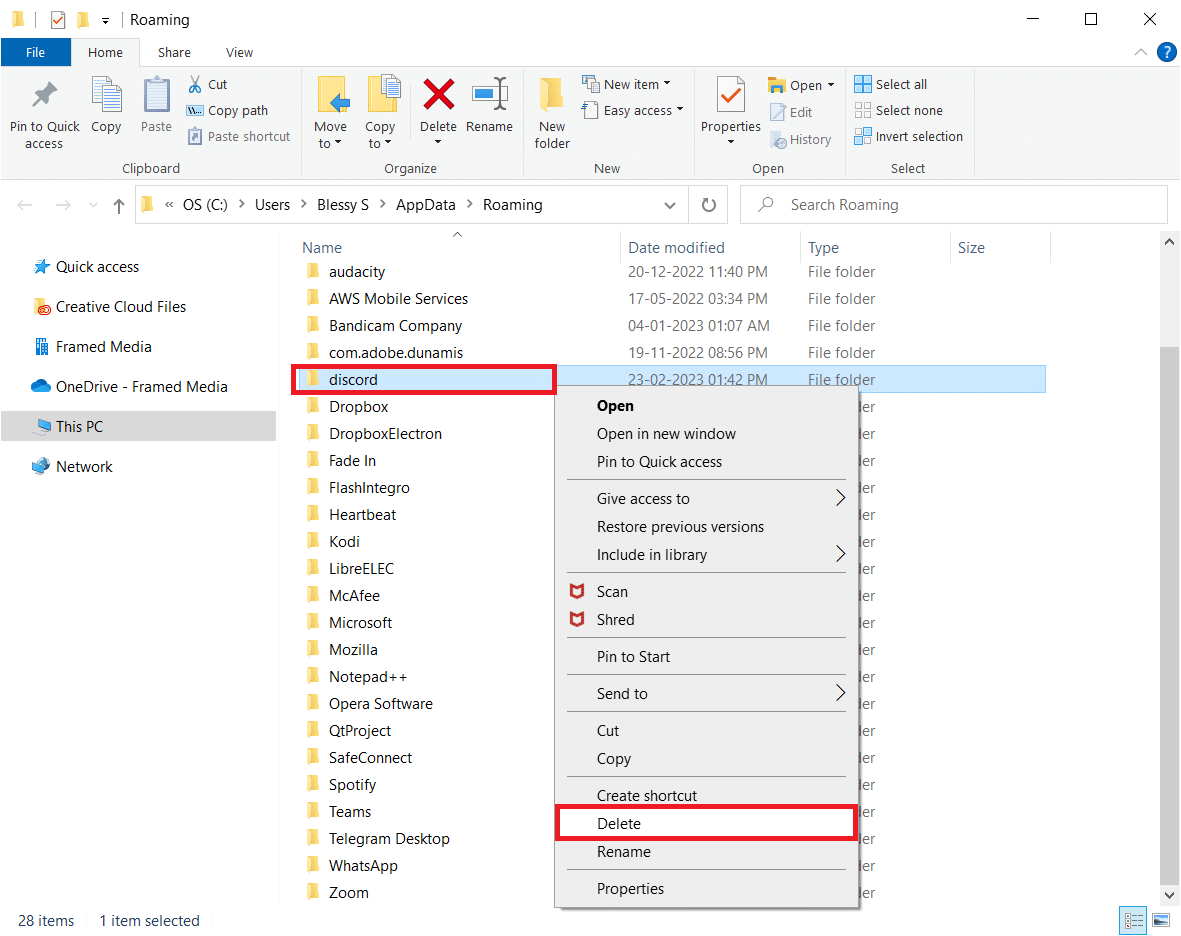
10. Buka situs web Discord di browser dan klik Unduh untuk Windows .
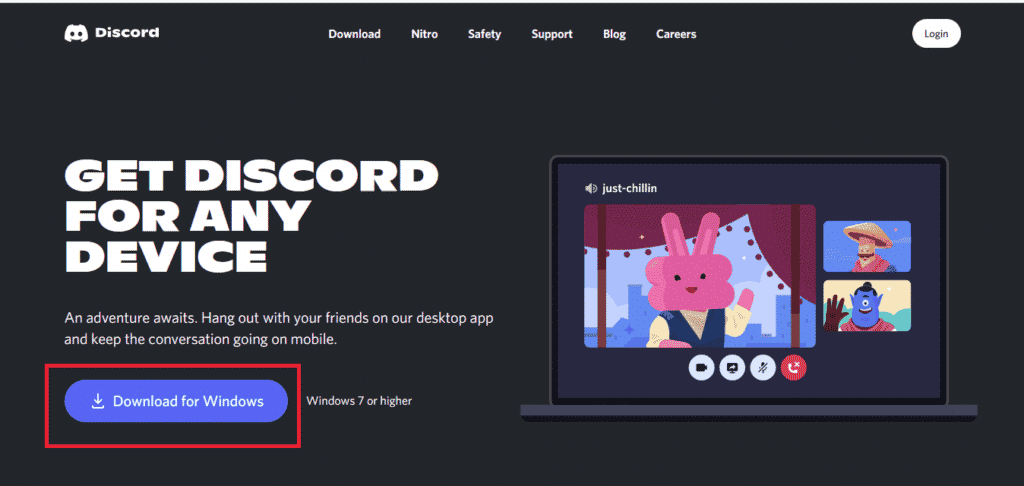
11. Luncurkan file DiscordSetup.exe untuk menginstalnya.
![]()
12. Buka aplikasi Discord dan periksa apakah sudah berfungsi dengan baik sekarang.
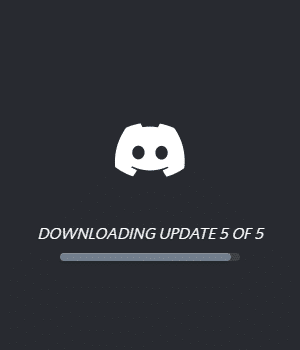
Metode 9: Hubungi Dukungan BetterDiscord
Terakhir, jika Anda masih kesulitan mengoperasikan BetterDiscord bahkan setelah mencoba semua kemungkinan solusi, Anda dapat mencoba menghubungi dukungan BetterDiscord. Jika pertanyaan Anda tidak dijawab di halaman FAQ, Anda dapat melaporkan masalah Anda untuk mendapatkan solusi yang sesuai untuk masalah Anda.
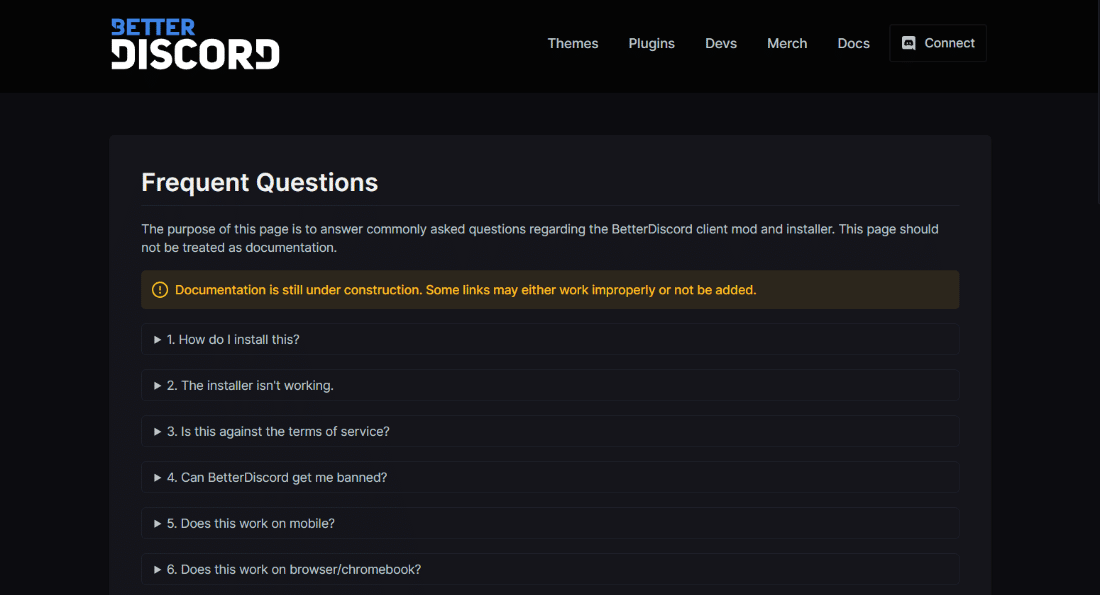
Direkomendasikan:
- Apakah Ada Layar Terpisah Apex Legends di Xbox One?
- Cara Mengubah Judul Streaming di Twitch
- Perbaiki Email Perselisihan adalah Kesalahan yang Sudah Terdaftar
- Cara Menghapus Seseorang dari Grup Perselisihan
Ini membawa kita ke bagian akhir dari panduan kami tentang BetterDiscord yang tidak berfungsi . Kami berharap semua pertanyaan Anda tentang BetterDiscord dijawab beserta mengapa itu tidak berfungsi dan bagaimana Anda dapat memperbaiki masalah tersebut. Jika Anda memiliki pertanyaan atau saran lain untuk diberikan, jangan ragu untuk meninggalkannya di bagian komentar di bawah.
