Perbaiki Kesalahan Driver BCM20702A0 di Windows 10
Diterbitkan: 2022-06-06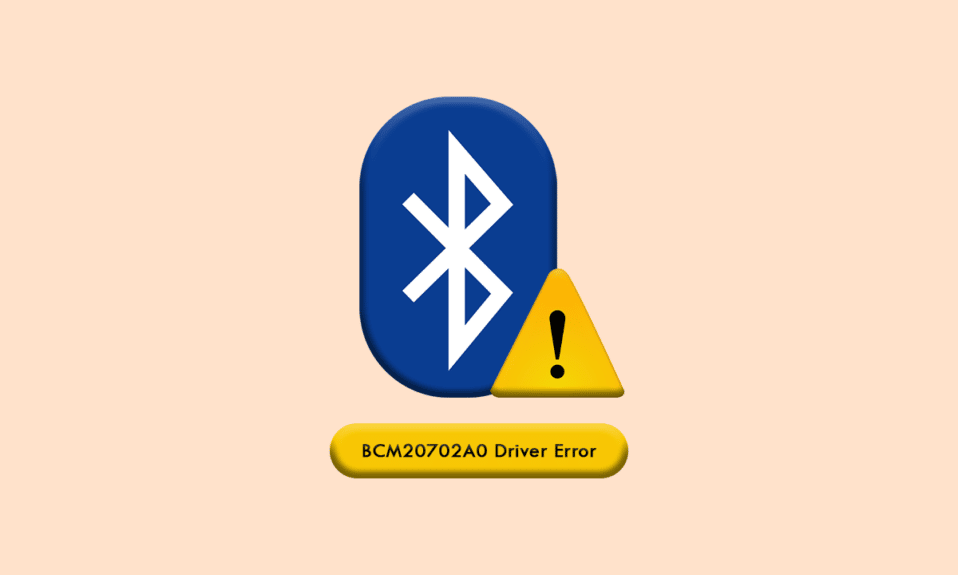
Anda mungkin menghadapi kesalahan driver BCM20702A0 yang tiba-tiba muncul di perangkat Anda tanpa alasan. Jika komputer Anda tidak memiliki driver yang kompatibel untuk diinstal atau jika driver saat ini tidak dalam status fungsional, Anda akan menghadapi kesalahan driver BCM20702A0 tidak tersedia. Panduan ini berfokus pada pemecahan masalah ini pada PC Windows 10 Anda. Jadi, lanjutkan membaca!
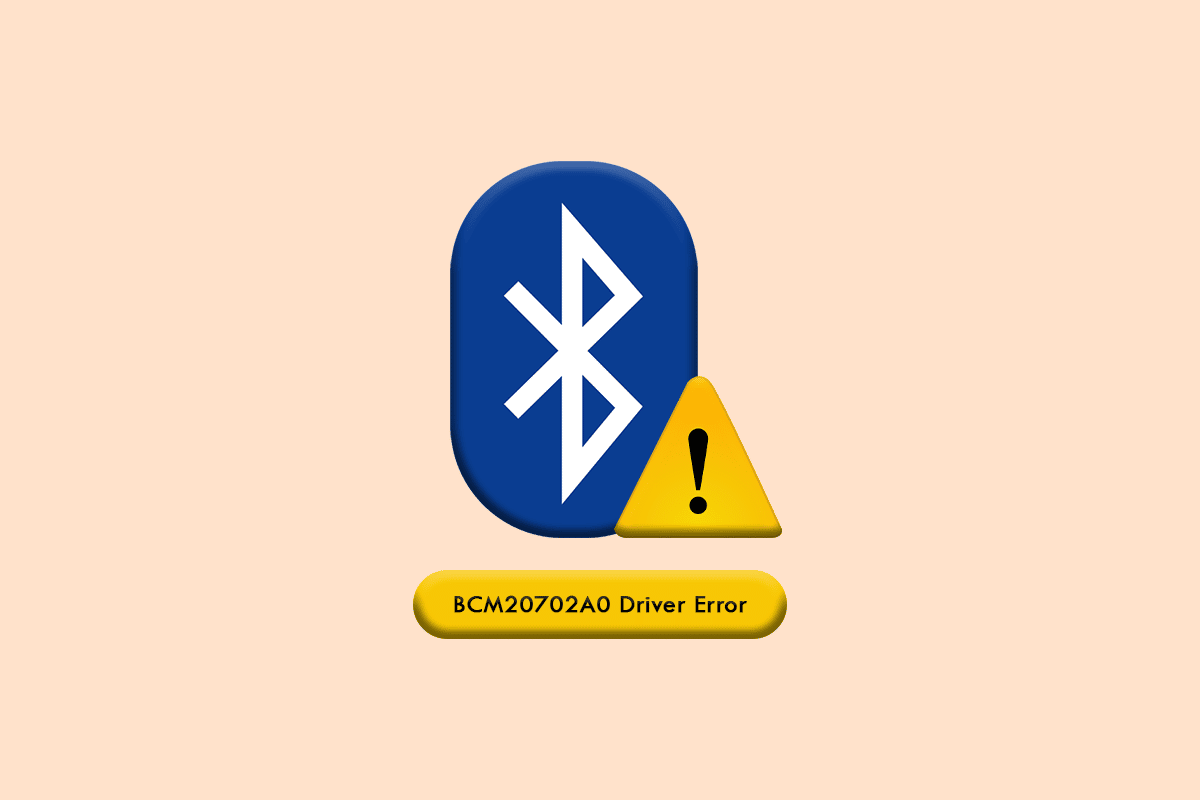
Isi
- Cara Memperbaiki Kesalahan Driver BCM20702A0 di Windows 10
- Apa Penyebab Kesalahan Driver BCM20702A0?
- Metode 1: Mulai ulang PC
- Metode 2: Matikan Mode Pesawat
- Metode 3: Jalankan Pemecah Masalah Bluetooth
- Metode 4: Mulai ulang Layanan Audio Bluetooth
- Metode 5: Aktifkan kembali Kartu Suara Bluetooth
- Metode 6: Jalankan Pemindaian Antivirus
- Metode 7: Perbaiki File Sistem
- Metode 8: Perbarui Windows
- Metode 9: Instal Driver Bluetooth Broadcom secara manual
- Metode 10: Instal Ulang Driver Perangkat
- Metode 11: Lakukan Pemulihan Sistem
- Metode 12: Setel ulang PC
Cara Memperbaiki Kesalahan Driver BCM20702A0 di Windows 10
Driver BCM20702A0 memungkinkan komunikasi antara komponen Bluetooth dan Sistem Operasi Anda. Ketika driver ini tidak diinstal dengan benar di komputer Anda, Anda akan menghadapi beberapa konflik karena alasan yang tidak terduga. Kesalahan driver BCM20702A0 terjadi ketika Anda memiliki driver Bluetooth yang rusak atau hilang. Dalam hal ini, Anda akan menghadapi pesan kesalahan berikut.
- BCM20702A0 Driver untuk perangkat ini tidak diinstal. Tidak ada driver yang kompatibel untuk perangkat ini: Umumnya, pesan kesalahan ini terjadi di komputer yang tidak mendukung dukungan Bluetooth lokal dan menggunakan dongle. Berikut adalah beberapa konflik umum yang terkait dengan driver BCM20702A0 di komputer Anda.
- Driver BCM20702A0 muncul secara acak: Terkadang, Anda mungkin melihat driver BCM20702A0 di Device Manager Anda yang tidak ada sebelumnya. Ini sangat umum dan terjadi ketika komputer Anda memiliki fungsi Bluetooth bawaan. Juga, jika Anda telah menambahkan item baru terkait Bluetooth ke komputer Anda, BCM20702A0 muncul secara acak di PC Anda.
- Driver BCM20702A0 hilang: Pada saat yang sama, Anda mungkin tidak menemukan driver BCM20702A0 di komputer Anda. Kadang bisa hilang. Bahkan jika Anda tidak menghadapi konflik dalam mengakses perangkat Bluetooth, Anda mungkin tidak menemukan driver BCM20702A0 yang diinstal.
- Driver BCM20702A0 gagal merespons: Terkadang, PC Anda mungkin macet saat menggunakan perangkat Bluetooth. Dalam hal ini, pengandar BCM20702A0 gagal merespons. Anda dapat menggunakan panduan pemecahan masalah ini untuk memperbaiki masalah ini.
- Tidak dapat menemukan driver BCM20702A0: Bahkan jika PC Anda memberi tahu Anda bahwa driver BCM20702A0 sedang diinstal pada perangkat Anda, Anda tidak dapat menemukannya di mana pun saat Anda membutuhkannya. Jangan khawatir! Panduan ini membantu Anda memecahkan masalah ini.
- Tidak dapat menginstal driver BCM20702A0: Jadi, jika Anda tahu cara mengunduh driver BCM20702A0 di PC, Anda tidak dapat berhasil menginstalnya karena beberapa kode kesalahan yang tidak diketahui. Jika Anda tidak dapat menginstal driver BCM20702A0 pada PC Anda, panduan ini akan banyak membantu Anda.
- Tidak dapat menghapus driver BCM20702A0: Pada saat yang sama, ketika Anda ingin menghapus driver BCM20702A0 dari komputer Anda, Anda tidak dapat melakukannya. Untuk mengatasi masalah, metode pemecahan masalah yang tercantum di bawah ini akan membantu Anda.
Apa Penyebab Kesalahan Driver BCM20702A0?
Meskipun ada beberapa masalah yang terkait dengan driver BCM20702A0, alasan yang tercantum di bawah ini adalah faktor paling umum yang berkontribusi pada semua masalah ini.
- Driver BCM20702A0 tidak diinstal atau tidak kompatibel.
- Driver pra-instal tidak kompatibel dengan OS.
- File driver Bluetooth rusak, rusak, atau hilang.
- Instalasi driver Bluetooth salah.
- File OS yang salah dikonfigurasi.
- Program atau aplikasi pihak ketiga apa pun mencegah penginstalan driver Bluetooth Anda.
Baca lebih lanjut untuk mempelajari metode pemecahan masalah yang akan membantu Anda memperbaiki kesalahan driver BCM20702A0 di PC Windows 10 Anda.
Kami telah menjelaskan secara singkat apa yang menyebabkan kesalahan driver BCM20702A0 masalah Windows 10. Di bagian ini, Anda akan menemukan beberapa peretasan efektif yang membantu Anda memperbaikinya.
Metode 1: Mulai ulang PC
Jika ada file sementara yang rusak di komputer Anda, Anda dapat mengatasinya dengan memulai ulang komputer Anda . Jadi, reboot PC Anda dan periksa apakah ini berfungsi atau tidak.
1. Tekan dan tahan tombol Windows + D secara bersamaan untuk membuka Desktop.
2. Sekarang, tekan tombol Alt + F4 secara bersamaan.
3. Kemudian, pilih opsi Mulai Ulang dari menu tarik-turun dan tekan tombol Enter .
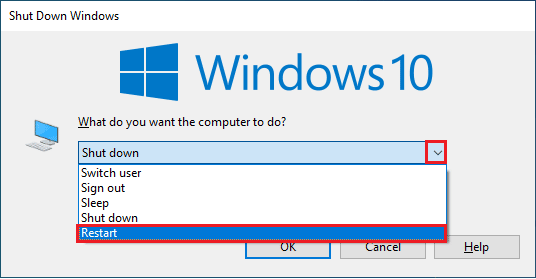
Periksa apakah Anda telah memperbaiki kesalahan driver BCM20702A0 Windows 10.
Metode 2: Matikan Mode Pesawat
Banyak pengguna menyarankan bahwa mengaktifkan mode pesawat dan mematikannya lagi membantu mereka menyelesaikan kesalahan driver BCM20702A0 yang tidak tersedia. Mengaktifkan mode Pesawat akan menonaktifkan WiFi, Bluetooth, mode seluler, semua layanan radio, dll. Oleh karena itu, Anda disarankan untuk mengaktifkan & menonaktifkan mode pesawat untuk memperbaiki kesalahan driver BCM20702A0.
Catatan: Biasanya, ada tombol khusus di keyboard Anda untuk mengaktifkan atau menonaktifkan mode Pesawat. Tekan tombol untuk melakukan hal yang sama atau menerapkan instruksi yang tercantum di bawah ini.
1. Tekan tombol Windows + A bersamaan untuk membuka Pusat Aksi .
2. Klik opsi Mode pesawat untuk AKTIFKAN.
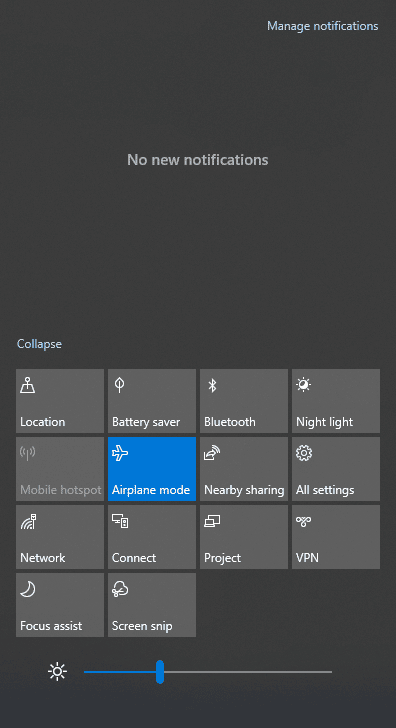
3. Kemudian, tunggu beberapa saat dan klik lagi Airplane mode untuk mematikannya.
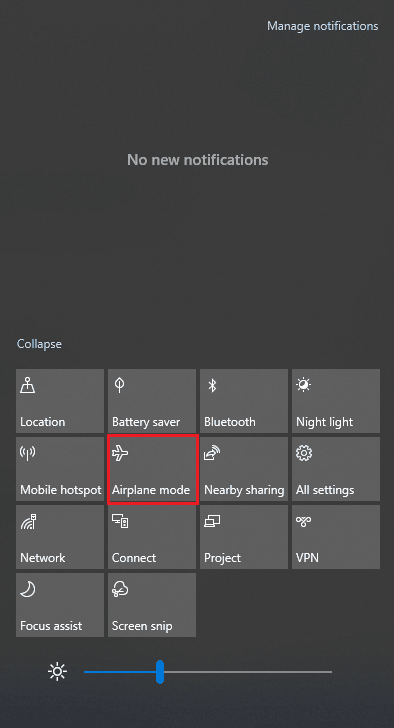
Periksa apakah Anda dapat memperbaiki kesalahan driver BCM20702A0 di Windows 10.
Baca Juga: Perbaiki Kesalahan Driver Bluetooth di Windows 10
Metode 3: Jalankan Pemecah Masalah Bluetooth
Komputer Windows 10 Anda memiliki pemecah masalah bawaan untuk memperbaiki banyak masalah umum yang timbul darinya. Demikian juga, Anda dapat memperbaiki kesalahan driver BCM20702A0 dengan menjalankan pemecah masalah Bluetooth seperti yang diinstruksikan di bawah ini.
1. Tekan tombol Windows , ketik Troubleshoot settings , dan klik Open .
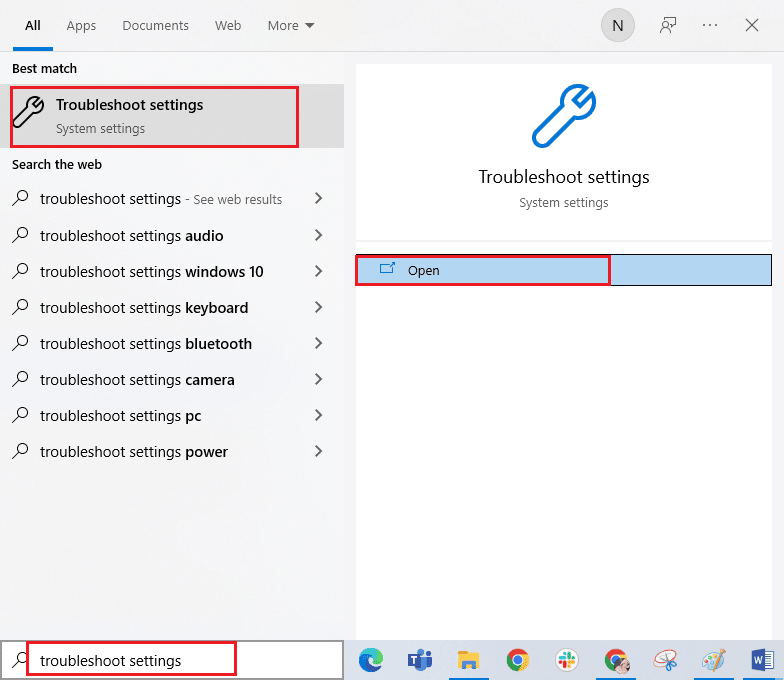
2. Sekarang, klik Bluetooth di bawah Temukan dan perbaiki menu masalah lain diikuti oleh Jalankan pemecah masalah seperti yang ditunjukkan.
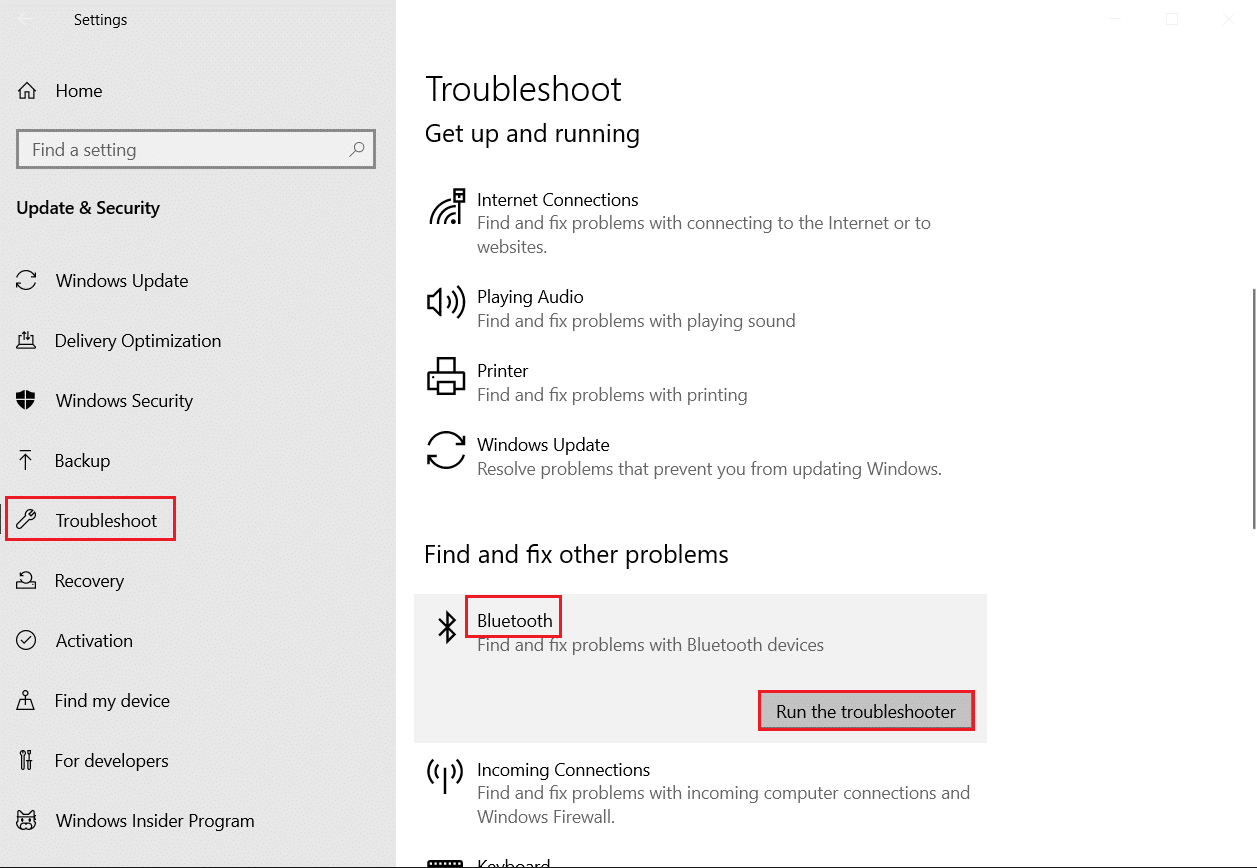
3. Jika ada masalah yang teridentifikasi setelah proses pemecahan masalah, klik Terapkan perbaikan ini .
4. Terakhir, ikuti petunjuk yang tercantum dalam petunjuk yang akan datang dan mulai ulang PC Anda .
Metode 4: Mulai ulang Layanan Audio Bluetooth
Ada beberapa layanan audio Windows yang akan membantu Anda mencegah kesalahan driver BCM20702A0 yang tidak tersedia di PC Windows 10 Anda. Jika seandainya, layanan ini dimatikan, Anda mungkin menghadapi beberapa konflik seperti yang sedang kita diskusikan sekarang. Oleh karena itu, Anda disarankan untuk memulai kembali beberapa layanan audio penting seperti yang diinstruksikan pada langkah-langkah di bawah ini.
1. Tekan tombol Windows , ketik Services dan klik Run as administrator .
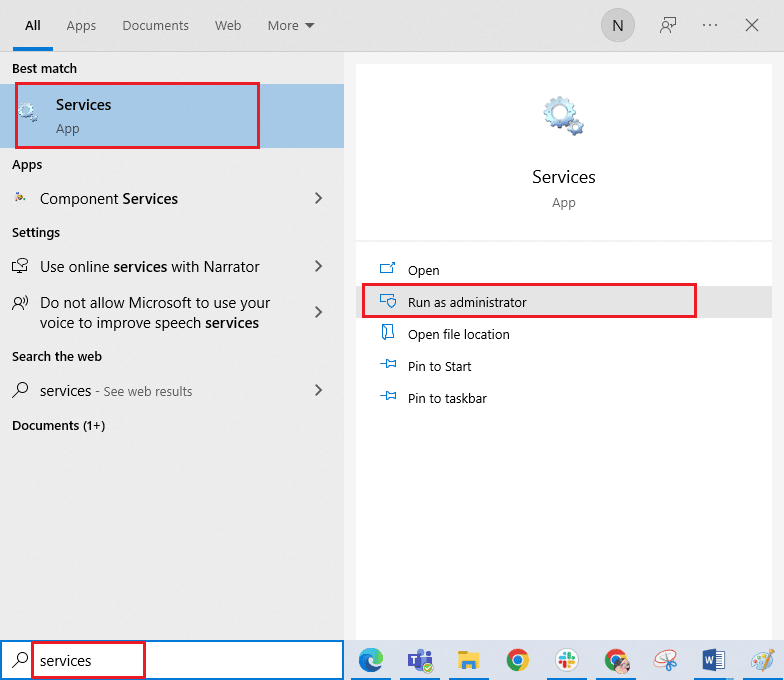
2. Sekarang, gulir ke bawah dan klik dua kali pada Layanan Dukungan Bluetooth .
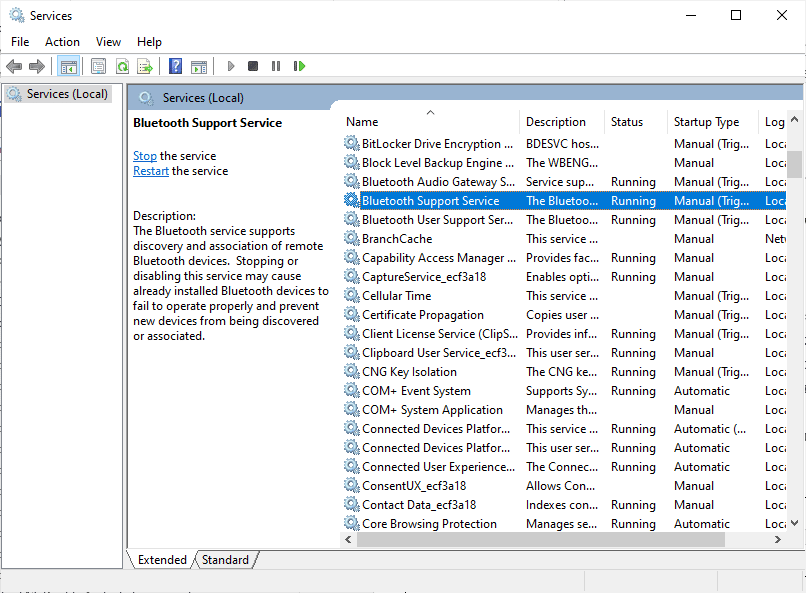
3. Sekarang, di jendela pop-up baru, pilih jenis Startup ke Otomatis , seperti yang digambarkan.
Catatan: Jika status Service adalah Stopped , maka klik tombol Start . Jika status Layanan Berjalan , klik Berhenti dan Mulai lagi.

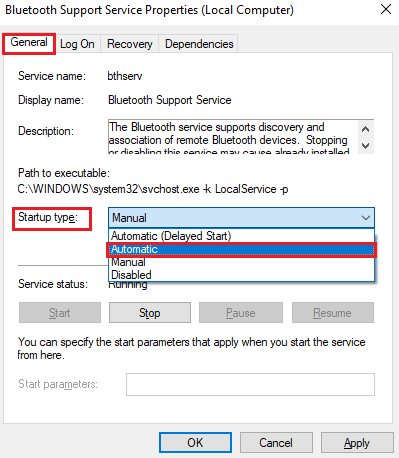
4. Klik Apply dan OK untuk menyimpan perubahan.
Baca Juga: Perbaiki Bluetooth yang Tidak Bisa Mati di Windows 10
Metode 5: Aktifkan kembali Kartu Suara Bluetooth
Anda dapat dengan mudah mengatasi kesalahan driver BCM20702A0 Windows 10 dengan memulai ulang kartu suara Bluetooth seperti yang diinstruksikan di bawah ini.
1. Tekan tombol Windows dan ketik Device Manager , lalu klik Open .
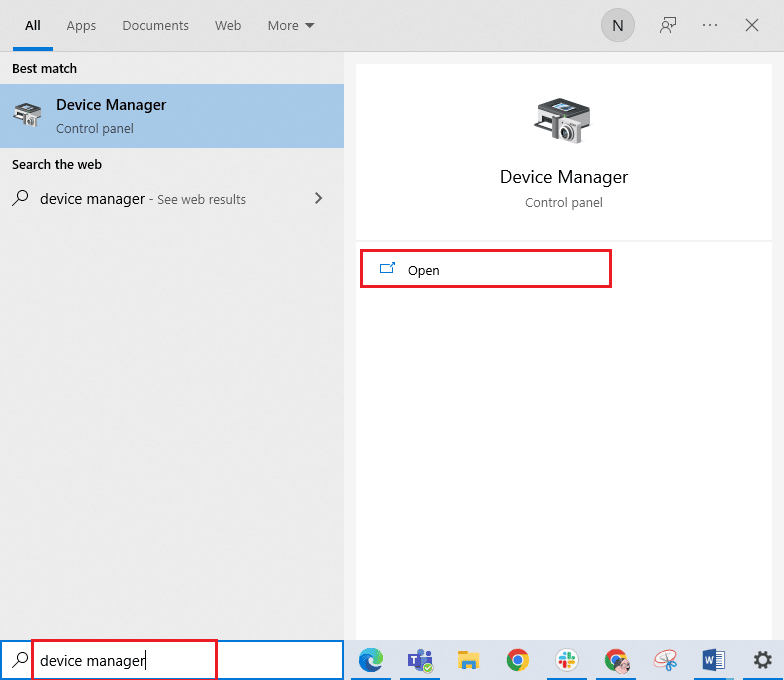
2. Kemudian, perluas bagian Bluetooth dengan mengklik dua kali di atasnya.
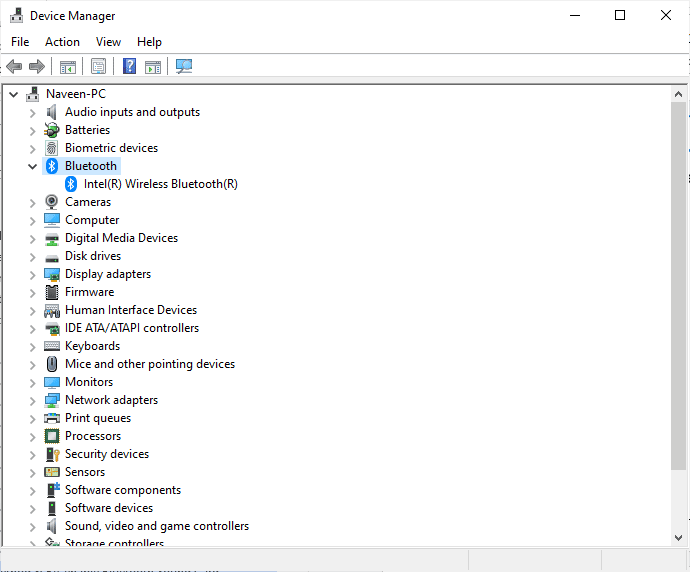
3. Kemudian, klik kanan pada kartu suara Bluetooth Anda dan pilih opsi Nonaktifkan perangkat .
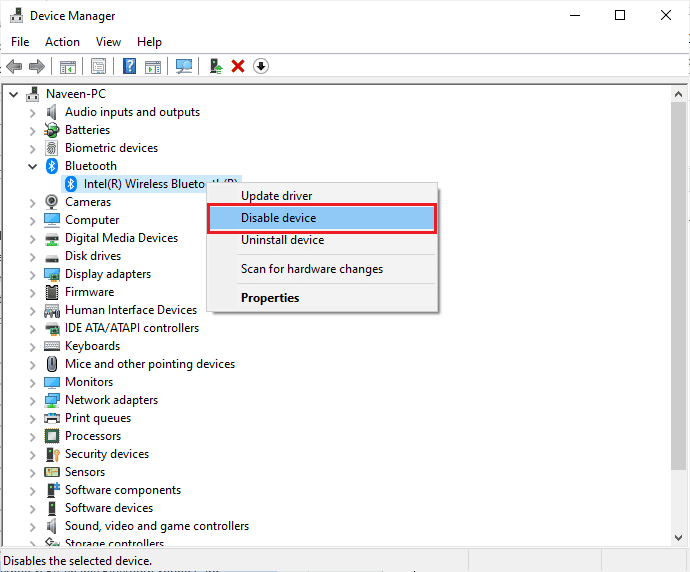
4. Sekarang, konfirmasikan prompt dengan mengklik Yes dan reboot komputer Anda. Kemudian, ulangi Langkah 1-2.
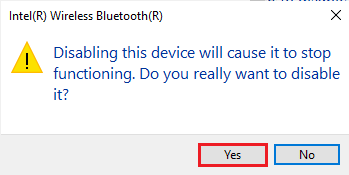
5. Selanjutnya, klik kanan pada kartu suara Bluetooth Anda dan pilih opsi Aktifkan perangkat .
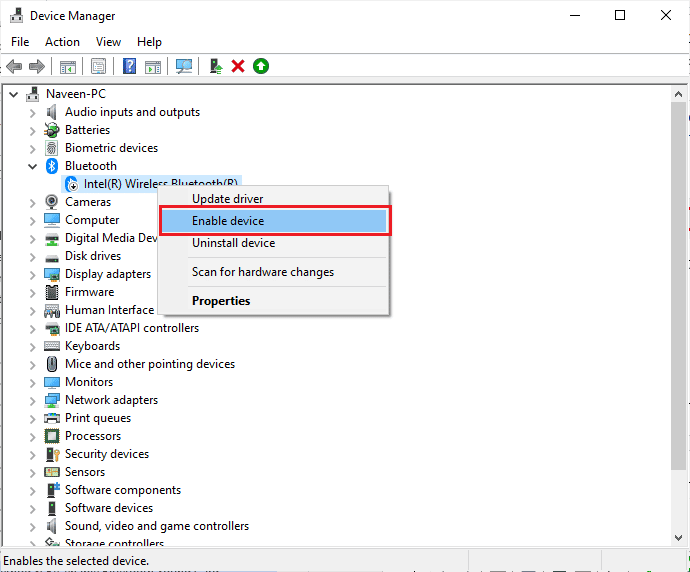
6. Sekarang, coba putar suara apa pun pada perangkat Bluetooth dan periksa apakah kesalahan driver BCM20702A0 tidak tersedia telah teratasi atau belum.
Metode 6: Jalankan Pemindaian Antivirus
Serangan virus atau malware secara tiba-tiba akan mengakibatkan kesalahan driver BCM20702A0 di komputer Anda. Jika seandainya serangan virus sangat parah, Anda tidak dapat terhubung ke perangkat audio apa pun sama sekali. Anda disarankan untuk memindai komputer Anda seperti yang diinstruksikan dalam panduan kami Bagaimana Cara Menjalankan Pemindaian Virus di Komputer saya?
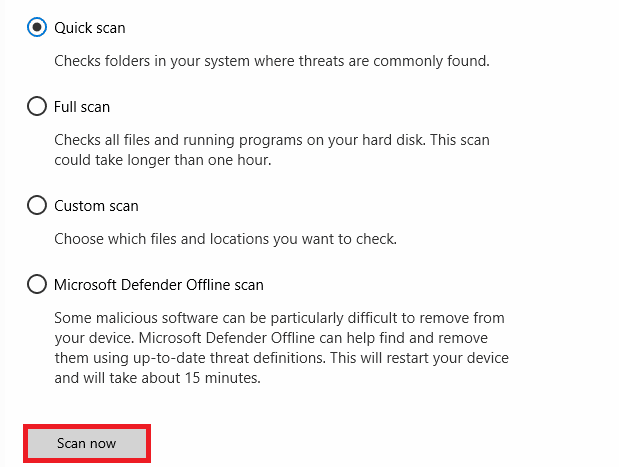
Juga, jika Anda ingin menghapus malware dari komputer Anda, lihat panduan kami Cara Menghapus Malware dari PC Anda di Windows 10
Baca Juga: Cara Memperbaiki Masalah Bluetooth di Windows 10
Metode 7: Perbaiki File Sistem
Ada beberapa file dan program penting yang harus kompatibel dengan PC Anda. Tetapi, jika mereka rusak atau salah konfigurasi, Anda akan menghadapi kesalahan driver BCM20702A0 Windows 10. Baca panduan kami tentang Cara Memperbaiki File Sistem di Windows 10 dan ikuti langkah-langkah seperti yang diinstruksikan untuk memperbaiki semua file Anda yang rusak.
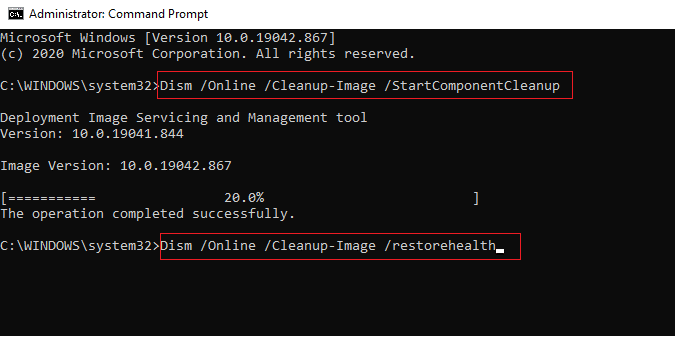
Tunggu hingga perintah dijalankan dan periksa apakah Anda telah memperbaiki kesalahan driver BCM20702A0 yang tidak tersedia.
Metode 8: Perbarui Windows
Ketika ada pembaruan Windows baru yang tertunda untuk diinstal pada PC Anda, beberapa bug di PC Anda tidak dapat diselesaikan sama sekali. Seperti yang disarankan oleh banyak pengguna, memperbarui komputer Windows 10 akan membantu Anda menyelesaikan perangkat yang digunakan oleh masalah aplikasi lain. Ikuti panduan kami tentang Cara Mengunduh dan Menginstal Pembaruan Terbaru Windows 10 untuk memperbarui komputer Windows 10 Anda.
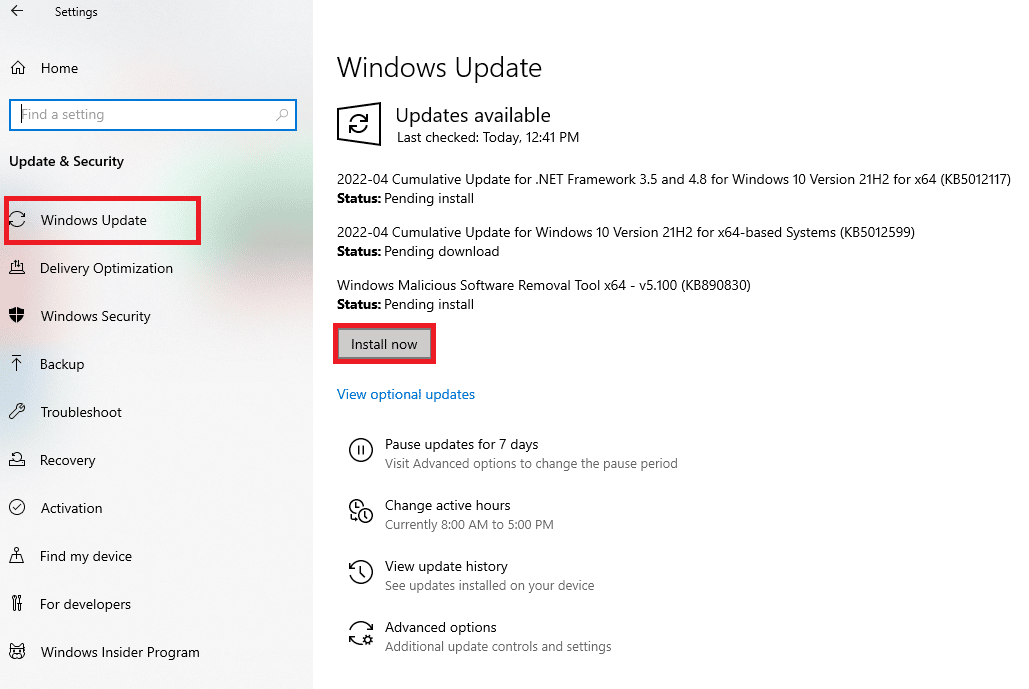
Setelah memperbarui Sistem Operasi Windows Anda, periksa apakah Anda dapat memperbaiki kesalahan driver BCM20702A0 Windows 10.
Baca Juga: Cara Mengganti Nama Perangkat Bluetooth di Windows 10
Metode 9: Instal Driver Bluetooth Broadcom secara manual
Komputer Windows 10 mencari pembaruan driver apa pun dan jika ada, itu memberi Anda pemberitahuan dan pembaruan secara otomatis. Tetapi, ketika Anda menghadapi kesalahan driver BCM20702A0 Windows 10, PC Anda tidak dapat menginstal driver secara otomatis. Dalam hal ini, Anda harus menginstalnya secara manual.
Laptop Lenovo dan HP lebih rentan terhadap jenis kesalahan ini dan dikenal karena beberapa masalah ketidakcocokan dengan driver Bluetooth. Berikut kami tunjukkan langkah-langkah untuk menginstal driver BCM20702A0 untuk model laptop Lenovo.
1. Buka halaman pengunduhan driver Bluetooth (mis. Lenovo) untuk mengunduh driver.
2. Sekarang, klik ikon Unduh yang sesuai dengan Broadcom Bluetooth Driver seperti yang digambarkan.
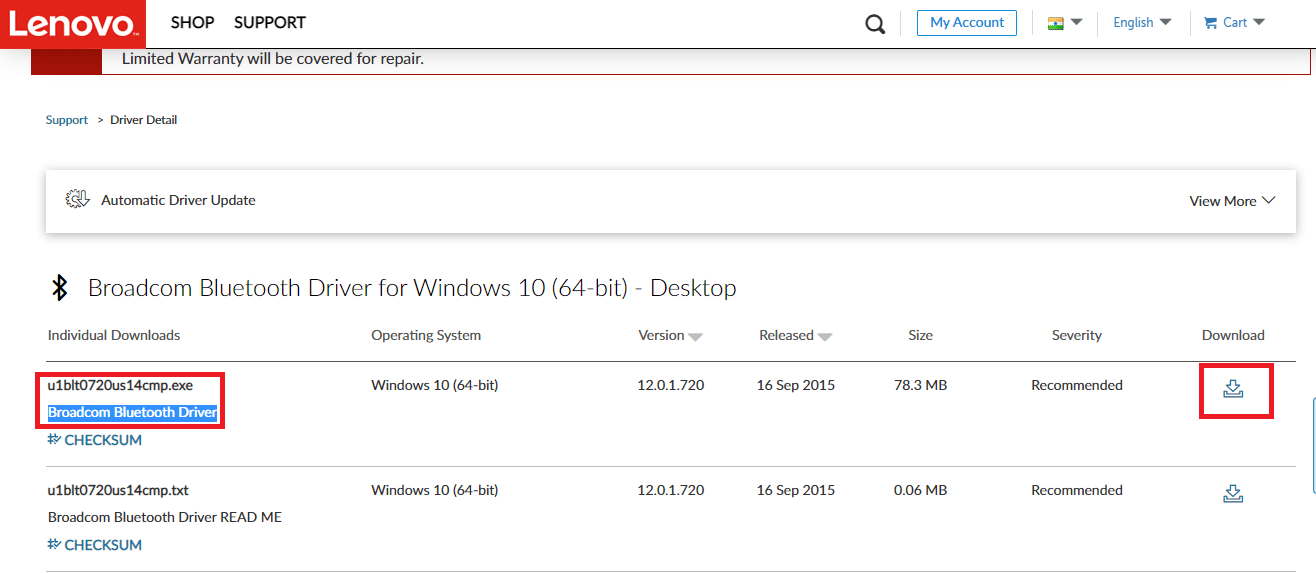
3. Sekarang, tunggu hingga unduhan selesai.
4. Tekan tombol Windows + E bersamaan untuk membuka File Explorer dan arahkan ke Unduhan saya .
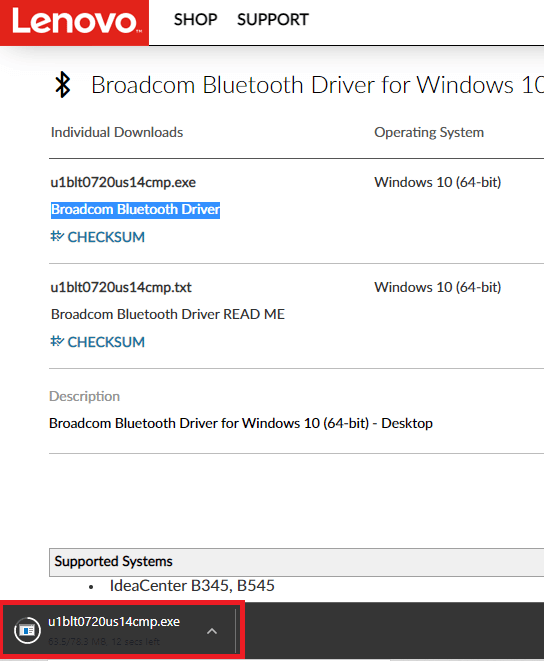
5. Kemudian, klik kanan pada file setup .exe dan klik Run as administrator seperti yang ditunjukkan.
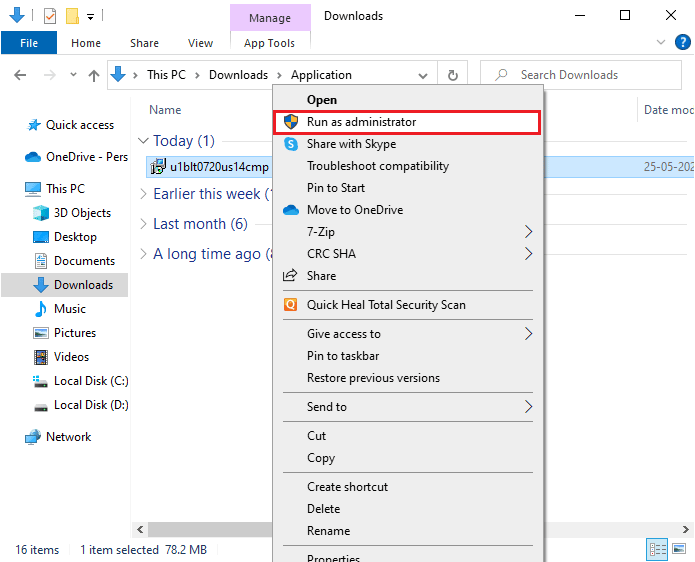
6. Pada prompt berikutnya dari UAC (User Account Control) , klik Yes untuk melanjutkan .
7. Ikuti petunjuk di layar untuk memulai dan menginstal penginstalan driver Bluetooth.
8. Terakhir, restart PC Anda dan periksa apakah Anda telah memperbaiki kesalahan driver BCM20702A0.
Metode 10: Instal Ulang Driver Perangkat
Namun, jika Anda tidak dapat memperbaiki kesalahan driver BCM20702A0, ada beberapa kemungkinan driver di komputer Anda rusak atau tidak kompatibel. Dalam hal ini, Anda harus menghapus semua pengontrol Bluetooth dan USB yang tersedia (jika Anda menggunakan dongle untuk Bluetooth) dari PC Anda seperti yang diinstruksikan di bawah ini. Ikuti seperti yang diinstruksikan dalam panduan kami Cara Menghapus dan Menginstal Ulang Driver di Windows 10. Terapkan langkah-langkah yang sesuai dengan driver Bluetooth seperti yang digambarkan.
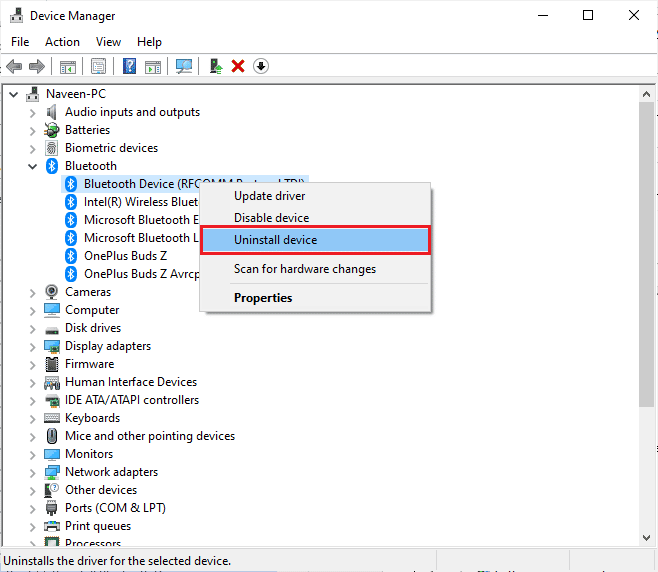
Setelah Anda menghapus driver Anda, restart komputer Anda. Setelah Anda me-reboot PC Anda, Windows 10 akan menginstal ulang driver yang diperlukan dengan sendirinya. Kali ini, kesalahan driver BCM20702A0 Windows 10 akan diperbaiki.
Baca Juga: Cara Instal Bluetooth di Windows 10
Metode 11: Lakukan Pemulihan Sistem
Ada beberapa contoh di mana pembaruan Windows terbaru telah merusak mekanisme nirkabel komputer Anda. Jika versi PC Windows 10 Anda saat ini mengganggu arsitektur konfigurasi perangkat yang ada, Anda akan menghadapi masalah yang dibahas. Pemulihan Sistem akan mengembalikan komputer ke versi tempat ia bekerja tanpa kesalahan. Untuk melakukannya, ikuti panduan kami tentang Cara menggunakan Pemulihan Sistem di Windows 10 dan terapkan instruksi seperti yang ditunjukkan.
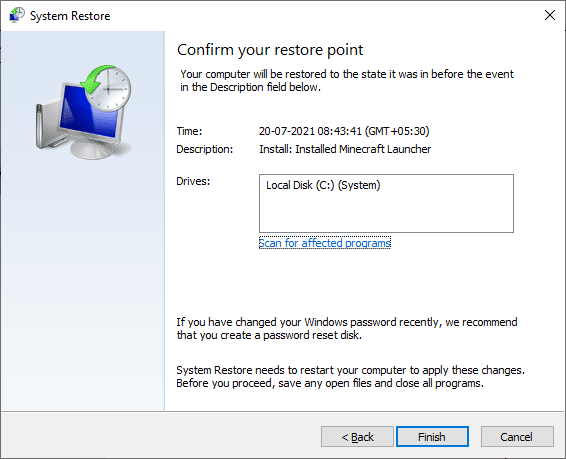
Setelah memulihkan PC Windows 10 Anda, periksa apakah memperbaiki kesalahan driver BCM20702A0 Windows 10.
Metode 12: Setel ulang PC
Namun, jika Anda menghadapi kesalahan driver BCM20702A0 yang tidak tersedia bahkan setelah menerapkan semua metode yang dibahas, maka Anda harus membersihkan menginstal Sistem Operasi Windows Anda. Untuk membersihkan boot komputer Anda, terapkan langkah-langkah seperti yang diinstruksikan dalam panduan kami Cara melakukan Instalasi Bersih Windows 10
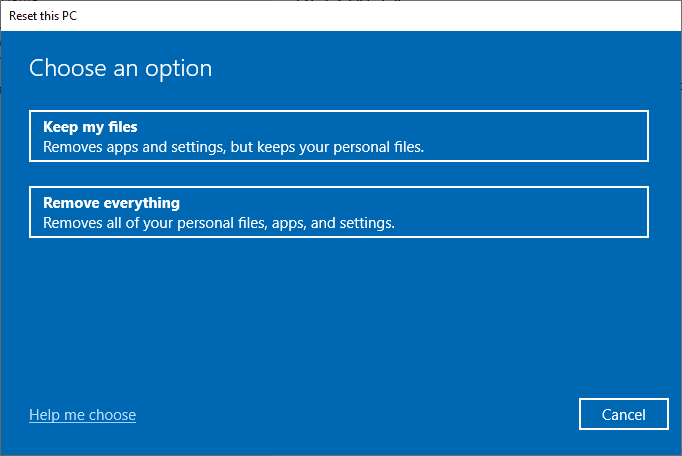
Direkomendasikan:
- Cara Menghapus Hasil Huruf Pertama Riwayat Pencarian Instagram
- Perbaiki Tidak Cukup Penyimpanan Tersedia untuk Memproses Perintah ini
- Perbaiki Headphone Bluetooth Gagap di Windows 10
- Perbaiki Windows 10 Bluetooth Mouse Lag
Kami harap panduan ini bermanfaat dan Anda dapat memperbaiki kesalahan driver Bluetooth BCM20702A0 di Windows 10. Jangan ragu untuk menghubungi kami dengan pertanyaan dan saran Anda melalui bagian komentar di bawah.
