Perbaiki Pembaruan Battle.net Terjebak di 0% di Windows 10
Diterbitkan: 2022-09-22
Battle.net oleh Blizzard Entertainment adalah layanan yang memungkinkan Anda untuk menikmati game online dengan orang lain. Layanan ini memberikan dukungan luar biasa untuk game-game top seperti World of Warcraft, StarCraft II, Diablo III, Overwatch, Destiny 2, dan Call of Duty: Black Ops 4. Namun, seperti semua game dan layanan, Battle.net bukannya tanpa kesalahan. Banyak pengguna mengeluh tentang Pembaruan Battle.net yang macet pada masalah 0% ketika layanan diperbarui di salah satu game yang terdaftar di atas. Jika Anda juga menghadapi masalah yang sama, panduan ini akan membantu Anda memperbaikinya dengan metode pemecahan masalah yang efektif. Jadi, lanjutkan membaca!
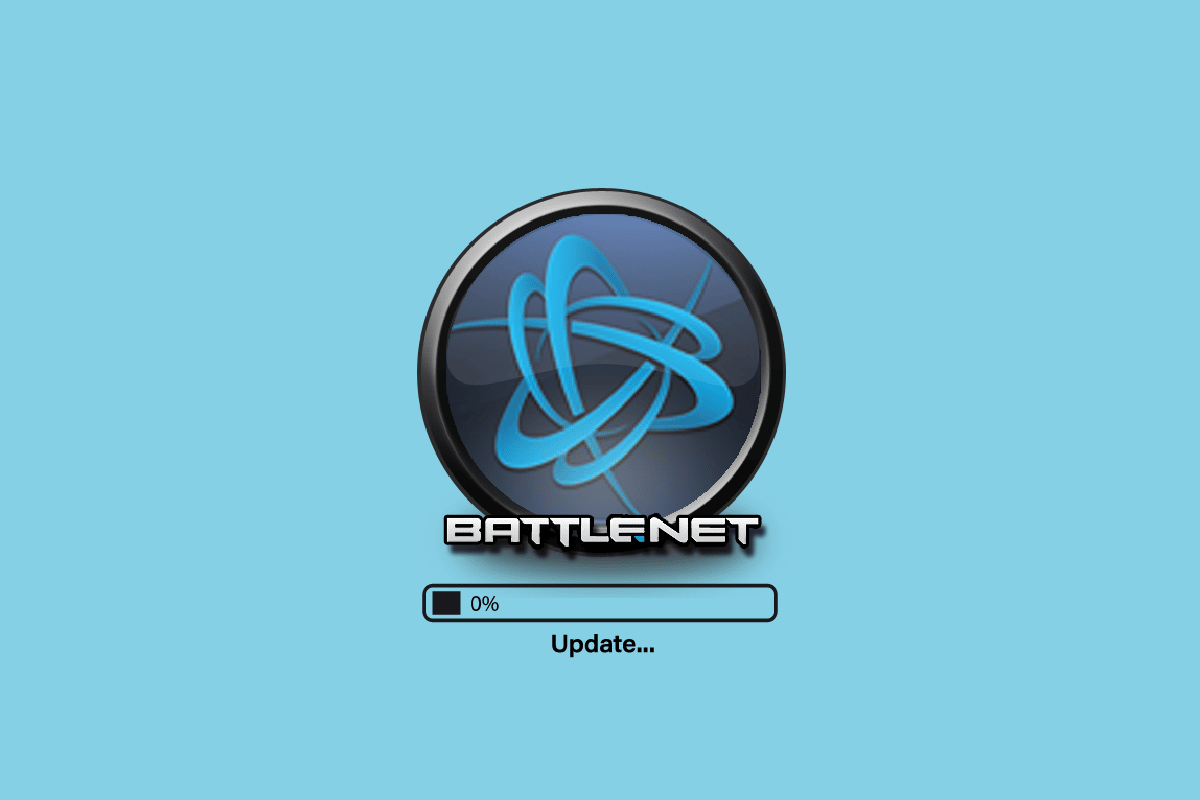
Isi
- Cara Memperbaiki Pembaruan Battle.net Terjebak di 0% di Windows 10
- Metode 1: Metode Pemecahan Masalah Dasar
- Metode 2: Jalankan Battle.net sebagai Administrator
- Metode 3: Jalankan Alat Perbaikan Blizzard
- Metode 4: Ubah Pengaturan Firewall Windows Defender
- Metode 5: Nonaktifkan Antivirus Sementara (Jika Berlaku)
- Metode 6: Buat Profil Pengguna Baru
- Metode 7: Instal ulang Battle.net
Cara Memperbaiki Pembaruan Battle.net Terjebak di 0% di Windows 10
Baca dan terapkan metode yang dibahas di bawah ini di komputer Windows 10 Anda untuk menyelesaikan masalah macet pembaruan battle.net dan mencegah hal yang sama.
Metode 1: Metode Pemecahan Masalah Dasar
Ikuti metode dasar ini untuk memperbaiki kesalahan.
1A. Mulai ulang PC
Trik umum untuk menyelesaikan semua gangguan sementara yang terkait dengan Battle.net adalah me-restart komputer Anda. Anda dapat me-restart PC Anda dengan mengikuti langkah-langkah.
1. Navigasikan ke menu Windows Power User dengan menekan tombol Windows dan X secara bersamaan.
2. Pilih Matikan atau keluar .
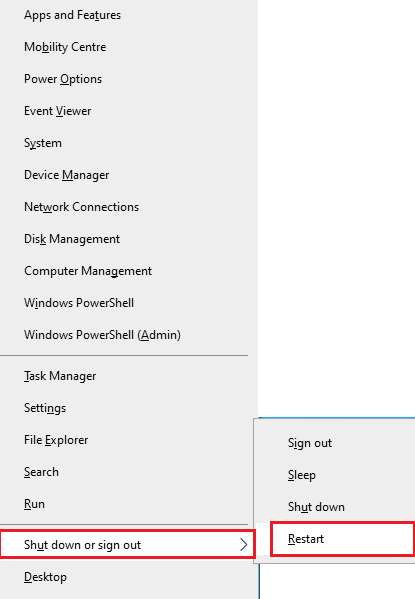
3. Terakhir, klik Restart.
Setelah Anda memulai ulang layanan, periksa apakah Anda dapat mengakses game tanpa kesalahan.
1B. Periksa Persyaratan Sistem
Jika Anda menghadapi pembaruan battle.net macet di 0% saat startup, Anda harus memeriksa persyaratan dasar game Battle.net dan memastikan bahwa PC Anda memenuhinya.
Persyaratan Minimum:
- CPU : Intel Core i5-760 atau AMD FX-8100 atau lebih baru
- KECEPATAN CPU : Info
- RAM : RAM 4 GB (8 GB untuk grafis terintegrasi seperti Intel HD Graphics)
- OS : Windows 7 / Windows 8 / Windows 10 64 bit
- KARTU VIDEO : NVIDIA GeForce GTX 560 2GB atau AMD Radeon HD 7850 2GB atau Intel HD Graphics 530 (45W)
- PIXEL SHADER : 5.0
- VERTEX SHADER : 5.0
- RUANG DISK GRATIS : 70 GB
- RAM VIDEO DEDIKASI : 2 GB
Persyaratan yang Direkomendasikan:
- CPU : Intel Core i7-4770 atau AMD FX-8310 atau lebih baru
- KECEPATAN CPU : Info
- RAM : 8GB
- OS : Windows 10 64bit
- KARTU VIDEO : NVIDIA GeForce GTX 960 atau AMD Radeon R9 280 atau lebih baru
- PIXEL SHADER : 5.1
- VERTEX SHADER : 5.1
- RUANG DISK GRATIS : 70 GB
- RAM VIDEO DEDIKASI : 4 GB
1C. Pastikan Koneksi Jaringan yang Tepat
Koneksi internet yang tidak stabil menyebabkan pembaruan battle.net macet, juga jika ada hambatan antara router dan komputer Anda, hal itu dapat mengganggu sinyal nirkabel dan akan menyebabkan masalah koneksi yang terputus-putus.
Anda dapat menjalankan Speedtest untuk mengetahui tingkat kecepatan jaringan optimal yang diperlukan untuk koneksi yang tepat.
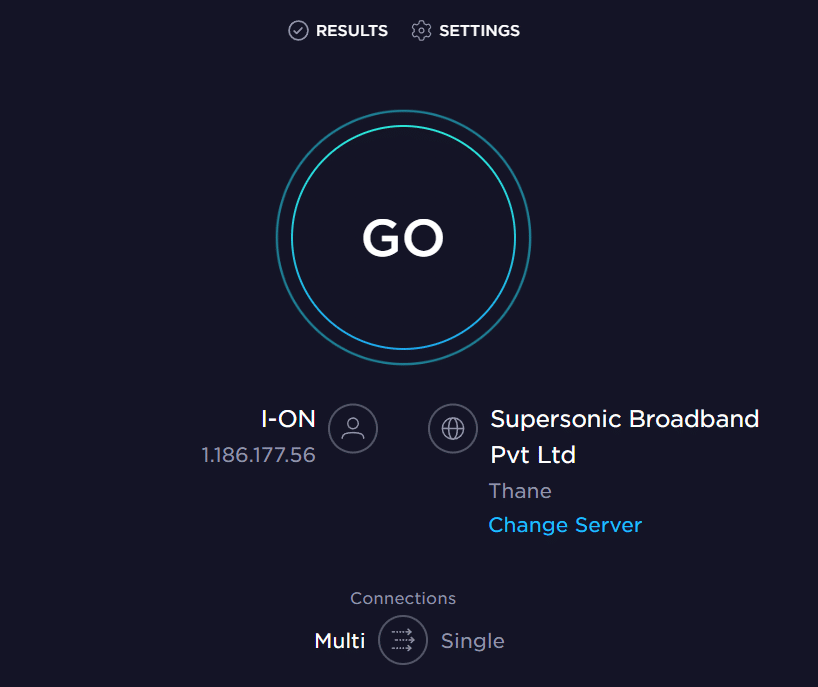
Pastikan perangkat Anda memenuhi kriteria di bawah ini.
- Temukan kekuatan sinyal jaringan Anda dan jika sangat rendah, bersihkan semua penghalang di antara jalan.
- Hindari terlalu banyak perangkat yang terhubung ke jaringan yang sama.
- Selalu beli modem/router yang diverifikasi oleh Penyedia Layanan Internet (ISP) Anda dan bebas dari konflik.
- Jangan gunakan kabel lama, rusak, atau rusak. Ganti kabel jika perlu.
- Pastikan kabel dari modem ke router dan modem ke dinding stabil dan tidak ada gangguan.
Jika ada masalah konektivitas internet, lihat panduan kami Cara Memecahkan Masalah Konektivitas Jaringan pada Windows 10 untuk memecahkan masalah yang sama.
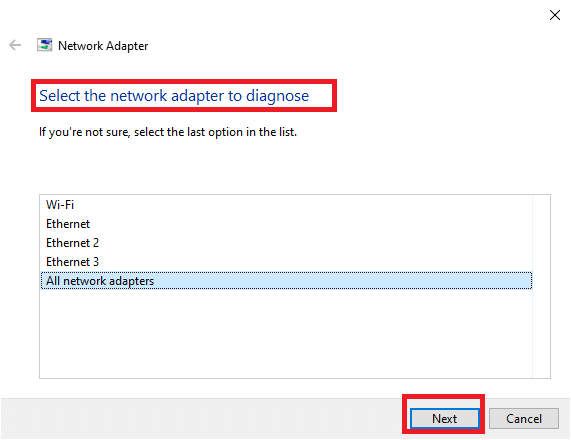
1D. Tutup Proses Latar Belakang
Beberapa pengguna telah mengkonfirmasi bahwa pembaruan yang macet pada masalah 0% dapat diselesaikan dengan menutup semua tugas latar belakang yang berjalan di PC Anda. Untuk mengimplementasikan tugas, ikuti panduan kami Cara Mengakhiri Tugas di Windows 10 dan lanjutkan seperti yang diinstruksikan.
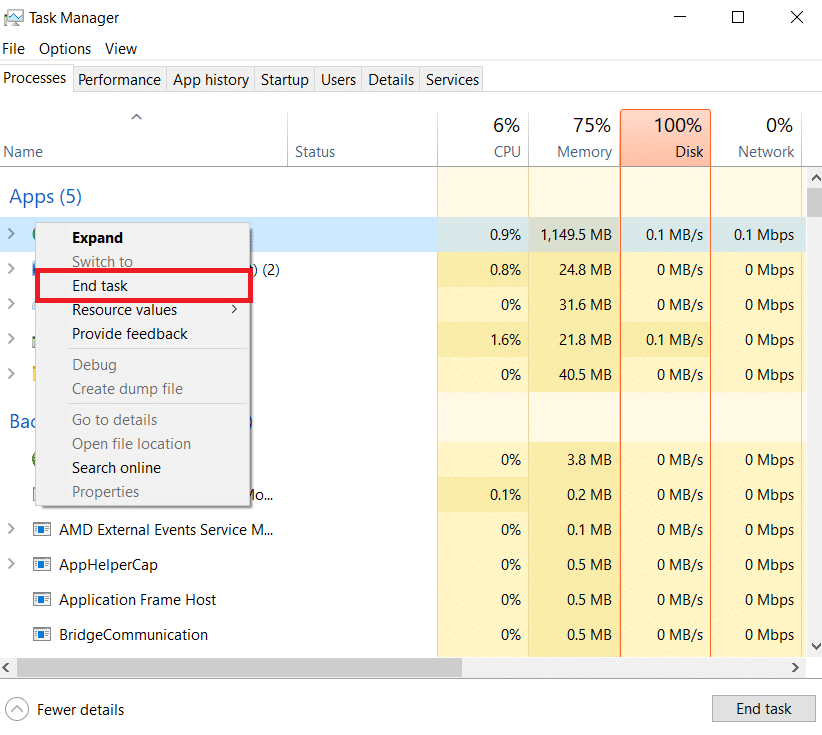
Setelah Anda menutup semua proses latar belakang, periksa apakah Anda dapat memperbaiki kode kesalahan yang dibahas.
1E. Perbaiki File Sistem
Jika ada file yang hilang atau rusak pada PC Windows 10 Anda, Anda akan menghadapi pembaruan battle.net macet. Namun, Anda memperbaiki file yang rusak ini dengan menggunakan utilitas bawaan yaitu, System File Checker dan Deployment Image Servicing and Management .
Baca panduan kami tentang Cara Memperbaiki File Sistem di Windows 10 dan ikuti langkah-langkah seperti yang diinstruksikan untuk memperbaiki semua file Anda yang rusak.
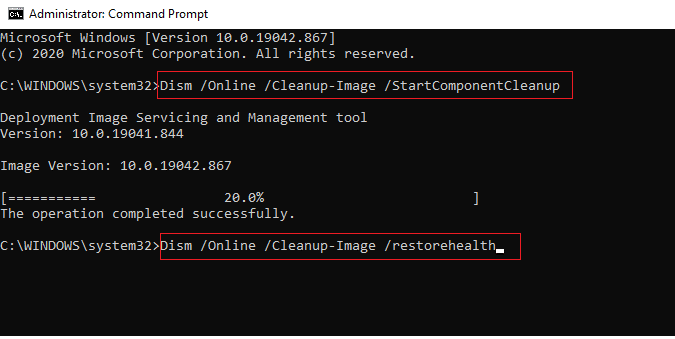
Baca Juga: Perbaiki kesalahan 1500 Instalasi lain sedang berlangsung
1F. Jalankan Pembersihan Disk Penuh
Beberapa pengguna telah menyarankan bahwa mengosongkan beberapa ruang disk pada PC telah membantu mereka menyelesaikan masalah macet pembaruan yang dibahas. Ini akan memungkinkan komputer Anda untuk menginstal file baru kapan pun diperlukan yang akan membantu Anda memperbaiki masalah.
Jika ada ruang minimum yang tersedia di komputer Anda yang berkontribusi pada kode kesalahan pembaruan Battle.net, ikuti panduan kami 10 Cara Mengosongkan Ruang Hard Disk Di Windows yang membantu Anda menghapus semua file yang tidak perlu di komputer Anda.
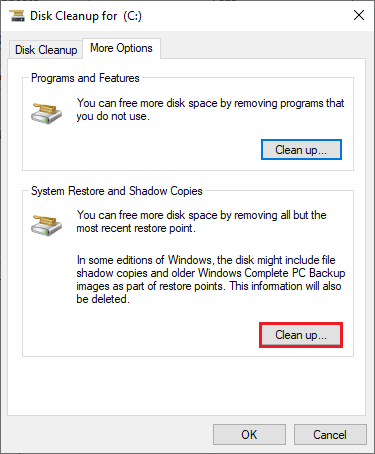
1G. Perbarui Windows
Anda juga dapat membasmi bug di komputer dan game Anda dengan memperbarui Sistem Operasi Anda. Selalu pastikan jika Anda telah memperbarui Sistem Operasi Windows Anda dan jika ada pembaruan yang tertunda, gunakan panduan kami tentang Cara Mengunduh dan Menginstal Pembaruan Terbaru Windows 10.
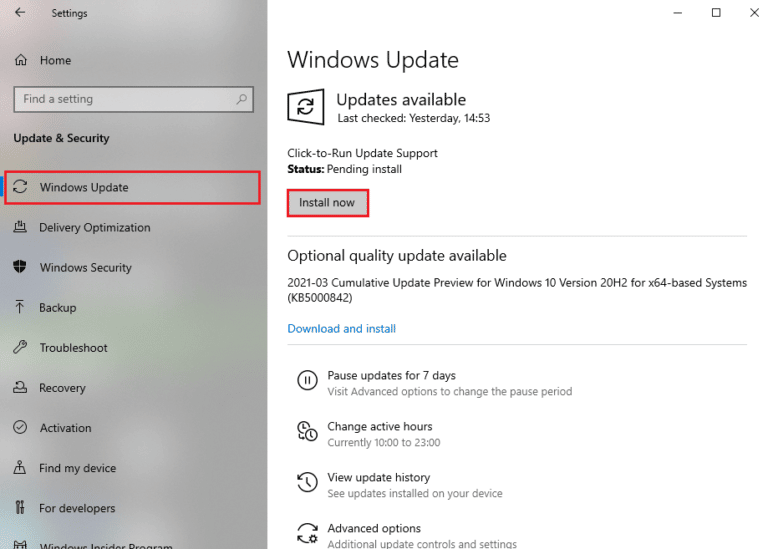
Setelah memperbarui Sistem Operasi Windows Anda, periksa apakah Anda dapat terhubung ke server game Battle.net Anda tanpa kesalahan.
1H. Perbarui Driver Grafis
World of Warcraft, sebagai game intensif grafis, driver grafis Anda sangat penting untuk pengalaman bermain game Anda. Jika driver sudah usang atau rusak, pastikan Anda memperbaruinya. Anda dapat mencari rilis driver terbaru dari situs web resminya atau Anda dapat memperbaruinya secara manual. Ikuti panduan kami 4 Cara Memperbarui Driver Grafik di Windows 10 untuk memperbarui driver Anda dan periksa apakah Anda telah memperbaiki pembaruan battle.net yang macet pada masalah 0%.
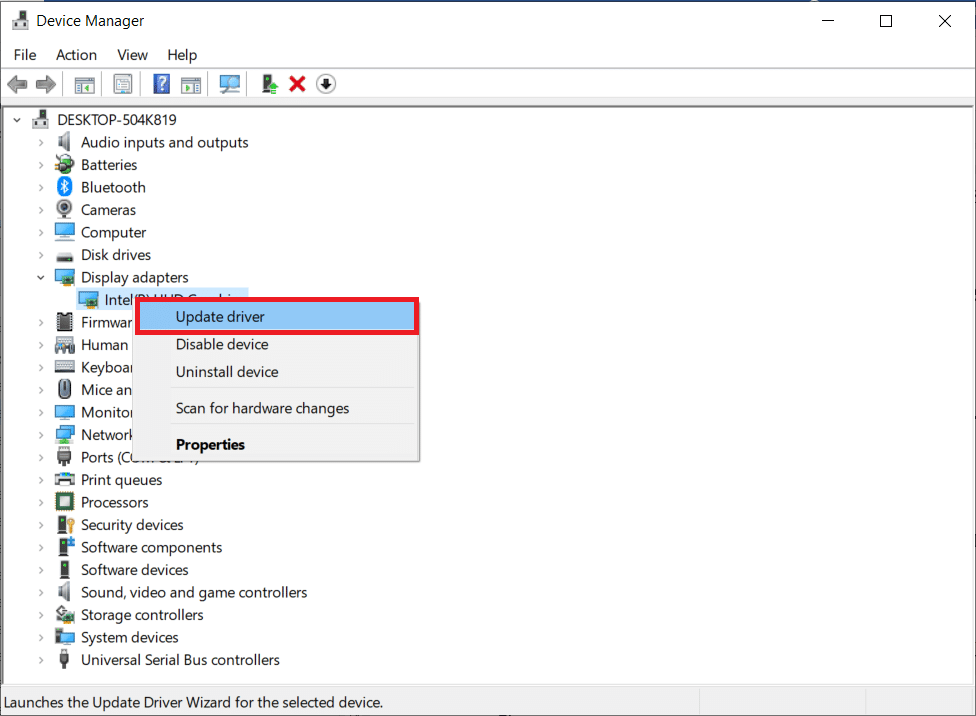
Baca Juga: Perbaiki Driver yang Ditemukan Windows untuk Perangkat Anda tetapi Mengalami Kesalahan
1I. Kembalikan Pembaruan Driver GPU
Terkadang, versi driver GPU saat ini dapat menyebabkan pembaruan macet pada masalah 0% dan dalam hal ini, Anda harus memulihkan versi driver yang diinstal sebelumnya. Proses ini disebut rollback driver dan Anda dapat dengan mudah mengembalikan driver komputer Anda ke keadaan sebelumnya dengan mengikuti panduan kami Cara Mengembalikan Driver di Windows 10.
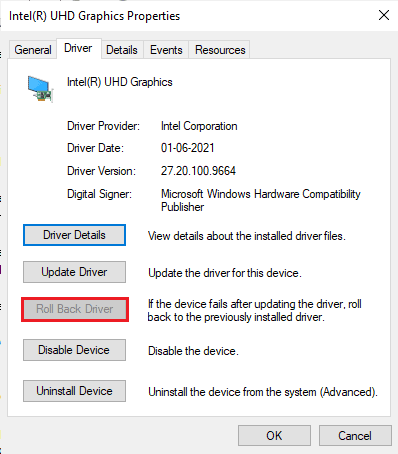
1J. Instal Ulang Driver Grafis
Jika Anda masih menghadapi pembaruan battle.net macet setelah memperbarui driver Grafis Anda, maka instal ulang driver perangkat untuk memperbaiki masalah ketidakcocokan. Ada beberapa cara untuk menginstal ulang driver di komputer Anda. Namun, Anda dapat dengan mudah menginstal ulang driver Grafis seperti yang diinstruksikan dalam panduan kami Cara Menghapus dan Menginstal Ulang Driver di Windows 10.
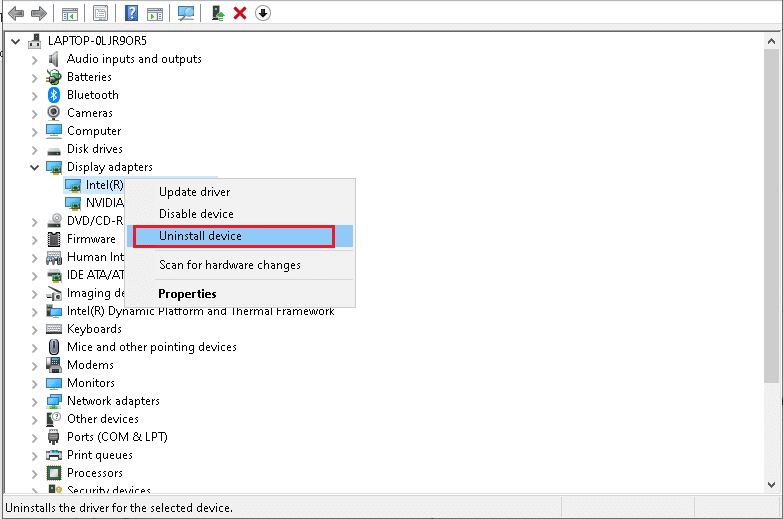
Setelah menginstal ulang driver GPU, periksa apakah Anda dapat mengakses game Battle.net tanpa kesalahan.
1K. Hapus Cache & Data DNS
Beberapa pengguna telah menyarankan bahwa membersihkan cache DNS dan data pada PC Anda telah membantu mereka memperbaiki mengapa pembaruan battle.net macet. Ikuti seperti yang diinstruksikan.
1. Tekan tombol Windows dan ketik cmd , lalu klik Open .
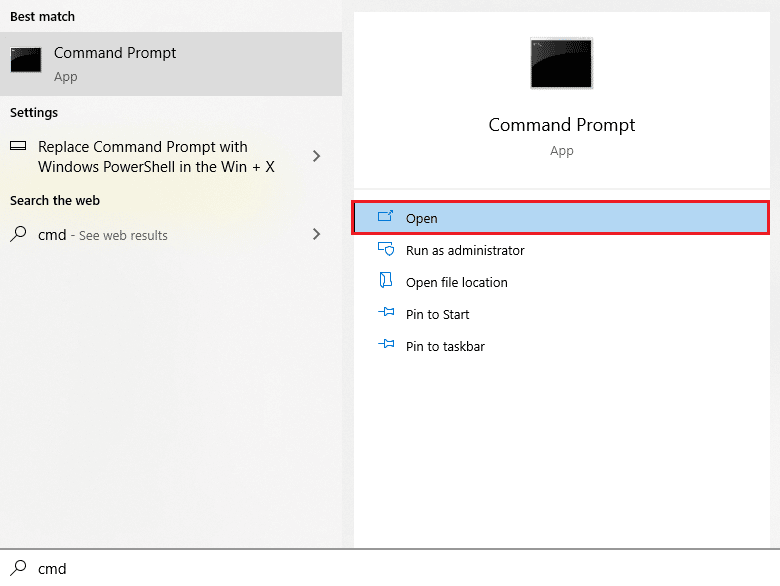
2. Sekarang, ketik perintah berikut satu per satu dan tekan tombol Enter setelah setiap perintah.
ipconfig/flushdns ipconfig/registerdns ipconfig/rilis ipconfig/perbarui setel ulang netsh winsock
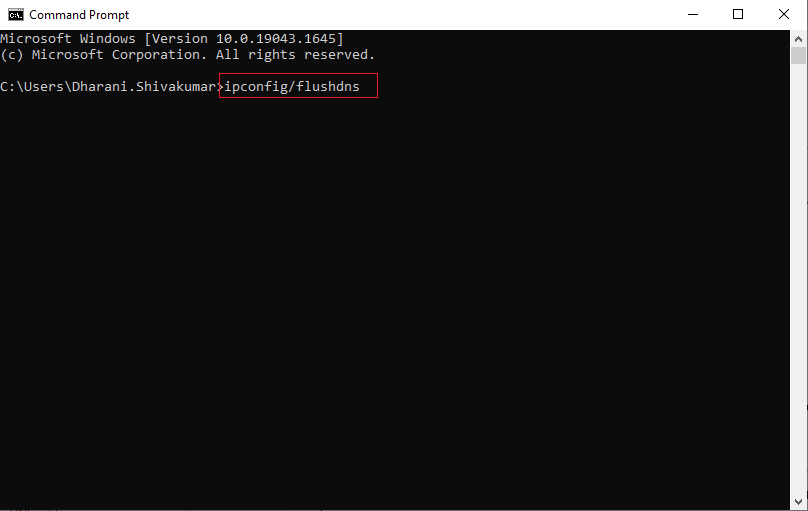
3. Tunggu perintah dijalankan dan restart PC Anda .
1L. Setel Ulang Pengaturan Jaringan
Beberapa pengguna telah menyatakan bahwa, mengatur ulang pengaturan jaringan akan menyelesaikan masalah koneksi jaringan yang aneh. Metode ini akan melupakan semua pengaturan konfigurasi jaringan, kredensial yang disimpan, dan banyak lagi perangkat lunak keamanan seperti VPN dan program antivirus. Ini juga akan membantu Anda memperbaiki pembaruan yang macet pada masalah 0% pada PC Windows 10 Anda. Untuk melakukannya, ikuti panduan kami tentang Cara Mengatur Ulang Pengaturan Jaringan di Windows 10
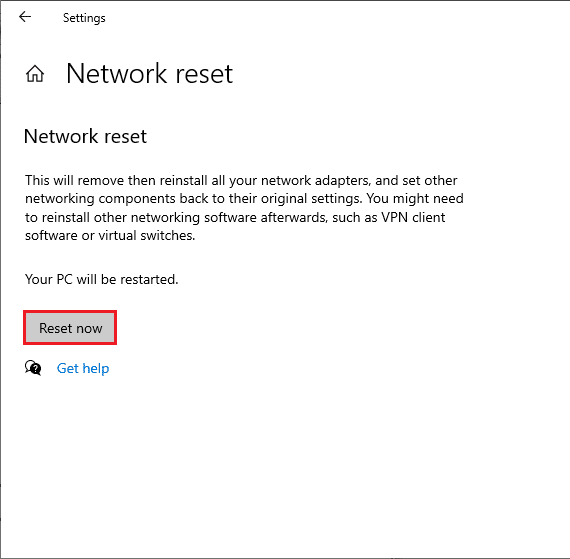

Metode 2: Jalankan Battle.net sebagai Administrator
Ini adalah salah satu alasan paling umum yang menyebabkan Pembaruan Battle.net macet di 0% di PC Windows 10 Anda. Izin dan fitur tertentu hanya dapat diakses jika Anda telah memberikan hak admin untuk game World of Warcraft. Dalam skenario ini, Anda dapat memperbaiki masalah yang dibahas dengan mengikuti petunjuk yang tercantum di bawah ini.
1. Klik kanan pada aplikasi Battle.net .
2. Pilih opsi Jalankan sebagai administrator .
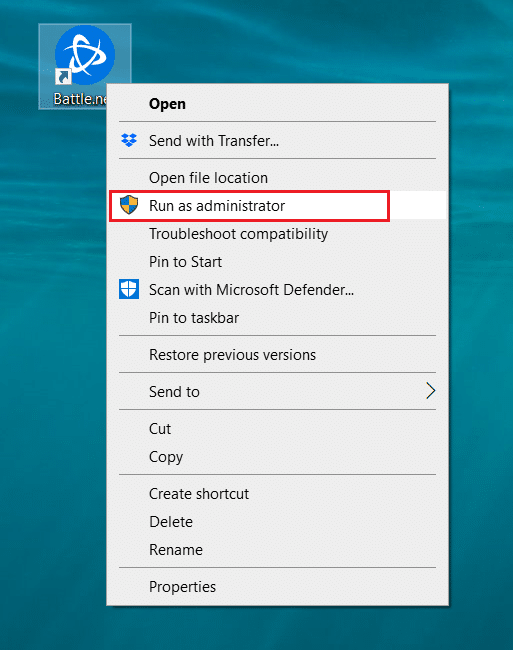
Baca Juga : Cara Memperbaiki Error Code 0x80004005
Metode 3: Jalankan Alat Perbaikan Blizzard
Jika Anda masih tidak dapat memperbaiki pembaruan battle.net macet pada masalah 0%, mungkin ada beberapa kemungkinan bahwa PC Anda memiliki beberapa file game yang rusak di dalamnya. File yang rusak dapat memenuhi komputer Anda karena rangkaian antivirus yang terlalu protektif atau karena kegagalan pembaruan. Untungnya, Anda dapat menyelesaikan semua file game yang rusak ini secara otomatis dengan bantuan alat bawaan Blizzard. Berikut adalah beberapa petunjuk untuk menjalankan alat Perbaikan Battle.net.
1. Luncurkan aplikasi Battle.net sebagai administrator .
2. Sekarang, alihkan ke tab Games di sudut atas jendela dan kemudian pilih salah satu game (misalnya World of Warcraft ) dari daftar.
3. Kemudian, klik Opsi diikuti oleh Scan & Repair dari daftar drop-down.
4. Pada prompt berikutnya, klik Begin scan dan tunggu sampai proses selesai.
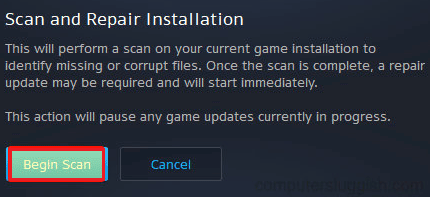
5. Terakhir, restart game Anda dan periksa apakah Anda dapat memperbaiki pembaruan yang macet pada masalah 0% di Battle.net.
Metode 4: Ubah Pengaturan Firewall Windows Defender
Anda juga akan menghadapi Pembaruan Battle.net macet pada masalah 0%, karena rangkaian antivirus yang terlalu reaktif atau terlalu protektif di komputer Windows 10 Anda. Ini mencegah tautan koneksi antara peluncur game dan server. Jadi, untuk memperbaiki masalah ini, Anda dapat memasukkan Battle.net ke daftar putih di pengaturan Firewall Anda atau menonaktifkan masalah untuk sementara.
Opsi I: Daftar Putih Battle.net
Untuk mengizinkan Battle.net di Windows Defender Firewall Anda, ikuti panduan kami Izinkan atau Blokir Aplikasi melalui Windows Firewall dan terapkan langkah-langkah seperti yang diinstruksikan.
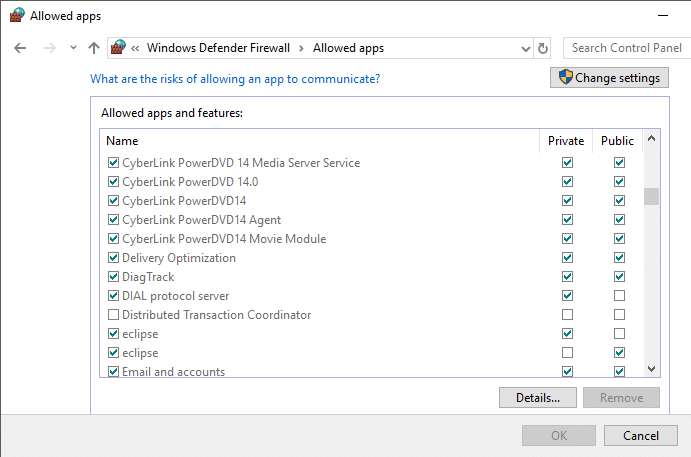
Opsi II: Nonaktifkan Firewall (Tidak Disarankan)
Jika Anda tidak tahu cara menonaktifkan Windows Defender Firewall, panduan kami Cara Menonaktifkan Windows 10 Firewall akan membantu Anda melakukannya.
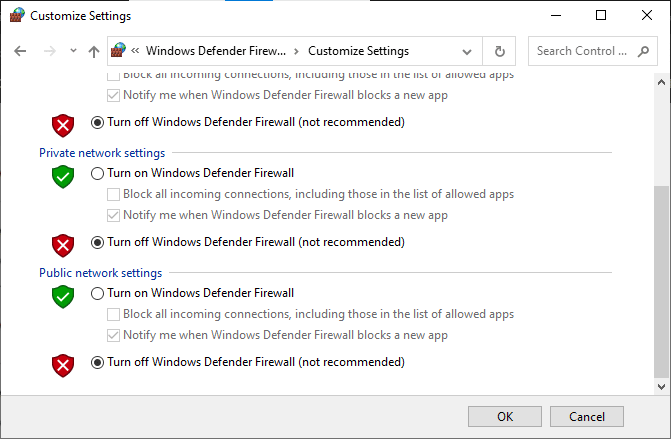
Opsi III: Buat Aturan Baru di Firewall
1. Tekan tombol Windows dan ketik Windows Defender Firewall with Advanced Security , dan klik Open .
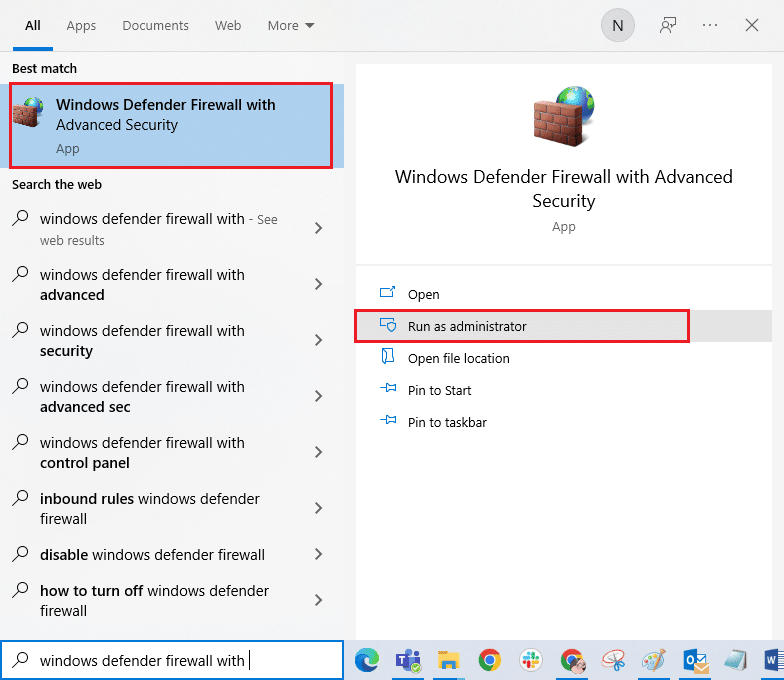
2. Sekarang, di panel kiri, klik Aturan Masuk seperti yang digambarkan.
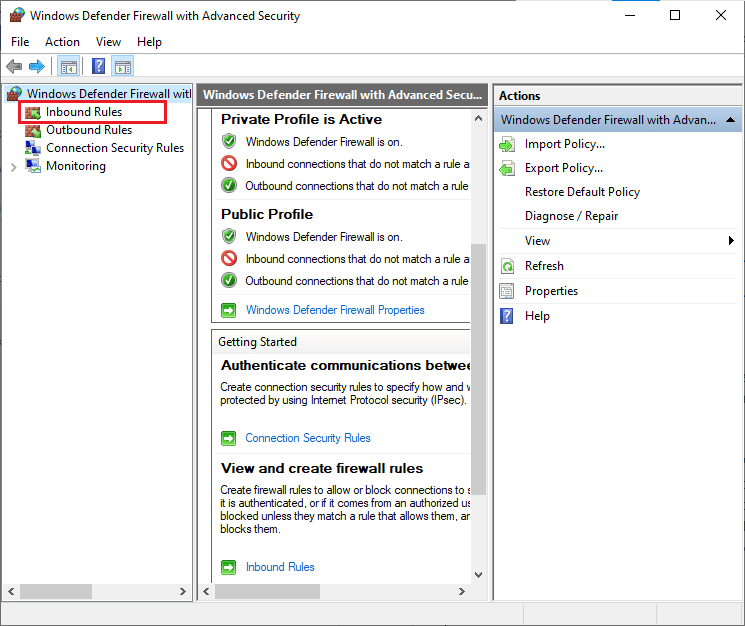
3. Kemudian, di panel kanan, klik Aturan baru… seperti yang ditunjukkan.
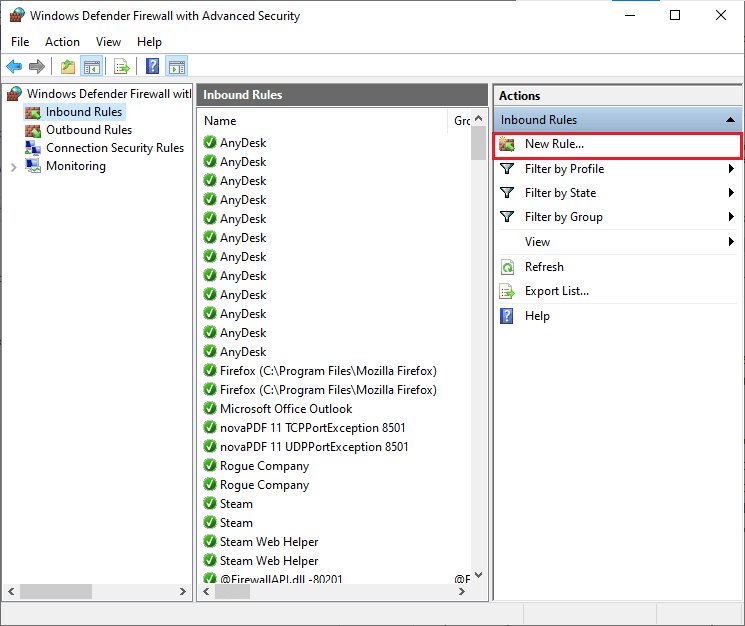
4. Sekarang, pastikan Anda memilih opsi Program di bawah Jenis aturan apa yang ingin Anda buat? menu dan klik Next> seperti yang ditunjukkan.
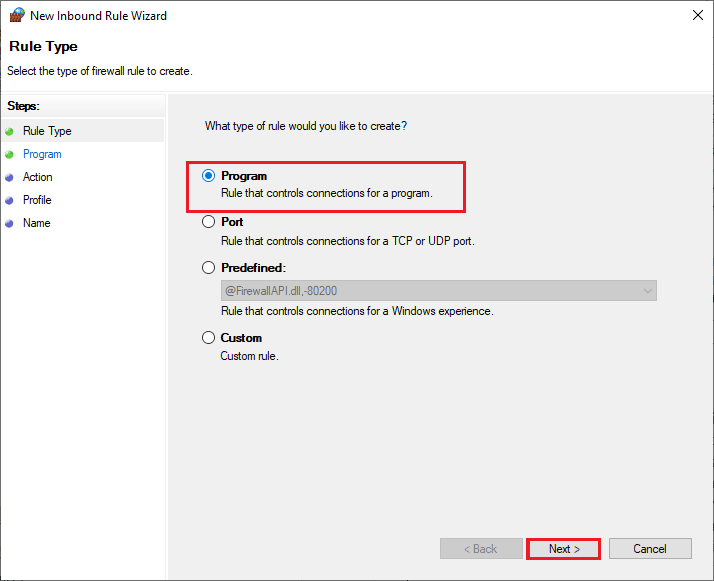
5. Kemudian, klik tombol Browse… yang sesuai dengan This program path: seperti yang ditunjukkan.
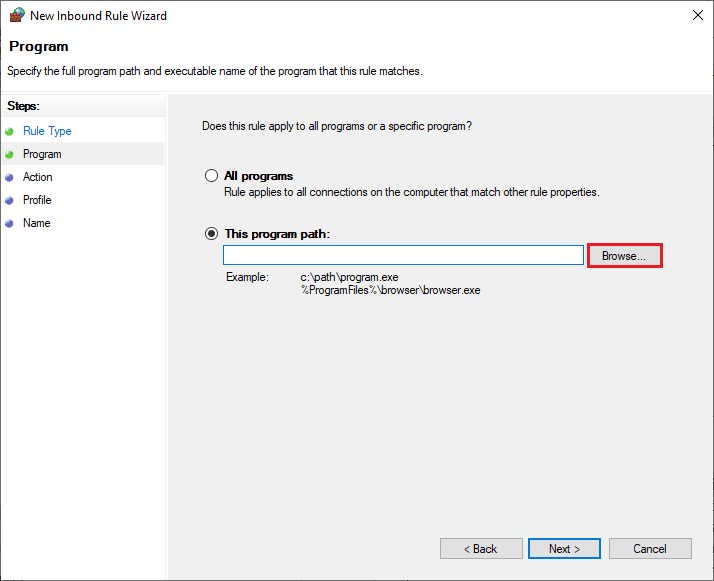
6. Kemudian, arahkan ke jalur C:\Program Files (x86)\ Battle.net dan klik dua kali pada file setup . Kemudian, klik tombol Buka .
7. Kemudian, klik Next > di jendela New Inbound Rule Wizard seperti yang ditunjukkan.
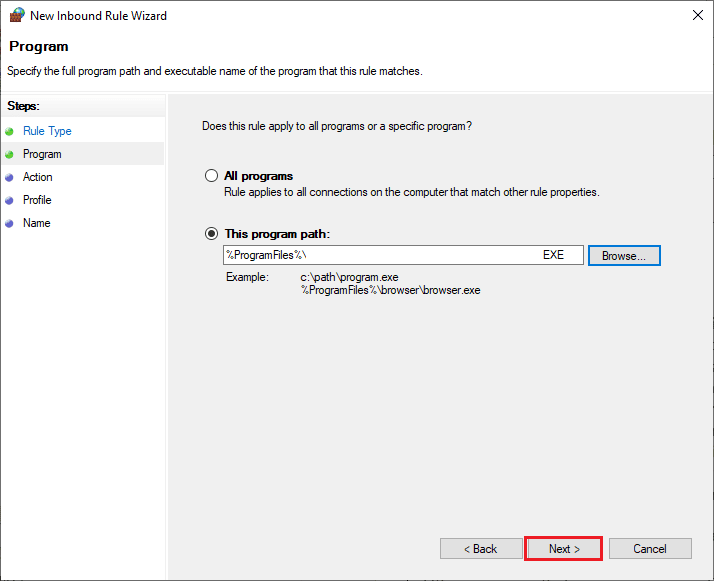
8. Sekarang, pilih tombol radio di sebelah Izinkan koneksi dan klik Berikutnya > seperti yang digambarkan.
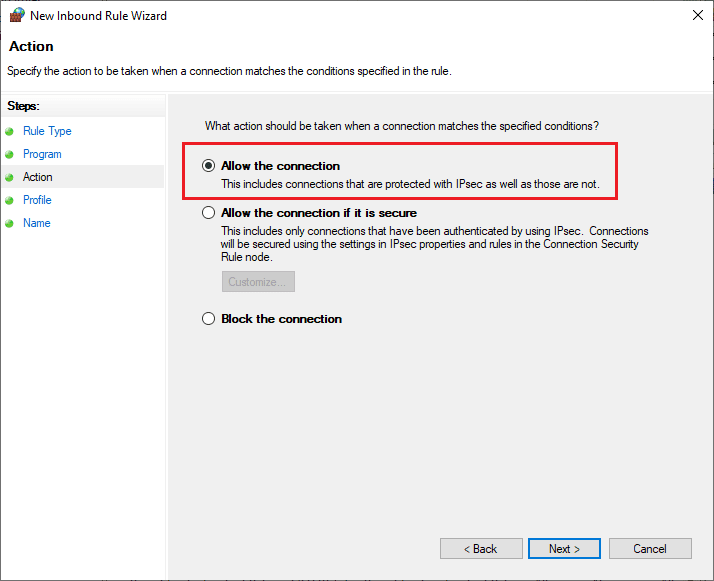
9. Pastikan kotak Domain, Private, Public dipilih dan klik Next > seperti yang ditunjukkan.
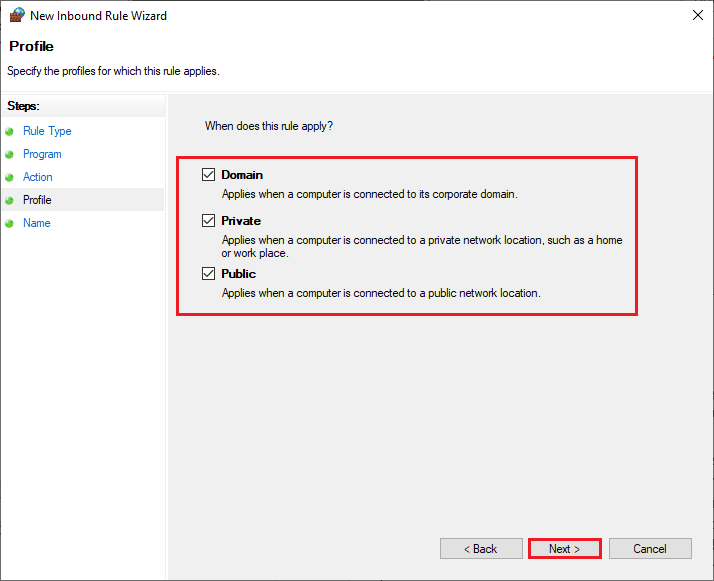
10. Terakhir, tambahkan nama ke aturan baru Anda dan klik Selesai .
Semua selesai! Periksa apakah Anda telah memperbaiki pembaruan battle.net yang macet atau tidak.
Baca Juga: Perbaiki Avast Tidak Memperbarui Definisi Virus
Metode 5: Nonaktifkan Antivirus Sementara (Jika Berlaku)
Beberapa program antivirus yang tidak kompatibel yang diinstal di komputer Anda akan memicu pertanyaan, mengapa pembaruan battle.net macet. Untuk menghindari konflik, Anda harus memastikan pengaturan keamanan komputer Windows 10 Anda dan memeriksa apakah stabil atau tidak. Untuk mengetahui apakah suite antivirus adalah alasan pembaruan macet pada masalah 0%, nonaktifkan sekali dan coba sambungkan ke jaringan.
Baca panduan kami tentang Cara Menonaktifkan Antivirus Sementara di Windows 10 dan ikuti instruksi untuk menonaktifkan program Antivirus Anda sementara di PC Anda.
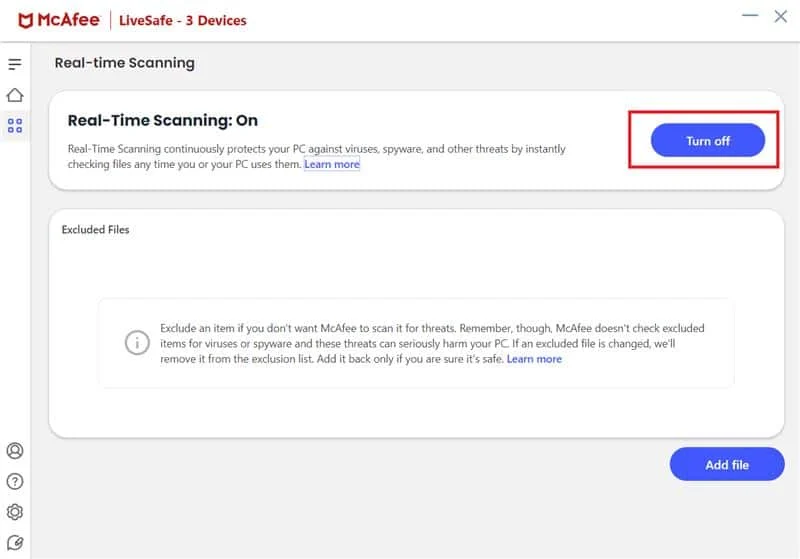
Jika Anda memiliki perbaikan untuk masalah Anda setelah menonaktifkan program antivirus di komputer Anda, Anda disarankan untuk menghapus instalan program sepenuhnya dari PC Anda.
Baca panduan kami menghapus paksa Program yang tidak dapat dihapus Di Windows 10 untuk menghapus program antivirus Anda di komputer Anda.
Metode 6: Buat Profil Pengguna Baru
Membuat akun pengguna baru dapat memperbaiki kesalahan dan gangguan terkait profil. Ini membantu Anda memperbaiki Pembaruan Battle.net yang macet pada masalah 0%. Anda dapat membuat profil pengguna baru dengan mengikuti langkah-langkah yang dibahas dalam panduan kami, Cara Membuat Akun Pengguna Lokal di Windows 10
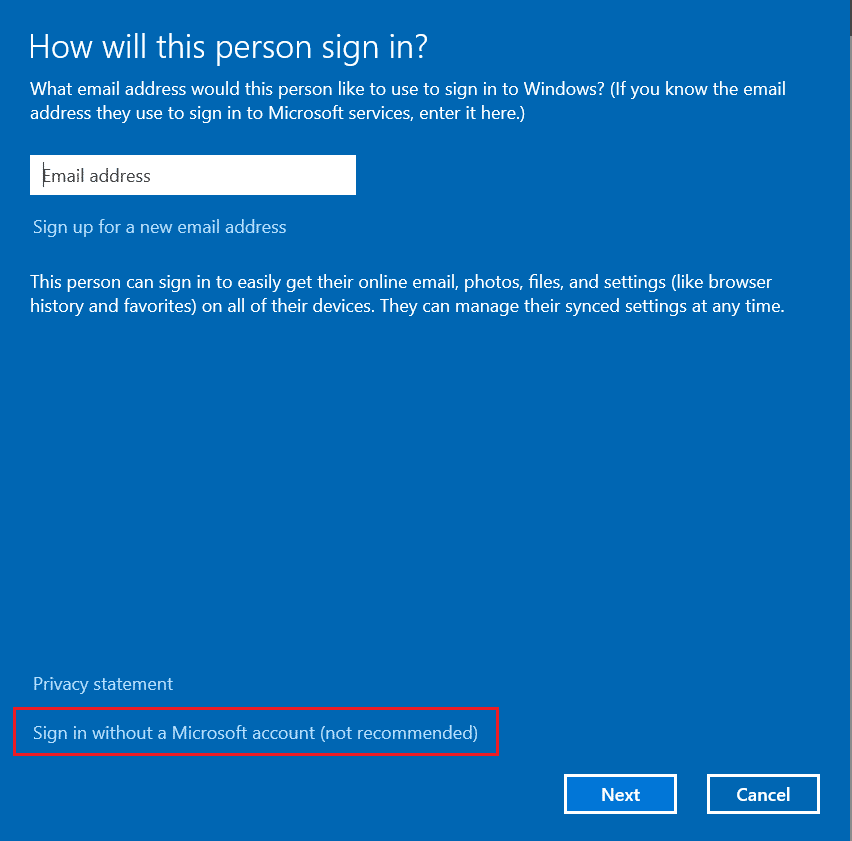
Setelah membuat profil pengguna baru, periksa apakah Anda telah memperbaiki masalah yang dibahas atau belum.
Baca Juga: Memperbaiki Kesalahan Aplikasi WoW 64 EXE
Metode 7: Instal ulang Battle.net
File yang salah dikonfigurasi di Battle.net akan menyebabkan masalah yang dibahas bahkan jika Anda telah mengikuti semua metode yang dibahas di atas dan memperbarui semua tindakan yang tertunda. Jadi, dalam hal ini, Anda tidak memiliki pilihan lain selain menginstal ulang game. Inilah cara Anda melakukannya.
1. Tekan tombol Windows , ketik Control Panel , lalu klik Open .
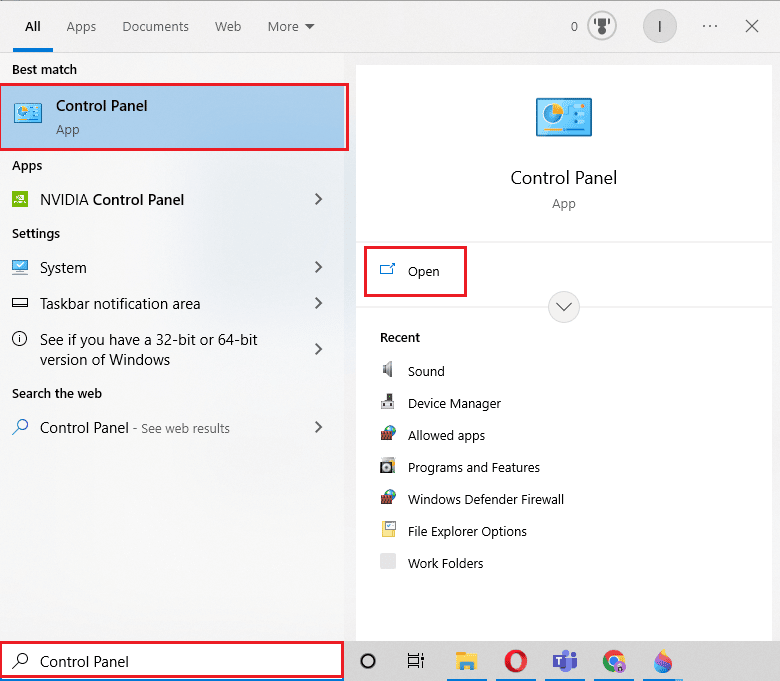
2. Atur View by > Category , lalu klik Uninstall a program .
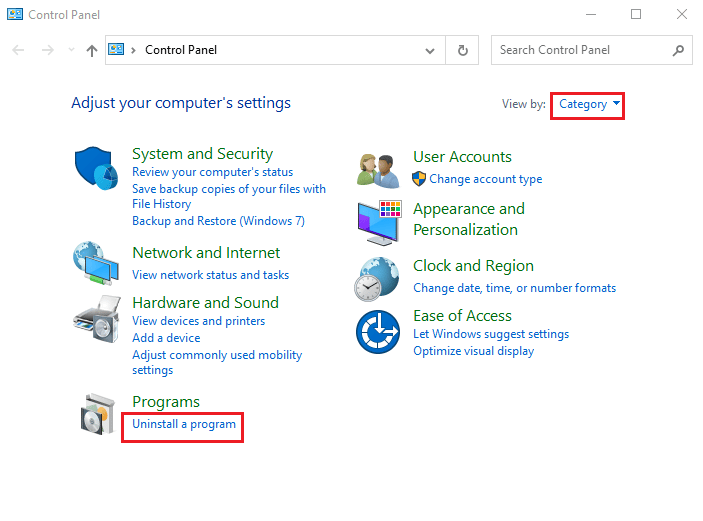
3. Klik kanan pada program Battle.net dan klik Uninstall/change .
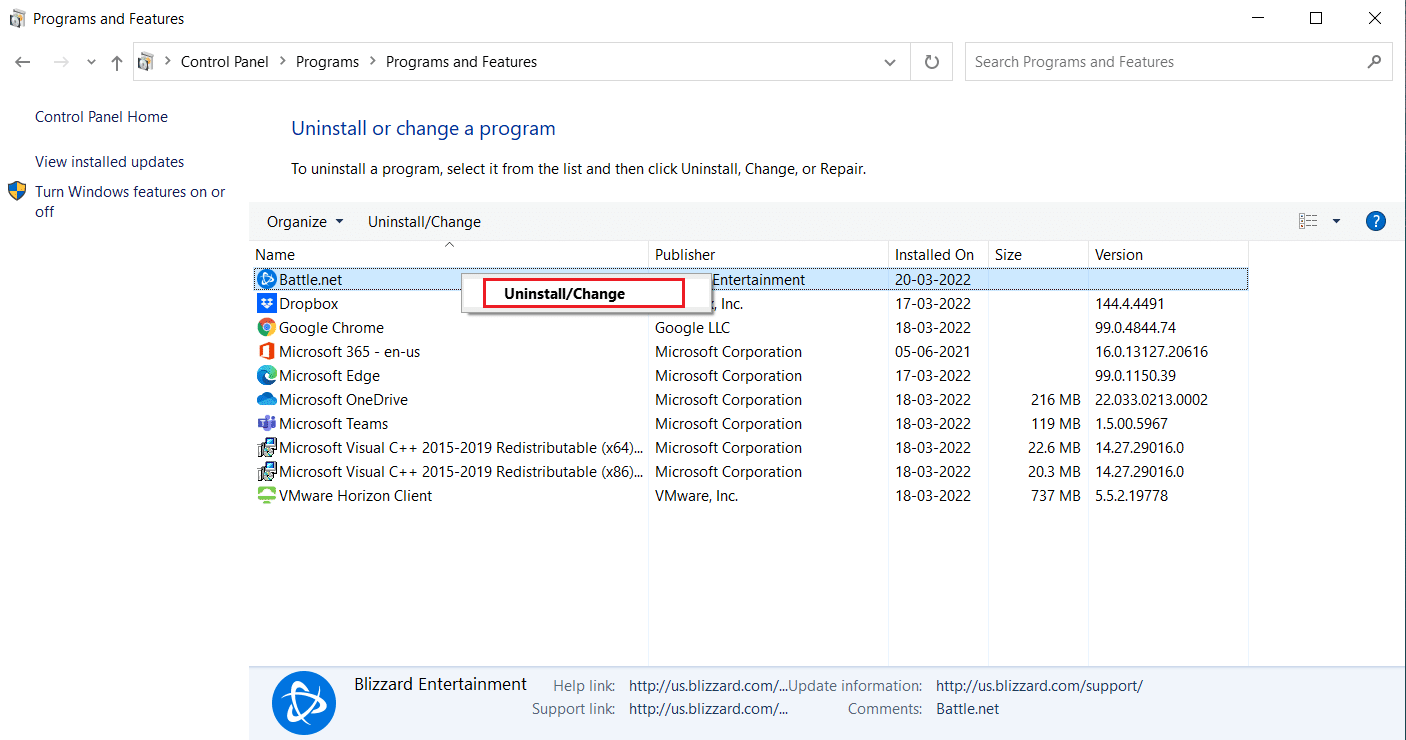
4. Klik Yes, opsi Uninstall untuk mengkonfirmasi proses uninstall.
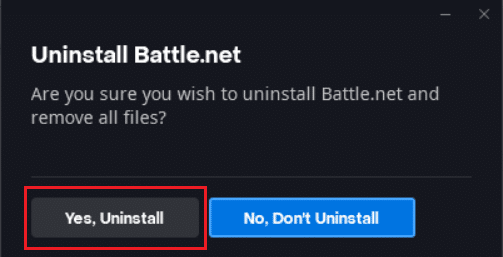
5. Setelah mencopot pemasangan aplikasi, Buka halaman web resmi Battle.net untuk mengunduh versi terbarunya.
6. Klik Unduh untuk Windows . Ini akan mengunduh file bernama Battle.net-setup.exe .
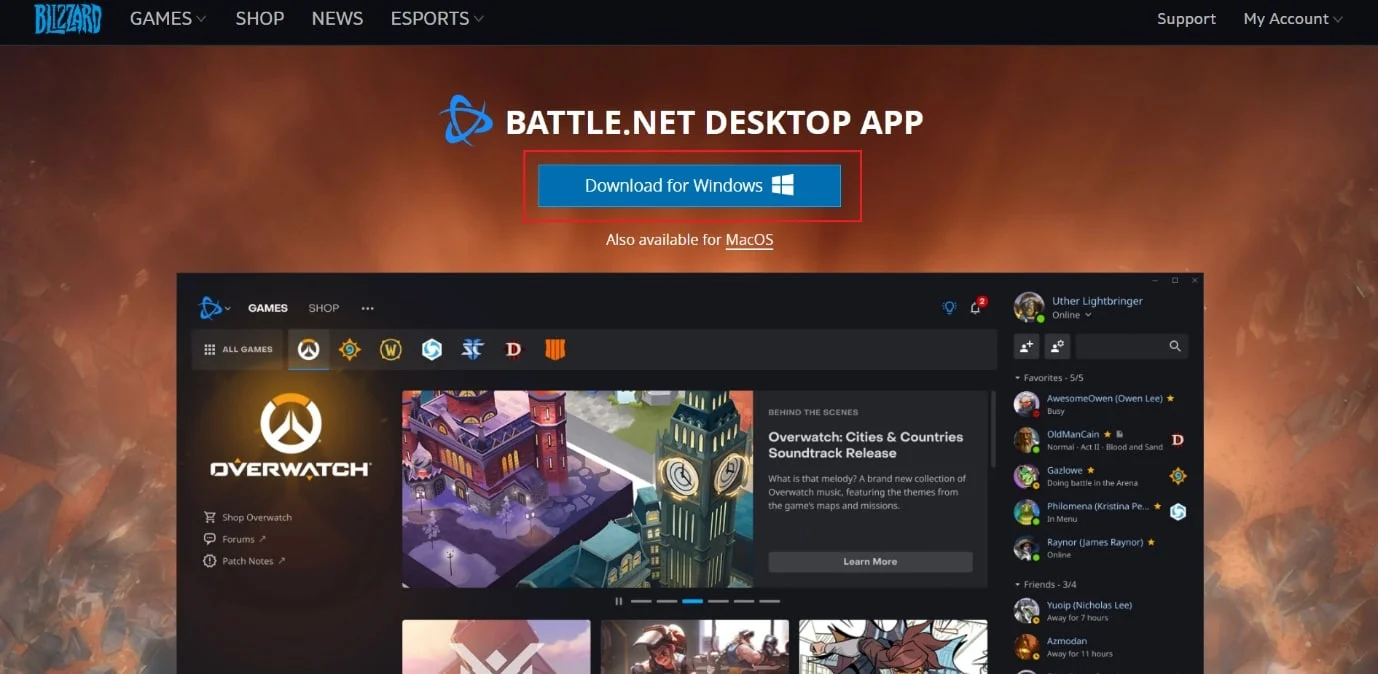
7. Jalankan Battle.net-setup.exe . Pilih bahasa yang diinginkan dan klik Lanjutkan .
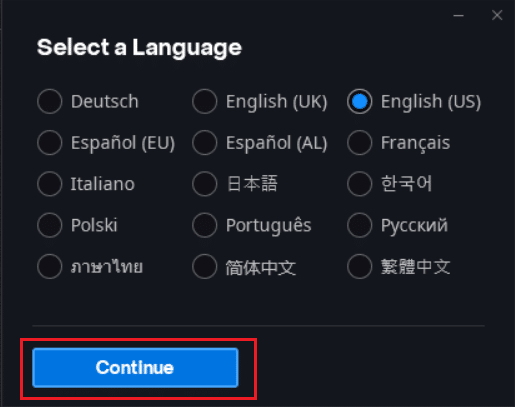
8. Klik Ubah jika Anda ingin mengubah Lokasi pemasangan . Klik Lanjutkan .
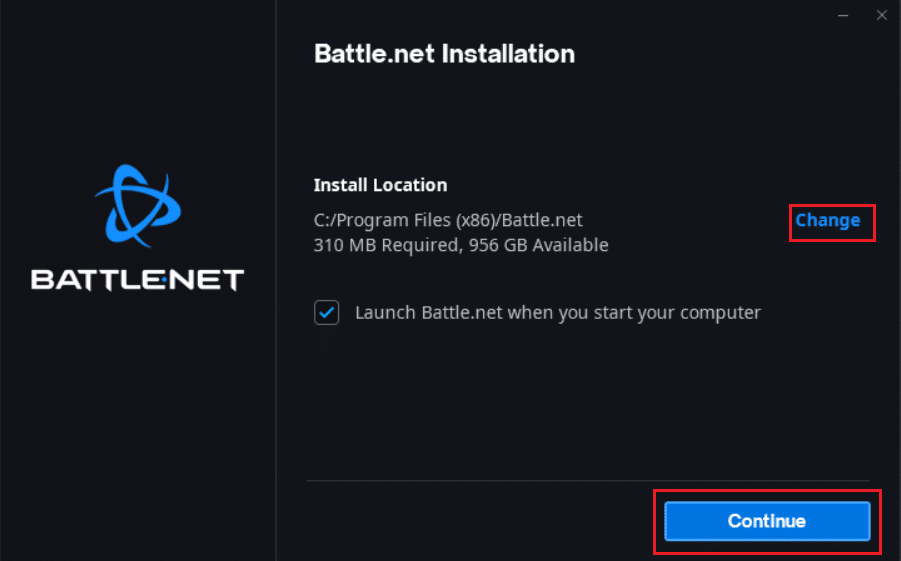
9. Tunggu hingga proses instalasi selesai.
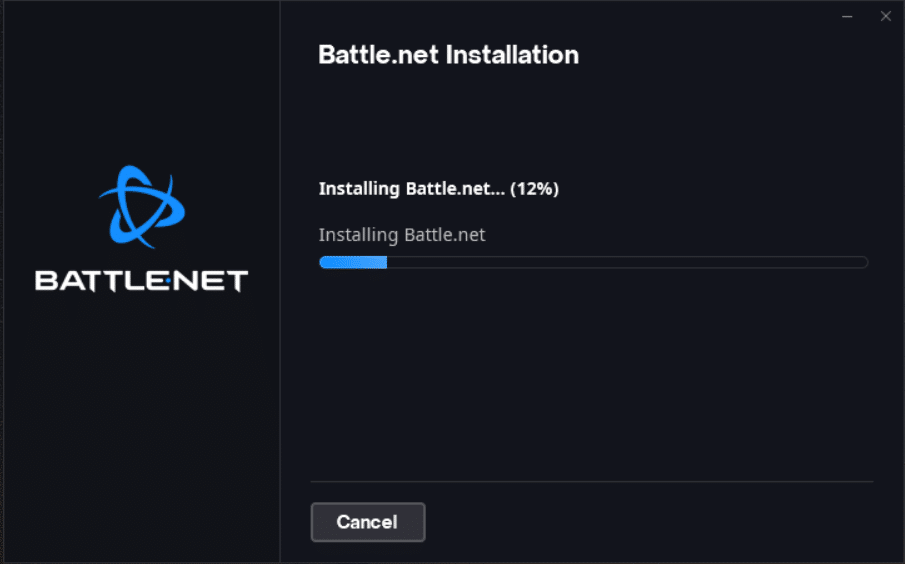
10. Setelah terinstal, isi kredensial Battle.net untuk login.
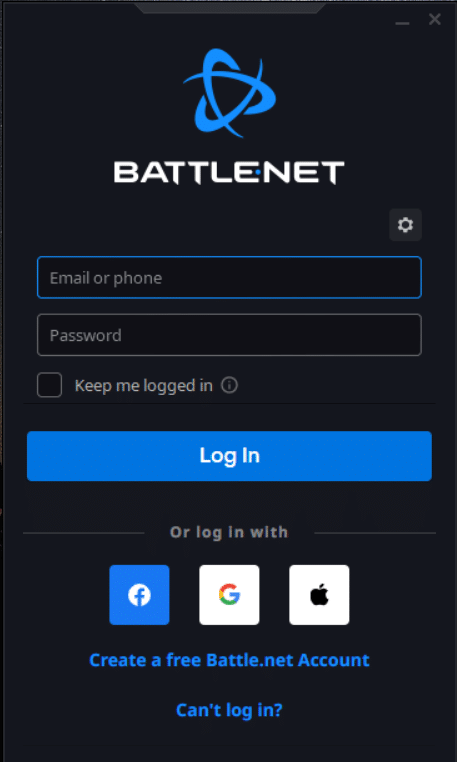
11. Terakhir, luncurkan kembali game dan sekarang Anda akan memperbaiki masalah macet pembaruan battle.net.
Direkomendasikan:
- Perbaiki Masalah Instalasi Printer di Windows 10
- Perbaiki Alat Daemon Tidak Dapat Mengakses File Gambar MDF
- Perbaiki Kesalahan WOW51900309 di Windows 10
- Perbaiki Blizzard Instalasi Lain yang Sedang Berlangsung di Windows 10
Kami harap panduan ini bermanfaat dan Anda dapat memperbaiki Pembaruan Battle.net yang macet di 0% di PC Windows 10 Anda. Beri tahu kami metode mana yang paling cocok untuk Anda. Juga, jika Anda memiliki pertanyaan/saran tentang artikel ini, silakan tinggalkan di bagian komentar.
