Cara memperbaiki mikrofon mati otomatis di Windows 10
Diterbitkan: 2021-05-14Mikrofon adalah bagian penting dari komputer bagi mereka yang menghabiskan banyak waktu merekam file media atau menggunakan aplikasi dan platform komunikasi. Tentu saja, pengalaman merekam atau komunikasi tidak lengkap tanpa kebebasan untuk menyesuaikan volume mikrofon Anda. Biasanya, ini bahkan bukan sesuatu untuk dikonsultasikan dengan panduan online. Kontrol input pada platform atau aplikasi apa pun umumnya mudah ditemukan dan digunakan. Pengguna hanya perlu mengklik ikon kanan atau menekan tombol yang benar pada keyboard untuk menyesuaikan volume mikrofon sesuai keinginan mereka.
Bayangkan, oleh karena itu, gangguan yang disebabkan oleh mikrofon sistem yang mati sendiri tanpa input pengguna. Beberapa pengguna Windows 10 melaporkan mengalami masalah yang dimaksud. Selain itu, masalah ini memengaruhi mikrofon internal dan eksternal secara merata.
Beberapa masalah khusus untuk versi Windows tertentu, tetapi masalah mikrofon yang mematikan otomatis bukan salah satunya. Mikrofon dapat secara acak mulai mematikan dirinya sendiri pada Windows 8.1 dan Windows 7, serta pada Windows 10.
Misalkan mikrofon PC Anda tiba-tiba mati sendiri – apa yang Anda lakukan? Panduan ini dibuat untuk menjawab pertanyaan ini untuk Anda. Jika Anda sedang mencari cara untuk mengatasi kerusakan ini pada PC Anda, tips yang kami berikan di sini akan membantu Anda.
Bagaimana Jika Mikrofon Terus Mati Sendiri di Windows 10?
Jika mikrofon terus mencapai level volume nol di Windows 10, itu bisa sangat membuat frustrasi. Bayangkan Anda harus berhenti menikmati percakapan yang fantastis dan mendalam itu karena Anda tiba-tiba terdiam.
Secara alami, ketika sesuatu seperti ini terjadi, pengetahuan tentang penyebab langsung akan membantu. Jika mikrofon terus menyetel ulang dirinya sendiri ke volume nol meskipun Anda telah berusaha sebaik mungkin untuk memperbaikinya pada tingkat suara tertentu, berikut adalah kemungkinan alasannya:
- Pengaturan suara sistem salah.
- Driver suara sudah ketinggalan zaman.
- Infeksi malware telah merusak file suara.
Mari kita jelaskan masing-masing alasan sedikit.
Pengaturan suara sistem salah
Sebagian besar dari kita tidak perlu mengonfigurasi pengaturan khusus untuk suara di Windows 10. Kita cukup menggunakan kontrol volume untuk menambah atau mengurangi audio sesuai kebutuhan kita kapan pun selama pengalaman menonton, bermain game, streaming, mengobrol, atau merekam.
Jika suara terus dibisukan, mungkin volume sistem Anda telah disetel ke Bisukan tanpa disadari. Kemungkinan besar, mikrofon internal atau eksternal telah dinonaktifkan — yang akan mencegah suara masuk melalui perangkat itu.
Pengaturan suara yang tidak tepat lainnya dapat memiliki efek serupa.
Driver suara sudah ketinggalan zaman
Jika Anda mendapatkan kerusakan suara ini pada PC yang telah mengalami hari yang lebih baik, mungkin driver suara belum diperbarui untuk waktu yang lama. Jika Anda baru saja memutakhirkan atau memperbarui OS, driver suara saat ini mungkin tidak kompatibel dengan firmware. Hanya driver perangkat yang kompatibel yang dapat digunakan oleh perangkat keras PC, seperti video, suara, dan kartu jaringan Anda.
Driver PC yang tidak kompatibel mungkin tidak berfungsi sama sekali. Ketika mereka melakukannya, mereka biasanya bekerja dengan tidak benar, yang mengarah ke segala macam bug, seperti masalah mikrofon yang dimatikan secara otomatis.
Infeksi malware telah merusak file suara
Ada banyak file sistem yang berperan dalam memberikan input audio. Jika file-file ini ditargetkan oleh malware, hasilnya akan menjadi banyak sekali masalah suara, termasuk mic yang mati sendiri secara acak.
Sekarang kami telah menjelaskan potensi penyebab masalah mematikan mikrofon secara acak pada Windows 10, mari kita lanjutkan dan periksa solusi yang mungkin.
Cara Memperbaiki Mikrofon Mati Otomatis di Windows 10
Jika mikrofon Anda mulai berperilaku tidak menentu dan menonaktifkan dirinya sendiri secara acak, Anda tidak akan memiliki pengalaman yang menyenangkan di Skype hingga perilaku tersebut kembali normal. Perbaikan berikut telah berhasil untuk sebagian besar pengguna Windows 10 dengan masalah yang sama, dan tidak ada alasan masalah Anda tidak akan terselesaikan setelah menerapkannya.
Berikut adalah tiga metode yang dapat Anda terapkan untuk memperbaiki masalah mikrofon yang mematikan sendiri di Windows 10:
- Nonaktifkan sementara antivirus Anda
- Ubah pengaturan mikrofon Anda
- Instal ulang atau perbarui driver suara
- Gunakan format lain untuk mikrofon
Mari selami setiap metode.
Nonaktifkan sementara antivirus Anda
Beberapa alat antivirus, seperti Norton, diketahui menyebabkan efek samping yang tidak diinginkan. Mereka sangat agresif dengan tindakan anti-malware mereka dan terkadang akhirnya memengaruhi fungsi sistem.
Jika mikrofon Anda terus mencapai volume nol pada waktu yang tidak tepat dan tanpa input manual, coba matikan antivirus Anda untuk sementara waktu dan lihat apa yang terjadi.
Baik Anda menggunakan Norton, Windows Defender, atau alat perangkat lunak keamanan populer lainnya, mematikan perlindungan waktu nyata cukup mudah. Setelah Anda selesai melakukannya, gunakan mikrofon Anda hingga satu jam dan lihat apakah masalahnya terjadi lagi.
Jika ya, pertimbangkan untuk memperbarui perangkat lunak antivirus untuk kinerja yang lebih baik dan lebih sedikit bug. Jika tidak ada pembaruan yang tersedia, taruhan terbaik Anda mungkin beralih ke alat keamanan yang sangat direkomendasikan seperti Auslogics Anti-Malware.

Lindungi PC dari Ancaman dengan Anti-Malware
Periksa PC Anda untuk malware yang mungkin terlewatkan oleh antivirus Anda dan hapus ancaman dengan aman dengan Auslogics Anti-Malware
Alat ini telah disetujui oleh Microsoft untuk digunakan sebagai antivirus primer atau sekunder pada sistem Windows 10. Ini meneliti semua bagian dari sistem Anda untuk potensi ancaman yang mungkin bersembunyi di lokasi yang tidak jelas dan karantina atau menghapusnya.
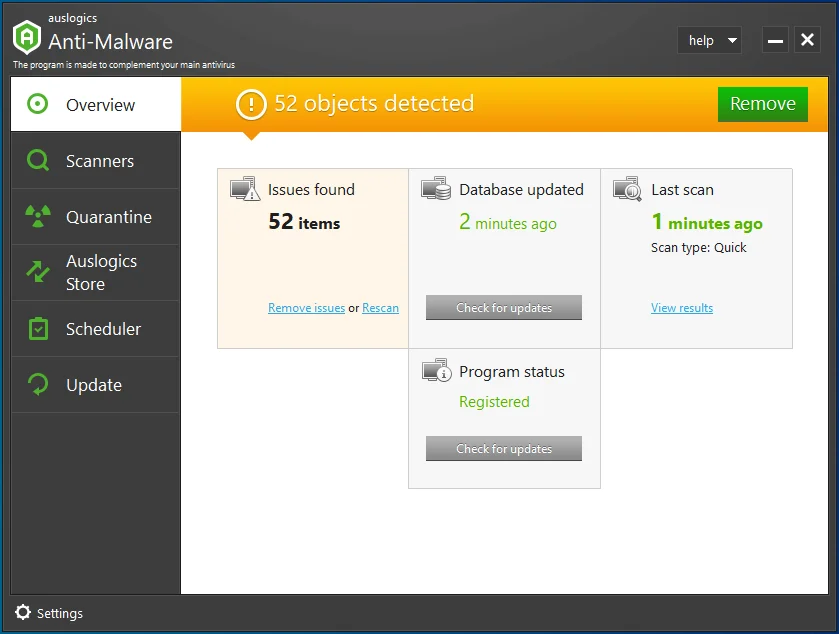
Ubah pengaturan mikrofon Anda
Dari bukti pengguna yang telah melaporkan masalah ini di forum Windows publik, pengaturan suara yang salah adalah penyebab utama yang menyebabkan mikrofon perangkat mati sendiri secara acak.
Dalam hal ini, Anda mungkin berharap bahwa memperkenalkan pengaturan suara yang benar akan mengembalikan fungsi audio normal. Ini memang kasusnya.
Inilah yang perlu Anda lakukan:
- Ada ikon speaker di sudut kanan bilah tugas Anda. Klik kanan dan pilih Recording Devices. Catatan: Pada versi terbaru Windows 10, opsi Recording Devices tidak ada lagi. Anda harus memilih Suara sebagai gantinya ketika Anda mengklik kanan ikon speaker.
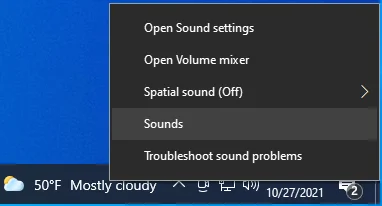
- Jendela Kontrol Suara akan terbuka.
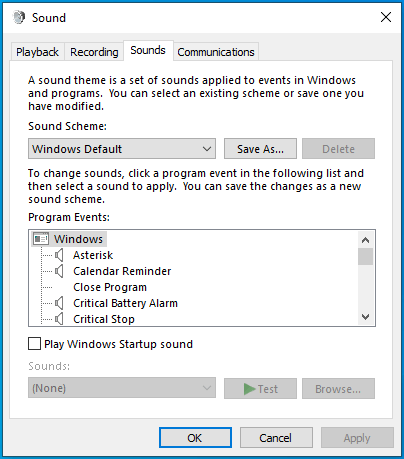
- Pilih tab Komunikasi.
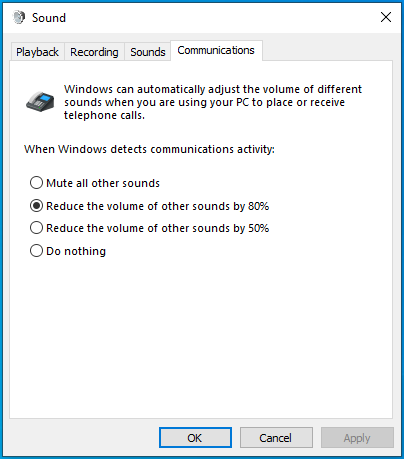
- Di bawah "Ketika Windows mendeteksi aktivitas komunikasi", pilih "Jangan lakukan apa-apa".
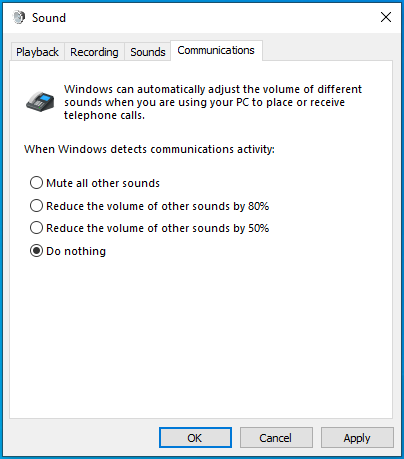
- Klik Terapkan dan kemudian OK.
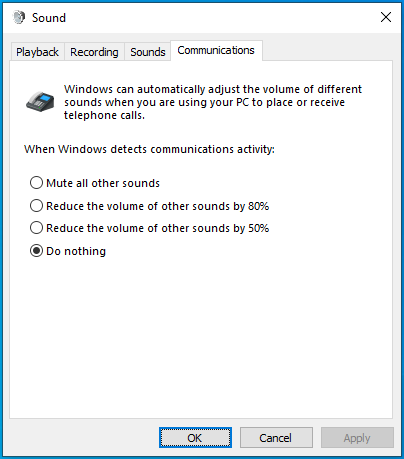
- Uji mikrofon Anda selama beberapa menit. Apakah pembisuan acak berhenti? Jika bug masih terjadi, ulangi Langkah 1.
- Beralih ke tab Perekaman.
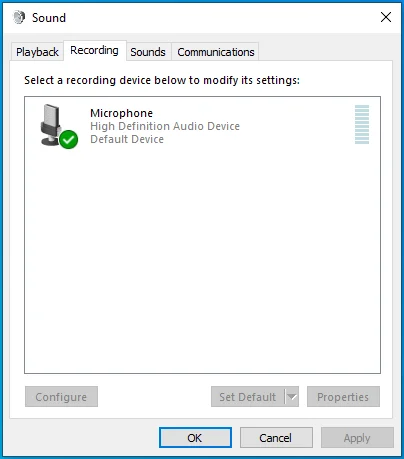
- Klik kanan perangkat suara Anda dan pilih Properties.
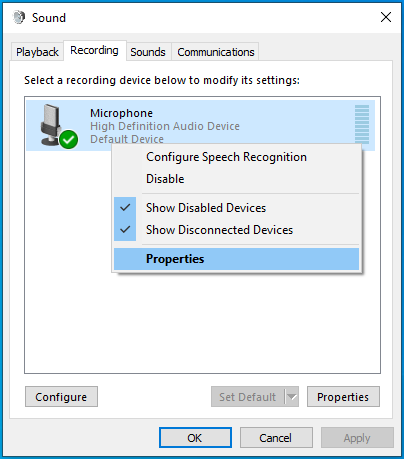
- Jendela Properti Mikrofon akan terbuka.
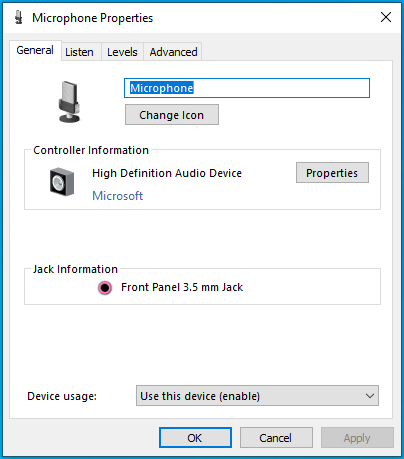
- Beralih ke tab Lanjutan.
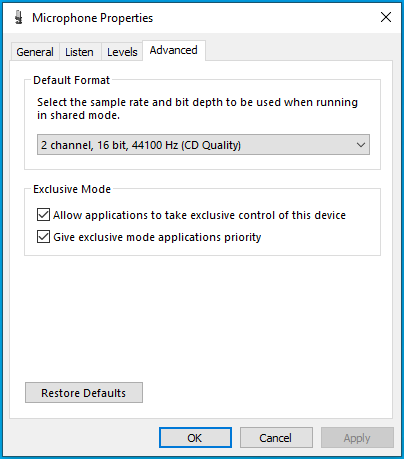
- Di grup Mode Eksklusif, batal pilih opsi "Izinkan aplikasi mengambil kendali eksklusif perangkat ini".
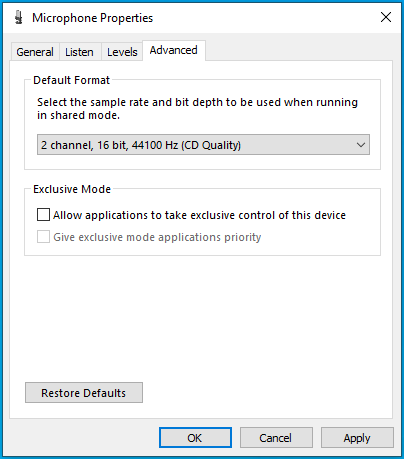
- Klik Terapkan untuk menyimpan perubahan Anda dan kemudian klik OK untuk kembali ke dialog Suara.
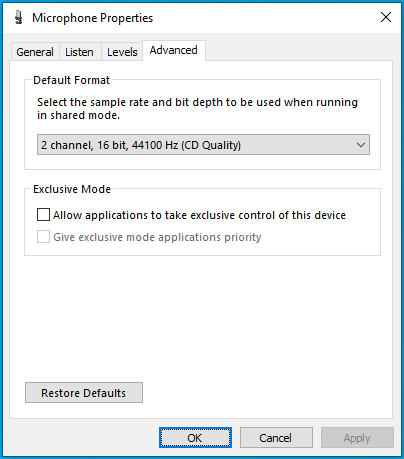

Apakah solusi ini berhasil untuk Anda? Anda dapat mencoba metode selanjutnya juga.
Instal ulang atau perbarui driver suara
Driver suara yang benar diperlukan untuk pengalaman audio terbaik di PC Windows 10. Jika driver suara rusak oleh malware, rusak oleh modifikasi manual, atau telah dianggap usang setelah peningkatan, Anda harus memperbaruinya untuk memulihkan fungsionalitas suara yang stabil. Jika tidak, bersiaplah untuk menghadapi bug suara yang mengganggu, seperti mikrofon yang mati sendiri secara acak.
Jika driver suara sudah tua, pembaruan diperlukan. Jika driver sudah diperbarui tetapi bermasalah, menginstal ulang driver dapat memperbaiki masalah. Anda dapat memperbarui driver kartu suara Anda atau menginstalnya kembali menggunakan Pengelola Perangkat. Mari tunjukkan caranya:
Untuk menginstal ulang driver kartu suara, lakukan hal berikut:
- Tekan tombol logo Windows dan kombinasi X untuk membuka menu Quick Access di Windows 10.
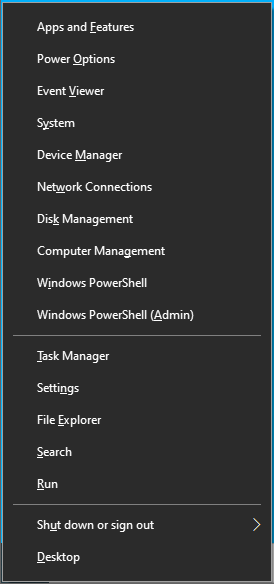
- Pilih Pengelola Perangkat.
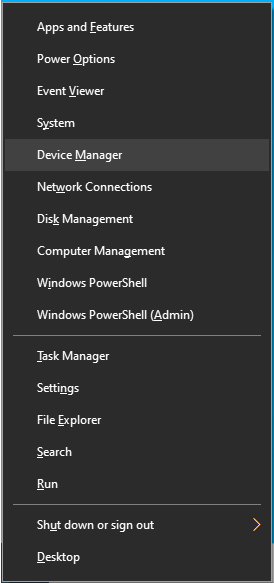
- Di Pengelola Perangkat, cari "Pengontrol suara, video, dan permainan" dan klik untuk memperluas isinya.
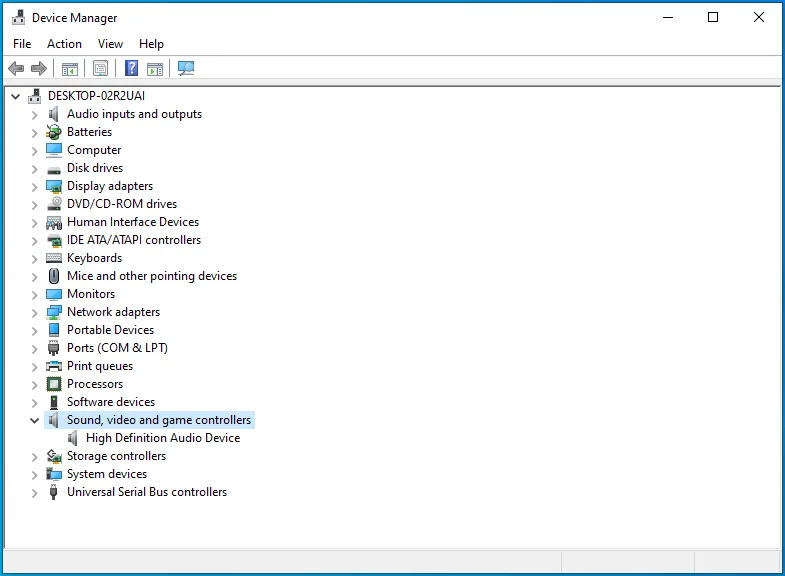
- Klik dua kali perangkat suara Anda untuk membuka dialog Properties-nya. Itu akan muncul sebagai Realtek Audio atau yang serupa.
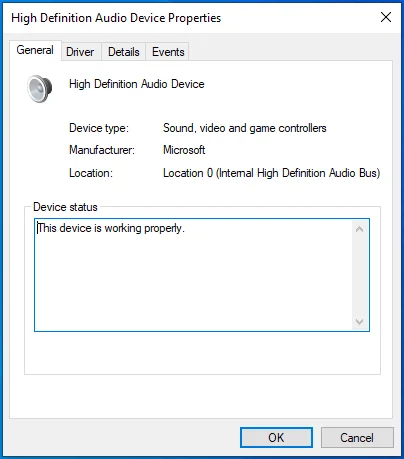
- Beralih ke tab Pengemudi.
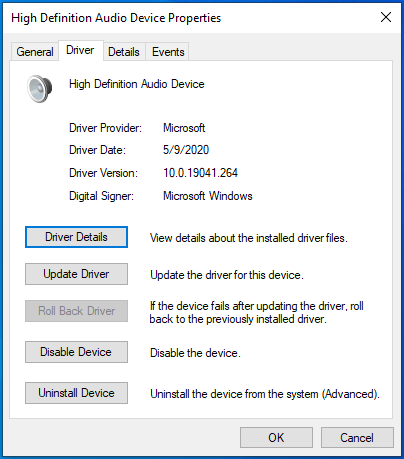
- Klik tombol Copot Perangkat.
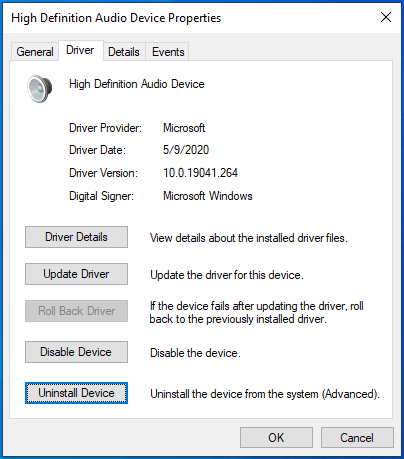
- Saat Anda mendapatkan prompt peringatan bahwa Anda akan menghapus pengandar perangkat suara Anda dari sistem Anda, klik Copot pemasangan untuk mengonfirmasi tindakan Anda.
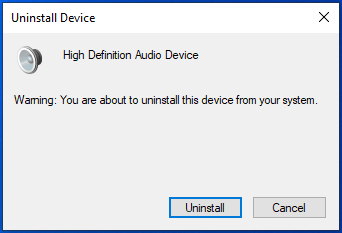
- Nyalakan ulang komputer Anda, dan driver suara akan diinstal ulang secara otomatis.
Jika driver kartu suara sudah tua dan memerlukan pembaruan, ikuti langkah-langkah berikut:
- Klik kanan ikon Windows di taskbar dan pilih Device Manager.
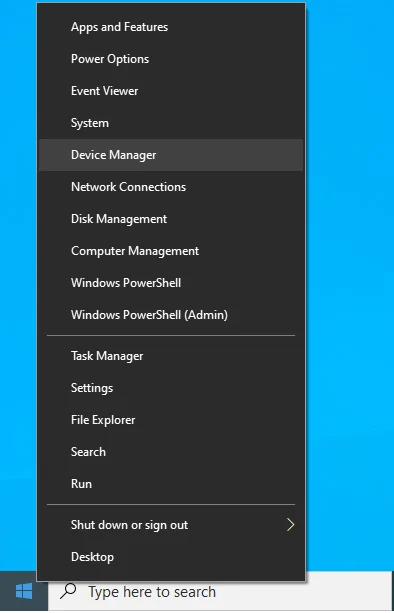
- Aplikasi Pengelola Perangkat akan terbuka.
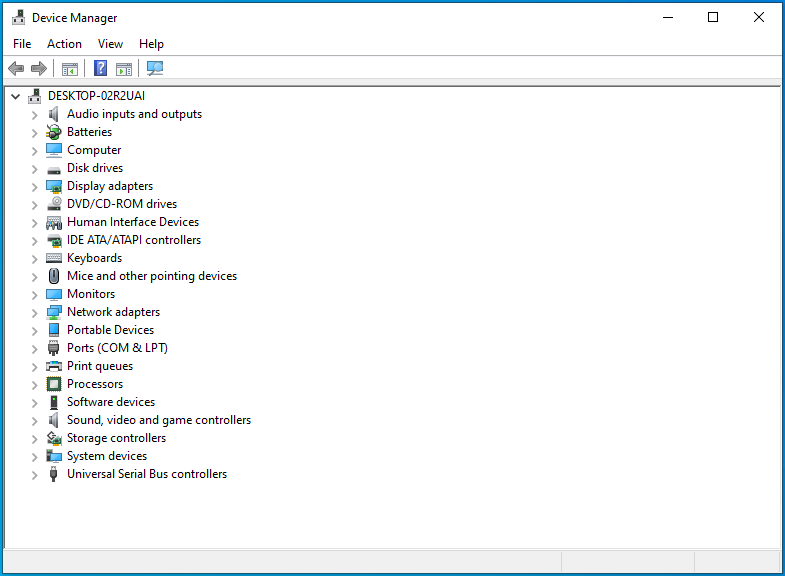
- Temukan opsi "Pengontrol suara, video, dan game" dan perluas.
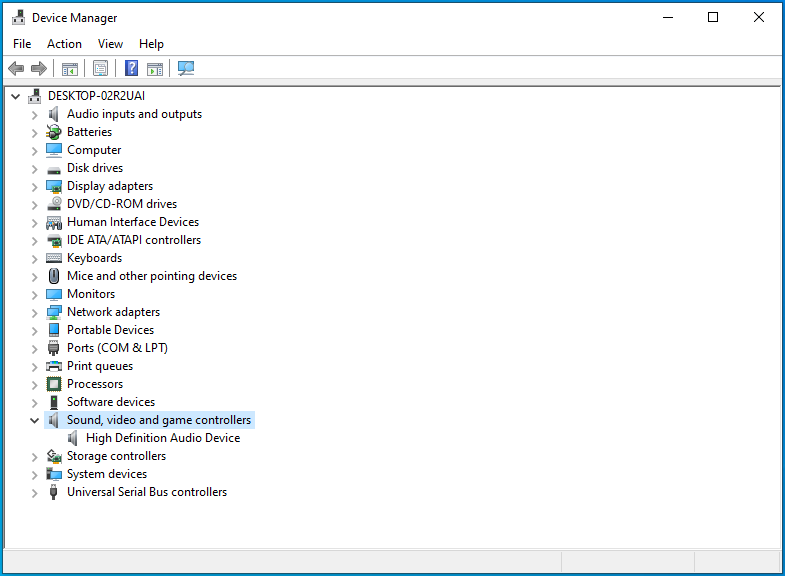
- Klik kanan perangkat suara Anda dan pilih "Perbarui driver".
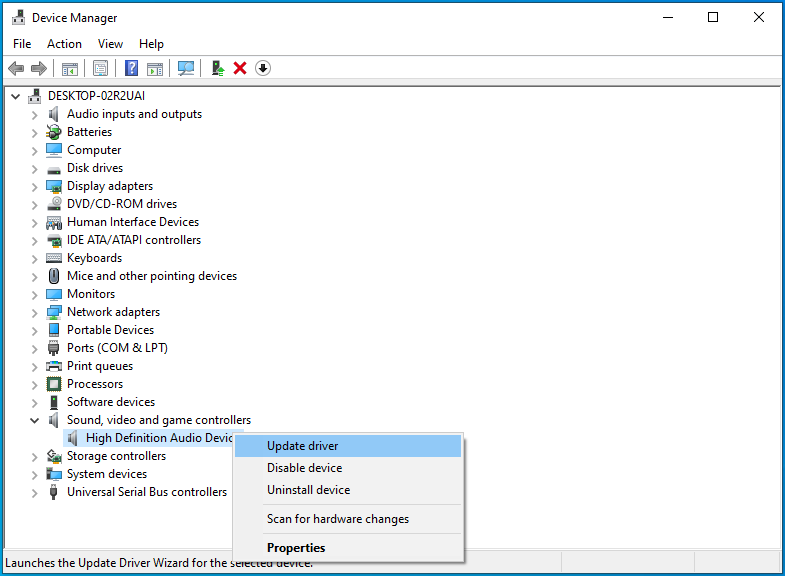
- Dalam "Bagaimana Anda ingin mencari driver?" jendela, pilih opsi "Cari secara otomatis untuk perangkat lunak driver yang diperbarui". Pada versi Windows 10 terbaru, opsi ini diberi nama "Cari secara otomatis untuk driver".
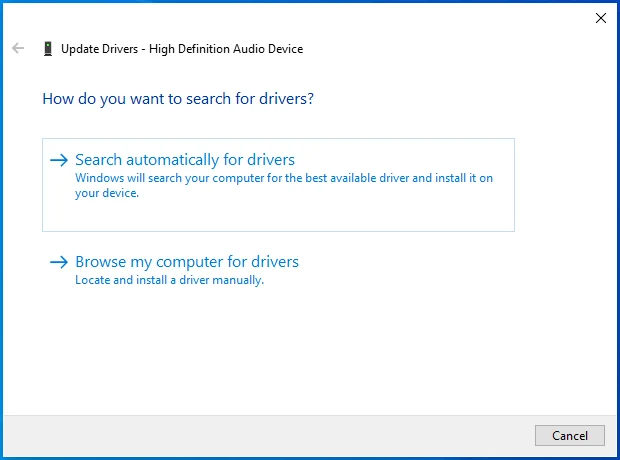
- Windows akan mencoba mencari dan mengunduh pengandar terbaru untuk perangkat. Jika tidak dapat menemukannya, itu akan memberi tahu Anda bahwa driver terbaik untuk perangkat Anda sudah diinstal.
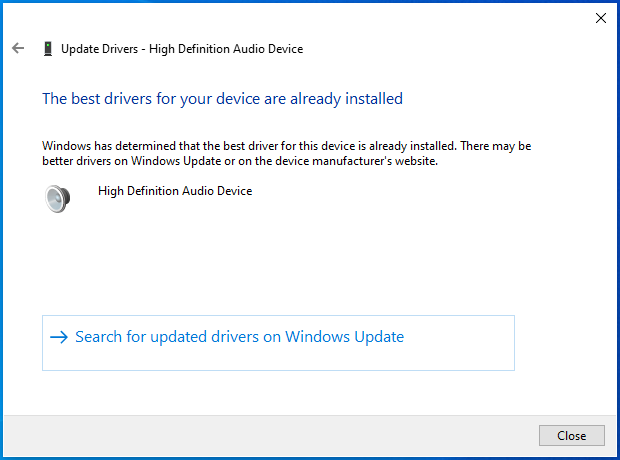
Anda dapat menyederhanakan proses memperbarui driver suara Anda dengan menggunakan pembaruan driver terkemuka seperti Auslogics Driver Updater. Alat ini akan memindai PC Anda dan menyajikan daftar lengkap perangkat dengan driver usang.
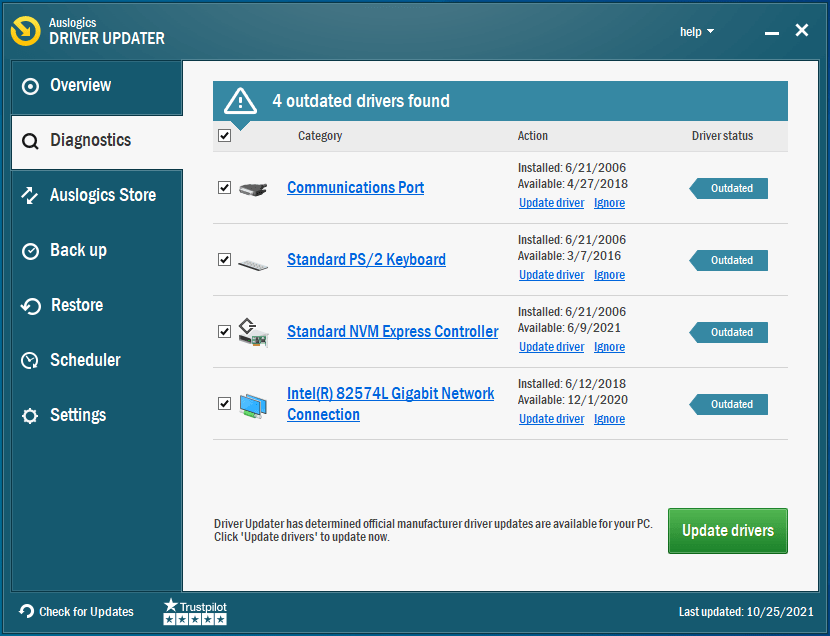
Anda dapat memperbarui driver individu dengan mengeklik tombol Perbarui atau, jika Anda memiliki lisensi premium, perbarui semua driver perangkat Anda dengan satu klik.
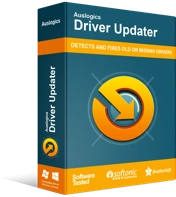
Atasi Masalah PC dengan Driver Updater
Performa PC yang tidak stabil sering kali disebabkan oleh driver yang sudah usang atau rusak. Auslogics Driver Updater mendiagnosis masalah driver dan memungkinkan Anda memperbarui driver lama sekaligus atau satu per satu agar PC Anda berjalan lebih lancar
Gunakan format lain untuk mikrofon
Mungkin saja mikrofon tidak berfungsi karena format audio yang digunakan salah. Anda dapat mencoba format suara lain dan tetap menggunakan format yang menghentikan self-muting lebih lanjut.
Jika Anda tidak tahu cara mengubah format suara, ikuti langkah-langkah berikut:
- Klik kanan ikon speaker dan pilih Recording Devices. Pada versi OS terbaru, klik kanan ikon dan pilih Suara.
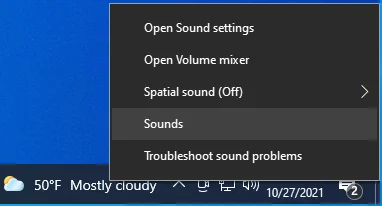
- Dialog Suara akan terbuka.
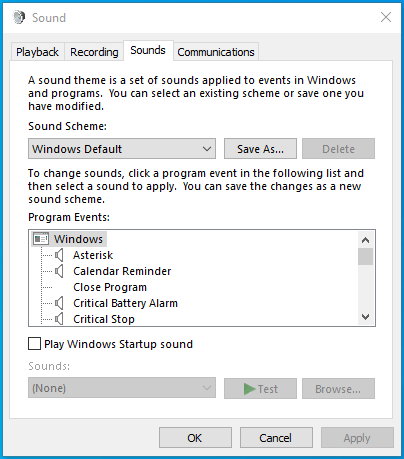
- Pastikan Anda berada di tab Perekaman.
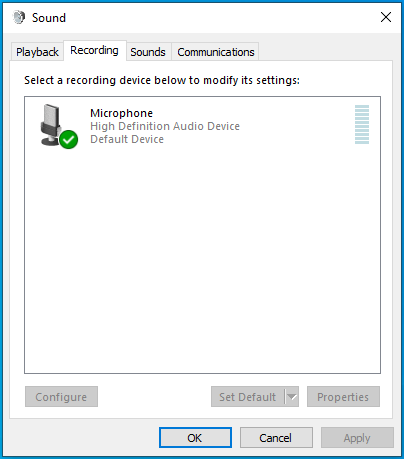
- Klik dua kali perangkat suara Anda saat ini untuk membuka dialog Properties-nya.
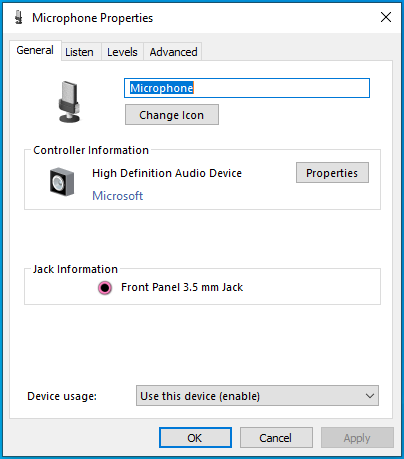
- Beralih ke tab Lanjutan.
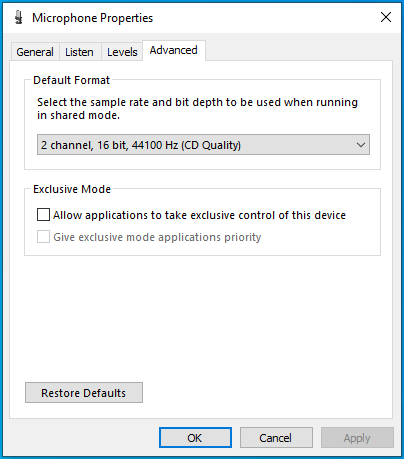
- Klik panah tarik-turun di bawah "Format default" dan pilih opsi yang berbeda dari yang sedang digunakan. Opsi yang Anda pilih harus berupa opsi 16-bit.
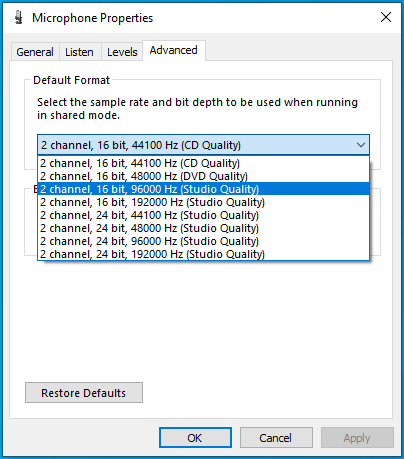
- Klik Terapkan untuk menyimpan perubahan Anda dan kemudian OK untuk menutup dialog.
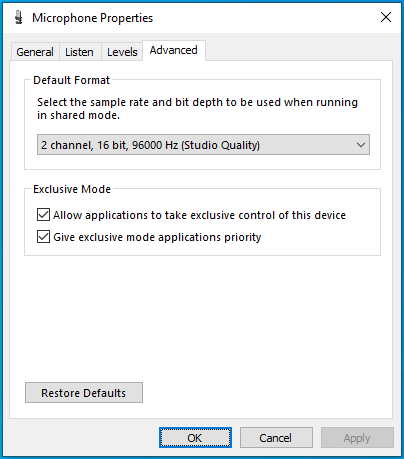
Mikrofon PC Anda seharusnya berfungsi dengan baik sekarang.
Membungkus
Ketika mikrofon PC terus mati sendiri, itu tidak lucu bagi pengguna yang terpengaruh. Jenis bug ini mengganggu percakapan melalui perangkat lunak VoIP, seperti Skype, dan harus dihentikan sejak awal.
Artikel ini menyajikan beberapa metode untuk menghentikan masalah self-muting agar tidak terjadi lagi. Ini menjelaskan cara memperbaiki mikrofon yang terus mati sendiri menggunakan langkah-langkah yang benar.
Semoga artikel ini membantu Anda mendapatkan kembali kendali penuh atas mikrofon internal atau yang terhubung. Kami ingin mendengar tentang pengalaman Anda. Pukul kami di komentar.
