Perbaiki ARK Terus Menerjang di Windows 10
Diterbitkan: 2022-05-13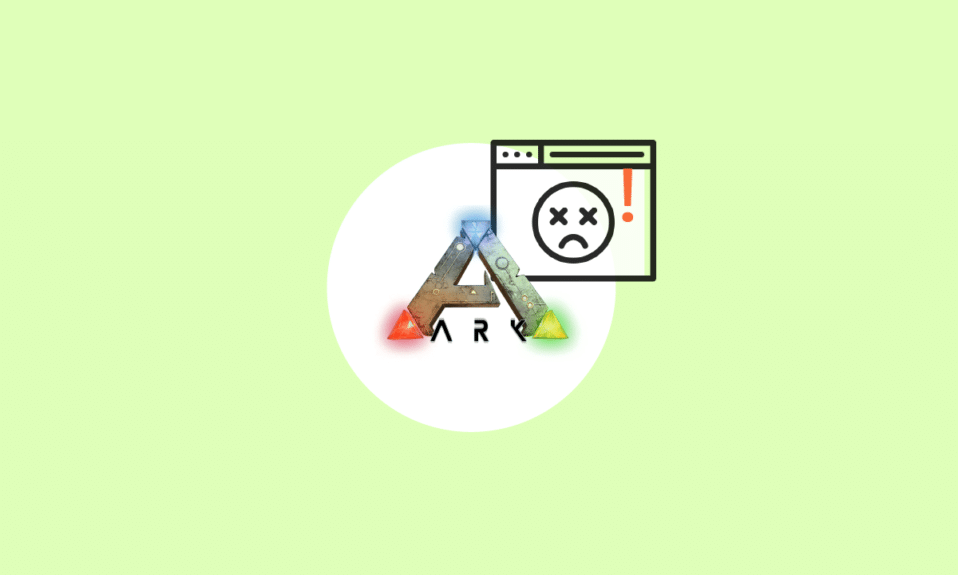
Game bertahan hidup selalu menarik jika Anda adalah seorang gamer yang rajin. Game semacam itu juga membuat Anda tetap terlibat, aktif, dan mengalami hal yang tiba-tiba. Dengan banyaknya atribut yang menarik bisa membuat pusing kepala jika sering crash saat bermain. ARK: Survival Evolved adalah game survival petualangan penuh aksi yang dirilis pada tahun 2017 oleh Studio Wildcard. Game ini menjadi populer setelah dirilis dan dipuji sebagai yang terbaik, tetap saja, tidak ada game intensif tanpa bug. Pengguna Ark melaporkan bahwa game terus mogok di antara sesi. Artikel ini akan memandu Anda dengan semua metode untuk memperbaiki masalah bahtera yang terus mogok.
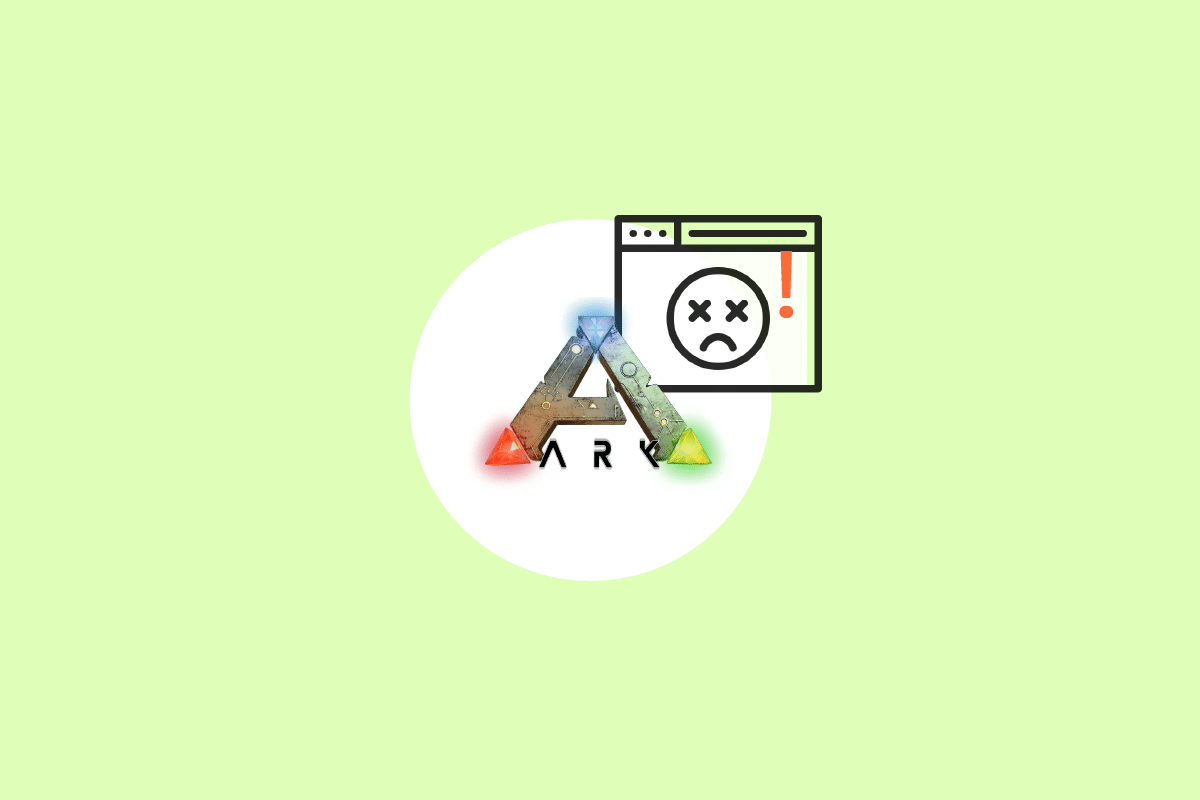
Isi
- Cara Memperbaiki ARK Terus Menerjang di Windows 10
- Metode Pemecahan Masalah Dasar
- Metode 1: Perbarui atau Putar Kembali Driver Grafis
- Metode 2: Verifikasi Integritas File Game
- Metode 3: Perbarui Patch ARK
- Metode 4: Nonaktifkan Antivirus (Jika Berlaku)
- Metode 5: Ubah Pengaturan Kompatibilitas
- Metode 6: Ubah Parameter Peluncuran
- Metode 7: Edit Opsi Daya
- Metode 8: Lakukan Pembersihan Disk
- Metode 9: Hapus Cache di Unduhan Steam
- Metode 10: Sesuaikan Resolusi Game
- Metode 11: Pilih GPU yang Relevan
- Metode 12: GPU Underclock
- Metode 13: Instal ulang Game ARK
- Metode 14: Instal Ulang Klien Steam
Cara Memperbaiki ARK Terus Menerjang di Windows 10
Sebelum menyelidiki solusinya, periksa penyebab mengapa bahtera terus mengalami masalah.
- Kehadiran antivirus atau firewall aktif
- Driver grafis yang kedaluwarsa atau baru saja ditingkatkan
- Komponen perangkat keras yang rusak
- File atau folder game ARK rusak atau hilang
- Jika PC tidak memenuhi persyaratan minimum game
- Lebih sedikit ruang di hard drive
- Masalah dalam game ARK: Survival Evolved atau klien Steam itu sendiri.
- Setting game yang tidak kompatibel mengenai grafis, resolusi, update patch, dan lain sebagainya.
- Opsi daya bentrok
- overclocking GPU
Metode Pemecahan Masalah Dasar
1. Reboot PC: Langkah pemecahan masalah dasar pertama untuk setiap kesalahan Windows adalah me-restart PC Anda. Ini karena menggunakan sistem Anda selama berjam-jam tanpa me-reboot menyebabkan masalah RAM, kelambatan, kesalahan konektivitas internet, dan masalah kinerja. Jika salah satu dari faktor-faktor tersebut berada di balik bahtera yang terus membuat masalah mogok, maka cukup dengan me-reboot PC Anda dapat menyelesaikan kesalahan.
2. Pastikan Persyaratan Sistem Terpenuhi: Game ARK dikenal luas karena intensitasnya yang bertentangan dengan game lain. Karena fakta ini ada kemungkinan bahwa komputer Anda kadang-kadang tidak dapat menanganinya. Dengan demikian, sangat penting untuk memenuhi persyaratan sistem minimum untuk pengalaman bermain game yang mulus. Baca persyaratan yang diberikan di bawah ini dan pastikan semua komponen yang diperlukan tersedia
- Persyaratan Sistem Minimum
| Sistem operasi | Windows 7/8/8.1/10 (hanya versi 64-bit) |
| Prosesor | Intel i3 atau AMD Ryzen 3 |
| Penyimpanan | RAM 8 GB |
| grafis | NVIDIA GeForce GTX 460 / AMD HD6850 |
| DirectX | Versi 9.0c |
| Penyimpanan | 50 GB |
- Persyaratan Sistem yang Direkomendasikan
| Sistem operasi | Windows 7/8/8.1/10 (hanya versi 64-bit) |
| Prosesor | Intel i5 atau AMD Ryzen 5 |
| Penyimpanan | RAM 16 GB |
| grafis | NVIDIA GeForce GTX 1050 |
| DirectX | Versi 11 |
| Penyimpanan | 50 GB |
Baca Juga: Perbaiki ARK Tidak Dapat Meminta Info Server untuk Undangan
Jika salah satu persyaratan yang disebutkan di atas tidak terpenuhi, maka Anda perlu memperbarui perangkat keras Anda terlebih dahulu sebelum mencoba metode lain.
Metode 1: Perbarui atau Putar Kembali Driver Grafis
Driver grafis adalah bagian penting dari sistem Anda dan bertanggung jawab untuk mengontrol dan mengoperasikan semua komponen yang terkait dengan grafis. Dengan demikian, driver grafis harus selalu diperbarui agar berfungsi dengan lancar di Windows Anda. Baca panduan kami tentang 4 Cara Memperbarui Driver Grafis di Windows 10 untuk mengetahui lebih lanjut.
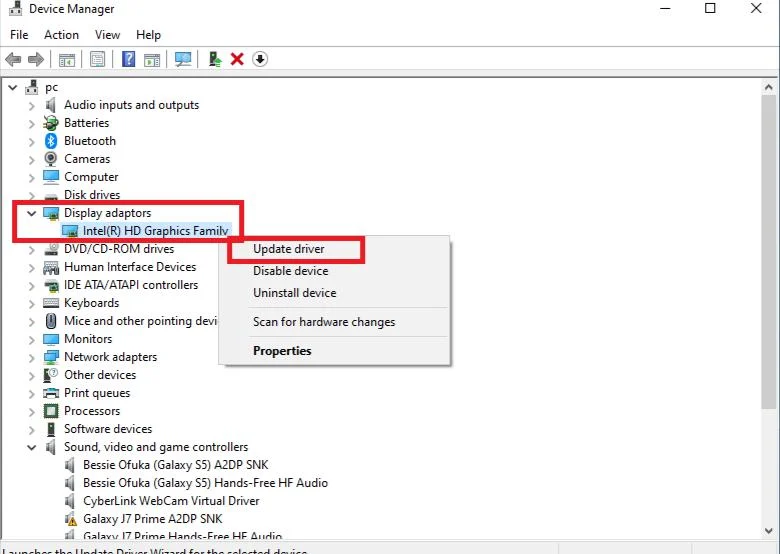
Sebaliknya, mungkin juga terkadang pembaruan ini menyebabkan bahtera terus mogok dan untuk skenario seperti itu, Anda perlu memutar kembali pembaruan terbaru dari driver grafis. Untuk mengetahui lebih lanjut tentang rollback pembaruan untuk driver, lihat panduan kami tentang Cara Mengembalikan Driver di Windows 10. Selain itu, untuk informasi lebih lanjut tentang masalah driver grafis, baca panduan Bagaimana Mengenalinya jika Kartu Grafis Anda Mati.
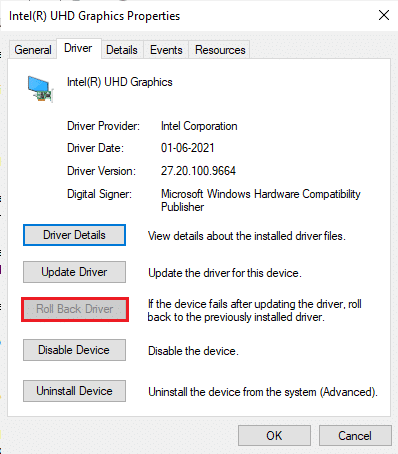
Baca Juga: Perbaiki Fallout 4 Script Extender Tidak Berfungsi di Windows 10
Metode 2: Verifikasi Integritas File Game
Jika file game ARK Survival Evolved hilang atau rusak di sistem Anda, maka ada kemungkinan besar Anda akan mengalami masalah bahtera yang terus mogok. Sekarang, jika Anda memiliki aplikasi Steam sebagai client-server untuk memainkan game, maka Anda perlu memverifikasi integritas file game melalui servernya. Untuk melakukan metode ini, lihat panduan kami tentang Cara Memverifikasi Integritas File Game di Steam.
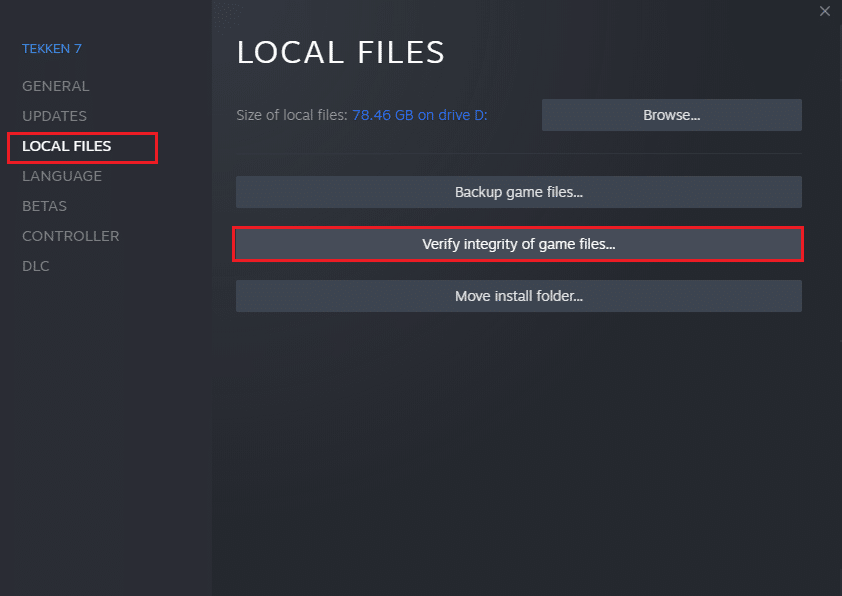
Metode 3: Perbarui Patch ARK
Glitches dan error dalam game tidak bisa dihindari. Terkadang gangguan ini memengaruhi file game dan dapat memengaruhi alur game. Ketika masalah ini diberitahukan kepada pengembang game, mereka menyelesaikannya dan merilis versi yang diperbarui tanpa bug ini. Ini, perlu untuk memeriksa dan memperbarui patch baru jika ada. Untuk melakukannya, ikuti langkah-langkah yang diberikan di bawah ini untuk memperbaiki ARK yang terus mogok pada masalah PC.
1. Klik dua kali aplikasi ikon Steam dan luncurkan.
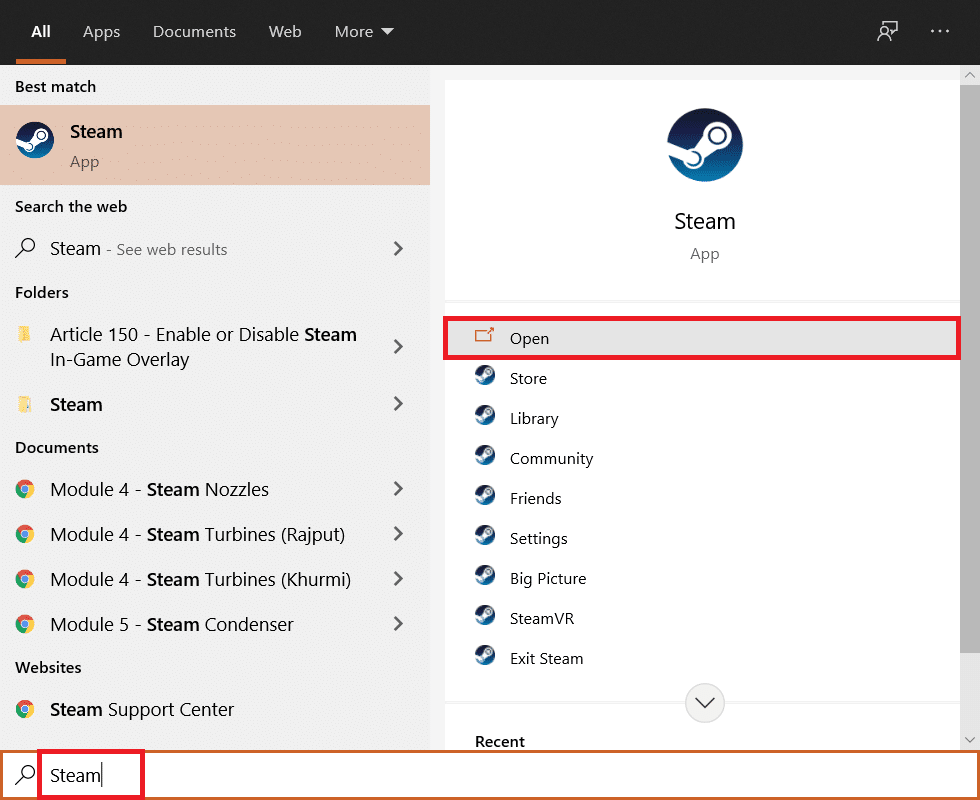
2. Pada jendela Steam , Pilih opsi PERPUSTAKAAN .
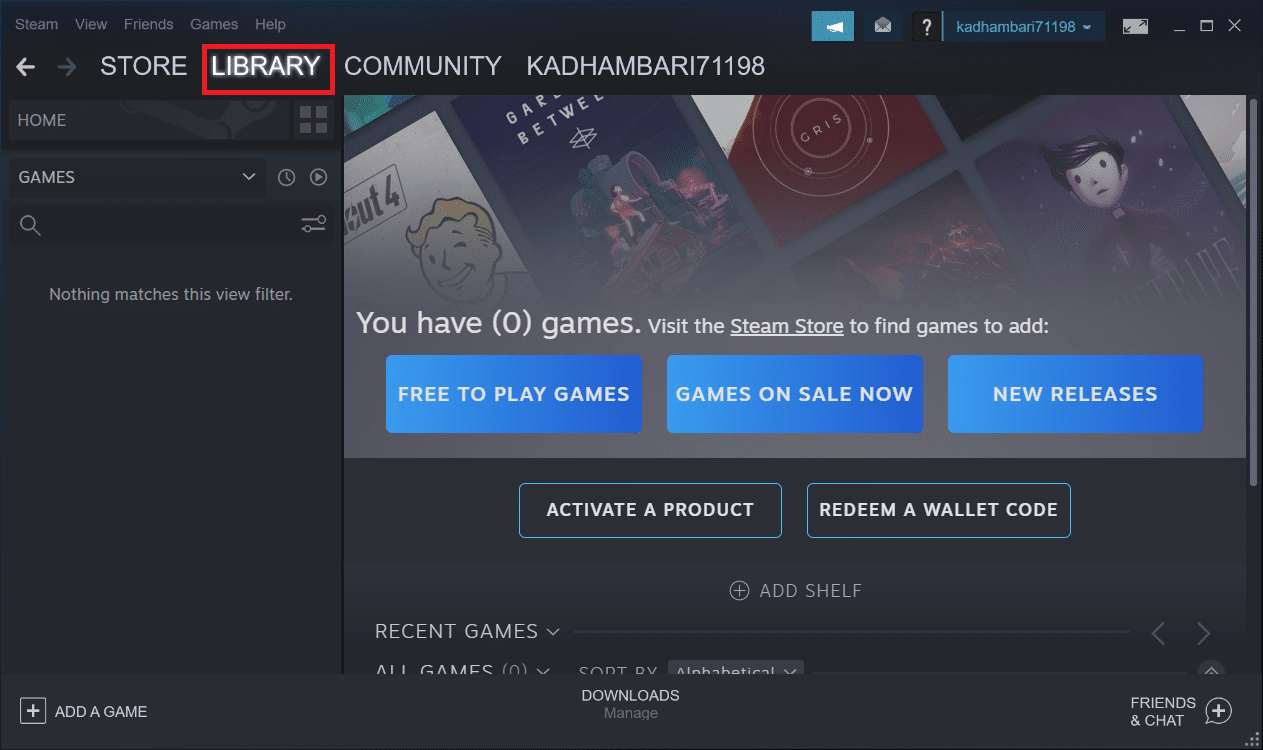
3. Cari dan klik kanan game Ark: Survival Evolved . Kemudian, pilih Properties dari menu konteks.
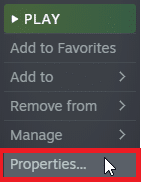
4. Beralih ke tab Pembaruan . Kemudian, pastikan untuk menjaga opsi Selalu perbarui game ini di bawah bagian Pembaruan Otomatis .
Ketika opsi ini diaktifkan, aplikasi secara otomatis memperbarui ketika ada tambalan saat ini yang tersedia.
Atau, periksa situs web ARK Survival Resmi untuk ketersediaan pembaruan dan unduh secara manual.
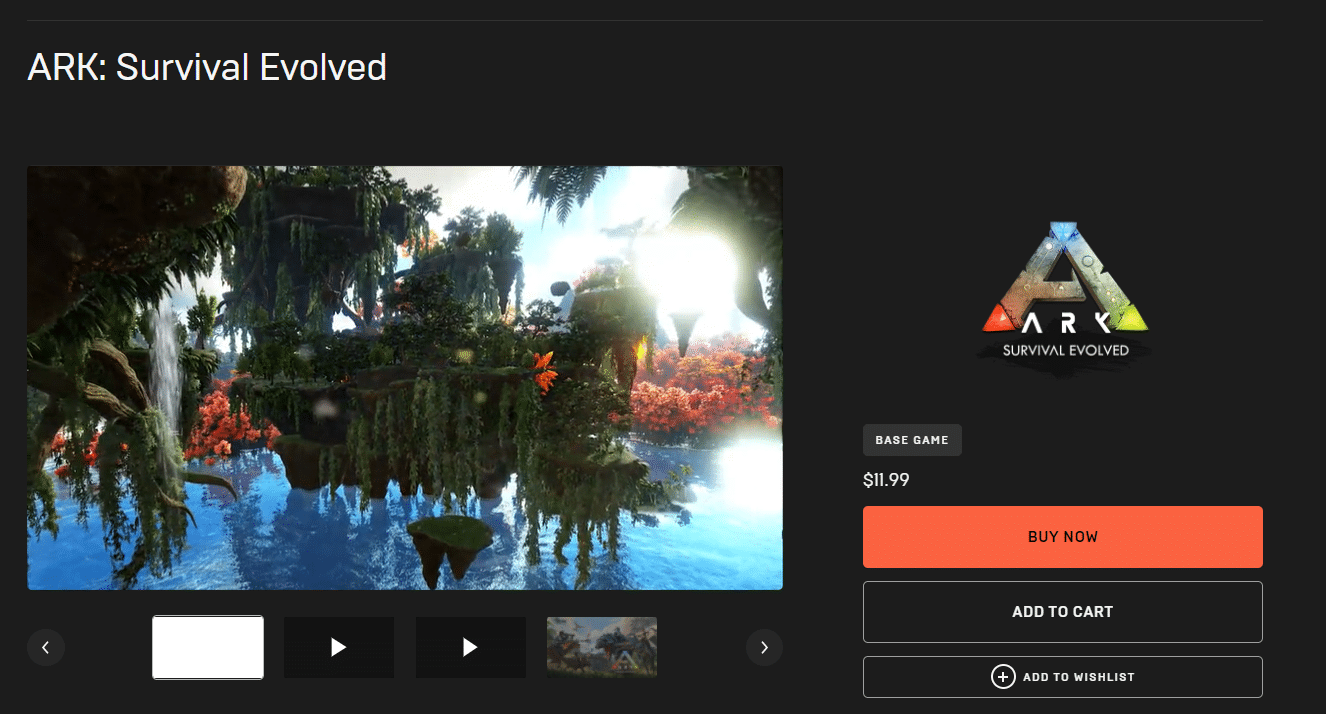
Setelah selesai, tutup aplikasi Steam. Kemudian, luncurkan kembali dan periksa apakah bahtera terus menerjang masalah PC telah diperbaiki.
Baca Juga : Perbaiki Steam Terus Crash
Metode 4: Nonaktifkan Antivirus (Jika Berlaku)
Fakta umum yang diketahui semua orang tentang antivirus apa pun adalah bahwa antivirus itu melindungi komputer dari segala jenis ancaman jahat. Anda bahkan bisa mengatakannya sebagai malaikat pelindung. Terkadang batasannya bisa sangat besar. Dalam hal ini, ada kemungkinan program antivirus atau firewall ini mencegah berfungsinya file game dengan lancar. Oleh karena itu, Anda harus segera mematikan antivirus atau Windows Defender Firewall untuk sementara waktu. Baca panduan kami tentang Cara Menonaktifkan Antivirus Sementara di Windows 10 untuk mematikan antivirus selama waktu tertentu.
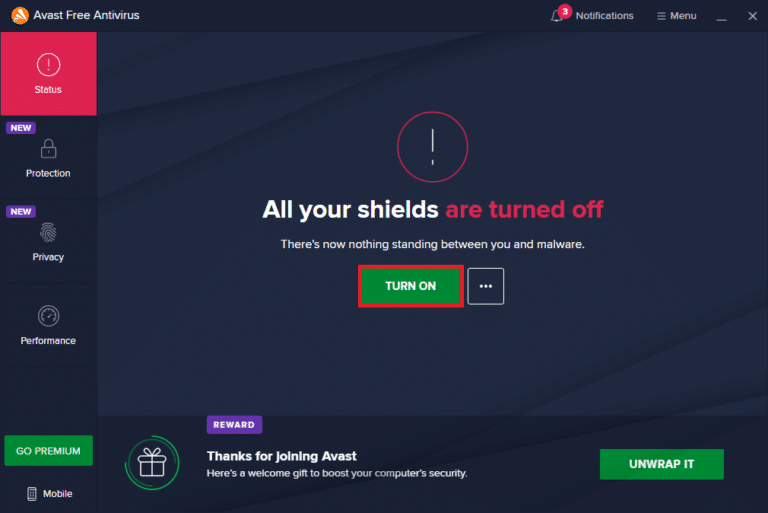
Juga, periksa panduan kami tentang Cara Menonaktifkan Windows 10 Firewall untuk mematikan Windows Defender Firewall.
Catatan: Tidak disarankan untuk mematikan Windows Defender Firewall karena melindungi PC Anda dari malware.
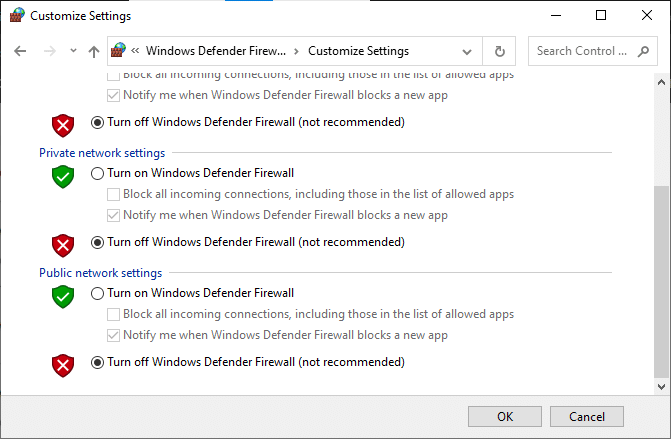
Metode 5: Ubah Pengaturan Kompatibilitas
Jika masalah bahtera mogok tetap ada di Windows 10, jalankan saja game dalam mode kompatibilitas. Metode ini terkadang sangat berguna dan tidak ada salahnya mencoba solusi ini sekali saja. Ikuti instruksi untuk menjalankan game dalam mode kompatibilitas.
1. Klik kanan pintasan game ARK: Survival Evolved di Desktop dan pilih Properties dari menu konteks.
2. Beralih ke tab Kompatibilitas .
3. Kemudian, aktifkan Run this program in compatibility mode for di bawah bagian Compatibility mode dan pilih OS yang relevan dari menu drop-down.
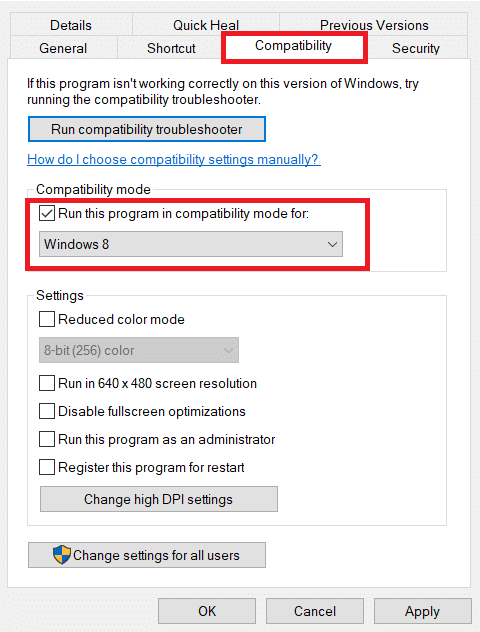
4. Selanjutnya, centang opsi Jalankan program ini sebagai administrator di bawah bagian Pengaturan .
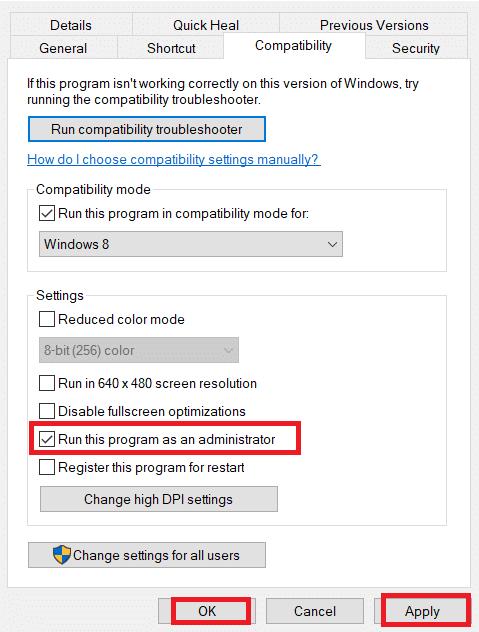
5. Terakhir, pilih Apply lalu klik OK untuk menyimpan perubahan yang dilakukan.
6. Luncurkan game ARK: Survival Evolved dan periksa apakah ARK terus mengalami masalah crash.
Baca Juga: Cara Menonaktifkan Steam Overlay di Windows 10
Metode 6: Ubah Parameter Peluncuran
Pengaturan peluncuran game yang tidak kompatibel bisa menjadi alasan di balik masalah crash ARK. Oleh karena itu, untuk memperbaiki masalah ini, ubah beberapa parameter peluncuran yang relevan, lalu jalankan game. Untuk melakukannya, ikuti langkah-langkah yang diberikan di bawah ini.
1. Luncurkan aplikasi Steam dari Pencarian Windows .
2. Pada jendela Steam , pilih opsi PERPUSTAKAAN .
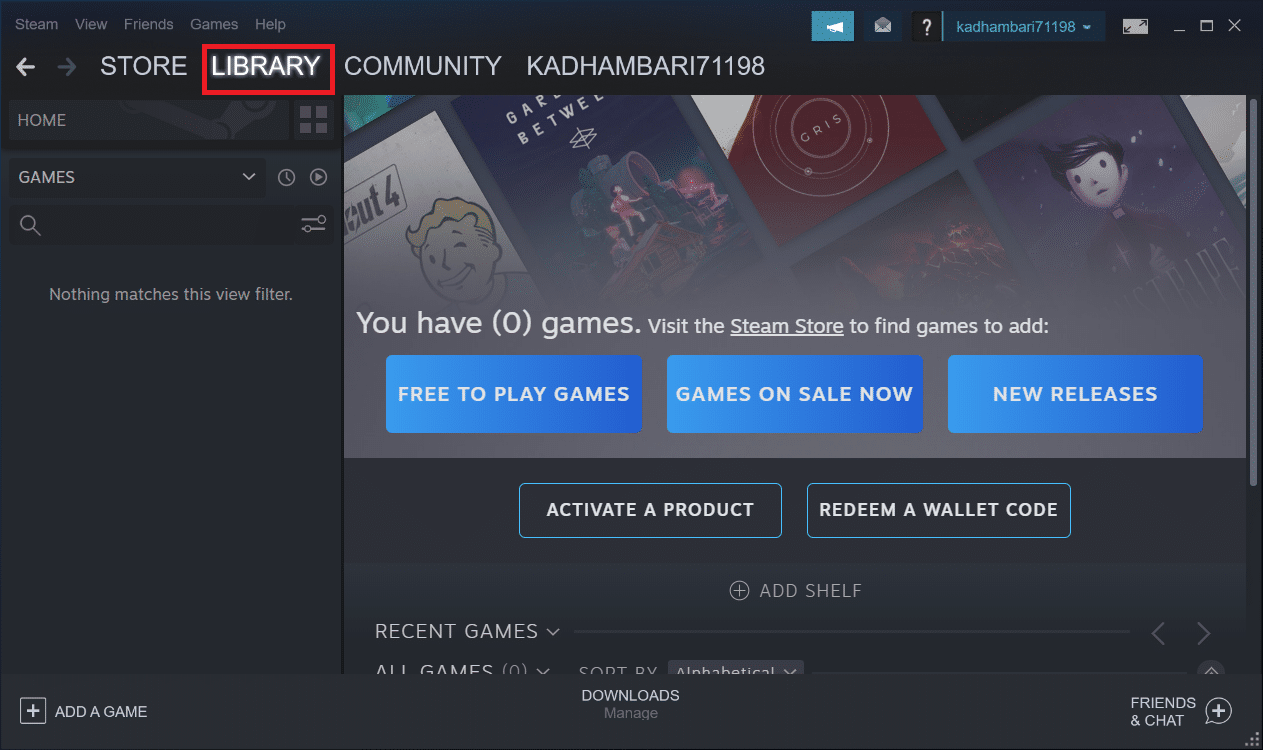

3. Cari dan klik kanan game Ark: Survival Evolved . Kemudian, pilih Properties dari menu konteks.
4. Beralih ke tab Umum dan pilih tombol SET LAUNCH OPTIONS ….
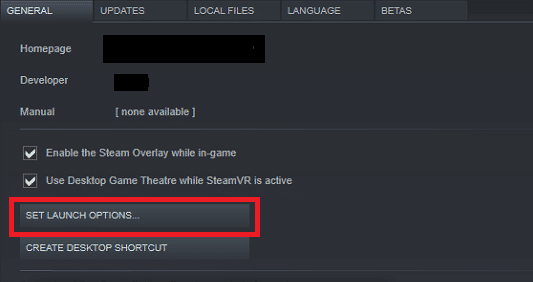
5. Masukkan teks berikut dan klik OK . Teks yang dimasukkan di bawah ini akan memastikan bahwa PC Anda menggunakan DirectX11 .
-GUNAKANALLAVAILABLECORES -sm4 -d3d11
6. Tutup aplikasi Steam . Kemudian, luncurkan kembali dan periksa apakah ARK terus menerjang masalah PC telah diperbaiki.
Metode 7: Edit Opsi Daya
Biasanya, mode Seimbang diatur sebagai paket daya secara default di PC Windows 10 mana pun. Atribut yang berbeda dari mode ini adalah bahwa ia akan menghemat energi sebanyak mungkin yang pada gilirannya menggunakan lebih sedikit sumber daya. Skenario ini menyebabkan game ARK mogok. Oleh karena itu, disarankan untuk mengubah rencana daya ke mode performa tinggi. Baca panduan kami tentang Cara Mengubah Paket Daya di Windows 10 dan terapkan instruksi yang diberikan di dalamnya. Tapi, pastikan untuk mengaturnya dalam performa tinggi karena mode ini relevan untuk menjalankan game.
Catatan: Pastikan PC Anda terhubung sebelum modifikasi apa pun.
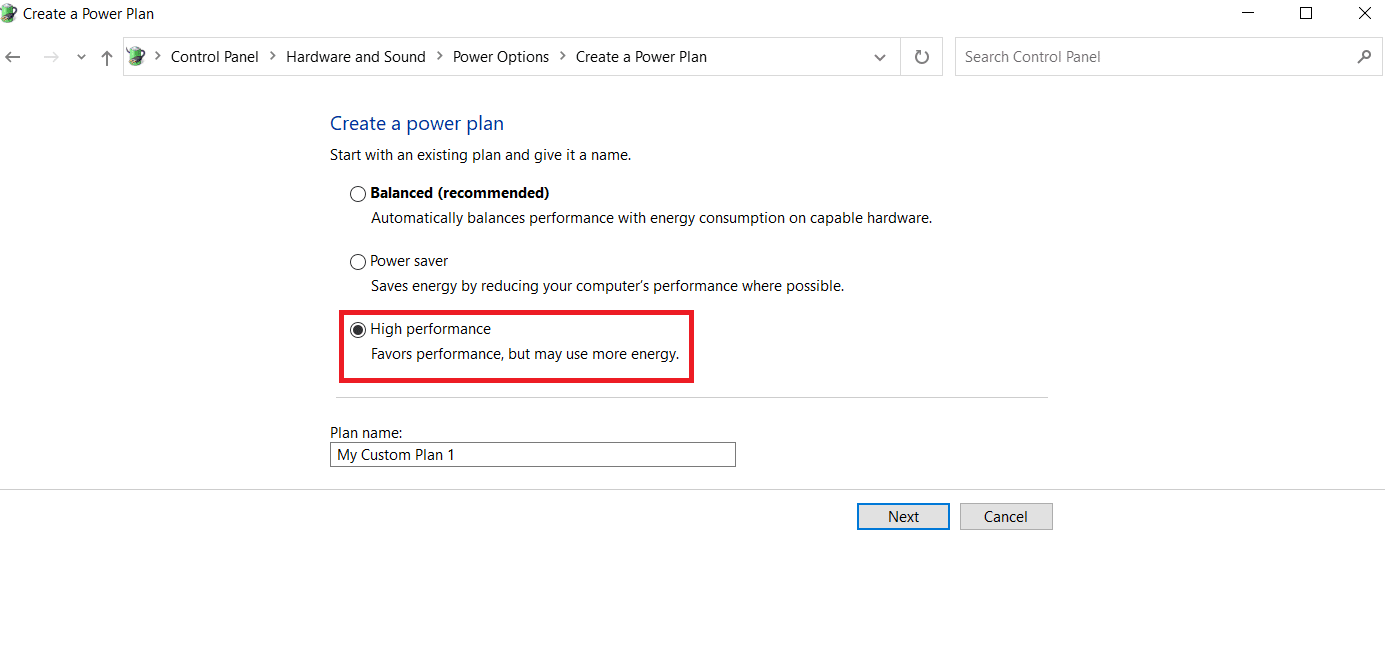
Baca Juga: Cara Bermain Game Steam dari Kodi
Metode 8: Lakukan Pembersihan Disk
Banyak gamer yang menyelesaikan masalah bahtera yang terus mogok dengan mengosongkan ruang hard disk tempat game ARK diinstal. Jadi, jika Anda berjuang dengan ARK yang sering mengalami masalah mogok, lakukan Disk Clean up untuk mengosongkan ruang. Untuk melakukannya, ikuti langkah-langkah yang diberikan di bawah ini.
1. Tekan tombol Windows + E secara bersamaan dan luncurkan File Explorer .
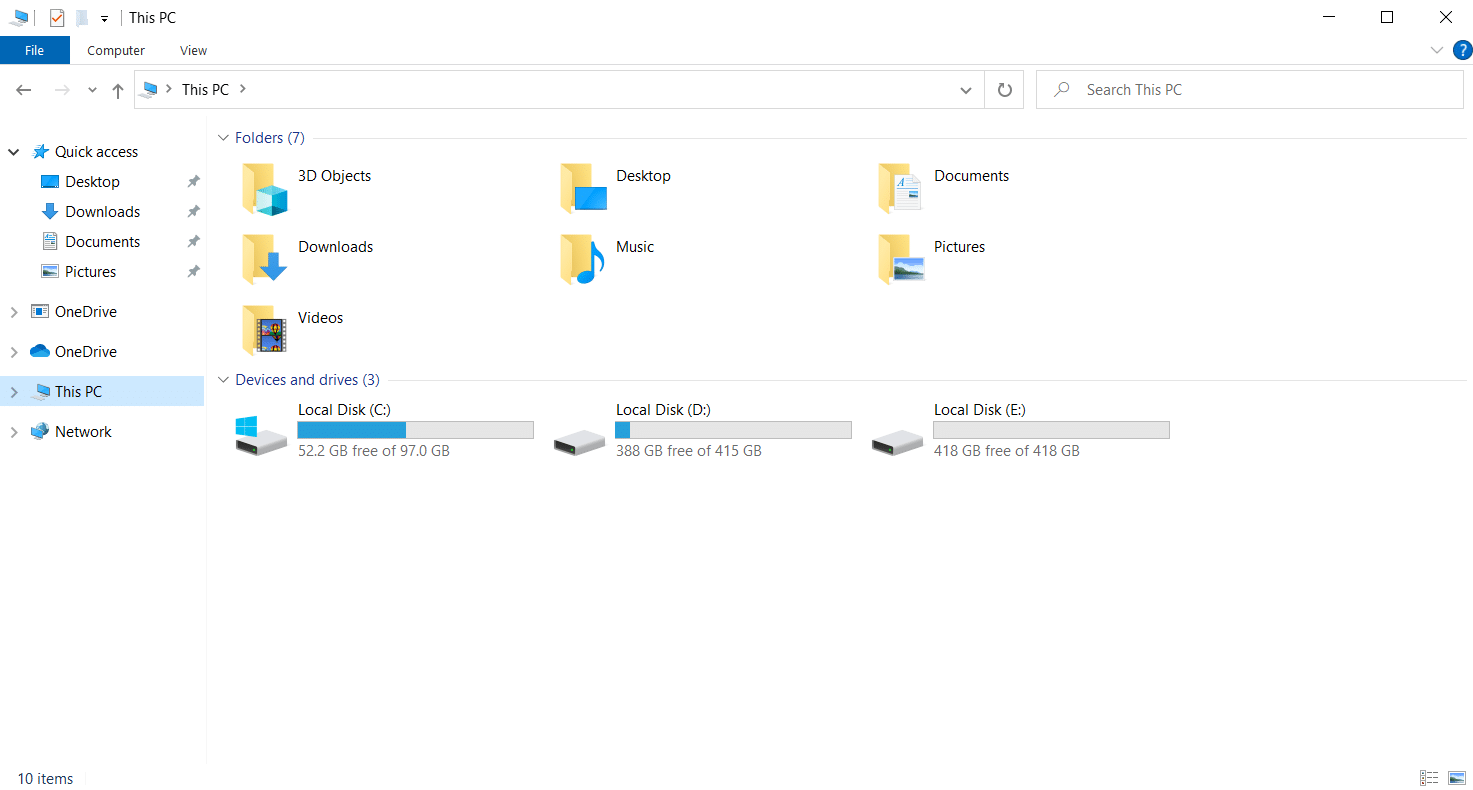
2. Klik kanan Partisi Disk Lokal tempat game diinstal dan pilih Properties dari menu konteks.
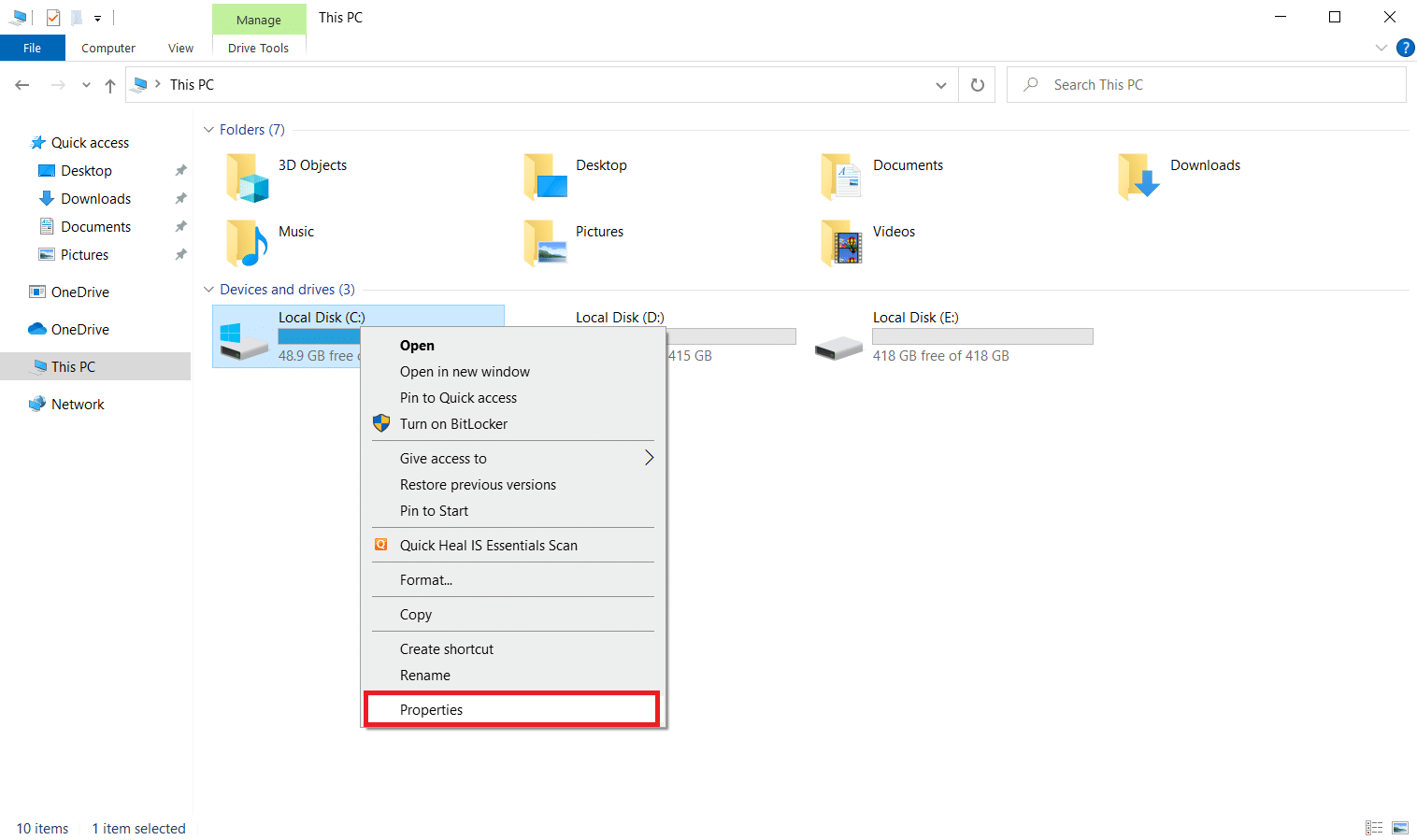
3. Buka tab General , dan klik tombol Disk Cleanup .
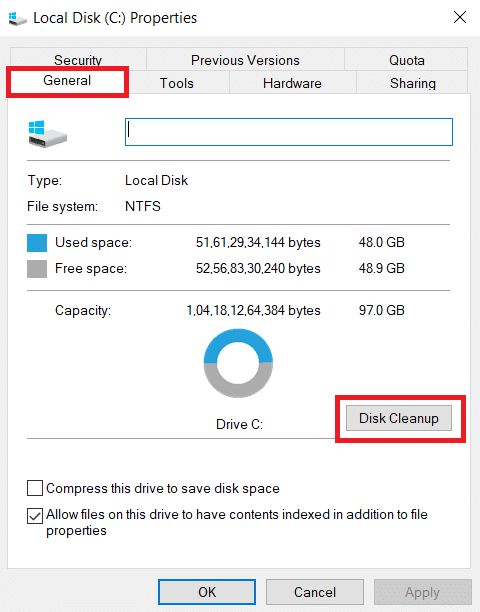
4. Ikuti panduan kami untuk menggunakan Disk Cleanup di Windows 10.
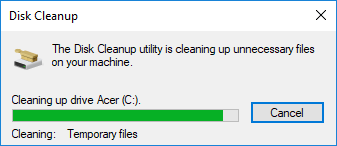
5. Tunggu hingga proses Disk Cleanup berjalan dengan sempurna. Kemudian, periksa apakah ada setidaknya 4 GB ruang kosong di drive Anda. Jika ruang kosong tidak bertambah hingga batas minimum ini, maka pilih file sistem yang tidak diperlukan dan bersihkan.
Setelah instruksi ini diikuti, periksa apakah Anda dapat memainkan game ARK tanpa gangguan.
Metode 9: Hapus Cache di Unduhan Steam
Cache adalah komponen yang mengakumulasi dan menyimpan data untuk melayani dengan cepat di masa mendatang. Dan, ketika cache ini menumpuk ke tingkat yang tidak normal, maka masalah muncul seperti bahtera terus mogok di Steam. Oleh karena itu, disarankan untuk mengosongkan cache ini untuk menjalankan game tanpa gangguan. Berikut adalah cara melakukannya.
1. Luncurkan aplikasi Steam .
2. Pada jendela Steam , pilih opsi PERPUSTAKAAN dan klik ikon Pengaturan yang ada di sudut kanan atas halaman seperti yang ditunjukkan.
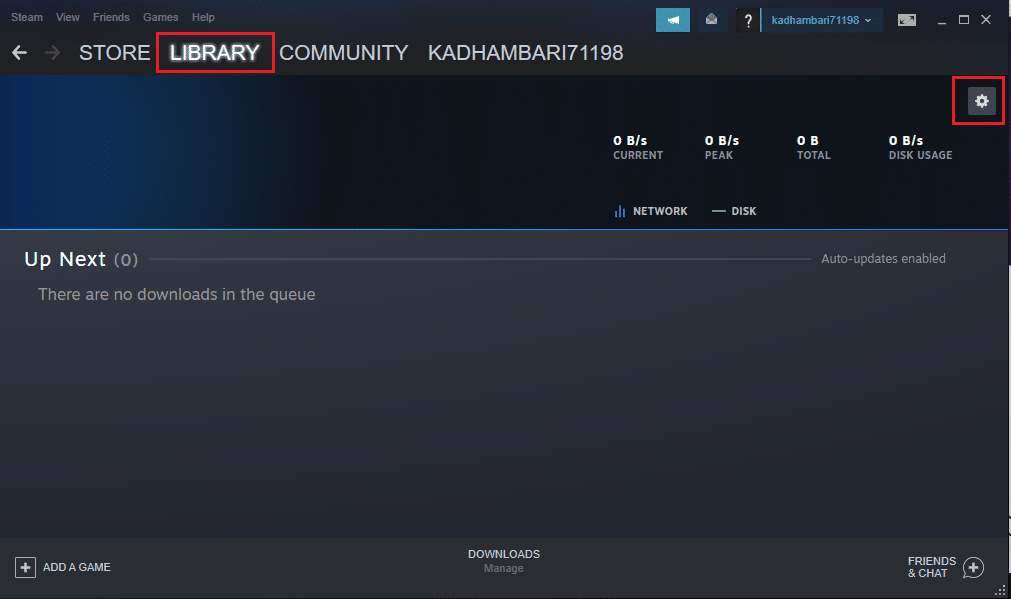
3. Pilih tab Downloads to pada halaman Steam Settings . Kemudian, klik CLEAR DOWNLOAD CACHE seperti yang disorot.
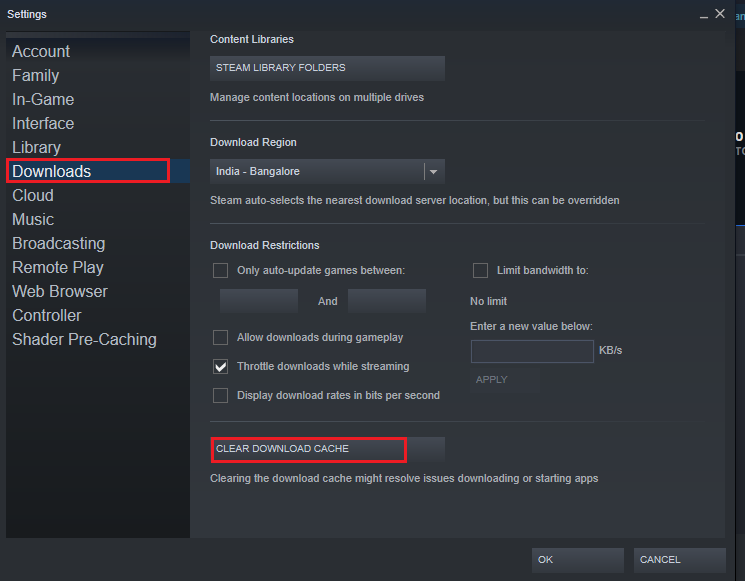
4. Pada Steam – Clear Download Cache popup prompt, klik OK untuk mengkonfirmasi prosesnya.
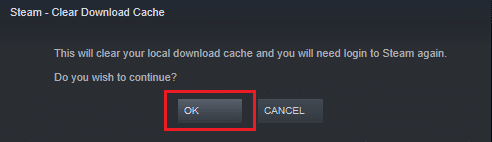
5. Setelah cache unduhan Steam dibersihkan, tutup aplikasi. Luncurkan ulang dan masuk lagi. Kemudian, periksa apakah bahtera terus menerjang masalah PC teratasi.
Baca Juga: Perbaiki Gambar Steam Gagal Unggah
Metode 10: Sesuaikan Resolusi Game
Cobalah untuk mengubah resolusi permainan dan periksa apakah bahtera terus menerjang masalah berkepanjangan. Ini karena terkadang resolusi tinggi dapat memengaruhi kinerja komputer jika pengoptimalannya melampaui batas biasa. Jadi, ikuti langkah-langkah yang diberikan di bawah ini untuk melakukannya.
1. Tutup aplikasi Steam .
2. Tekan tombol Windows + E secara bersamaan dan luncurkan File Explorer .
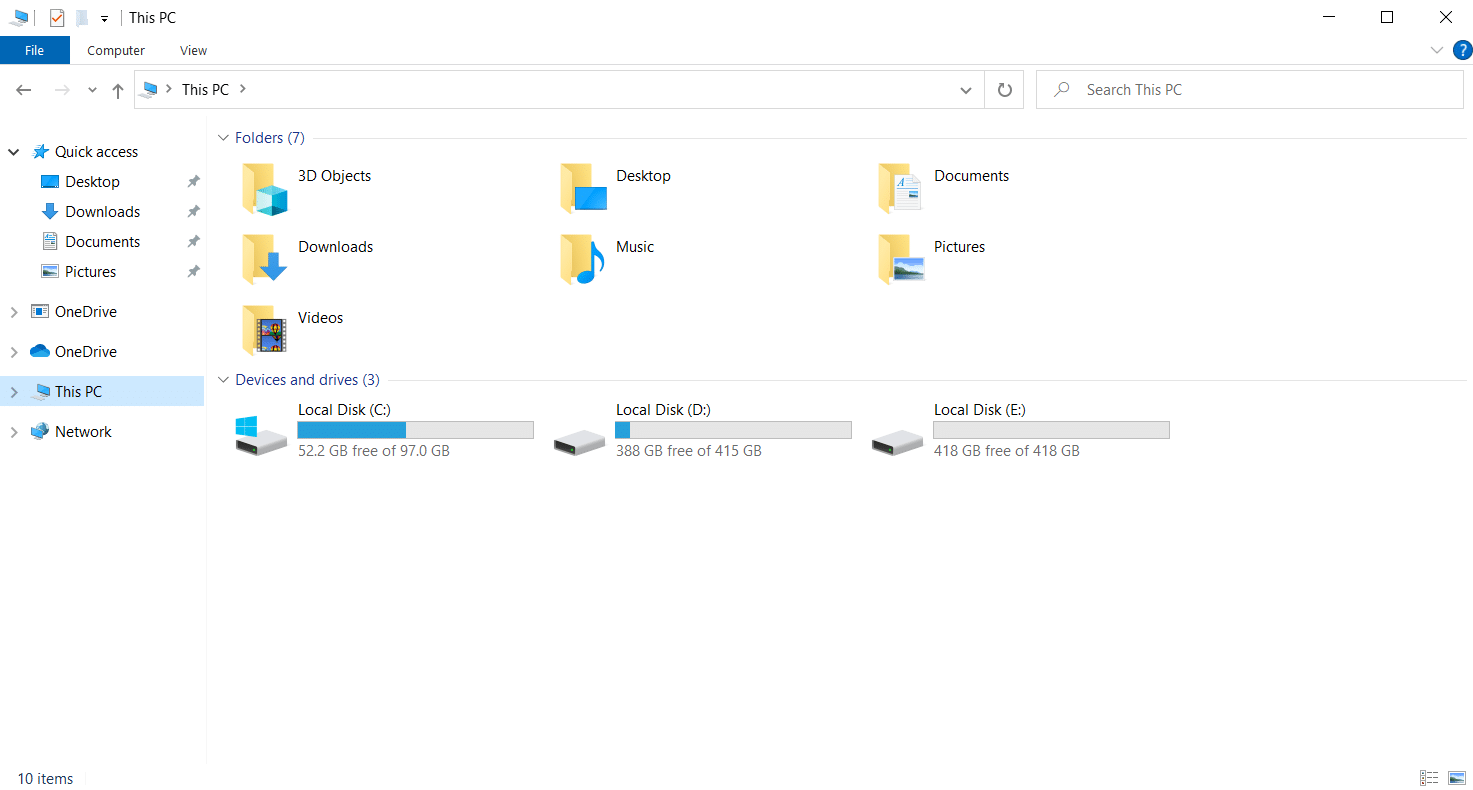
3. Arahkan ke jalur berikut.
steamapps\common\ARK\ShooterGame\Saved\Config
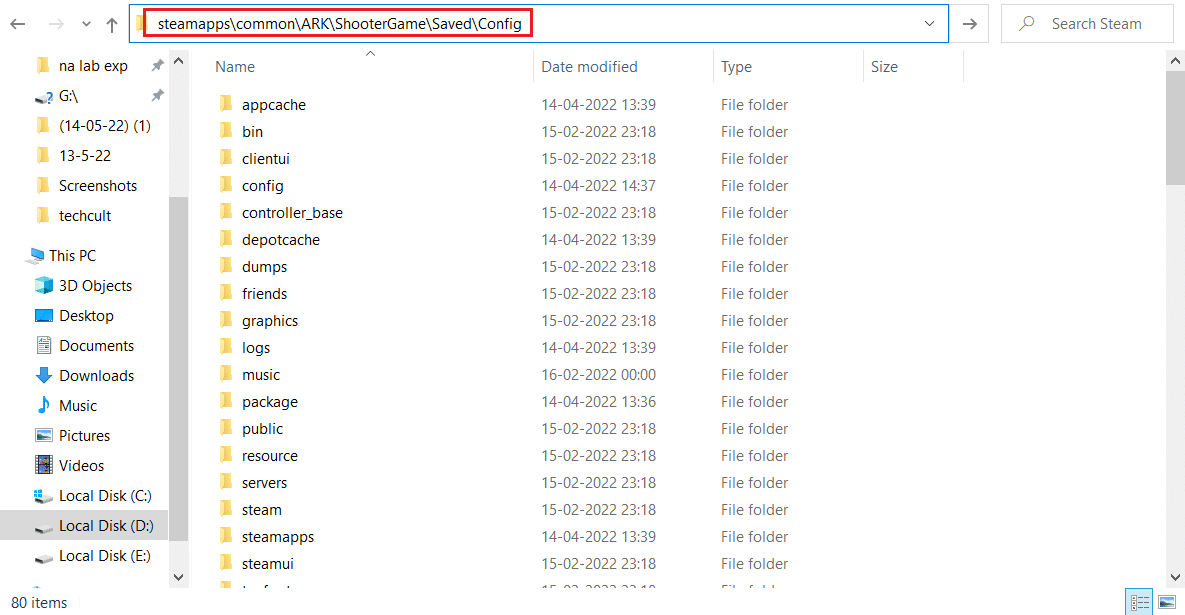
4. Temukan folder GameUserSettings.ini . Kemudian, klik kanan dan buka dengan Notepad Editor .
5. Pastikan untuk mengubah pengaturan sesuai rincian yang disebutkan di bawah ini.
ResolutionSizeX = 1920 ResolusiUkuranY=1080 bUseDesktopResolutionForFullscreen=False Mode Layar Penuh = 0 bUseVSync=Salah
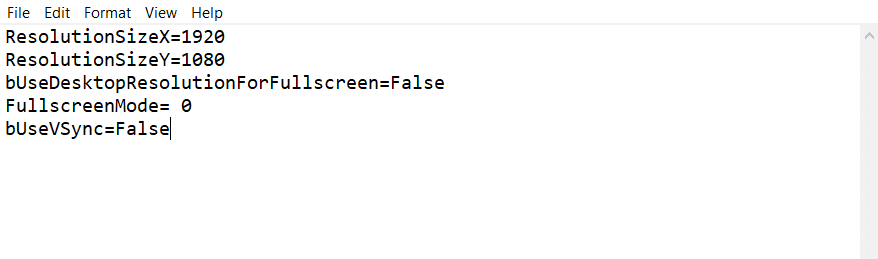
6. Setelah selesai, simpan perubahan dalam file. Kemudian, luncurkan kembali game dan lihat apakah ARK terus mogok pada masalah PC masih muncul.
Metode 11: Pilih GPU yang Relevan
Laptop gaming biasanya berisi dua GPU. Salah satunya adalah GPU khusus sementara yang lain terintegrasi. Sekarang, prosesor game berubah di antara kedua GPU ini sesuai skenario konsumsi daya mereka. Tetapi jika laptop Anda dikonfigurasikan ke GPU tertentu maka itu dapat menyebabkan game macet. Jadi, pilih NVIDIA GPU dari panel kontrol untuk memperbaiki masalah ini.
1. Luncurkan NVIDIA Control Panel dari menu Start atau ikon pintasan desktop.
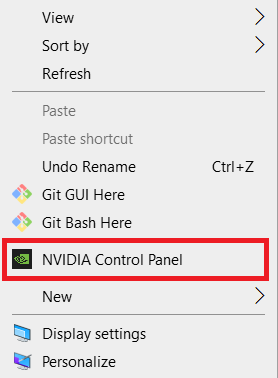
2. Pada jendela Panel Kontrol NVIDIA, pilih Konfigurasikan Surround, opsi PhysX di bawah bagian pengaturan 3D di panel kiri.
3. Di panel kanan, klik tarik- turun Prosesor di bawah bagian pengaturan PhysX . Kemudian, pilih GPU yang dituju dari menu konteks.
4. Setelah dimodifikasi, klik Apply untuk menyimpan perubahan yang dilakukan. Terakhir, periksa apakah masalah yang Anda perjuangkan telah teratasi.
Baca Juga: Cara Menghapus Game Steam
Metode 12: GPU Underclock
Overclocking GPU menghilangkan batasan kartu grafis dan memungkinkannya untuk bekerja di atas batas keamanannya. Dengan demikian, proses ini terkadang dapat menyebabkan kesalahan. Oleh karena itu, perlu untuk tidak melewati batas. Ini karena pembatasan ke depan dapat menghentikan fungsi kartu grafis Anda. Dan GPU yang di-overclock ini bisa menjadi alasan mengapa bahtera terus mogok. Meskipun penyebab langsungnya tidak ditemukan, banyak pengguna mengungkapkan bahwa mengurangi overclock GPU menyelesaikan masalah crash ark.
Metode 13: Instal ulang Game ARK
Jika tidak ada yang membantu sejauh ini, hapus instalan game dan instal ulang lagi melalui server Steam. Mudah-mudahan, dengan cara ini masalah bahtera terus menerjang teratasi. Berikut adalah cara melakukannya.
1. Buka aplikasi Steam .
2. Buka Perpustakaan dari berandanya.
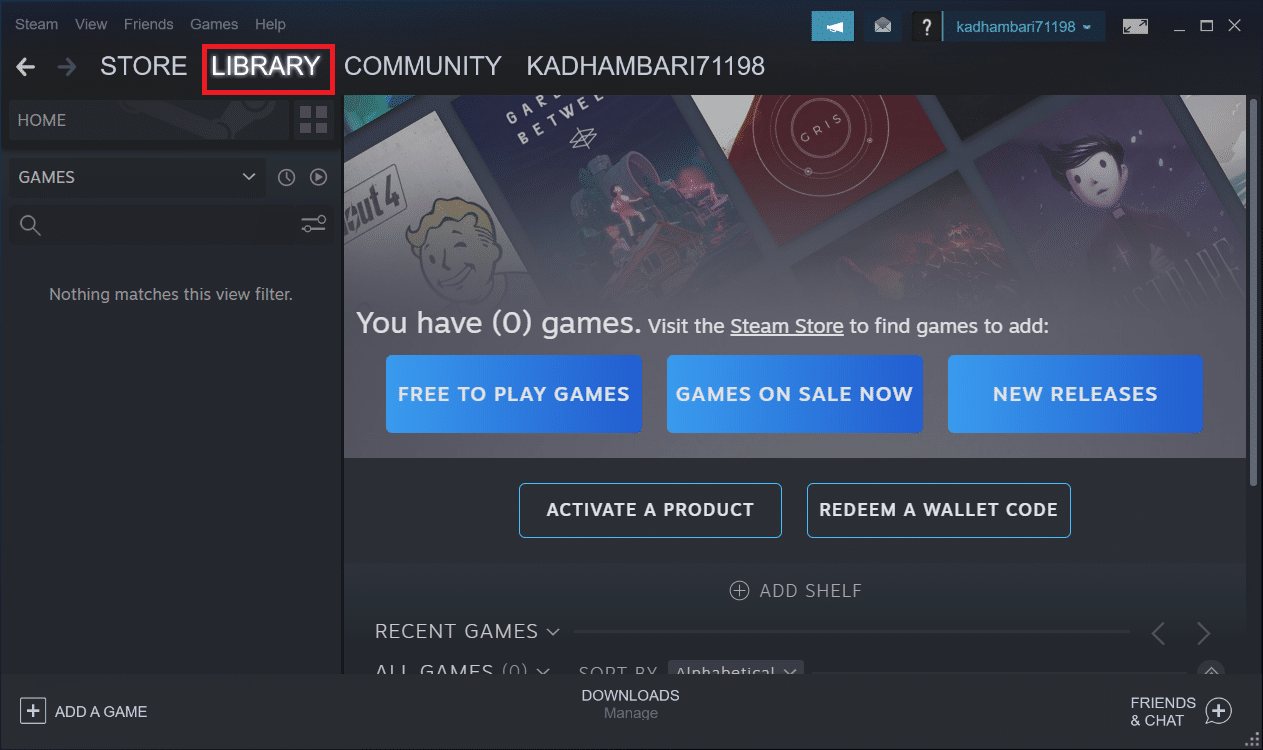
2. Sekarang, hapus instalan ARK dari server Steam.
3. Tutup aplikasi Steam dan Exit steam dari PC Anda.
4. Tekan tombol Windows + E bersamaan dan luncurkan File Explorer .
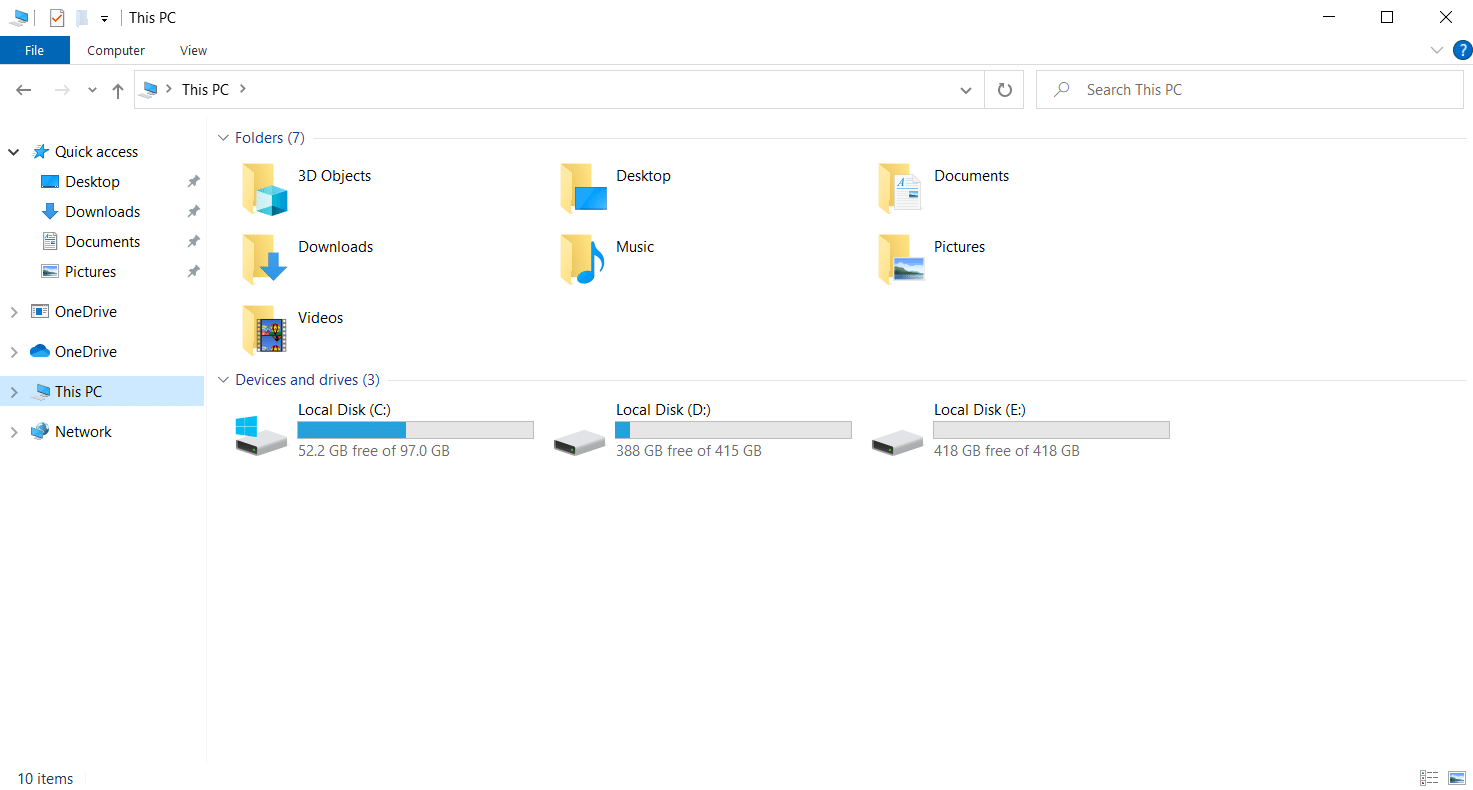
5. Arahkan ke jalur lokasi yang diberikan di bawah ini.
C:\Program Files (x86) \Steam\steamapps\common
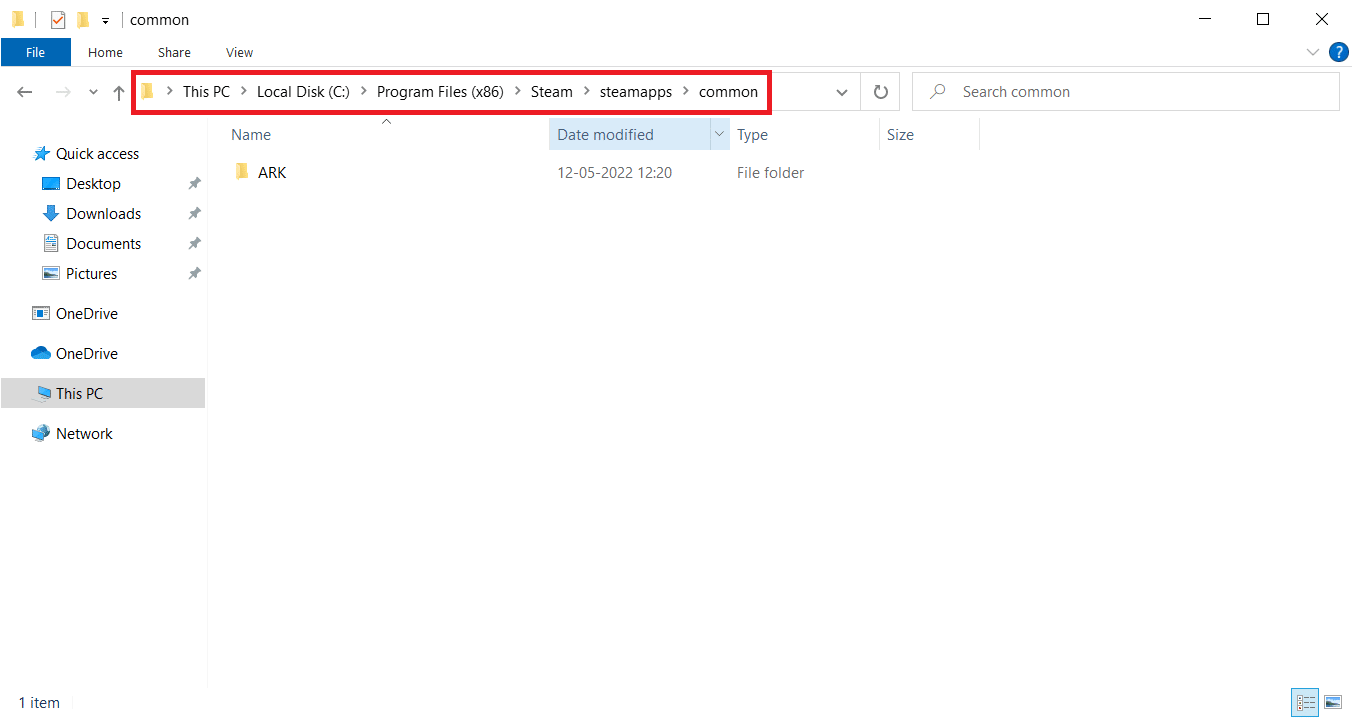
6. Klik kanan folder ARK dan pilih Hapus dari menu konteks untuk menghapus game sepenuhnya.
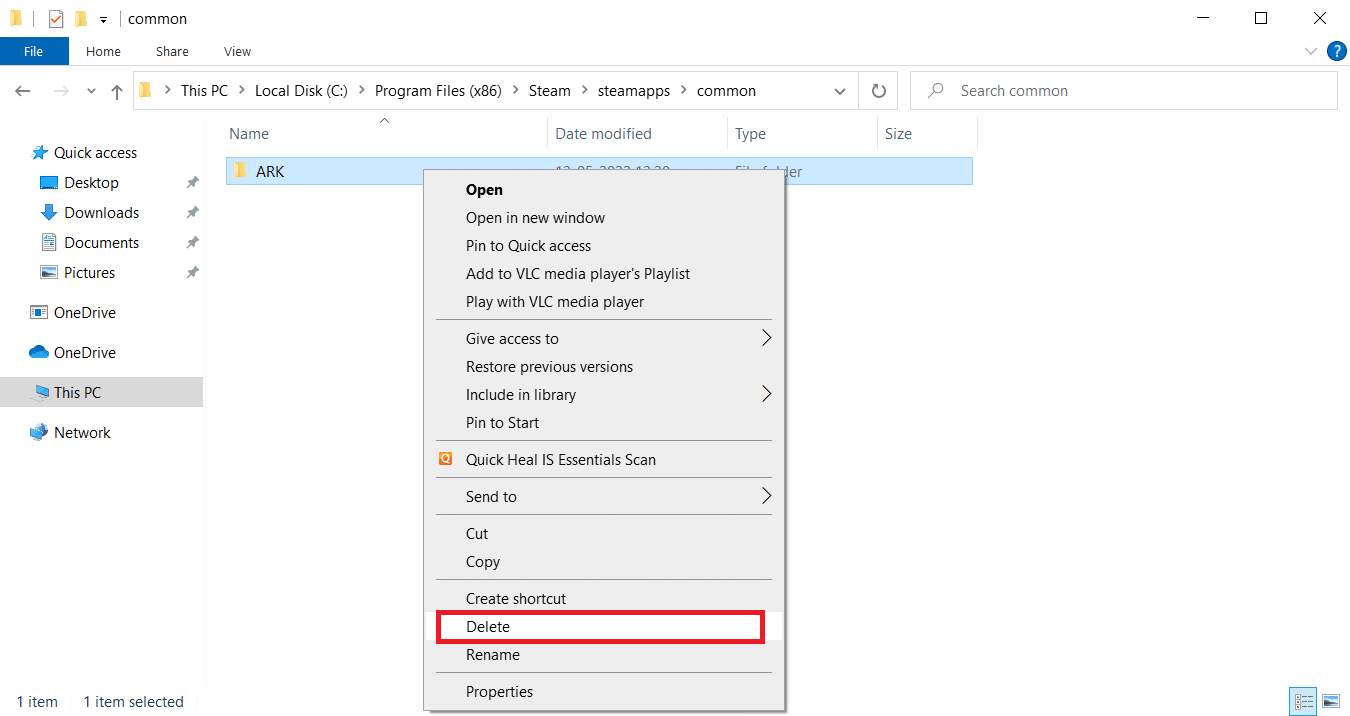
7. Luncurkan kembali klien Steam dan instal ulang game. Terakhir, periksa apakah ARK terus mogok pada masalah PC teratasi.
Baca Juga: Cara Mencadangkan Game Steam
Metode 14: Instal Ulang Klien Steam
Jika tidak ada solusi yang disebutkan di atas yang berhasil, periksa apakah file milik klien Steam hilang atau rusak. Karenanya, instal ulang aplikasi Steam dan selesaikan masalah bahtera yang terus mogok. Baca panduan kami tentang cara Memperbaiki dan menginstal ulang Steam untuk mengetahui lebih banyak.
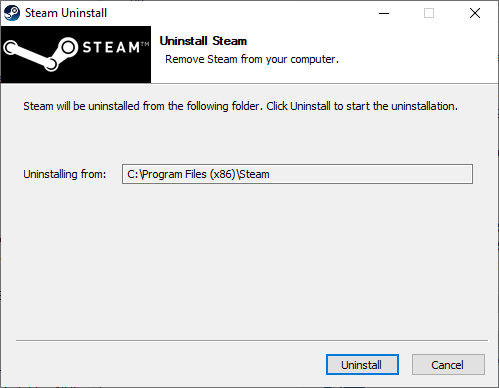
Direkomendasikan:
- Perbaiki Kode Kesalahan Pembaruan Windows 0x80070017
- Perbaiki Tidak Dapat Terhubung ke Dunia Minecraft di Windows 10
- Perbaiki Skyrim Tidak Akan Diluncurkan di Windows 10
- Perbaiki Steam Remote Play Tidak Bekerja di Windows 10
Kami harap panduan ini bermanfaat dan Anda telah memperbaiki masalah ARK yang terus mogok di Windows 10. Beri tahu kami metode mana yang paling berhasil. Jangan ragu untuk menghubungi kami untuk pertanyaan atau saran apa pun melalui bagian komentar yang diberikan di bawah ini.
