13 Cara Memperbaiki Apple Maps Tidak Berfungsi
Diterbitkan: 2023-02-17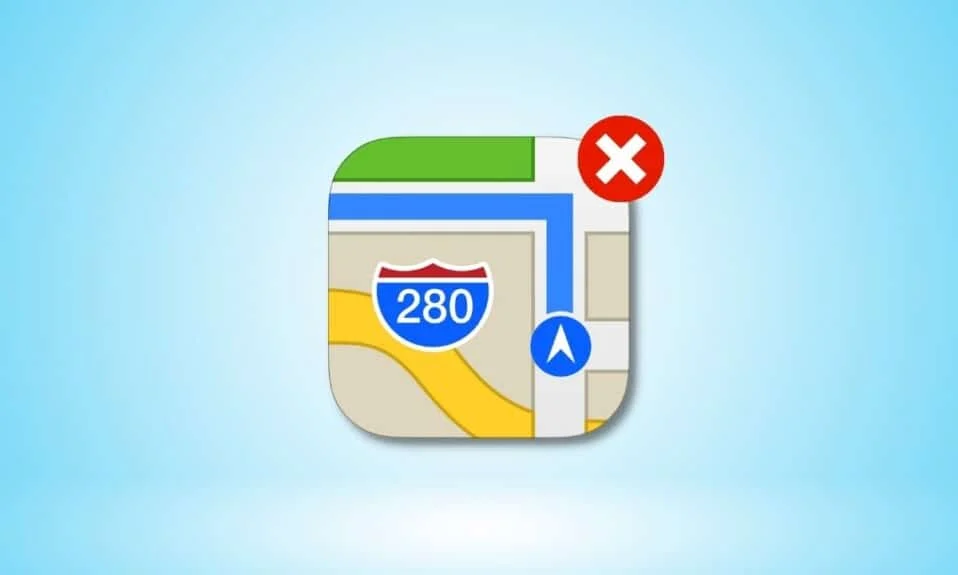
Dengan peta Apple Anda dapat menemukan tempat mana pun karena petunjuk yang disediakan oleh aplikasi sangat mudah dipahami dan diikuti. Setelah Anda mengatur rute di aplikasi Maps, Maps akan mulai menyebutkan petunjuk arah belokan demi belokan ke tujuan akhir Anda. Bayangkan, Anda sedang bepergian ke tempat baru dan tiba-tiba peta Apple Anda berhenti berfungsi, maka situasi ini bisa sangat membuat frustrasi. Jangan khawatir karena pada artikel kali ini kita akan membahas cara memperbaiki peta Apple tidak berfungsi, Apple Maps tidak menampilkan masalah peta dan lainnya.
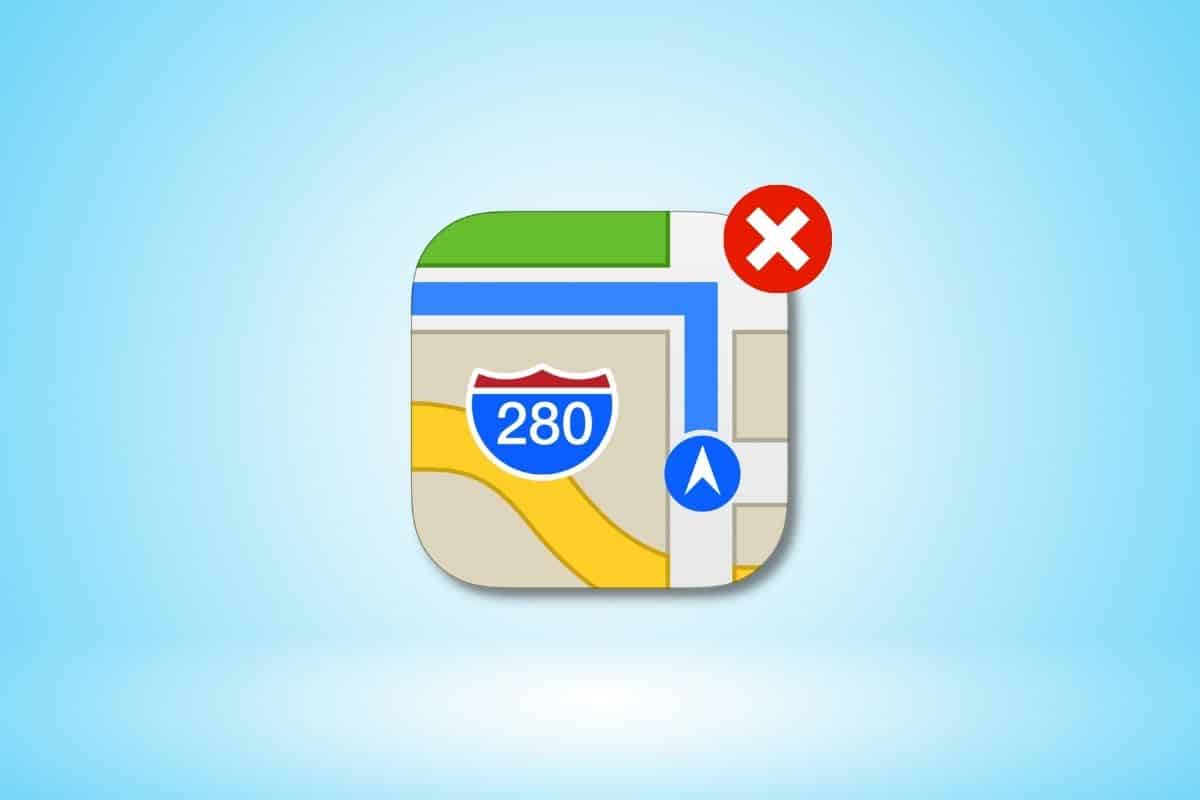
Cara Memperbaiki Apple Maps Tidak Berfungsi
Untuk memperbaiki peta Apple tidak berfungsi, atau masalah Apple Maps tidak berfungsi hari ini, baca metode yang kami berikan di bawah ini:
Metode 1: Metode Pemecahan Masalah Dasar
Berikut adalah beberapa metode dasar untuk mengatasi masalah tersebut.
1A. Mulai ulang iPhone
Anda dapat memperbaiki masalah peta Apple yang tidak berfungsi dengan memilih metode ini. Untuk mengatasi masalah sementara, Anda dapat memulai ulang perangkat. Perangkat Anda disegarkan dari bug dan gangguan yang mungkin mencegah peta Apple tidak berfungsi dengan benar setelah dimulai ulang. Baca artikel kami tentang Cara Memulai Ulang iPhone X untuk mempelajari cara memulai ulang iPhone.
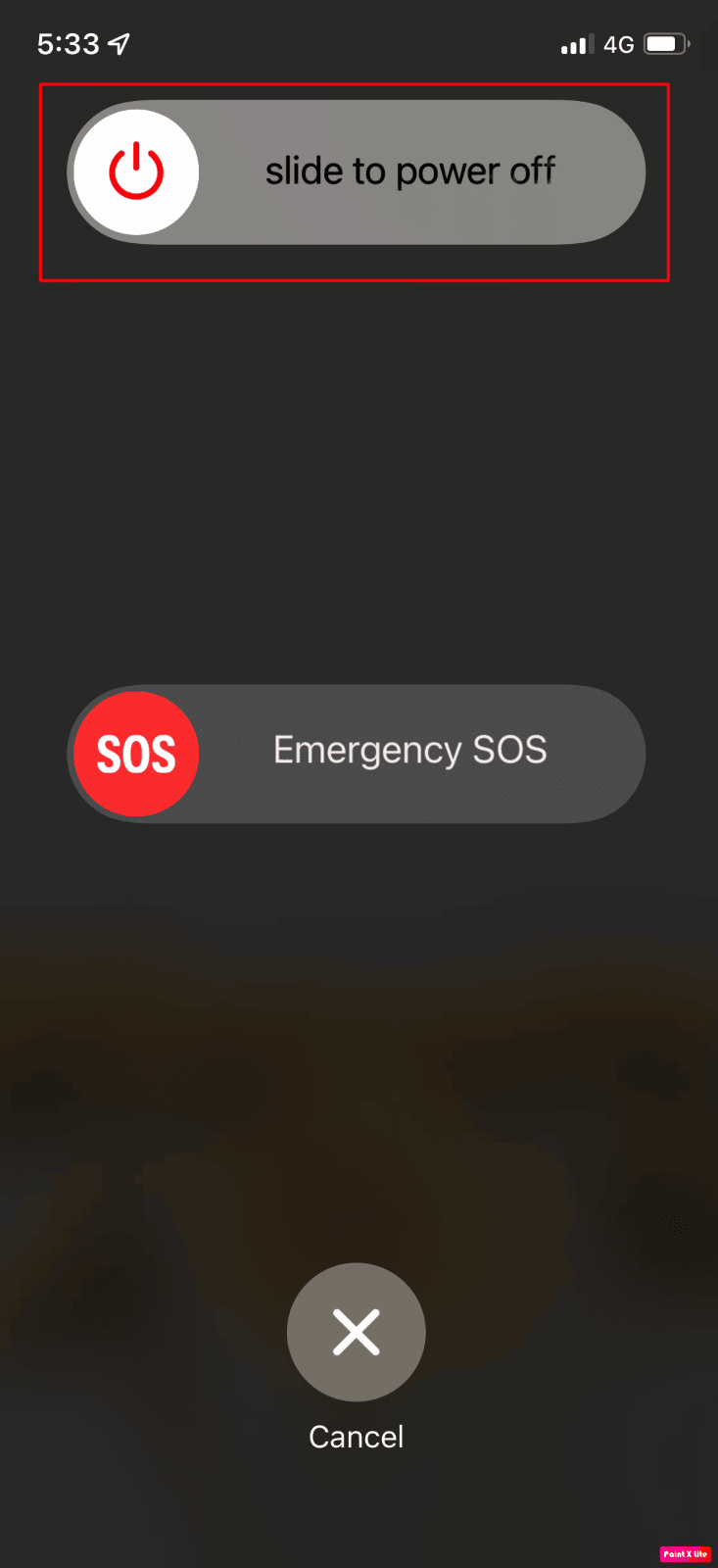
1B. Paksa Mulai Ulang iPhone
Memaksa memulai ulang perangkat Anda dapat membantu Anda memperbaiki kesalahan sementara di sistem operasi atau di aplikasi Maps itu sendiri. Jadi, Anda dapat mencoba metode ini juga, jika tidak berhasil, Anda dapat beralih ke metode lain yang dibahas dalam panduan ini. Baca panduan mendalam kami tentang Cara Memaksa Restart iPhone X.
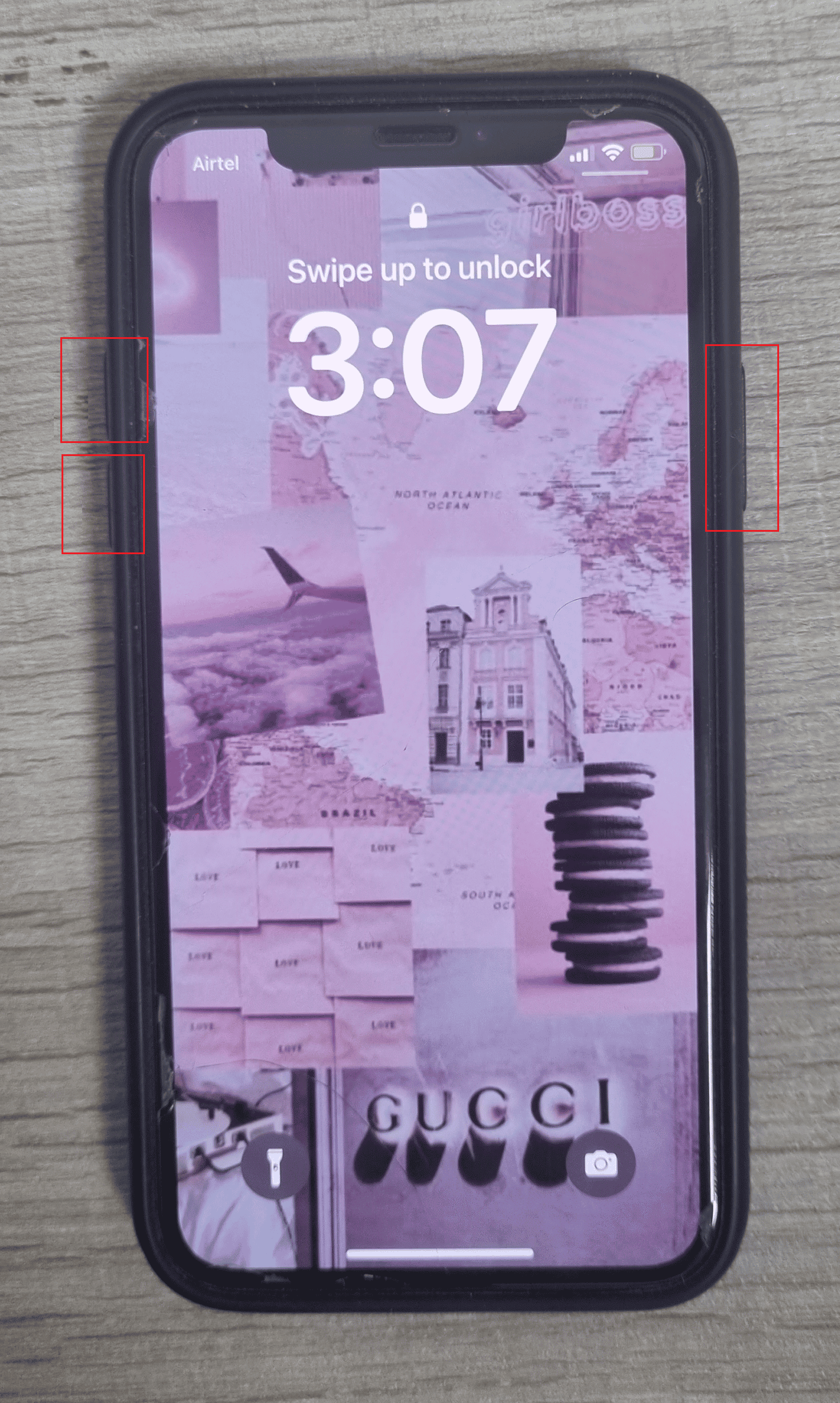
1C. Periksa Status Sistem Apple
Pastikan Anda memeriksa halaman Status Sistem Apple jika Anda menghadapi beberapa masalah dengan aplikasi Maps, karena jika layanan online Apple mengalami pemadaman, Anda tidak dapat melakukan apa pun. Dengan menavigasi ke halaman Status Sistem Anda dapat memeriksa tampilan peta, pencarian peta, dll. Jika ada lingkaran hijau di depan opsi, maka itu menunjukkan bahwa layanan sedang berjalan dan aktif.
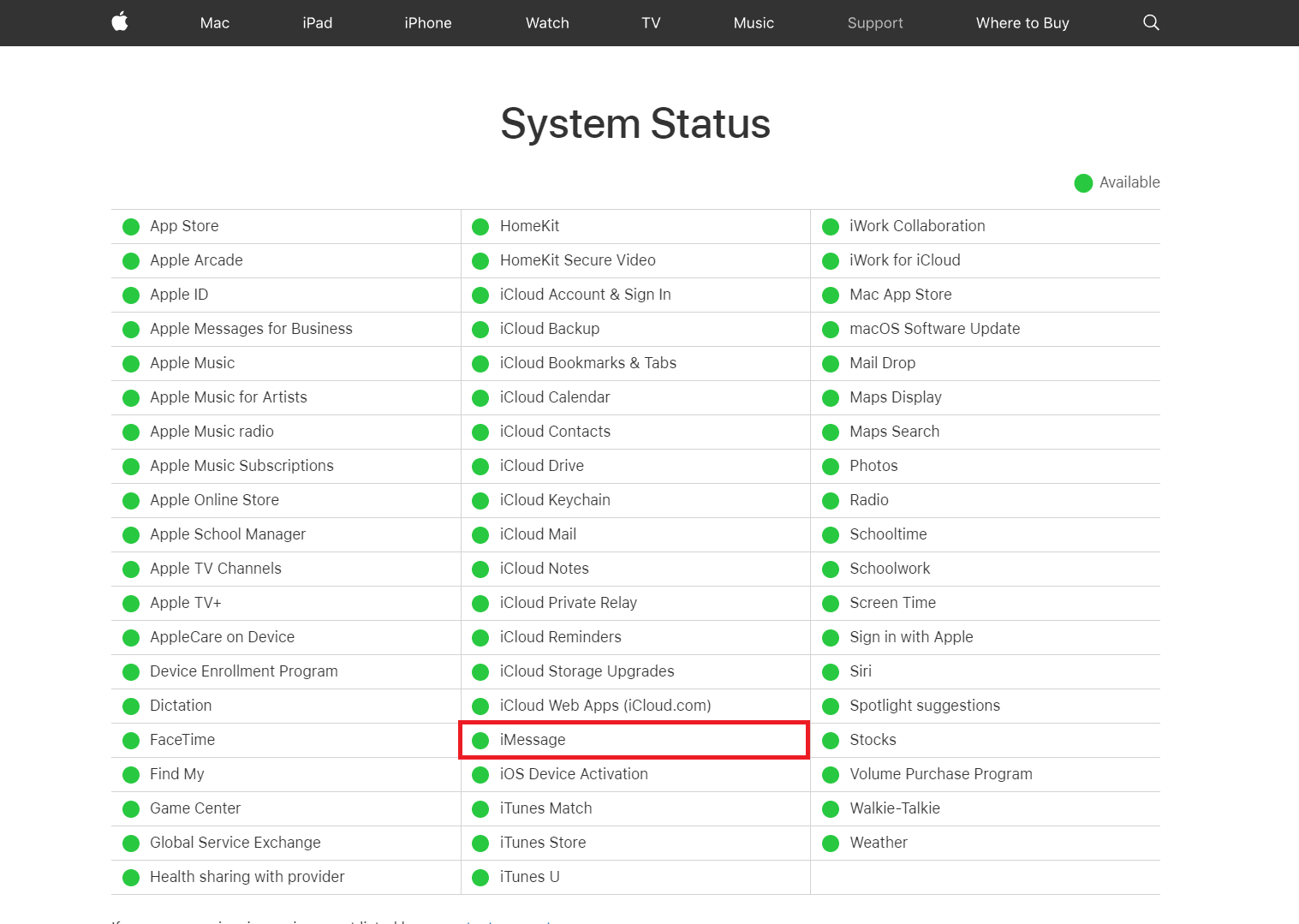
1D. Matikan Wi-Fi
Coba matikan Wi-Fi di perangkat Anda karena ada kemungkinan perangkat Anda terhubung ke jaringan nirkabel tanpa akses internet. Jadi, nonaktifkan Wi-Fi dan biarkan aplikasi Apple Maps Anda menggunakan data seluler. Untuk mematikan Wi-Fi di perangkat Anda, arahkan ke aplikasi Pengaturan, setelah itu ketuk opsi Wi-Fi dan kemudian pastikan dimatikan.
1E. Matikan Bluetooth
Matikan Bluetooth di iPhone Anda dan cari tahu apakah masalahnya telah teratasi untuk Anda. Untuk mematikan Bluetooth, buka pusat kendali di perangkat Anda, dengan menggesek ke bawah dari pojok kanan atas layar iPhone Anda, lalu matikan Bluetooth.
1F. Nonaktifkan mode Pesawat
Pastikan untuk mematikan mode pesawat di perangkat Anda karena jika ini dihidupkan maka iPhone Anda tidak akan terhubung ke server Apple dengan memanfaatkan jaringan seluler atau Wi-Fi dan dengan demikian Anda mungkin menghadapi Apple Maps tidak menampilkan masalah peta. Untuk mematikan mode pesawat, ikuti langkah-langkah yang disebutkan di bawah ini: Arahkan ke pusat kendali dengan menggesek ke bawah dari sudut kanan atas layar iPhone Anda. Lalu, ketuk ikon mode Pesawat , jika berwarna abu-abu berarti mode pesawat mati.
Catatan : Jika pada perangkat Anda Mode Pesawat sudah dimatikan, maka hidupkan, dan tunggu sekitar 30 detik, dan setelah itu matikan lagi. Dengan melakukan ini, koneksi Anda disetel ulang.
1G. Mulai ulang Aplikasi Peta
Cara cepat dan cepat lainnya untuk menyelesaikan masalah Apple Maps tidak berfungsi hari ini adalah dengan menutup aplikasi peta iPhone sepenuhnya dan kemudian memulai ulang lagi. Untuk membuat diri Anda terbiasa dengan cara me-restart peta Apple, baca langkah-langkah yang disebutkan di bawah ini:
1. Di iPhone X atau iPhone model terbaru: Gesek ke atas dari bagian bawah layar iPhone Anda dan setelah itu berhenti di tengah layar Anda, setelah itu, semua aplikasi yang baru saja digunakan akan ditampilkan.
2. Di iPhone 8 atau iPhone model sebelumnya: Klik dua kali tombol beranda untuk melihat aplikasi yang baru saja digunakan.
3. Akibatnya, semua aplikasi latar belakang akan terlihat di layar Anda, geser ke atas untuk menutup aplikasi Maps lalu buka lagi setelah beberapa detik.
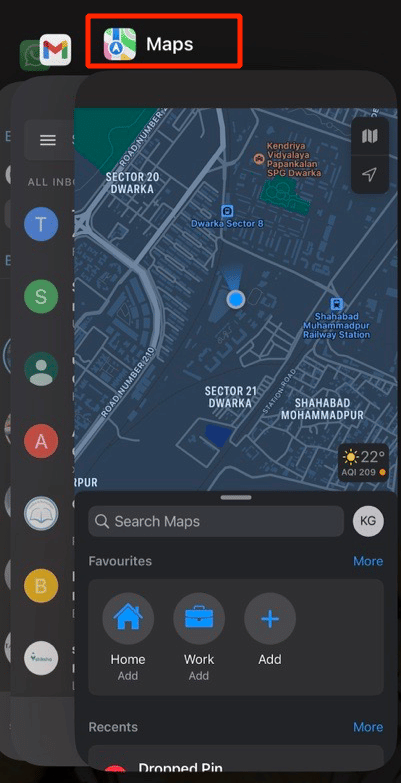
Baca Juga: 20 Aplikasi Pembuat Musik Terbaik untuk iPhone dan iPad
Metode 2: Aktifkan kembali Layanan Lokasi
Jika Anda ingin aplikasi iPhone Maps berfungsi dengan baik di perangkat Anda, pastikan fitur layanan lokasi diaktifkan di perangkat Anda dan jika sudah aktif, aktifkan kembali untuk memperbaiki gangguan. Untuk mengaktifkan kembali layanan lokasi di perangkat Anda, ikuti langkah-langkah berikut:
1. Pertama, luncurkan aplikasi Pengaturan di perangkat Anda.

2. Lalu, ketuk opsi Privasi & Keamanan , dan setelah itu ketuk opsi Layanan lokasi .
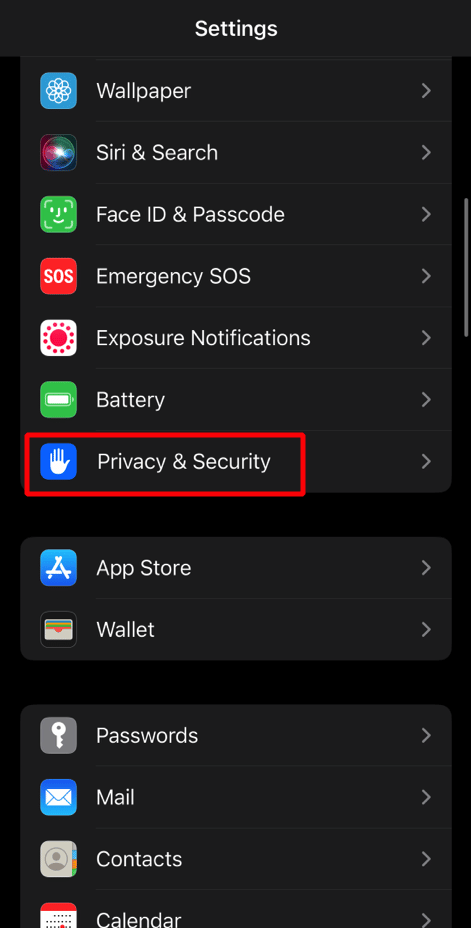
3. Selanjutnya, matikan penggeser layanan lokasi . Kemudian, paksa restart perangkat Anda dan ikuti itu beralih pada penggeser Layanan lokasi lagi.
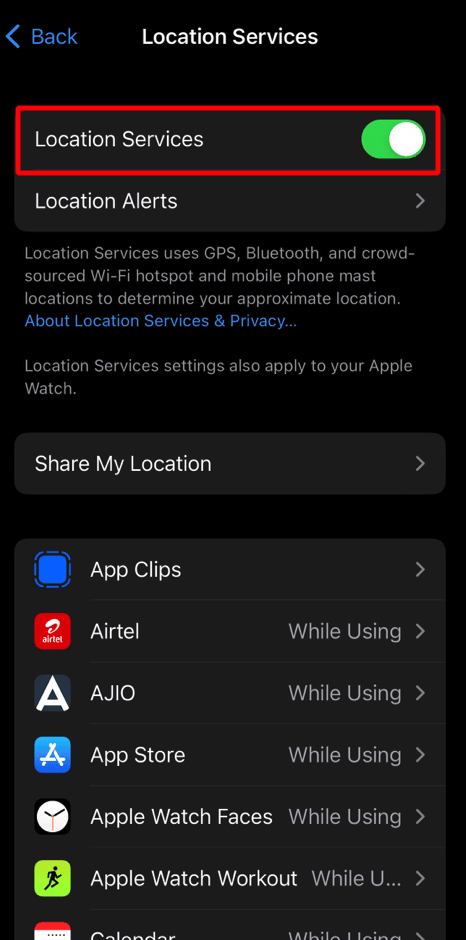
Baca Juga: 11 Cara Memperbaiki Twitter Tidak Berfungsi di Android dan iPhone
Metode 3: Tetapkan Tanggal dan Waktu Secara Otomatis
Untuk memperbaiki peta iPhone yang tidak berfungsi, pastikan pengaturan tanggal dan waktu pada perangkat Anda diatur ke otomatis karena jika tanggal dan waktu iPhone Anda salah maka Anda dapat menemukan masalah ini. Jadi, untuk mempelajari cara melakukan ini, baca langkah-langkah yang dibahas di bawah ini:
1. Pertama, buka aplikasi Pengaturan , selanjutnya ketuk opsi Umum .
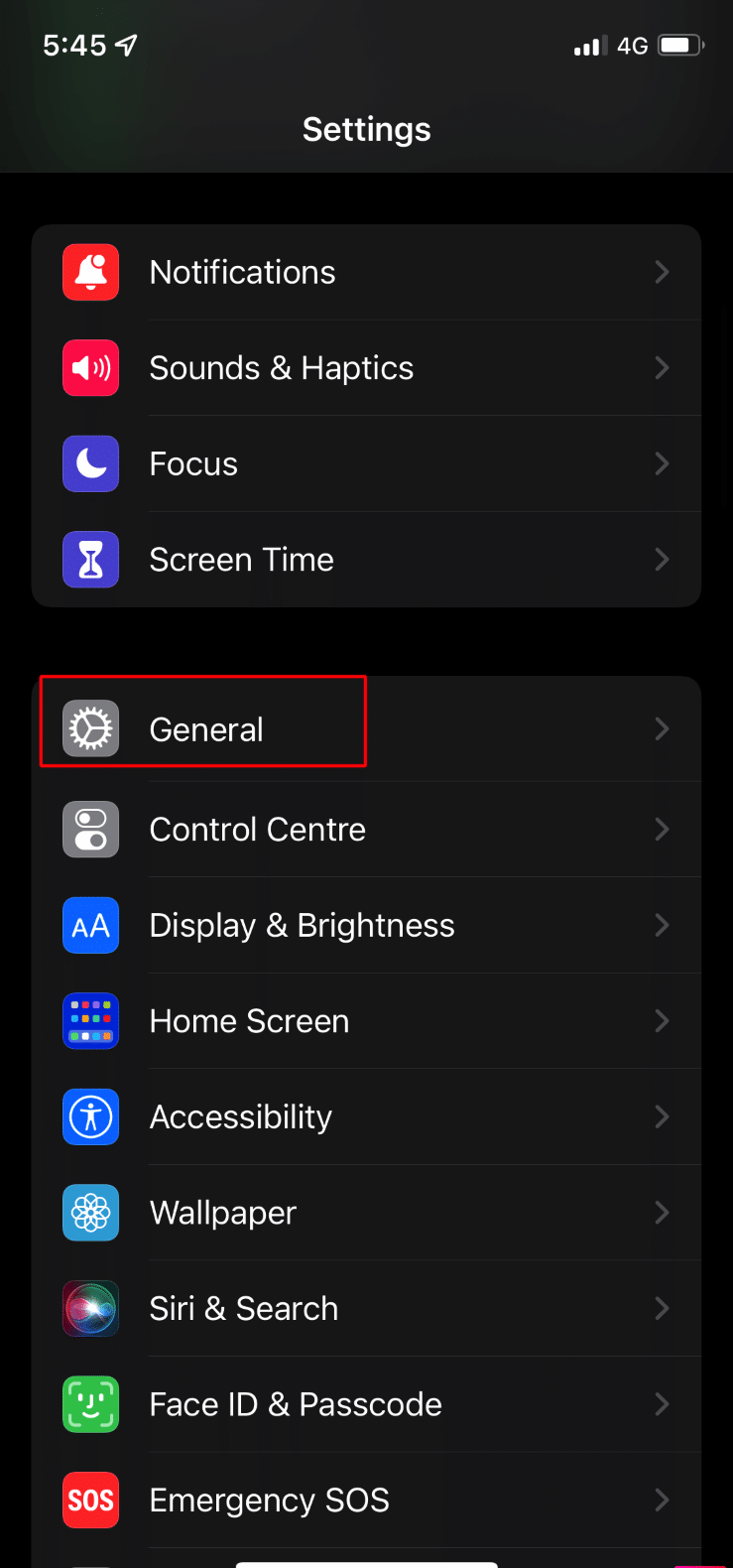
2. Kemudian, ketuk opsi Tanggal & Waktu dan aktifkan penggeser Atur Secara Otomatis .
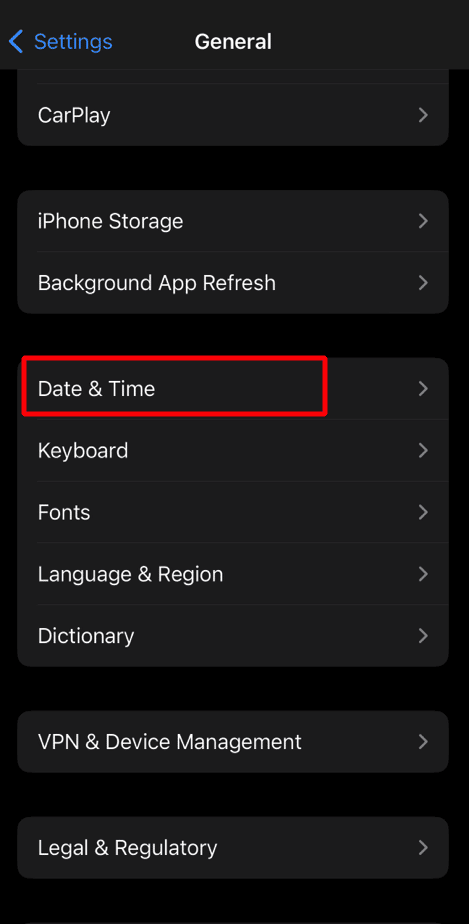
Metode 4: Nonaktifkan Mode Fokus
Jika iPhone Anda dalam mode Fokus, ini dapat menyebabkan beberapa masalah dengan aplikasi Peta, jadi nonaktifkan mode fokus pada iPhone Anda untuk memperbaiki masalah peta Apple yang tidak berfungsi. Untuk melakukannya, baca di bawah ini:
1. Luncurkan aplikasi Pengaturan , lalu ketuk opsi Fokus .
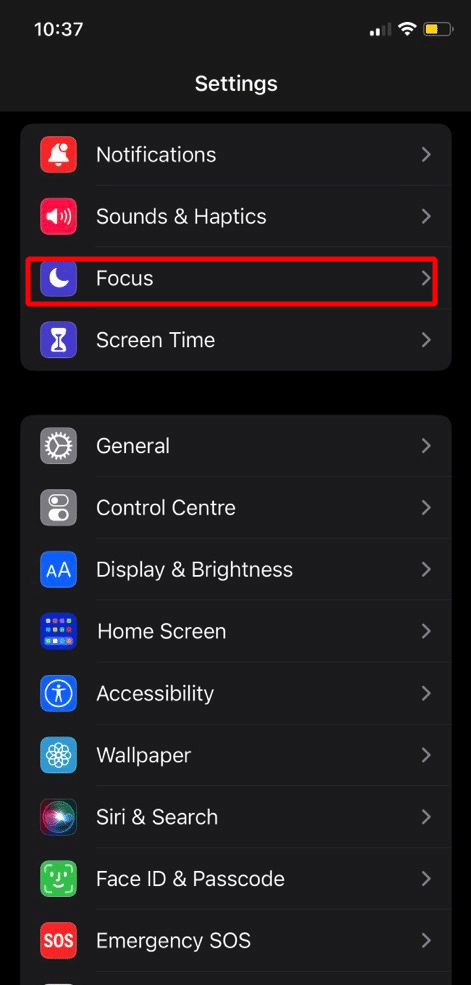
2. Selanjutnya, pilih preset Fokus seperti Jangan Ganggu dan nonaktifkan.
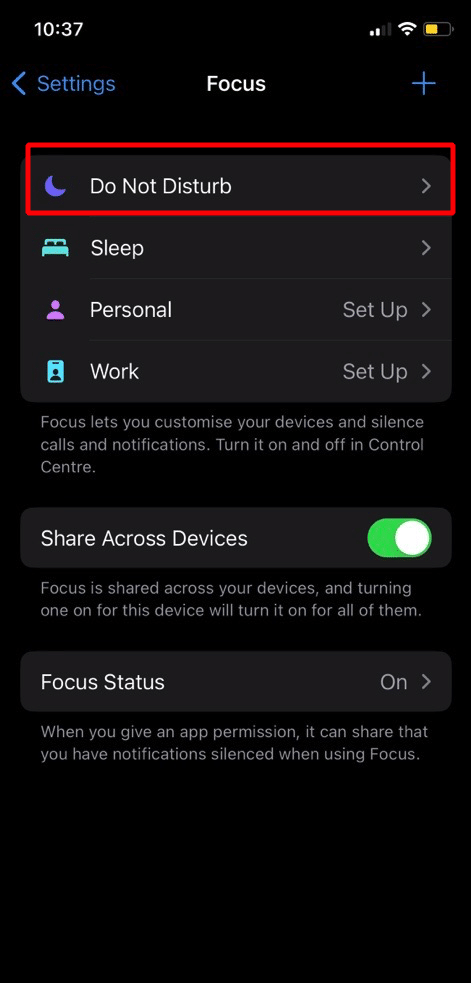
3. Setelah itu, cari tahu apakah ada jadwal untuk Fokus dan jika demikian, nonaktifkan .
4. Setelah itu, aktifkan Manual atau nonaktifkan Turn on Automatically, dan ulangi juga untuk Mode Fokus lainnya.
Metode 5: Perbarui Pengaturan Operator
Pengaturan operator yang kedaluwarsa di perangkat Anda dapat mencegah aplikasi Maps di perangkat Anda berfungsi dengan sempurna. Jadi, dalam situasi seperti itu, perbarui pengaturan operator. Ikuti langkah-langkah yang disebutkan di bawah ini:
1. Navigasikan ke aplikasi Pengaturan .

2. Kemudian, pilih opsi Umum , dan ketuk Tentang .
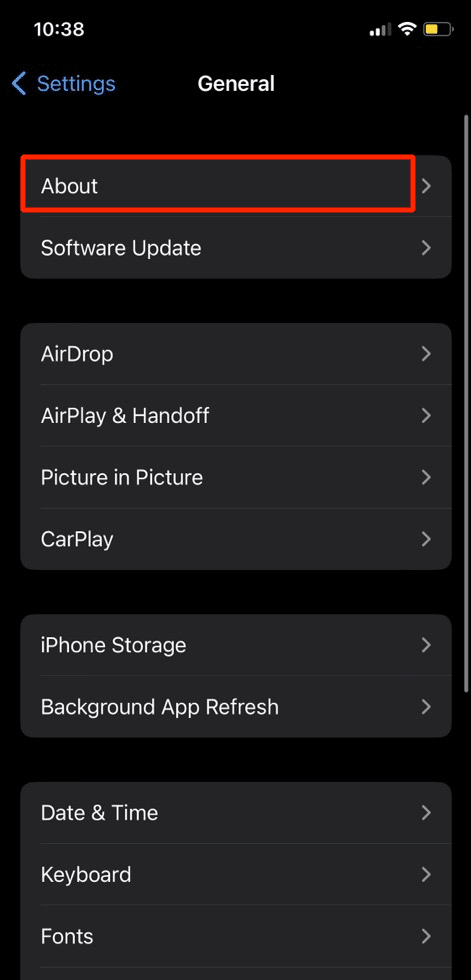

3. Selanjutnya, unduh dan instal pembaruan jika tersedia.
4. Setelah itu, restart iPhone Anda, lalu buka aplikasi Maps dan pastikan berfungsi dengan baik.
Metode 6: Aktifkan kembali Akses Data ke Apple Maps
Jika Anda ingin memilih metode ini untuk memperbaiki masalah iPhone Maps yang tidak berfungsi, ikuti langkah-langkah yang diberikan:
1. Buka aplikasi Pengaturan di iPhone Anda lalu ketuk Peta .
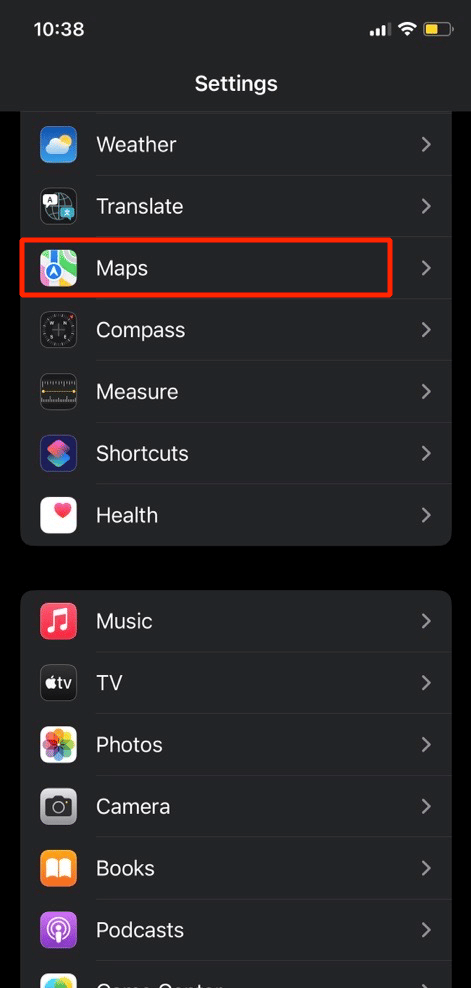
2. Selanjutnya, nonaktifkan Data Seluler dan paksa restart perangkat Anda.
3. Kemudian, nonaktifkan Wi-Fi dan buka aplikasi Apple Maps di iPhone.
4. Selanjutnya, aktifkan akses Data Seluler untuk Peta saat membutuhkan Akses Data.
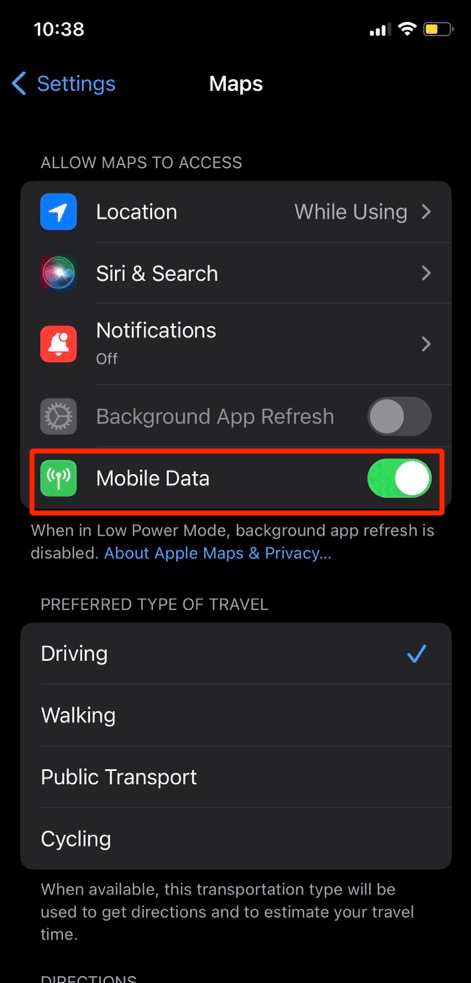
Baca Juga : Cara Mengatasi iPhone Tidak Menerima SMS dari Android
Metode 7: Nonaktifkan dan Nyalakan Kalibrasi Kompas
Anda mungkin menghadapi peta Apple yang tidak menampilkan masalah peta, jika kompas tidak dikalibrasi pada perangkat Anda. Untuk mengaktifkan kembali Kalibrasi Kompas di iPhone Anda, ikuti langkah-langkah yang dibahas di bawah ini:
1. Buka aplikasi Pengaturan di iPhone Anda, lalu ketuk Privasi & Keamanan .
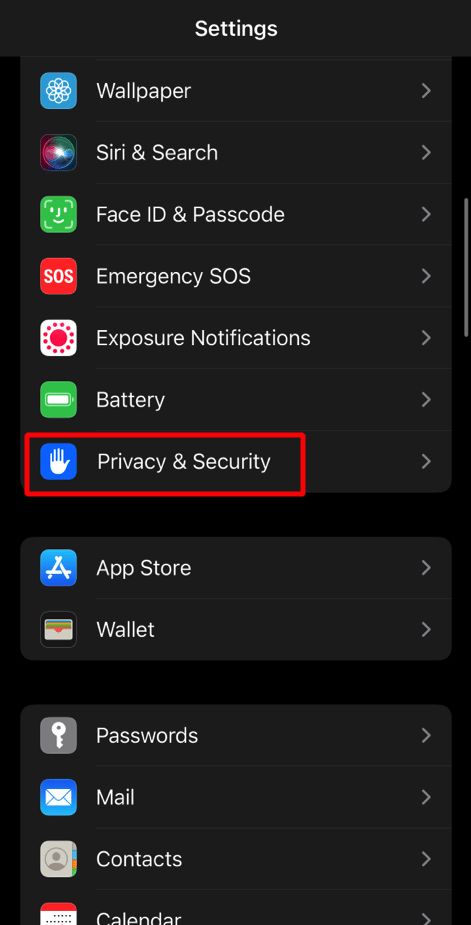
2. Selanjutnya, ketuk opsi Layanan Lokasi , dan pilih Layanan Sistem .
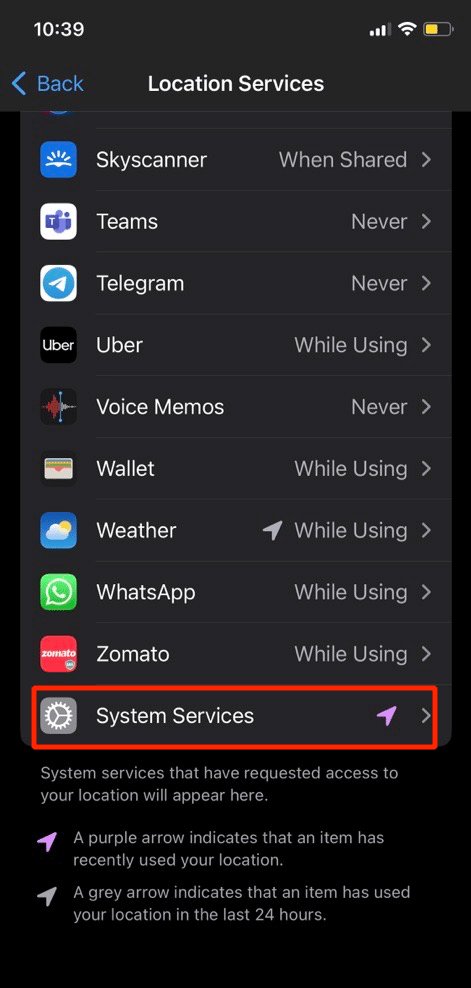
3. Kemudian, matikan penggeser Kalibrasi Kompas dan paksa restart iPhone Anda.
4. Sekarang, aktifkan lagi penggeser Kalibrasi Kompas .
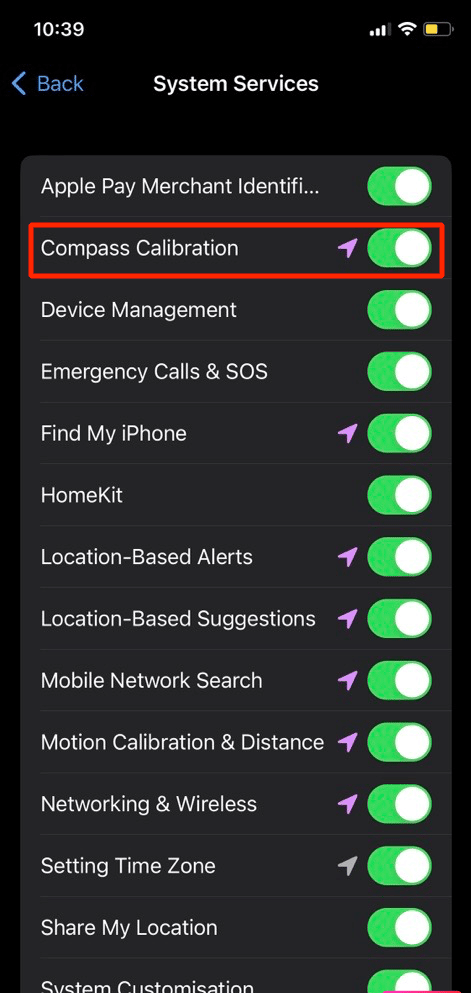
Metode 8: Matikan Penyegaran Aplikasi Latar Belakang
Untuk menonaktifkan penyegaran aplikasi latar belakang, baca langkah-langkah yang diberikan.
1. Ketuk Pengaturan> opsi Umum .
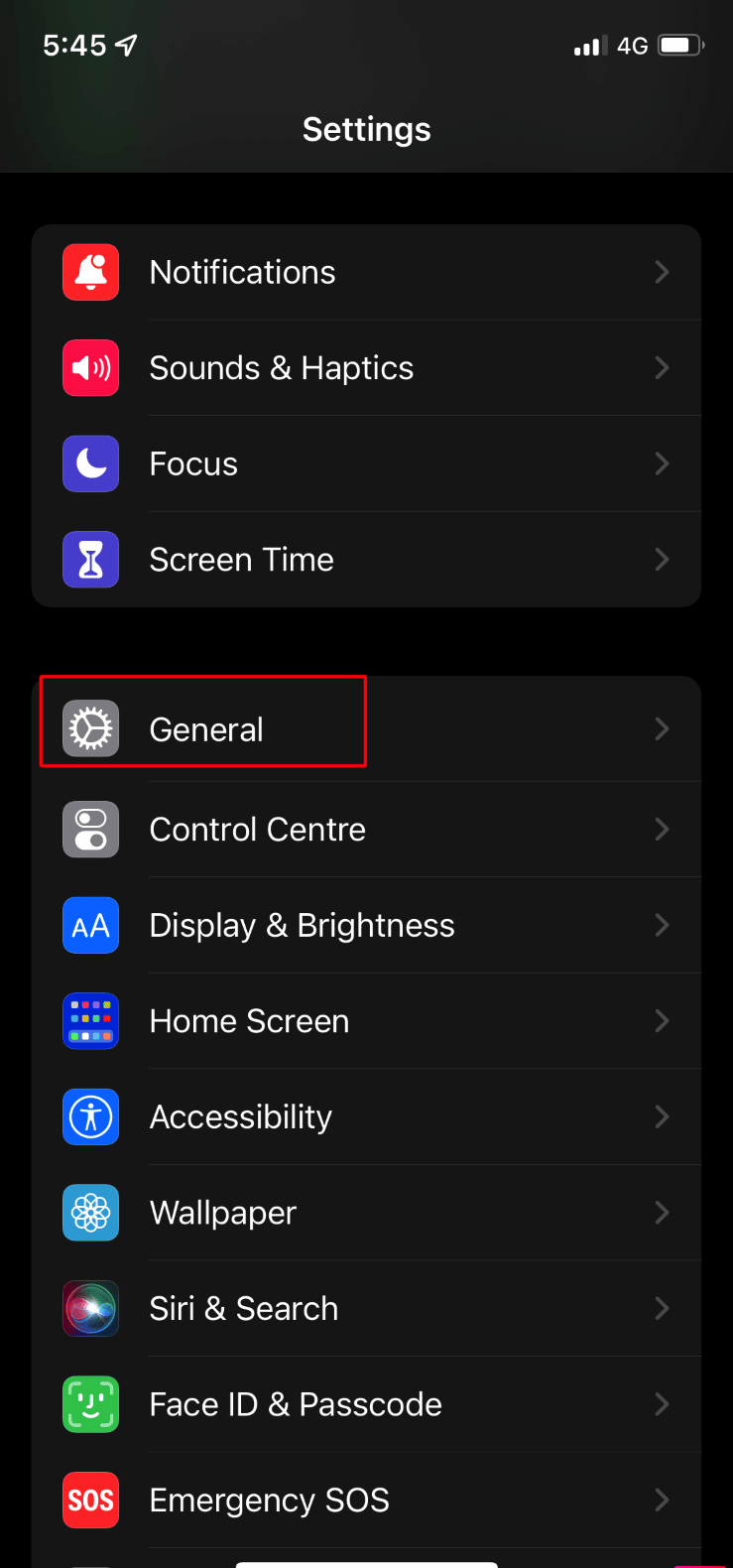
2. Sekarang, ketuk Background App Refresh dan nonaktifkan.
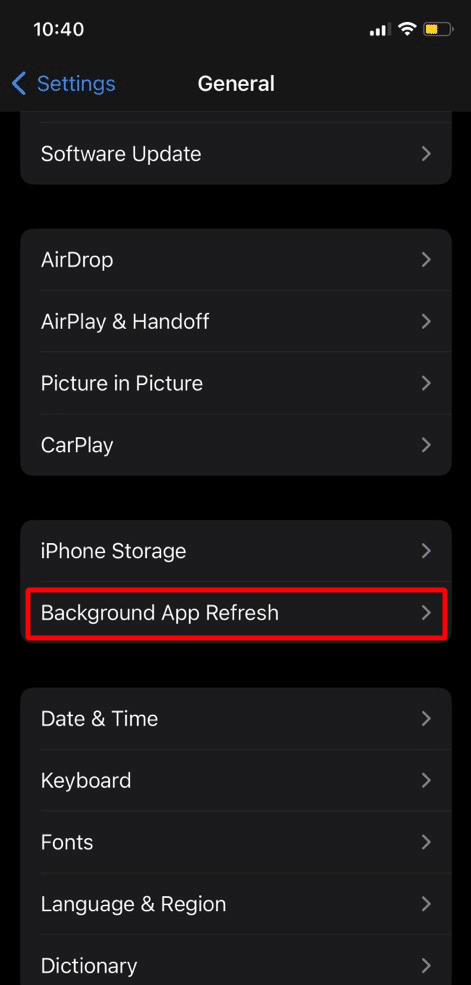
3. Setelah itu, navigasikan ke aplikasi Maps dan periksa apakah berfungsi dengan baik. Jika demikian, catat aplikasi yang menyebabkan masalah untuk aplikasi Apple Maps dengan mengaktifkan Penyegaran Aplikasi Latar Belakang untuk aplikasi lain satu per satu.
Metode 9: Aktifkan kembali Izin Lokasi
Cobalah metode ini untuk menyelesaikan masalah yang Anda temui. Ikuti langkah-langkah yang disebutkan di bawah ini untuk memperbaiki masalah peta Apple yang tidak berfungsi:
1. Arahkan ke aplikasi Pengaturan iPhone, lalu ketuk Privasi & Keamanan .
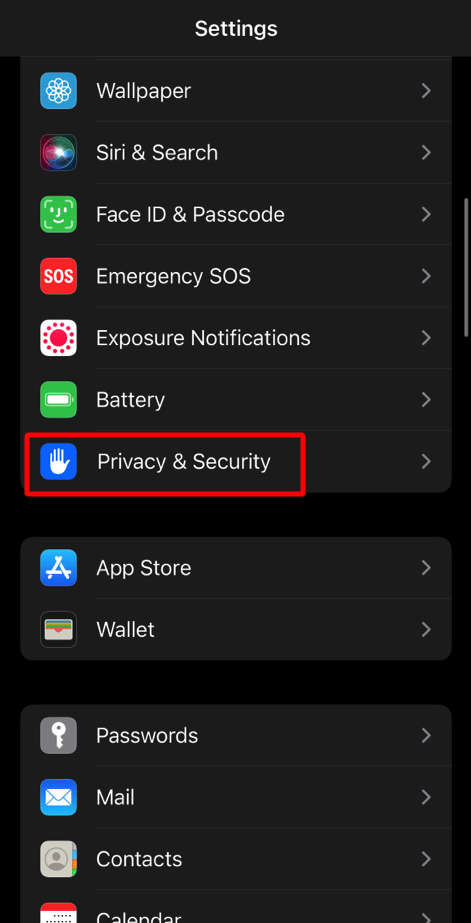
2. Sekarang, pilih opsi Layanan Lokasi dan ketuk Peta .
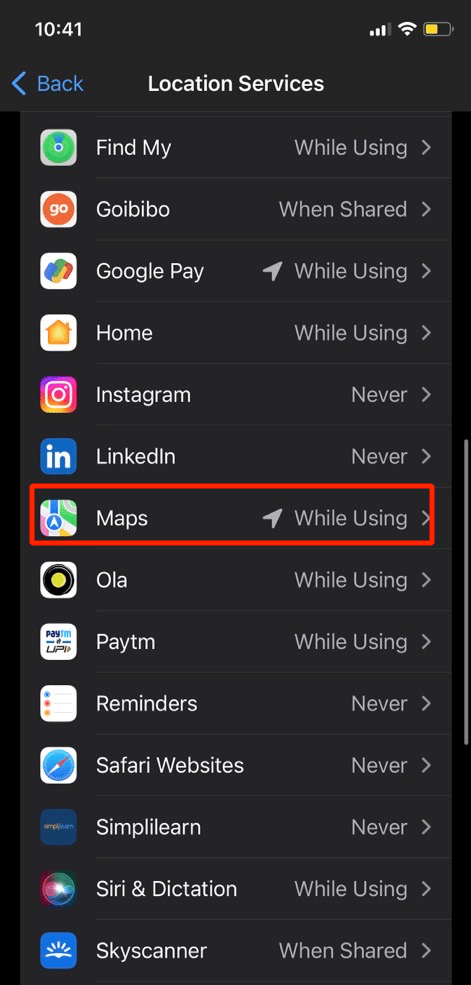
3. Kemudian, di bawah judul Izinkan Akses Lokasi, pilih opsi Tanya Waktu Berikutnya .
4. Setelah itu, aktifkan Precise Location lalu buka Apple Maps.
5. Kemudian berikan izin yang diperlukan jika izin lokasi diminta, lalu pastikan apakah masalah telah diperbaiki.
6. Jika masalah masih berlanjut, pilih opsi Saat Menggunakan Aplikasi .
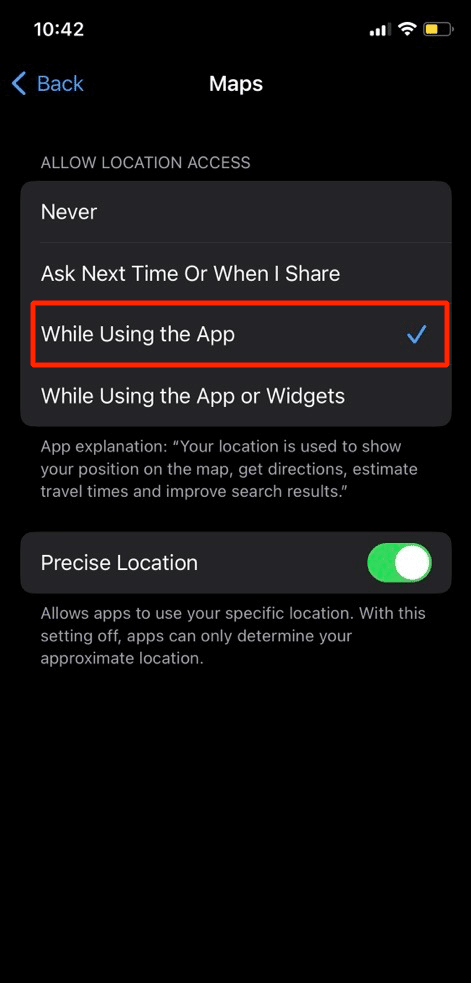
Baca Juga : 10 Cara Mengatasi Layar iPhone Flicker dan Tidak Responsif
Metode 10: Instal ulang Aplikasi Maps
Coba instal ulang aplikasi peta di perangkat Anda untuk mengatasi masalah tersebut. Untuk mempelajari cara melakukannya, baca di bawah ini:
1. Pertama, ketuk dan tahan ikon aplikasi Maps yang terletak di layar beranda iPhone.
2. Setelah itu, ketuk opsi Hapus aplikasi .
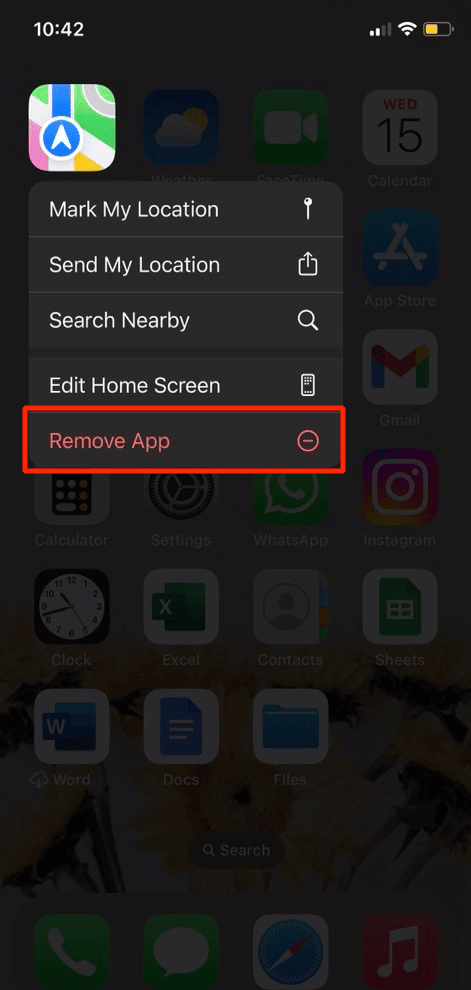
3. Selanjutnya, konfirmasikan pilihan Anda dengan mengetuk opsi Hapus Aplikasi .
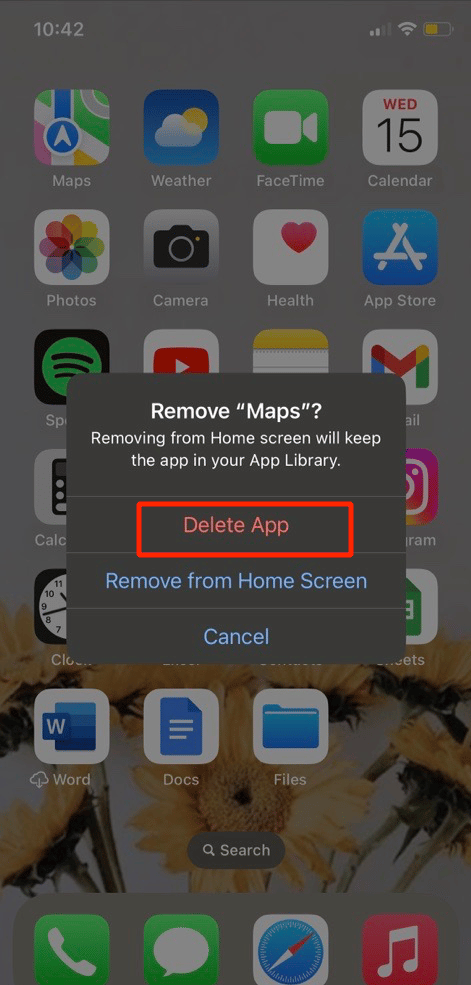
4. Kemudian, instal ulang aplikasi dari App store.
Metode 11: Atur Ulang Lokasi & Privasi
Setel ulang pengaturan lokasi & Privasi di perangkat Anda untuk memperbaiki masalah Apple Maps Tidak Berfungsi. Untuk mendapatkan wawasan tentang cara melakukannya, baca langkah-langkah di bawah ini:
1. Pertama, buka aplikasi Pengaturan iPhone.

2. Selanjutnya, ketuk opsi Umum .
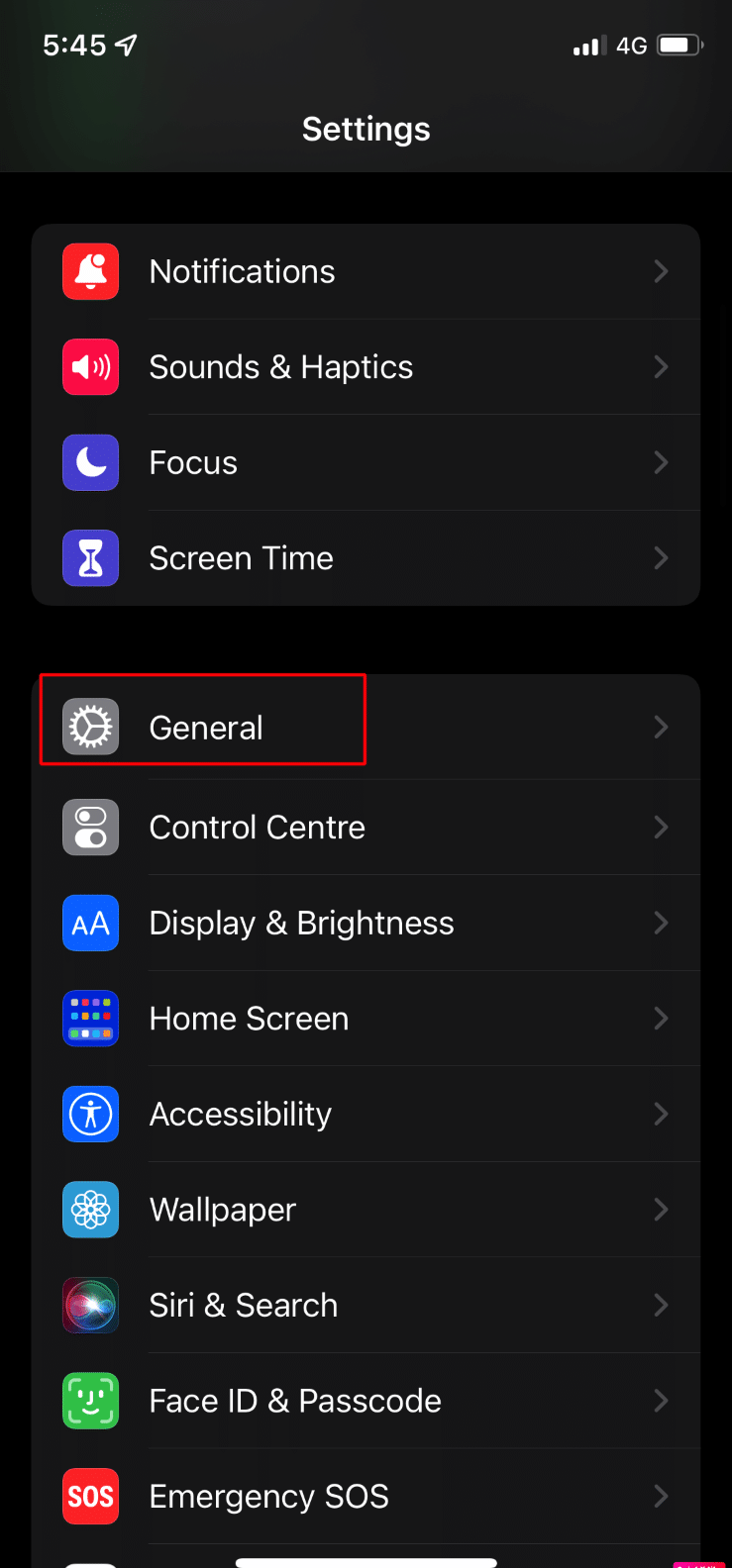
3. Setelah itu, tap opsi Transfer atau Reset iPhone .
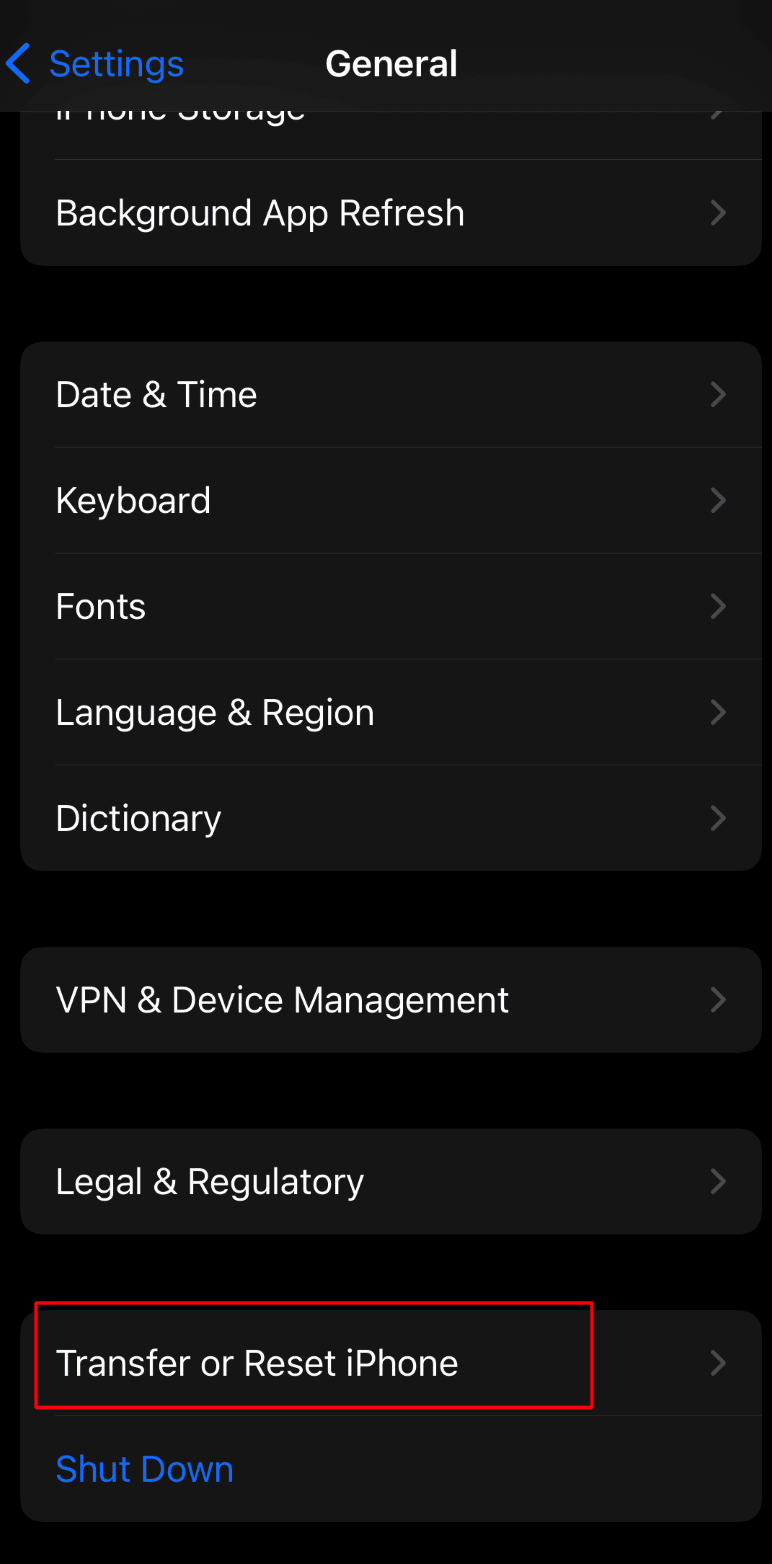
4. Lalu, ketuk Atur Ulang> Atur Ulang Lokasi & opsi Privasi .
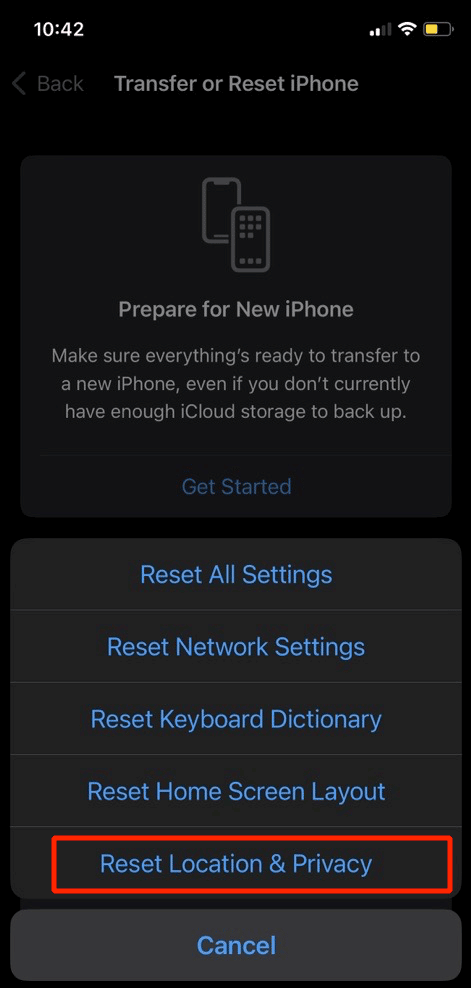
Metode 12: Atur Ulang Pengaturan Jaringan
Metode lain yang dapat Anda coba untuk memperbaiki peta Apple yang tidak berfungsi adalah ini. Untuk mengatur ulang pengaturan Jaringan di iPhone Anda, ikuti langkah-langkah yang disebutkan di bawah ini:
1. Arahkan ke aplikasi Pengaturan iPhone.

2. Selanjutnya, ketuk opsi Umum .
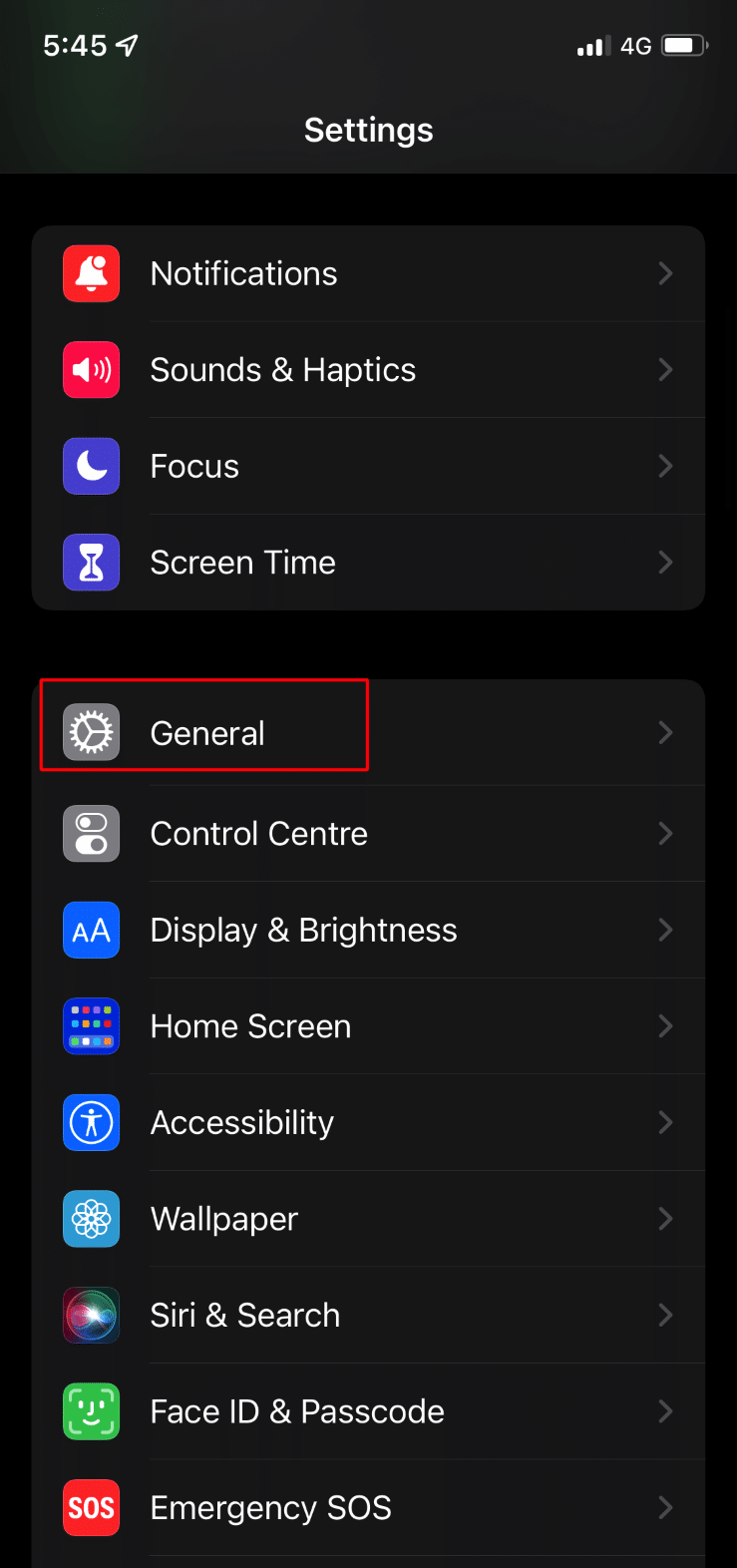
3. Kemudian, ketuk opsi Transfer atau Atur Ulang iPhone .
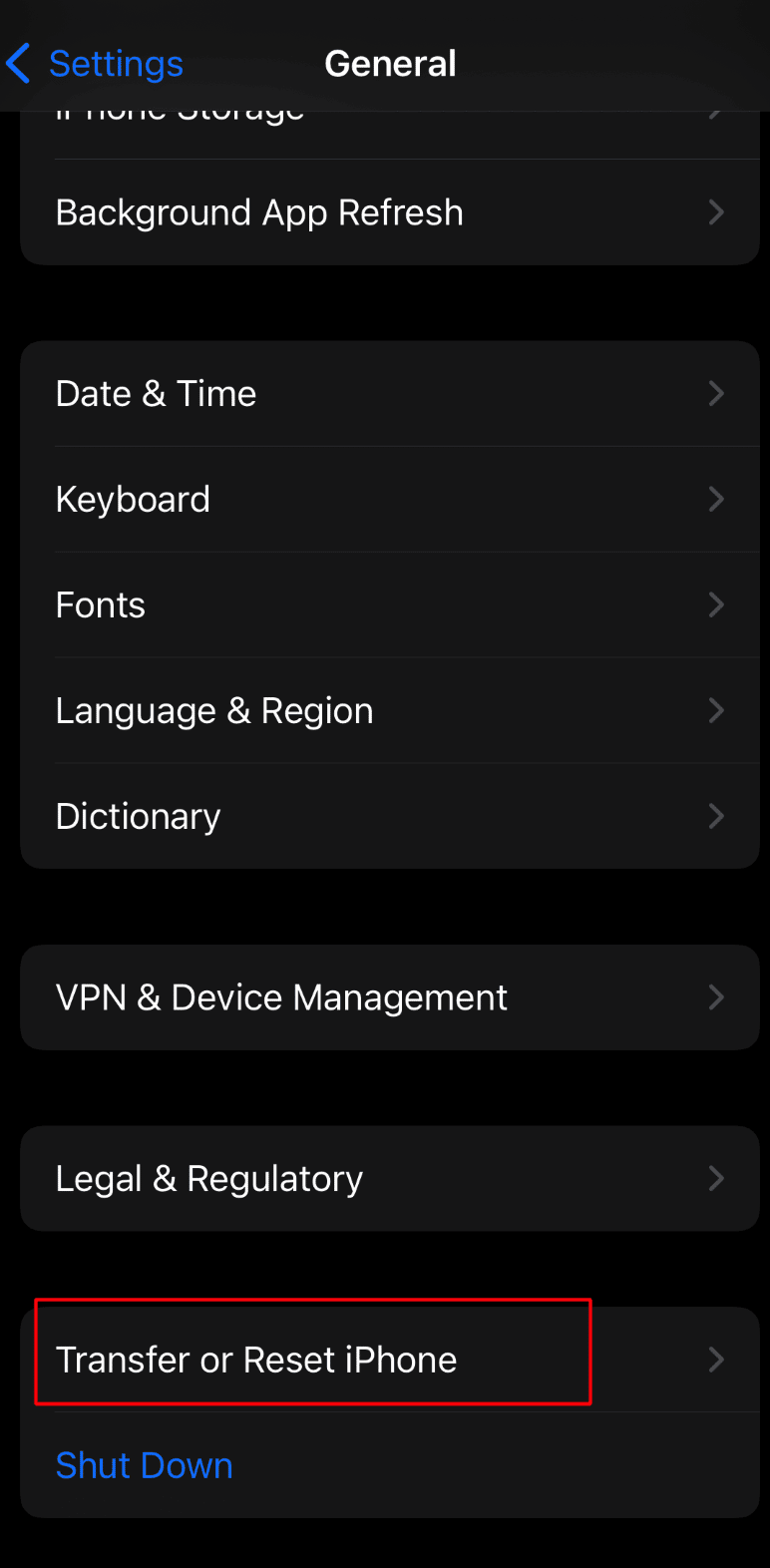
4. Selanjutnya, ketuk opsi Atur Ulang > Atur Ulang Pengaturan Jaringan .
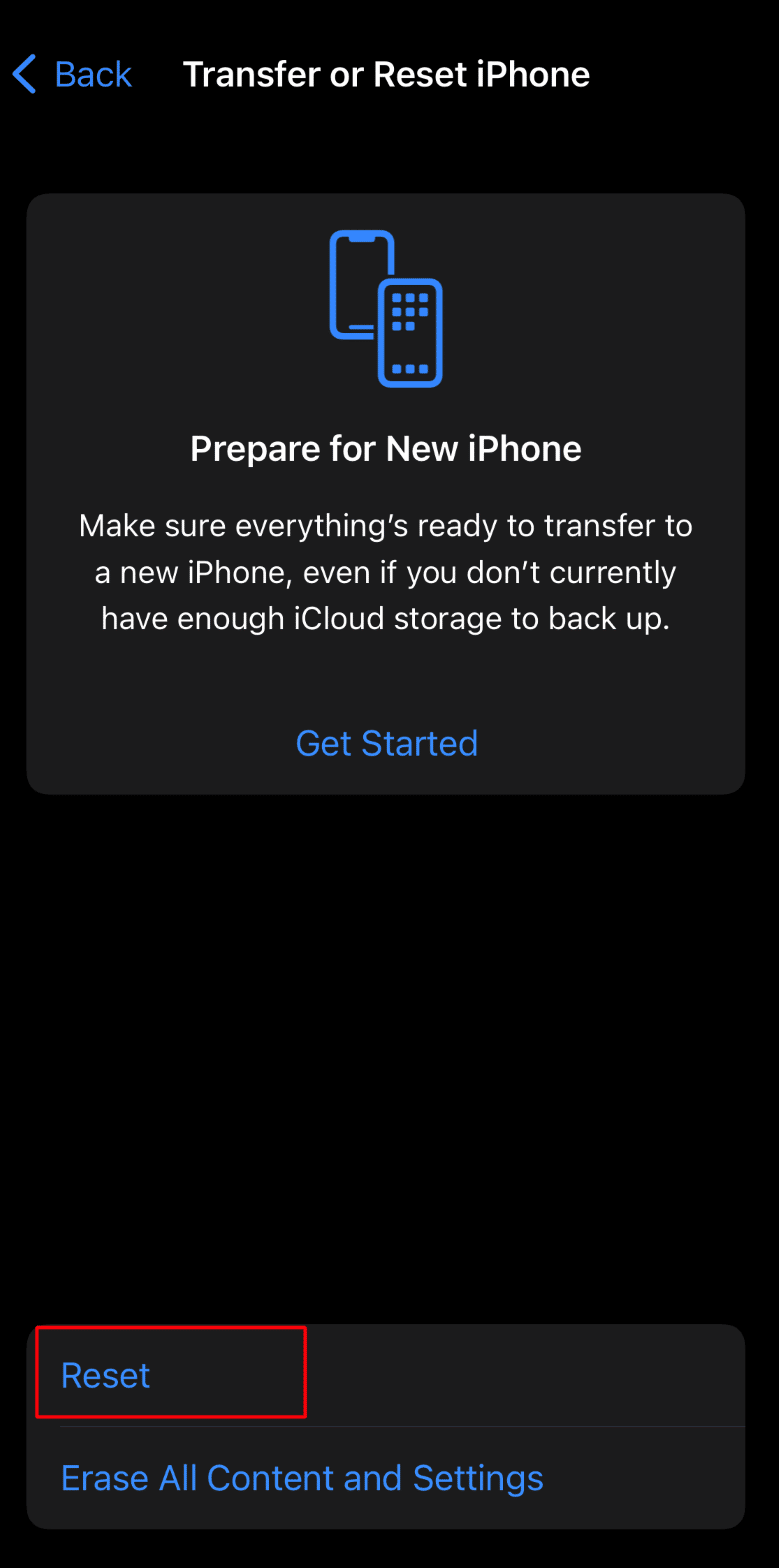
Baca Juga : 10 Cara Memperbaiki Screen Record Gagal Menyimpan Akibat 5823 di iPhone
Metode 13: Atur Ulang Pabrik iPhone
Pilihan terakhir yang dapat Anda pilih adalah mengatur ulang pabrik iPhone Anda. Dengan mengatur ulang pabrik perangkat Anda, Anda dapat memperbaiki masalah peta Apple yang tidak berfungsi. Tetapi pastikan Anda membuat cadangan sebelum melakukan reset pabrik karena semua data dan informasi Anda akan dihapus. Untuk melakukannya, baca artikel kami tentang Cara Menyetel Ulang Pabrik iPhone X dan selesaikan iPhone Maps tidak berfungsi kesalahan.
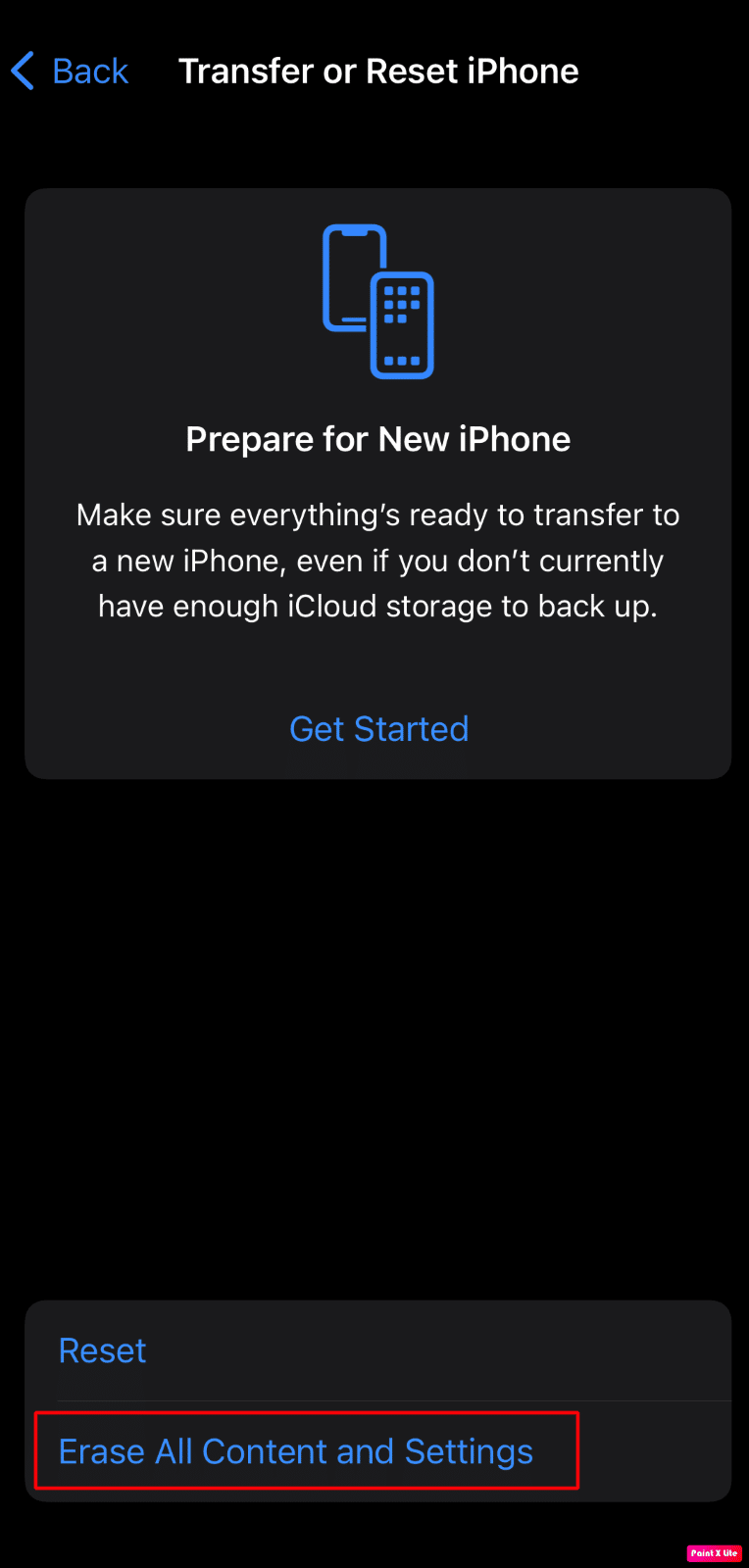
Direkomendasikan:
- 8 Cara Mengatasi Masalah Kode Kesalahan Pengaturan Microsoft Office 30180-4
- Cara Membuka File ZIP di iPhone Menggunakan Aplikasi Pihak Ketiga
- Cara Memperbaiki Karya Seni Apple Music Tidak Ditampilkan
- Cara Memperbaiki Berbagi iPhone Lokasi Saya Berwarna Abu-abu
Ini membawa kita ke akhir artikel kita. Kami harap setelah membaca panduan kami, Anda dapat memperbaiki masalah peta Apple yang tidak berfungsi . Anda dapat menghubungi kami dengan saran dan pertanyaan Anda melalui bagian komentar di bawah ini. Juga, beri tahu kami topik apa yang ingin Anda dapatkan wawasannya di artikel kami berikutnya.
