Cara memecahkan masalah kesalahan "Aplikasi Sudah Berjalan" di Steam
Diterbitkan: 2021-05-13Berurusan dengan masalah Steam tidak selalu mudah. Namun, tugas Anda tidak akan menjadi besar jika masalahnya memengaruhi satu game.
Kesalahan "Aplikasi sudah berjalan" adalah salah satu masalah Steam yang muncul saat Anda mencoba meluncurkan game. Meskipun masalahnya biasanya dipicu oleh satu game, terkadang muncul saat Anda mencoba membuka judul Steam apa pun di komputer Anda.
Pesan kesalahan berbunyi sebagai berikut:
“Gagal memulai game (aplikasi sudah berjalan).”
Jika Anda membuka halaman web ini karena belum menemukan cara untuk memperbaiki masalah, Anda beruntung. Kami telah mengumpulkan berbagai panduan tentang cara menghilangkan kesalahan, beberapa di antaranya mungkin pernah Anda temui. Tapi yakinlah Anda akan mendapatkan solusi yang Anda cari di Internet di sini.
Mengapa Steam Mengatakan Game Saya Berjalan Padahal Tidak?
Ini adalah pertanyaan yang mengganggu setiap gamer menghadapi masalah ini.
Steam mengenali bahwa game sedang berjalan dalam program karena mungkin memang begitu. Dalam kebanyakan situasi, kesalahan adalah hasil dari crash yang lembut. Game mungkin gagal dimatikan dengan benar setelah sesi terakhir Anda. Itu juga bisa berjalan di bawah profil pengguna yang berbeda di sistem Anda.
Kemungkinan penyebab kesalahan lainnya adalah kesalahan peluncuran. Ini sebagian besar terjadi ketika kesalahan terus muncul setelah upaya kedua Anda meluncurkan game.
Cara Memperbaiki Kesalahan "Gagal Memulai Game (Aplikasi Sudah Berjalan)" di Steam
Ada berbagai cara untuk menghilangkan masalah, tetapi apa yang berhasil untuk Anda tergantung pada penyebab kesalahan di sistem Anda. Panduan di bawah ini akan menunjukkan kepada Anda cara menghapus notifikasi "Gagal memulai game (aplikasi sudah berjalan)" di Steam dengan membantu Anda menghilangkan penyebab dasarnya.
Gunakan Pengelola Tugas
Video game PC Anda atau beberapa prosesnya masih dapat berjalan di latar belakang meskipun Anda mogok. Buka Pengelola Tugas untuk menutupnya sepenuhnya, lalu jalankan lagi untuk memeriksa apakah masalah telah teratasi. Ikuti langkah ini:
- Tekan kombinasi keyboard CTRL + Shift + Esc untuk membuka Task Manager atau klik kanan pada taskbar dan klik Task Manager dari menu konteks.
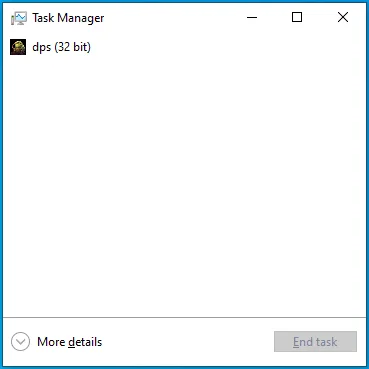
- Setelah jendela Task Manager muncul, alihkan ke tab Processes. Jika Anda tidak melihat tab apa pun di halaman pertama Task Manager, klik More Details.
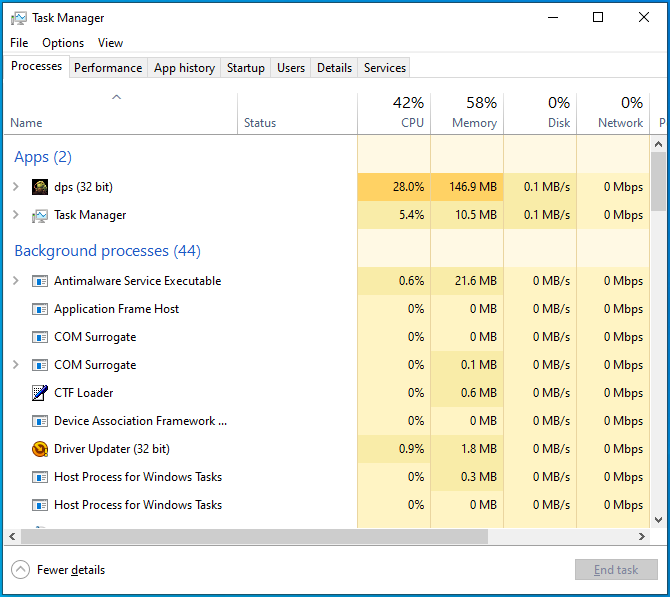
- Sekarang, cari proses permainan, klik di atasnya, lalu klik tombol Akhiri Tugas.
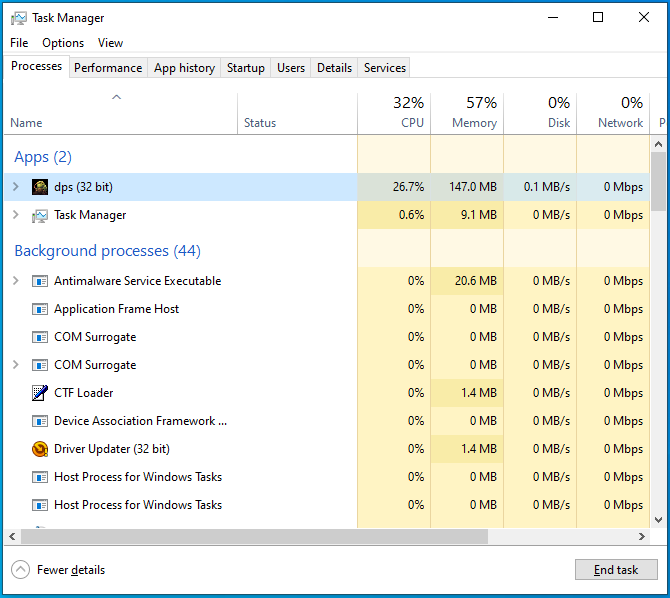
- Setelah itu, luncurkan game dan periksa apakah pesan kesalahan muncul.
Anda juga dapat mem-boot ulang sistem Anda dan meluncurkan game. Dengan begitu, Anda mematikan setiap aplikasi yang aktif dan mengosongkan memori sistem.
Pastikan Anda menggunakan opsi Mulai Ulang. Mematikan sistem Anda mungkin tidak terbukti berguna, terutama jika Fast Startup diaktifkan di komputer Anda.
Keluar dari Steam dan masuk
Jika mengakhiri permainan melalui Pengelola Tugas dan memulai ulang perangkat Anda tidak menyelesaikan masalah, keluar dari akun Steam Anda dan masuk lagi. Melakukan hal itu akan memaksa klien untuk memulai ulang perpustakaan game Anda dan menginisialisasi ulang semuanya. Ikuti langkah ini:
- Buka menu Start dan luncurkan klien Steam.
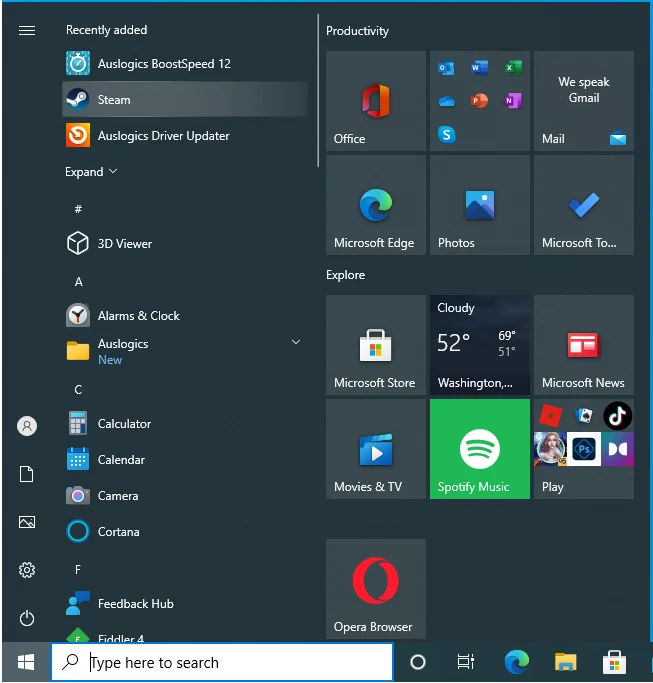
- Setelah Steam terbuka, pergi ke sudut kiri atas dan klik Steam.
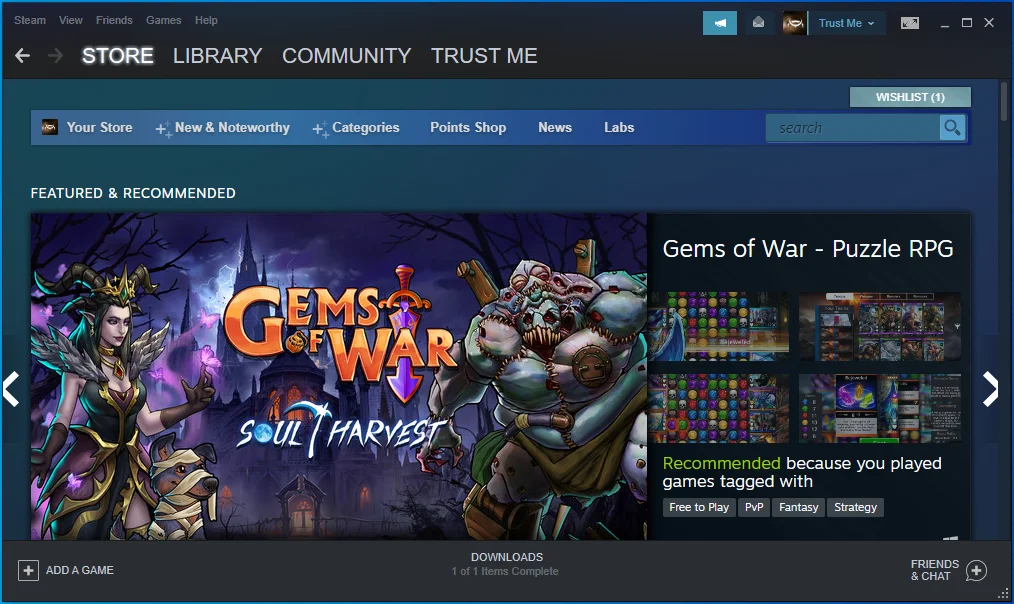
- Pilih Ubah Akun dari menu.
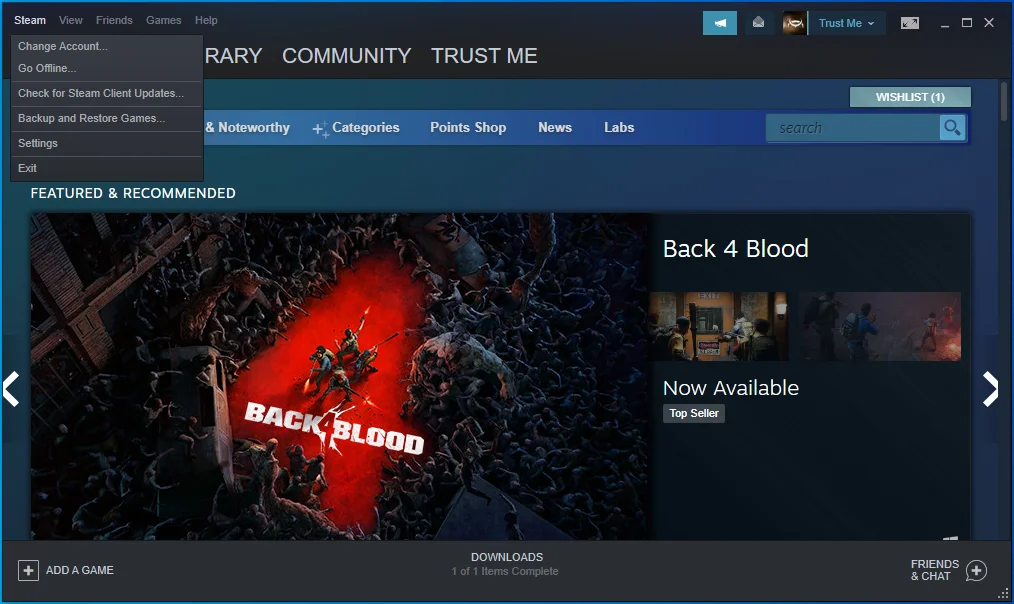
- Klik LOGOUT.
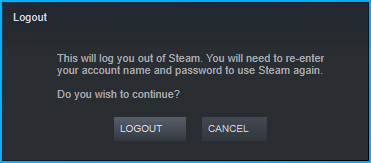
- Layar login sekarang akan muncul.
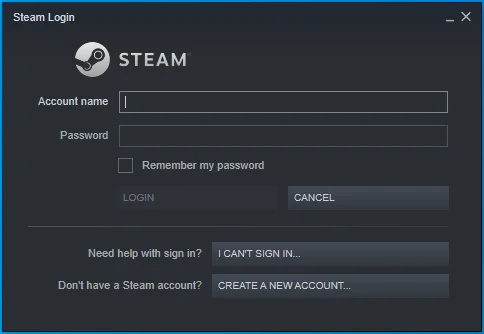
- Masukkan kredensial login Anda untuk masuk.
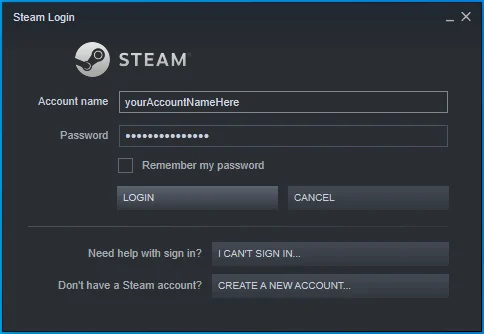
- Setelah masuk, jalankan gamenya.
Pastikan game tidak berjalan di akun pengguna lain
Jika Anda memiliki lebih dari satu akun pengguna di komputer Anda, pastikan sisanya tidak aktif. Pengguna lain mungkin telah meluncurkan game. Mematikan komputer Anda harus melakukan trik, tetapi pertama-tama, pastikan Anda keluar dari setiap akun pengguna yang terbuka.
Untuk melakukannya, klik kanan pada tombol Start untuk membuka menu Power User. Setelah menu muncul, arahkan kursor mouse Anda ke "Shut down or sign out" dan klik Sign Out. Setelah Anda masuk ke halaman pemilihan akun pengguna, masuk ke akun pengguna lain yang mungkin terbuka. Sekarang, pergilah ke taskbar dan klik kanan pada tombol Start. Arahkan kursor mouse Anda ke "Shut down or sign out" di menu Power User dan klik Sign Out.
Luncurkan game sebagai administrator
Masalah peluncuran game mungkin terjadi karena tidak memiliki hak admin untuk mengakses beberapa sumber daya sistem yang dilindungi yang bergantung padanya. Berikan akses, dan masalahnya harus diselesaikan sekali dan untuk semua.
Sekarang, sebelum Anda memberikan hak admin game, Anda harus memastikan bahwa Anda masuk ke akun administrator. Setelah menyingkirkannya, cari folder instalasi game dan sesuaikan file yang dapat dieksekusi.
Ikuti langkah ini:
- Pertama, luncurkan klien Steam.
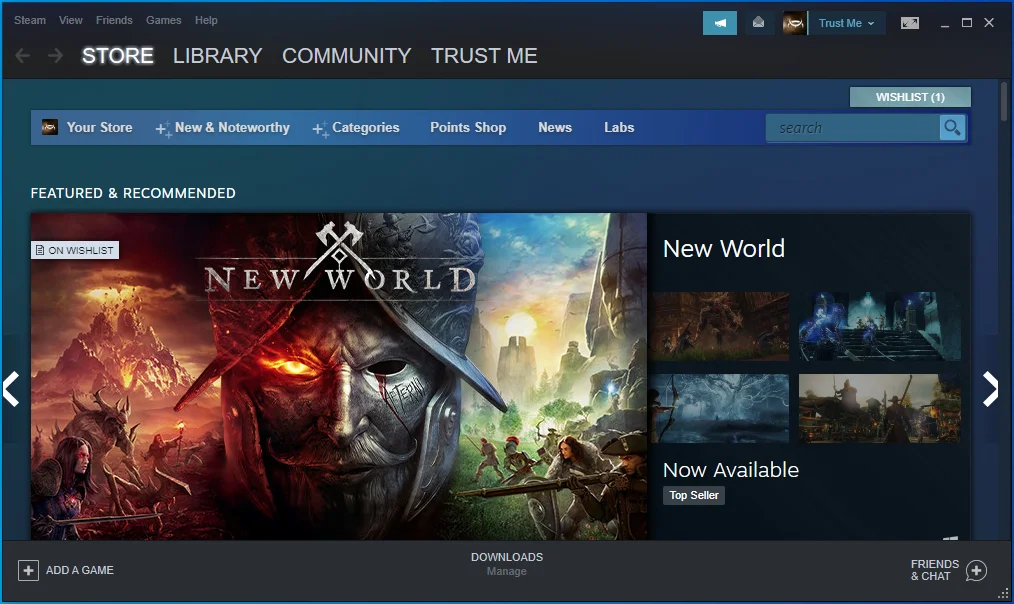
- Buka perpustakaan game dengan mengklik Perpustakaan di bagian atas layar.
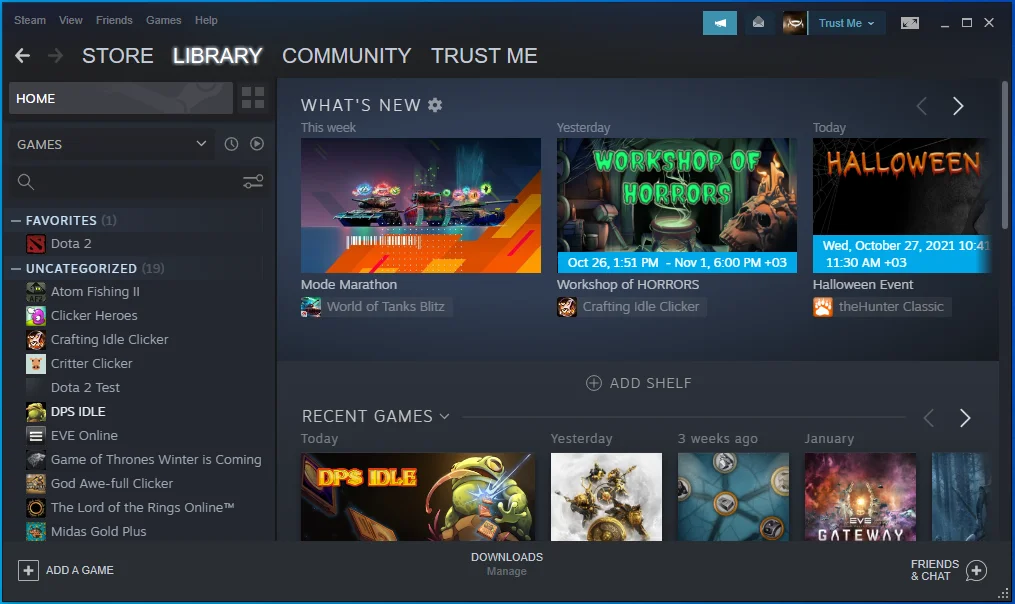
- Setelah daftar game muncul di sisi kiri layar, cari game yang bermasalah, klik kanan, dan pilih Properties.
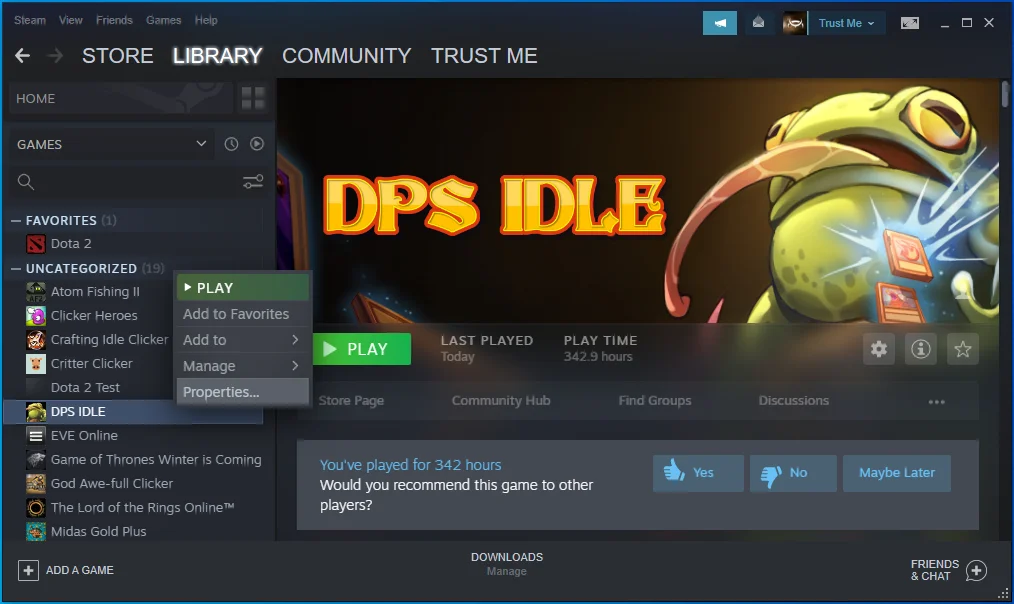
- Opsi Properties sekarang akan mengisi sisi kanan jendela.
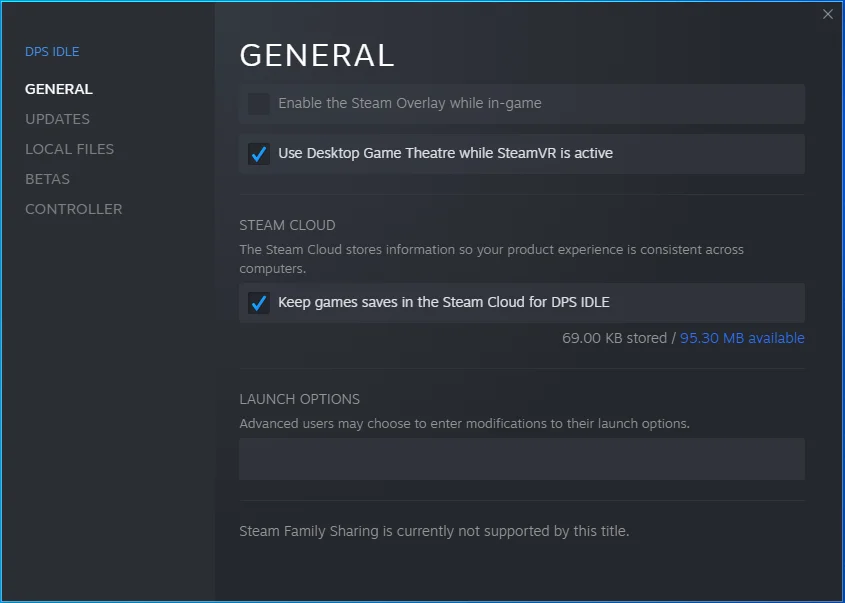
- Beralih ke tab File Lokal.
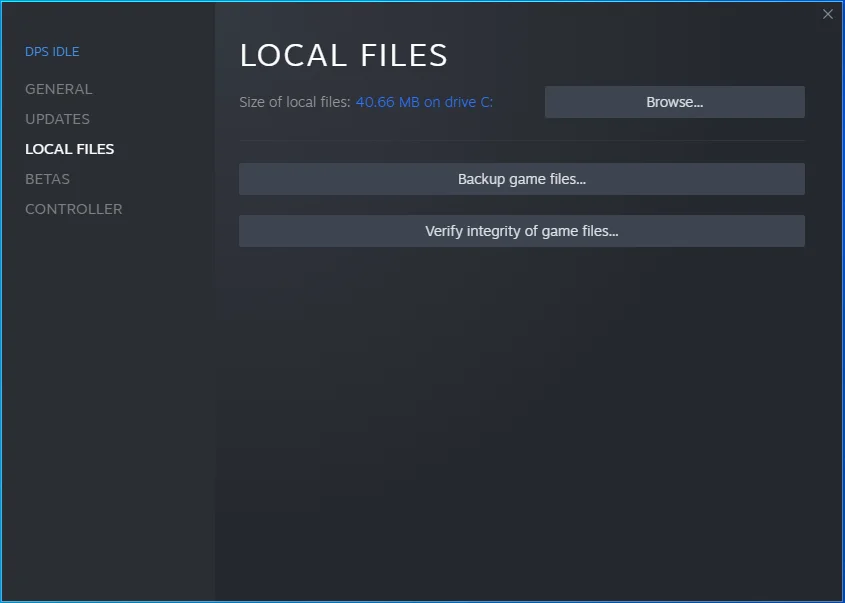
- Klik pada tombol "Jelajahi".
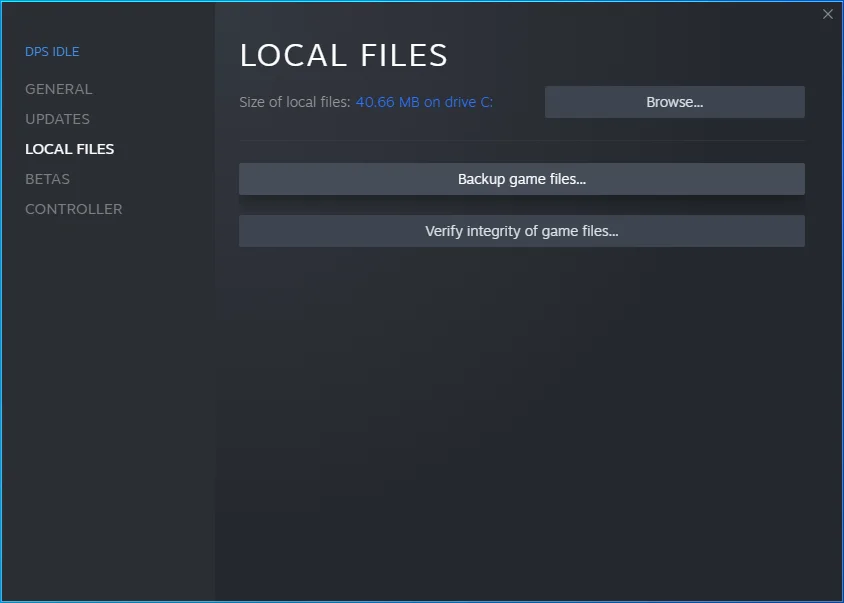
- Folder instalasi game sekarang akan muncul.
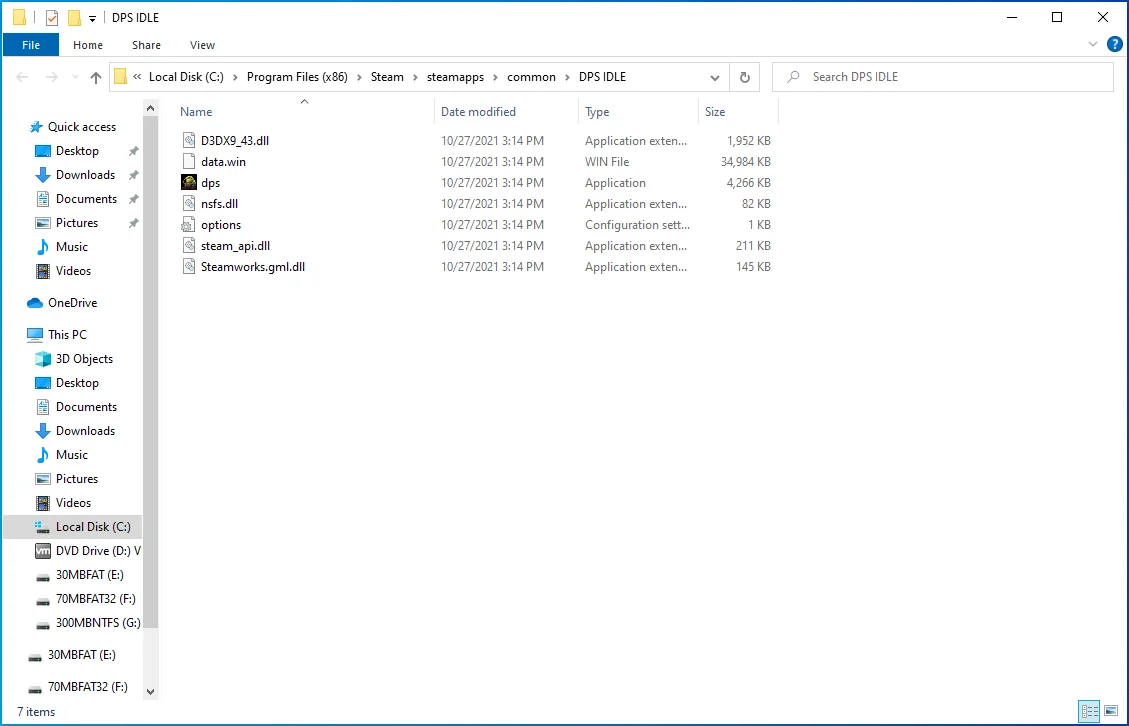
- Temukan file yang dapat dieksekusi dan klik kanan.
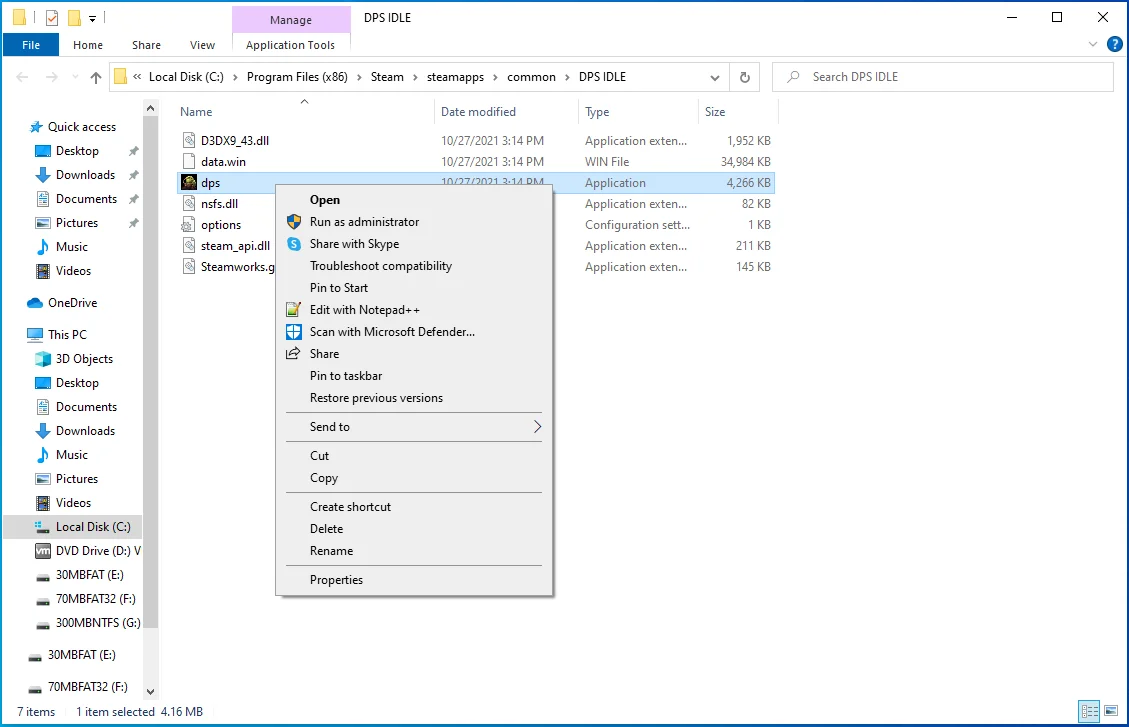
- Klik Properties di menu konteks.
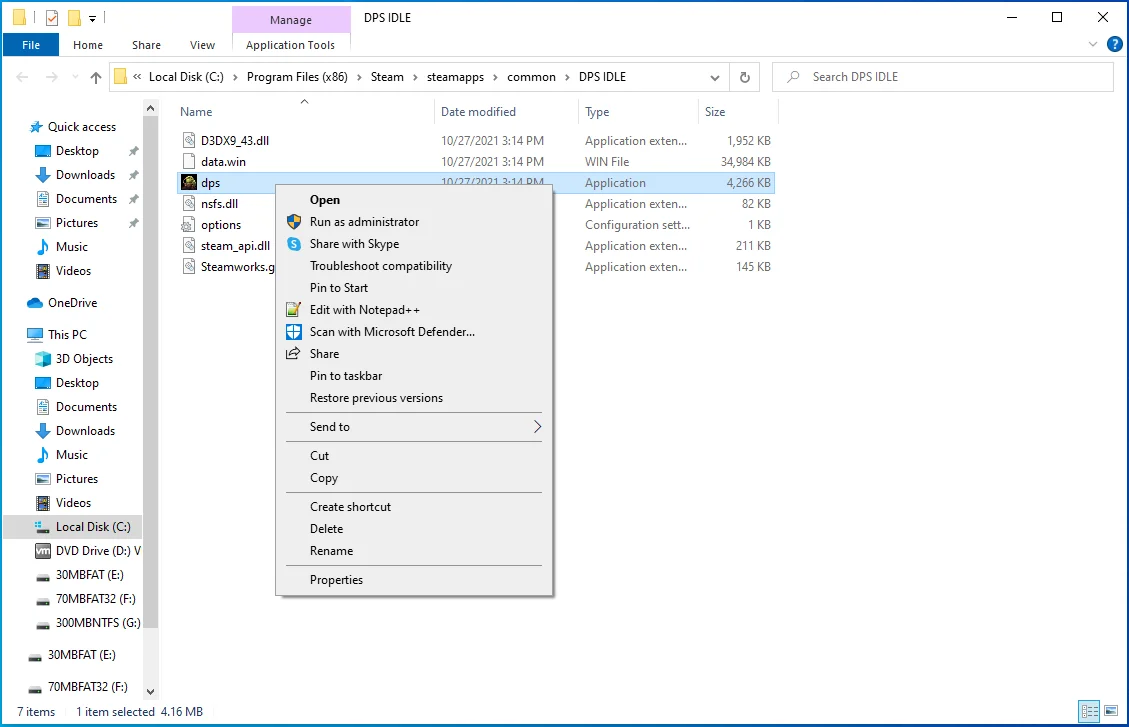
- Jendela dialog Properties akan muncul.
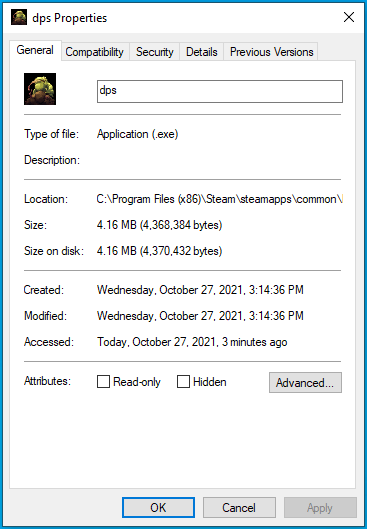
- Buka tab Kompatibilitas.
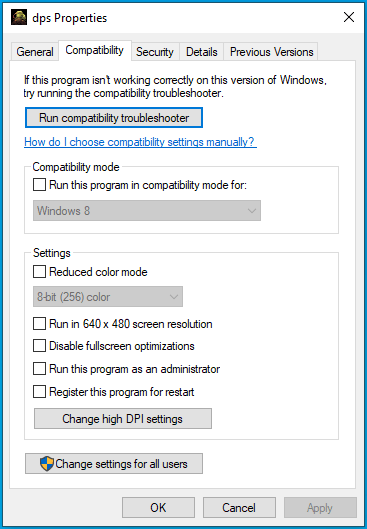
- Centang kotak di samping "Jalankan program ini sebagai administrator" dan klik tombol OK.
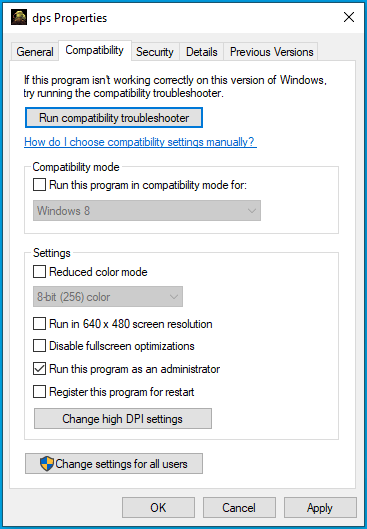
Anda juga harus menjalankan klien Steam sebagai administrator. Anda dapat mengklik kanan pada pintasan desktopnya dan mengklik Properties, lalu centang kotak "Run this program as an administrator" di bawah tab Compatibility dan klik OK.
Menyisih dari program beta Steam
Steam menjalankan program beta untuk membuat pengguna menguji fitur yang akan datang. Inti dari program beta adalah untuk membuat pengguna menemukan dan melaporkan bug dan kerentanan, seperti masalah yang Anda hadapi. Meskipun fitur dalam tahap beta tidak mengganggu game secara umum, fitur tersebut dapat memengaruhi game individual. Ini bisa menjadi penyebab pemberitahuan kesalahan.
Memilih keluar dari program beta untuk memeriksa apakah itu penyebab masalah. Ikuti langkah ini:
- Buka menu Start dan luncurkan klien Steam.

- Tunggu hingga Steam terbuka.
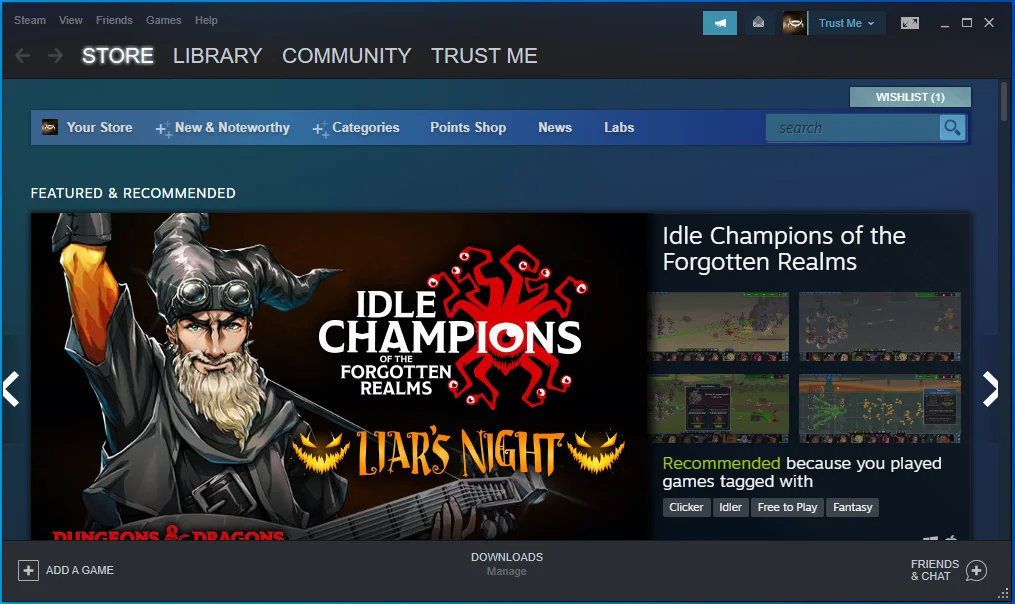
- Pergi ke sudut kiri atas dan klik Steam.
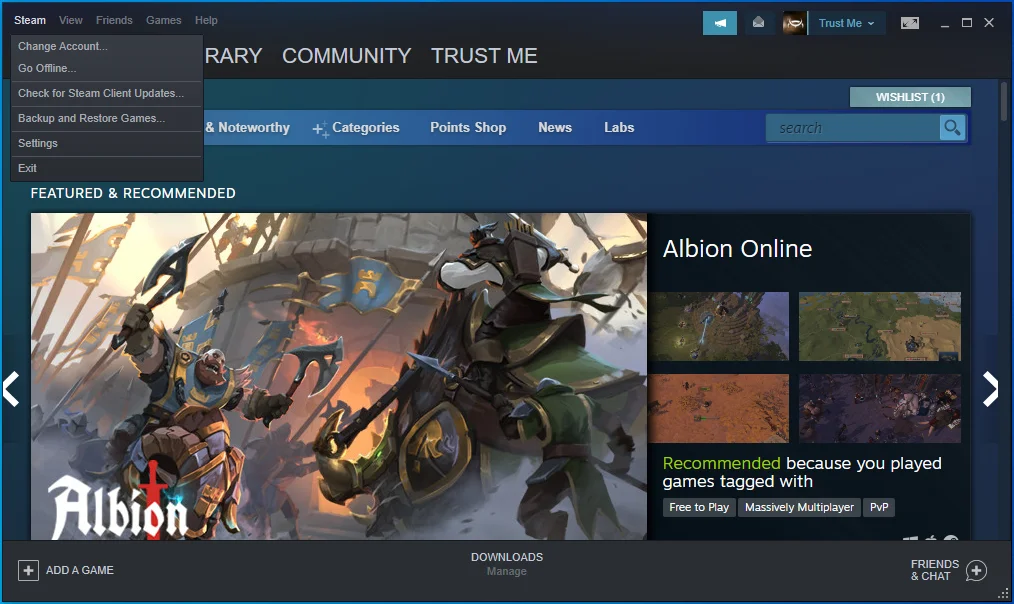
- Pilih Pengaturan di menu yang turun di bawah Steam.
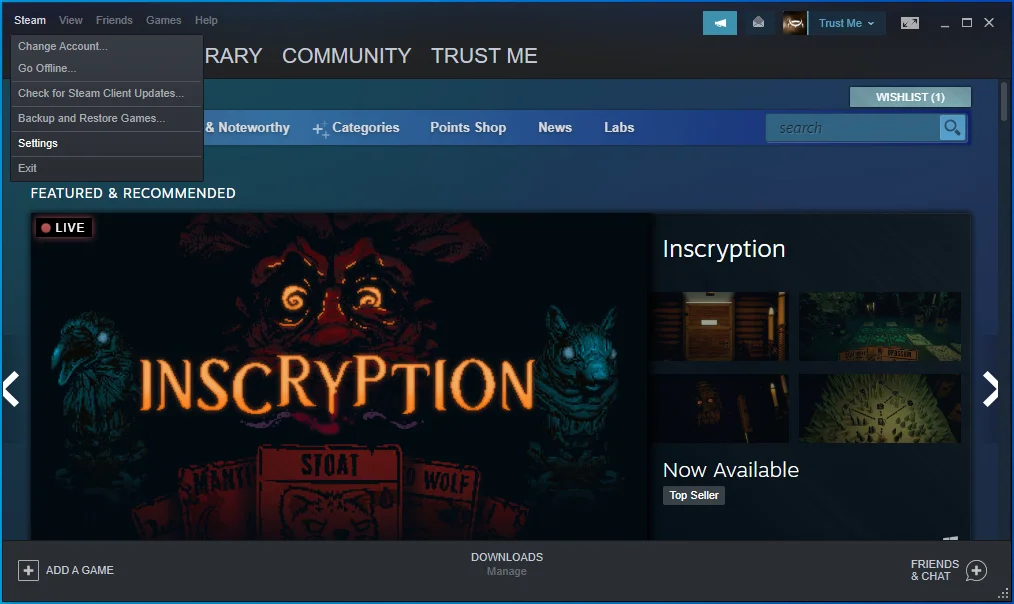
- Pilih Akun di sisi kiri jendela untuk beralih ke tab Akun.
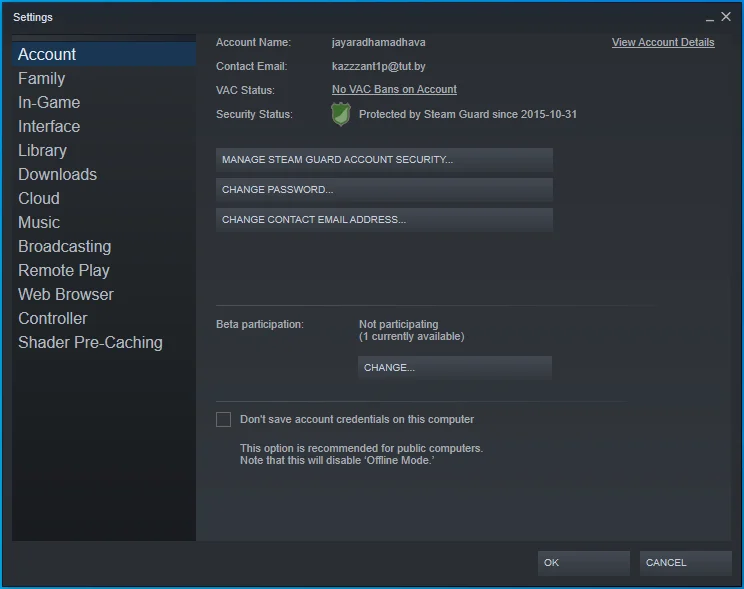
- Buka "Partisipasi beta" dan klik tombol Ubah.
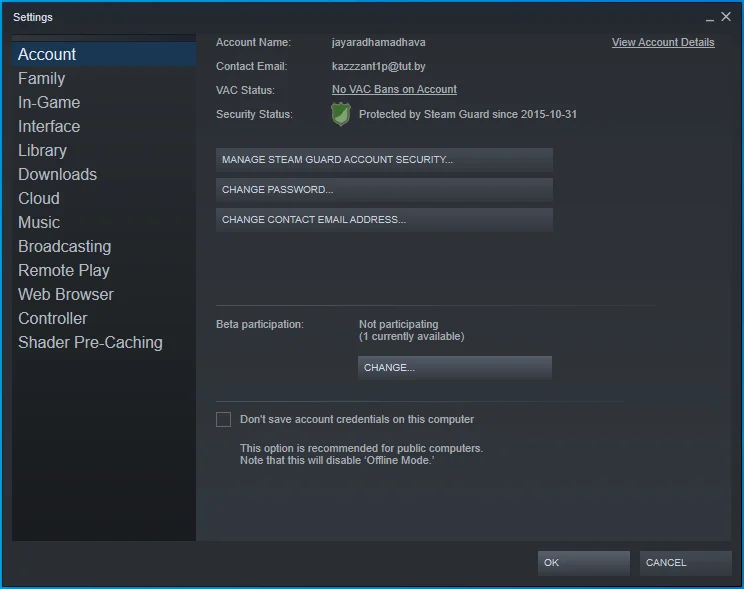
- Setelah menu tarik-turun muncul, pilih "TIDAK ADA - Keluar dari semua program beta."
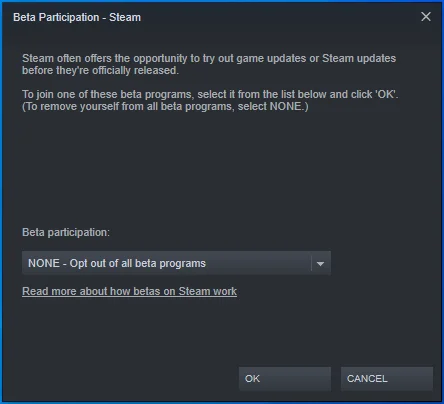
- Sebuah pop-up sekarang akan meminta Anda untuk me-restart klien. Klik Mulai Ulang Uap.
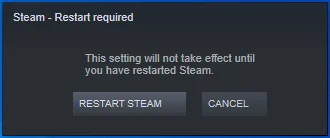
Perbarui Uap
Anda mungkin mengalami kesalahan "Aplikasi sudah berjalan" karena Anda menggunakan versi lama Steam. Periksa versi yang diperbarui dan instal, lalu periksa untuk melihat apakah kesalahan telah teratasi.
Untuk memeriksa pembaruan, lakukan hal berikut:
- Luncurkan klien Steam.
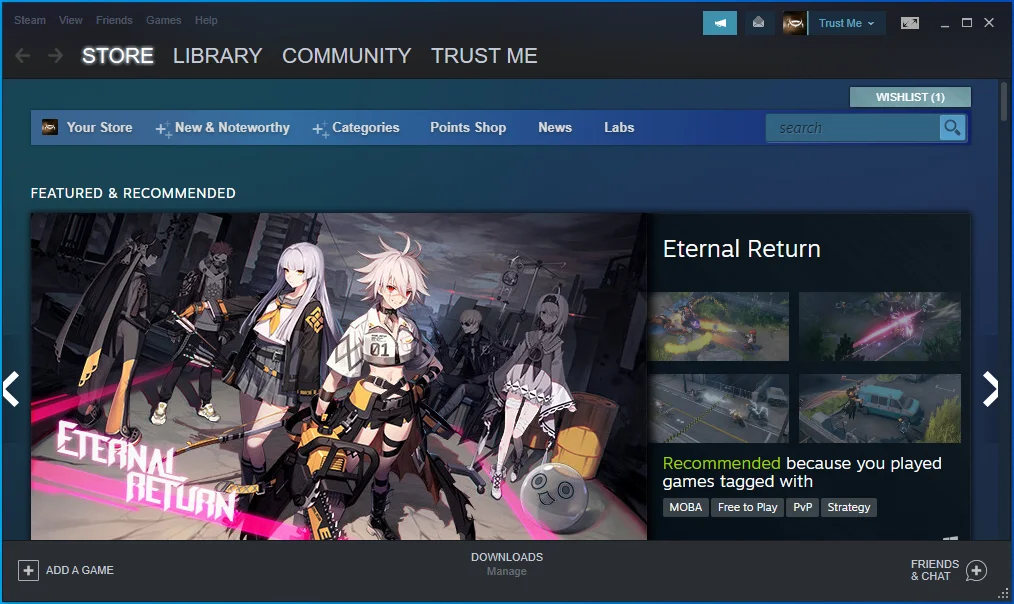
- Klik Steam di bagian atas jendela dan pilih "Check for Steam Client Updates."
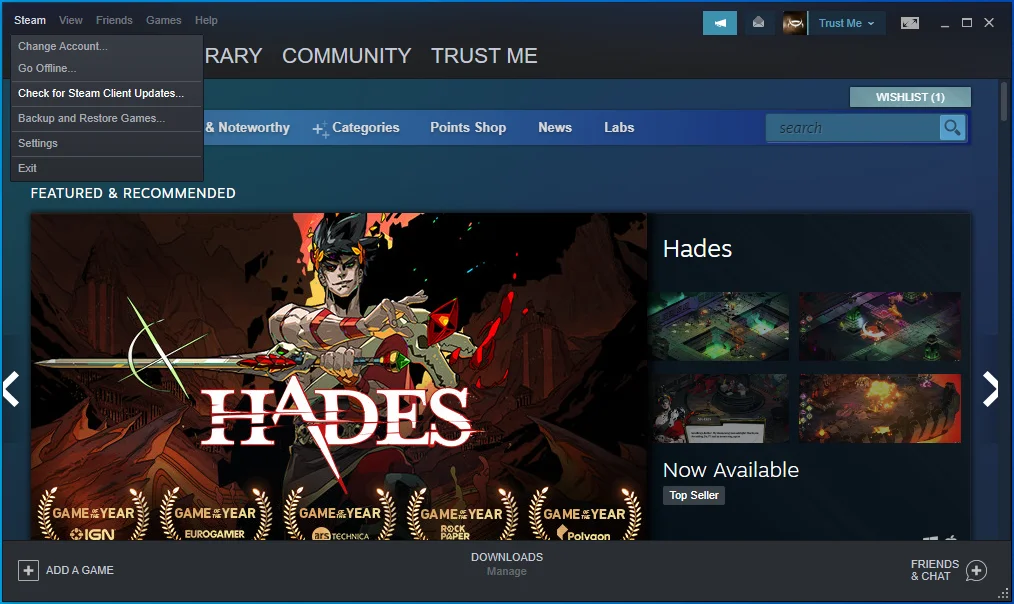
- Mulai ulang Steam jika diminta.
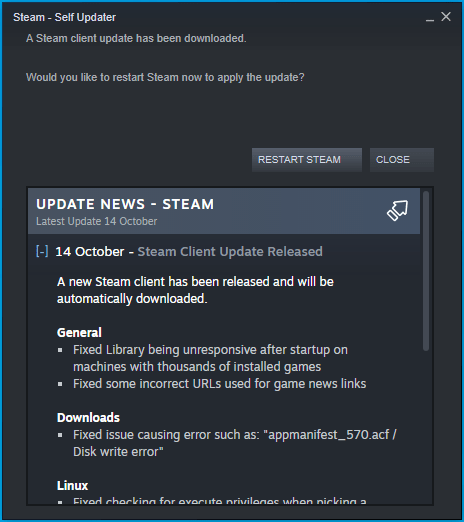 Periksa apakah Steam diperbarui.
Periksa apakah Steam diperbarui. 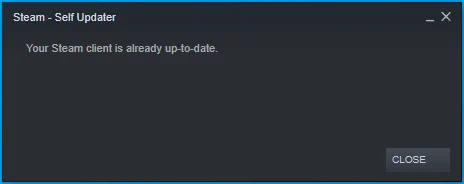
Verifikasi integritas file game
Banyak masalah peluncuran dapat ditelusuri kembali ke file game yang rusak atau hilang. Anda tidak dapat menjalankan game apa pun jika file-nya tidak lengkap. Bahkan jika Anda melewati layar mulai, itu akan macet di tengah permainan, menyebabkan klien Steam menghasilkan kesalahan setelah Anda mencoba meluncurkannya lagi.
File game sering kali disusupi oleh malware atau penginstalan atau pembaruan yang tidak lengkap. Mod game juga bisa mengacaukan beberapa file game. Penyebab lain dari kerusakan file game adalah shutdown tiba-tiba di tengah gameplay.
Untuk mengatasi masalah ini, buka Steam dan verifikasi file game. Klien akan memeriksa file yang hilang dan rusak dan menggantinya. Ikuti langkah ini:
- Pertama, luncurkan klien Steam.
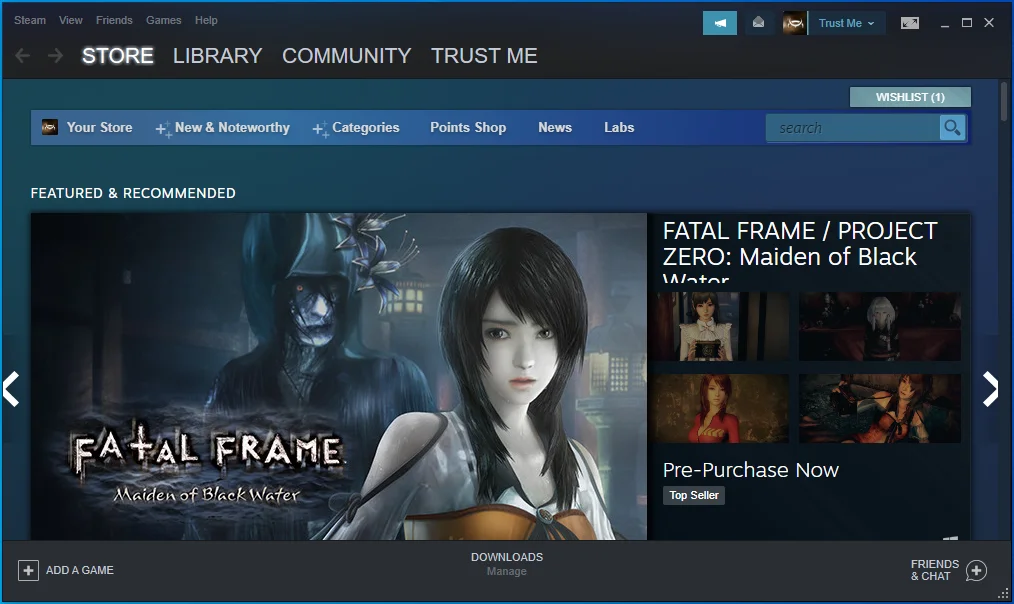
- Buka perpustakaan game dengan mengklik Perpustakaan di bagian atas layar.
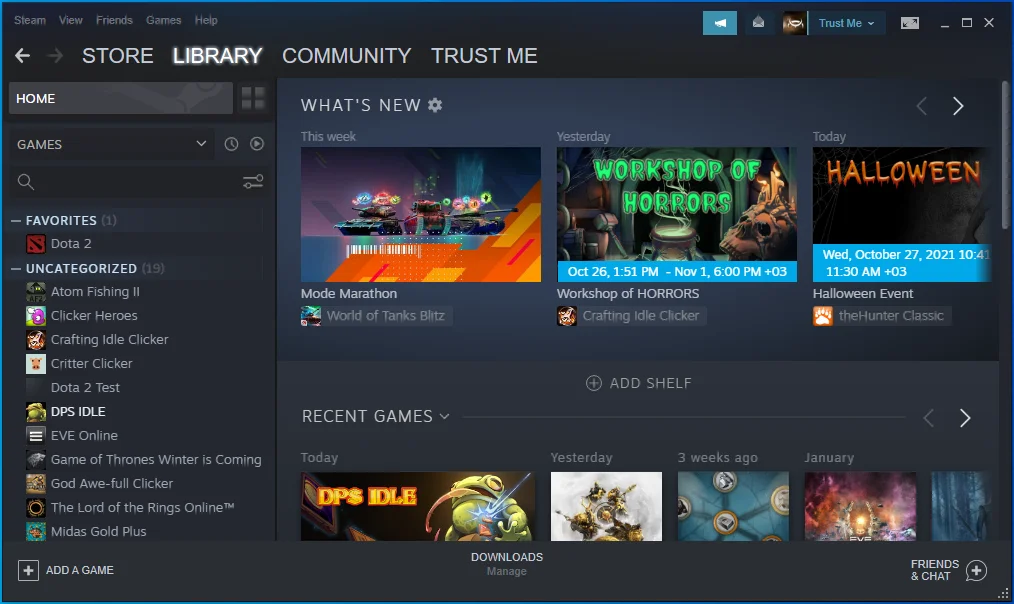
- Setelah daftar game muncul di sisi kiri jendela, cari game yang bermasalah, klik kanan, dan pilih Properties.
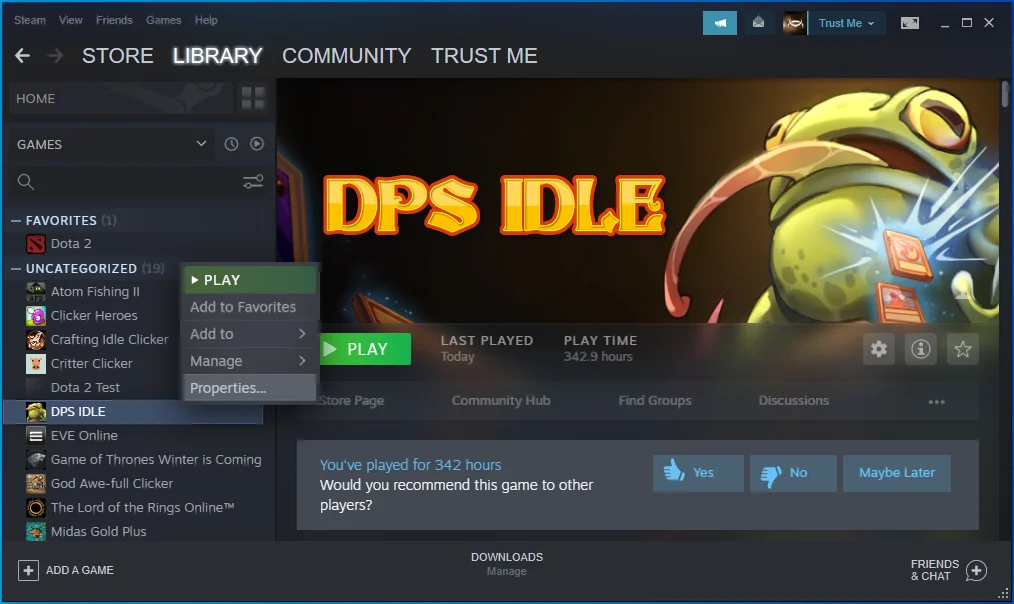
- Opsi Properties sekarang akan mengisi sisi kanan jendela.
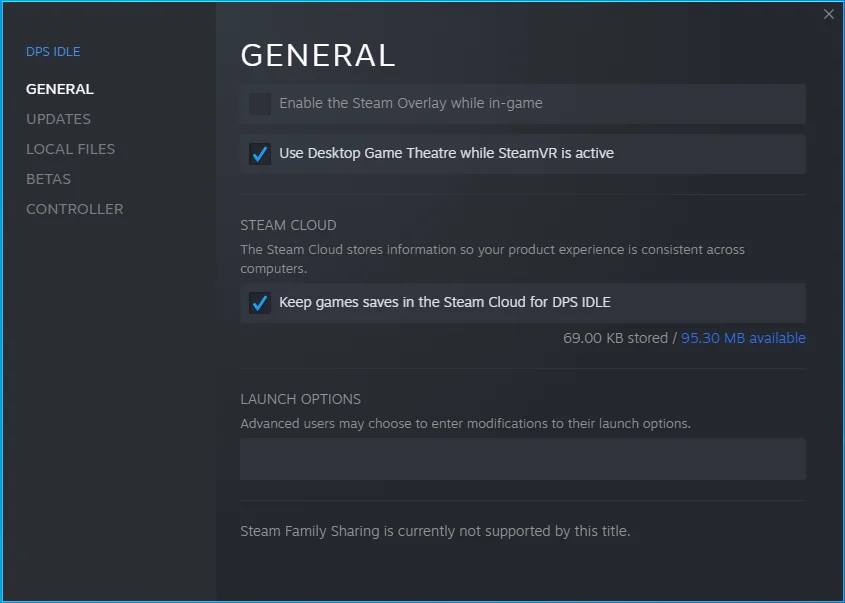
- Beralih ke tab File Lokal dan klik tombol "Verifikasi Integritas File Game".
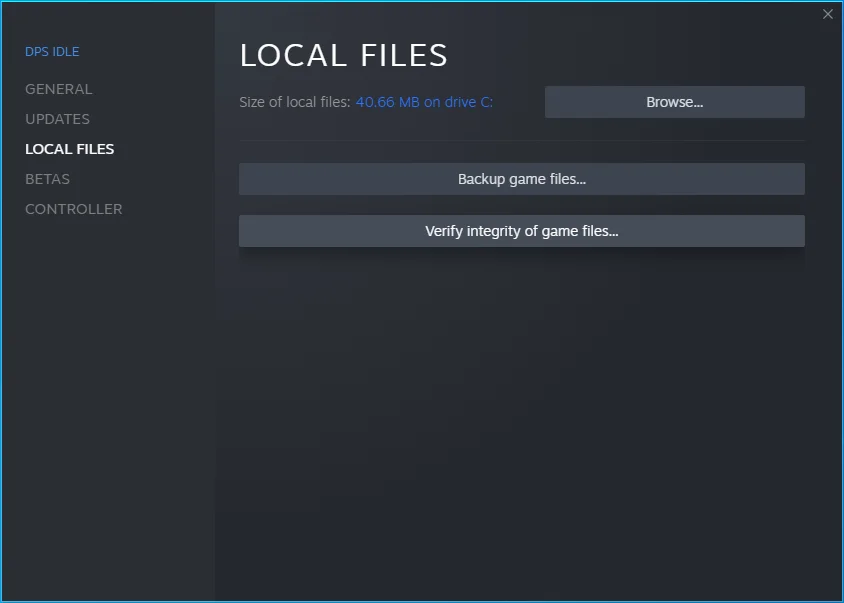
- Steam sekarang akan memindai folder instalasi game Anda untuk memeriksa file yang tidak konsisten dengan versi terbaru di server Steam. Klien akan mengganti file apa pun dengan pelanggaran integritas.
- Durasi proses verifikasi dan perbaikan tergantung pada kekuatan pemrosesan sistem Anda, kecepatan koneksi internetnya, dan ukuran file yang dipindai dan diperbaiki.
- Setelah proses selesai, restart Steam dan periksa kesalahannya.
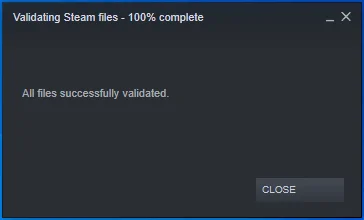
Cegah program perangkat lunak antivirus Anda memblokir game
Program antivirus Anda mungkin memblokir game yang Anda coba luncurkan karena menganggapnya sebagai ancaman keamanan. Video game sering menjadi korban situasi positif palsu di mana program antivirus salah mengira program dan file yang sah dan aman sebagai malware.
Tambahkan game yang bermasalah sebagai pengecualian untuk program perlindungan Anda dan periksa kesalahannya. Prosesnya tergantung pada program antivirus yang Anda gunakan. Anda dapat memeriksa situs web program untuk mengetahui cara menerapkan perbaikan ini. Namun, jika Anda menggunakan Windows Defender sebagai program antivirus utama Anda, langkah-langkah ini akan memandu Anda melalui prosesnya:
- Buka menu Start dan klik ikon roda gigi atau tekan tombol keyboard Windows dan I bersamaan untuk membuka Pengaturan.
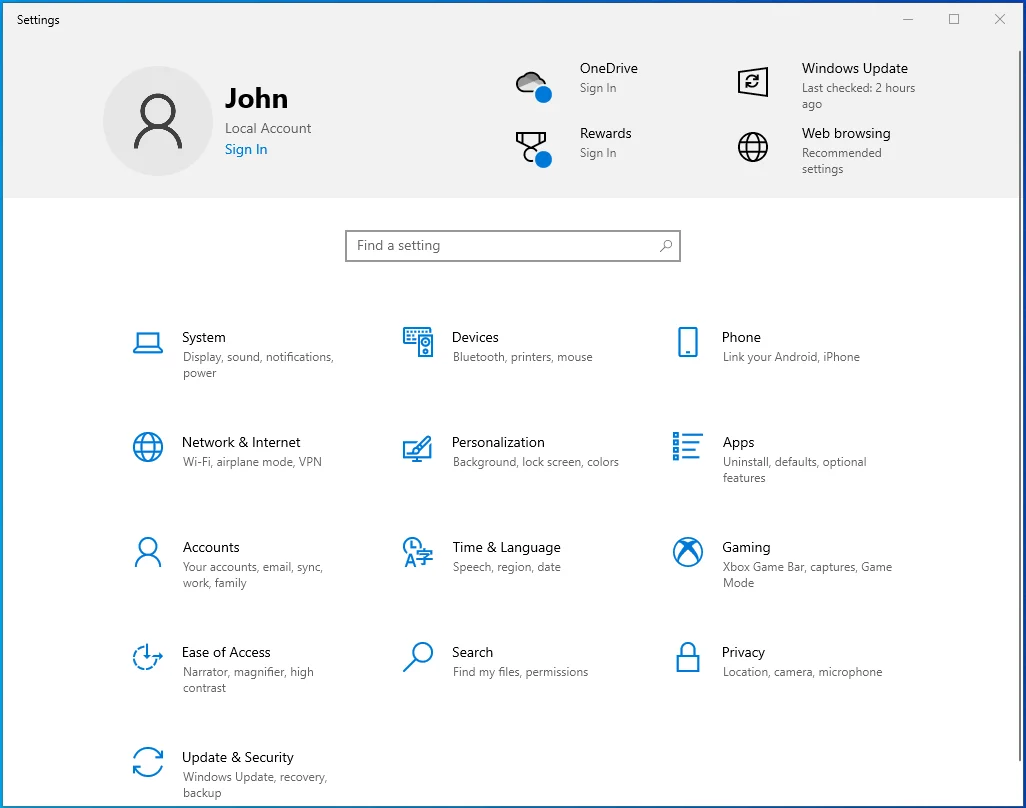
- Setelah Pengaturan muncul, klik ikon Perbarui & Keamanan yang terletak di bagian bawah layar beranda.
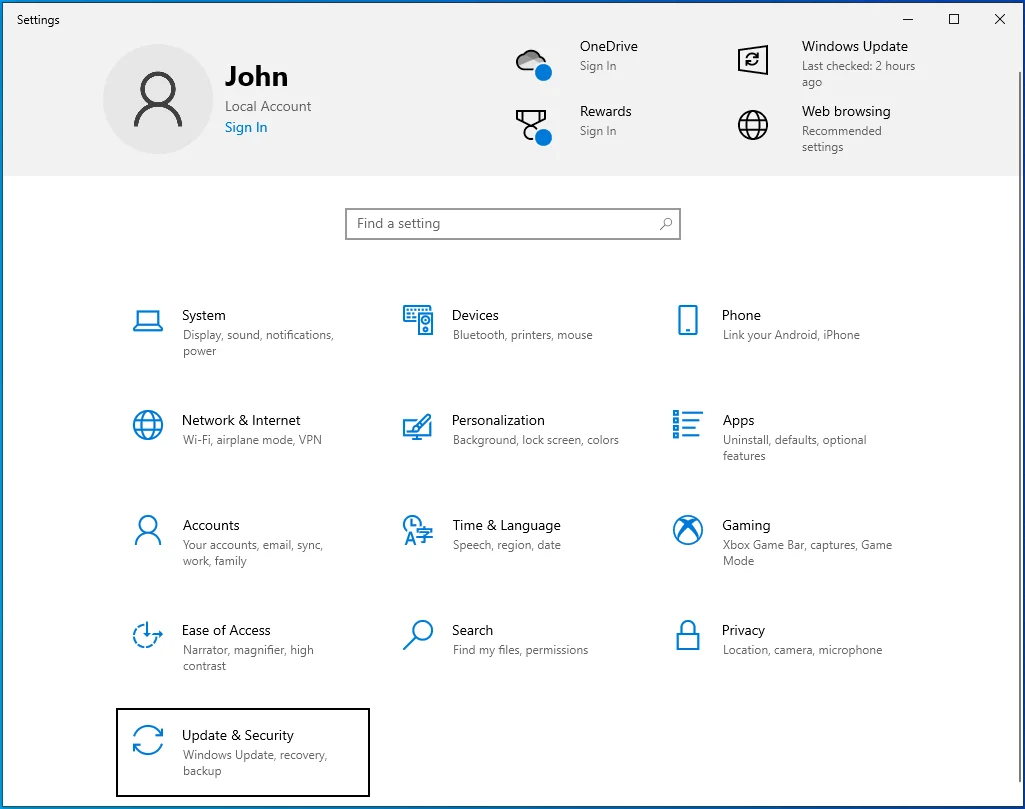
- Halaman Pembaruan & Keamanan akan terbuka.
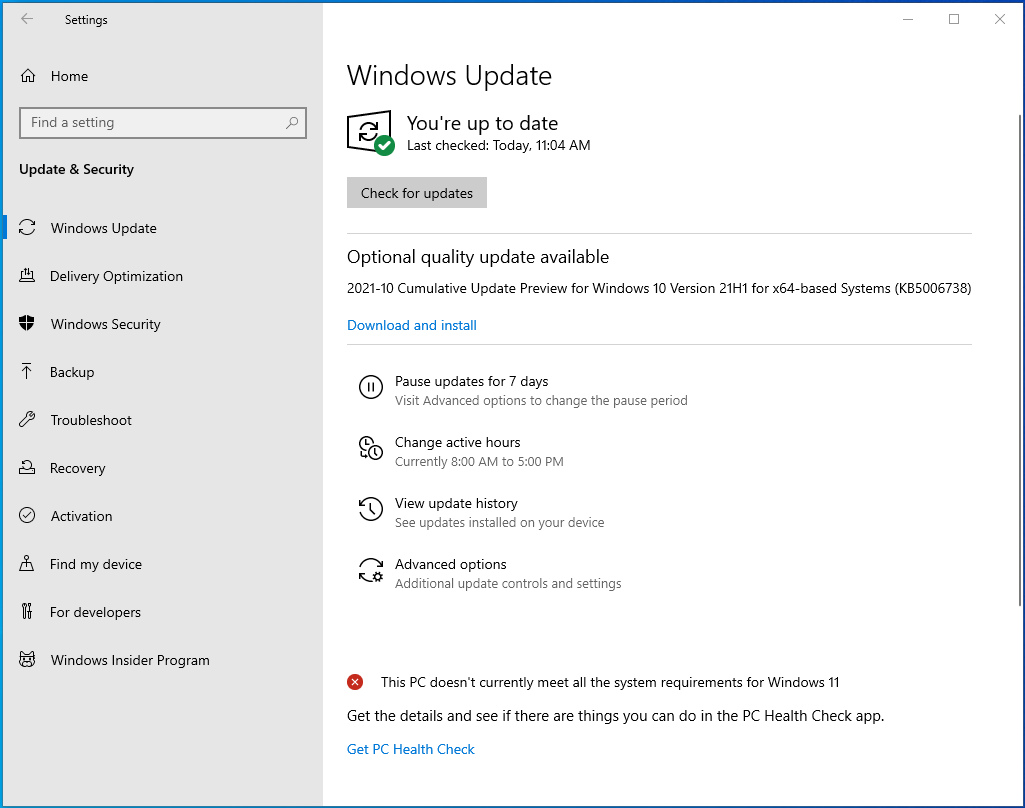
- Kepala ke sisi kiri dan klik Keamanan Windows.
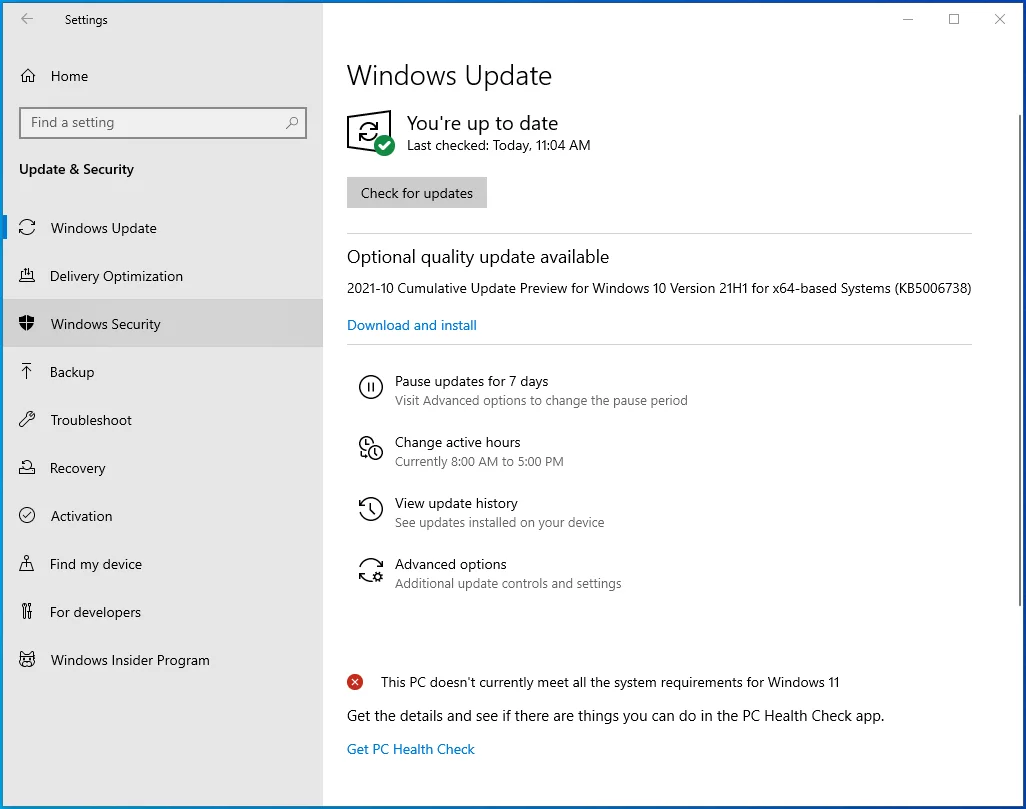
- Buka halaman Keamanan Windows dan klik Perlindungan Virus & Ancaman di bawah bagian Area Perlindungan.
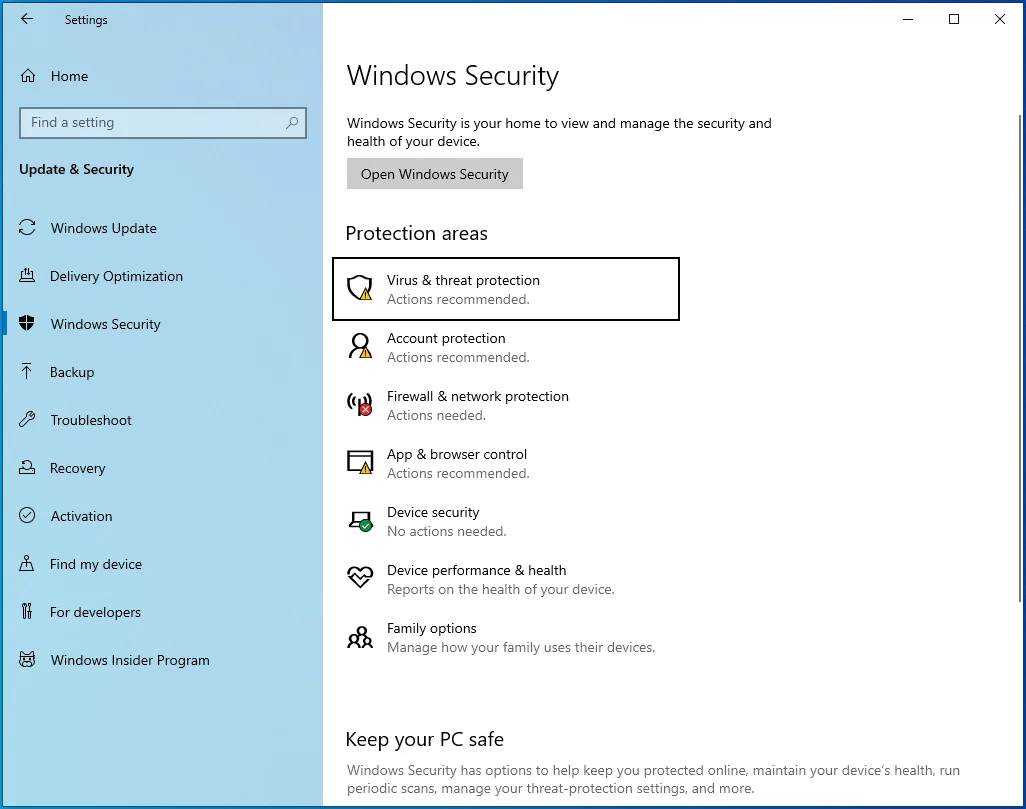
- Jendela Perlindungan Virus & Ancaman sekarang akan muncul.
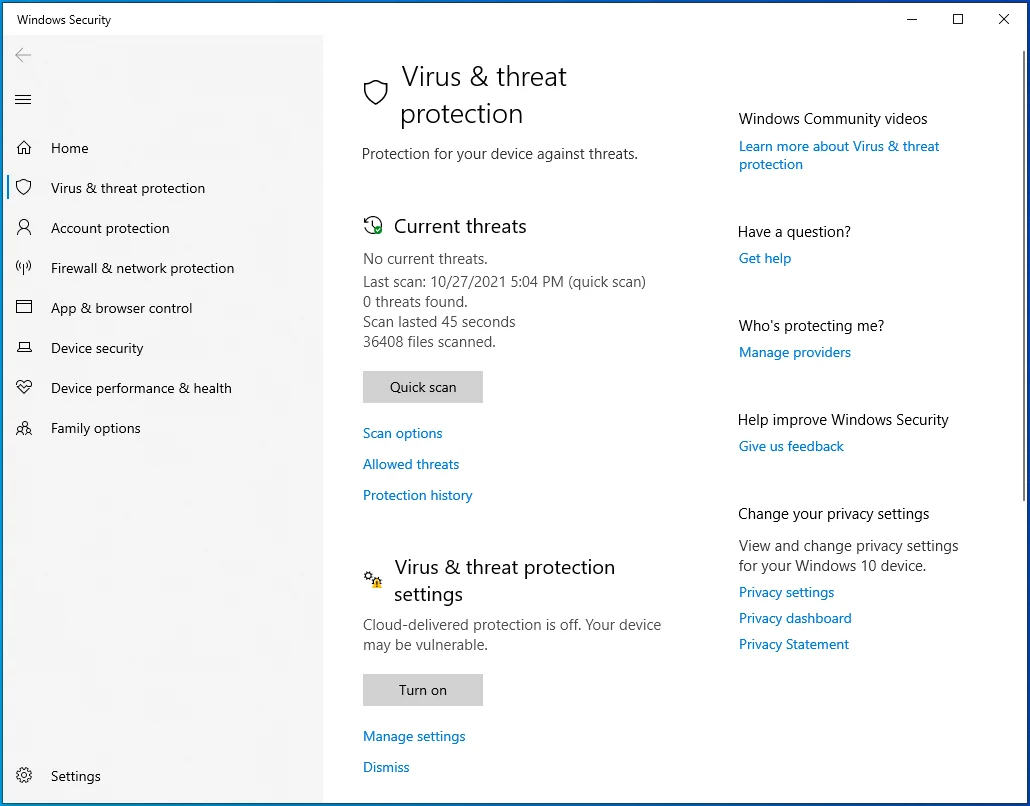
- Selanjutnya, gulir ke bawah ke bagian Pengaturan Perlindungan Virus & Ancaman dan pilih Kelola Pengaturan.
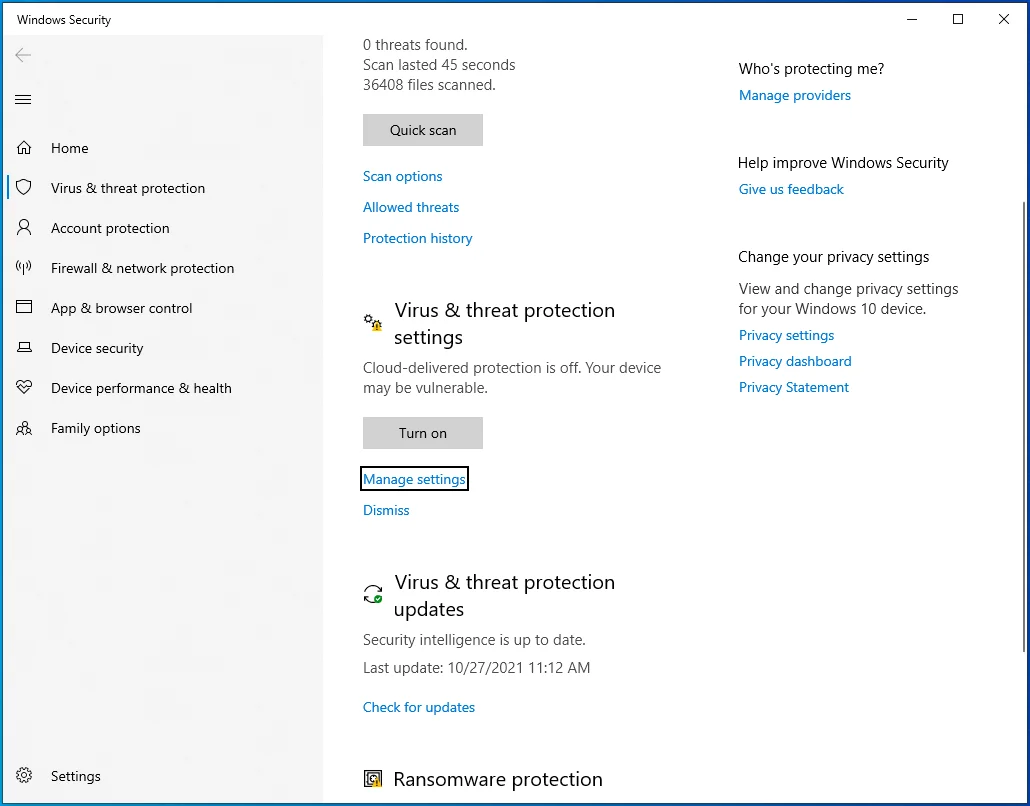
- Jendela Pengaturan Perlindungan Virus & Ancaman akan terbuka.
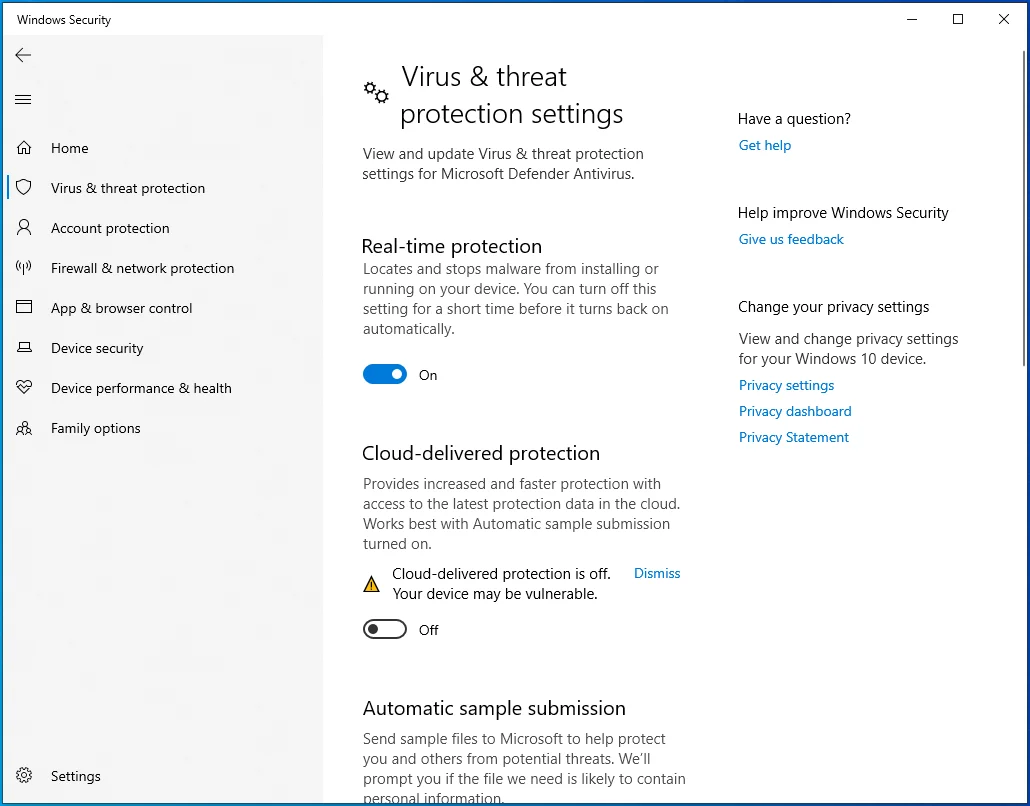
- Gulir ke bawah ke bagian Pengecualian dan klik "Tambah atau hapus pengecualian."
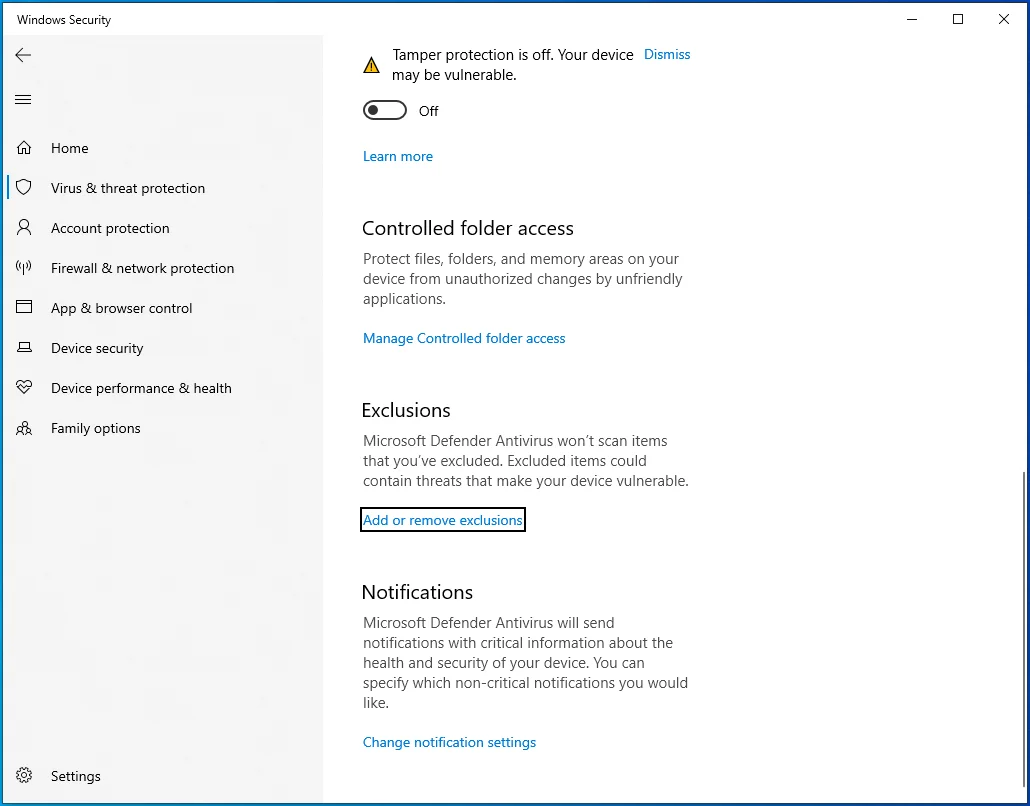
- Halaman Pengecualian akan terbuka.
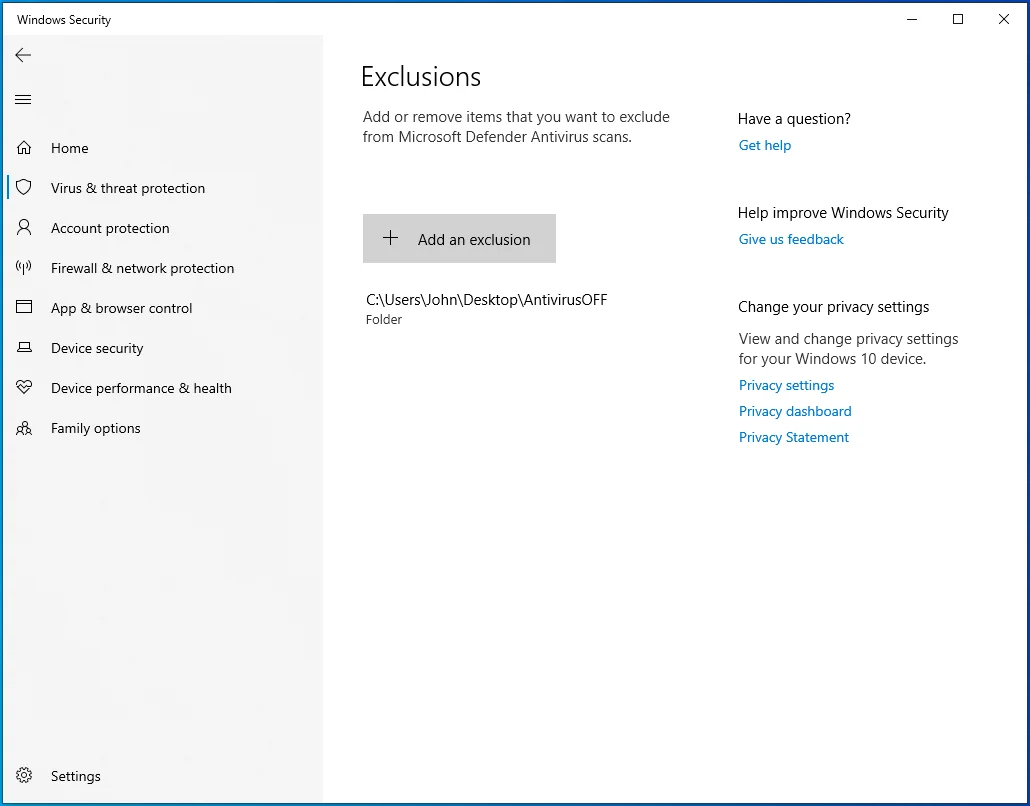
- Klik "Tambahkan pengecualian" pada halaman Pengecualian dan klik Folder di menu tarik-turun.
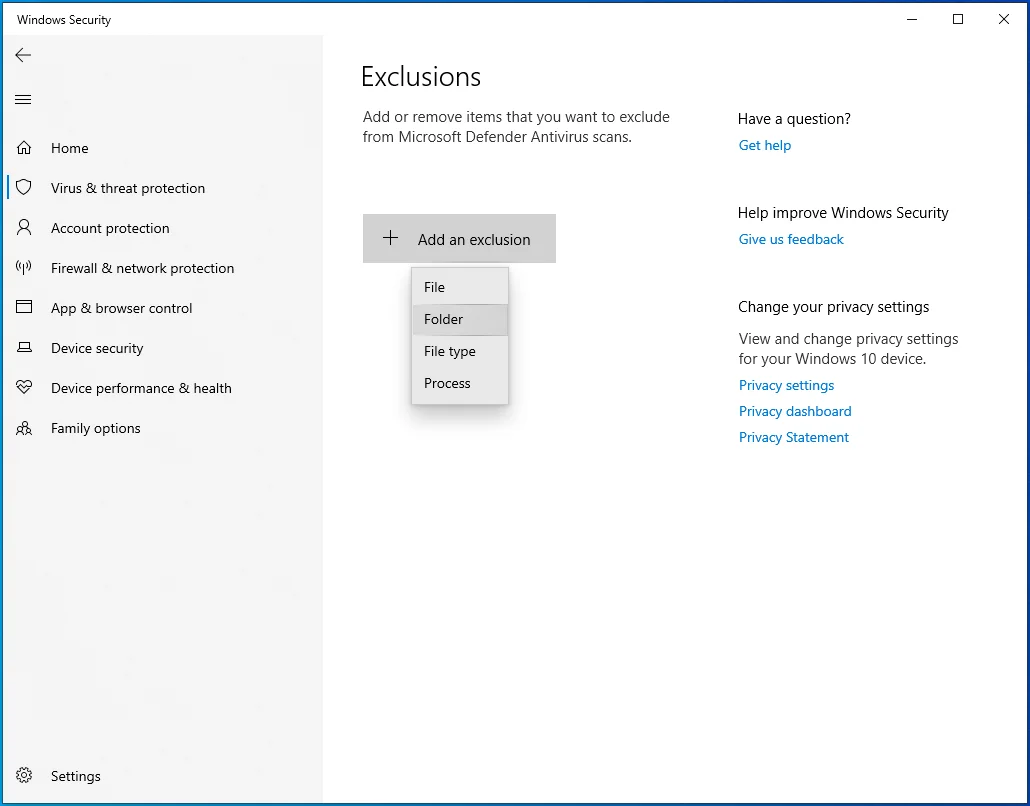
- Jelajahi folder game di dialog Select Folders dan pilih.
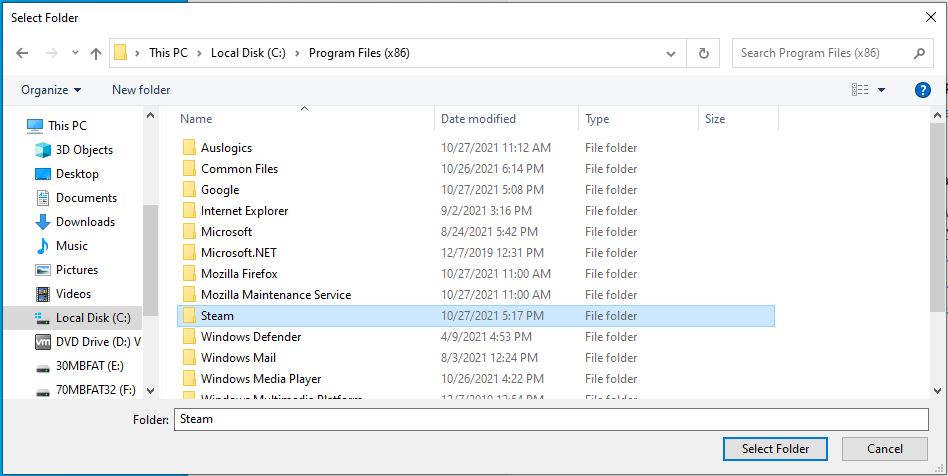
- Luncurkan Steam dan jalankan game untuk memeriksa kesalahan.

Hapus file GameOverlayRenderer.log
File GameOverlayRenderer.log terkait dengan hamparan Steam. Terkadang, itu menghalangi gameplay dan mencegah peluncuran game. Menurut beberapa pemain, kesalahan "Aplikasi sudah berjalan" hilang setelah mereka menghapus file. Anda harus mematikan klien Steam sebelum menghapus file.
Akan lebih baik untuk me-restart komputer Anda sebelum melakukan perbaikan ini. Ikuti petunjuk di bawah ini:
- Mulai ulang perangkat Anda.
- Setelah perangkat Anda menyala, buka jendela File Explorer (Win + E) dan buka folder Steam. Anda dapat menemukan Steam di C:\Program Files atau C:\Program Files (x86).
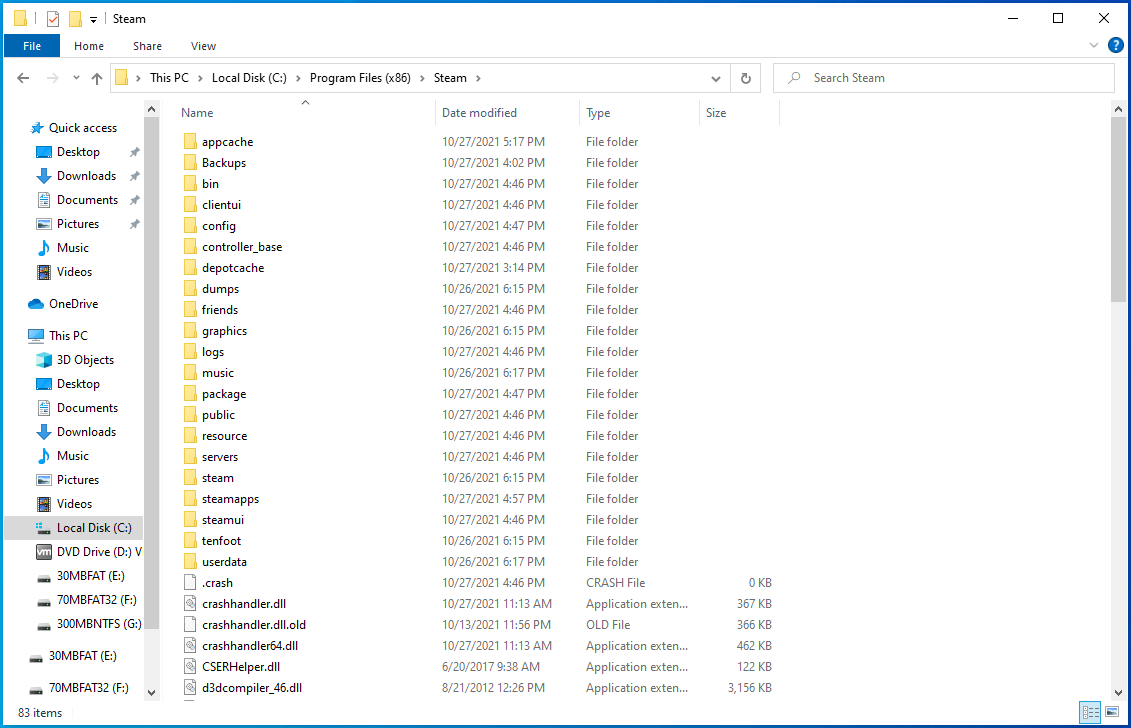
- Jika Anda menginstal Steam di lokasi yang berbeda, klik kanan pada pintasan desktopnya dan klik Buka Lokasi File atau gunakan fungsi pencarian di jendela File Explorer.
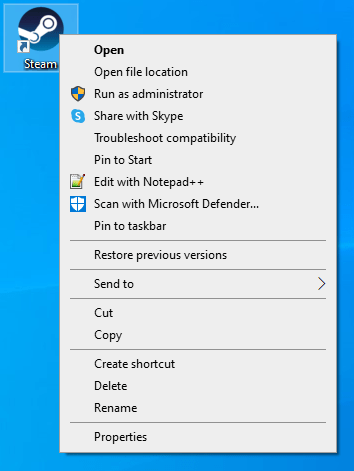
- Setelah Anda masuk ke folder Steam, cari file GameOverlayRenderer.log dan hapus.
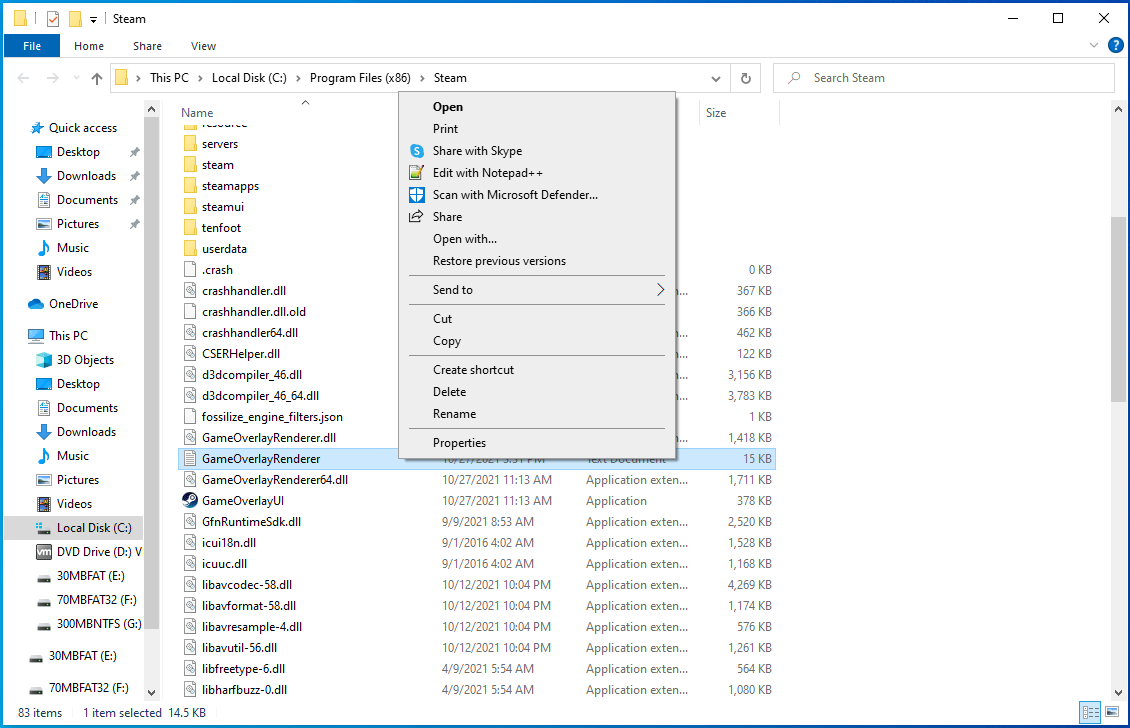
- Setelah itu, luncurkan klien dan periksa masalahnya.
Nonaktifkan program overlay
Program overlay seperti Xbox Game Bar, overlay Discord, dan overlay Steam dapat menyebabkan masalah peluncuran untuk game Steam. Program overlay ini memungkinkan Anda untuk mengobrol dengan teman selama bermain game, menjelajahi web, menyiarkan dan merekam cuplikan game, dan mengambil snapshot game.
Terkadang, bentrokan terjadi dan menyebabkan game Anda mogok, meninggalkan Anda dengan kesalahan "Aplikasi sudah berjalan" saat Anda mencoba menjalankannya lagi. Program overlay lainnya juga dapat berbenturan dengan overlay Steam dan memicu kesalahan peluncuran.
Untuk mengatasi masalah, nonaktifkan semua program overlay aktif di sistem Anda. Kami akan menunjukkan cara menonaktifkan fitur overlay di Discord, Steam, NVIDIA GeForce Experience, dan Xbox Game Bar.
Nonaktifkan hamparan Discord:
- Luncurkan Perselisihan.
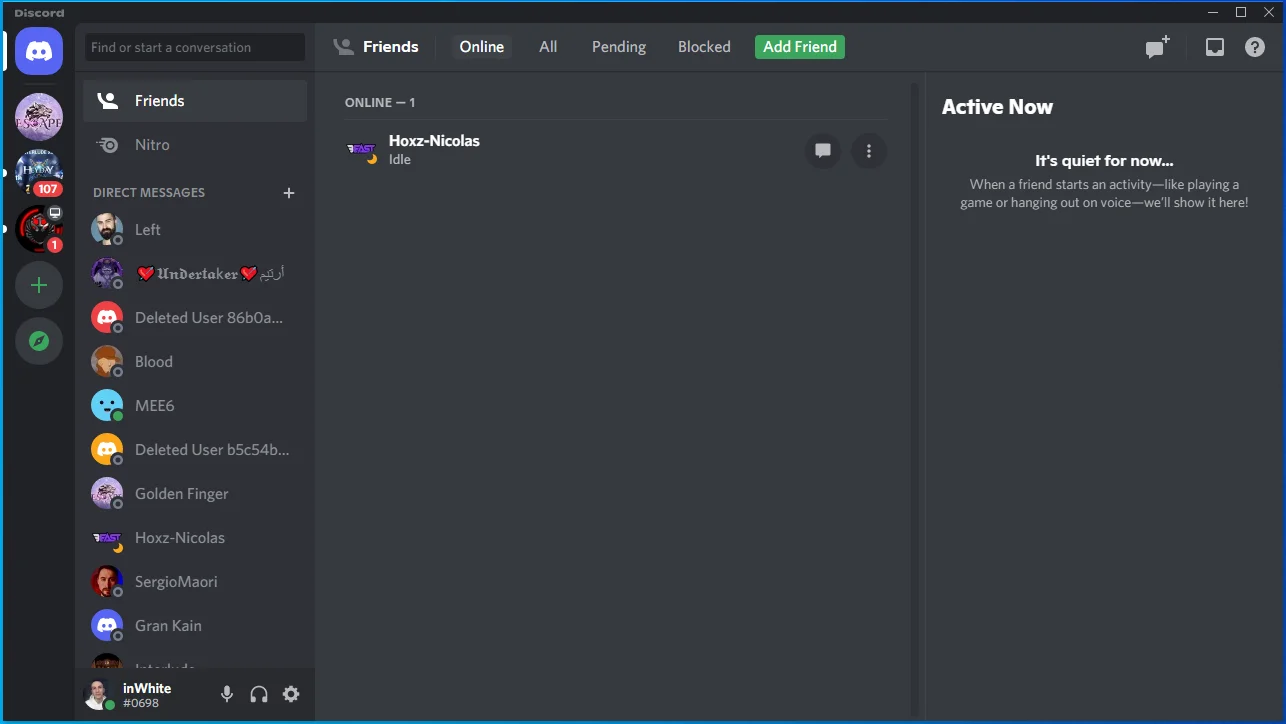
- Setelah program terbuka, arahkan ke sudut kiri bawah layar Anda dan klik ikon roda gigi.
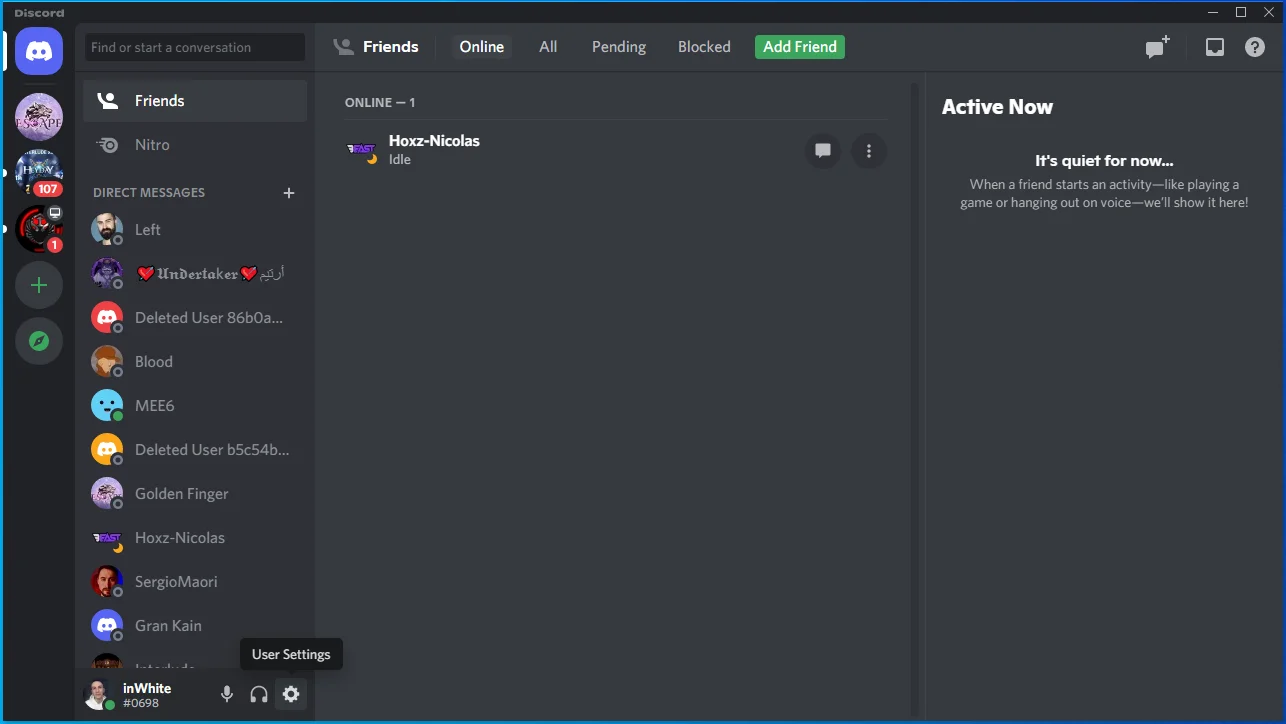
- Halaman Pengaturan Pengguna akan muncul.
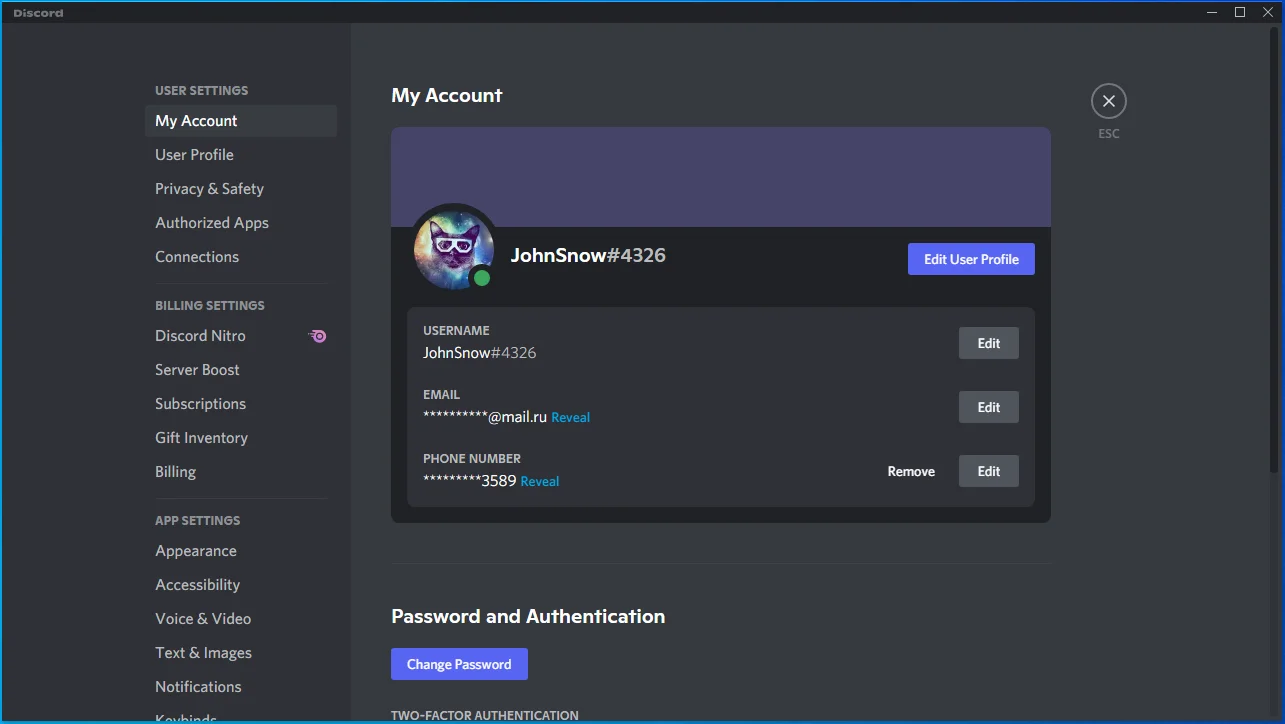
- Pergi ke sisi kiri dan klik Game Overlay di bawah Pengaturan Aktivitas.
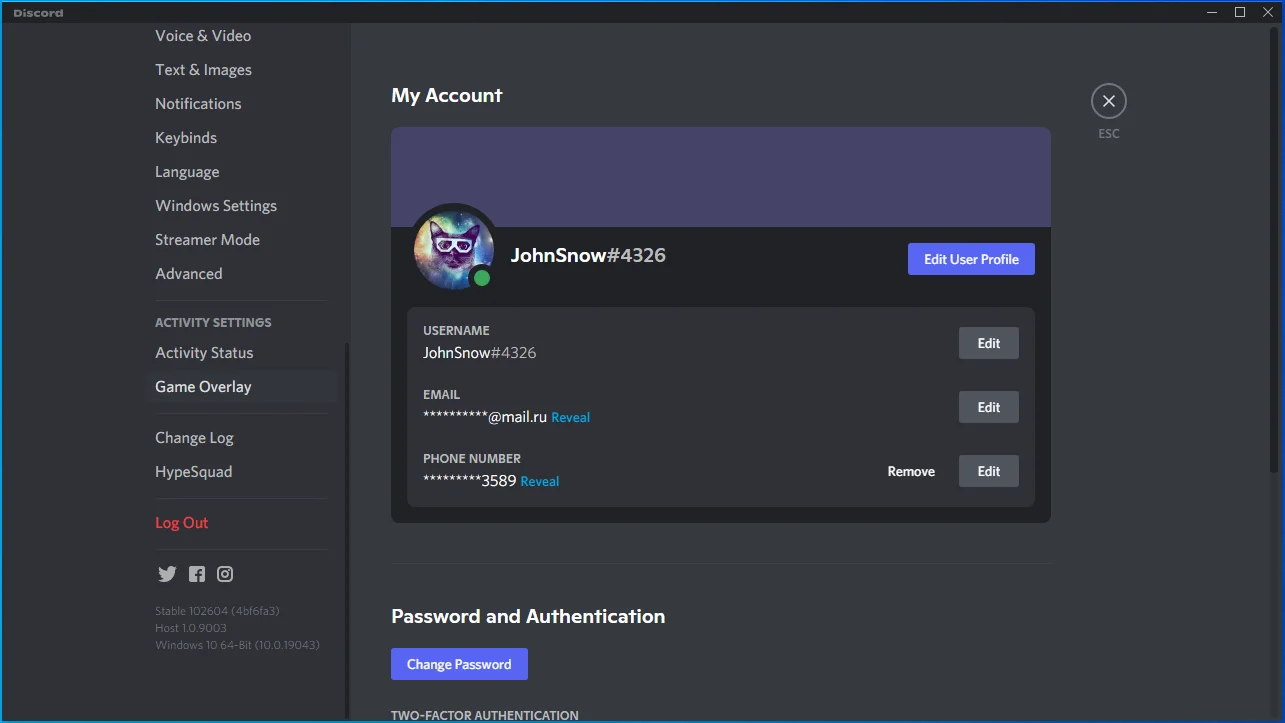
- Pergi ke sisi kanan jendela dan temukan Enable In-Game Overlay.
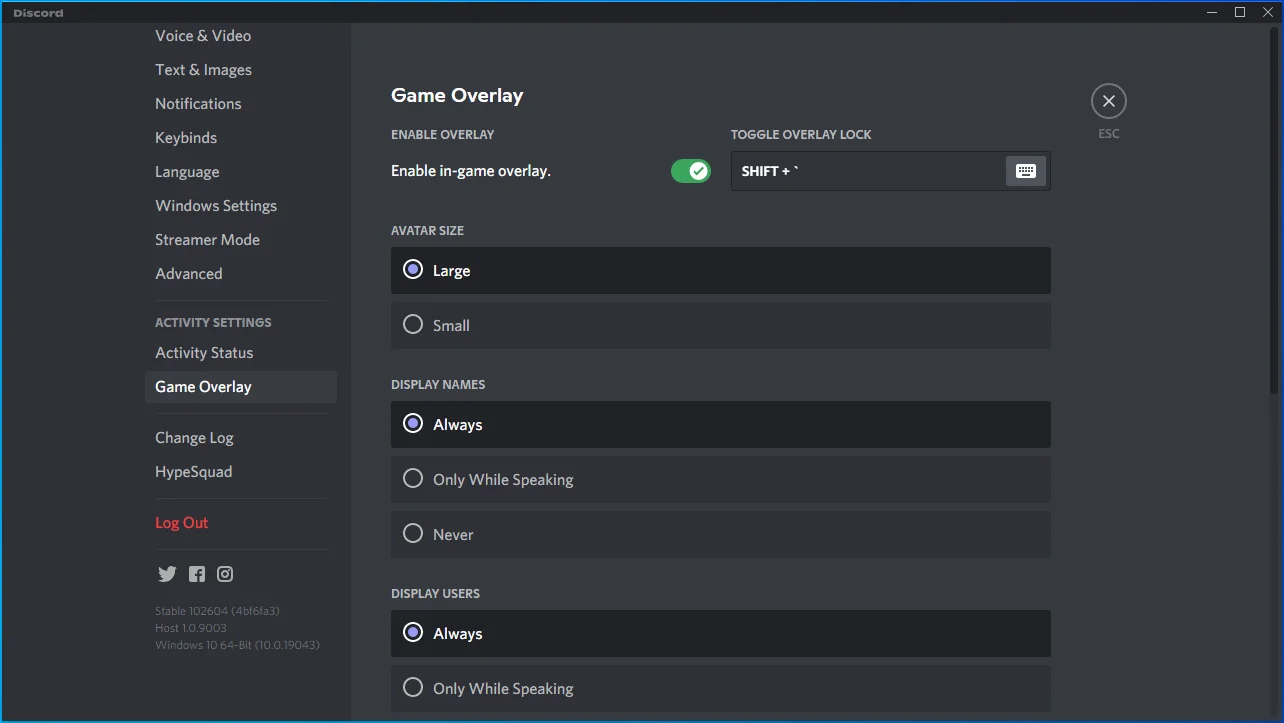
- Matikan sakelar untuk itu.
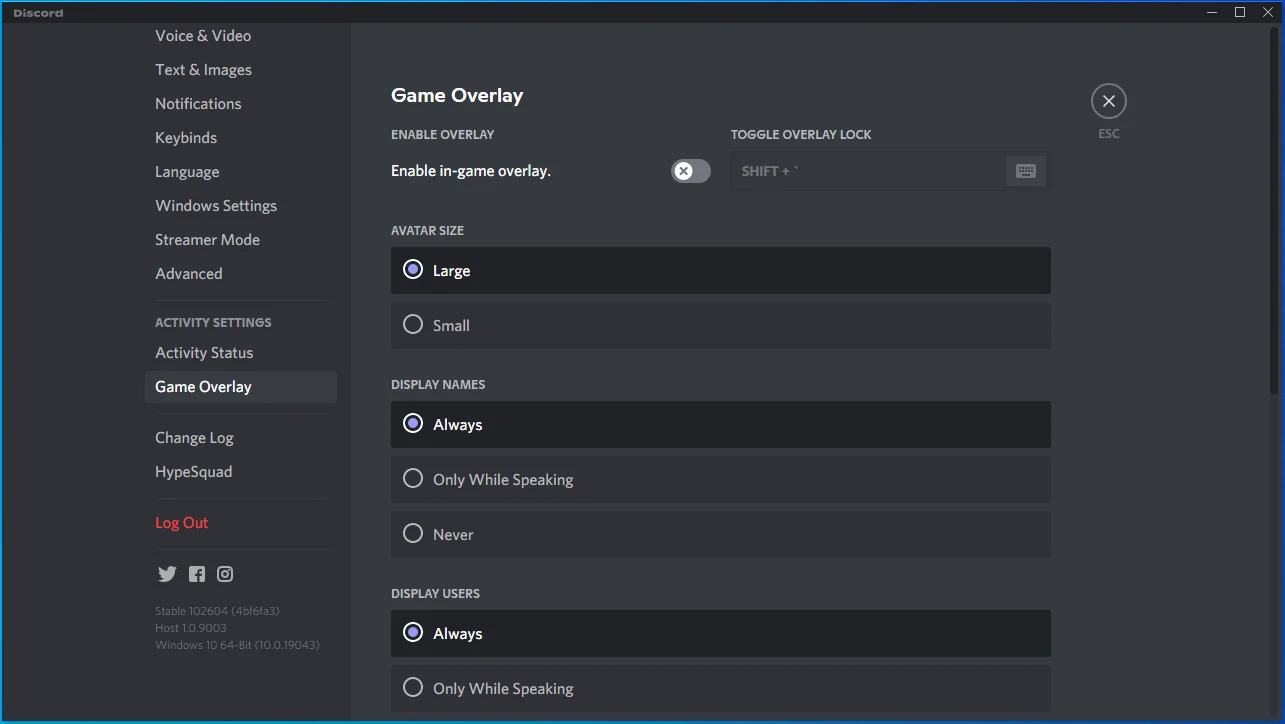
Mematikan sakelar untuk Enable In-Game Overlay akan menonaktifkan fitur overlay Discord untuk semua game Anda. Jika Anda ingin menonaktifkan fitur untuk satu game, inilah yang harus Anda lakukan:
- Buka panel kiri halaman Pengaturan Pengguna.
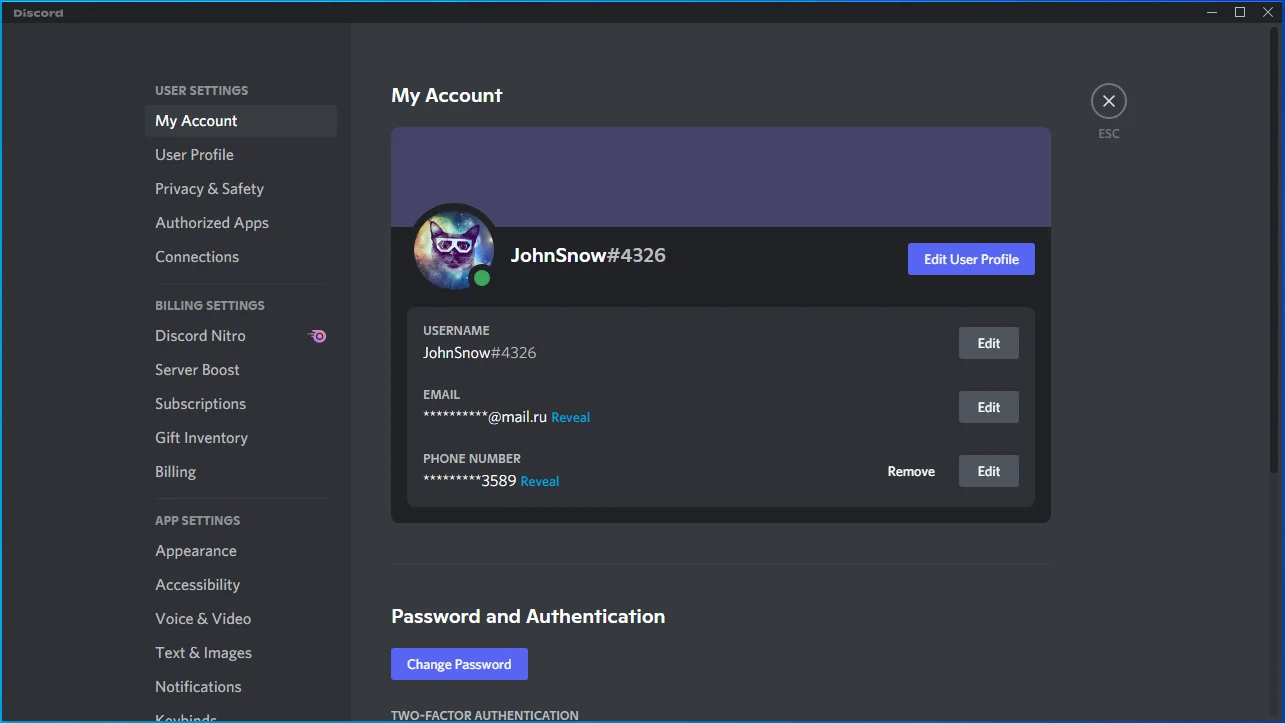
- Klik Status Aktivitas di bawah Pengaturan Aktivitas.
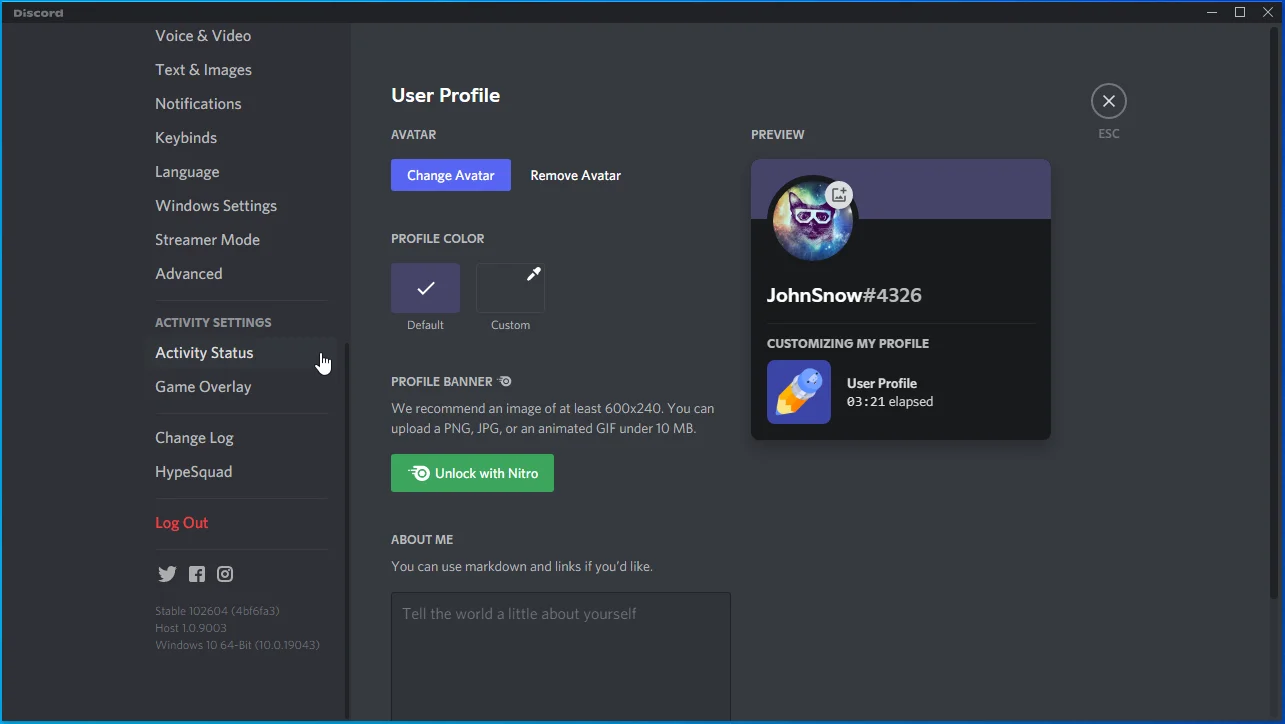
- Setelah itu, pergilah ke sisi kanan jendela.
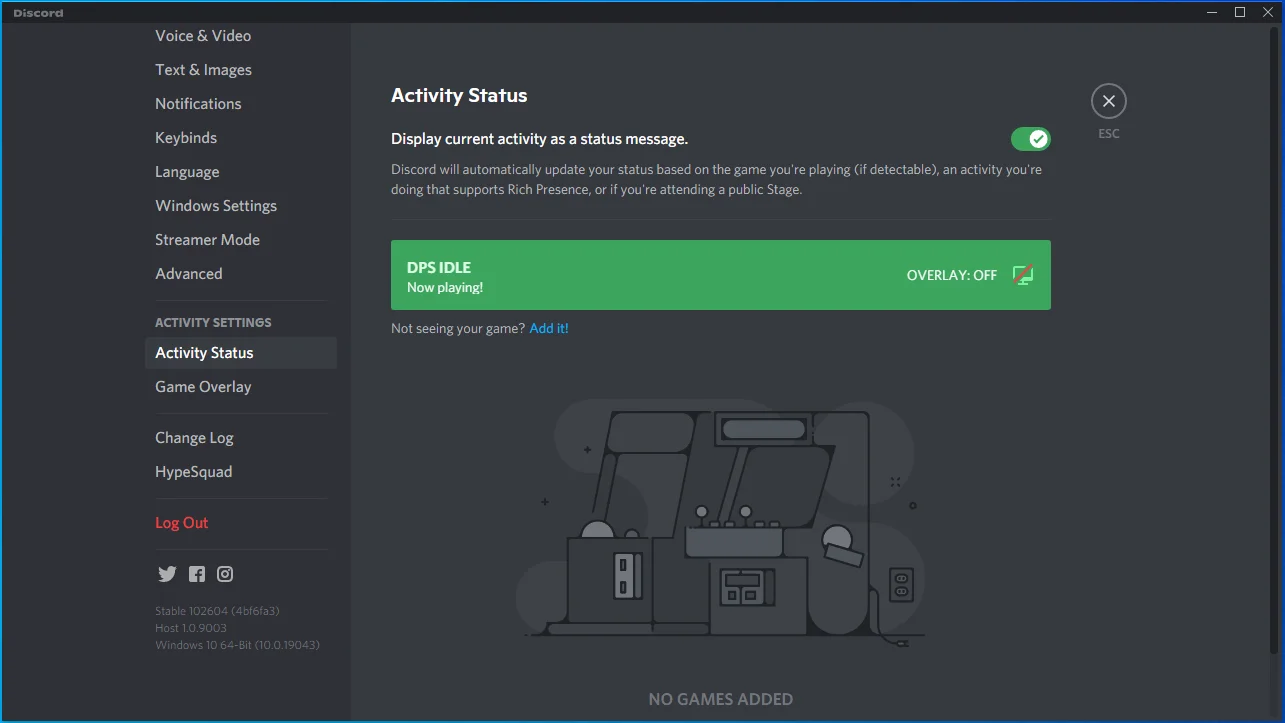
- Nonaktifkan fitur overlay untuk game yang ingin Anda luncurkan.
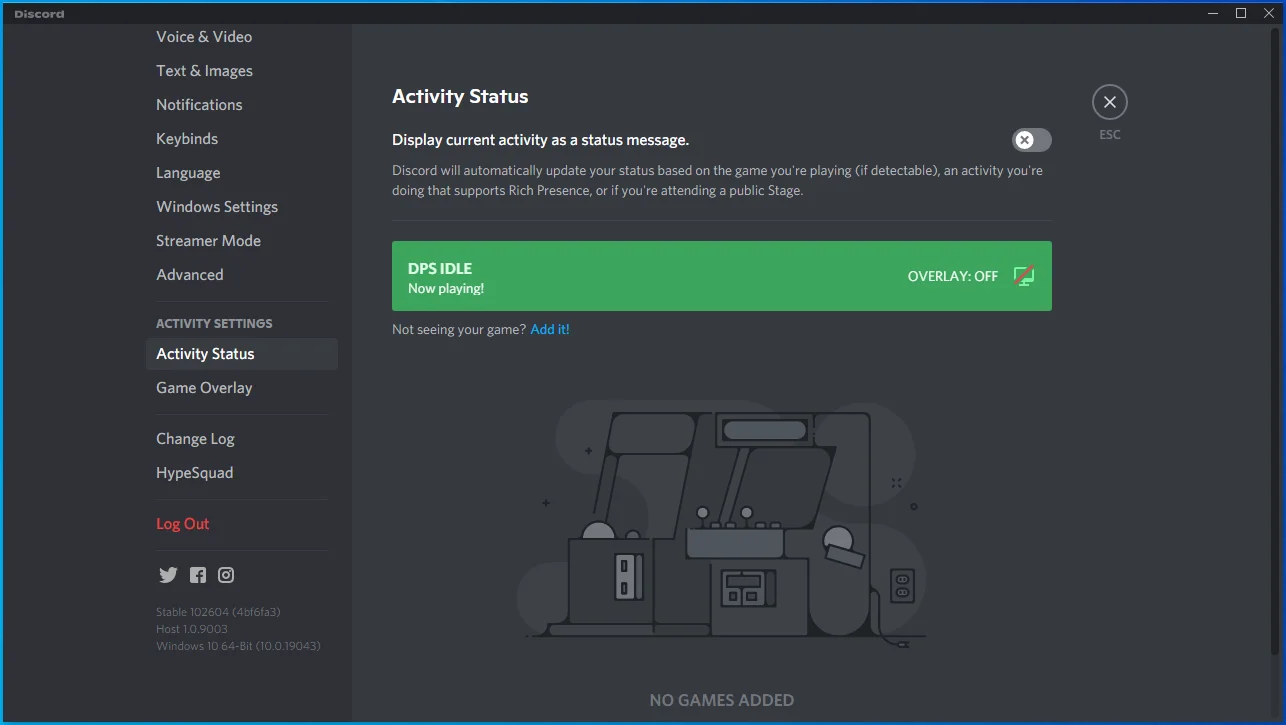
Nonaktifkan hamparan Uap:
- Buka menu Mulai dan temukan Steam.
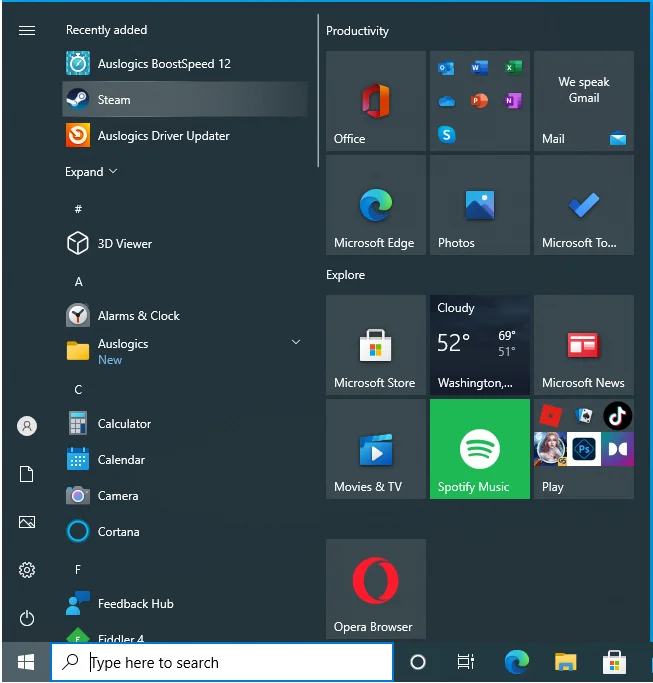
- Luncurkan klien Steam.
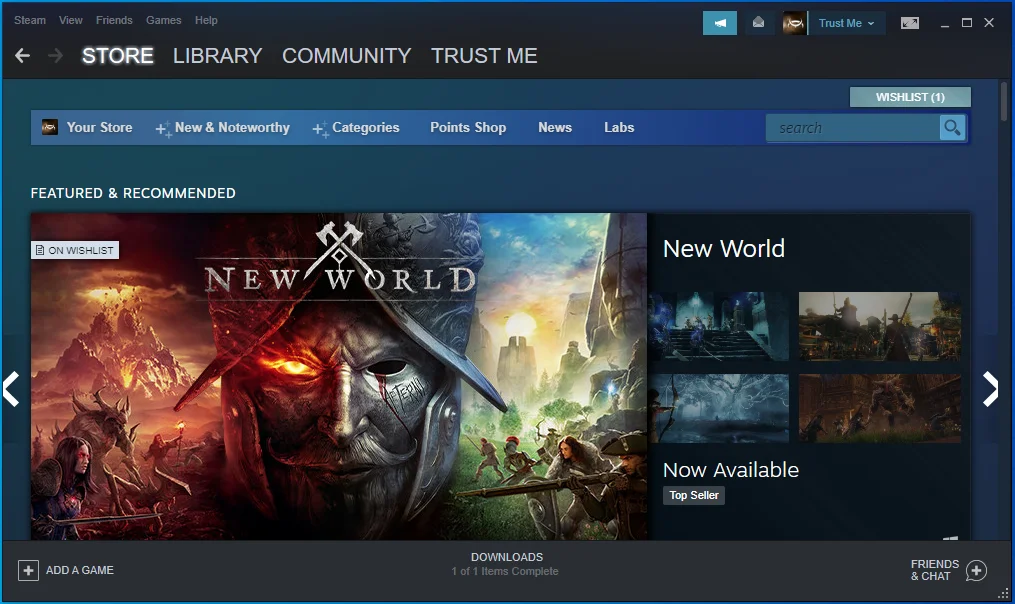
- Setelah Steam terbuka, pergi ke sudut kiri atas dan klik Steam.
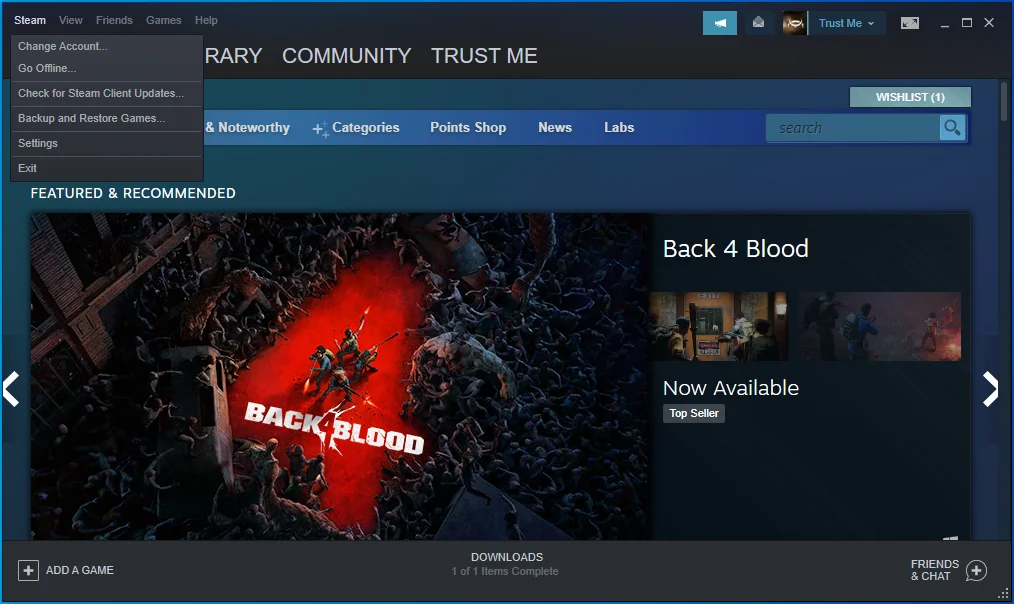
- Pilih Pengaturan di menu yang turun di bawah Steam.
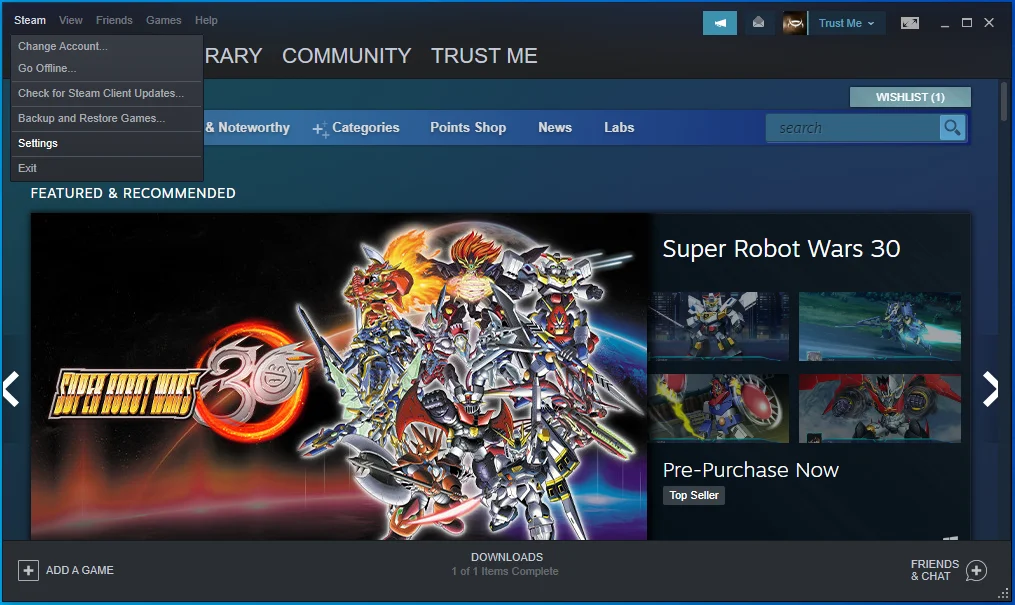
- Halaman Pengaturan akan terbuka.
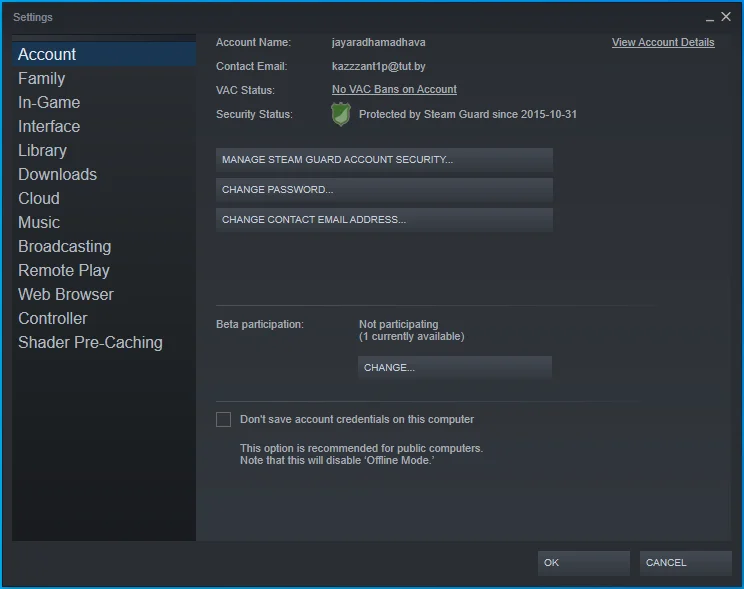
- Buka panel kiri dan klik In-Game.
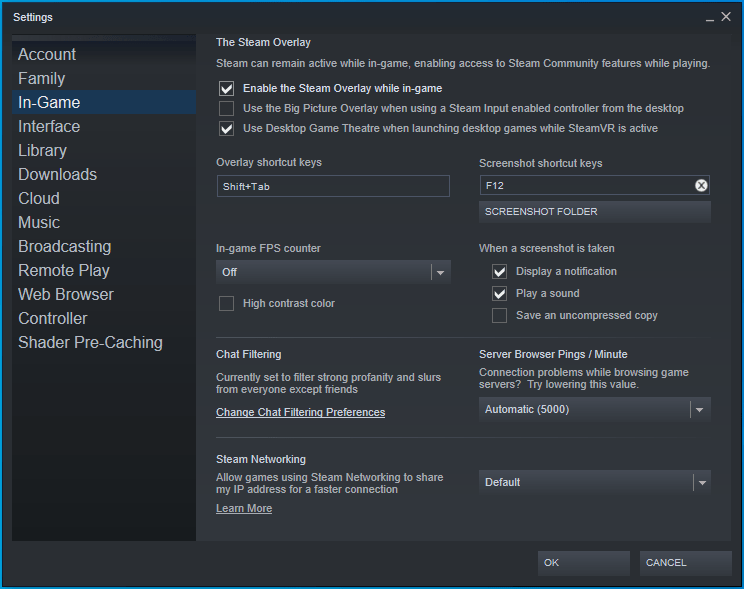
- Selanjutnya, pergilah ke sisi kanan jendela dan hapus centang pada kotak "Enable the Steam Overlay while in-game."
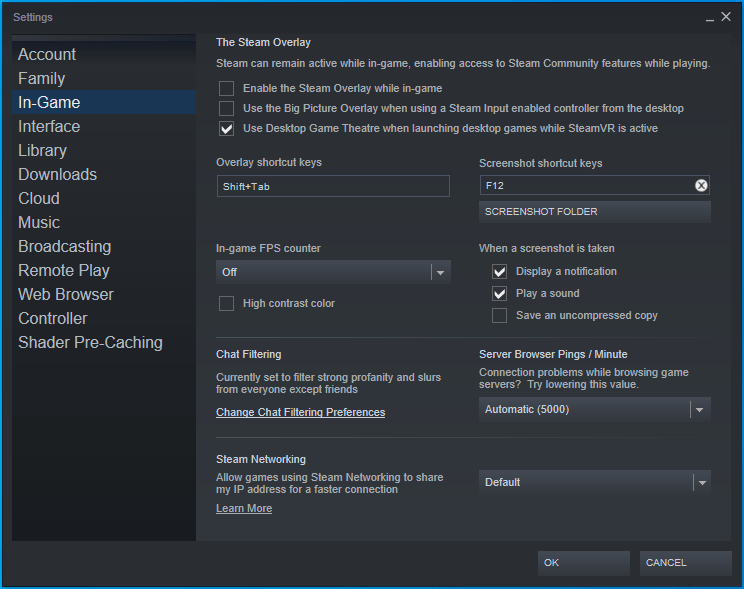
Anda juga dapat menonaktifkan fitur Steam overlay untuk game individual. Ikuti langkah ini:
- Buka bagian atas halaman beranda Steam.
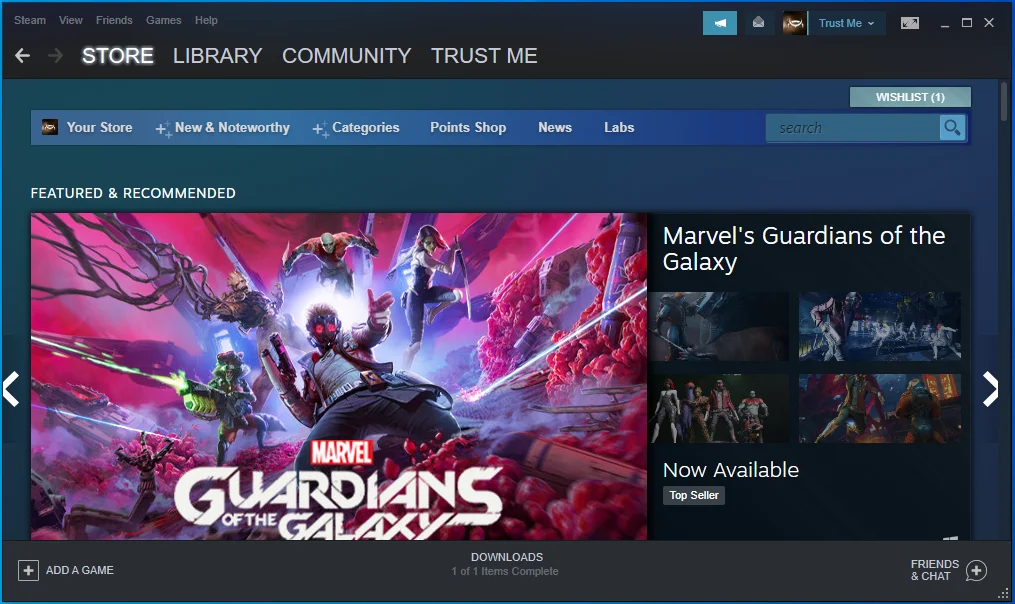
- Klik pada Perpustakaan.
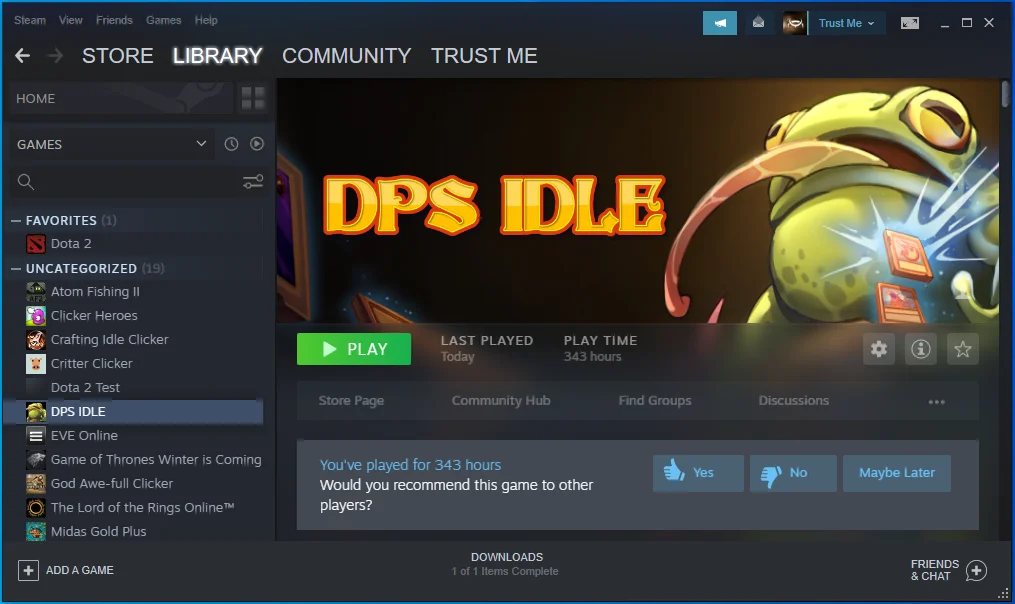
- Setelah perpustakaan game muncul, cari game di panel kiri, klik kanan, dan klik Properties.
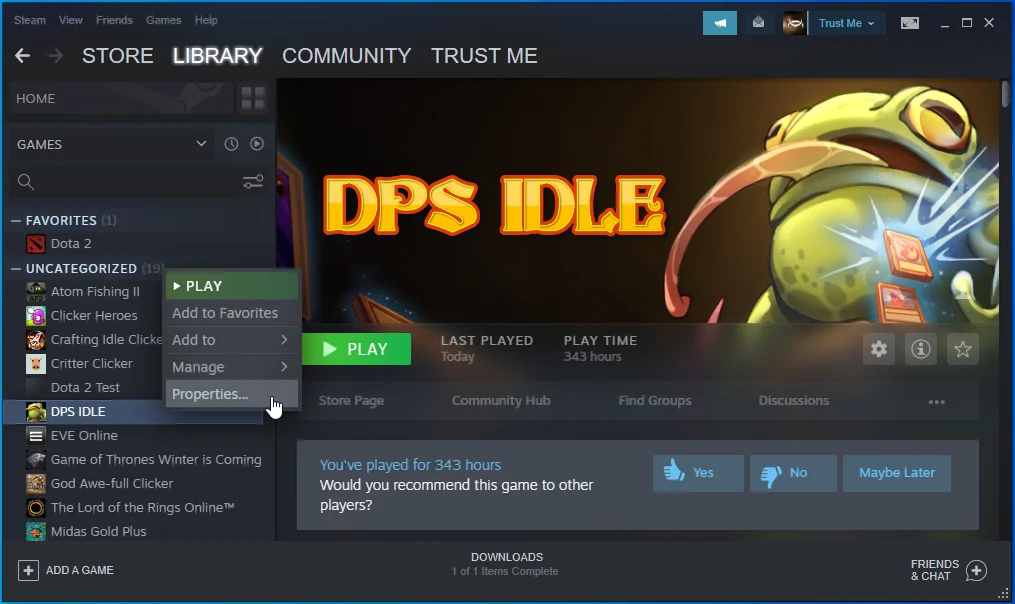
- Anda akan melihat opsi Properti permainan.
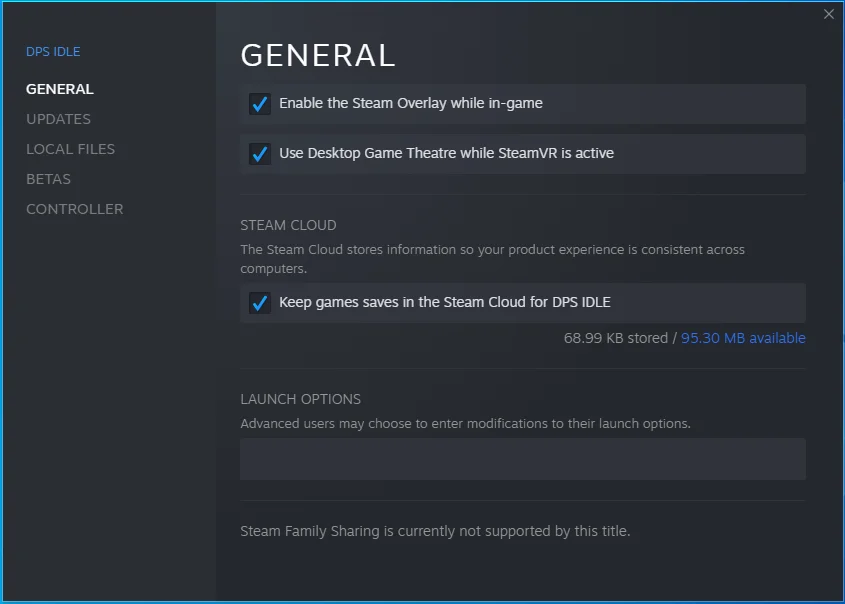
- Di sisi kanan jendela, hapus centang pada kotak "Enable the Steam Overlay while in-game."
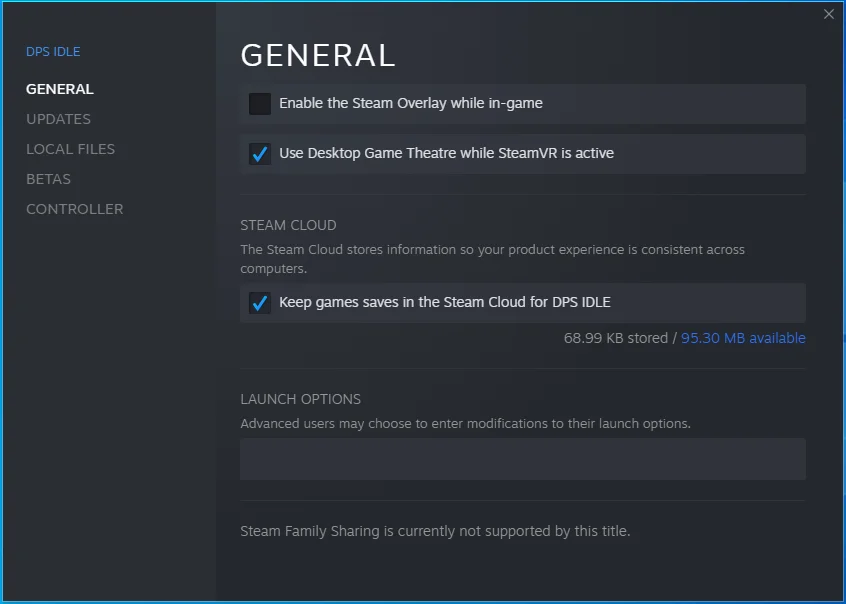
Berikut adalah cara menonaktifkan Xbox Game Bar:
- Buka menu Start dan klik ikon roda gigi atau tekan logo Windows dan tombol keyboard I bersamaan untuk membuka Pengaturan.
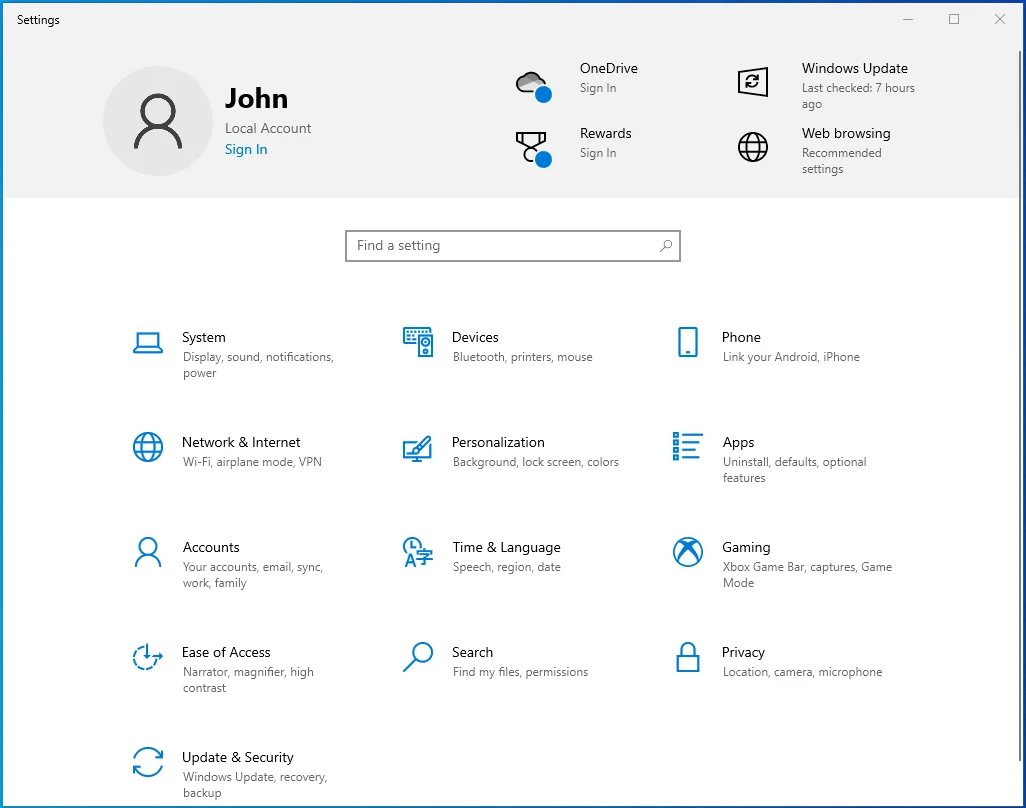
- Setelah Pengaturan muncul, klik Gaming.
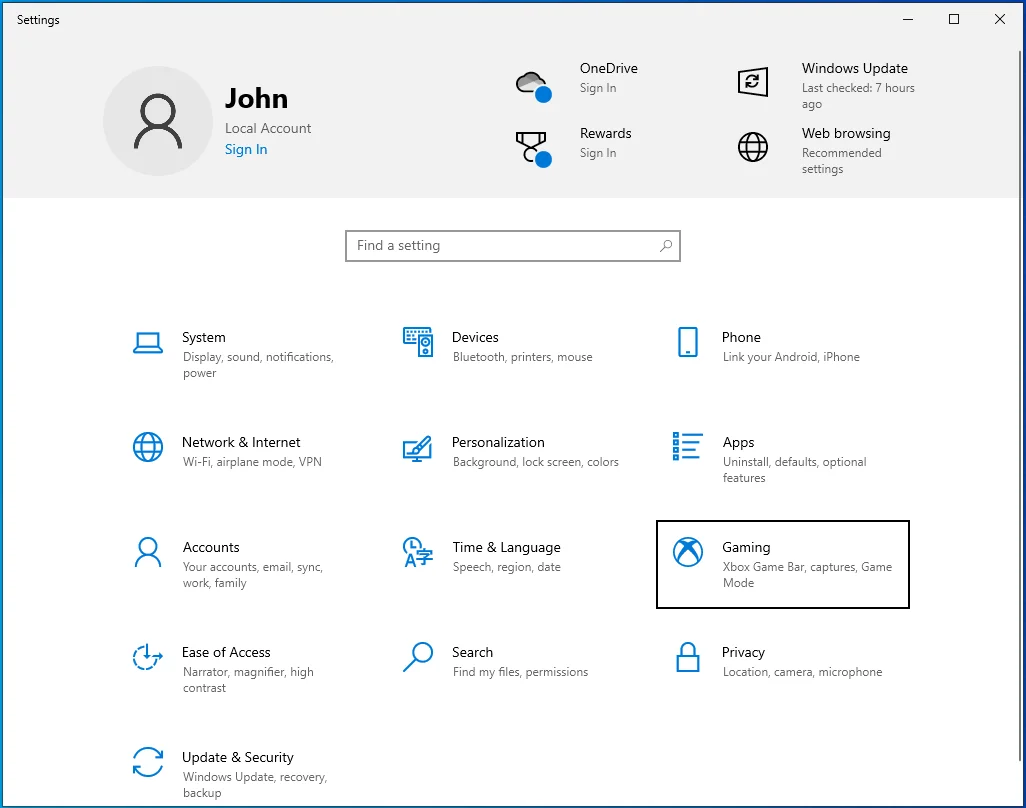
- Setelah halaman Game terbuka, buka halaman Xbox Game Bar.
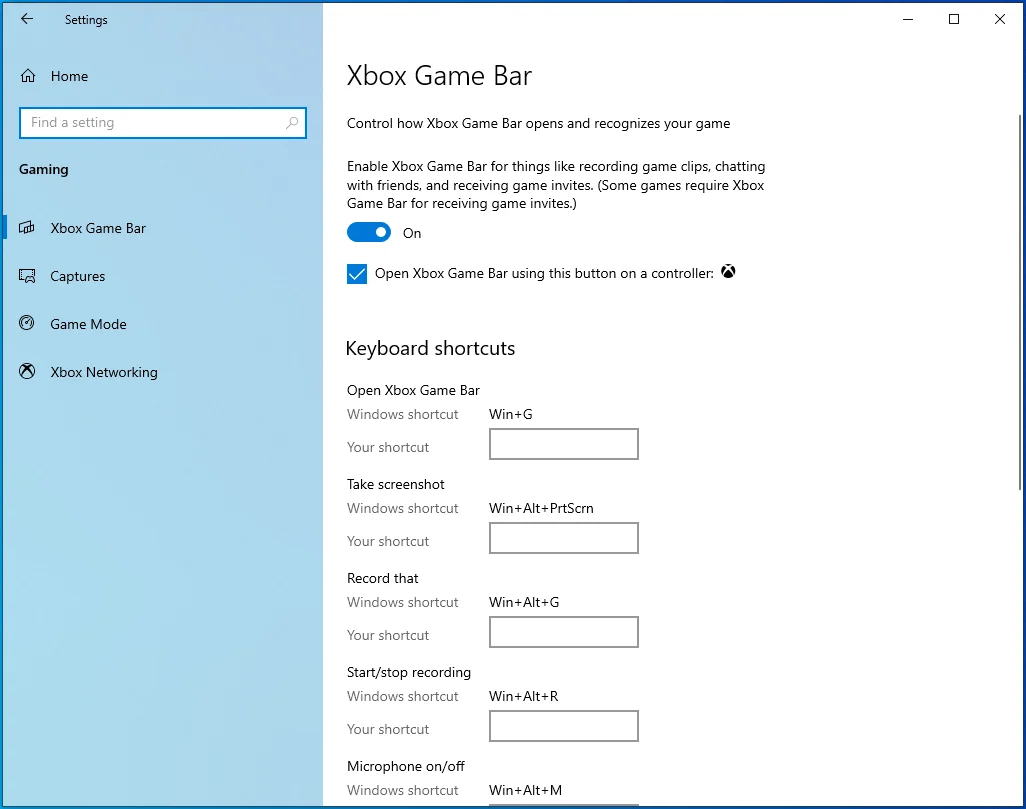
- Nonaktifkan sakelar di bawah “Aktifkan Xbox Game Bar untuk hal-hal seperti merekam klip game, mengobrol dengan teman, dan menerima undangan game. (Beberapa game memerlukan bilah game Xbox untuk menerima undangan game.)”
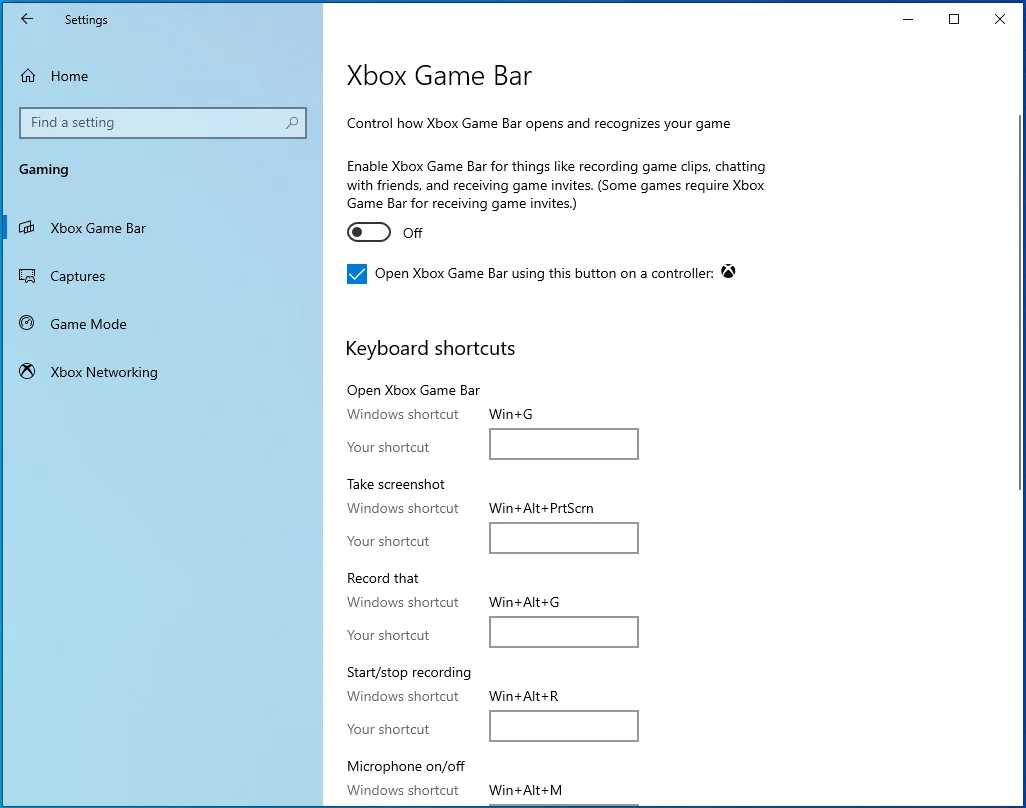
- Selanjutnya, pergi ke sisi kiri layar, klik Tangkap, buka Perekaman Latar Belakang, dan matikan sakelar di bawah "Rekam di latar belakang saat saya bermain game."
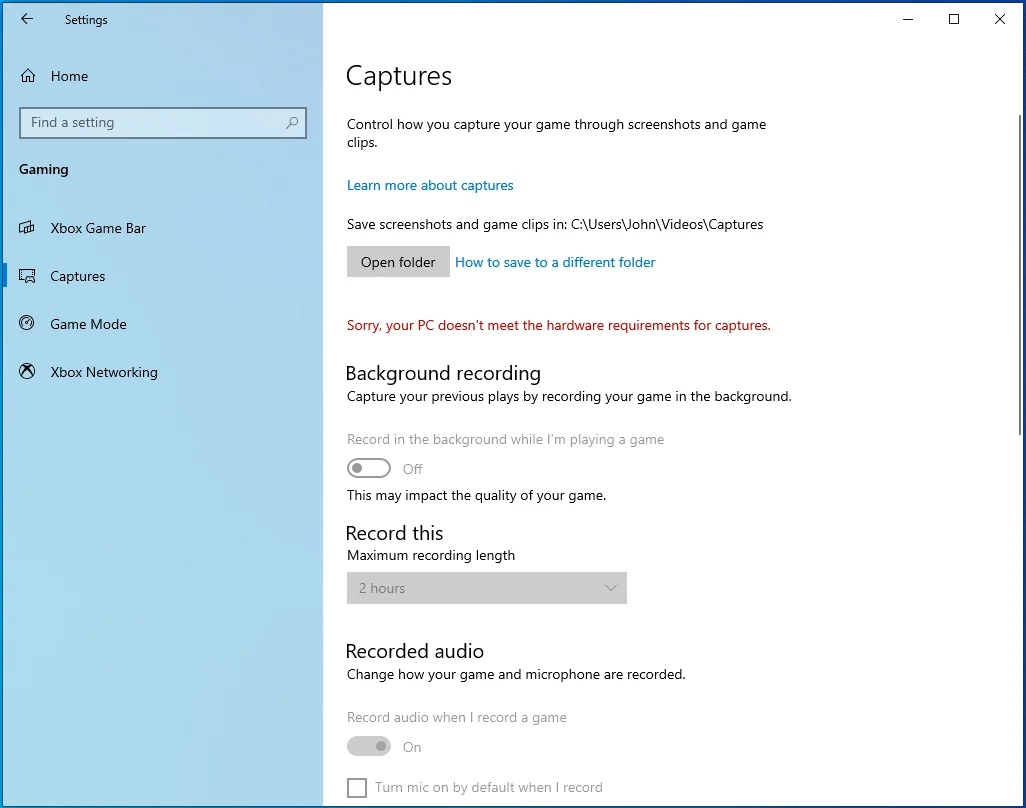
Matikan NVIDIA Overlay di GeForce Experience:
- Luncurkan NVIDIA GeForce Experience dan klik ikon roda gigi Pengaturan di sudut kanan atas.
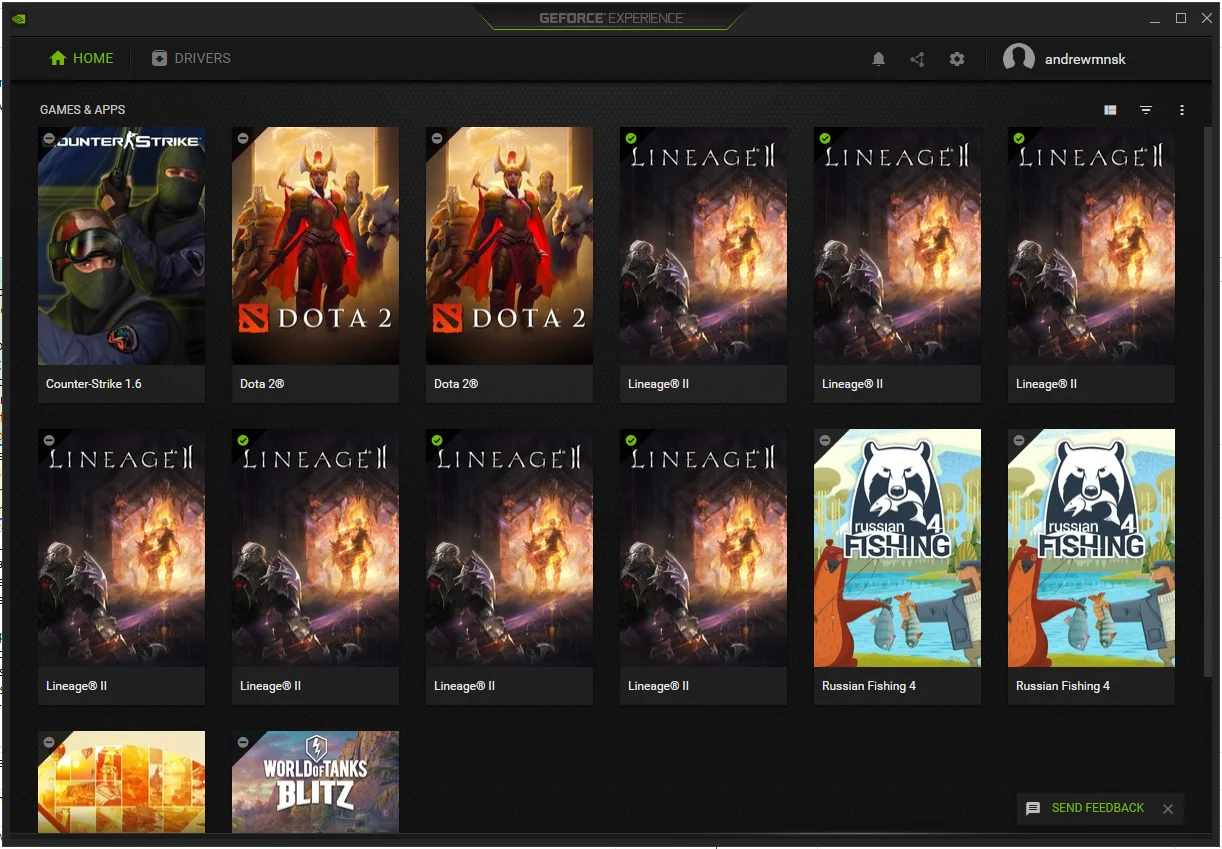
- Tetap di tab Umum dan beralih ke sisi kanan jendela.
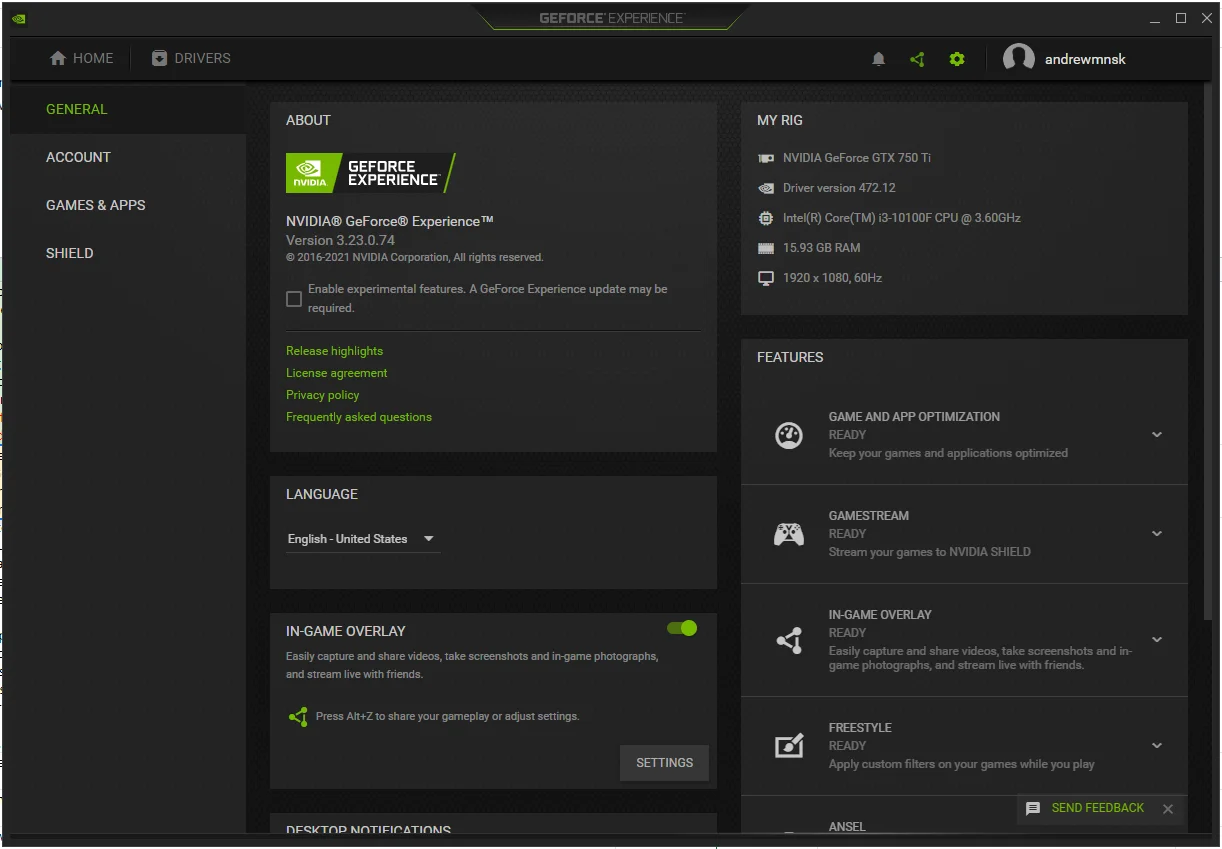
- Nonaktifkan Hamparan Dalam Game.
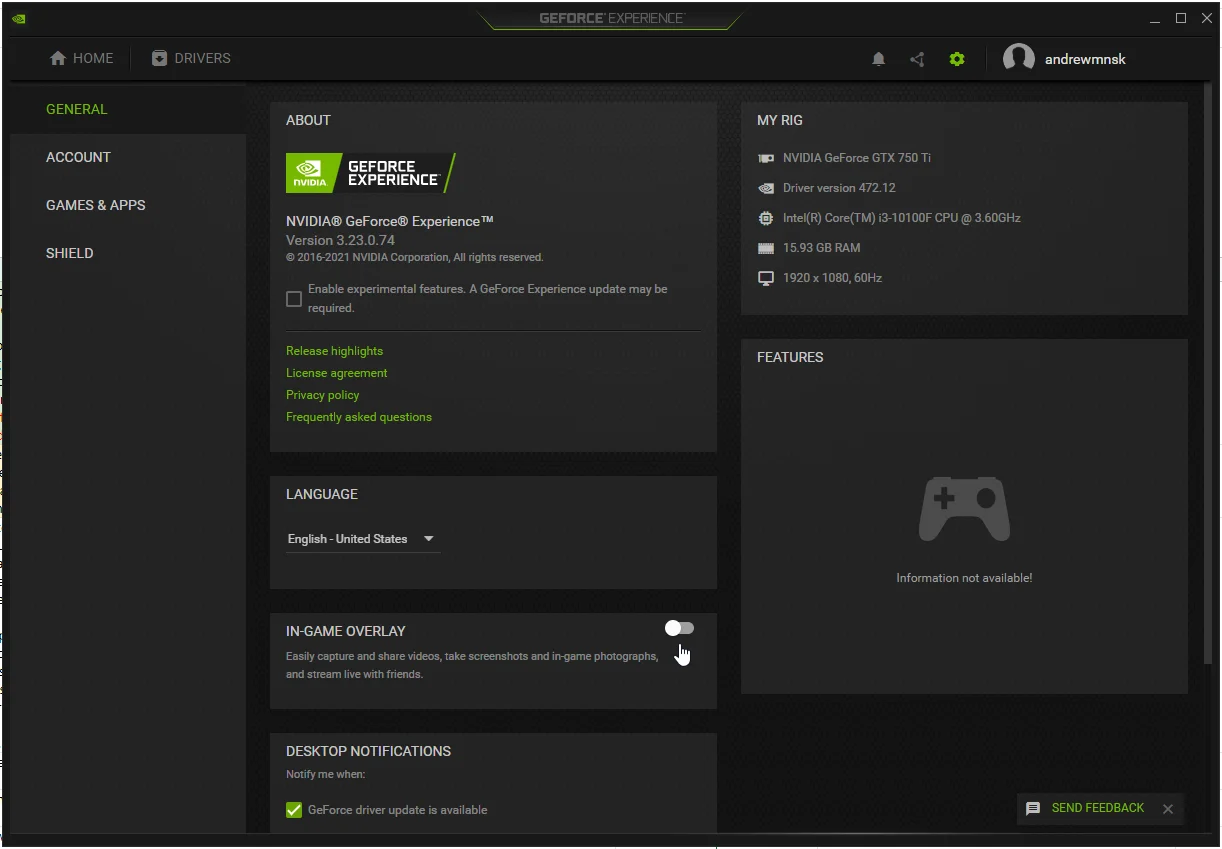
Luncurkan game dari folder Steam dan tutup
Menurut beberapa pengguna, menjalankan file EXE game alih-alih menjalankannya melalui klien Steam dapat memperbaiki masalah.
Permainan uap diinstal di C:\Program Files\Steam\steamapps secara default. Jika Anda menginstal game di direktori yang berbeda, buka Steam, klik Library, klik kanan pada game, dan pilih Properties, lalu buka tab Local Files di sebelah kanan dan klik Browse Local Files. Tutup klien Steam dan klik dua kali file EXE game.
Setelah game muncul, tutup. Buka Task Manager untuk memastikan tidak ada proses game yang masih berjalan.
Anda sekarang dapat membuka klien Steam dan meluncurkan kembali game.
Lakukan boot bersih
Program dan layanan latar belakang yang diluncurkan setelah Windows mulai berjalan dapat mencegah game diluncurkan dengan benar. Jika game Anda menampilkan layar hitam dan mogok setiap kali Anda mencoba meluncurkannya, kemungkinan besar penyebabnya adalah aplikasi latar belakang.
Untuk menemukan program yang menyebabkan masalah peluncuran, Anda harus melakukan boot bersih. Proses boot bersih melibatkan penonaktifan item startup (aplikasi dan layanan yang diluncurkan setelah Windows dimulai) dan memeriksa masalahnya. Jika kesalahan tidak muncul setelah Anda memulai komputer dalam status boot bersih, Anda kemudian dapat memeriksa item startup satu demi satu untuk menemukan aplikasi yang bertanggung jawab.
Ikuti langkah-langkah ini untuk melakukan boot bersih:
Pertama, nonaktifkan program startup:
- Tekan Win + I untuk meluncurkan aplikasi Pengaturan.
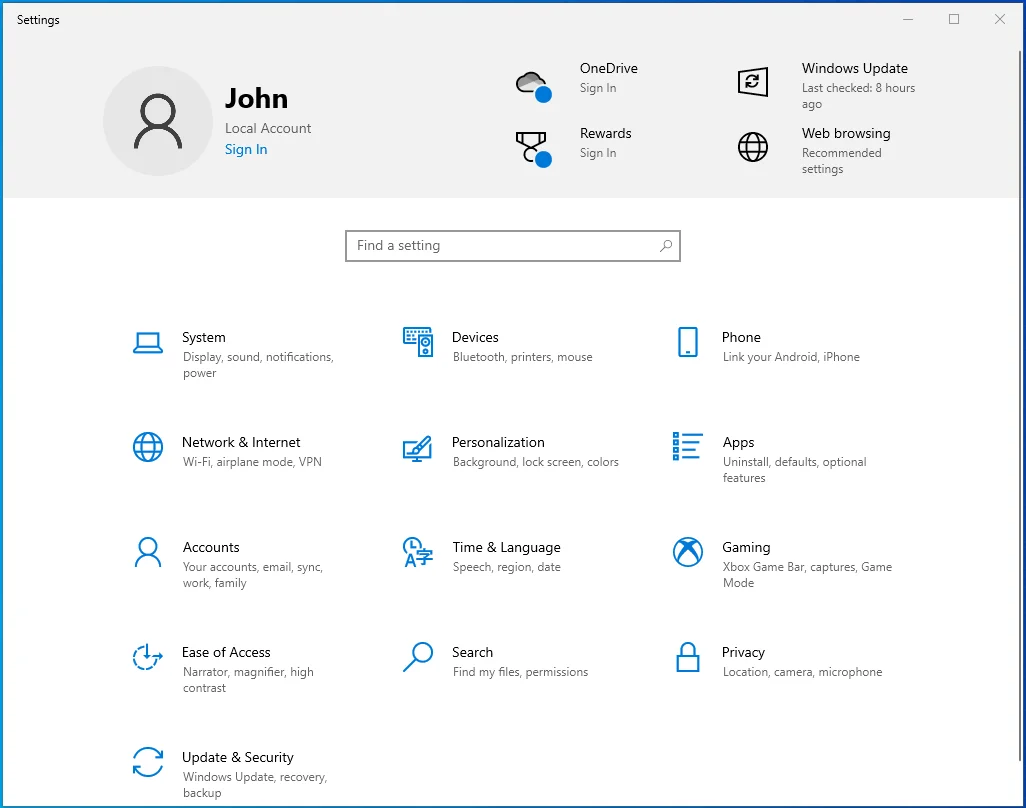
- Setelah Pengaturan terbuka, klik Aplikasi.
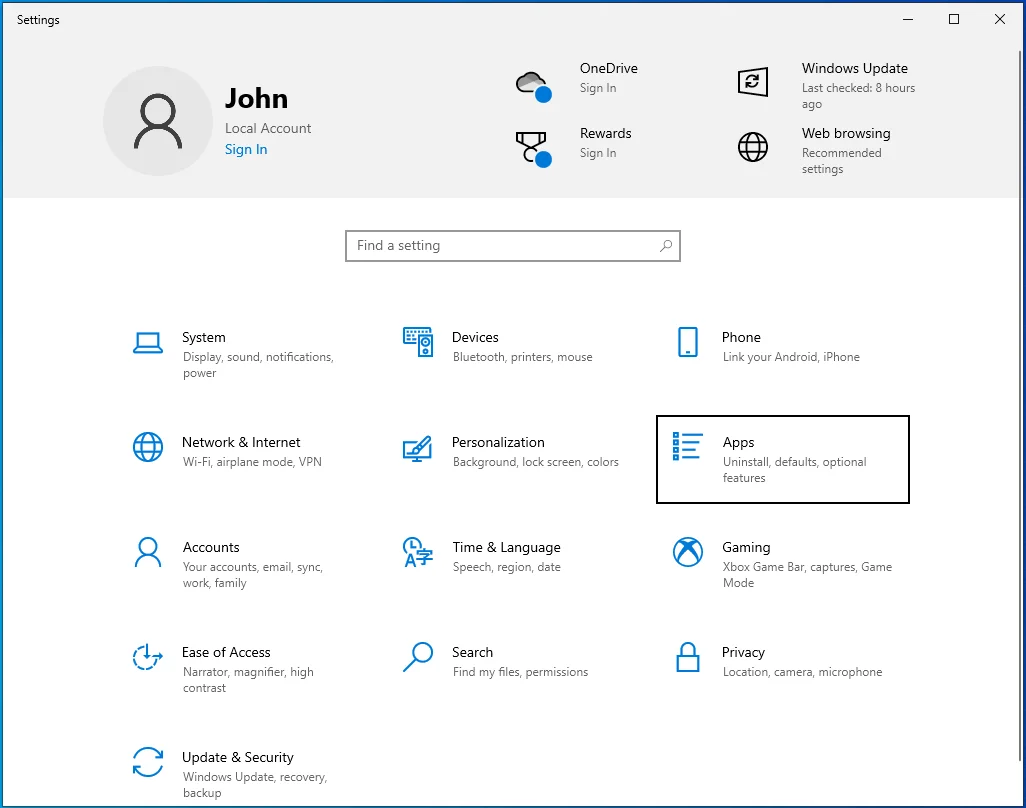
- Layar Aplikasi & Fitur akan terbuka.
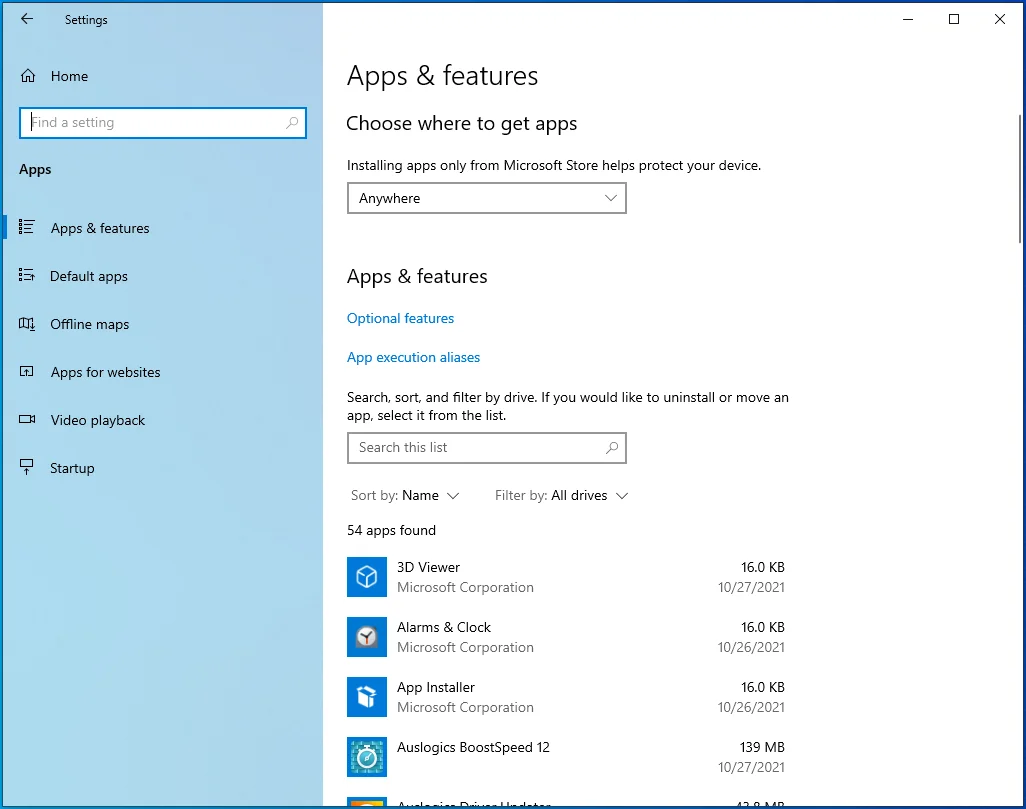
- Pergi ke sisi kiri layar dan klik Startup.
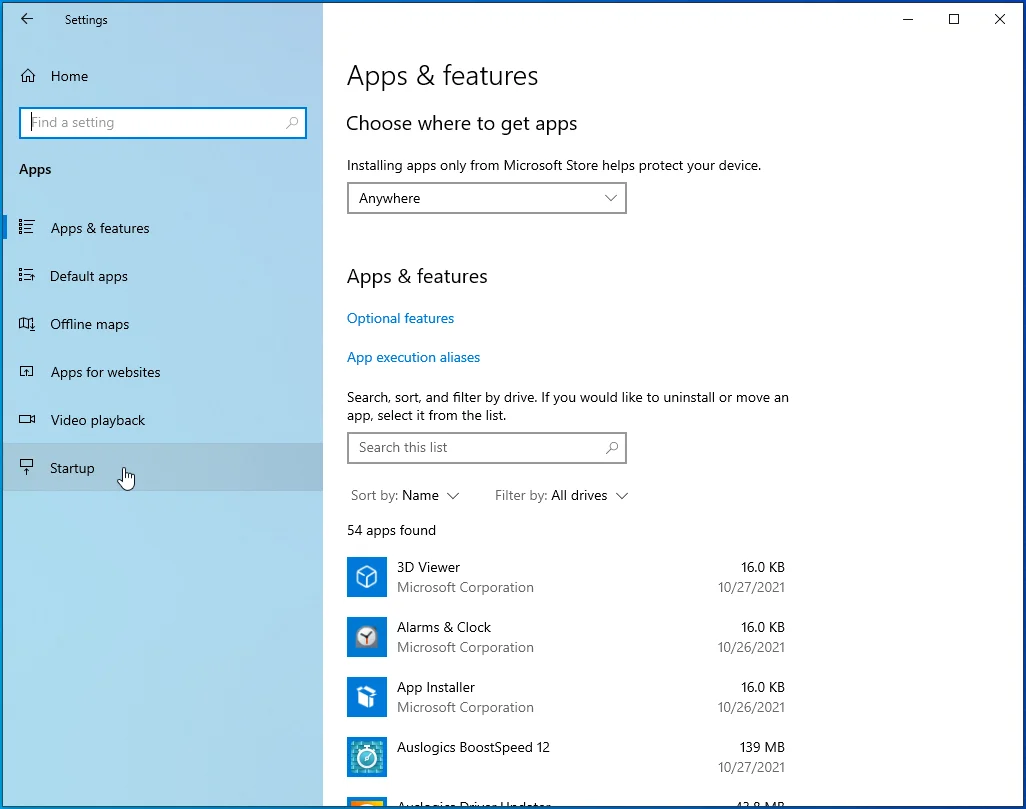
- Halaman Startup akan terbuka.
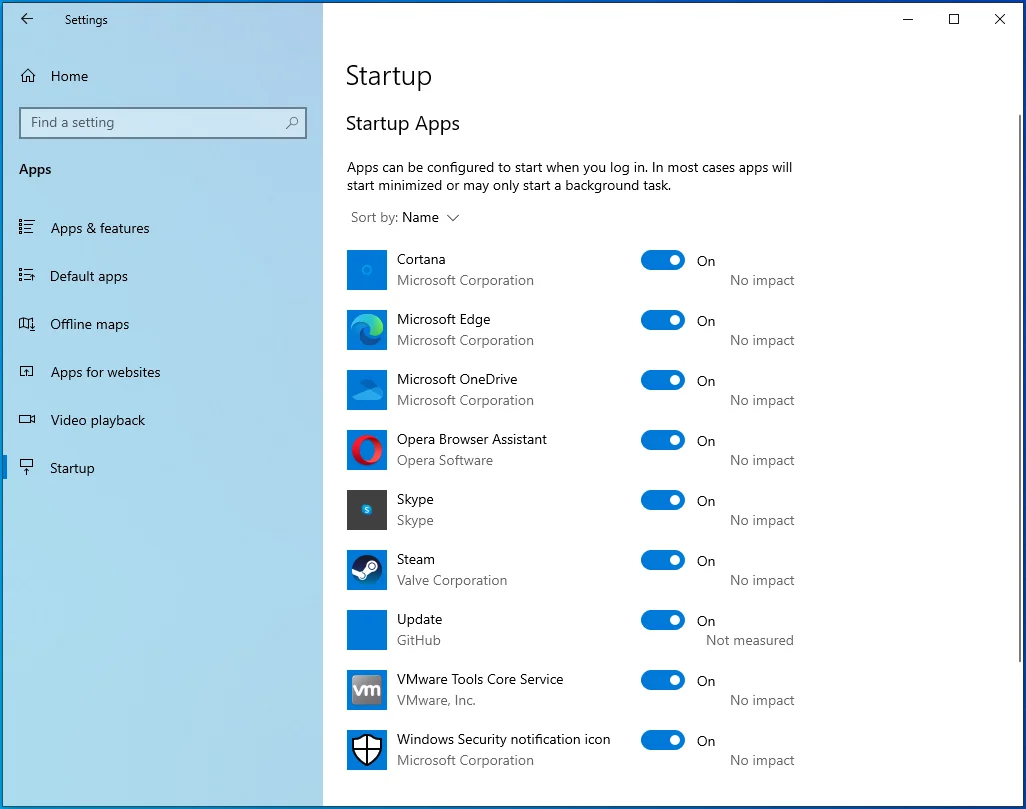
- Matikan sakelar untuk program di bawah Aplikasi Startup.
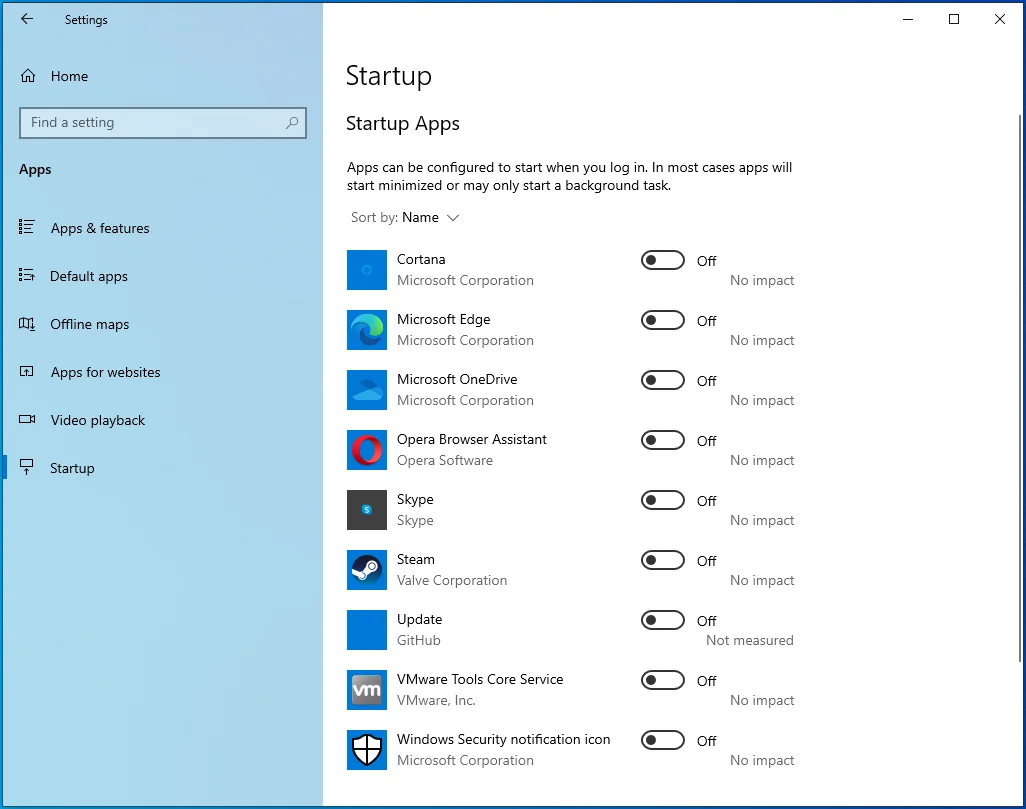
Selanjutnya, nonaktifkan layanan startup:
- Tekan Win + R untuk membuka kotak dialog Run.
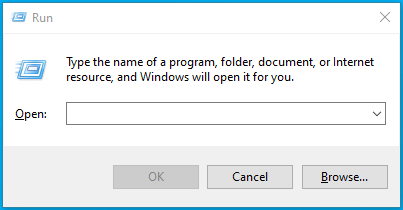
- Setelah Run muncul, buka kotak teks, ketik "msconfig," dan klik tombol OK.
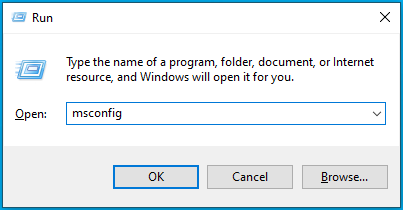
- Jendela dialog Konfigurasi Sistem akan terbuka.
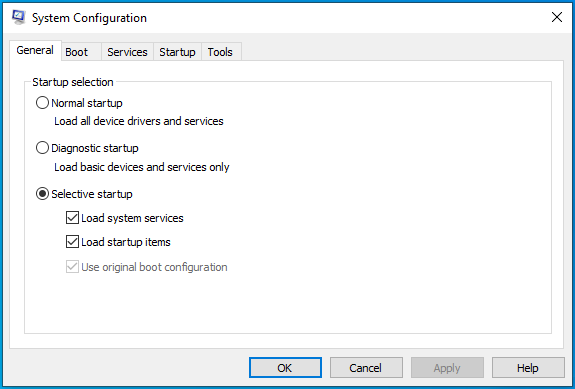
- Buka tab Layanan.
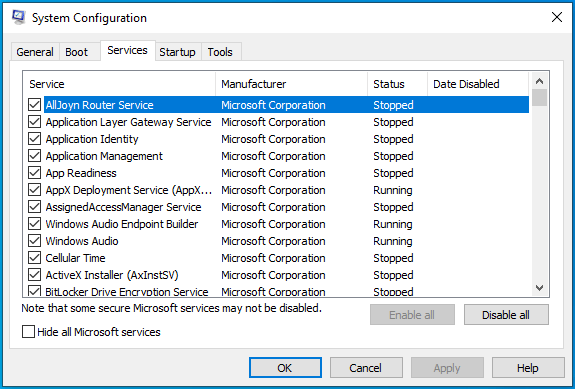
- Centang kotak untuk "Sembunyikan semua layanan Microsoft," lalu klik tombol Nonaktifkan Semua.
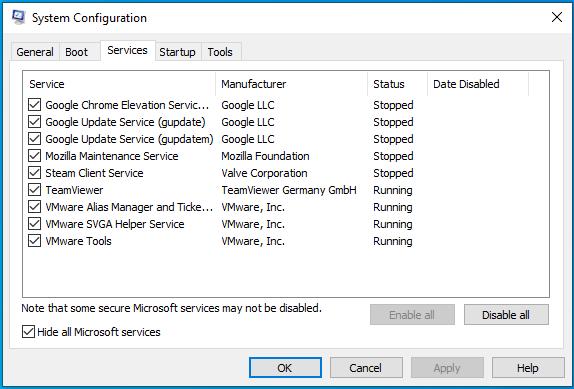
- Klik OK.
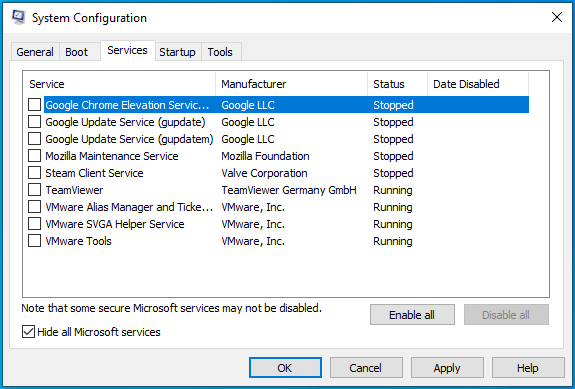
- Mulai ulang perangkat Anda.
Setelah komputer Anda mulai, luncurkan Steam dan buka game. Jika game berjalan tanpa muncul pesan kesalahan, salah satu layanan atau program yang baru saja Anda nonaktifkan telah menjadi penyebab masalahnya.
Untuk menemukan pelakunya, Anda harus mengaktifkan salah satunya, restart sistem Anda, dan periksa kesalahannya. Jika layanan atau program pertama tidak memicu kesalahan "Aplikasi sudah berjalan", aktifkan yang berikutnya. Lanjutkan melalui layanan dan program satu demi satu (pastikan Anda me-restart sistem Anda setelah mengaktifkan masing-masing) sampai salah satunya memicu kesalahan lagi.
Kesimpulan
Itulah cara memperbaiki kesalahan "App sudah berjalan" Steam di Windows 10.

Atasi Masalah PC dengan Auslogics BoostSpeed
Selain membersihkan dan mengoptimalkan PC Anda, BoostSpeed melindungi privasi, mendiagnosis masalah perangkat keras, menawarkan kiat untuk meningkatkan kecepatan, dan menyediakan 20+ alat untuk memenuhi sebagian besar kebutuhan pemeliharaan dan layanan PC.
Kiat Perpisahan
Anda selalu dapat menjaga sistem Anda berjalan pada kinerja puncaknya dengan menggunakan Auslogics BoostSpeed untuk menyimpan file sampah dan kunci registri yang bermasalah.
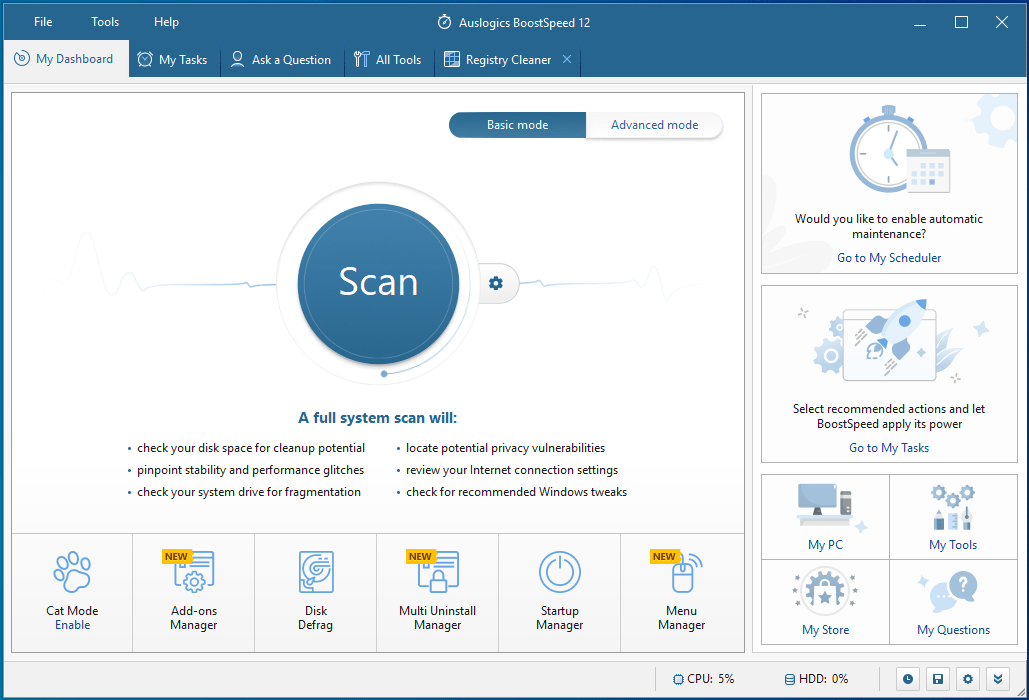
Program ini kompatibel dengan Windows 10, dan melakukan tugasnya secara efisien tanpa menimbulkan konflik apa pun.
