Mengapa monitor USB AOC tidak berfungsi di Windows 10?
Diterbitkan: 2021-01-29Monitor adalah perangkat eksternal yang penting. AOC memproduksi monitor murah yang mengkonsumsi sedikit daya, itulah sebabnya mereka sangat populer. Kebanyakan monitor AOC baru dirancang untuk dihubungkan ke mesin melalui USB. Monitor AOC sebagian besar dapat diandalkan (karena pengguna jarang mengeluh tentang masalah dengan mereka). Namun, dalam artikel ini, kami bermaksud untuk memeriksa masalah yang melibatkan monitor AOC.
Bagaimana Saya Menghubungkan Monitor USB AOC Saya ke Laptop Saya yang Menjalankan Windows 10?
Pertanyaan ini sering muncul di forum online. Sebelum Anda menghubungkan monitor USB AOC ke komputer Anda, Anda mungkin ingin mematikan PC Anda. Ikuti langkah-langkah ini:
- Ambil kabel USB yang ingin Anda gunakan. Sambungkan salah satu ujung kabel USB ke monitor Anda. Hubungkan ujung kabel yang lain ke komputer Anda.
- Nyalakan komputer Anda. Seharusnya mendeteksi monitor USB AOC secara otomatis.
Catatan : Jika komputer Anda kesulitan mengirimkan daya yang cukup ke monitor USB melalui port tertentu, sebaiknya sambungkan kabel ke port lain di PC Anda.
“Mengapa Monitor AOC Saya Tidak Berfungsi?”
Saat Anda menghubungkan monitor AOC ke mesin Anda melalui USB, atau saat Anda menghidupkan perangkat setelah Anda menyambungkan monitor AOC dan menggunakannya dalam pengaturan ini, Anda mengharapkan layar monitor Anda menyala dan mulai menampilkan beberapa konten. Jika peristiwa yang dijelaskan diputar secara berbeda (untuk alasan apa pun), Anda menganggap monitor Anda rusak—dan mengatakan bahwa itu tidak berfungsi.
Beberapa pengguna telah melaporkan bahwa layar monitor AOC mereka terus berkedip dan mati. Yang lain mengklaim bahwa mereka hanya melihat logo AOC. Sejumlah besar pengguna melihat layar gelap, atau monitor mereka tetap kosong bahkan setelah mereka menghubungkannya ke mesin mereka melalui USB.
Kami tidak tahu peristiwa yang dijelaskan mana yang dimainkan dalam kasus Anda (ketika monitor AOC Anda menolak untuk bekerja), jadi kami tidak dapat mengatakan mengapa perangkat tidak berfungsi. Paling-paling, kami dapat menyimpulkan bahwa perjuangan Anda disebabkan oleh masalah yang diketahui yang mengganggu monitor secara umum.
Bagaimana Jika Monitor USB AOC E1659fWU Tidak Bekerja Dengan Windows 10?
Beberapa laporan—terutama dari pengguna dengan monitor USB AOC E1659FWU—menunjukkan masalah yang muncul setelah pemutakhiran ke Windows 10.
Jika Anda mulai mengalami masalah dengan monitor Anda hanya setelah Anda menginstal Windows 10 di komputer Anda, maka Anda harus memahami bahwa Anda tidak sendirian dalam hal ini.
Banyak orang yang telah memutakhirkan dari versi Windows lama (Windows 8.1, Windows 8, Windows 7, dan lainnya) mengeluh tentang ketidakcocokan dan masalah yang melibatkan monitor AOC dan Windows 10 mereka.
Cara Memperbaiki Masalah "AOC USB Monitor Not Working" pada Windows 10
Dalam panduan ini, kami menjelaskan solusi untuk semua kasus masalah "AOC tidak berfungsi". Windows 10 tetap menjadi OS referensi kami, jadi perbaikan di sini juga berlaku untuk pengguna yang baru saja meningkatkan ke Windows 10. Ini dia.
Perbaiki 1: Lakukan pemeriksaan awal
Sebelum Anda menggunakan perbaikan lanjutan untuk mengatasi masalah yang mencegah monitor Anda menampilkan konten, kami sangat menyarankan Anda untuk melakukan beberapa pemeriksaan awal. Dengan cara ini, Anda menghindari membuang-buang waktu untuk mencoba menyelesaikan masalah yang bahkan mungkin tidak ada.
Melakukan hal ini:
- Periksa catu daya ke monitor Anda. Tekan tombol daya monitor untuk menyalakannya (jika langkah ini berlaku).
Saat monitor Anda dicolokkan atau terhubung ke daya, Anda seharusnya melihat lampu siaga. Jika Anda tidak melihatnya, mungkin ada yang salah dengan catu daya ke monitor Anda. Anda mungkin harus mengganti kabel daya perangkat.
- Periksa koneksi monitor Anda ke komputer Anda. Periksa dan pastikan bahwa kabel telah dimasukkan dengan benar dan kontaknya kuat.
Jika monitor Anda menerima daya tetapi tidak mendapatkan sinyal (meskipun terhubung ke komputer Anda), mungkin ada yang salah dengan kabel videonya.
- Coba goyangkan atau goyangkan kabel video untuk melihat apakah ada yang berubah. Jika Anda memiliki kabel video lain, sebaiknya Anda menggunakannya sekarang.
Jika monitor Anda mendukung VGA, DVI, atau HDMI—yang tidak mungkin terjadi jika monitor AOC Anda adalah model USB sederhana—kami sarankan Anda mencoba metode koneksi lain. Misalnya, jika saat ini Anda menggunakan HDMI untuk menyambungkan monitor ke PC dan mengalami masalah, Anda mungkin ingin mencoba VGA untuk melihat apakah keadaan menjadi lebih baik.
- Coba port lain di komputer Anda. Mungkin port yang Anda coba gunakan buruk, tidak kompatibel, atau rusak.
Jika komputer Anda dilengkapi dengan beberapa port—terutama port USB 2.0 dan USB 3.0—Anda sebaiknya mencoba semuanya (menggunakan kabel video) untuk melihat apakah masalah tampilan teratasi.
- Coba tampilan atau monitor lain. Jika Anda memiliki perangkat tampilan lain yang mendukung mode koneksi yang sama dengan monitor AOC Anda, maka Anda mungkin ingin menggunakannya untuk menguji berbagai hal sekarang. Anda bahkan dapat mencoba TV Anda.
Jika Anda mendapatkan konten yang diharapkan pada tampilan atau monitor kedua, Anda dapat menganggap peristiwa ini sebagai konfirmasi bahwa ada sesuatu yang salah dengan monitor AOC Anda.
Perbaiki 2: Instal ulang driver tampilan AOC
Driver tampilan AOC adalah program yang mendefinisikan dan mengelola interaksi antara monitor AOC dan perangkat lunak di komputer Anda. Untuk alasan ini, masalah "Monitor USB AOC tidak berfungsi" mungkin ada hubungannya dengan masalah driver.
Banyak pengguna dengan monitor AOC melaporkan bahwa mereka telah berhasil mengatasi kegagalan tampilan dengan menginstal ulang driver monitor yang sesuai, jadi kami ingin Anda melakukan hal yang sama. Operasi penginstalan ulang driver—khususnya untuk driver tampilan AOC—adalah prosedur yang relatif sederhana.
Pertama, Anda harus meng-uninstall driver tampilan AOC melalui menu driver yang diakses dari Device Manager. Langkah-langkah ini mencakup prosedur:
- Klik kanan pada ikon Windows di sudut kiri bawah layar Anda.
Daftar menu program dan opsi Pengguna Daya akan muncul.
- Sekarang Anda harus mengklik Pengelola Perangkat.
- Di jendela Pengelola Perangkat, Anda harus hati-hati menelusuri kategori, menemukan Monitor, lalu klik ikon perluasan di samping kategori ini.
Isi kategori Monitor akan terlihat sekarang.
- Temukan perangkat monitor AOC, klik kanan padanya untuk melihat daftar menunya, lalu klik Uninstall device.
- Jika komputer Anda menampilkan prompt penghapusan instalasi, Anda harus mengklik Uninstall untuk melanjutkan operasi.
- Ikuti petunjuk di layar untuk menghapus penginstalan driver AOC (jika langkah ini berlaku).
Selain driver tampilan AOC, Anda mungkin harus menyingkirkan program lain yang mengontrol proses tampilan yang melibatkan monitor AOC. Di sini, kami ingin Anda memeriksa menu Program di Control Panel. Jika Anda menemukan program AOC atau DisplayLink Graphics di sana, Anda harus menghapusnya. Lanjutkan dengan instruksi ini:
- Tekan tombol Windows pada keyboard mesin Anda.
Layar Mulai Windows akan muncul sekarang.
- Ketik Control Panel ke dalam kotak teks yang muncul saat Anda mulai mengetik.
Windows sekarang harus menjalankan tugas pencarian untuk kueri yang dimasukkan.
- Dari hasil, klik Control Panel.
Anda akan diarahkan ke layar Control Panel utama, di mana konten yang Anda lihat bergantung pada parameter View by.
- Klik menu tarik-turun untuk Lihat oleh. Dari opsi, pilih Kategori.
- Cari Program. Klik tautan Copot pemasangan program.
Anda akan diarahkan ke Uninstall atau mengubah layar program.
- Sekarang Anda harus hati-hati menelusuri daftar program.
- Setelah Anda menemukan program AOC atau DisplayLink Graphics, Anda harus mengklik kanan program tersebut untuk melihat menu konteksnya.
- Pilih Copot pemasangan.
- Jika Windows menampilkan prompt konfirmasi, atau jika program uninstaller muncul, Anda harus mengklik Uninstall atau tombol serupa untuk melanjutkan operasi.
- Lakukan apa pun yang Anda harus untuk menghapus program AOC atau DisplayLink Graphics.
Pada titik ini, dengan asumsi Anda selesai dengan tugas penghapusan instalasi untuk driver dan program AOC, Anda harus me-restart komputer Anda. Setelah Anda menghubungkan monitor AOC Anda ke sana, Windows akan mendeteksi perangkat baru secara otomatis. Sistem Anda kemudian akan bertindak untuk menginstal driver dan program yang diperlukan untuk mengaktifkan fungsi monitor.

Perbaiki 3: Jalankan pemecah masalah Perangkat Keras dan Perangkat
Jika Anda telah berjuang dengan masalah "Monitor AOC tidak berfungsi" sejak Anda mengunduh dan menginstal pembaruan Windows, maka Anda mungkin dapat menyelesaikan masalah dengan menjalankan pemecah masalah khusus. Di Windows, pemecah masalah adalah program khusus yang dirancang untuk mengidentifikasi masalah dan inkonsistensi dan menyingkirkannya.
Windows dilengkapi dengan pemecah masalah untuk berbagai masalah dan skenario. Monitor AOC Anda adalah perangkat keras, jadi pemecah masalah Perangkat Keras dan Perangkat adalah pemecah masalah yang paling mungkin membantu Anda dengan berbagai hal di sini.
Ini adalah petunjuk yang harus Anda ikuti untuk memecahkan masalah monitor AOC Anda:
- Tekan tombol Windows di keyboard Anda atau klik ikon Windows di layar Anda.
Layar Mulai Windows akan muncul.
- Ketik Control Panel ke dalam kotak teks yang muncul segera setelah Anda mulai mengetik.
Windows sekarang akan menjalankan tugas pencarian menggunakan kata kunci yang Anda berikan sebagai kueri.
- Dari daftar hasil, Anda harus mengklik Control Panel.
- Kali ini, Anda harus mengatur View by parameter ke Large icons. Klik menu tarik-turun dan pilih opsi yang tepat.
- Sekarang Anda harus mengklik Pemecahan Masalah.
Anda akan diarahkan ke menu pemecahan masalah utama sekarang.
- Jika Anda tidak melihat semua pemecah masalah tersedia, Anda harus menavigasi ke sudut kiri atas jendela Anda dan kemudian klik Lihat semua.
- Klik Perangkat Keras dan Suara.
- Klik kanan pada Hardware and Devices dan kemudian pilih Run as administrator.
Jendela pemecah masalah Perangkat Keras dan Perangkat akan muncul sekarang.
- Klik Lanjutan. Sekarang Anda harus mencentang kotak untuk Terapkan perbaikan secara otomatis.
- Klik tombol Berikutnya. Ikuti rekomendasi di layar dan lakukan tindakan yang diperlukan (jika langkah ini berlaku) untuk menyelesaikan proses pemecahan masalah.
- Hidupkan Kembali komputer Anda.
- Periksa apakah monitor USB AOC sekarang berfungsi.
Jika masalah tampilan dengan monitor Anda tetap ada, sebaiknya putuskan sambungan monitor AOC dari mesin Anda, jalankan pemecah masalah lagi, mulai ulang PC Anda, sambungkan monitor AOC ke PC Anda, lalu periksa semuanya.
Perbaiki 4: Perbarui driver AOC
Pada titik ini, jika komputer Anda masih kesulitan menggunakan monitor AOC Anda, Anda harus mempertimbangkan kasus lain dari masalah driver yang bertanggung jawab atas masalah Anda. Di sini, kami mengasumsikan driver AOC rusak secara permanen karena perangkat lunak atau kodenya yang kedaluwarsa. Jika asumsi kami di sini tentang driver yang buruk benar, Anda akan dapat mengaktifkan dan menjalankan tampilan Anda dengan menginstal driver baru.
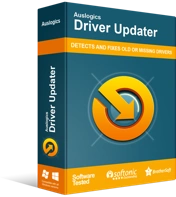
Atasi Masalah PC dengan Driver Updater
Performa PC yang tidak stabil sering kali disebabkan oleh driver yang sudah usang atau rusak. Auslogics Driver Updater mendiagnosis masalah driver dan memungkinkan Anda memperbarui driver lama sekaligus atau satu per satu agar PC Anda berjalan lebih lancar
Tergantung pada driver AOC yang digunakan komputer Anda, salah satu prosedur pembaruan driver manual harus diterapkan dalam kasus Anda. Jika Anda tidak ingin berurusan dengan operasi semacam itu, Anda bisa mendapatkan Auslogics Driver Updater. Setelah Anda menjalankan aplikasi ini, itu akan memulai pemindaian untuk mengumpulkan informasi tentang driver usang di komputer Anda. Kemudian akan melanjutkan untuk mengunduh dan menginstal driver baru untuk menggantikan perangkat lunak lama (semua dengan izin Anda, tentu saja).
Untuk menginstal driver DisplayLink baru, ikuti petunjuk berikut:
- Pertama, Anda harus membuka aplikasi browser web Anda. Klik ikonnya di bilah tugas Anda (atau klik dua kali pintasannya di desktop Anda).
- Buka halaman unduhan DisplayLink untuk driver.
- Pilih sistem operasi Anda (Windows).
Anda akan diarahkan ke halaman Download Driver Windows.
- Gulir ke bawah sedikit. Di bawah Driver Resmi Terbaru, Anda harus memeriksa Windows 10 dan kemudian klik tombol Unduh di sana.
Anda akan diarahkan ke halaman DisplayLink USB Graphics Software untuk Windows.
- Klik tombol Terima.
Browser Anda akan mulai mengambil paket driver sekarang.
- Setelah unduhan selesai, Anda harus menutup browser Anda dan kemudian pergi ke direktori tempat file driver disimpan.
- Klik dua kali pada paket driver untuk menjalankannya.
Penginstal driver DisplayLink atau jendela wizard penginstalan akan muncul sekarang.
- Ikuti rekomendasi di layar dan lakukan tugas yang diperlukan untuk menginstal driver.
- Setelah proses instalasi selesai, Anda harus me-restart PC Anda.
Reboot memastikan perangkat lunak driver baru menjadi efektif.
- Periksa monitor Anda untuk memastikan bahwa masalah tampilan telah teratasi.
Untuk menginstal driver tampilan AOC baru, ikuti petunjuk berikut:
- Pertama, Anda harus menjalankan aplikasi browser web Anda. Klik ikon aplikasi di bilah tugas atau klik dua kali pintasannya di desktop.
- Buka halaman pusat layanan AOC.
- Sekarang Anda harus mengetik model monitor Anda ke dalam kotak teks di halaman web dan kemudian klik tombol Cari.
- Dari hasil yang disajikan, Anda harus mengklik model monitor AOC Anda.
Anda akan diarahkan ke halaman utama monitor AOC Anda.
- Arahkan ke sudut kanan atas dan klik Dukungan.
- Dengan asumsi Anda sekarang berada di halaman dukungan untuk monitor yang dipilih, Anda harus menggulir ke bawah dan menemukan Driver di bagian Drivers and Software.
- Klik pada driver terbaru yang Anda lihat. Lakukan apa pun yang Anda harus untuk mendapatkan paket driver.
- Setelah browser Anda selesai mengunduh file driver, Anda harus pergi ke folder penyimpanannya dan kemudian klik dua kali untuk menjalankannya.
Penginstal driver tampilan AOC atau jendela wizard penginstalan akan muncul sekarang.
- Ikuti rekomendasi di layar dan lakukan tugas yang diperlukan untuk menginstal driver baru.
- Setelah komputer Anda menyelesaikan proses instalasi, Anda harus me-restart PC Anda.
Driver baru harus mulai bekerja setelah reboot.
- Periksa monitor USB AOC Anda untuk melihat apakah sekarang berfungsi dengan baik di komputer Anda.
Hal Lain yang Dapat Anda Coba untuk Mengatasi Masalah "AOC USB Monitor Not Working" di Windows 10
Perbaiki 5: Gunakan hub USB
Di sini, kami mengasumsikan komputer Anda gagal mengenali perangkat monitor USB setelah Anda mencolokkan yang terakhir ke port PC Anda. Dalam hal ini, Anda dapat menggunakan hub USB—hubungkan monitor USB ke hub USB terlebih dahulu, lalu sambungkan hub ke komputer Anda.
Komputer Anda seharusnya lebih mudah mengenali hub USB dan bekerja dengannya. Karena alasan ini, monitor USB AOC dapat mulai berfungsi sebagaimana mestinya.
Perbaiki 6: Gunakan kabel pendek (atau lebih pendek)
Beberapa pengguna melaporkan bahwa monitor AOC mereka menyala dan bekerja hanya beberapa detik sebelum mati lagi; yang lain mengeluh bahwa monitor mereka tidak mendapatkan input dari komputer mereka. Jika Anda termasuk dalam salah satu kelompok, maka Anda mungkin dapat memperbaiki masalah tampilan Anda dengan menggunakan kabel pendek.
Tampaknya gangguan daya tidak menjadi masalah dengan kabel yang lebih pendek, terutama untuk monitor USB AOC, yang dirancang untuk mendapatkan semua daya dari port USB. Kami juga tidak dapat mengesampingkan kemungkinan bahwa kesalahan terletak pada port USB karena port tersebut mungkin gagal memberikan daya yang cukup.
Idealnya, Anda harus mencoba sebanyak mungkin kombinasi kabel dan port dan menyelesaikannya dengan salah satu yang menyelesaikan masalah untuk Anda.
Kami harap panduan ini bermanfaat bagi Anda dalam mencari solusi terbaik untuk masalah "Monitor USB AOC tidak berfungsi". Jika Anda memiliki pertanyaan, saran, atau masalah, jangan ragu untuk menghubungi kami melalui bagian komentar di bawah.
