Perbaiki Transfer File USB Android Tidak Bekerja di Windows 10
Diterbitkan: 2022-08-26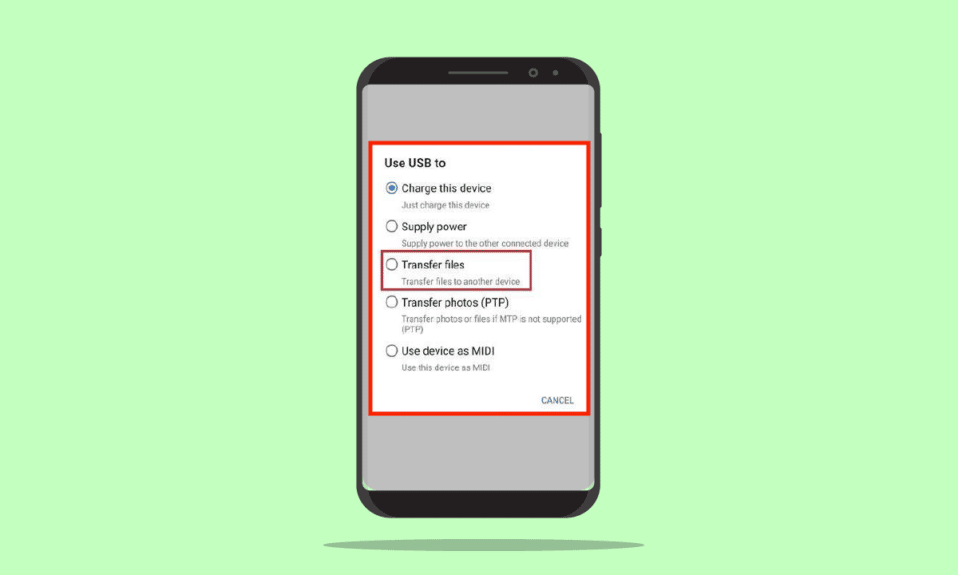
Di era teknologi ini, beberapa aktivitas diharapkan dapat dilakukan oleh mesin tanpa masalah. Salah satu kegiatan rutinnya adalah transfer file dari HP Android ke PC Windows 10 menggunakan Kabel USB. Namun, seseorang mungkin mengalami masalah transfer file USB Android tidak berfungsi Windows 10 PC. Masalah ini adalah mimpi buruk bagi semua orang yang bekerja di meja kerja karena ini adalah bagian utama dari pekerjaan mereka. Metode untuk memperbaiki masalah koneksi USB ponsel Android dibahas dalam artikel.
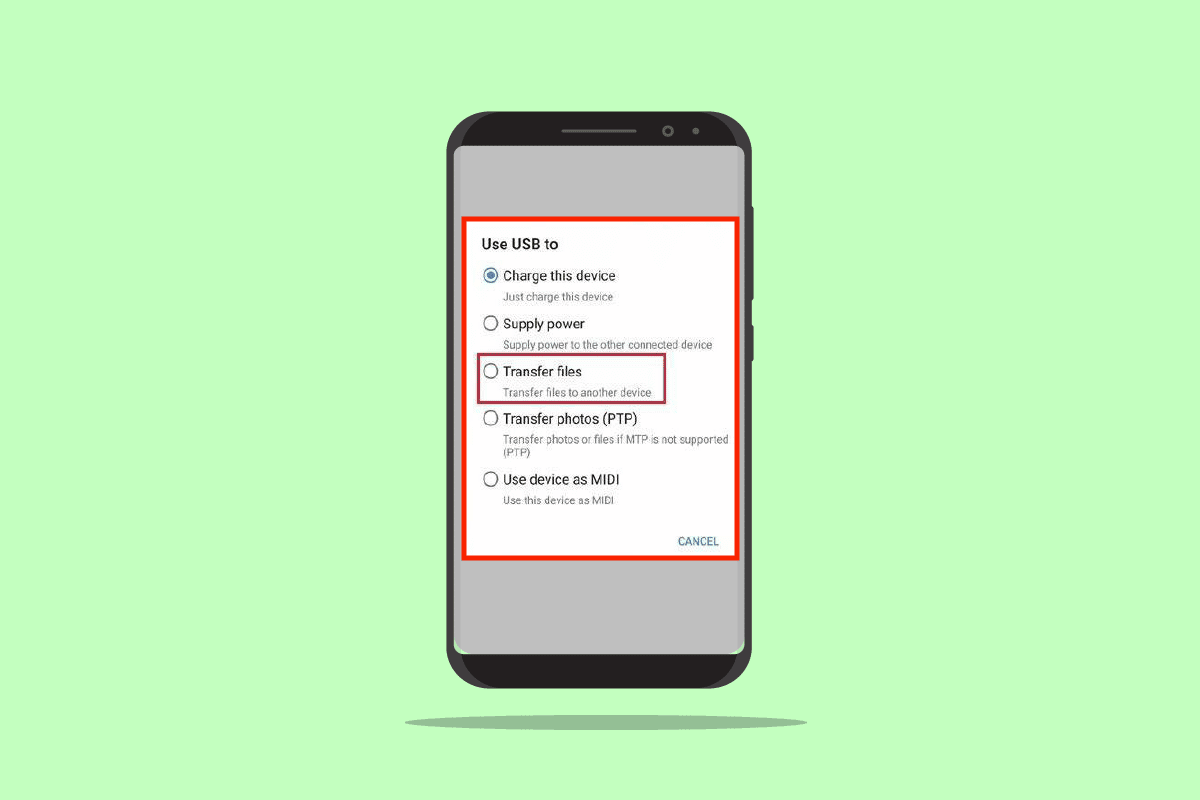
Isi
- Cara Memperbaiki Transfer File USB Android Tidak Bekerja di Windows 10
- Metode 1: Metode Pemecahan Masalah Dasar
- Metode 2: Ubah Preferensi USB di Ponsel Android
- Metode 3: Gunakan Opsi Pengembang
- Metode 4: Hapus Cache Perangkat
- Metode 5: Instal Driver Perangkat MTP
- Metode 6: Perbarui Driver Perangkat
- Metode 7: Instal Ulang Driver ADB (Jika Berlaku)
- Metode 8: Mulai Ulang Perintah ADB (Jika Berlaku)
- Metode 9: Instal Paket Fitur Windows Media
- Metode 10: Instal MTP Porting Kit untuk Windows
- Metode 11: Copot Perangkat Lunak yang Tidak Diperlukan (Jika Berlaku)
- Metode 12: Reboot Ponsel Samsung dalam Mode ODIN (Tidak Disarankan)
- Metode 13: Hubungi Toko Manufaktur
Cara Memperbaiki Transfer File USB Android Tidak Bekerja di Windows 10
Bagian ini memberikan kemungkinan alasan mengapa transfer file dari ponsel Android menggunakan Kabel USB ke PC Windows 10 Anda mungkin gagal.
- Masalah perangkat keras- Mungkin ada beberapa masalah pada perangkat keras seperti port yang rusak, atau kerusakan pada kabel USB.
- Driver Perangkat Kedaluwarsa- Driver yang terkait dengan ponsel Android mungkin sudah usang atau rusak.
- OS Kedaluwarsa- Sistem Operasi perangkat mungkin sudah ketinggalan zaman dan mungkin menimbulkan masalah ketidakcocokan untuk koneksi. OS pada Ponsel Android dan PC Windows perlu diperbarui ke versi terbaru.
- Pengaturan Salah - Pengaturan Transfer Media mungkin tidak diaktifkan di ponsel Android dan mungkin menyebabkan masalah dengan transfer file.
- Aplikasi Pihak Ketiga- Aplikasi pihak ketiga untuk mentransfer file dapat mengganggu metode biasa untuk mentransfer file.
Catatan: Karena ponsel cerdas tidak memiliki pengaturan yang sama dan mungkin berbeda dari satu perangkat ke perangkat lainnya, pastikan pengaturan yang benar sebelum mengubahnya. Metode yang dijelaskan dalam artikel ini mempertimbangkan ponsel Samsung Galaxy A21s dan pengaturannya mungkin berbeda pada model lain berdasarkan berbagai faktor.
Metode 1: Metode Pemecahan Masalah Dasar
Pendekatan pertama untuk memperbaiki masalah ini adalah dengan mencoba metode pemecahan masalah dasar pada perangkat yang terhubung.
1A. Memecahkan Masalah Perangkat Keras
Masalahnya mungkin disebabkan karena cacat pada perangkat keras perangkat yang terhubung dan memeriksa masalah perangkat keras dapat membantu menyelesaikan masalah.
- Periksa apakah Port USB pada PC Windows Anda dalam kondisi baik atau rusak .
- Hubungkan Kabel USB ke Port USB yang berbeda pada PC Windows Anda.
- Gunakan kabel USB yang disediakan bersama dengan ponsel Android .
- Coba gunakan Kabel USB lain , yang kompatibel, untuk menghubungkan Ponsel Android ke PC Windows.
- Bersihkan port pengisian daya di ponsel Android Anda menggunakan tusuk gigi.
- Pastikan untuk mencolokkan kabel USB ke port dengan benar dan lengkap di kedua perangkat.
- Jika Anda dapat melepas baterai di ponsel Android Anda , keluarkan dari slot dan pasang kembali di slot.
1B. Buka kunci Ponsel Android
Salah satu alasan mengapa Anda mungkin tidak dapat menggunakan fitur Transfer File adalah karena ponsel terkunci dengan kata sandi. Pastikan untuk membuka kunci ponsel Anda, sehingga PC Windows dapat mengakses file di ponsel Anda.
1C. Gunakan PC Windows Lain
Masalah ini mungkin disebabkan jika PC Windows 10 memiliki beberapa kesalahan atau tidak kompatibel dengan ponsel Android. Coba sambungkan ponsel Android ke PC Windows lain dan periksa apakah Anda dapat mentransfer file ke PC.
1D. Hubungkan Ponsel Android Langsung ke PC Windows
Jika Anda menggunakan hub USB apa pun untuk menghubungkan ponsel Android ke PC Windows 10, Anda dapat mencoba melepaskan kabel USB dari hub dan menghubungkan kabel USB langsung ke port USB pada PC Anda untuk memperbaiki masalah.
1E. Gunakan Metode Transfer File Alternatif
Pilihan lain untuk melewati masalah koneksi USB ponsel Android adalah dengan menggunakan metode alternatif untuk mentransfer file untuk memeriksa apakah itu berfungsi di ponsel Android Anda. Nyalakan Bluetooth di kedua perangkat dan periksa apakah Anda dapat mentransfer file melalui koneksi Bluetooth.
Opsi I: Di Ponsel Android
1. Buka opsi Pengaturan di ponsel Android Anda
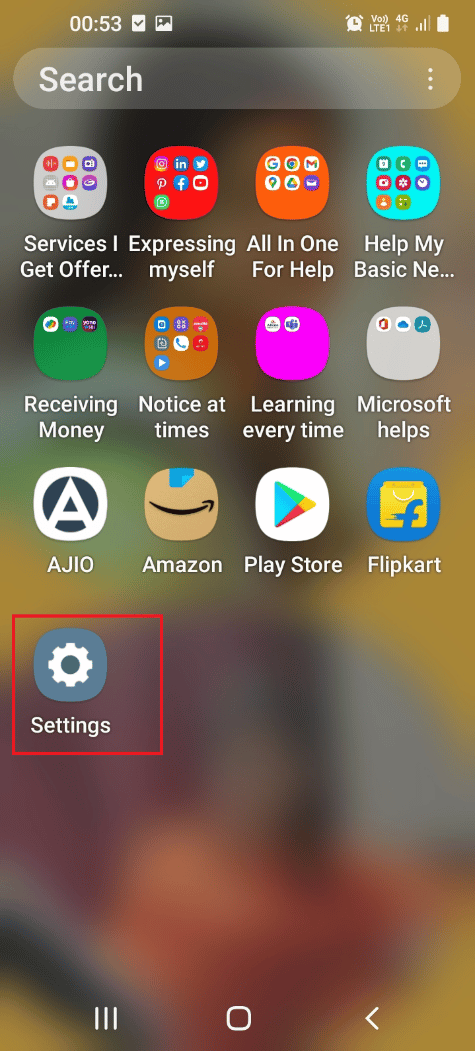
2. Ketuk tab Koneksi
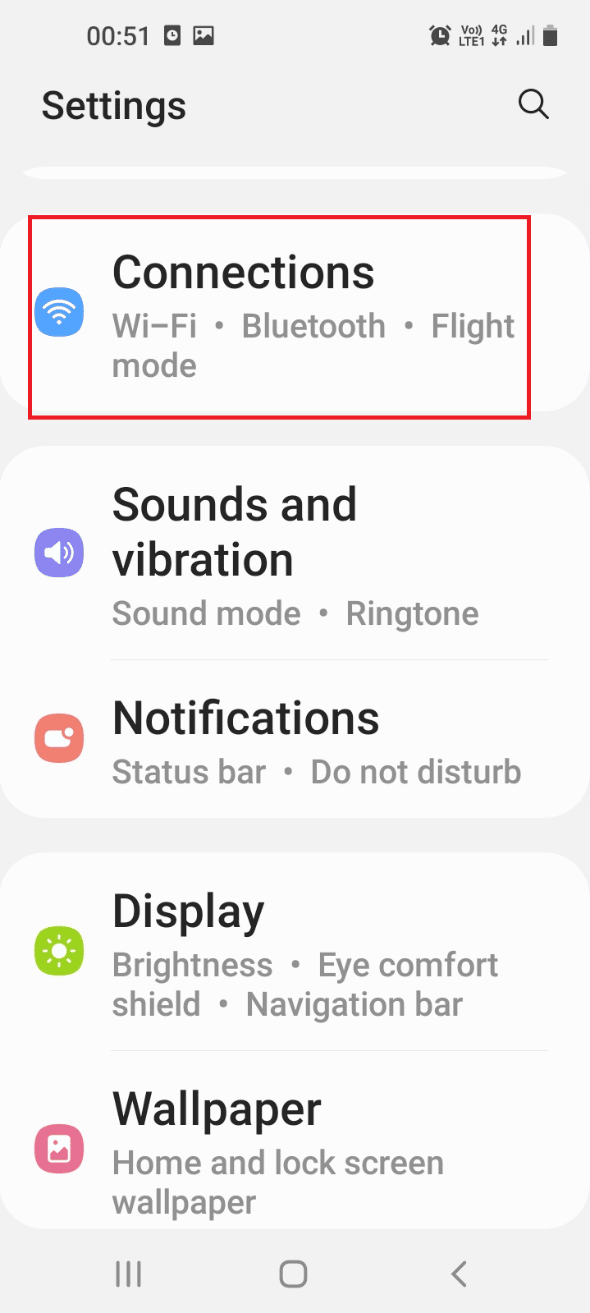
3. Hidupkan sakelar Bluetooth .
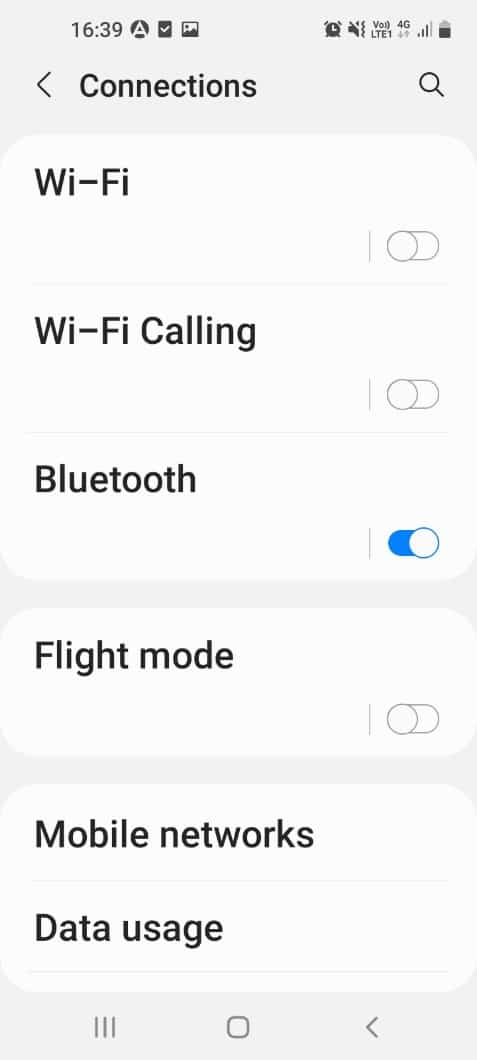
Opsi II: Di Windows
1. Tekan tombol Windows + I bersamaan untuk membuka Pengaturan.
2. Klik pada pengaturan Perangkat .
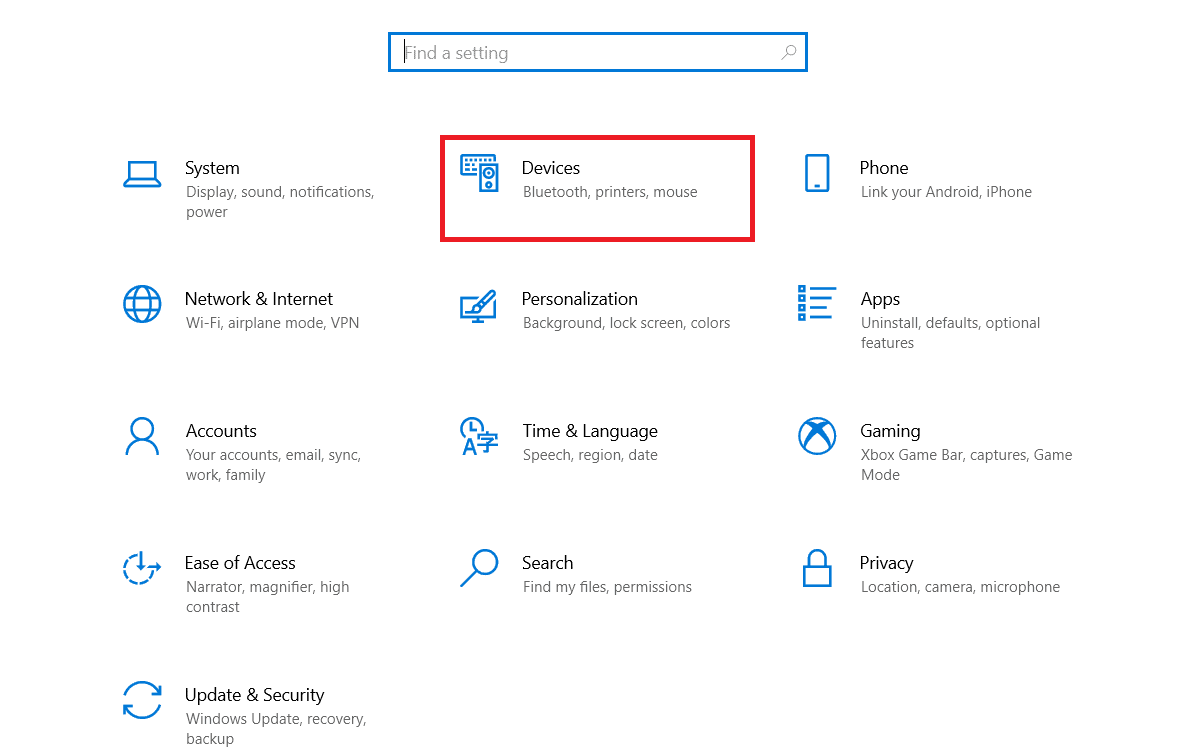
3. Nyalakan Bluetooth Toggle On
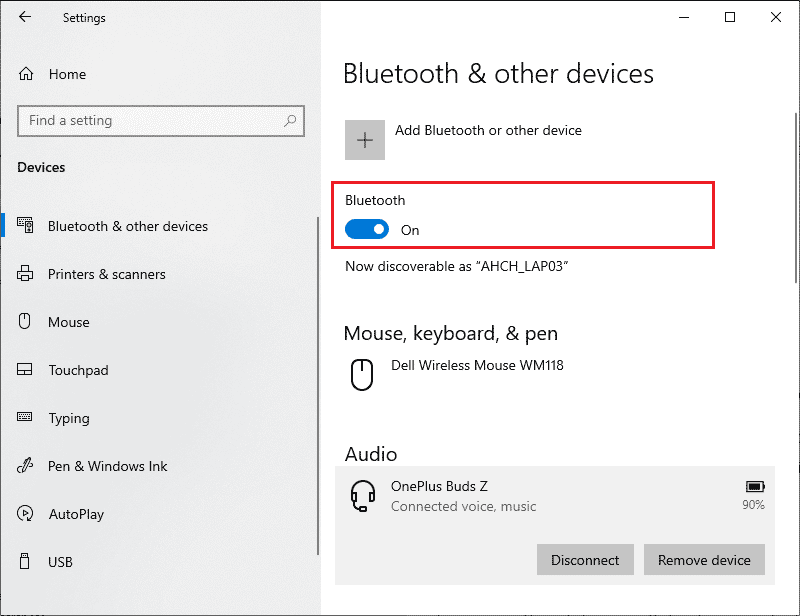
1F. Putuskan Sambungan Perangkat Eksternal yang Terhubung ke PC Windows
Alasan lain yang mungkin untuk masalah koneksi USB ponsel Android ini adalah gangguan dari media lain dan perangkat eksternal. Coba lepaskan perangkat dari PC Anda dan kemudian hubungkan ponsel Android saja ke PC.
1. Tekan tombol Windows + E bersamaan untuk membuka File Explorer .
2. Buka PC ini , klik kanan pada perangkat USB , dan klik opsi Keluarkan .
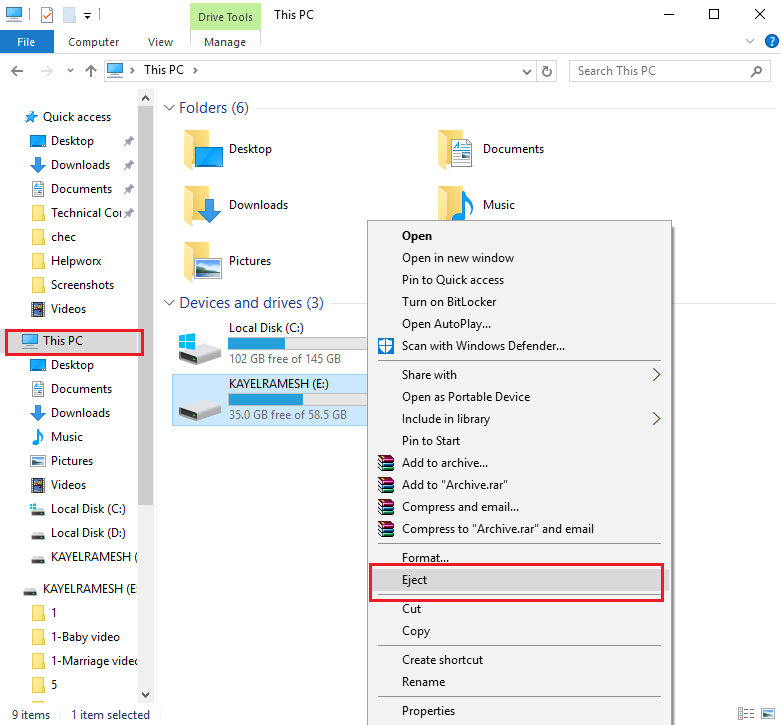
1G. Jalankan Pemecah Masalah Perangkat Keras di PC Windows
Transfer file USB Android tidak berfungsi Masalah PC Windows 10 mungkin disebabkan karena gangguan kecil pada PC. Jika ada bug kecil di PC Windows, Anda dapat dengan mudah menghapusnya menggunakan pemecah masalah Perangkat Keras Windows. Baca artikel di tautan yang disediakan di sini untuk mempelajari metode Jalankan pemecah masalah Windows untuk mendiagnosis masalah.
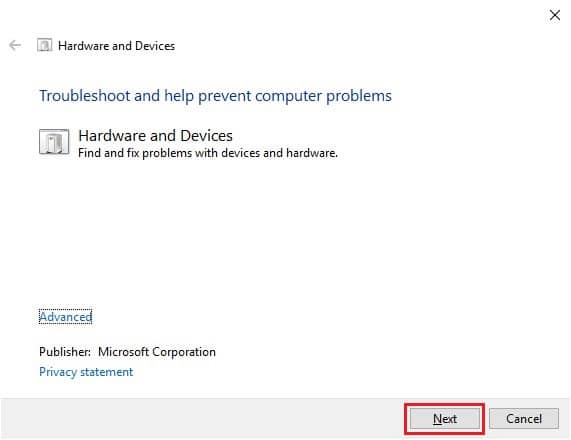
1H. Nyalakan Mode Penerbangan
Saat mentransfer file, ada kemungkinan beberapa gangguan eksternal mengganggu MTP atau Media Transfer Protocol. Mengaktifkan mode Penerbangan dapat mencegah gangguan eksternal saat mentransfer file.
Opsi I: Ponsel Android
Metode untuk mengaktifkan mode Penerbangan di ponsel Android Anda dibahas di bawah ini. Anda dapat mengaktifkan mode dan kemudian mentransfer file dari telepon Anda.
1. Buka aplikasi Pengaturan dari menu di ponsel Android Anda.
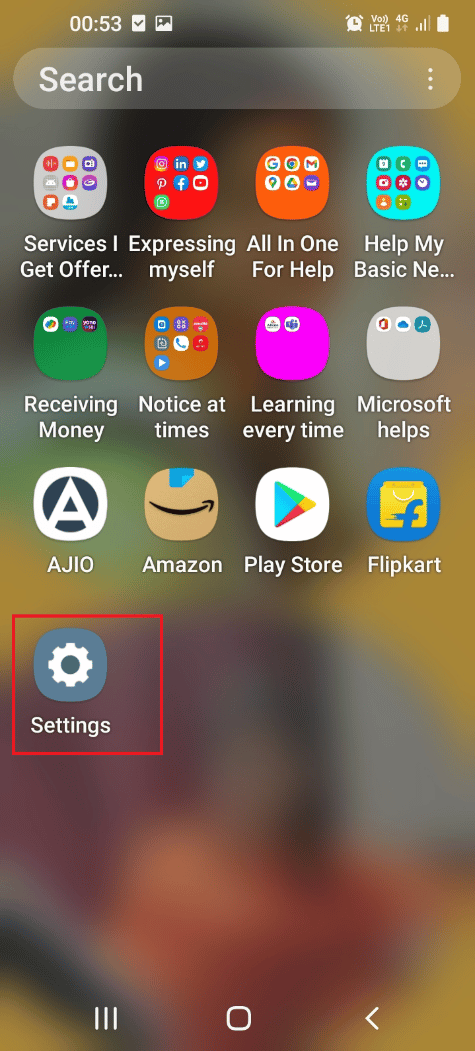
2. Ketuk tab Koneksi .
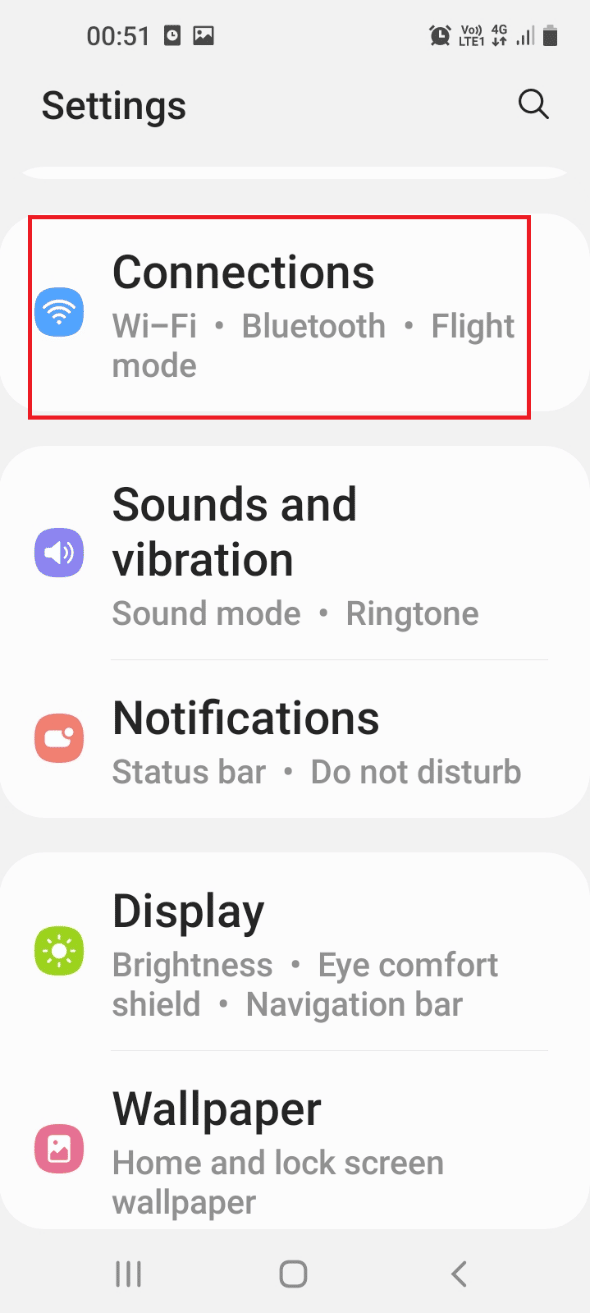
3. Aktifkan opsi mode Penerbangan .
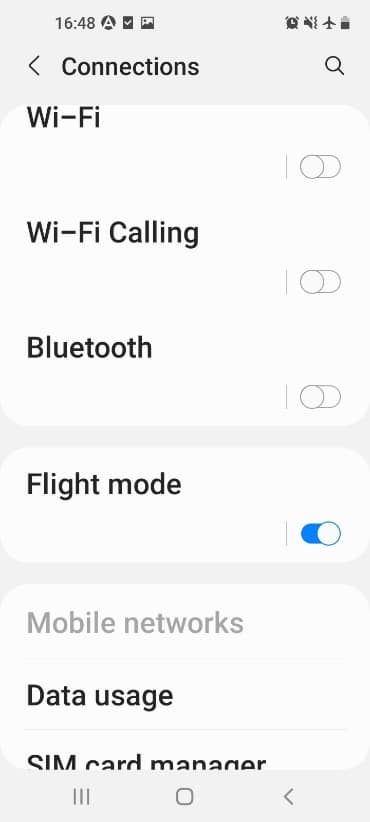
Baca Juga: Memperbaiki Kesalahan Otentikasi Wi-Fi Android
Opsi II: PC Windows
Anda dapat mengikuti langkah-langkah yang diberikan di bawah ini untuk mengaktifkan mode Penerbangan pada PC Windows 10 Anda dan kemudian mencoba mentransfer file.
1. Tekan tombol Windows + I secara bersamaan untuk membuka aplikasi Pengaturan .
2. Klik pengaturan Jaringan & Internet di menu.
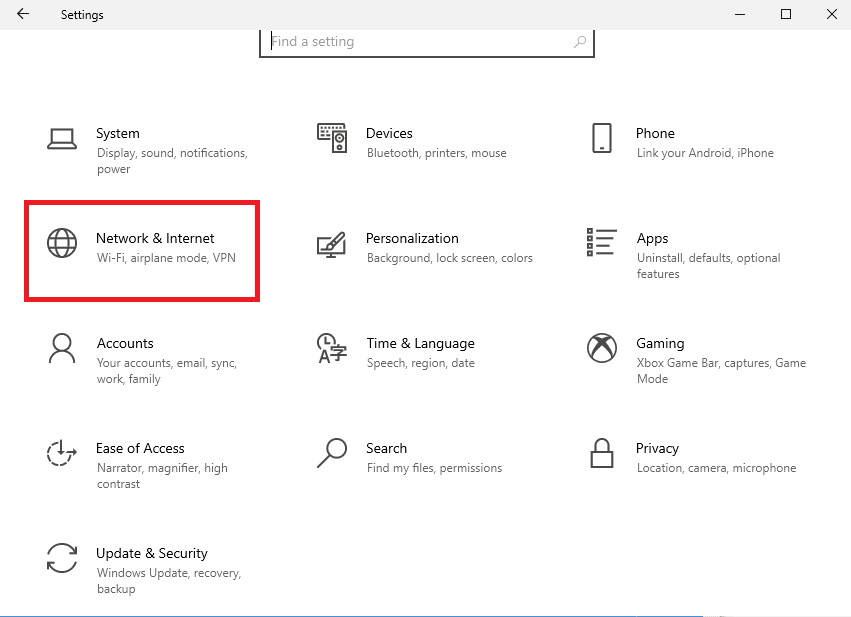
3. Klik pada tab Mode pesawat dan aktifkan opsi Mode pesawat.
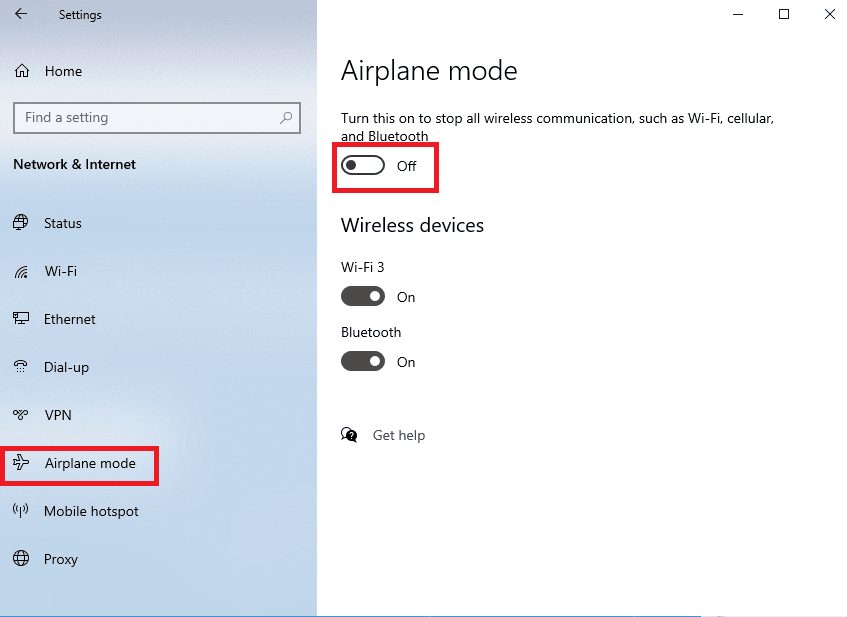
1I. Mulai Ulang Perangkat
Metode universal dapat digunakan untuk memperbaiki masalah ini. Anda dapat mencoba memulai ulang perangkat untuk menghapus semua gangguan dan kesalahan dalam proses.
Opsi I: Di Ponsel Android
Ikuti langkah-langkah dalam metode di bawah ini untuk me-restart ponsel Android Anda.
1. Cabut ponsel Android dari kabel USB, tekan tombol Power , dan ketuk opsi Restart .
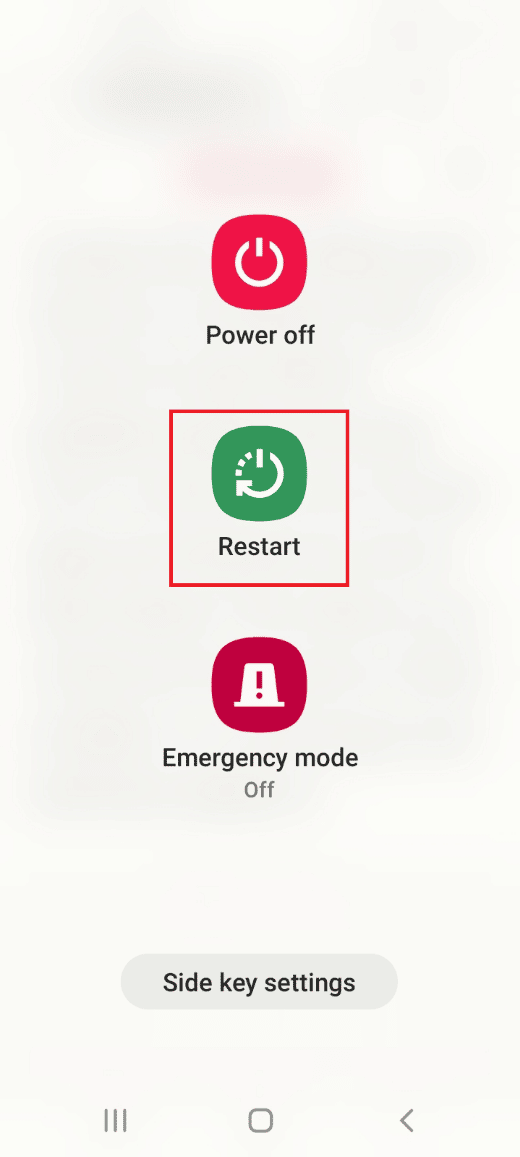
2. Ketuk opsi Restart untuk me-restart telepon Anda.
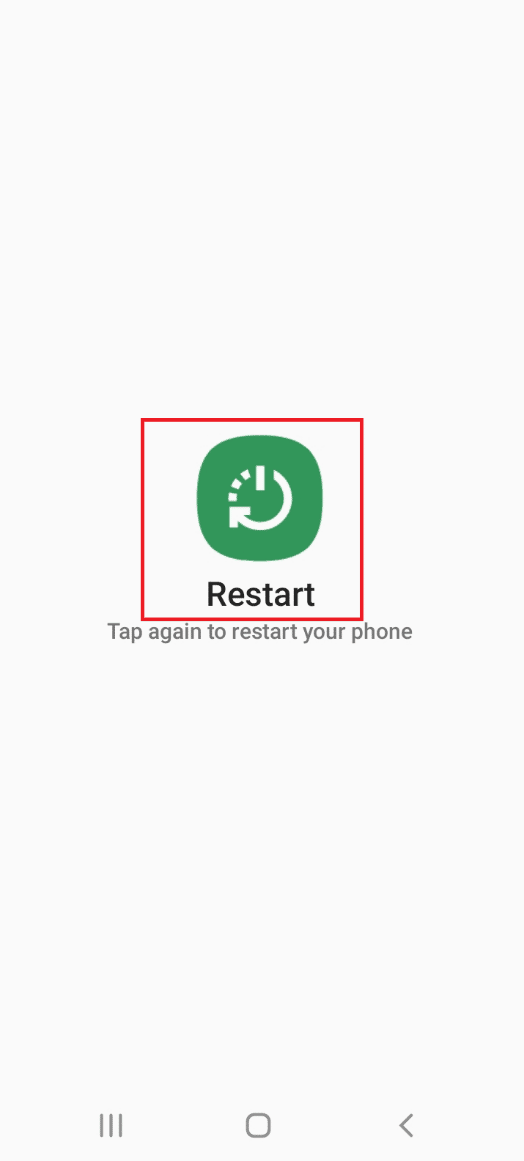
Baca Juga: Perbaiki USB OTG Tidak Berfungsi Di Perangkat Android
Opsi II: PC Windows
Anda dapat mengikuti langkah-langkah yang diberikan di bawah ini untuk me-restart PC Windows 10 Anda.
1. Cabut Kabel USB dari port USB dan tekan tombol Windows .
2. Klik ikon Power di bagian bawah dan pilih opsi Restart untuk me-restart PC Anda.
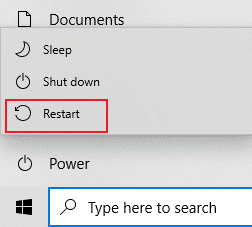
1J. Perbarui Perangkat
Masalah dengan transfer file mungkin karena OS yang rusak atau usang pada perangkat. Untuk memperbaiki masalah, Anda dapat mencoba memperbarui OS ke versi terbaru.
Opsi I: Di Ponsel Android
Menggunakan OS Android versi lama dapat menyebabkan masalah, Anda dapat memperbarui OS untuk memperbaiki masalah. Baca artikel di tautan yang diberikan di sini untuk mengetahui cara memperbarui ponsel Android secara manual ke versi terbaru.
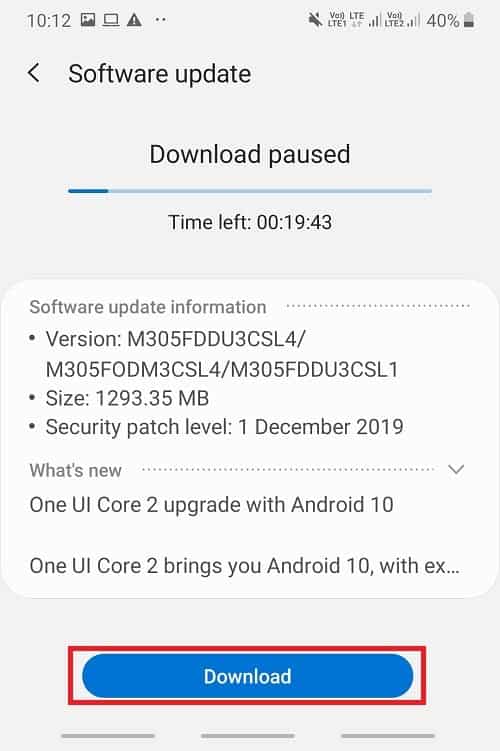
Opsi II: Pada PC Windows
Karena masalah kompatibilitas, PC Windows mungkin tidak mendukung ponsel Android. Dalam hal ini, Anda dapat memperbarui OS Windows ke versi terbaru untuk memperbaiki masalah PC. Gunakan tautan yang diberikan di sini untuk mengetahui lebih banyak tentang metode ini.
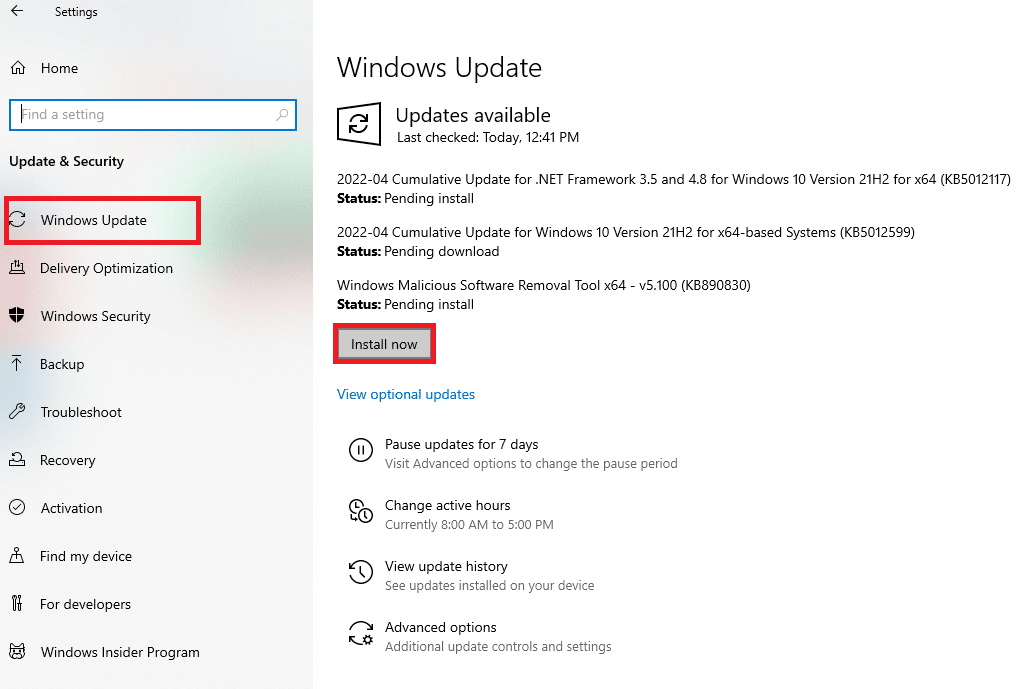
Metode 2: Ubah Preferensi USB di Ponsel Android
Salah satu metode dasar untuk memperbaiki masalah dengan transfer file adalah dengan memeriksa apakah opsi transfer file diaktifkan. Anda dapat mencoba mengaktifkan opsi mentransfer file di ponsel Android Anda menggunakan metode berikut.
Opsi I: Izinkan Akses ke Data Telepon
Opsi pertama untuk mengizinkan transfer file adalah mengizinkannya dalam pesan pop-up di ponsel Android Anda. Pesan ini akan segera ditampilkan setelah Anda menghubungkan ponsel Android ke PC Windows Anda.
1. Secara default, ketika Ponsel Android terhubung ke PC Windows Anda, Anda akan menerima Izinkan akses ke data ponsel. pesan.
2. Ketuk opsi Izinkan dalam pesan.
Opsi II: Opsi USB
Jika pesan pop-up tidak ditampilkan di telepon Anda, Anda dapat mengaktifkan opsi transfer file dari menu Akses Cepat di telepon Anda.
1. Geser layar ke bawah untuk melihat Menu Akses Cepat dan ketuk opsi USB untuk transfer file .
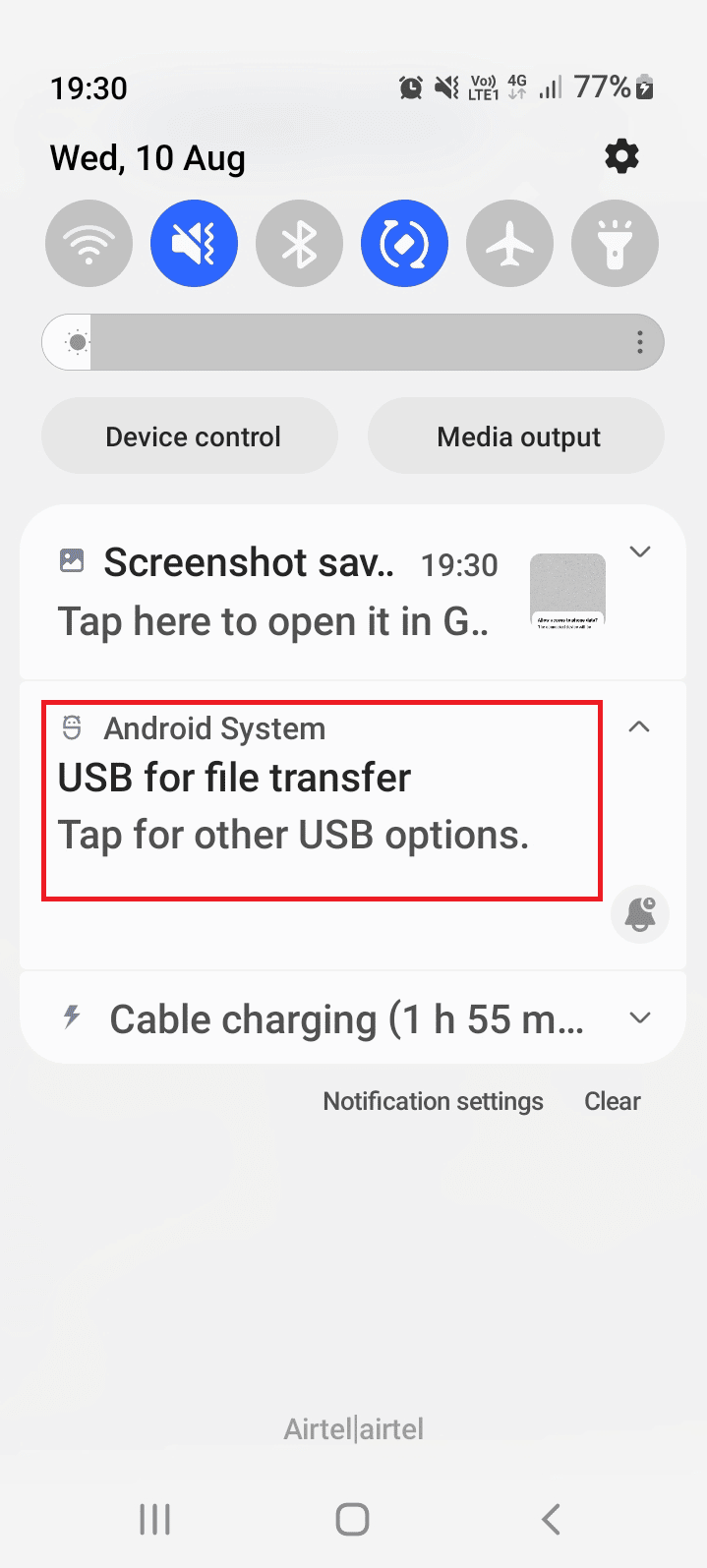

2. Ketuk opsi Mentransfer file / Android Auto di bagian Gunakan USB untuk .
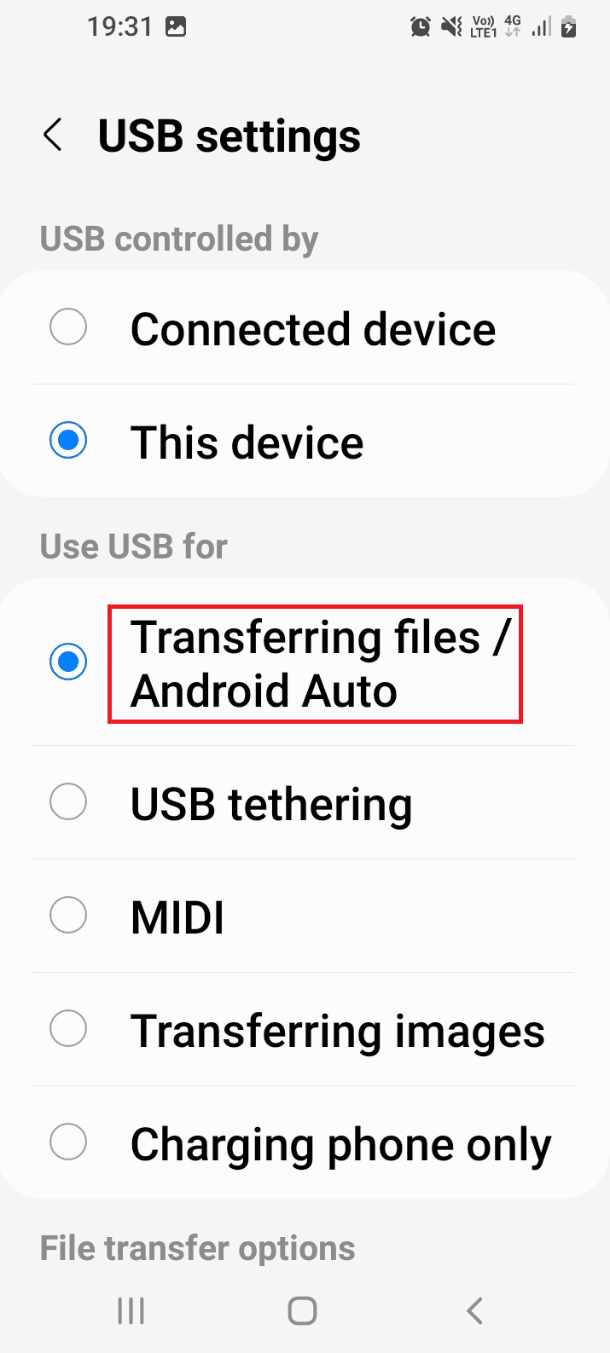
Baca Juga: Memperbaiki UI Sistem Menghentikan Layar Hitam di Android
Metode 3: Gunakan Opsi Pengembang
Sebagai pendekatan alternatif untuk memperbaiki transfer file USB Android yang tidak berfungsi masalah PC Windows 10, Anda dapat mencoba mengaktifkan transfer file ini dengan mengaktifkannya dari opsi Pengembang di ponsel Android Anda.
Langkah I: Aktifkan Opsi Pengembang
Langkah pertama dalam opsi ini adalah mengaktifkan Opsi Pengembang di ponsel Anda. Baca artikel dengan tautan yang diberikan di sini untuk mengetahui cara mengaktifkan opsi pengembang di ponsel Anda.
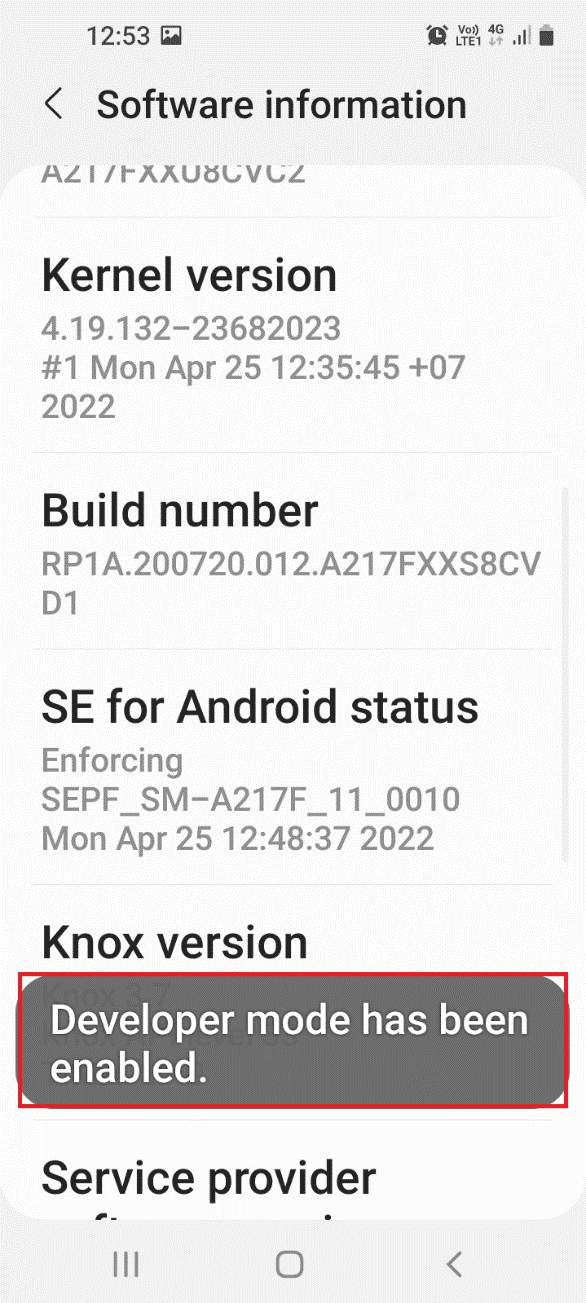
Langkah II: Aktifkan Opsi Transfer File
Langkah kedua dalam opsi ini adalah mengaktifkan opsi transfer file pada Opsi Pengembang pada aplikasi Pengaturan.
1. Di aplikasi Pengaturan , ketuk tab Opsi pengembang .
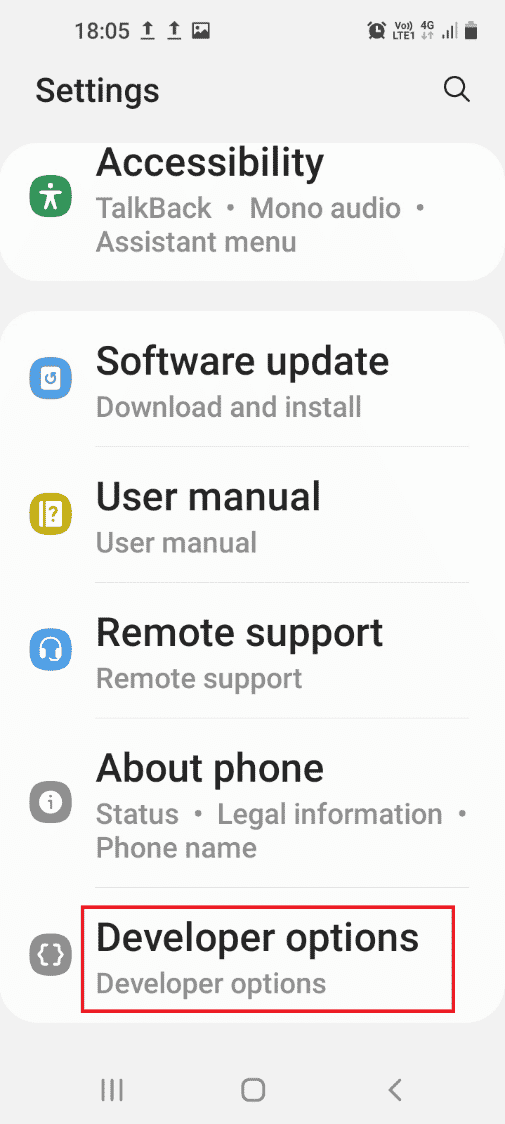
2. Ketuk pada tab Konfigurasi USB Default .
3. Ketuk opsi Mentransfer file .
Langkah III: Aktifkan Opsi USB Debugging (Jika Berlaku)
Langkah ini untuk mengaktifkan opsi USB Debugging di ponsel Anda di Opsi Pengembang. Opsi ini akan segera memperbaiki masalah koneksi USB ponsel Android karena Anda dapat mentransfer file sebagai Pengembang. Langkah ini harus dicoba hanya jika Anda tidak dapat mentransfer file setelah mengaktifkan opsi transfer file.
1. Di aplikasi Pengaturan , ketuk tab Opsi pengembang .
2. Di bagian Debugging , aktifkan opsi USB debugging .

3. Ketuk opsi OK .
Metode 4: Hapus Cache Perangkat
Jika ada banyak file penyimpanan eksternal pada aplikasi yang diinstal di ponsel Android, Anda mungkin tidak dapat mentransfer file. Anda dapat menghapus data cache pada aplikasi untuk memperbaiki transfer file USB Android yang tidak berfungsi pada masalah PC Windows 10.
1. Buka aplikasi Pengaturan di ponsel Android Anda.
2. Ketuk pada tab Aplikasi .
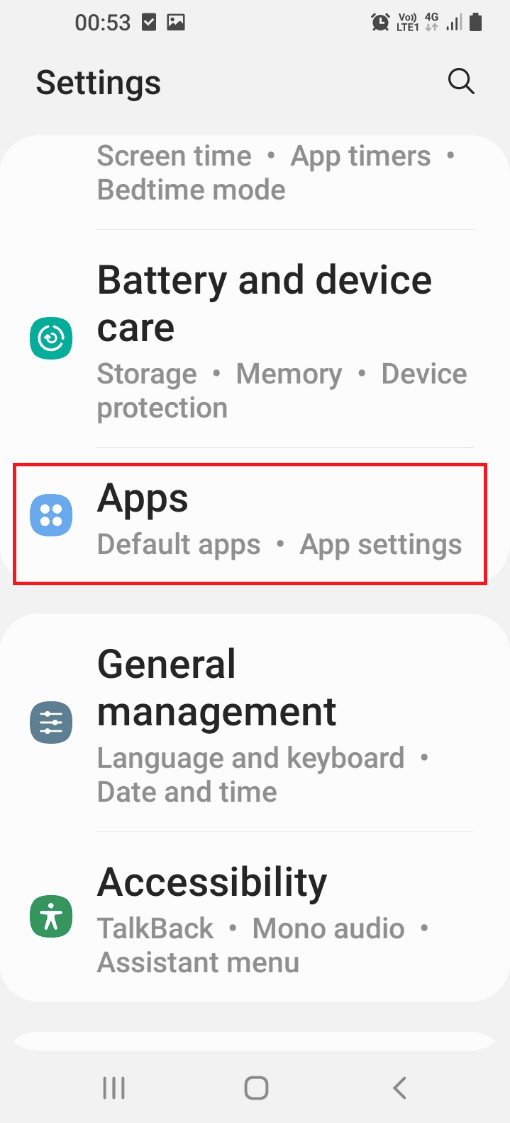
3. Ketuk aplikasi satu per satu di daftar.
Catatan: Untuk tujuan penjelasan, aplikasi Internet Samsung dipilih.
4. Ketuk Penyimpanan di bagian Penggunaan .
5. Ketuk opsi Hapus cache di bagian bawah.
Metode 5: Instal Driver Perangkat MTP
Salah satu alasan kegagalan transfer file antara ponsel Android dan PC Windows adalah tidak adanya driver perangkat MTP. Driver perangkat MTP atau Protokol Transfer Media ponsel Android harus diinstal pada PC Windows.
Langkah I: Periksa Driver MTP
Langkah pertama dari metode ini adalah memeriksa apakah driver perangkat MTP diinstal pada PC Anda.
1. Tekan tombol Windows , ketik Device Manager dan klik Open .
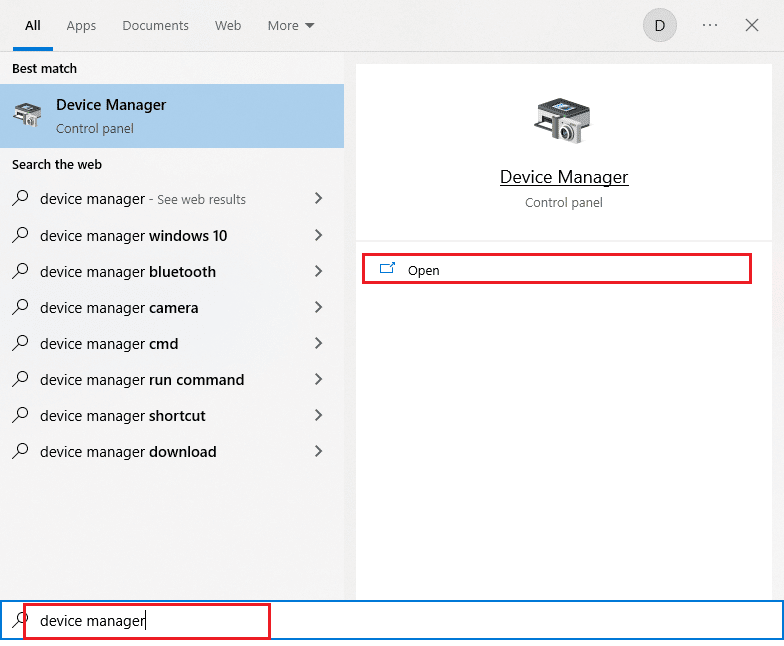
2. Perluas Perangkat Portabel, klik kanan pada ponsel Android , dan klik opsi Properties .
3. Pindah ke tab Driver dan klik tombol Driver Details .
4. Jika Anda melihat driver di bagian File Driver , maka driver tersebut sudah terinstal di PC Anda.
Catatan: Jika driver tidak tersedia di bagian tersebut, sambungkan kembali ponsel Android ke PC Windows Anda.
Langkah II: Instal Driver MTP Secara Manual
Langkah selanjutnya untuk memperbaiki transfer file USB Android yang tidak berfungsi masalah PC Windows 10 adalah menginstal driver MTP perangkat secara manual di PC Anda.
5. Buka kotak dialog Run , ketik %systemroot%\INF dan klik tombol OK .
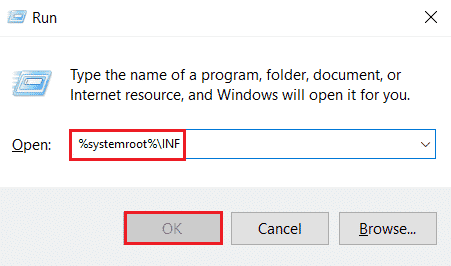
6. Klik kanan pada file wpdmtp.inf dan klik opsi Install .
7. Tunggu hingga driver terinstal dan Restart PC Anda dari menu START .
Metode 6: Perbarui Driver Perangkat
Metode selanjutnya untuk memperbaiki masalah dengan transfer file adalah memperbarui driver perangkat pada PC Windows Anda. Untuk memperbarui driver perangkat, lihat panduan kami Cara memperbarui driver perangkat.
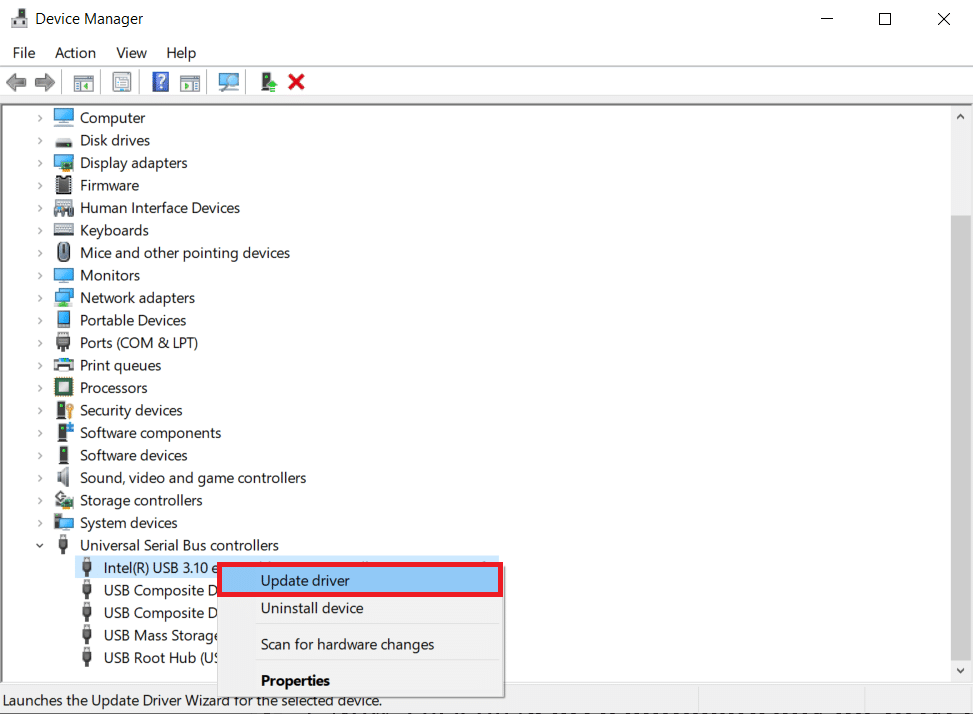
Baca Juga: Perbaiki Perangkat USB Tidak Dikenal di Windows 10
Metode 7: Instal Ulang Driver ADB (Jika Berlaku)
Opsi kedua dalam metode ini untuk memperbaiki transfer file USB Android yang tidak berfungsi Masalah PC Windows 10 adalah menghapus atau menginstal ulang driver antarmuka Android Composite ADB. Ini dapat berguna jika Anda menggunakan ponsel Android dengan antarmuka ADB. Untuk menghapus dan menginstal ulang driver, lihat panduan kami Cara Menghapus dan menginstal ulang driver.
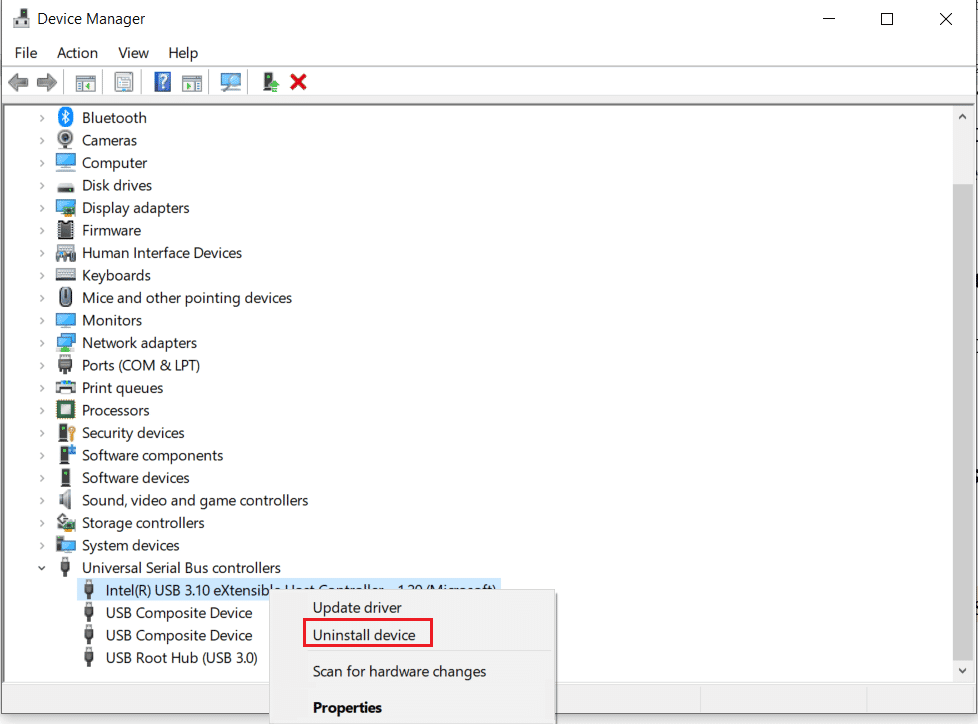
Metode 8: Mulai Ulang Perintah ADB (Jika Berlaku)
Sebagai langkah tambahan, Anda dapat menutup semua proses yang beroperasi dengan driver ADB saat ini dan memintanya untuk menggunakan driver yang diperbarui. Ini akan memastikan memperbaiki semua gangguan dalam transfer file USB Android yang tidak berfungsi pada masalah PC Windows 10.
1. Tekan tombol Windows , ketik Command Prompt , dan klik Run as administrator .
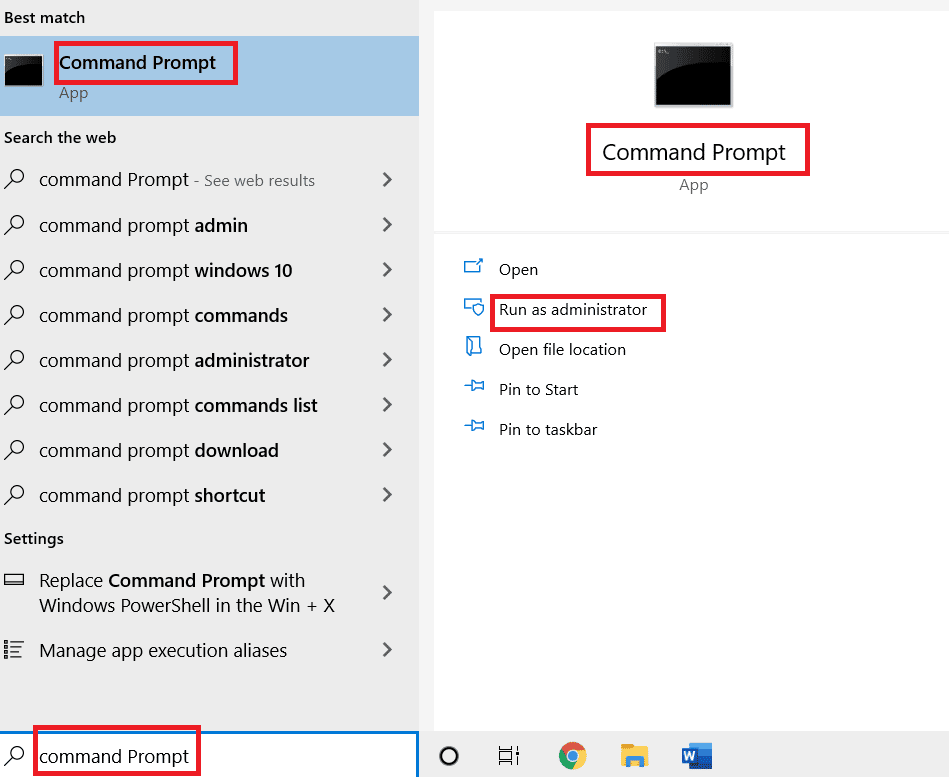
2. Ketik perintah berikut dan tekan tombol Enter untuk menutup proses ADB yang ada.
adb kill-server

3. Ketik perintah berikut dan tekan tombol Enter untuk memulai server ADB.
adb start-server

4. Jalankan perintah adb devices untuk memeriksa perangkat Android yang terhubung melalui layanan ADB.

5. Coba transfer file dari ponsel Android Anda menggunakan kabel USB.
Baca Juga: Perbaiki USB Terus Putus dan Sambungkan Kembali
Metode 9: Instal Paket Fitur Windows Media
Jika Anda menggunakan edisi Windows 10KN dan 10N, Anda dapat menginstal Paket Fitur Windows Media untuk memperbaiki masalah dengan koneksi.
1. Buka browser web Google Chrome dari bilah pencarian.
2. Buka situs web resmi Paket Fitur Windows Media dan masuk ke akun Microsoft Anda.
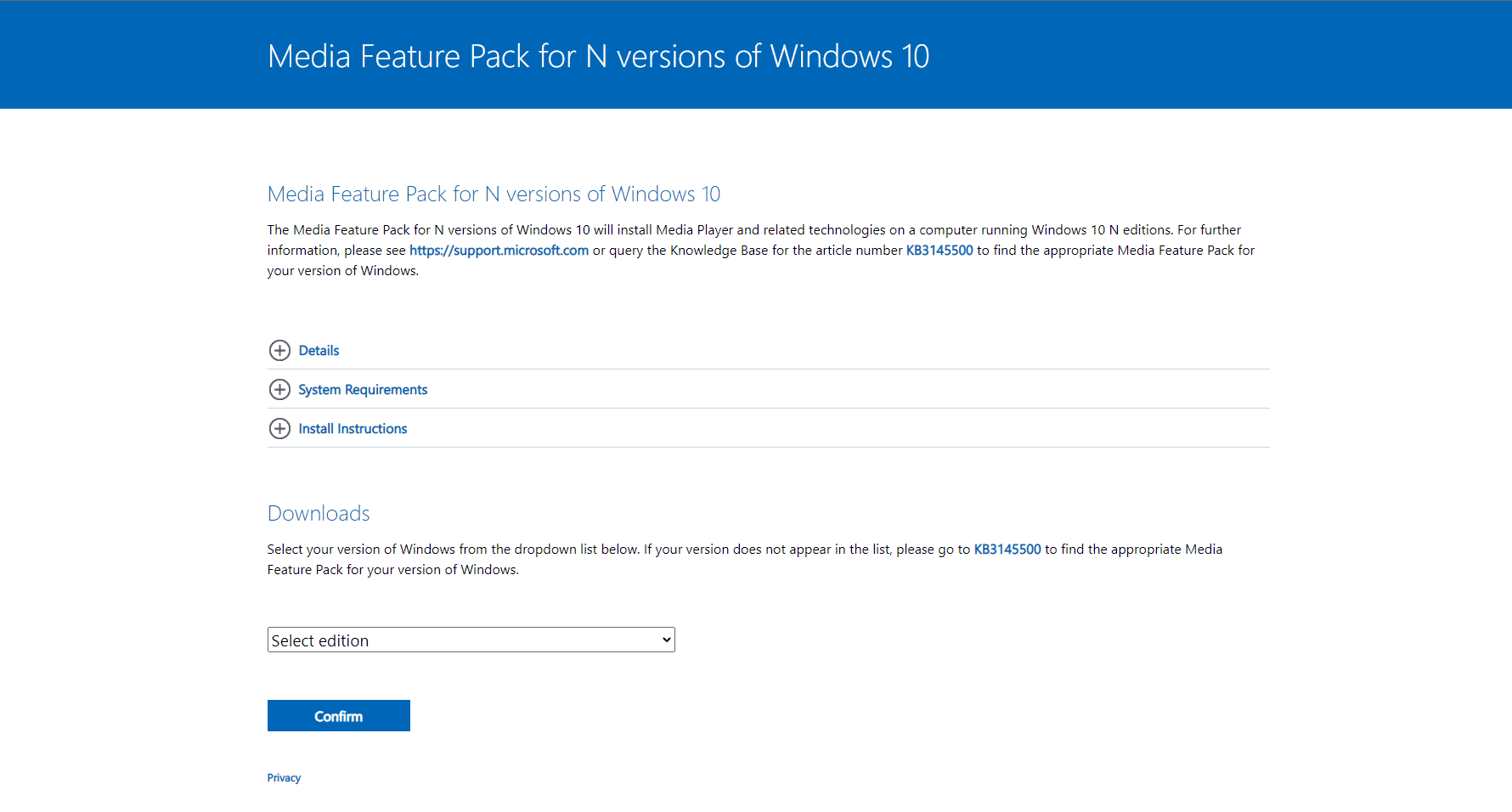
3. Pilih Paket Fitur Media – Versi 1903 (Mei 2019) di menu tarik-turun bagian Unduhan dan klik tombol Konfirmasi .
4. Klik tombol Unduh 64-bit dan ikuti petunjuk di layar untuk menginstal paket.
Catatan: Jika Arsitektur Windows 32-bit, Anda harus mengklik tombol Unduh 32-bit . Untuk mengetahui jenis Sistem, buka aplikasi Pengaturan menggunakan tombol Windows+ I dan klik opsi Tampilan . Klik pada tab Tentang dan periksa jenis Sistem di panel kanan jendela.
Metode 10: Instal MTP Porting Kit untuk Windows
Untuk memperbaiki masalah ini, Anda dapat menginstal kit porting Media Transfer Protocol pada PC Windows Anda.
1. Unduh Kit Porting Protokol Transfer Media 12.0.
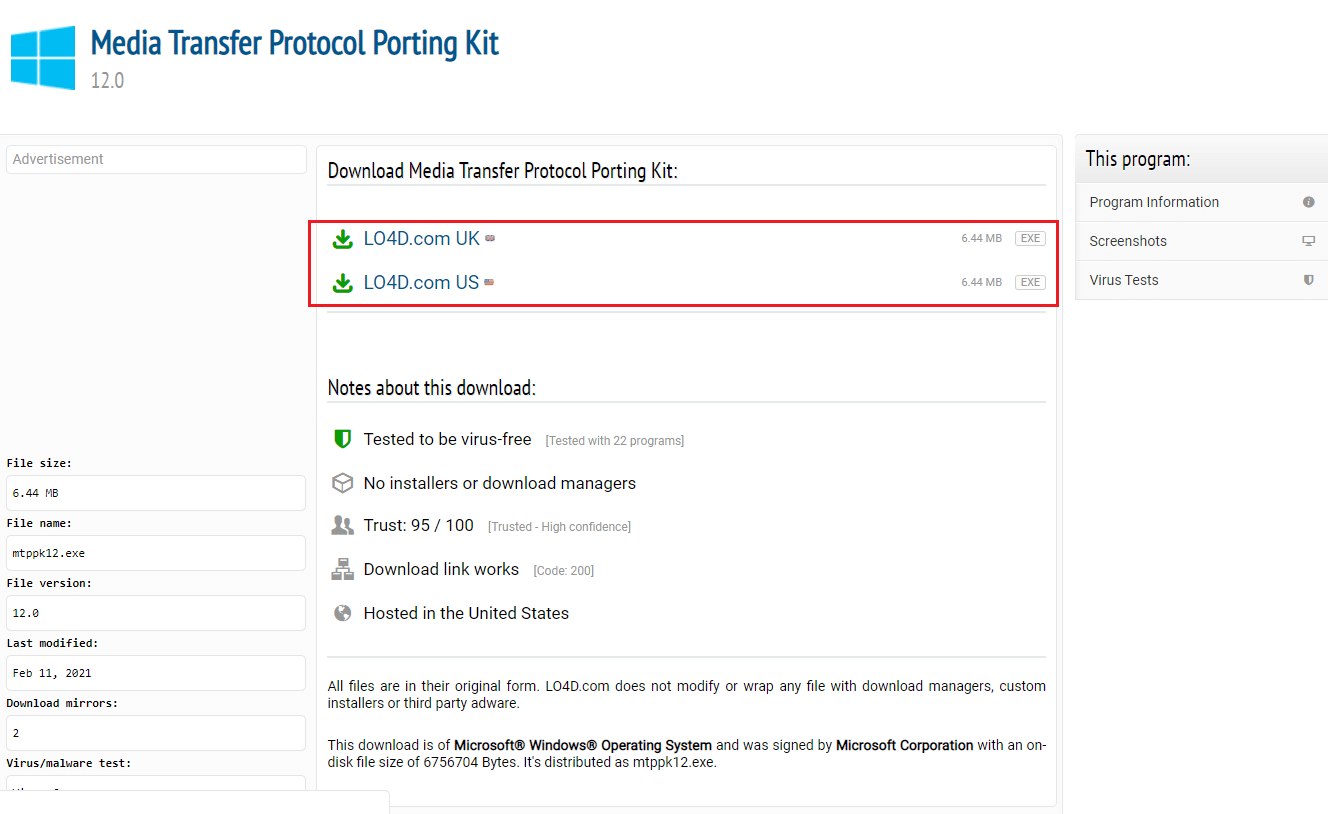
2. Ikuti petunjuk pada wizard penginstalan untuk menginstal kit.
Metode 11: Copot Perangkat Lunak yang Tidak Diperlukan (Jika Berlaku)
Terkadang, perangkat lunak yang tidak perlu pada PC Windows Anda mungkin bertentangan dengan metode transfer file biasa. Anda dapat menghapus aplikasi dan perangkat lunak ini untuk memperbaiki masalah koneksi USB ponsel Android.
Opsi I: Perangkat Lunak Samsung Kies
Perangkat lunak transfer file Samsung Kies digunakan untuk mentransfer file dari ponsel Android ke PC Windows. Anda dapat menghapus instalan perangkat lunak menggunakan aplikasi Panel Kontrol untuk memperbaiki masalah.
Catatan: Perangkat lunak ini hanya digunakan jika Anda menggunakan ponsel Android Samsung Galaxy S4/ S5/ S6/ S7/ S8/ S9/ S9+/ Note 5/ Note 8.
1. Tekan tombol Windows , ketik Control Panel , lalu klik Open .

2. Pilih opsi Kategori di menu tarik-turun Lihat menurut di sudut kanan atas.
3. Klik Uninstall a Program di kategori Programs .

4. Pilih perangkat lunak Samsung Kies , klik tombol Uninstall di bagian atas, dan ikuti petunjuk di layar.
Opsi II: Alat Konektivitas Samsung SideSync
Beberapa ponsel Android dilengkapi dengan alat konektivitas bawaan seperti Samsung SideSync. Anda harus mencopot pemasangan alat untuk memperbaiki masalah koneksi USB ponsel Android.
1. Buka aplikasi Panel Kontrol dari bilah pencarian di PC Windows Anda.

2. Pilih opsi Kategori di menu tarik-turun Lihat menurut di sudut kanan atas.
3. Klik Uninstall a Program di kategori Programs .

4. Pilih alat Samsung SideSync , klik tombol Copot pemasangan di bagian atas, dan ikuti petunjuk di layar.
Baca Juga: Cara Menonaktifkan Samsung Discover Option Dari Layar Aplikasi
Metode 12: Reboot Ponsel Samsung dalam Mode ODIN (Tidak Disarankan)
Jika Anda tidak dapat mentransfer file dari ponsel Anda dalam mode normal, Anda dapat mencoba menggunakan mode ODIN untuk mentransfer file. Baca artikel di tautan yang diberikan di sini untuk mengetahui cara me-reboot ponsel Samsung Anda dalam mode ODIN.
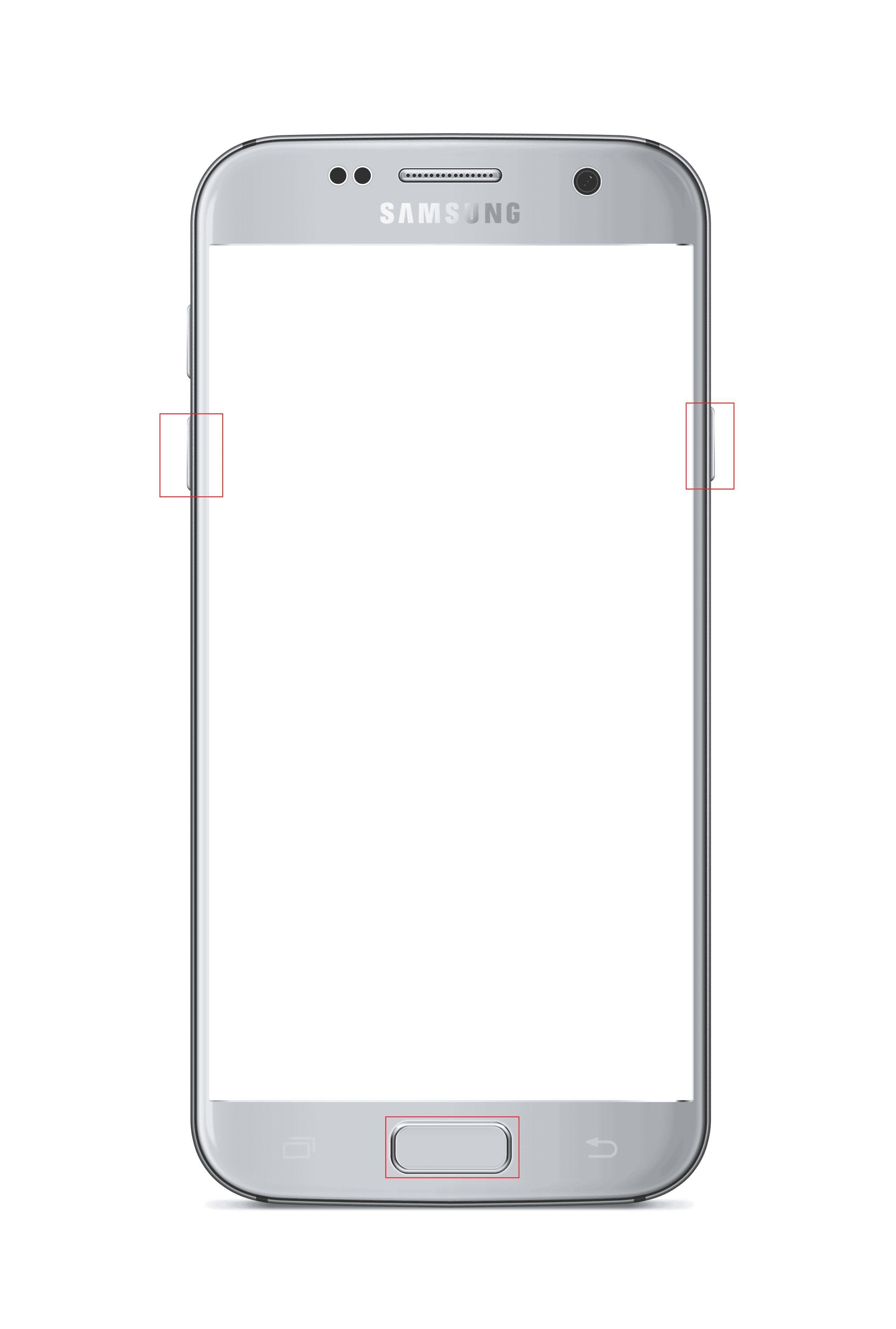
Catatan: Sebagai metode alternatif untuk mentransfer file, Anda dapat mencoba menginstal aplikasi AirDroid di ponsel Android Anda. Ini memungkinkan Anda untuk mengakses file di ponsel Anda melalui antarmuka web di PC.
Metode 13: Hubungi Toko Manufaktur
Pilihan terakhir adalah mengunjungi toko Manufaktur tempat Anda membeli ponsel Android dan meminta bantuan mereka untuk masalah koneksi USB ponsel Android.
Direkomendasikan:
- Perbaiki Kesalahan Server Proxy WiFi PS4
- Perbaiki Kesalahan Profil Beralih Hulu di Windows 10
- Cara Memotong Pesan Tidak Sah Perangkat ADB
- Perbaiki Proses Tidak Dapat Mengakses Kesalahan File di Windows 10
Artikel tersebut telah menjelaskan metode untuk memperbaiki transfer file USB Android yang tidak berfungsi Windows 10 PC. Beri tahu kami pemikiran, saran, dan pertanyaan Anda di bagian komentar.
