Perbaiki Kesalahan Tak Terduga Telah Terjadi Pemulihan Chrome OS
Diterbitkan: 2022-09-10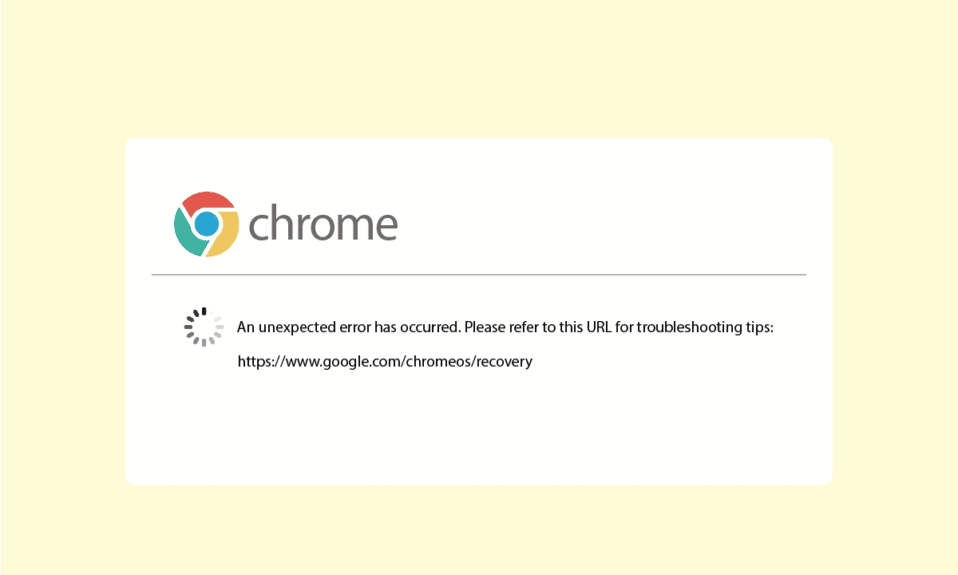
Saat mencoba memasang Google Chrome di perangkat Anda, sering kali, Anda mungkin mengalami kesalahan Chromebook. Utilitas pemulihan Chromebook adalah fitur penting dari sistem Chrome, yang membantu perangkat apa pun memulihkan Sistem Operasi Chrome. Utilitas pemulihan Chromebook yang tidak berfungsi dapat mencegah Anda menjalankan Chrome di perangkat Anda. Anda akan perlu untuk memperbaiki kesalahan tak terduga telah terjadi pemulihan Chrome OS untuk mengatasi masalah ini. Ada berbagai alasan dan metode untuk memperbaiki masalah ini yang dibahas dalam panduan ini.
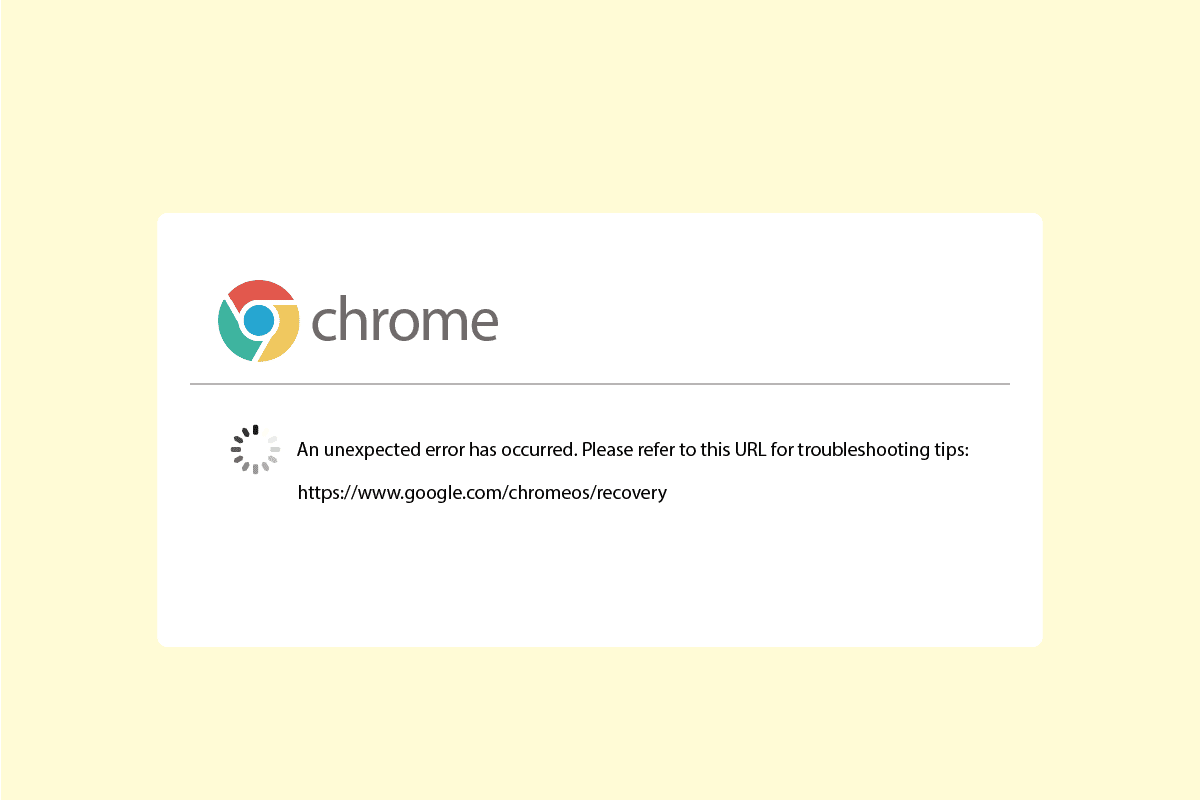
Isi
- Cara Memperbaiki Kesalahan Tak Terduga Telah Terjadi Pemulihan Chrome OS
- Metode 1: Memecahkan Masalah Konektivitas Jaringan
- Metode 2: Hubungkan Drive USB dengan Benar
- Metode 3: Perangkat Boot Beberapa Kali
- Metode 4: Pastikan Ruang Drive yang Cukup
- Metode 5: Jalankan Utilitas Pemulihan sebagai Administrator
- Metode 6: Format USB atau kartu SD
- Metode 7: Unduh Gambar Pemulihan yang Lebih Lama
- Metode 8: Buat Drive Pemulihan USB dalam Mode Aman
- Metode 9: Gunakan Drive USB atau SD yang Berbeda
Cara Memperbaiki Kesalahan Tak Terduga Telah Terjadi Pemulihan Chrome OS
Ada berbagai alasan terjadinya kesalahan Chromebook; beberapa alasannya disebutkan dalam daftar di bawah ini.
- Masalah koneksi jaringan dapat menyebabkan kesalahan saat mencoba memasang Chrome OS di komputer Anda
- Jika tidak ada cukup ruang di komputer Anda, kemungkinan besar Anda akan mengalami kesalahan Chrome OS saat mencoba pemasangan
- Kartu USB dan SD yang rusak dapat menyebabkan kesalahan Chromebook saat memasangnya ke kartu USB dan SD
- File Chrome OS yang hilang di komputer dapat menyebabkan kesalahan tak terduga saat memulihkan Chrome OS
Panduan berikut akan memberi Anda metode untuk memperbaiki kesalahan tak terduga yang terjadi pada pemulihan Chrome OS.
Metode 1: Memecahkan Masalah Konektivitas Jaringan
Dalam kebanyakan kasus, kesalahan Chromebook disebabkan oleh koneksi jaringan yang buruk yang dapat dipicu oleh WiFi atau penyedia internet. Jika koneksi WiFi atau jaringan tidak stabil, dapat menyebabkan berbagai kesalahan saat menginstal Chrome OS di sistem Anda, seperti gangguan saat mengunduh Chrome OS. Jika masalah ini disebabkan oleh koneksi jaringan yang tidak stabil, Anda dapat menghubungi penyedia jaringan Anda atau memulai ulang router WiFi Anda. Ikuti langkah-langkah ini untuk me-reboot router.
1. Temukan tombol Daya di bagian belakang router/modem Anda.
2. Tekan tombol sekali untuk mematikannya.

3. Sekarang, lepaskan kabel daya Router/Modem dan tunggu sampai daya terkuras seluruhnya dari kapasitor.
4. Kemudian, sambungkan kembali kabel daya dan hidupkan setelah satu menit.
Tunggu hingga koneksi jaringan tersambung kembali dan coba masuk lagi.
Jika metode ini tidak memperbaiki kesalahan tak terduga telah terjadi masalah pemulihan Chrome OS. Coba lanjutkan ke metode berikutnya.
Metode 2: Hubungkan Drive USB dengan Benar
Seringkali, kesalahan disebabkan oleh konfigurasi drive USB yang tidak tepat, pastikan Anda telah menginstal drive ke port USB dengan benar. Jika drive tidak terhubung atau longgar, Anda tidak akan dapat menjalankan utilitas Pemulihan.

Baca Juga: Perbaiki Perangkat USB Tidak Dikenal di Windows 10
Metode 3: Perangkat Boot Beberapa Kali
Terkadang kesalahan ini disebabkan oleh masalah baterai, jika baterai telah habis di perangkat Anda. Namun, Anda dapat memperbaiki kesalahan tak terduga yang terjadi pada pemulihan Chrome OS dengan me-reboot perangkat Anda beberapa kali. Seringkali, pengguna mendapati bahwa mereka harus me-reboot perangkat mereka setidaknya 30 kali untuk mengatasi kesalahan ini.
1. Colokkan pengisi daya ke sistem Anda.
2. Kemudian, restart PC Windows 10.
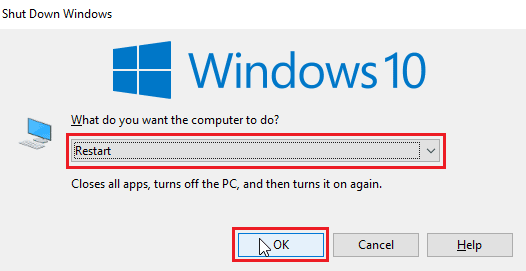
3. Terus reboot perangkat hingga utilitas pemulihan Chromebook tidak berfungsi telah teratasi.
Metode 4: Pastikan Ruang Drive yang Cukup
Alasan umum mengapa utilitas pemulihan Chromebook tidak berfungsi adalah karena ruang disk yang tidak mencukupi. Jika perangkat Anda tidak memiliki cukup ruang, Chrome OS tidak akan dapat mengunduh dan memasang file. Jadi, pastikan Anda memiliki cukup ruang, umumnya, disarankan untuk memiliki setidaknya 8 GB ruang disk kosong untuk mengunduh Chrome OS ke sistem Anda. Baca panduan kami untuk menggunakan Pembersihan disk di Windows 10 dan pastikan ruang drive yang cukup.
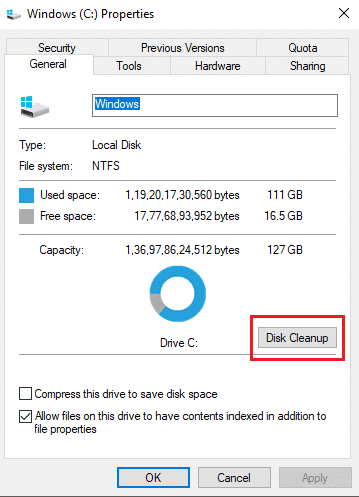
Baca Juga: Cara Menghapus Akun dari Chromebook
Metode 5: Jalankan Utilitas Pemulihan sebagai Administrator
Saat Anda menjalankan utilitas pemulihan Chrome di PC Windows Anda, pastikan utilitas tersebut berjalan sebagai administrator dan diizinkan untuk membuat perubahan pada sistem Anda.
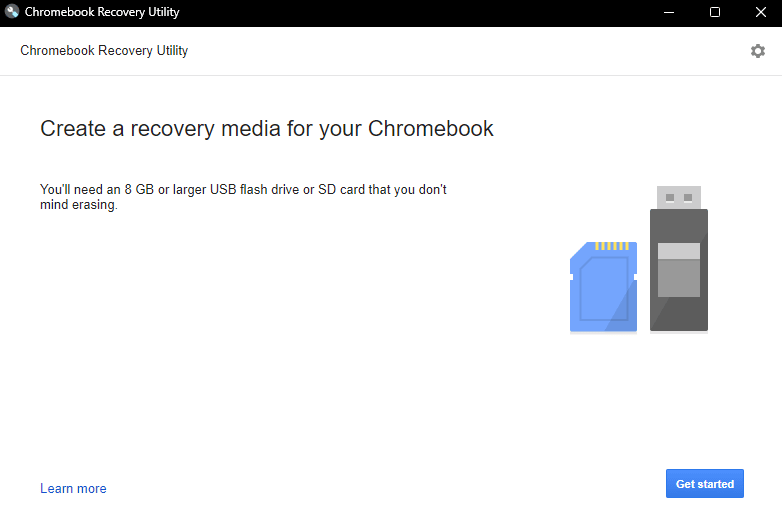
Metode 6: Format USB atau kartu SD
Seringkali terjadi kesalahan tak terduga. Masalah pemulihan chrome OS dengan Chromebook disebabkan oleh kartu USB atau kartu SD, jika salah satu dari drive ini rusak, Anda mungkin menemukan kesalahan saat mencoba membuka zip file. Untuk menghilangkan kemungkinan kesalahan karena drive yang rusak, Anda dapat mencoba memformat USB atau kartu SD sebelum menginstal Chrome OS.

1. Colokkan kartu USB/SD ke sistem Anda.
2. Tekan tombol Windows + E bersamaan untuk membuka File Explorer .
3. Arahkan ke PC ini dan temukan Drive yang terpasang.
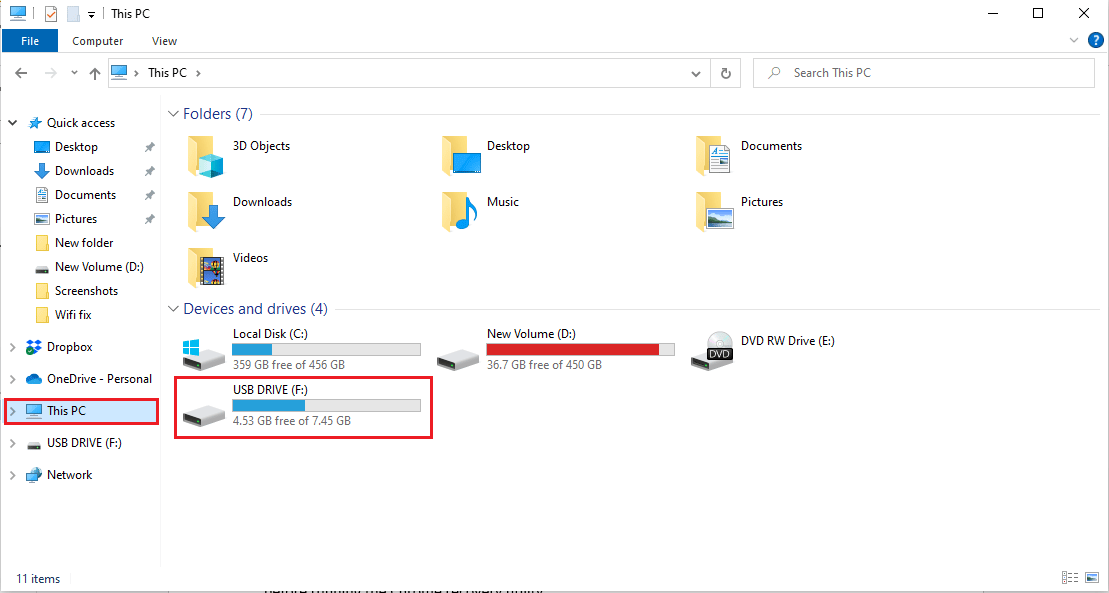
4. Klik kanan pada drive dan klik Format .
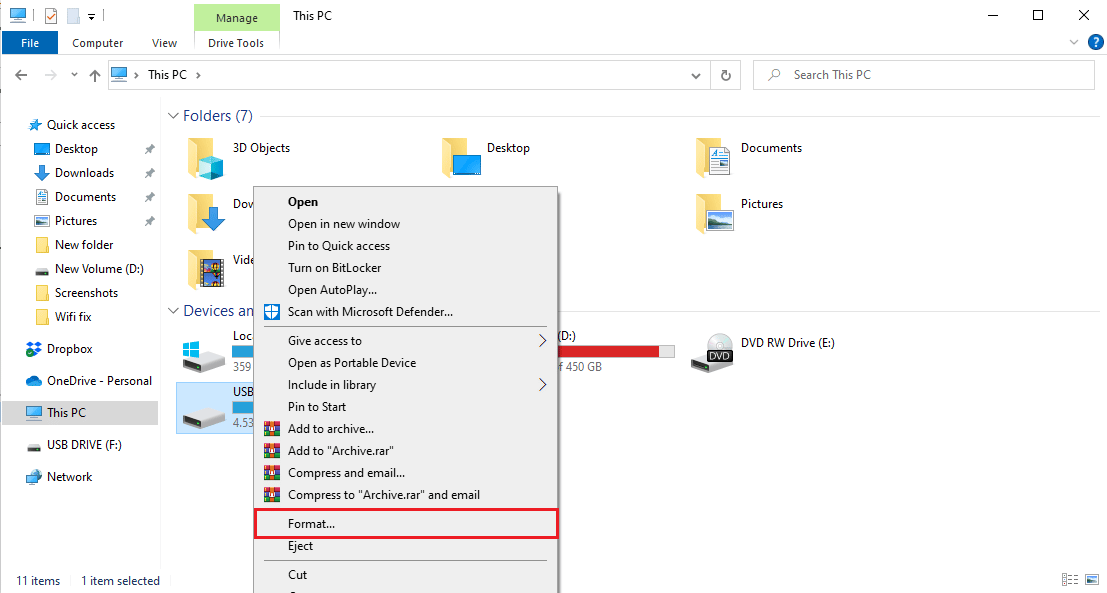
5. Konfirmasikan format Drive dan tunggu hingga bersih.
6. Terakhir, instal Chrome OS ke drive.
Baca Juga: Di Mana Tombol Menu Chrome?
Metode 7: Unduh Gambar Pemulihan yang Lebih Lama
Jika gambar pemulihan yang disediakan oleh Google rusak, itu akan menyebabkan kesalahan utilitas pemulihan dalam pemulihan Chrome OS. Untuk memperbaiki kesalahan tak terduga yang terjadi, masalah pemulihan Chrome OS, Anda harus mengunduh gambar pemulihan yang lebih lama.
1. Temukan gambar Pemulihan yang rusak atau rusak dan hapus.
2. Buka Browser Web Anda dan buka situs web lintas pembaruan.
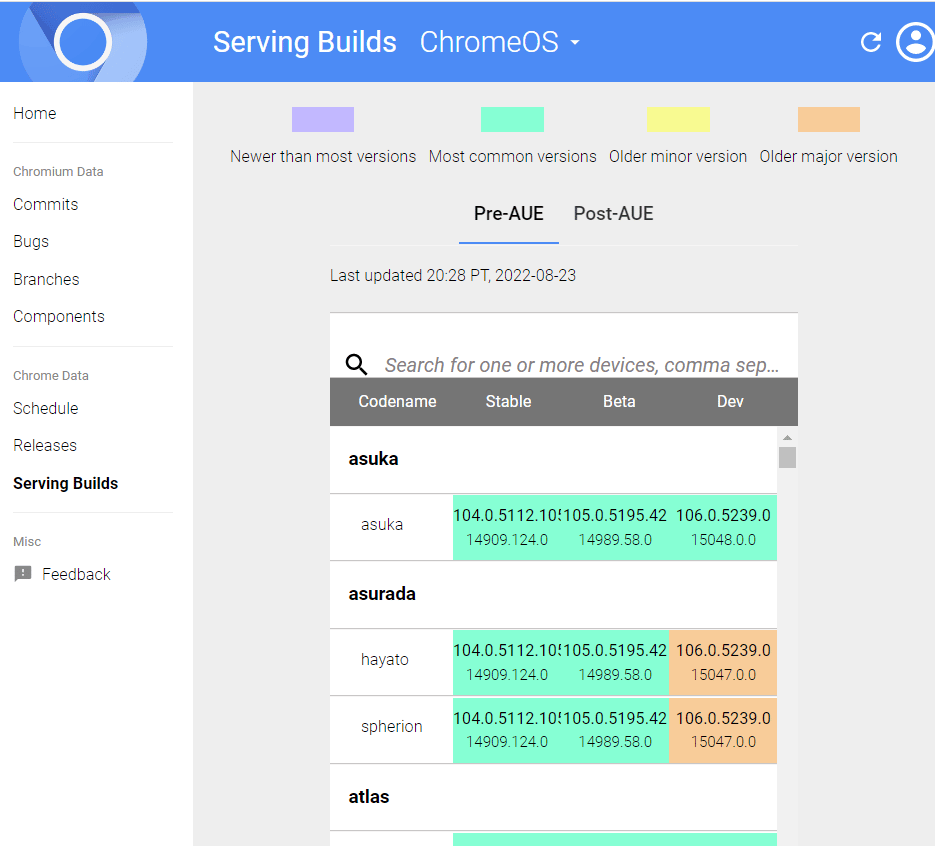
3. Buka kolom Nama Merek untuk menemukan gambar pemulihan perangkat Anda dan unduh.
4. Coba pemulihan Chromebook dengan Gambar Pemulihan ini.
Periksa apakah Anda dapat memperbaiki kesalahan tak terduga telah terjadi pemulihan chrome OS melalui metode ini.
Baca Juga: 10 Cara Memperbaiki Mengatasi Kesalahan Host di Chrome
Metode 8: Buat Drive Pemulihan USB dalam Mode Aman
Salah satu metode efektif yang dapat digunakan untuk memperbaiki utilitas pemulihan Chromebook yang tidak berfungsi adalah dengan membuat drive pemulihan USB dalam Safe Mode.
Catatan: Membuat drive pemulihan USB dapat memakan waktu lama, juga pastikan Anda tidak menggunakan flash drive yang berbeda untuk menghindari kebingungan saat membuat drive pemulihan.
1. Tekan tombol Daya hingga tombol Daya muncul.
2. Tekan lama tombol daya lalu pilih Safe Mode .
3. Sekarang, buka File Explorer.
4. Arahkan ke PC ini dan temukan Drive yang terpasang.
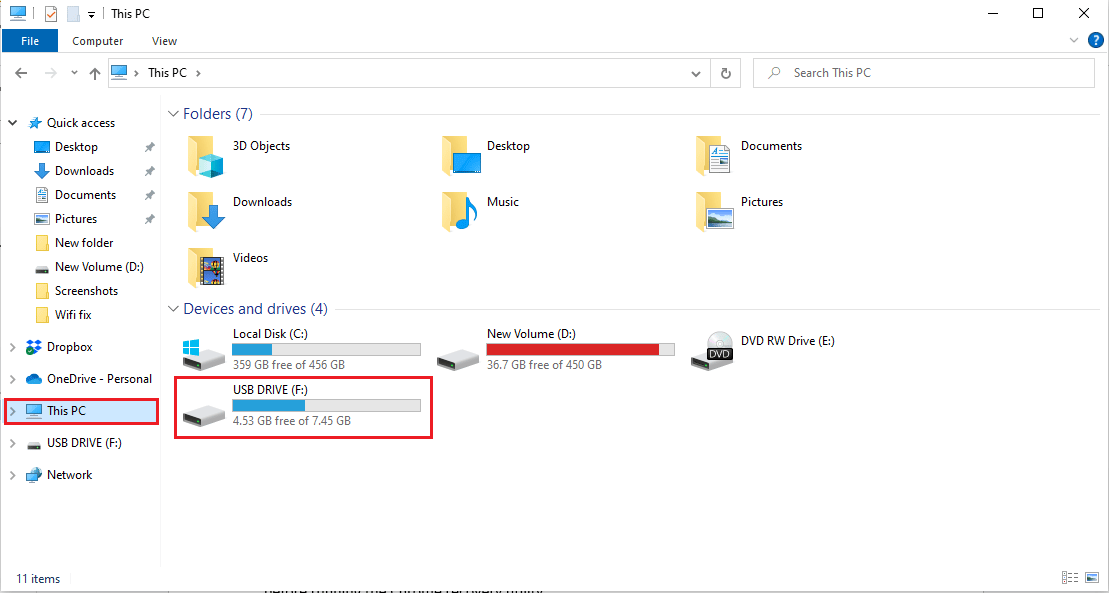
5. Klik kanan pada drive dan klik Format .
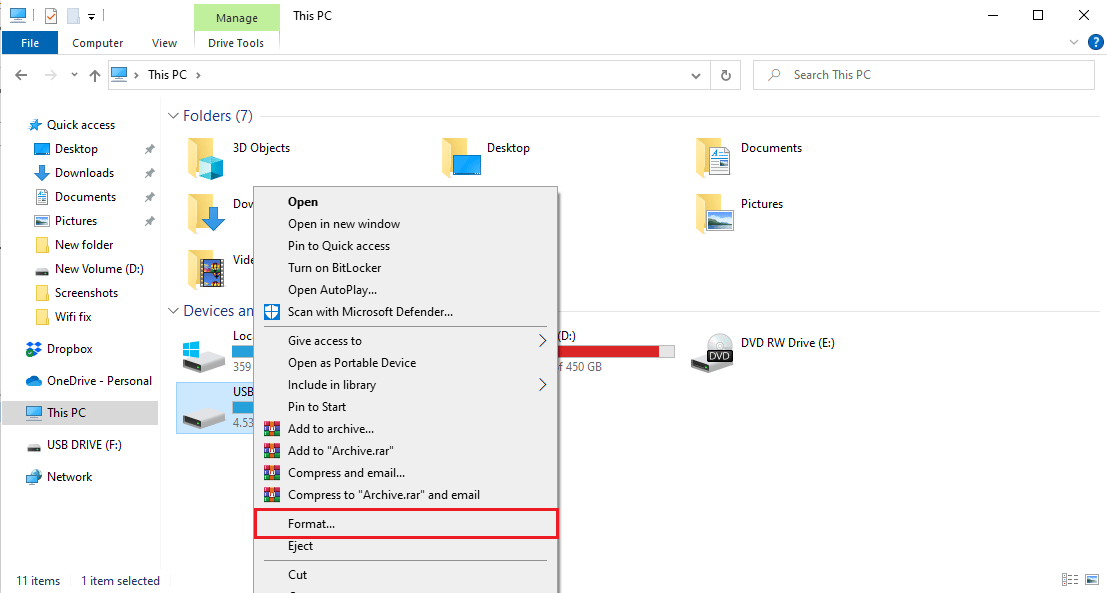
6. Konfirmasikan format Drive dan tunggu hingga bersih.
7. Instal Chrome OS ke drive.
8. Di menu pencarian mulai ketik Recovery Drive.
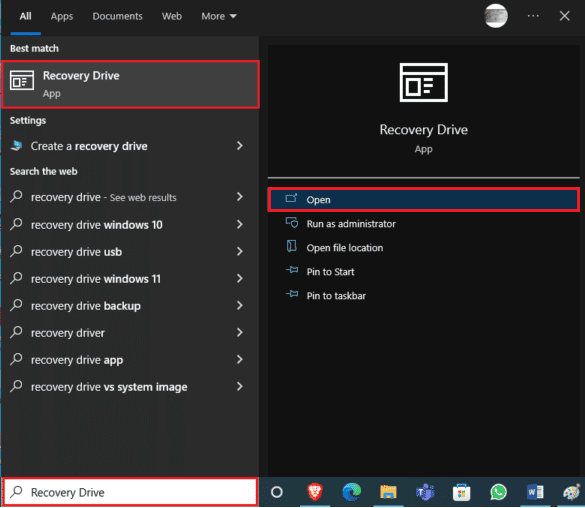
9. Centang kotak Backup system files to the recovery drive option dan klik Next.
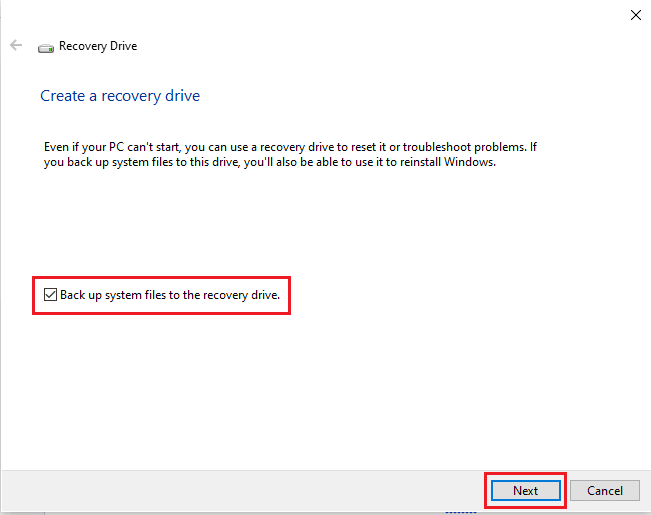
10. Tunggu hingga sistem menemukan drive USB.
11. Klik pada drive untuk memilihnya lalu klik Next .
12. Klik Buat untuk mengonfirmasi prosesnya.
13. Tunggu hingga proses selesai dan klik Finish , dan lepaskan drive dengan aman.
Metode 9: Gunakan Drive USB atau SD yang Berbeda
Jika memformat drive USB tidak memperbaiki kesalahan yang tidak terduga telah terjadi masalah pemulihan Chrome OS, Anda dapat mencoba mengubah drive USB. Seringkali, utilitas Pemulihan Chrome tidak berfungsi, terjadi kesalahan, ketika ada upaya untuk memulihkan Chrome tetapi drive USB tidak memiliki Chrome OS. Dalam hal ini, ubah drive USB atau, instal Chrome OS di drive USB sebelum menjalankan utilitas pemulihan Chrome.
Pertanyaan yang Sering Diajukan (FAQ)
Q1. Mengapa saya tidak dapat menggunakan utilitas pemulihan Chrome OS?
Jwb. Ada banyak alasan untuk masalah ini, termasuk drive USB yang rusak, atau file Chrome OS yang hilang di komputer.
Q2. Apa yang dapat saya lakukan untuk memulihkan Chrome OS?
Jwb. Utilitas pemulihan Chromebook adalah alat yang membantu Anda memulihkan Chrome OS, utilitas ini membantu Anda menginstal ulang Google Chrome di perangkat Anda tanpa kehilangan data.
Q3. Bagaimana cara memperbaiki kesalahan Chromebook di komputer saya?
Jwb. Ada beberapa cara untuk memperbaiki kesalahan Chromebook; kesalahan paling umum disebabkan oleh jaringan yang buruk atau tidak stabil yang dapat diperbaiki hanya dengan me-reboot router WiFi.
Direkomendasikan:
- Perbaiki Kode Kesalahan Wyze 06 di Android
- Perbaiki Kesalahan YouTube 400 di Google Chrome
- Cara Melewati Administrator di Chromebook Sekolah
- Cara Melakukan Perbaiki Openload Chrome
Kami harap panduan ini bermanfaat dan Anda dapat memperbaiki kesalahan tak terduga yang terjadi pada masalah pemulihan Chrome OS . Beri tahu kami metode mana yang paling cocok untuk Anda. Jika Anda memiliki saran atau pertanyaan, silakan tulis di bagian komentar di bawah.
