Perbaiki Kesalahan yang Terjadi Saat Memuat Versi Kualitas Lebih Tinggi dari Video Ini di iPhone
Diterbitkan: 2022-07-14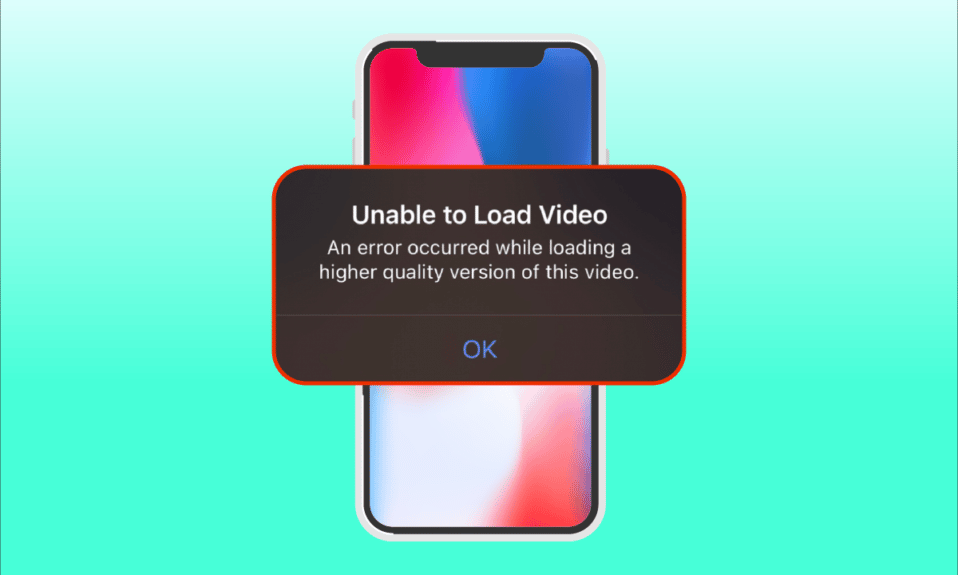
iPhone adalah smartphone luar biasa yang terkenal dengan inovasi, fitur, dan desainnya. Ini adalah salah satu merek yang paling dicari terutama di kalangan profesional dan pebisnis. Mereka menggunakan teknologi canggih untuk merekam video berkualitas tinggi. Namun, mereka juga rentan menyebabkan kesalahan. Baru-baru ini, beberapa pengguna melaporkan bahwa mereka mengalami masalah kesalahan yang terjadi saat memuat versi kualitas yang lebih tinggi dari video ini ketika mereka mencoba membuka video melalui aplikasi foto. Jika Anda merasa frustrasi dengan tidak dapat memuat video ini, terjadi masalah kesalahan, maka itu benar-benar dapat dimengerti. Pada artikel ini, kami akan memandu cara memperbaiki kesalahan yang terjadi saat memuat versi kualitas yang lebih tinggi dari video ini di iPhone.
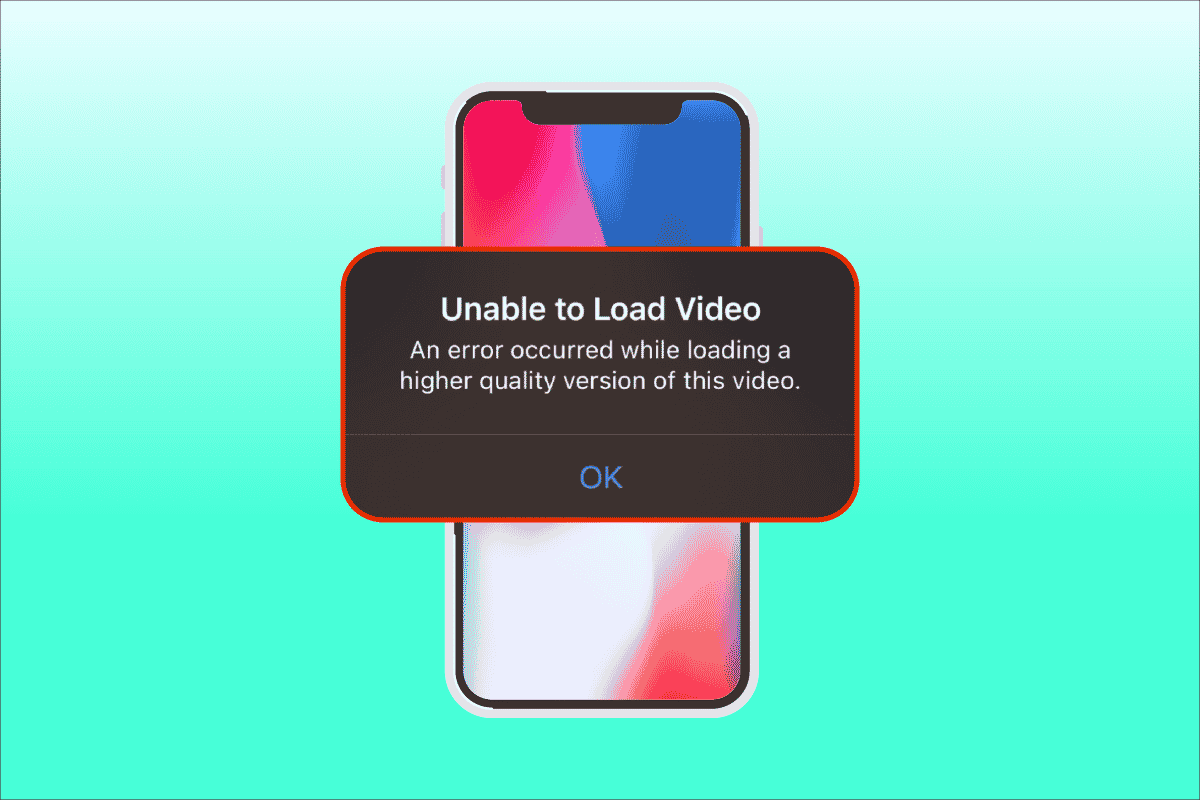
Isi
- Cara Memperbaiki Kesalahan yang Terjadi Saat Memuat Versi Kualitas Lebih Tinggi dari Video Ini di iPhone
- Metode 1: Langkah Pemecahan Masalah Dasar
- Metode 2: Aktifkan kembali Sinkronisasi Foto iCloud
- Metode 3: Tambah atau Hapus Video yang Merepotkan dari Favorit
- Metode 4: Pindah ke Unduh dan Simpan yang Asli
- Metode 5: Hapus Penyimpanan iPhone
- Metode 6: Aktifkan Data Seluler Tanpa Batas
- Metode 7: Perbarui Aplikasi yang Menyebabkan Kesalahan
- Metode 8: Cadangkan iPhone Secara Manual Melalui iCloud
- Metode 9: Edit Modul Multimedia Tertentu
- Metode 10: Nonaktifkan Lihat Fitur HDR Penuh
- Metode 11: Ubah Resolusi Perekaman Video
- Metode 12: Ubah Pengaturan Kamera iPhone
- Metode 13: Lakukan Reset
- Metode 14: Hubungi Dukungan Apple
Cara Memperbaiki Kesalahan yang Terjadi Saat Memuat Versi Kualitas Lebih Tinggi dari Video Ini di iPhone
Ada berbagai alasan dan penyebab di balik masalah tidak dapat memuat video, terjadi masalah kesalahan yang perlu Anda pahami sebelum beralih langsung ke diagnostik.
- Menggunakan versi iOS yang sudah ketinggalan zaman di iPhone Anda.
- Kehadiran konfigurasi yang tidak relevan hadir dalam pengaturan kamera iPhone.
- Modul multimedia tertentu yang tidak cocok memengaruhi video berkualitas tinggi untuk dimuat dengan benar.
- Ketersediaan penyimpanan yang lebih sedikit di iCloud atau iPhone.
- Kehadiran gangguan teknis yang tidak diketahui di berbagai komponen perangkat lunak iPhone.
- Koneksi internet tidak stabil dan masalah router.
Sekarang setelah Anda memahami berbagai penyebab di balik kesalahan yang terjadi saat memuat versi kualitas yang lebih tinggi dari masalah iPhone video ini. Mari kita lihat solusi. Cobalah setiap metode sampai Anda menemukan perbaikan potensial Anda.
Catatan: Kami telah menggunakan model ponsel iPhone 13 Pro hanya untuk tujuan ilustrasi.
Metode 1: Langkah Pemecahan Masalah Dasar
Metode pertama ini terdiri dari cara pemecahan masalah sederhana untuk dilakukan pada awalnya. Ini mungkin terlihat konyol tetapi sangat penting untuk memeriksa hal-hal terkecil untuk perbaikan teknis apa pun. Oleh karena itu, pastikan untuk memverifikasi semua solusi pemecahan masalah dasar yang diberikan di bawah ini satu per satu untuk memperbaiki tidak dapat memuat video, terjadi masalah kesalahan.
1. Verifikasi Koneksi Internet
Kecepatan dan kualitas konektivitas adalah komponen penting yang diperlukan untuk koneksi internet yang stabil. Jika ada masalah jaringan, maka itu mungkin menyebabkan aplikasi foto yang ada di iPhone tidak dapat mengakses server Apple. Karenanya, pastikan untuk memeriksa wi-fi atau koneksi data seluler Anda berfungsi dengan baik. Ini dapat dengan mudah dilakukan dengan menjalankan SpeedTest. Setelah internet stabil, coba akses video yang tidak dapat Anda muat.
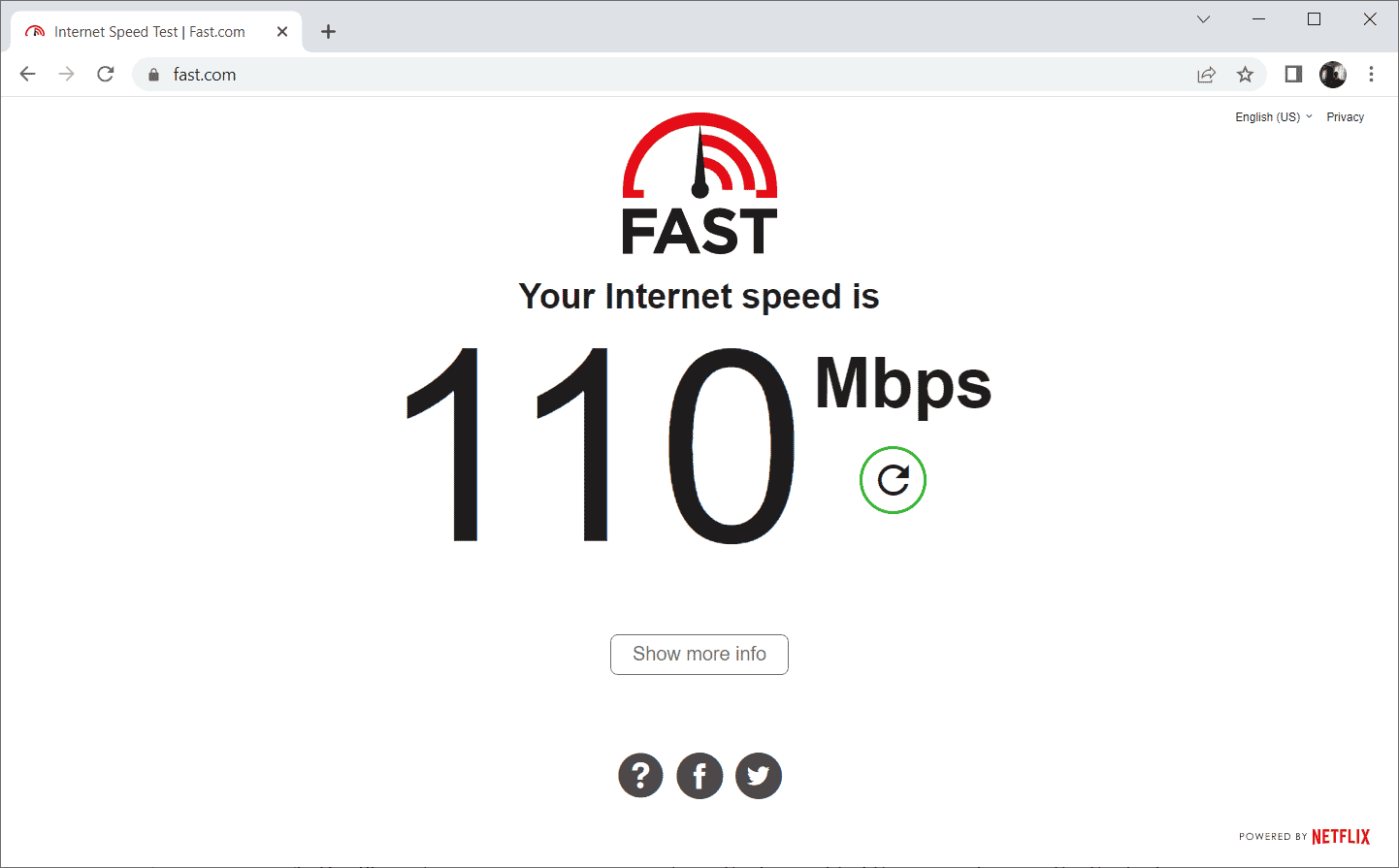
2. Nyalakan Mode Pesawat
Mode Pesawat awalnya dibuat untuk pengguna yang naik pesawat. Namun, hari ini mereka digunakan untuk mematikan layanan telepon dan koneksi jaringan Anda untuk jangka waktu tertentu. Dengan cara ini jika ada kesalahan yang ditemukan, maka itu akan menyelesaikannya setelah Anda mengaktifkan dan menonaktifkan mode pesawat yang pada gilirannya memastikan untuk memuat video kesalahan tanpa gangguan pada iPhone Anda. Berikut cara melakukannya.
1. Pada halaman layar Utama iPhone, geser ke bawah kanan atas layar untuk membuka Pusat Kontrol .
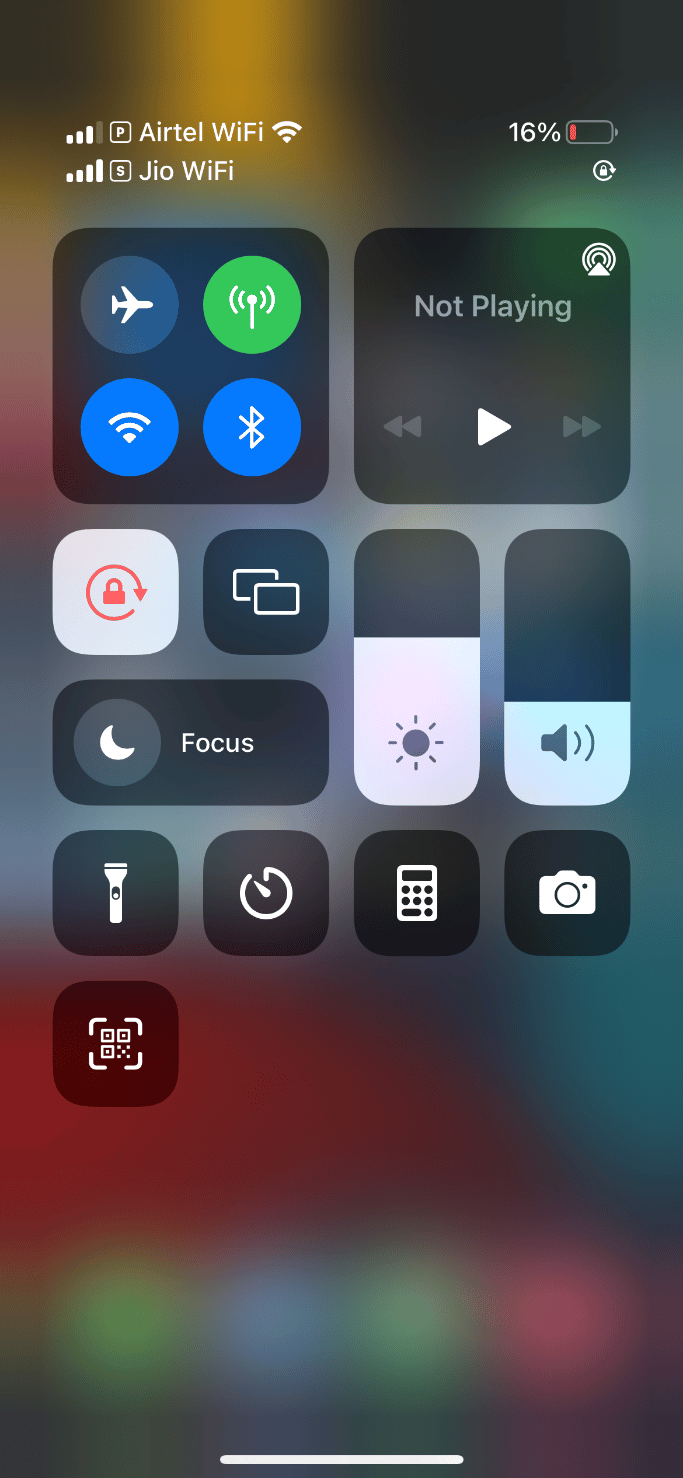
2. Ketuk ikon pesawat untuk mengaktifkan Mode Pesawat .
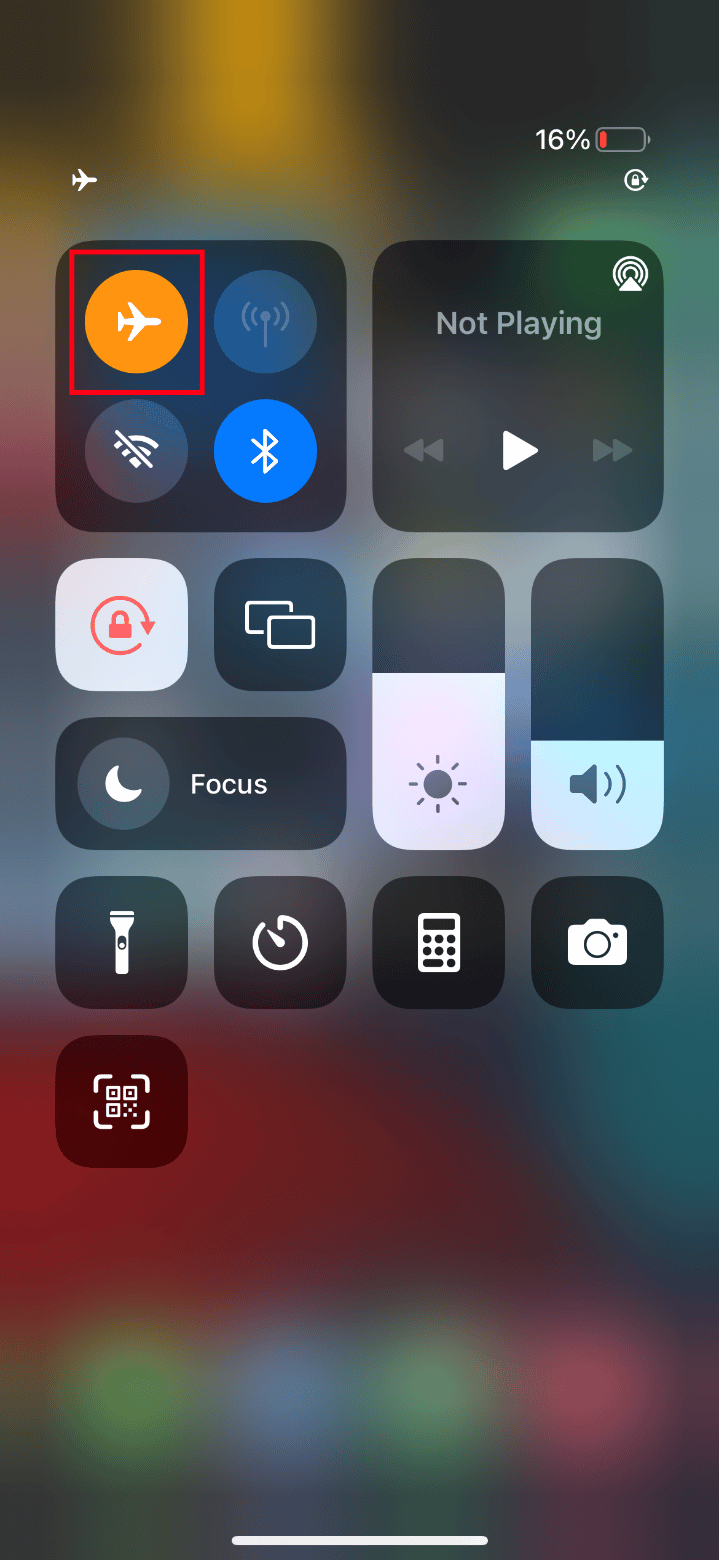
3. Tunggu setidaknya sepuluh detik.
4. Sekarang, ketuk lagi ikon pesawat untuk mematikan Mode Pesawat yang diaktifkan.
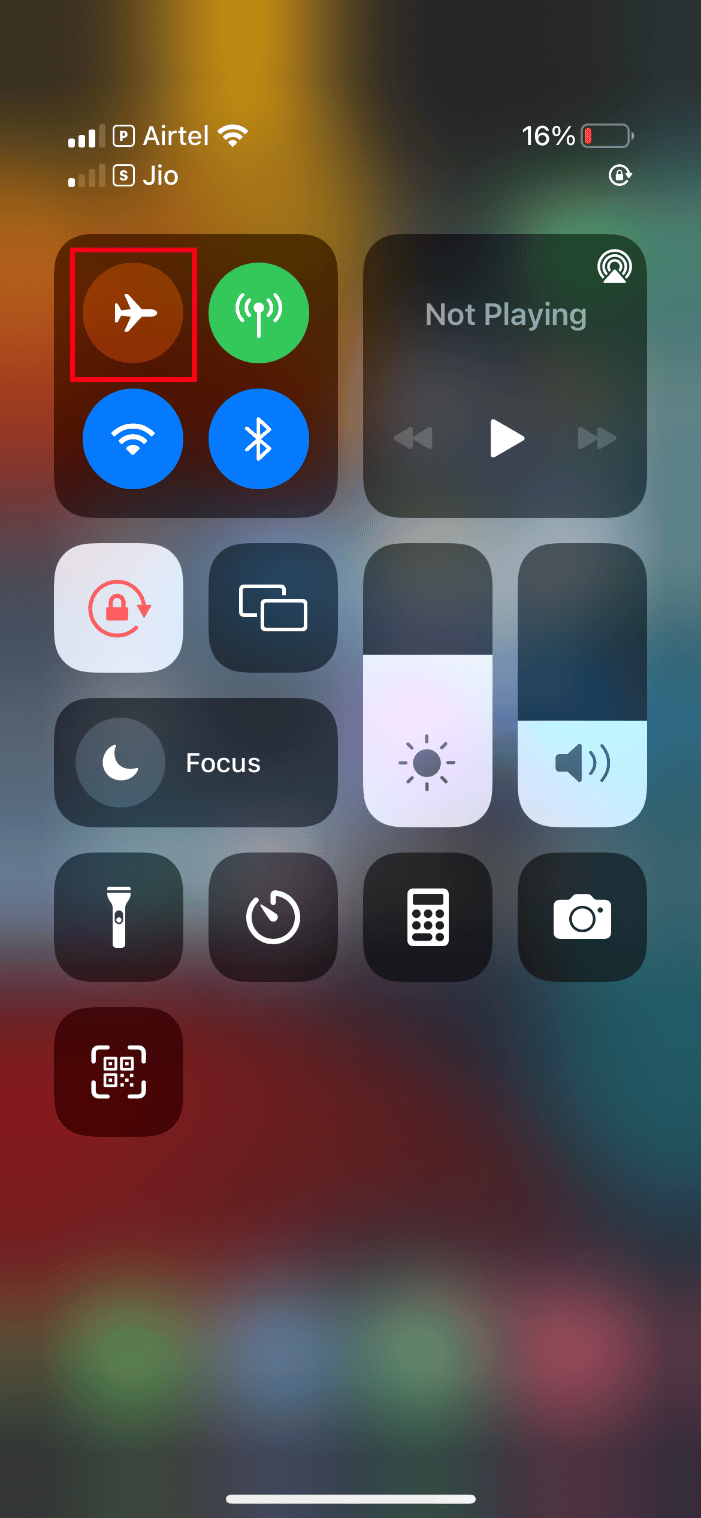
Setelah langkah-langkah ini selesai, coba muat video kesalahan dan periksa apakah Anda dapat melihatnya tanpa masalah.
Baca Juga: Perbaiki iPhone Tidak Terdeteksi di Windows 10
3. Nyalakan Ulang iPhone
Restart telepon Anda selalu membantu dalam memperbaiki masalah teknis. Metode ini adalah yang menonjol karena mereka mengatur ulang ponsel Anda sepenuhnya dan membersihkan seluruh memori perangkat Anda. Dengan demikian, langkah ini adalah suatu keharusan untuk dilakukan.
1. Di iPhone Anda, tekan dan tahan tombol Tidur dan tombol Volume turun secara bersamaan.
2. Sekarang, slide untuk mematikan layar muncul. Kemudian, geser penggeser dari kiri ke kanan dan matikan ponsel Anda.
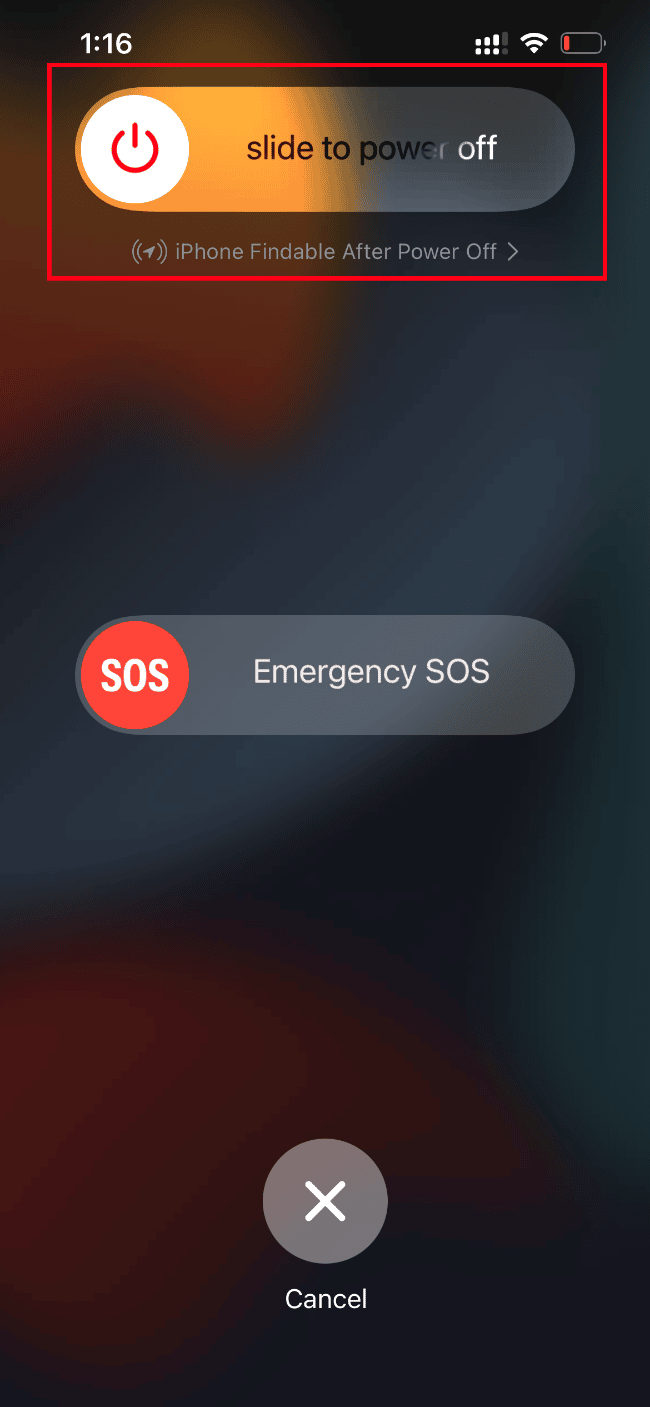
3. Tunggu setidaknya 15 hingga 30 detik. Kemudian untuk memulai ulang, tekan dan tahan tombol Tidur hingga ikon Apple muncul di layar tampilan iPhone Anda.
Terakhir, sekarang coba luncurkan video yang tidak dapat Anda muat sebelumnya.
4. Masuk Kembali Ke iPhone
Keluar terlebih dahulu dan kemudian masuk memiliki kemampuan untuk mengubah seluruh iPhone Anda jika ada kesalahan teknis sementara pada perangkat. Oleh karena itu, untuk mengatasi tidak dapat memuat video, kesalahan terjadi di iPhone, masuk kembali ke perangkat iPhone Anda dengan mengikuti langkah-langkah yang diberikan di bawah ini.
1. Luncurkan aplikasi Pengaturan di iPhone Anda.
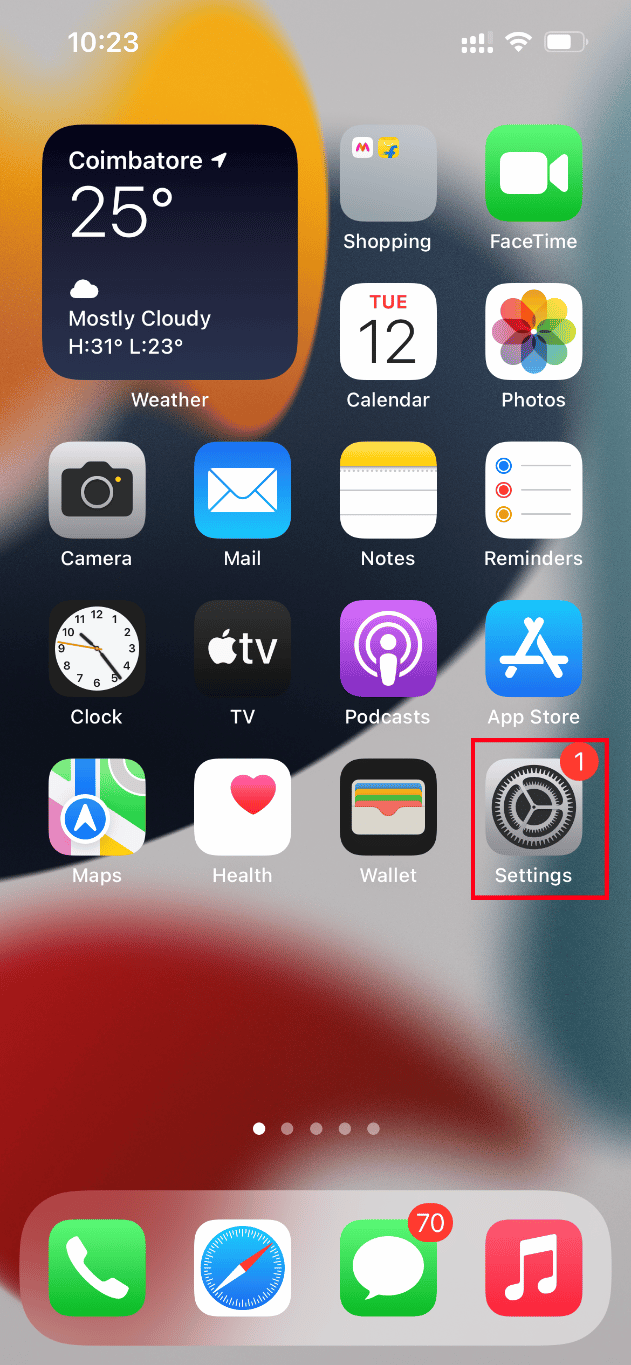
2. Ketuk opsi ID Apple .
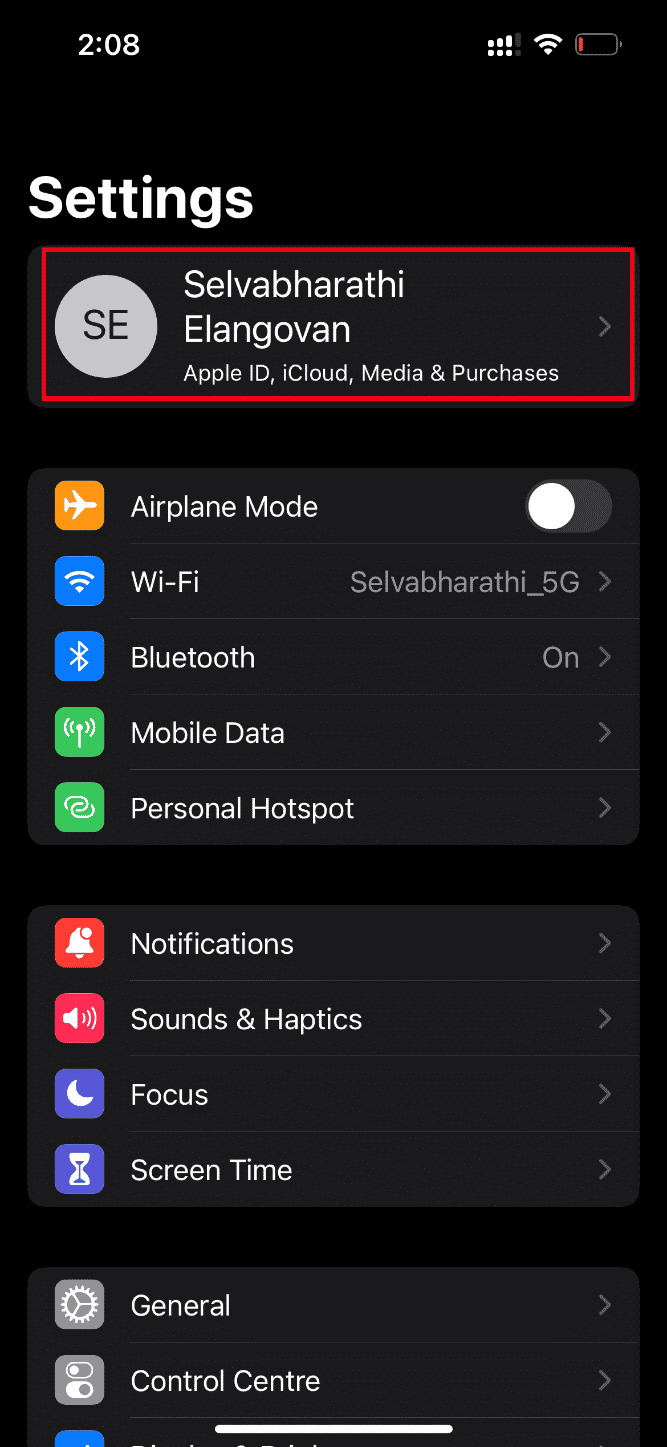
3. Ketuk tombol Keluar seperti yang ditunjukkan.
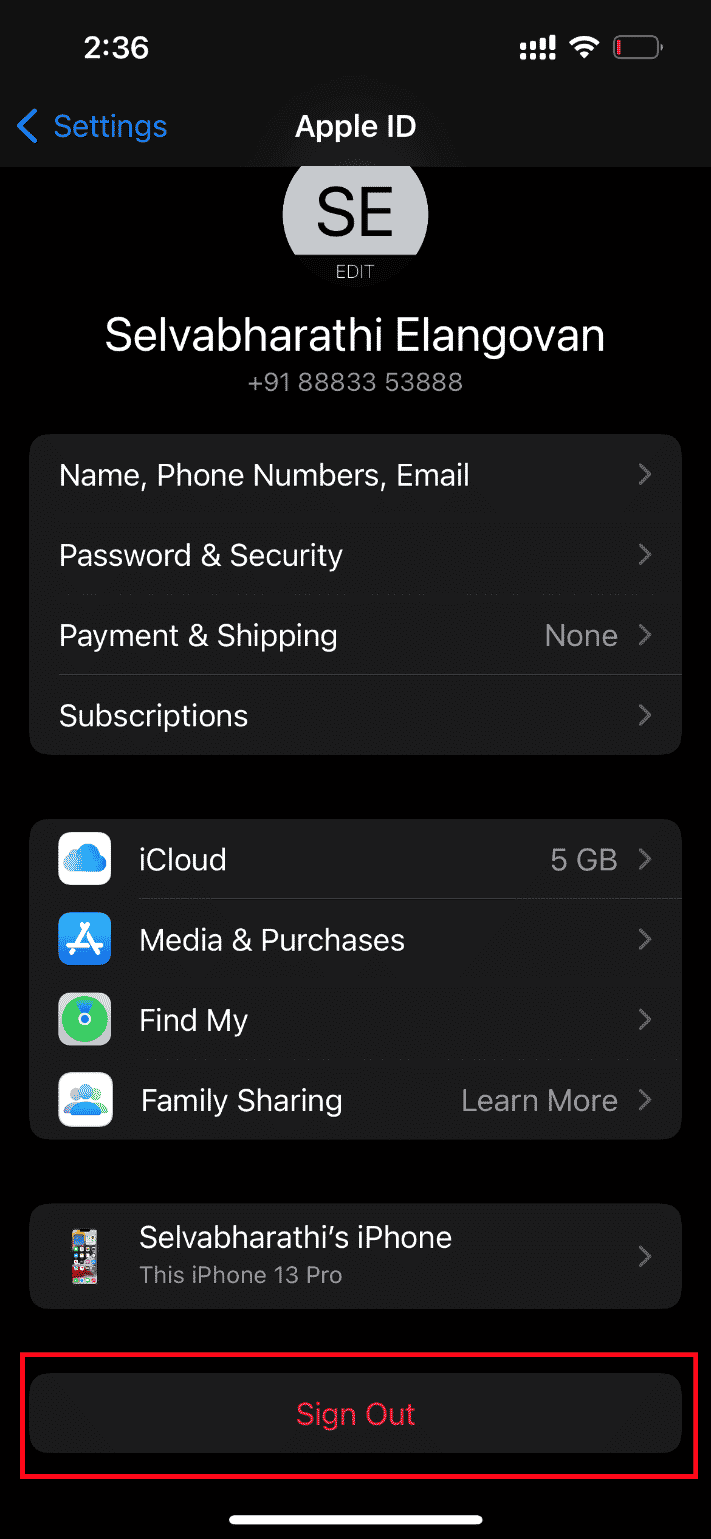
4. Setelah keluar, reboot iPhone Anda .
5. Masukkan kredensial masuk Anda dan masuk kembali ke iPhone Anda.
Terakhir, coba muat video yang bermasalah dan periksa apakah metode ini berhasil untuk memperbaiki tidak dapat memuat video, terjadi masalah kesalahan.
Baca Juga: Perbaiki Notifikasi Pesan iPhone Tidak Berfungsi
5. Tingkatkan iOS
Pembaruan adalah bagian integral dari sistem operasi apa pun. Ini karena pabrikan merilis versi yang ditingkatkan dari semua OS dengan memperbaiki bug dan kesalahan yang ada. Bahkan, versi terbaru ini juga dilengkapi dengan fitur keamanan dan kompatibilitas baru. Sekarang, alasan-alasan ini membenarkan pentingnya pembaruan. Sejauh menyangkut iPhone, mereka biasanya mengaktifkan mode otomatis yang secara teratur memantau ketersediaan pembaruan dan melakukan tugas pembaruan sendiri. Namun demikian, Anda juga dapat memeriksa dan memperbaruinya secara manual. Mari kita lihat bagaimana.
1. Ketuk opsi Pengaturan iPhone Anda.
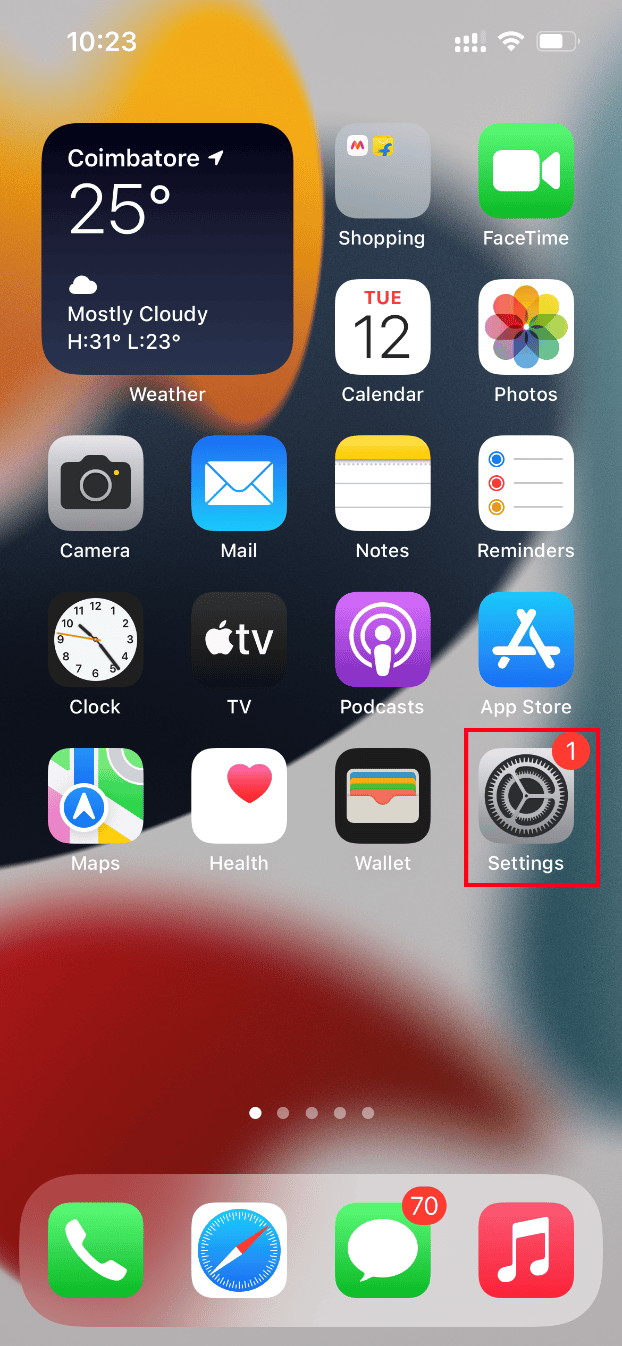
2. Gulir ke bawah dan temukan tab Umum untuk meluncurkan pengaturan umum. Kemudian, ketuk di atasnya.
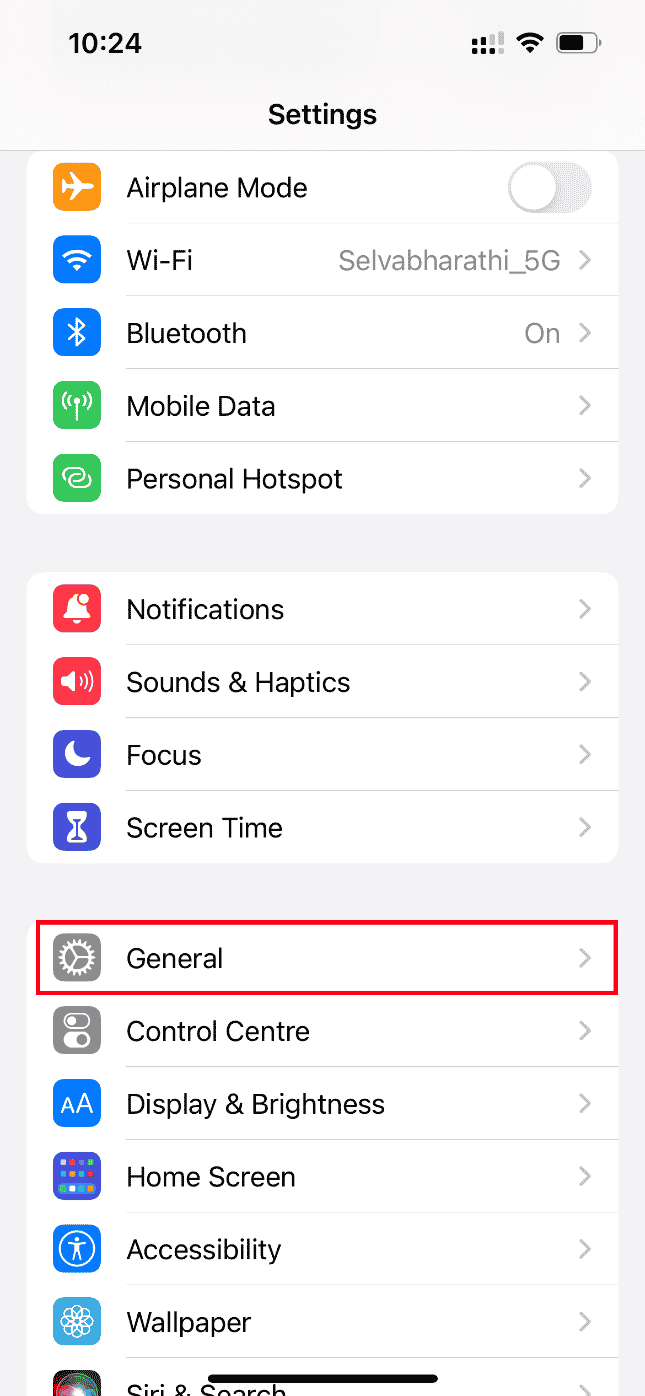
3. Di bawah Pengaturan umum , ketuk Pembaruan Perangkat Lunak .
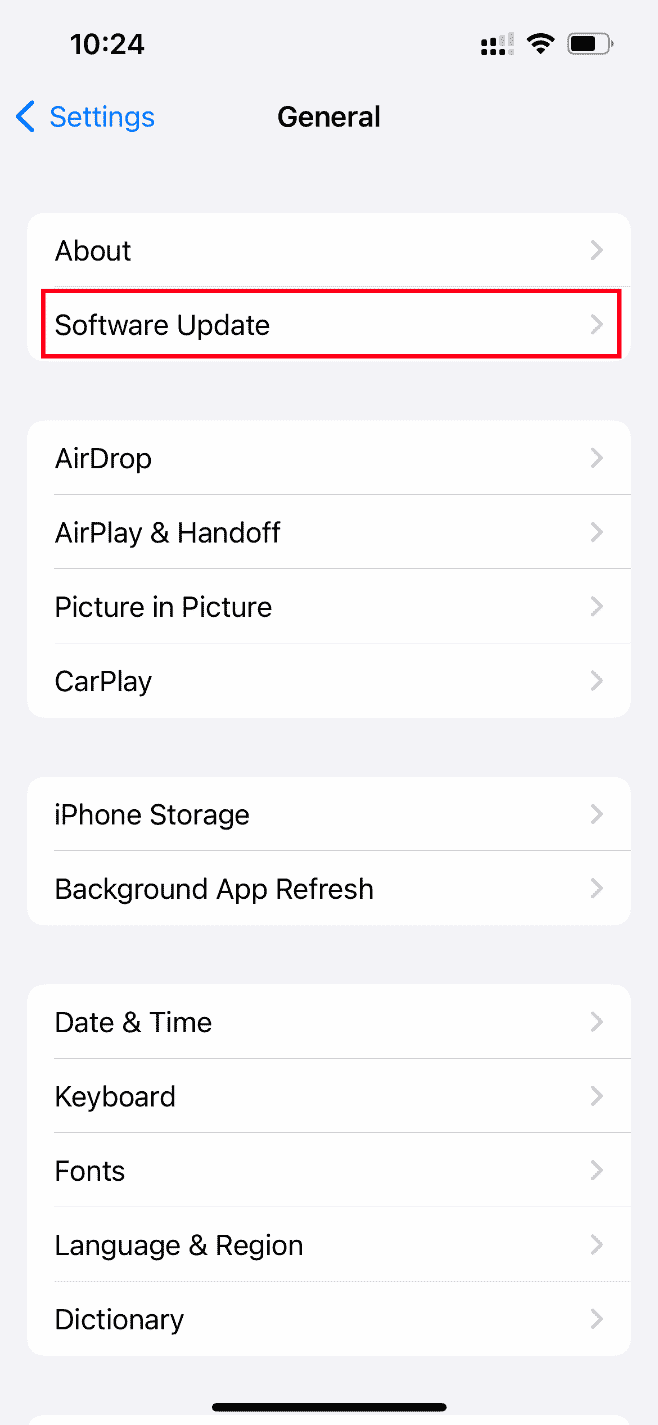
4. Jika iPhone Anda sudah terupdate sepenuhnya, maka Anda akan menemukan pesan iOS is up to date .
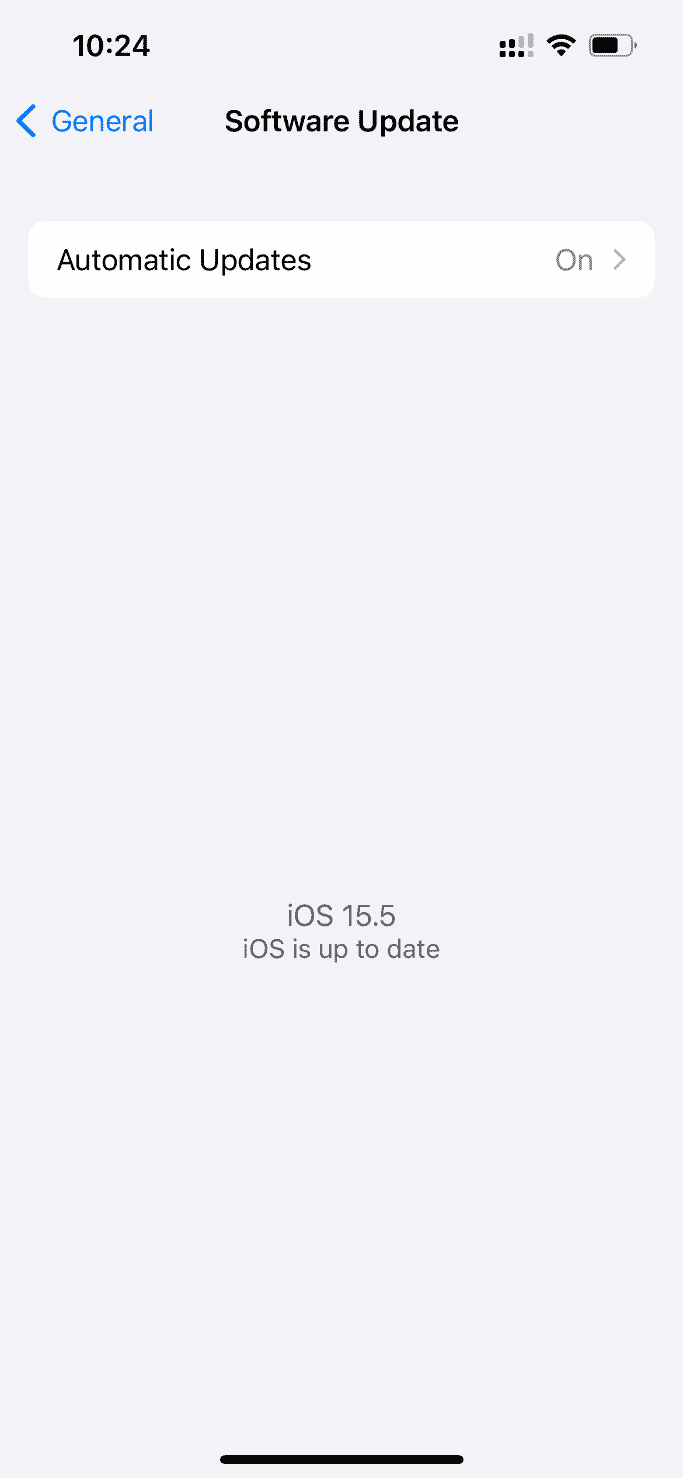
5. Jika tidak, ketuk tombol Unduh dan instal untuk memperbarui secara manual.
6. Sekali lagi, ketuk Instal untuk mengunduh iOS versi terbaru.
Baca Juga: Cara Mematikan Pengiriman Diam-diam di iMessage
6. Periksa Halaman Status Sistem
Terkadang ada kemungkinan aplikasi Foto gagal memuat video dari iCloud karena masalah server. Karenanya, Anda perlu membuka halaman Status Sistem Apple dan memverifikasi apakah ada masalah yang relevan yang diberikan oleh tim Apple di bawah bagian foto. Jika masalah tercantum, maka Anda harus menunggu hingga tim menyelesaikannya yang mungkin memerlukan waktu.
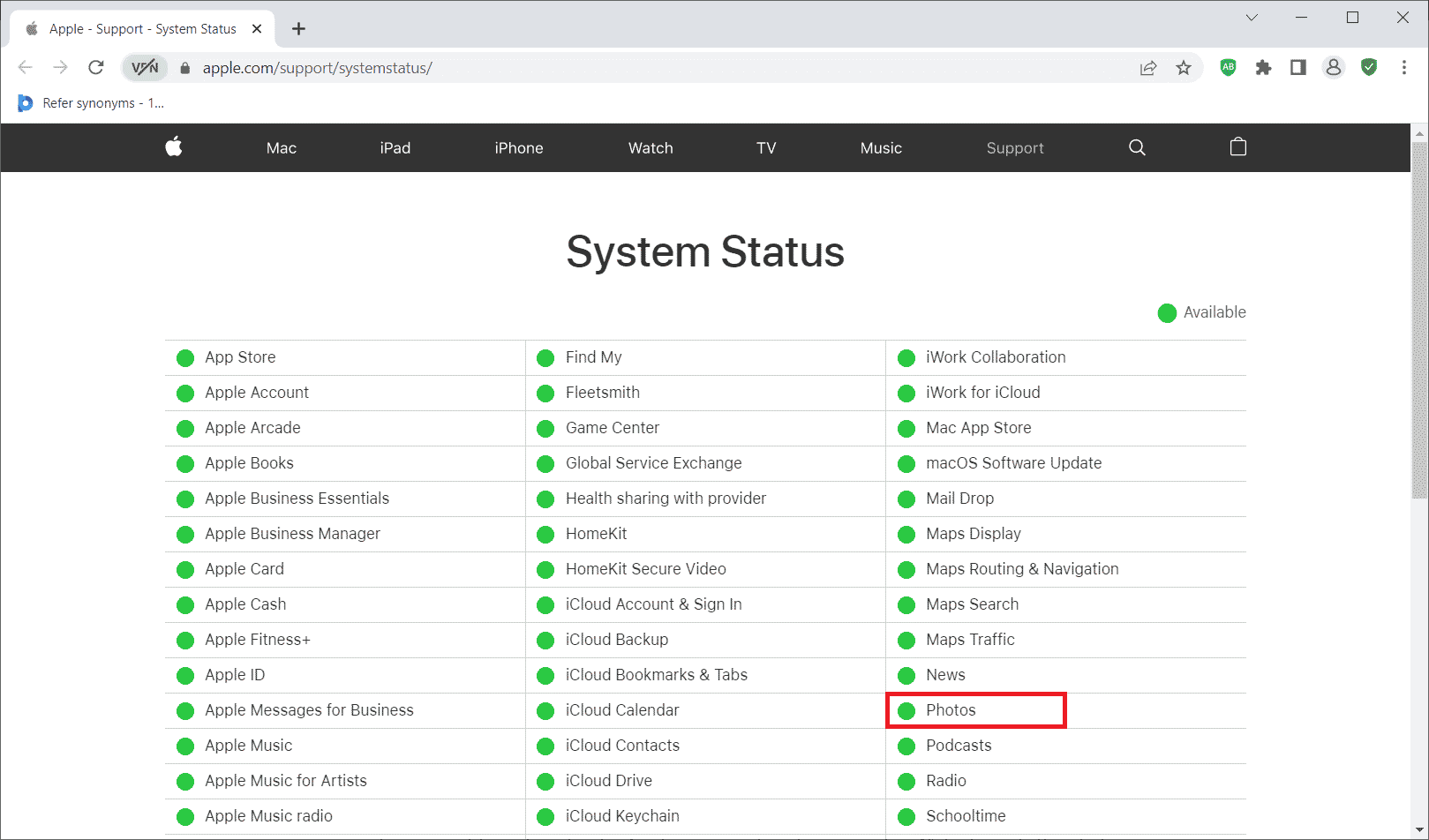
7. Mulai Ulang Router
Cobalah untuk me-restart browser Anda. Ini karena tindakan ini menghapus kesalahan teknis yang aneh jika ada dari ujung router. Atau, Anda dapat mencoba koneksi Wi-Fi yang berbeda untuk memeriksa apakah itu membantu dalam menyelesaikan masalah pemuatan. Baca panduan kami untuk me-restart router.

8. Impor Video ke iMovie
Banyak pengguna melaporkan bahwa metode ini berhasil dengan cukup baik. Yang perlu Anda lakukan adalah mengimpor video bermasalah ke iMovie dan memutarnya. Kemudian, periksa apakah itu menyelesaikan masalah kesalahan pemuatan.
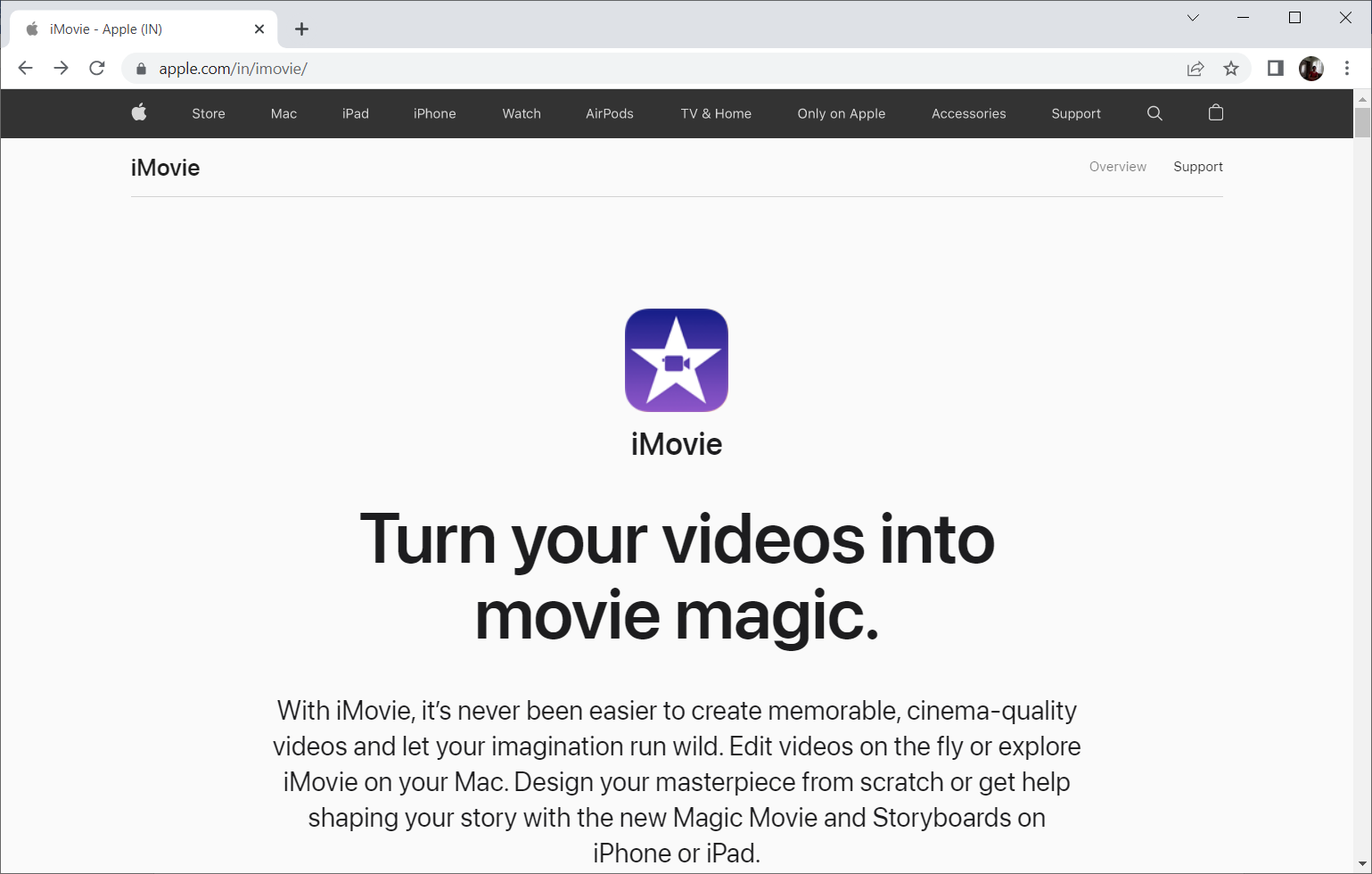
Baca Juga: Cara Cast iPhone ke Firestick
9. Video Duplikat
Terkadang menggandakan video yang bermasalah dapat mengatasi kesalahan pemuatan. Berikut cara melakukannya.
1. Luncurkan aplikasi Foto di iPhone Anda.
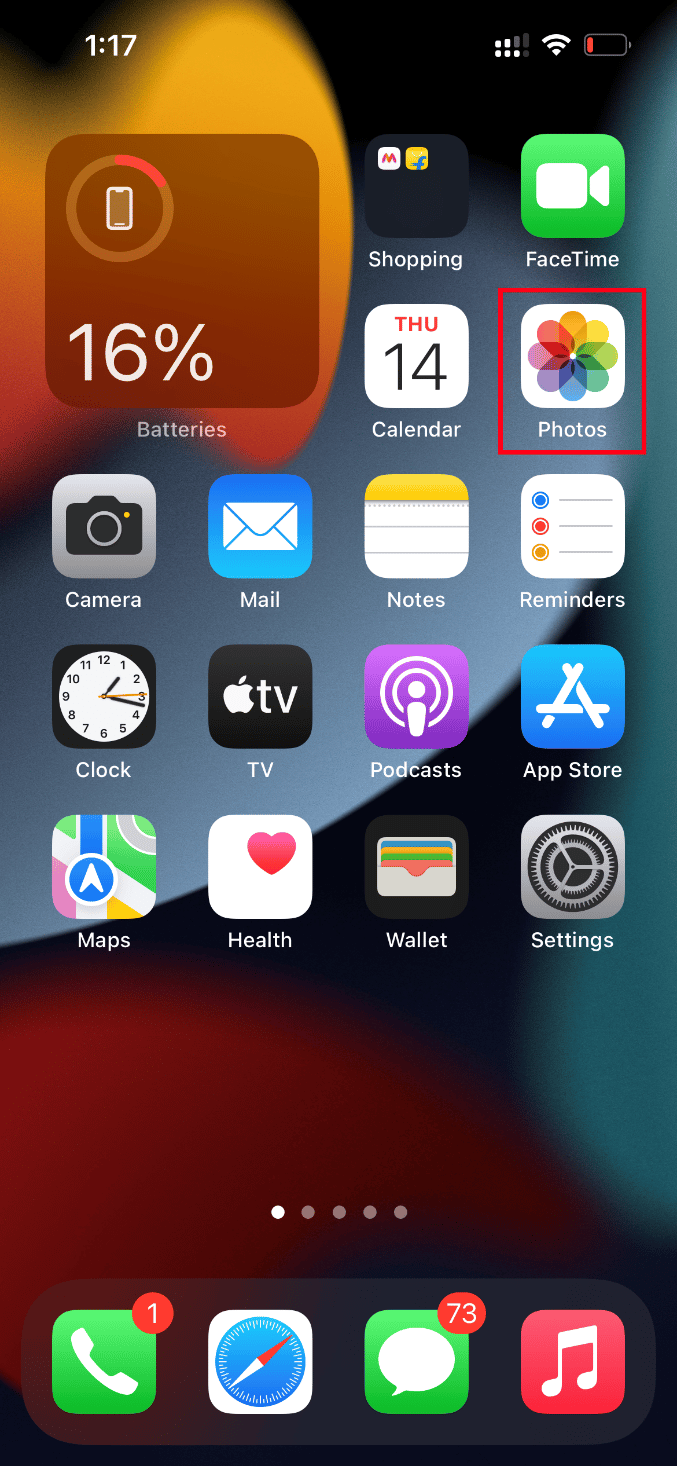
2. Pilih video penyebab kesalahan dan ketuk ikon Bagikan .
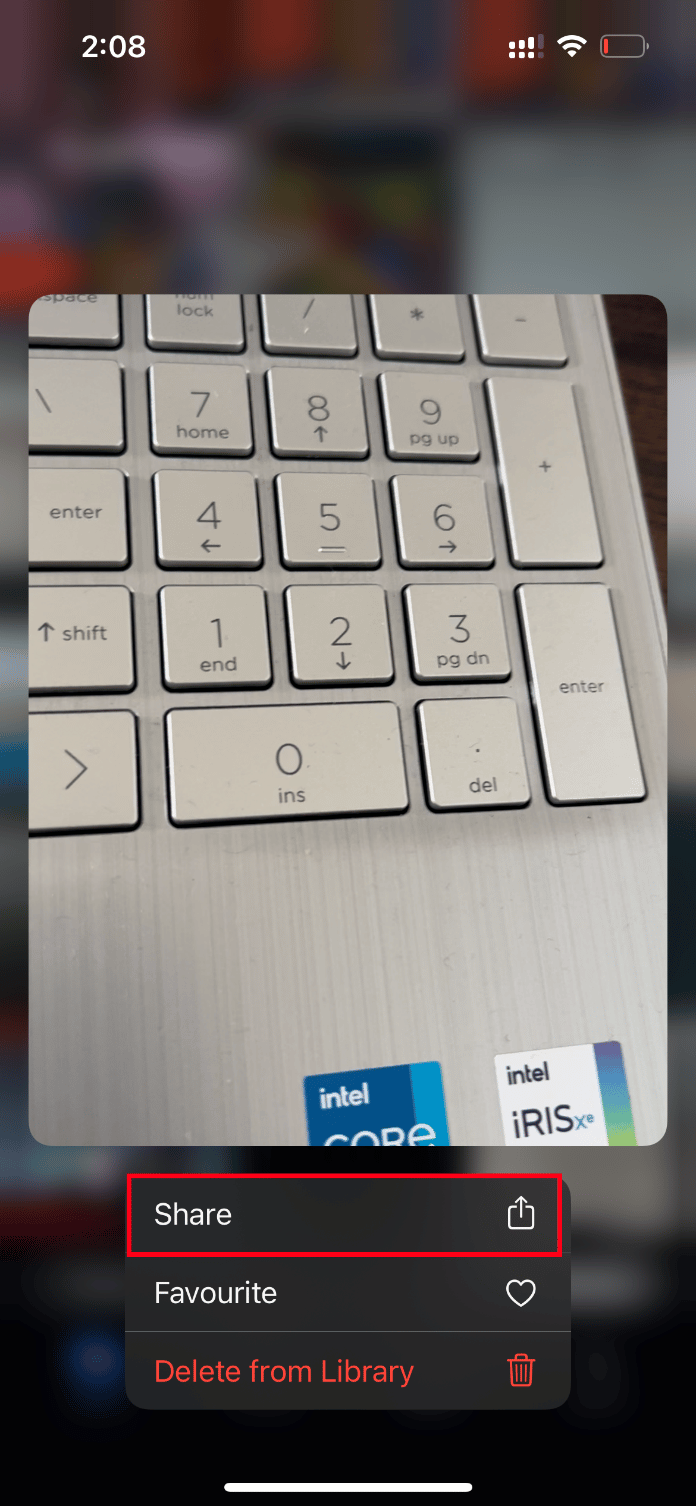
3. Kemudian, ketuk opsi Duplikat di bawah Bagikan halaman.
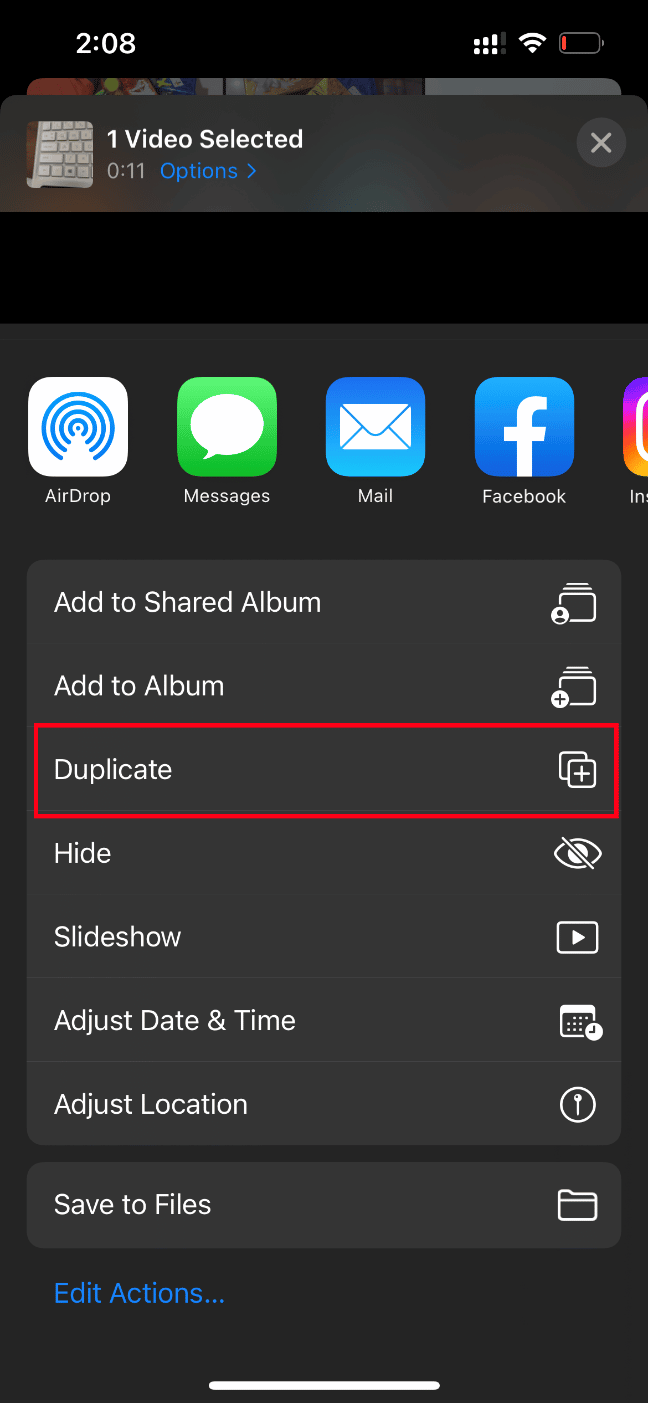
Ini membuat salinan baru yang tepat dari video yang ada. Kemudian, luncurkan video duplikat dan periksa apakah kesalahan telah dihapus.
10. Unggah Video ke Album Bersama
Periksa apakah terjadi kesalahan saat memuat versi kualitas yang lebih tinggi dari video ini. Masalah iPhone dapat diselesaikan dengan mengunggah video yang diinginkan ke fitur album bersama. Berikut cara melakukannya.
1. Luncurkan aplikasi Foto di iPhone Anda.
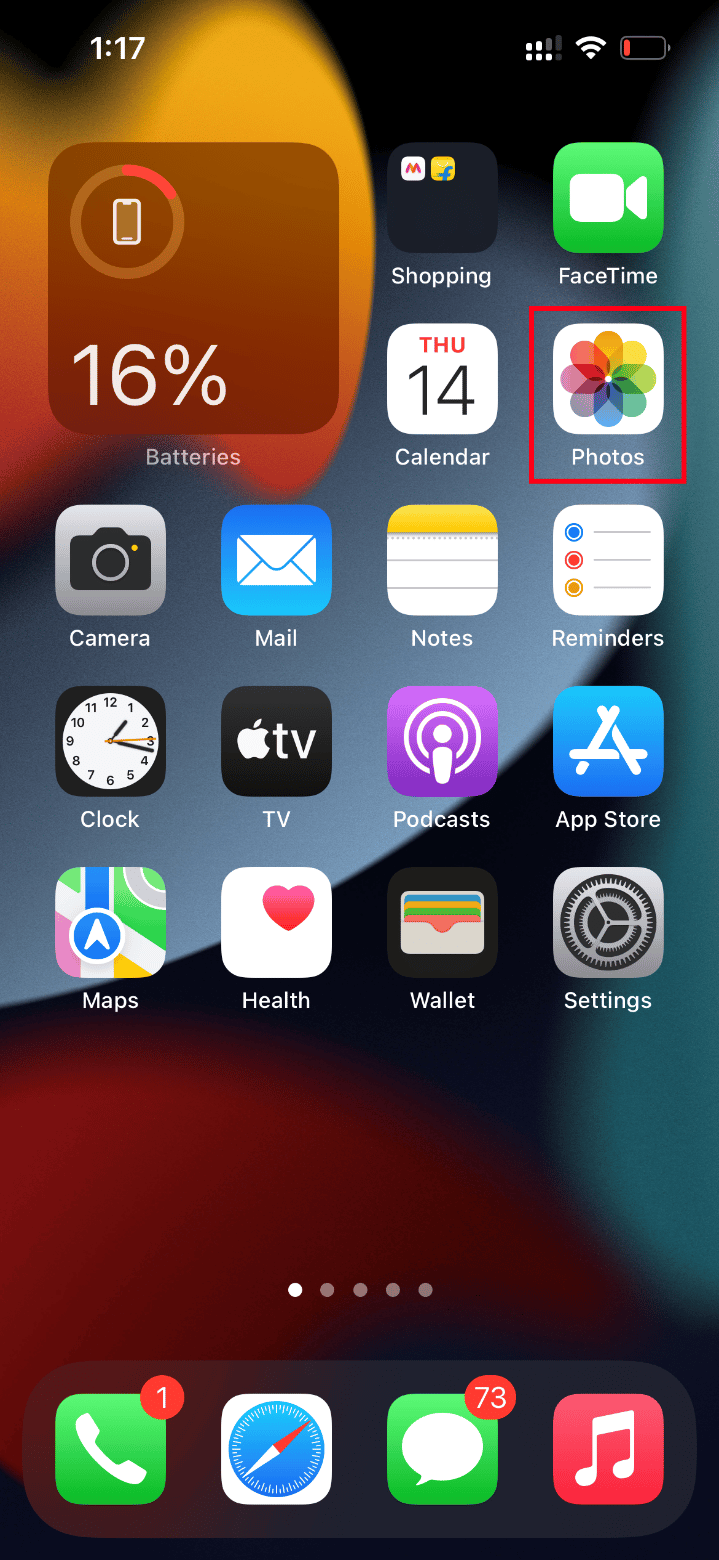
2. Pilih video penyebab kesalahan dan ketuk ikon Bagikan .
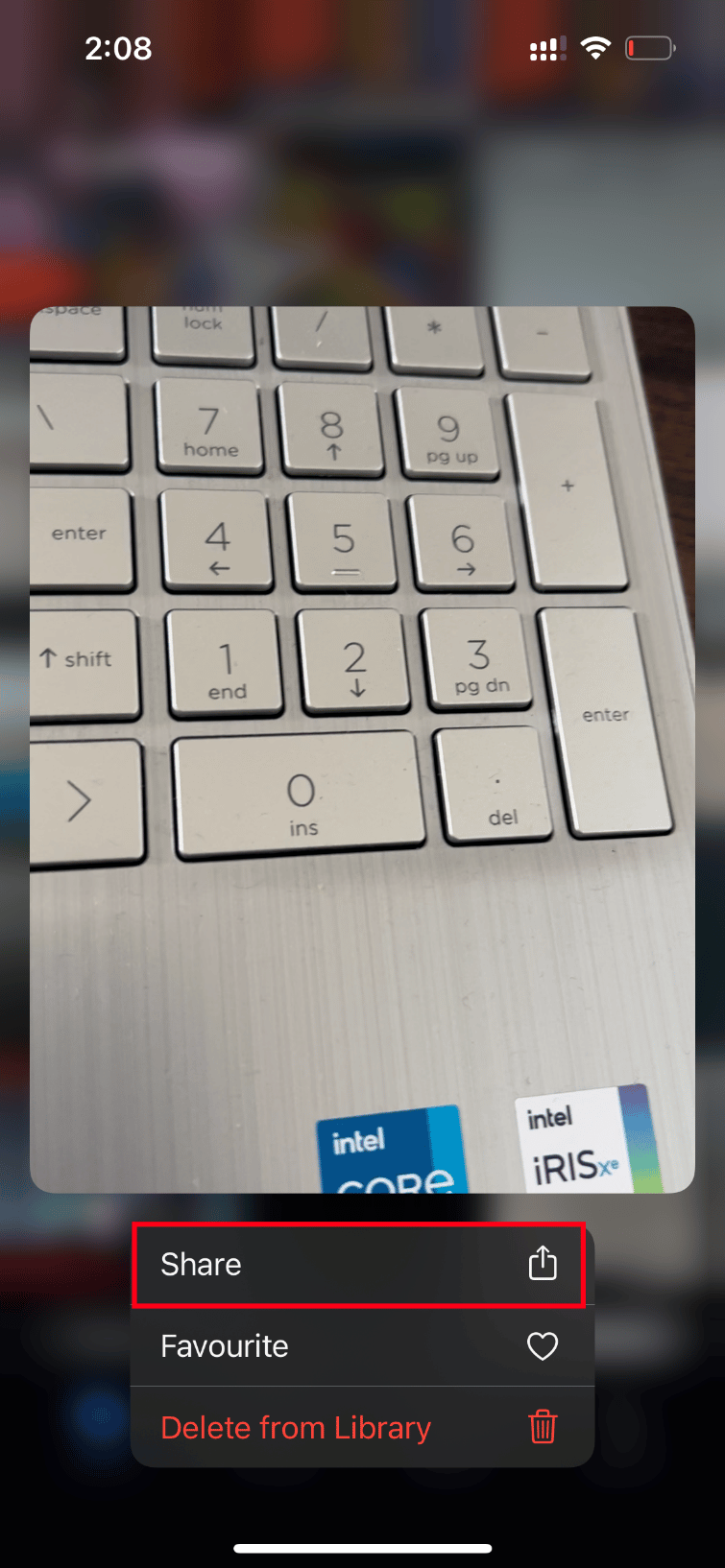
3. Sekarang, ketuk opsi Tambahkan ke Album Bersama di bawah halaman Bagikan .
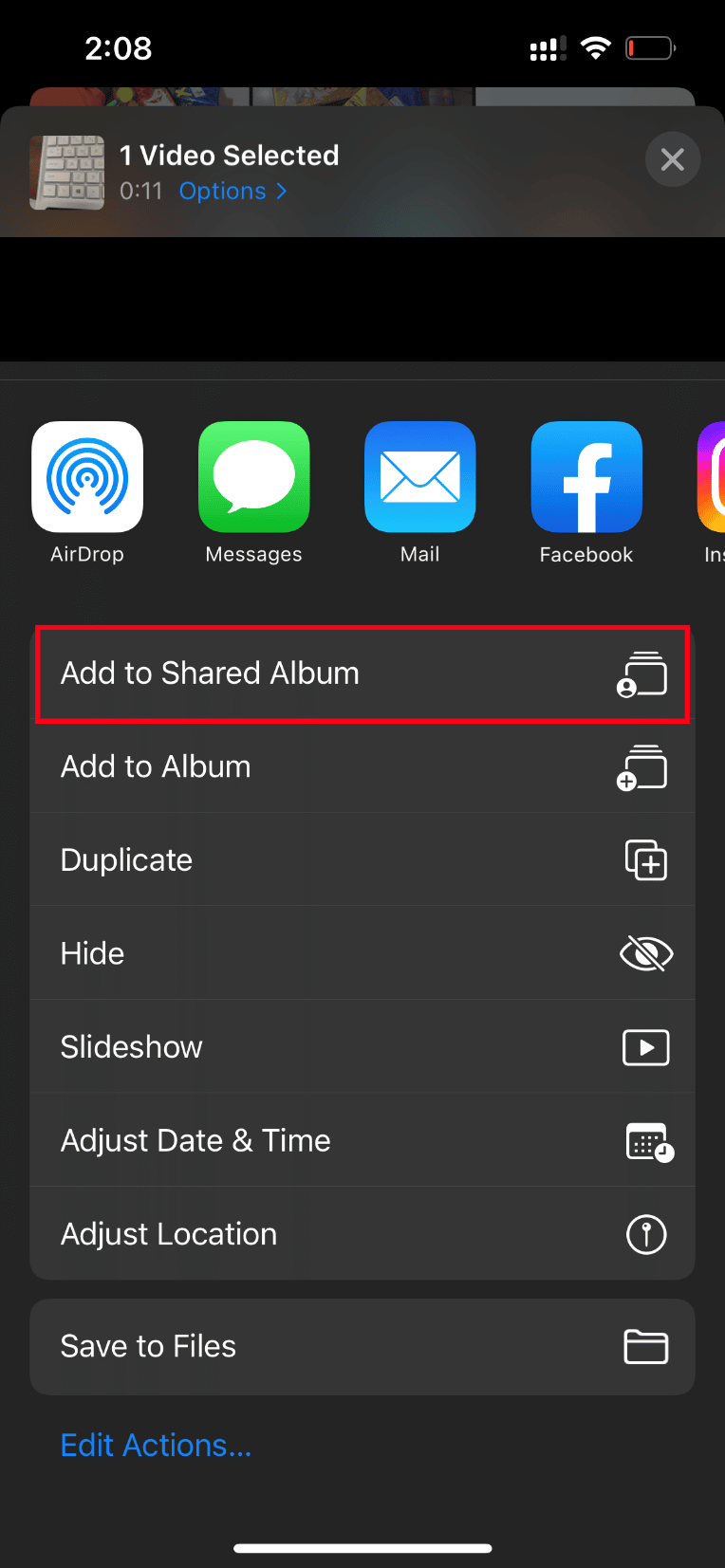
4. Sekarang, ketikkan nama album yang ingin Anda unggah video dan orang yang ingin Anda bagikan. Kemudian, ikuti instruksi yang diberikan lebih lanjut dan tambahkan video ke Album Bersama.
Terakhir, putar video melalui folder album bersama dan periksa apakah kesalahan pemuatan video telah teratasi.
Baca Juga: Perbaiki Panggilan Video WhatsApp Tidak Berfungsi di iPhone dan Android
11. Paksa Mulai Ulang Aplikasi Foto
Terkadang komponen penting berhenti berfungsi saat ada masalah teknis di iPhone Anda. Untuk kasus seperti itu, Anda perlu memaksa proses restart. Terapkan instruksi untuk melakukannya.
1. Tekan dan lepaskan tombol volume atas dengan cepat.
2. Kemudian, tekan dan lepaskan tombol volume bawah dengan cepat.
3. Terakhir, tahan tombol sleep hingga muncul logo Apple lalu lepaskan.
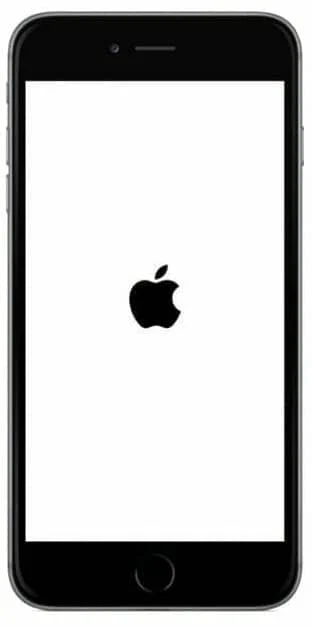
12. Nonaktifkan Data Seluler
Terkadang aplikasi Foto gagal mengambil data dari iCloud saat menggunakan data seluler. Karenanya, nonaktifkan dengan mengikuti langkah-langkah yang diberikan di bawah ini untuk menghapus kesalahan.
Catatan: Pastikan iPhone Anda terhubung ke jaringan Wi-Fi .
1. Luncurkan aplikasi Pengaturan di iPhone Anda.
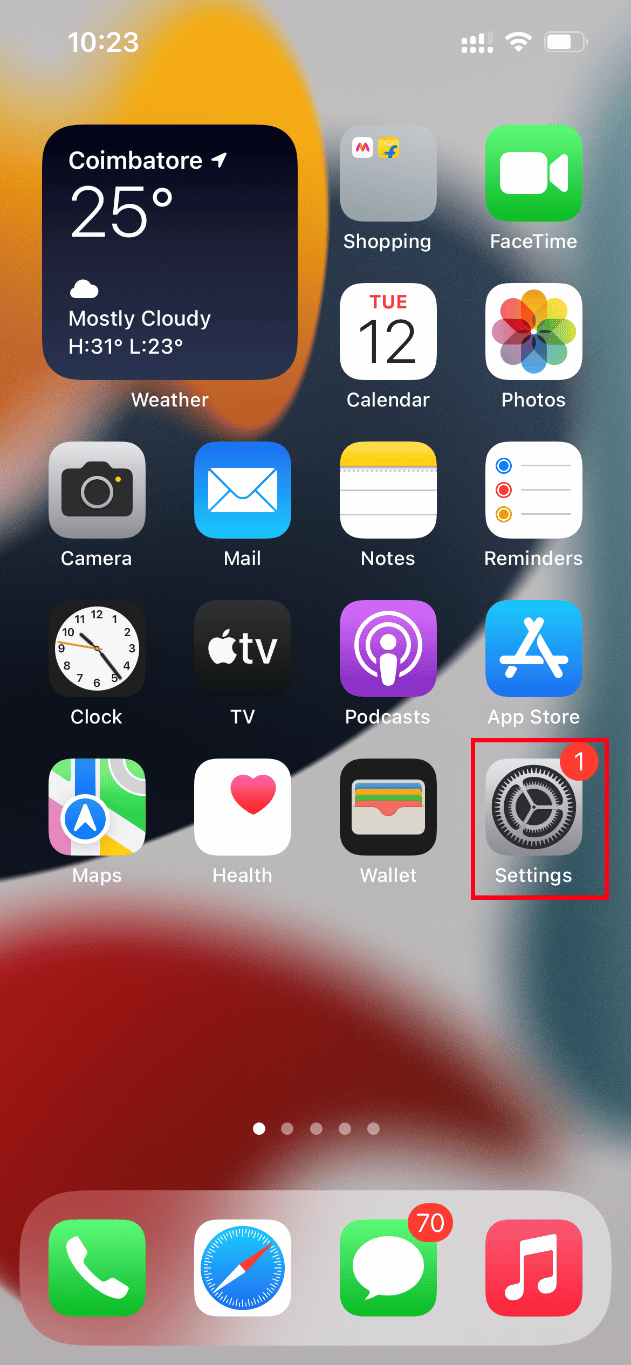
2. Pada halaman Pengaturan , cari dan ketuk Foto .
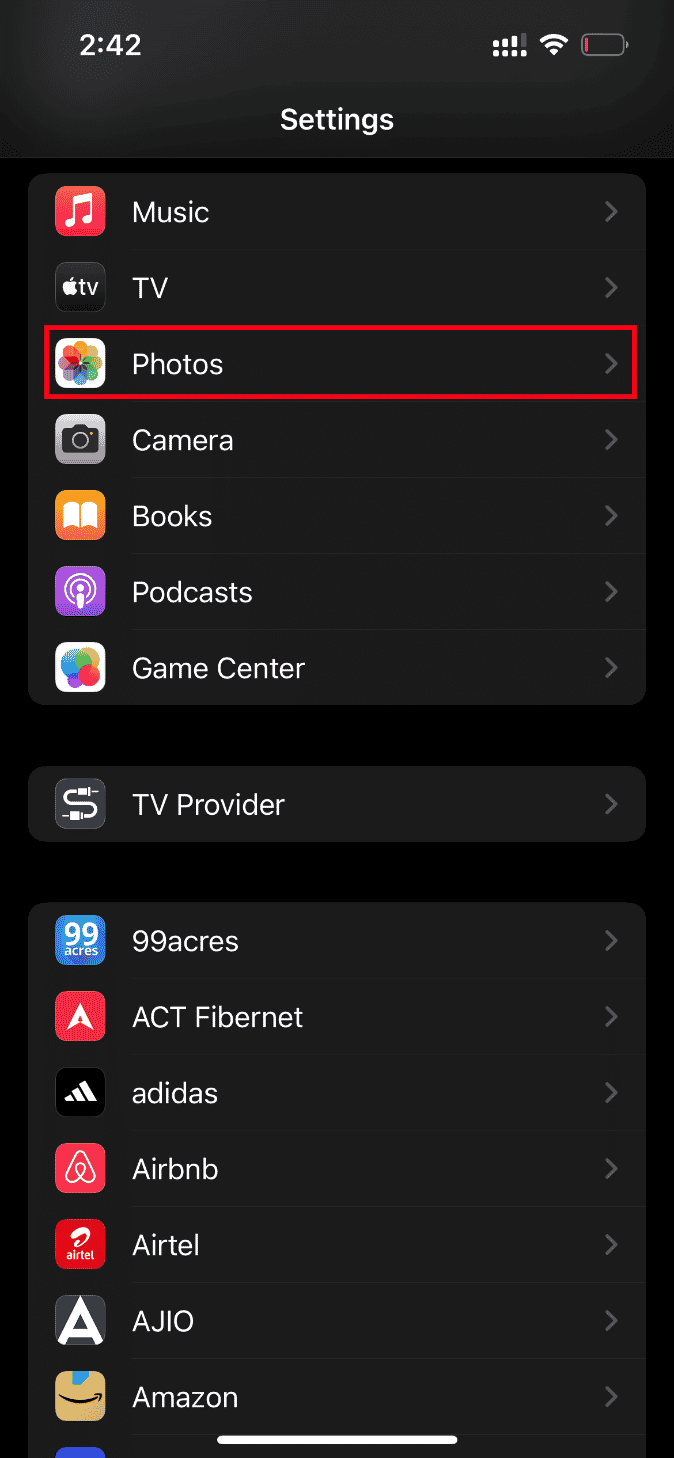
3. Ketuk Data Seluler .
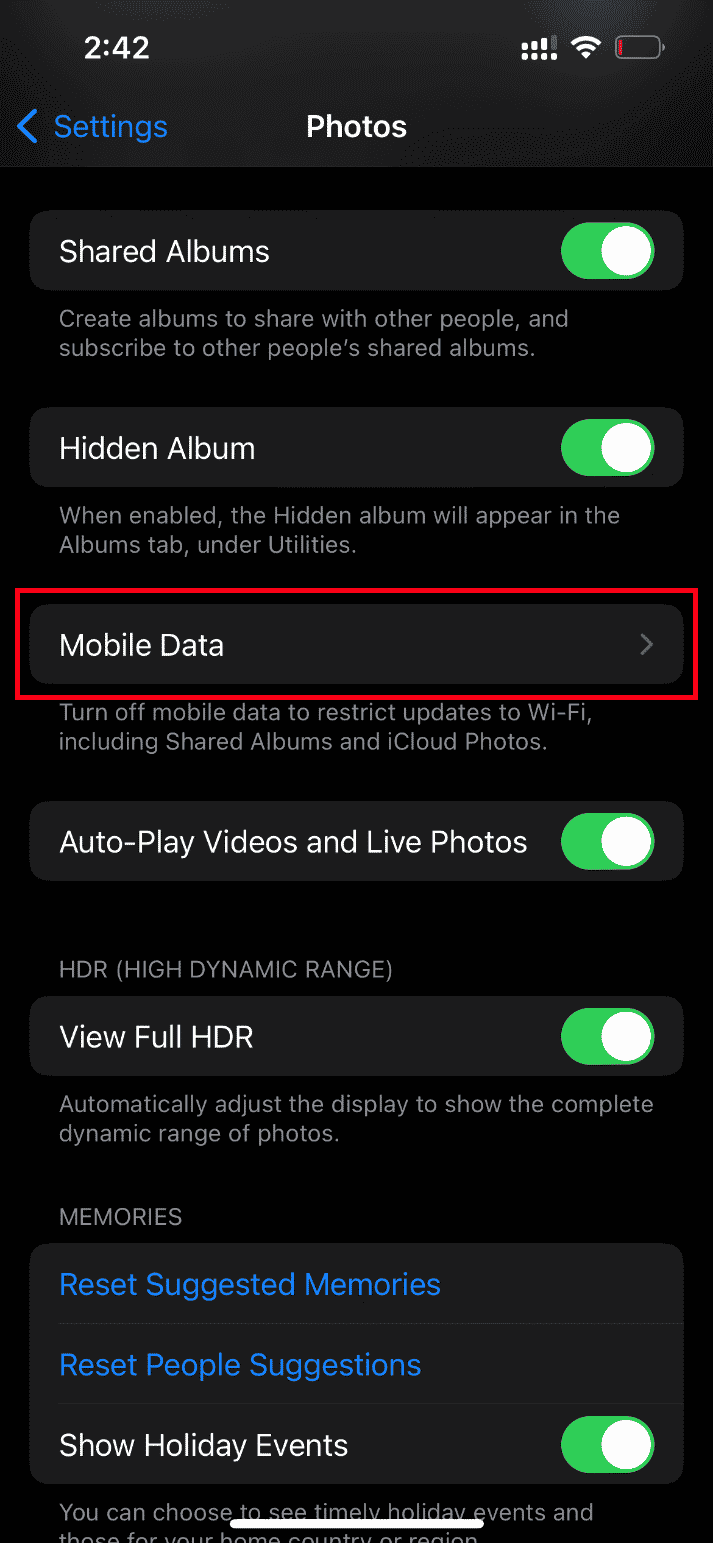
4. Nonaktifkan juga Data Seluler dan Putar Otomatis Video dan Foto Langsung .
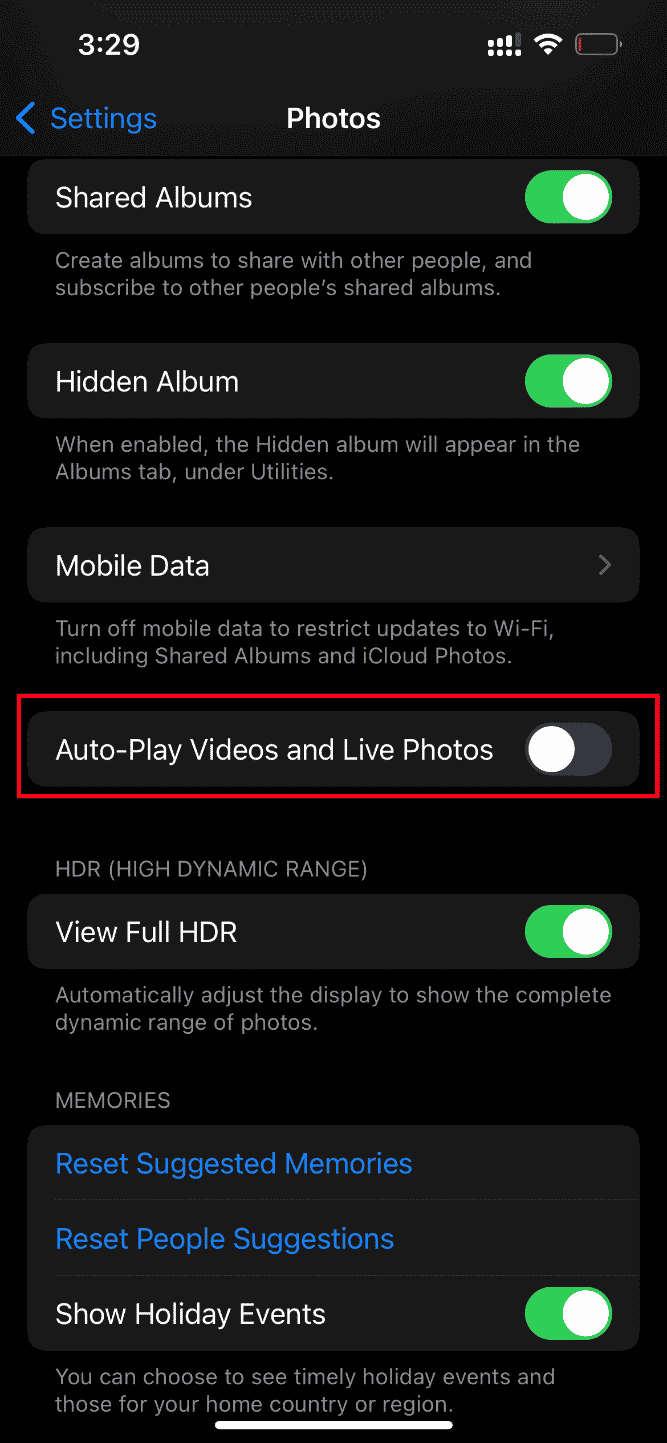
Setelah perubahan ini dilakukan, reboot iPhone Anda.
Saat memulai ulang, aktifkan Data seluler dan Putar Otomatis Video dan Foto Langsung .
Terakhir, coba muat video yang bermasalah dan periksa apakah kesalahan membatasi peluncurannya telah dihapus.
Baca Juga: Cara Mentransfer Musik dari CD ke iPhone
13. Akses Video Dari iCloud
Jika terjadi kesalahan saat memuat video ini masalah masih berlanjut, maka coba akses melalui iCloud di PC Anda. Untuk melakukannya, terapkan instruksi yang diberikan di bawah ini.
1. Kunjungi situs web resmi iCloud melalui browser pilihan Anda.
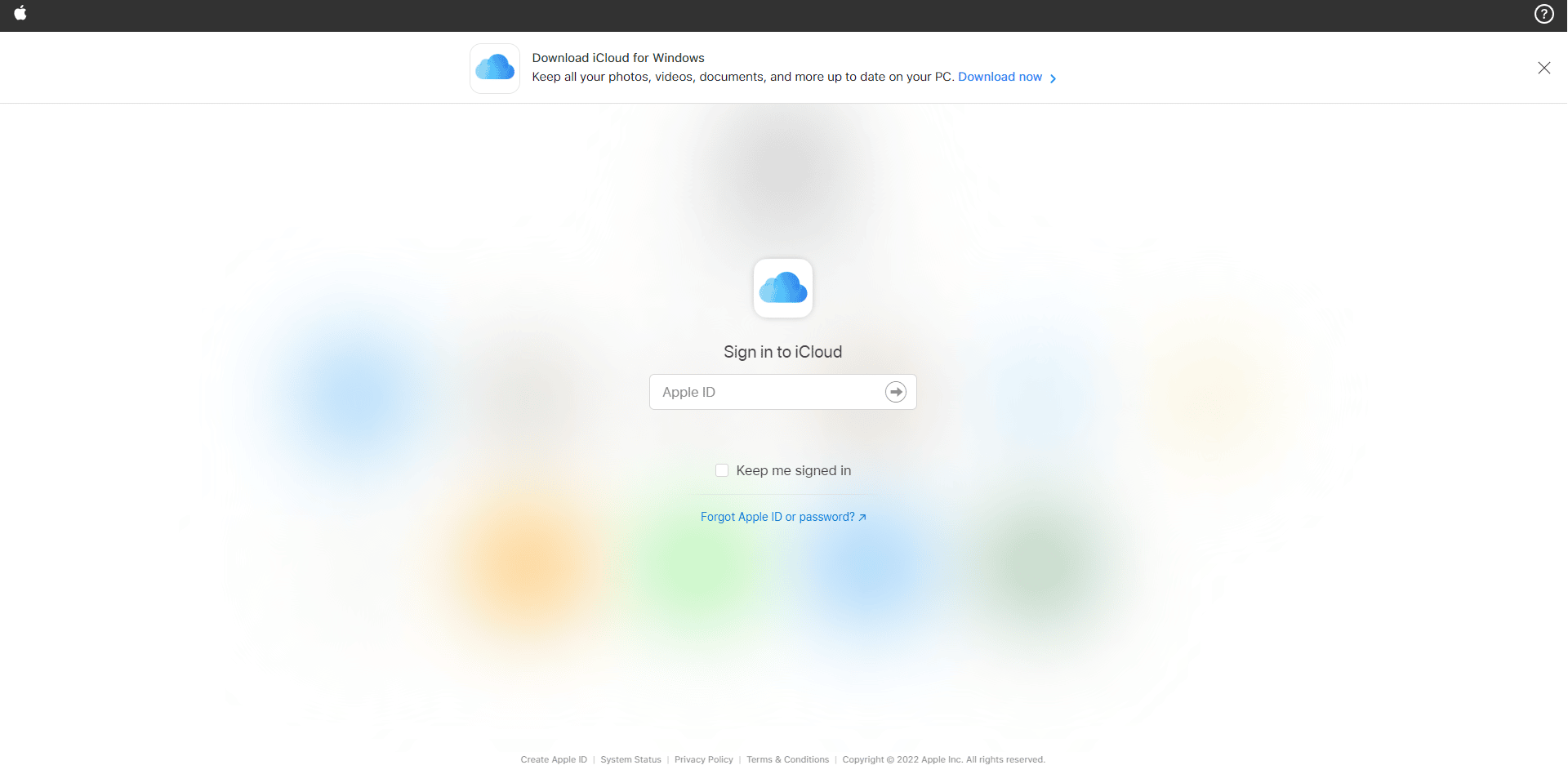
2. Masukkan kredensial Apple dan masuk.
3. Pilih aplikasi Foto atau iCloud Drive tempat video ditampilkan.
4. Cari dan temukan video Anda. Klik dan buka.
Semoga dengan cara ini Anda dapat mengakses video. Jika Anda membutuhkan video ini secara offline, Anda dapat membagikannya melalui email atau Anda dapat mengunduhnya ke PC Anda.
14. Matikan Mode HDR
Smart HDR (rentang dinamis tinggi) adalah fitur luar biasa yang menghadirkan kualitas gambar terbaik. Mode ini terkadang dapat menghentikan pemuatan video tertentu. Oleh karena itu, terapkan langkah-langkah yang diberikan di bawah ini dan nonaktifkan mode.
1. Luncurkan aplikasi Pengaturan di iPhone Anda.
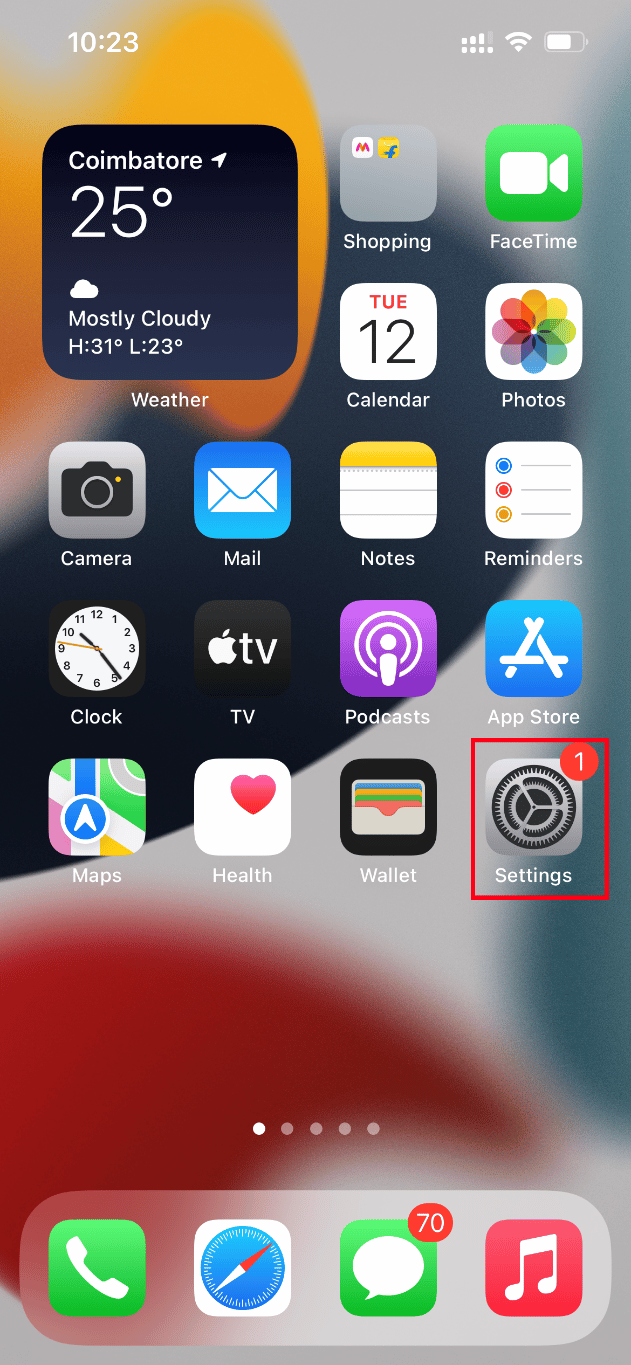
2. Pada halaman Pengaturan , navigasikan ke opsi Kamera .
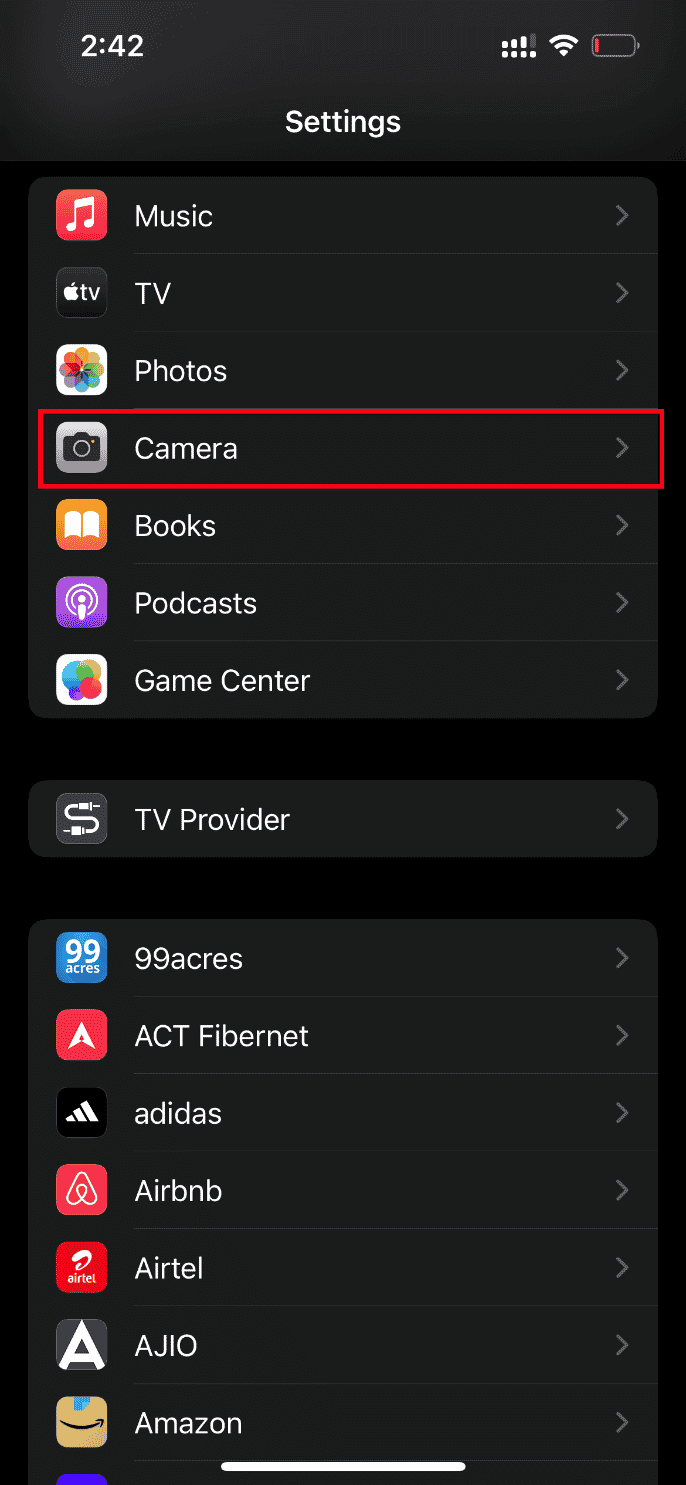
3. Di sini, cari dan temukan Smart HDR . Nonaktifkan untuk menonaktifkan fitur.
Setelah selesai, periksa apakah terjadi kesalahan saat memuat versi kualitas yang lebih tinggi dari video iPhone ini dihapus.
Metode 2: Aktifkan kembali Sinkronisasi Foto iCloud
Terkadang saat Anda menyimpan video beresolusi tinggi ke iCloud, video tersebut mungkin tidak dimuat karena memerlukan koneksi jaringan yang baik untuk mengambilnya dalam kualitas tertinggi. Dalam skenario ini, Anda perlu menonaktifkan dan mengaktifkan foto untuk disinkronkan ke iCloud untuk memperbaiki kesalahan. Berikut cara melakukannya.
1. Buka aplikasi Pengaturan di iPhone Anda.
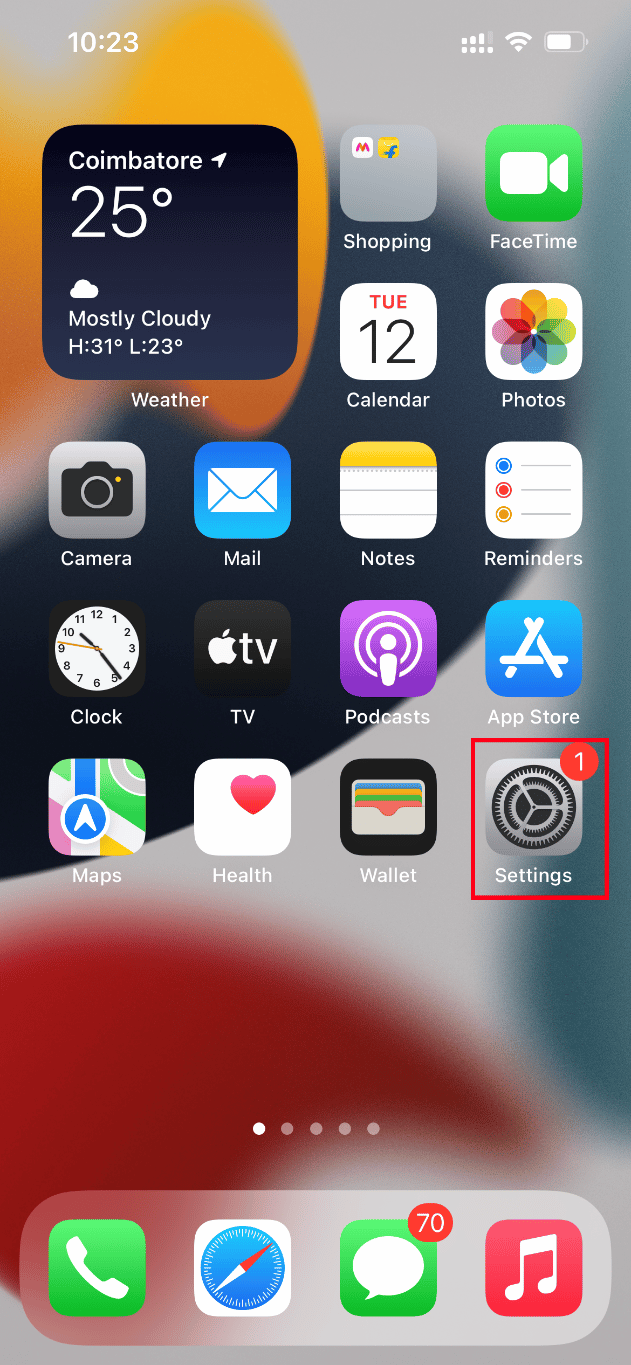
2. Pada halaman Pengaturan , ketuk ID Apple .
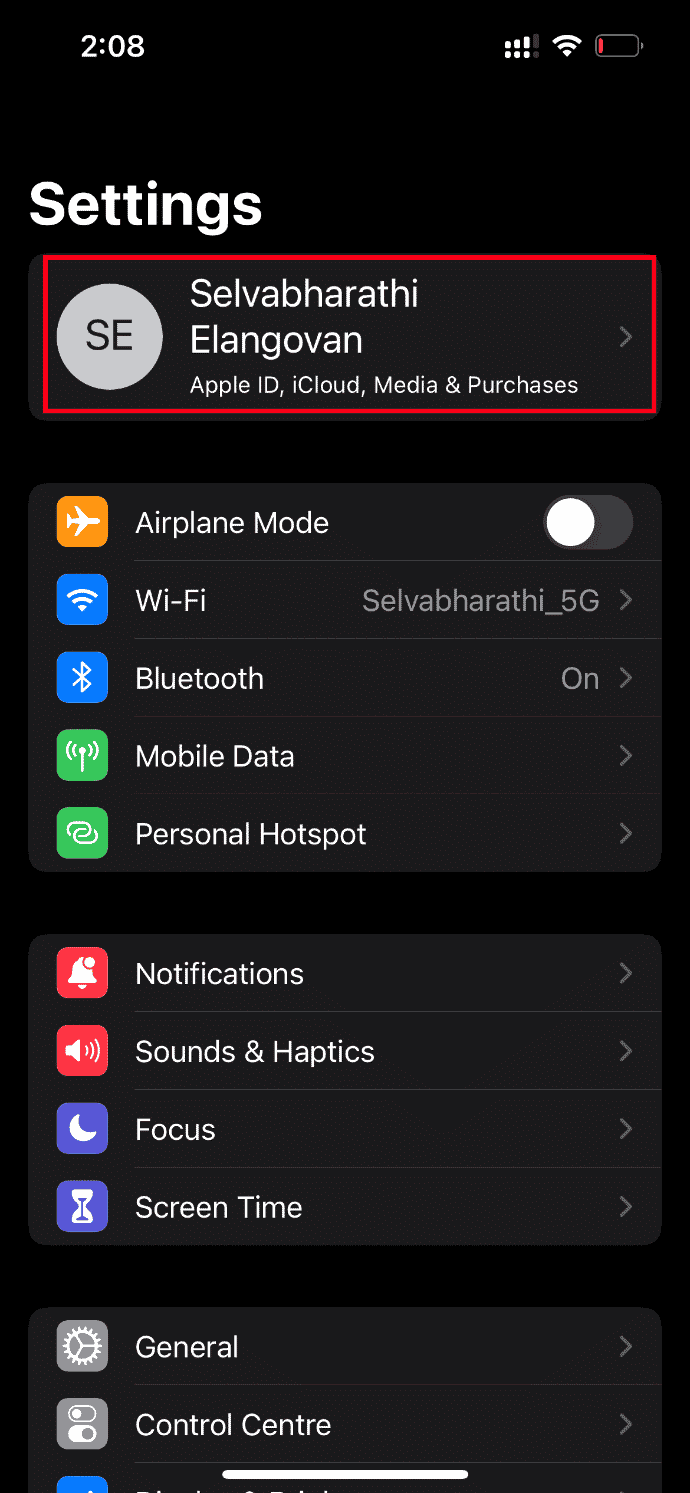
3. Di sini, cari dan ketuk iCloud .
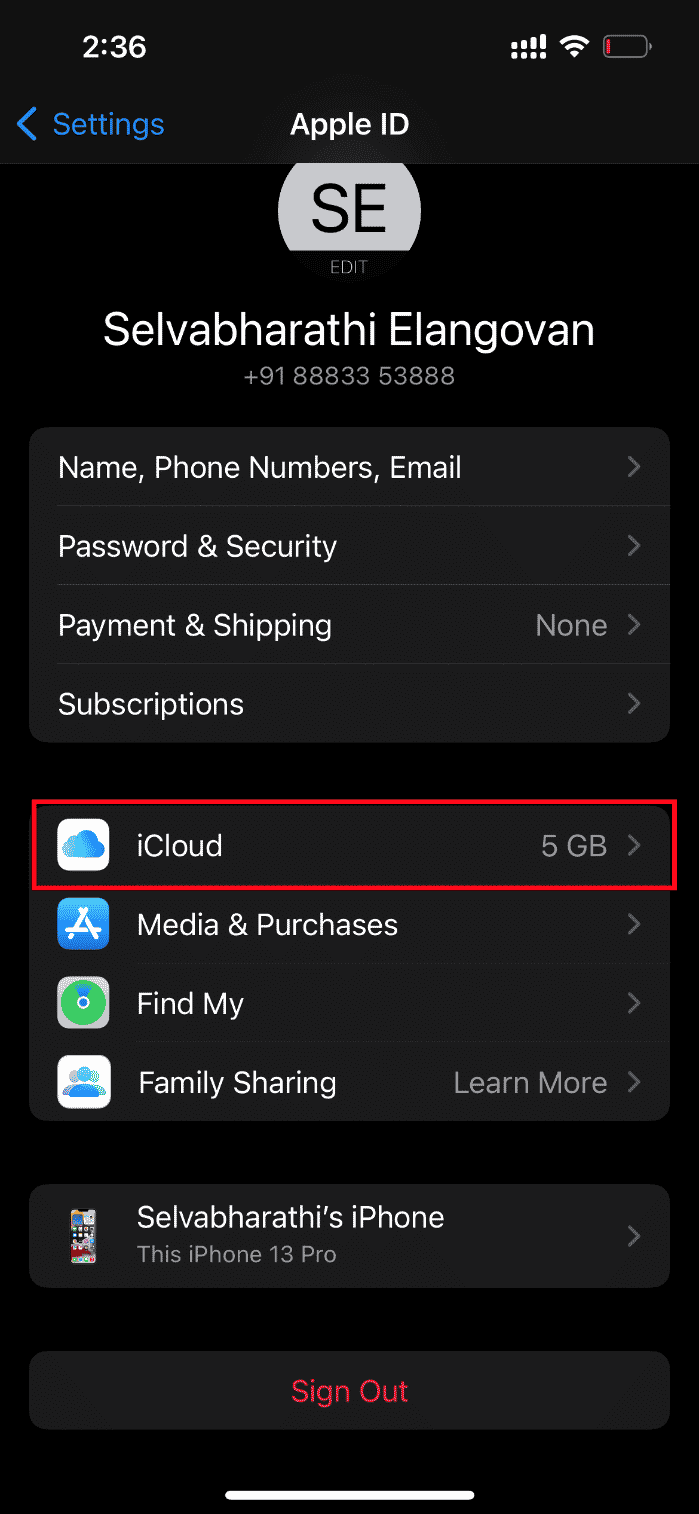
4. Kemudian, ketuk Foto seperti yang ditunjukkan.
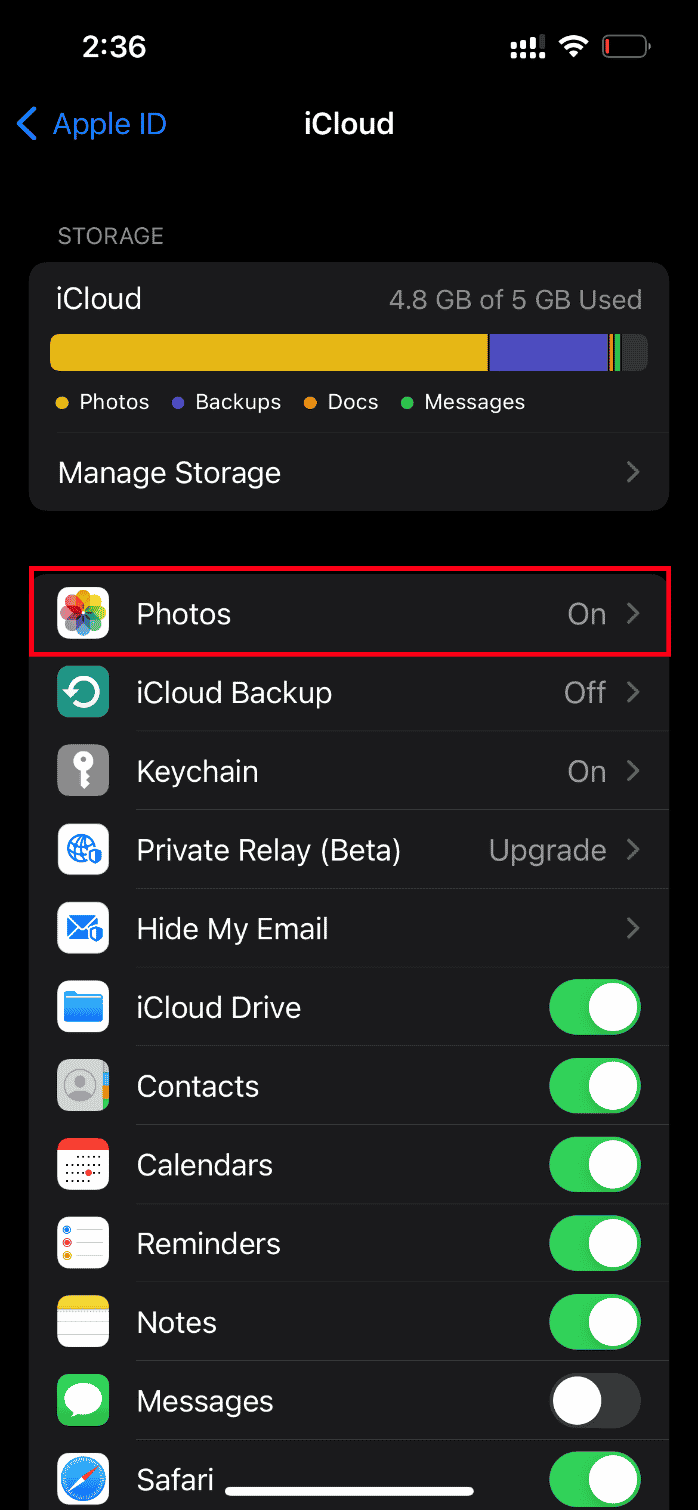
5. Sekarang, matikan opsi Foto iCloud untuk menonaktifkannya.
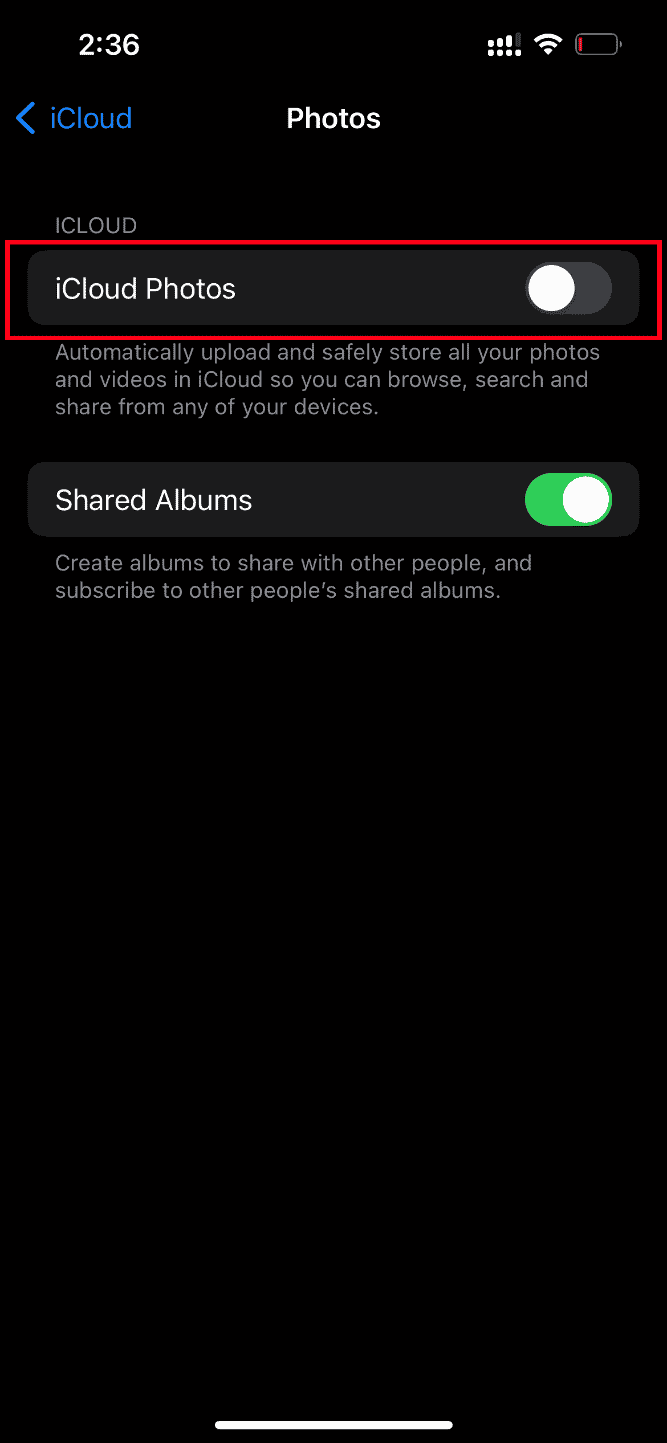
6. Sekali lagi, ketuk sakelar yang sama dan aktifkan pencadangan Foto iCloud .
Setelah selesai, reboot iPhone Anda agar perubahannya efektif. Kemudian periksa apakah video dapat dipratinjau dengan resolusi tertinggi.
Baca Juga: Cara Memperbaiki Tidak Dapat Mengaktifkan iPhone
Metode 3: Tambah atau Hapus Video yang Merepotkan dari Favorit
Jika ada kesalahan teknis sementara yang ada di modul multimedia iPhone Anda, maka itu tidak memungkinkan video diputar. Oleh karena itu, untuk mengatasinya Anda perlu menambahkan atau menghapus masalah membuat video dari favorit untuk memperbaiki kesalahan. Berikut adalah cara melakukannya.

Catatan: Pastikan ada cukup ruang di iCloud Anda. Jika tidak, maka belilah langganan penyimpanan iCloud atau hapus data yang tidak perlu dari iCloud untuk membuat ruang. Proses ini wajib karena rentan menyebabkan kesalahan yang Anda hadapi saat ini.
1. Di iPhone Anda, luncurkan aplikasi Foto .
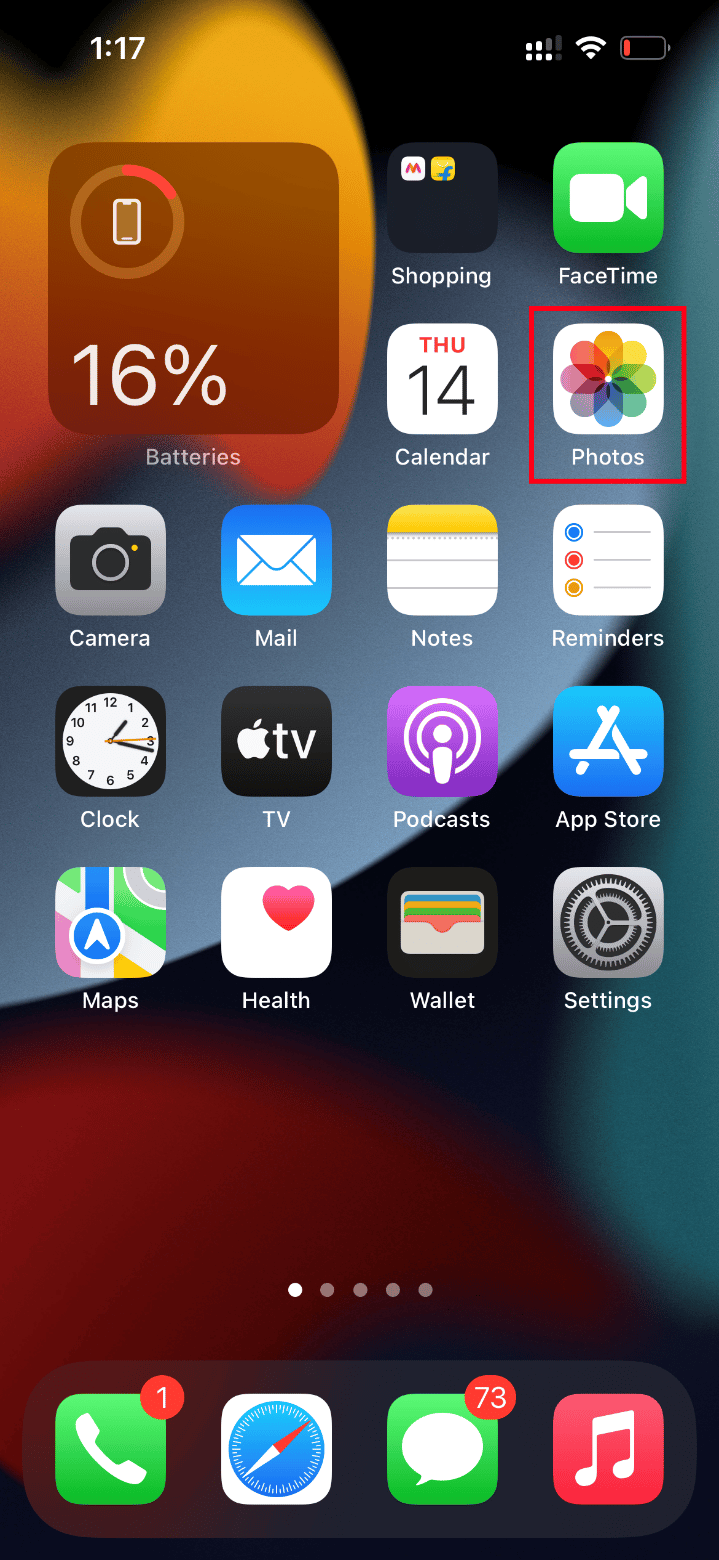
2. Buka video yang Anda hadapi kesalahan dan ketuk ikon hati kosong untuk menambahkannya ke favorit.
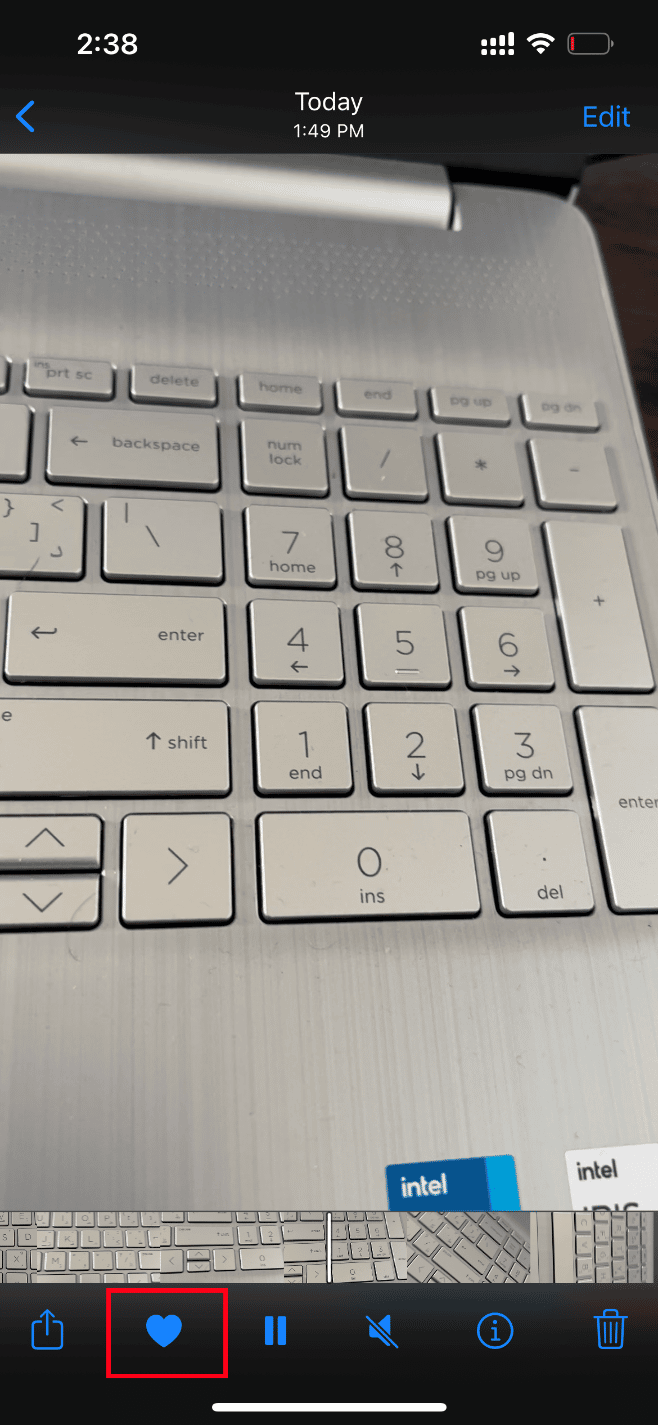
3. Setelah beberapa saat, buka kembali video yang sama dan ketuk opsi Unfavorite untuk menghapus masing-masing video dari favorit.
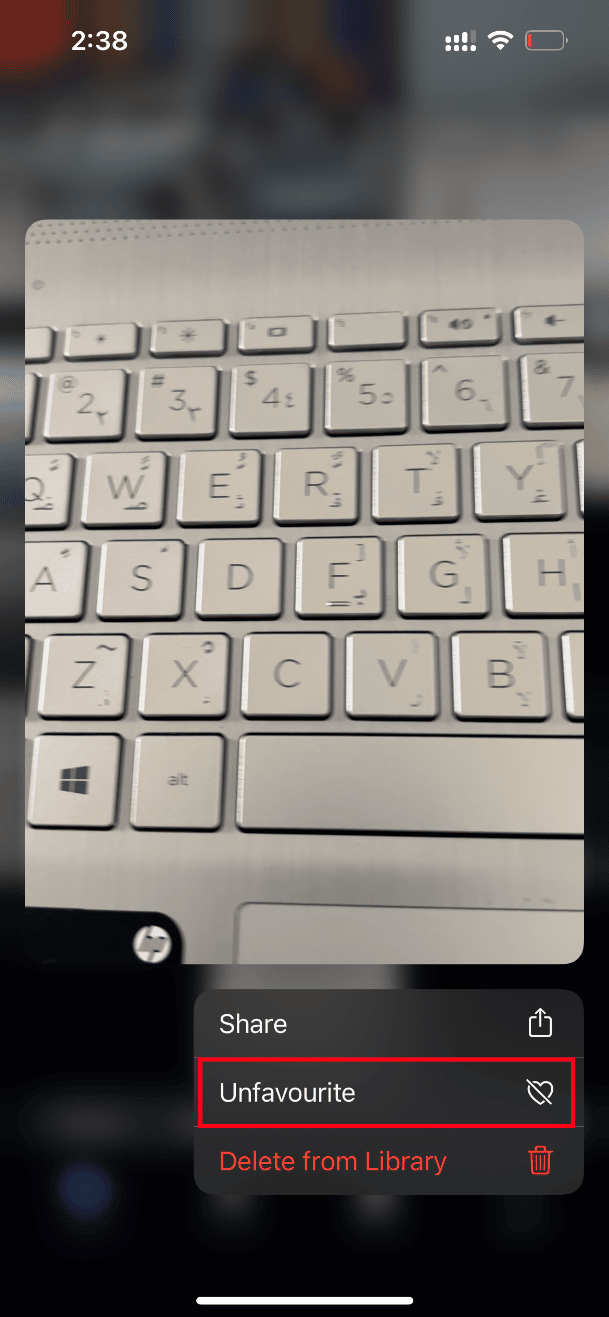
Terakhir, coba buka video dan lihat apakah Anda dapat melihatnya tanpa gangguan.
Metode 4: Pindah ke Unduh dan Simpan yang Asli
Jika Anda telah mengatur iPhone untuk menghapus video asli secara otomatis, maka ubah pengaturan dan aktifkan unduh dan pertahankan mode asli agar video berfungsi dengan mulus.
Catatan: Sebelum melanjutkan dengan metode ini, pastikan iPhone Anda memiliki ruang kosong yang cukup.
1. Luncurkan aplikasi Pengaturan di iPhone Anda.
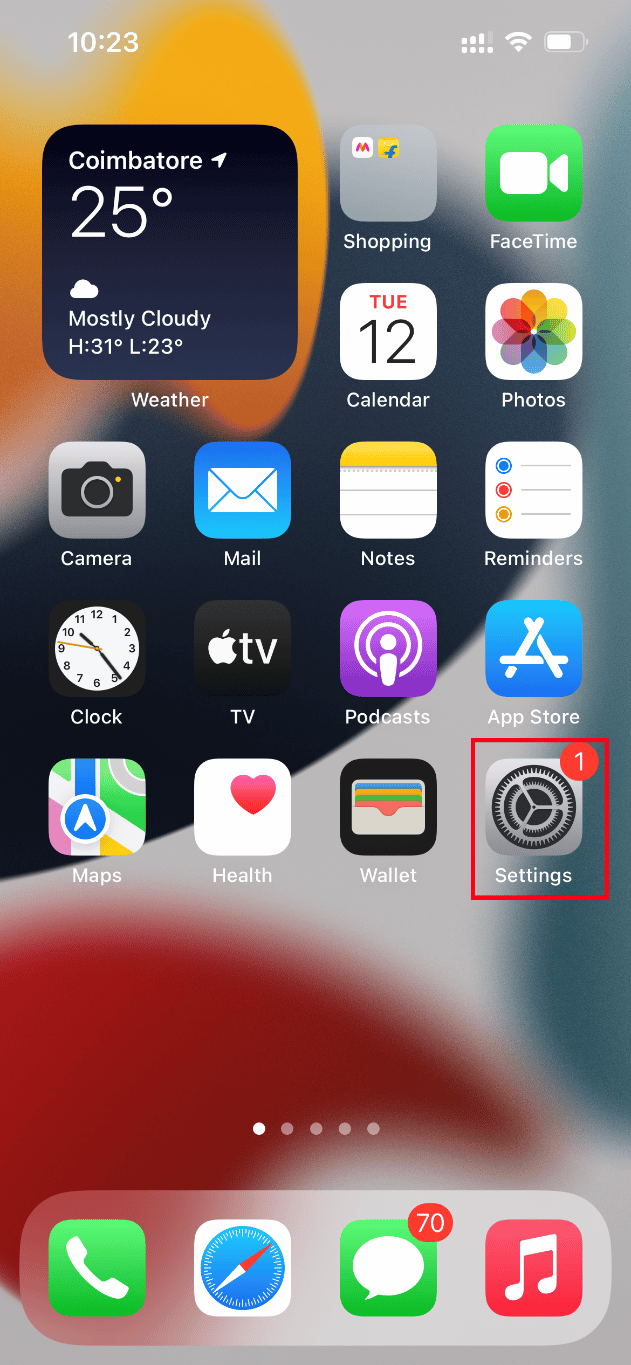
2. Pada halaman Pengaturan , cari Foto dan ketuk di atasnya.
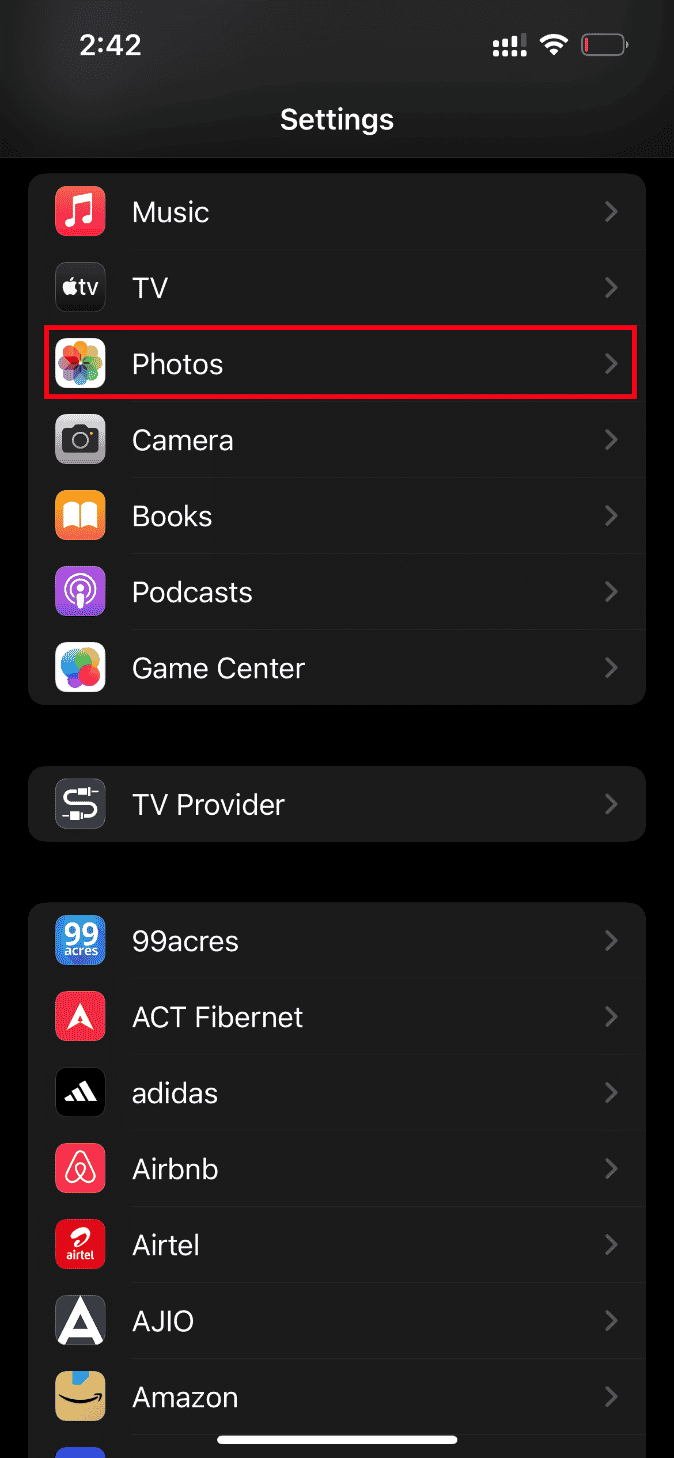
3. Pilih opsi Unduh dan Simpan Aslinya .
Nyalakan kembali ponsel Anda dan luncurkan video yang bermasalah. Kemudian, periksa apakah masalah pemuatan telah dihapus.
Baca Juga: 12 Cara Memperbaiki Masalah Penyimpanan iPhone Penuh
Metode 5: Hapus Penyimpanan iPhone
Video berkualitas tinggi tidak dimuat dengan benar jika iPhone Anda tidak memiliki ruang. Karena itu, pastikan untuk memeriksa apakah iOS Anda memiliki penyimpanan gratis yang cukup. Berikut cara memeriksa dan mengosongkan penyimpanan.
Catatan: Ingatlah bahwa sangat penting untuk memiliki setidaknya 2 GB ruang kosong untuk memutar video besar dan berkualitas tinggi.
1. Luncurkan aplikasi Pengaturan di iPhone Anda.
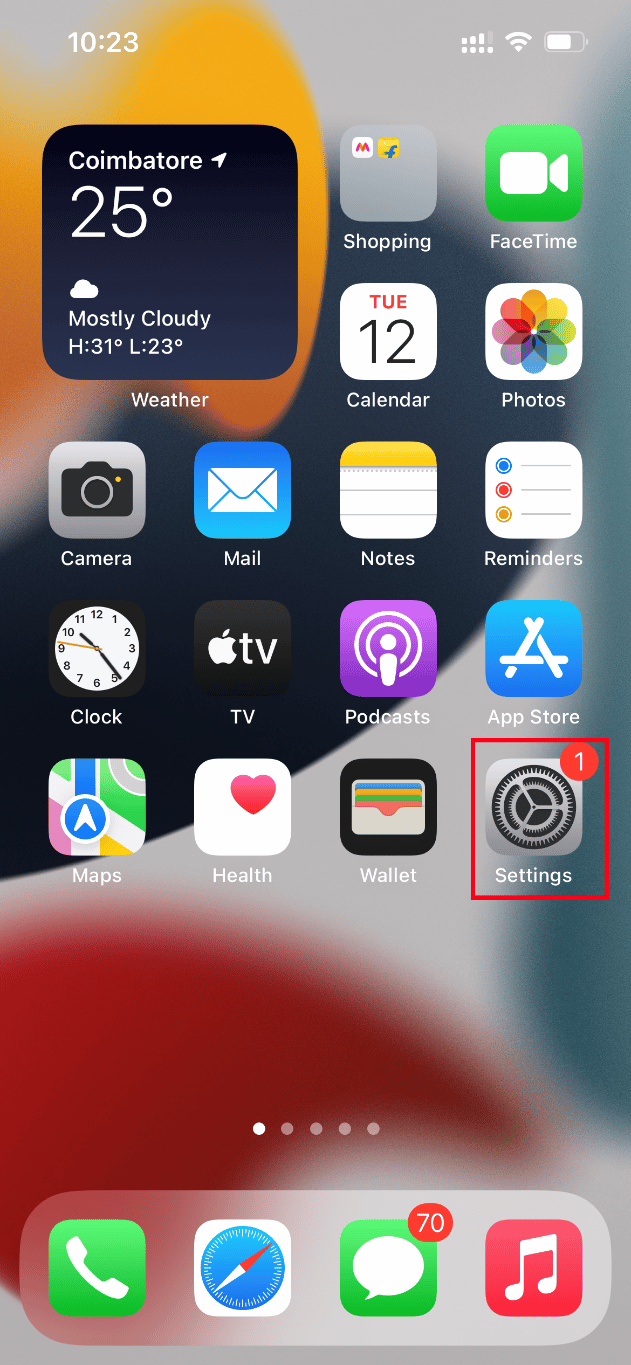
2. Arahkan ke opsi Umum .
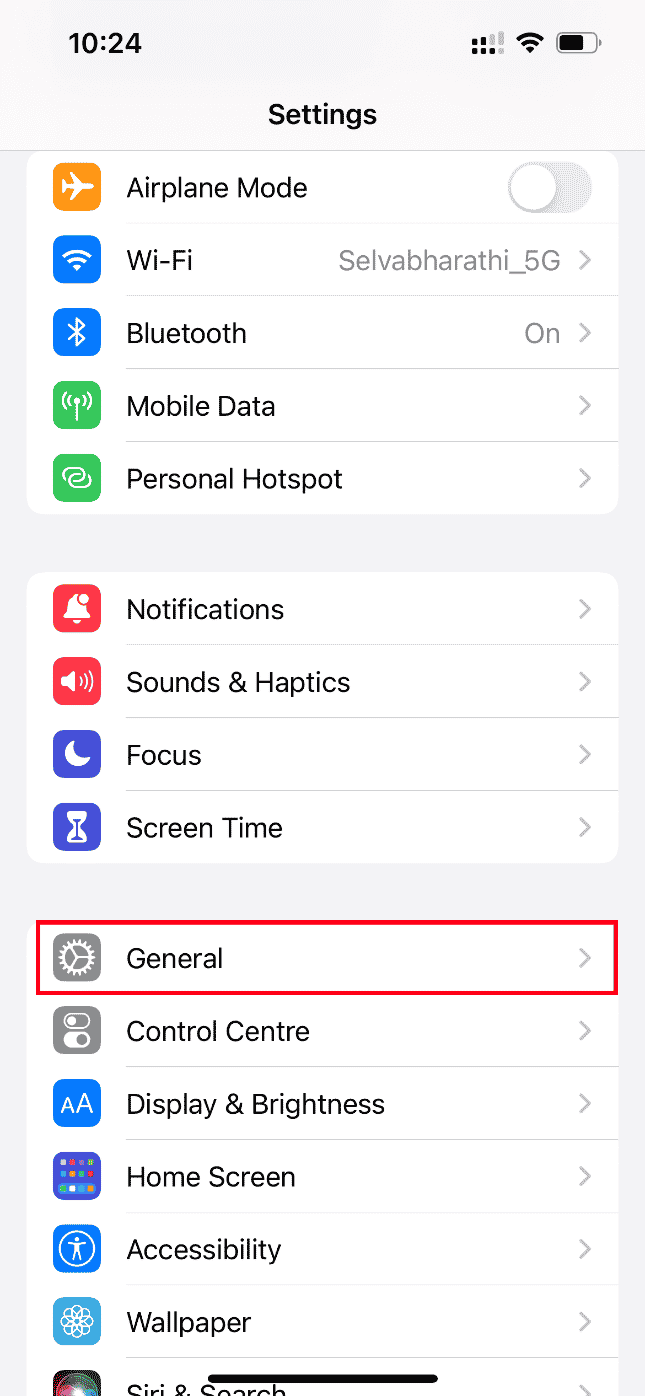
3. Sekarang, cari Penyimpanan iPhone dan ketuk di atasnya.
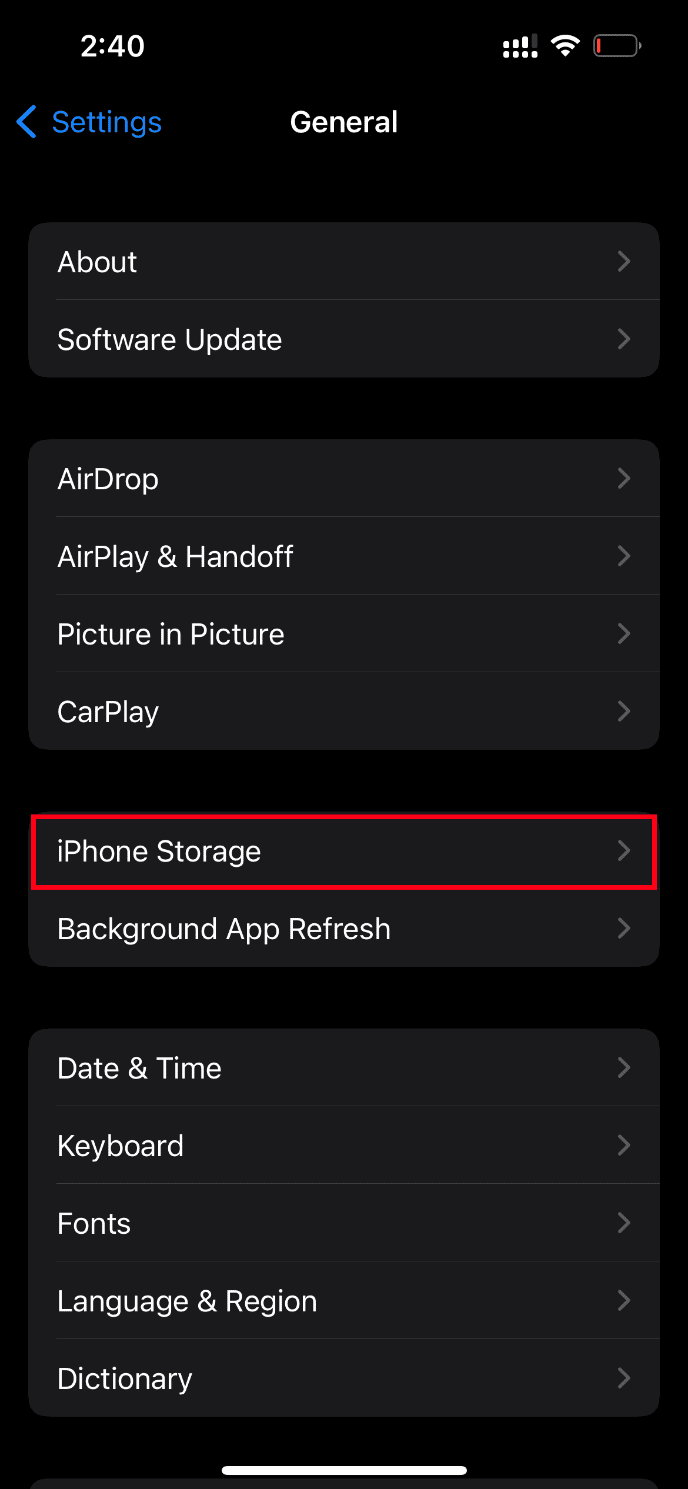
4. Di sini, periksa ruang penyimpanan yang Anda miliki.
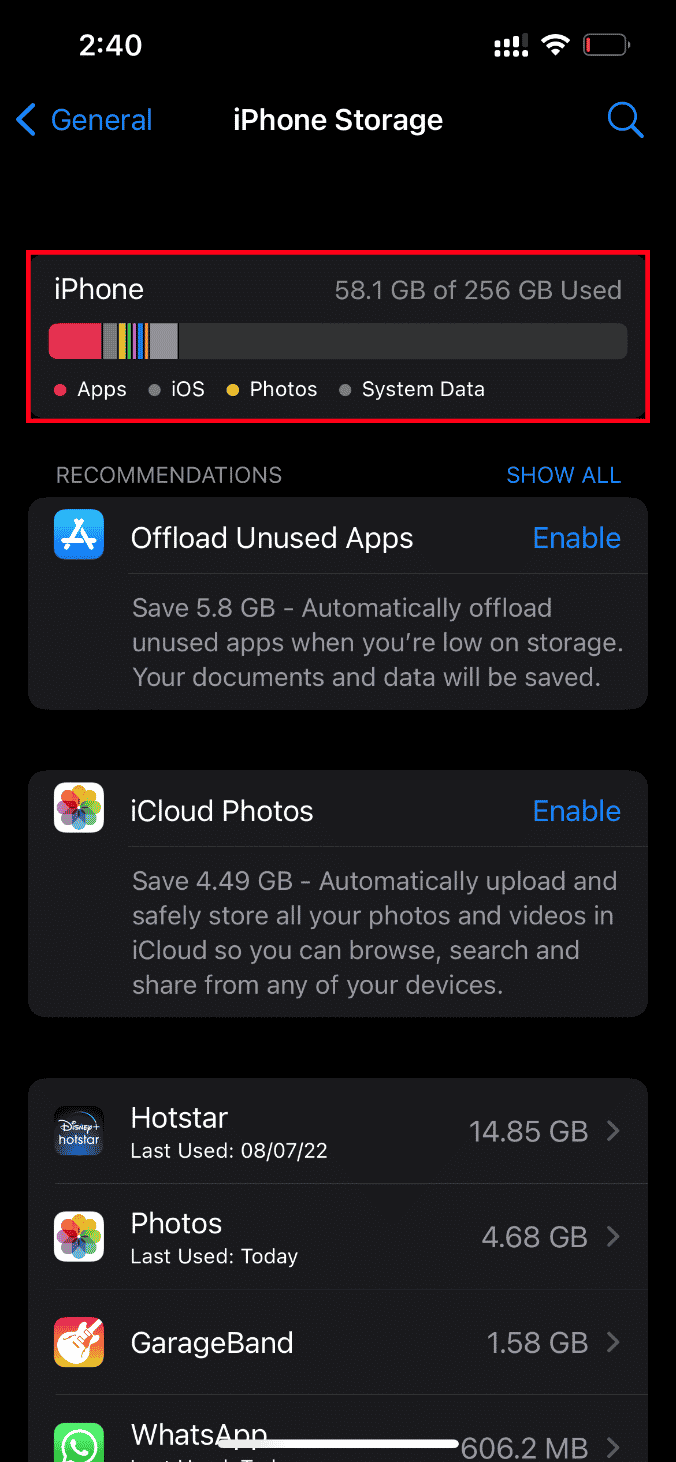
Jika ruang kosong lebih sedikit, hapus semua video, aplikasi, foto, dan data tidak relevan lainnya yang tidak diinginkan.
Metode 6: Aktifkan Data Seluler Tanpa Batas
Sangat penting untuk menyediakan akses data tanpa batas jika Anda menggunakan data seluler yang pada gilirannya mengurangi masalah terkait unduhan. Karenanya, aktifkan data seluler tanpa batas dengan mengikuti langkah-langkah yang diberikan di bawah ini.
1. Luncurkan aplikasi Pengaturan di iPhone Anda.
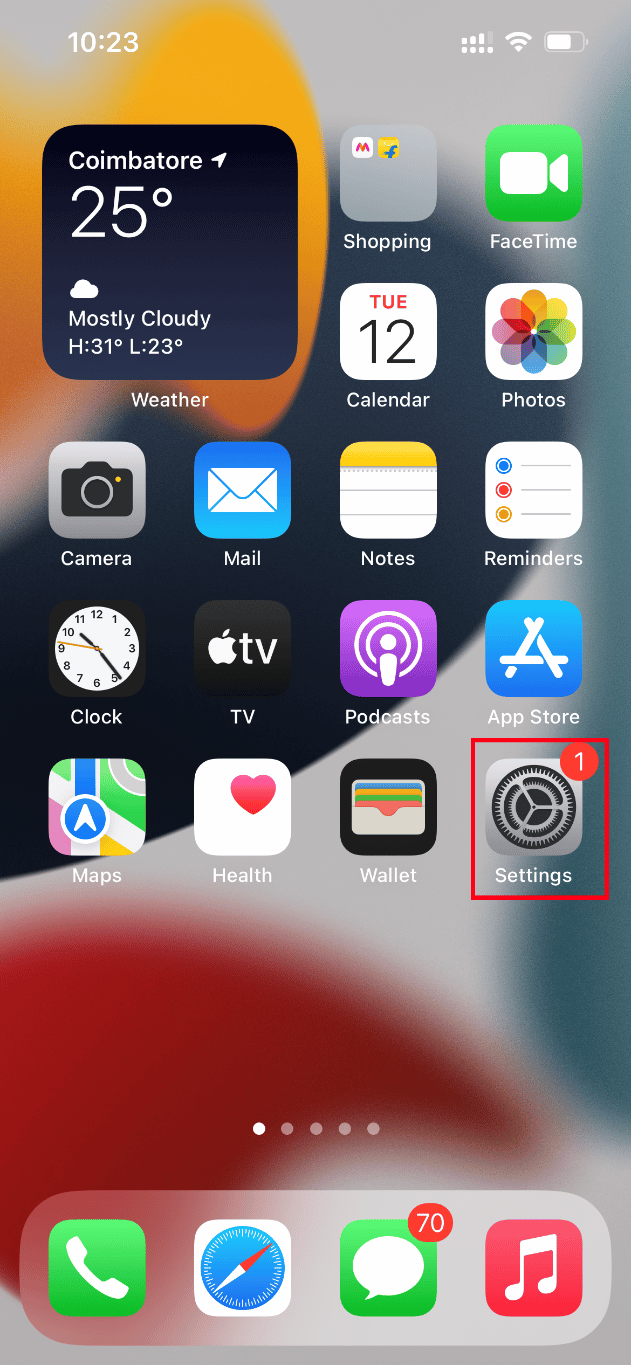
2. Pada halaman Pengaturan, cari dan ketuk Foto .
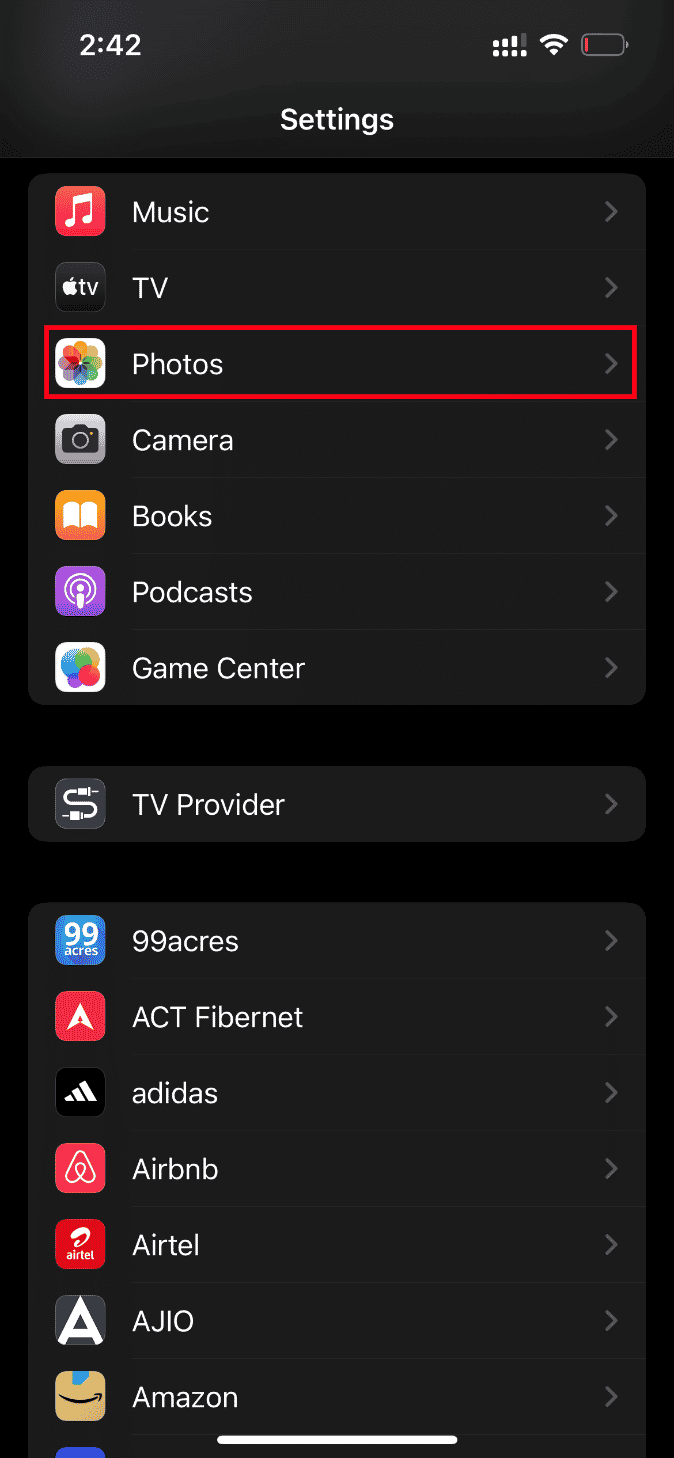
3. Pilih Data Seluler .
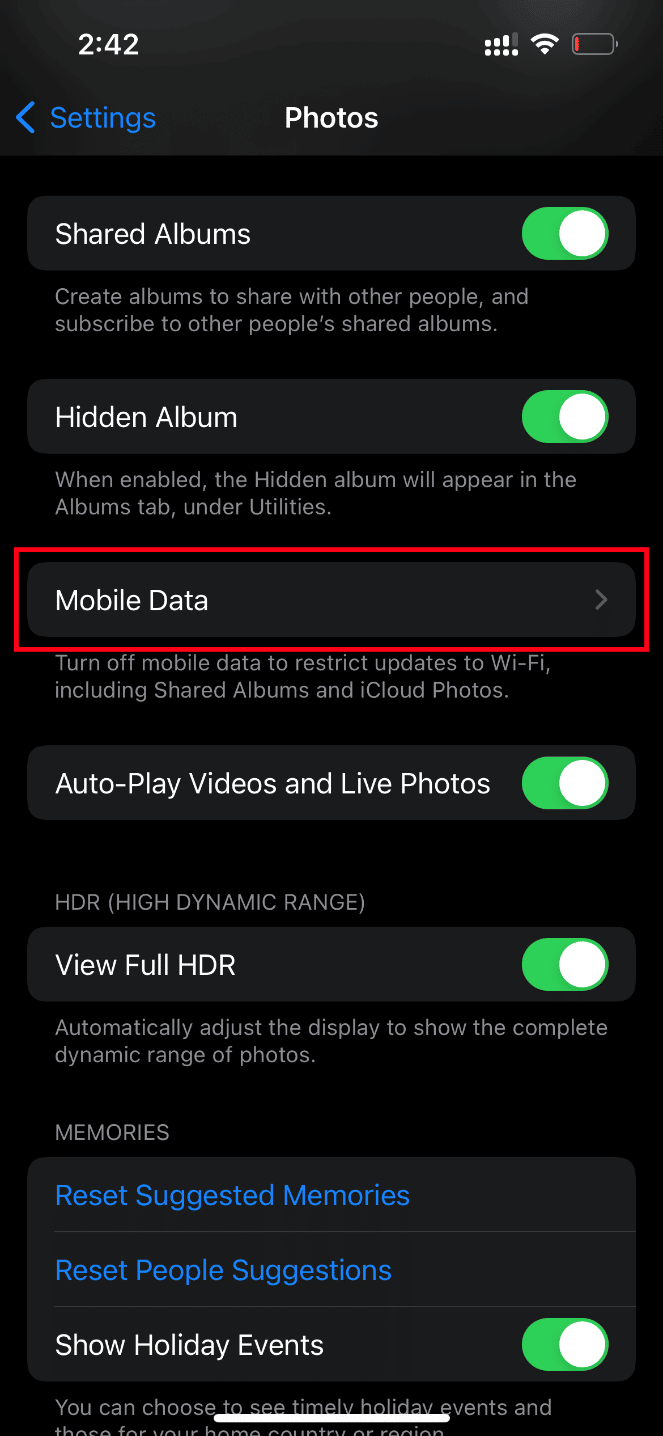
4. Aktifkan opsi Pembaruan Tidak Terbatas .
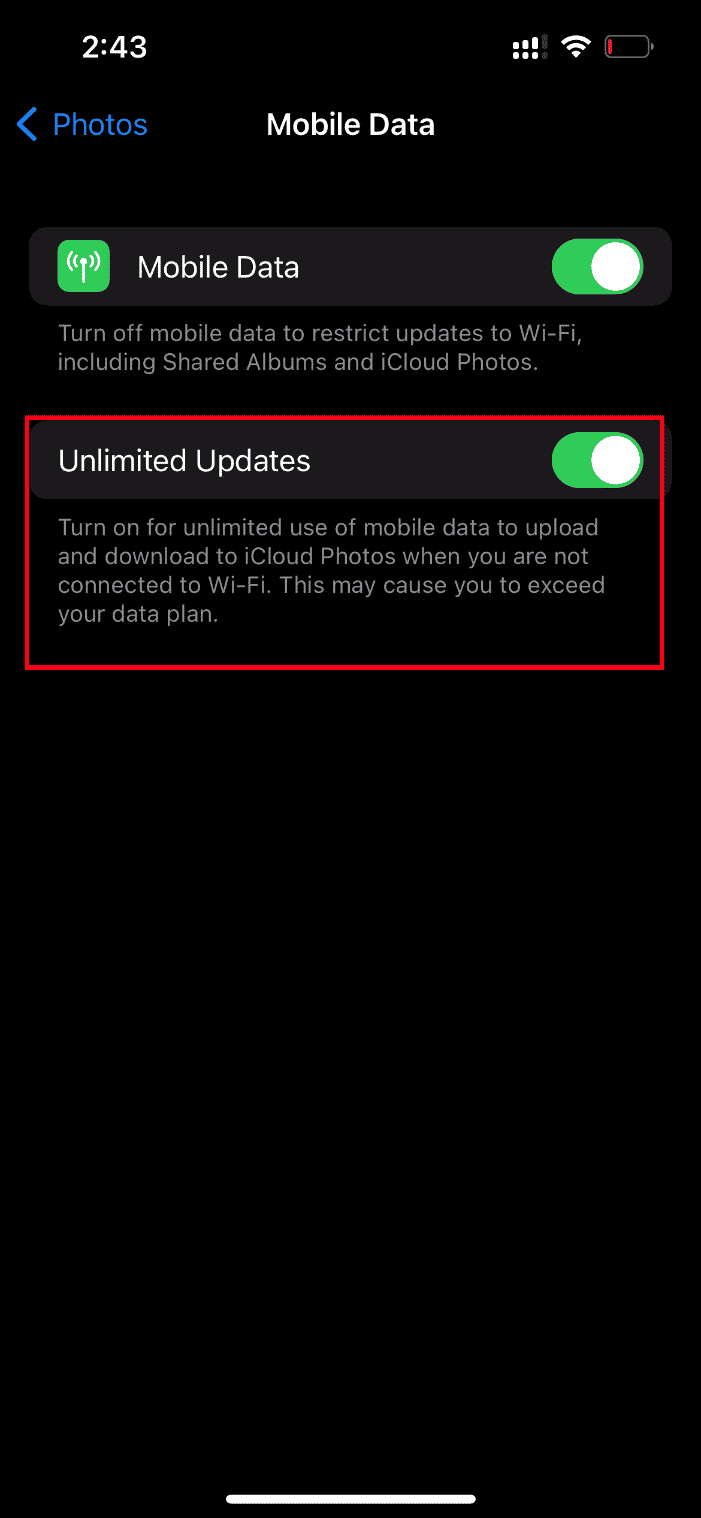
Metode 7: Perbarui Aplikasi yang Menyebabkan Kesalahan
Jika masalah pemuatan video muncul di aplikasi tertentu seperti Instagram, Facebook, maka Anda perlu meningkatkan aplikasi. Karenanya, pastikan untuk sering memeriksa App Store untuk pembaruan. Ikuti langkah-langkah yang diberikan di bawah ini untuk memperbarui aplikasi apa pun di iPhone Anda.
1. Luncurkan App Store di iPhone Anda.
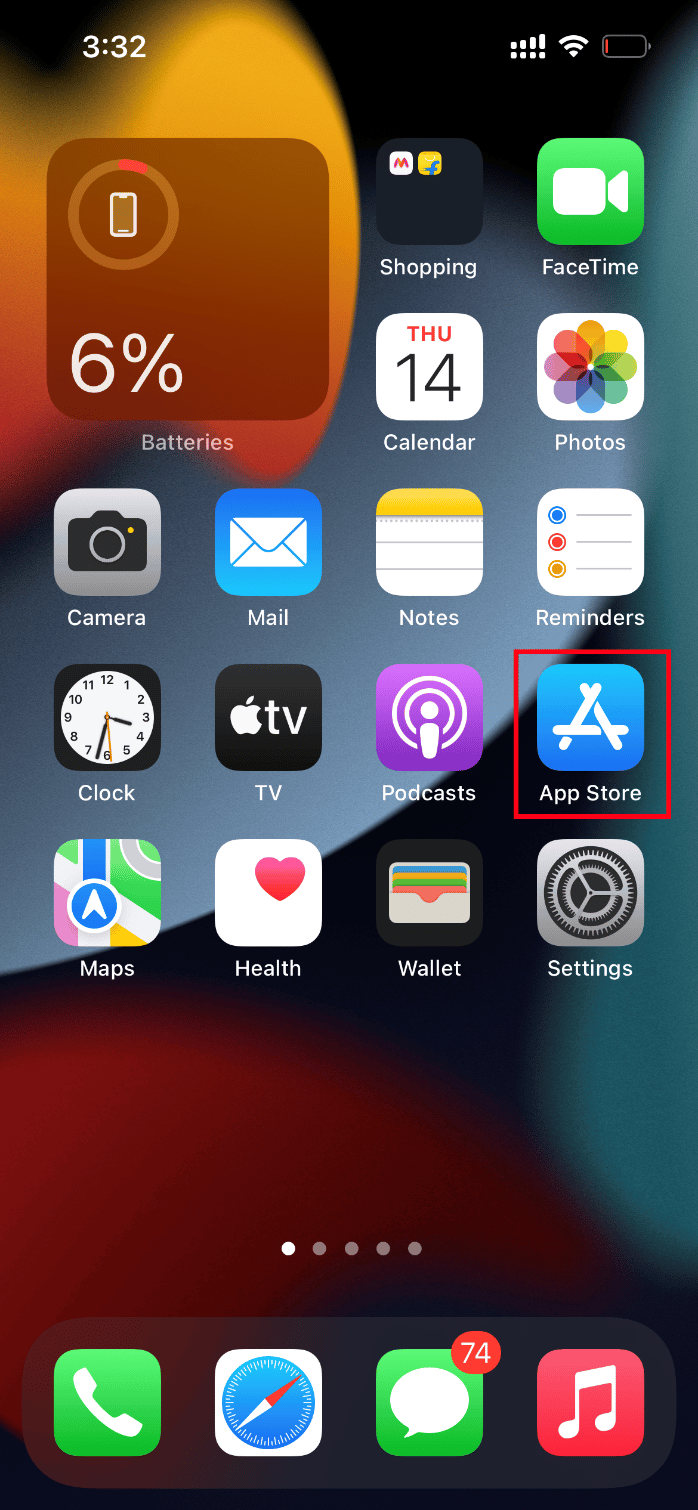
2. Di halaman App Store , klik ikon Profil yang ada di bagian atas.
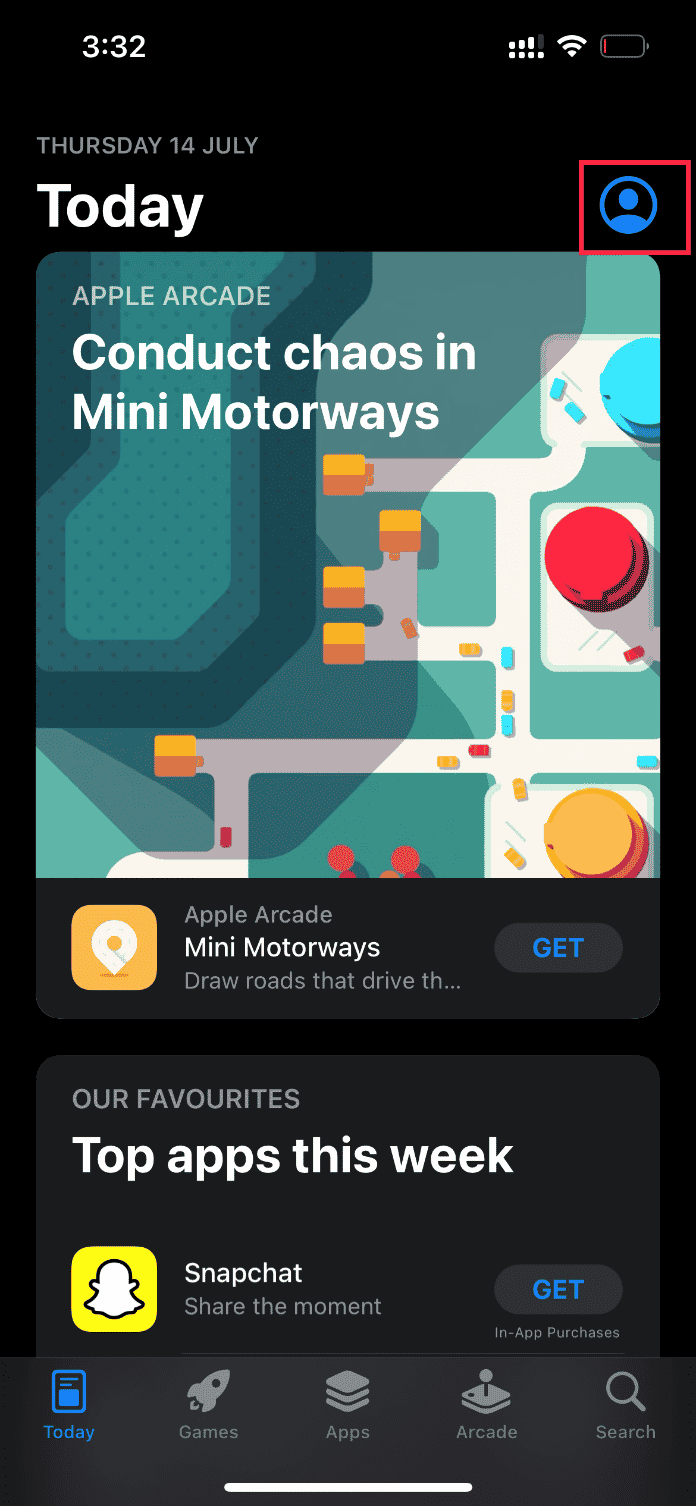
3. Gulir ke bawah dan temukan aplikasi yang diinginkan. Kemudian, klik tombol Perbarui di sebelahnya.
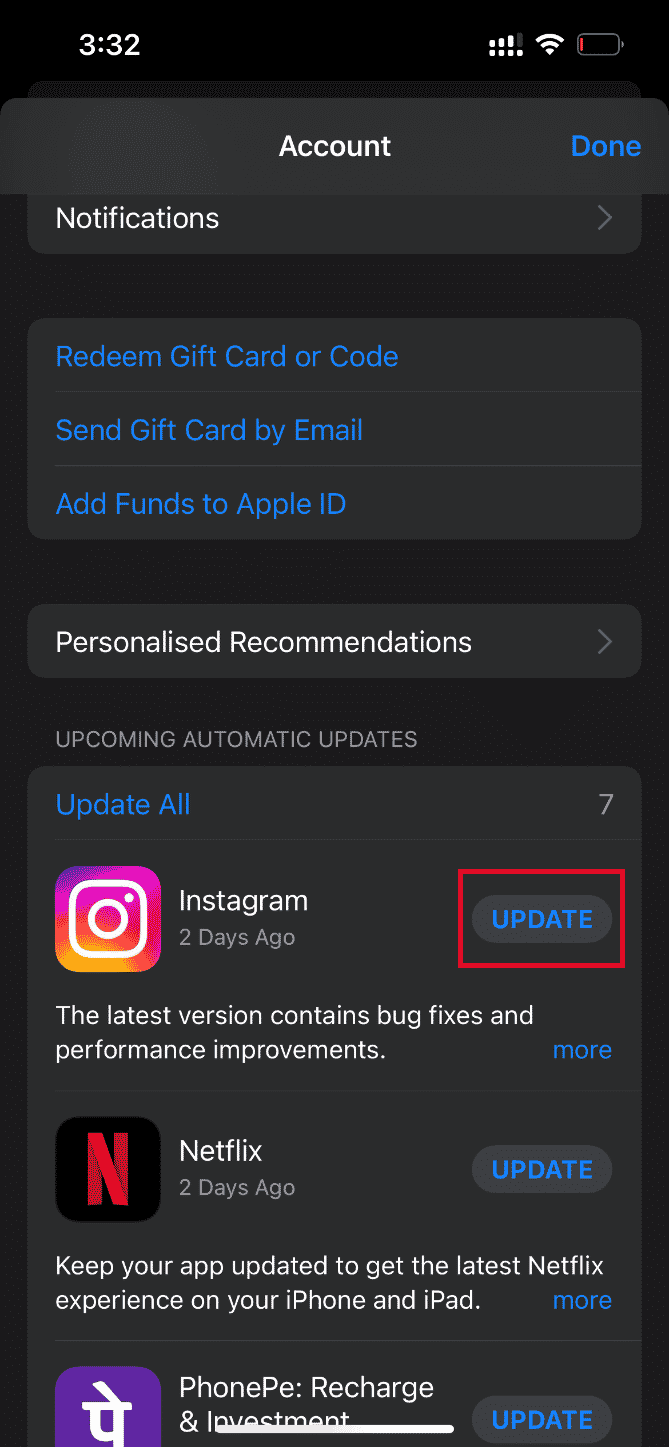
Setelah aplikasi diperbarui, coba muat video yang relevan dan periksa apakah kesalahan telah diperbaiki.
Baca Juga: Mengapa iPhone Saya Tidak Dapat Mengisi Daya?
Jika tidak, maka coba instal ulang aplikasi.
Catatan: Netflix digunakan sebagai contoh di sini.
1. Tekan lama aplikasi yang diinginkan dan ketuk opsi Hapus Aplikasi .
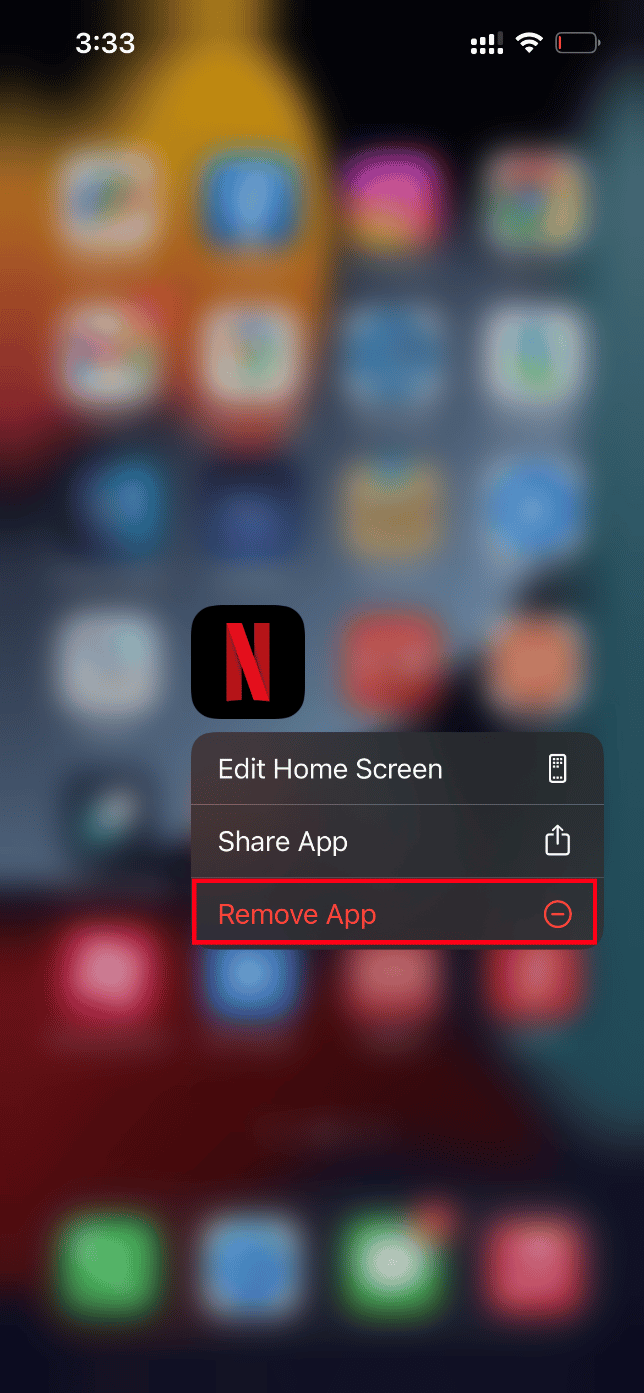
2. Kemudian, ketuk Hapus Aplikasi untuk mengonfirmasi prosesnya.
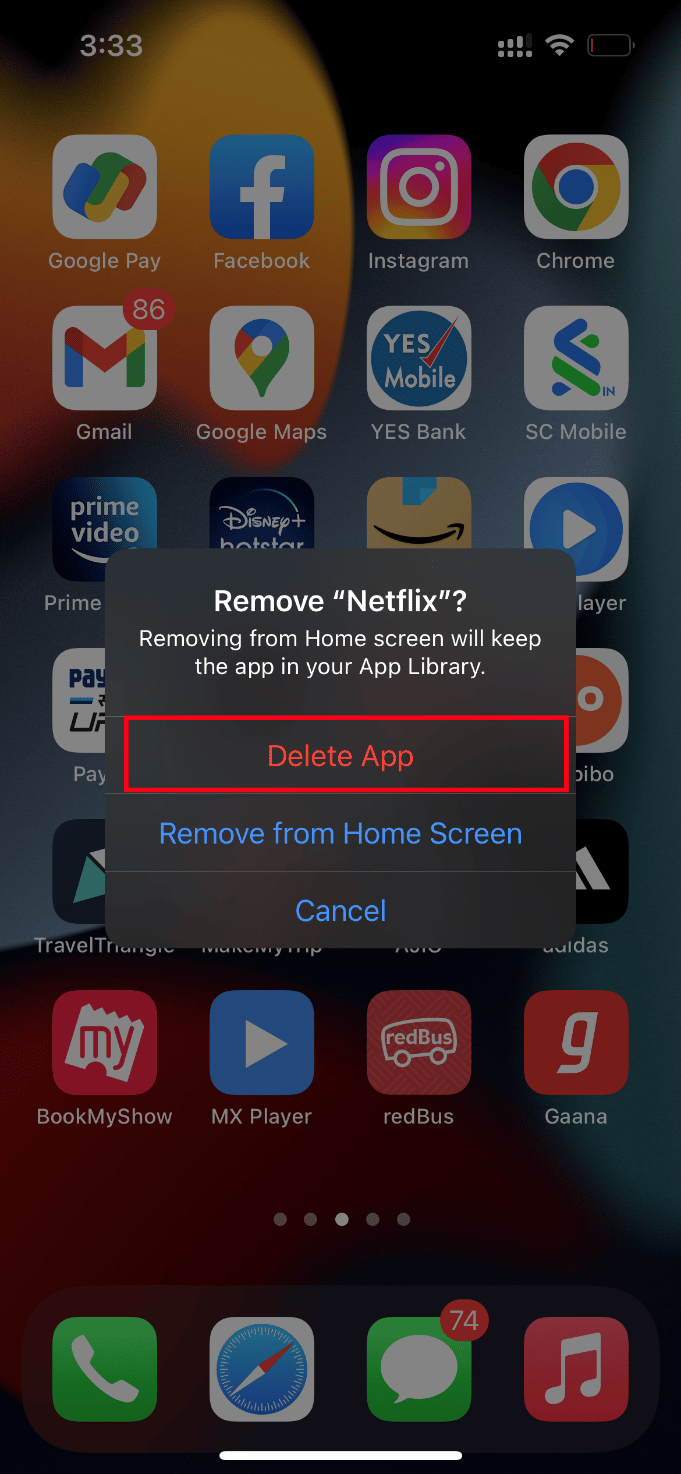
3. Setelah terinstal, buka App Store dan ketuk ikon pencarian .
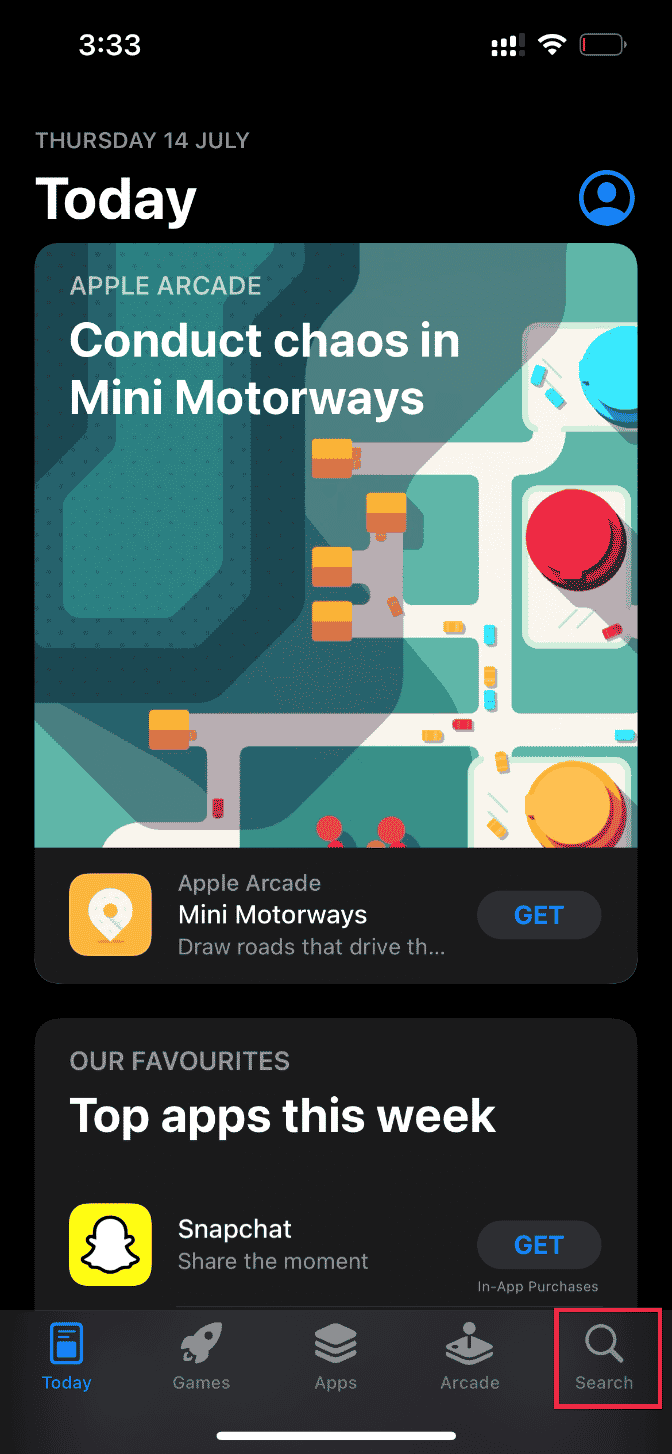
4. Ketik aplikasi yang diperlukan pada bilah pencarian dan temukan.
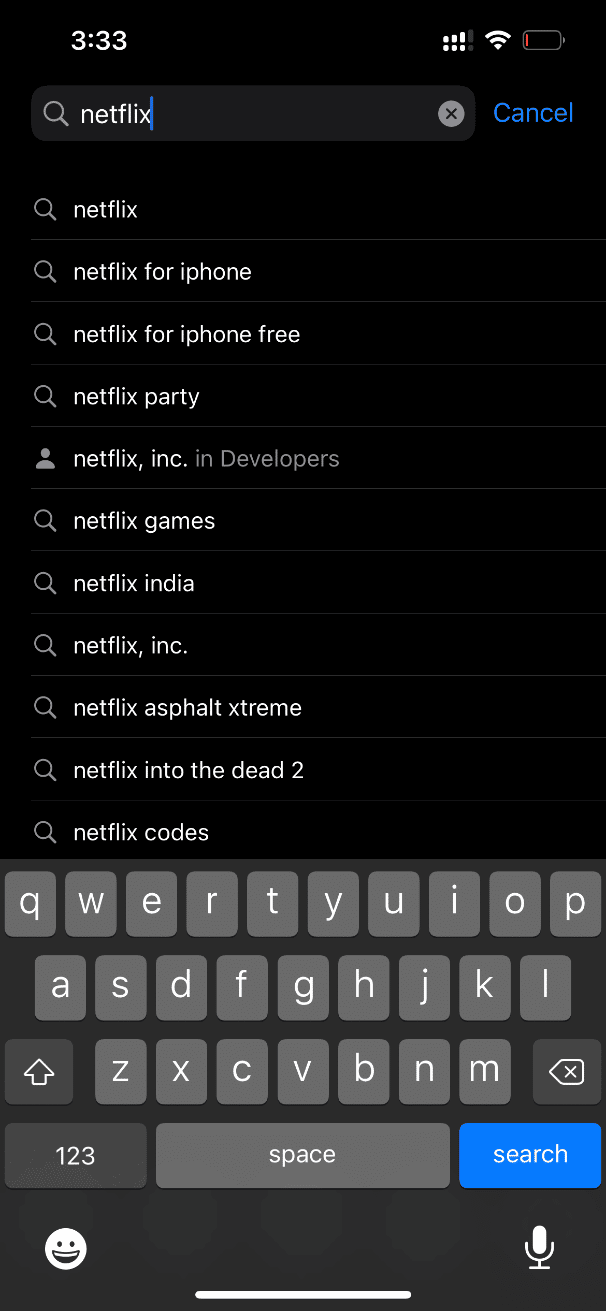
5. Sekarang, klik tombol ikon Instal .
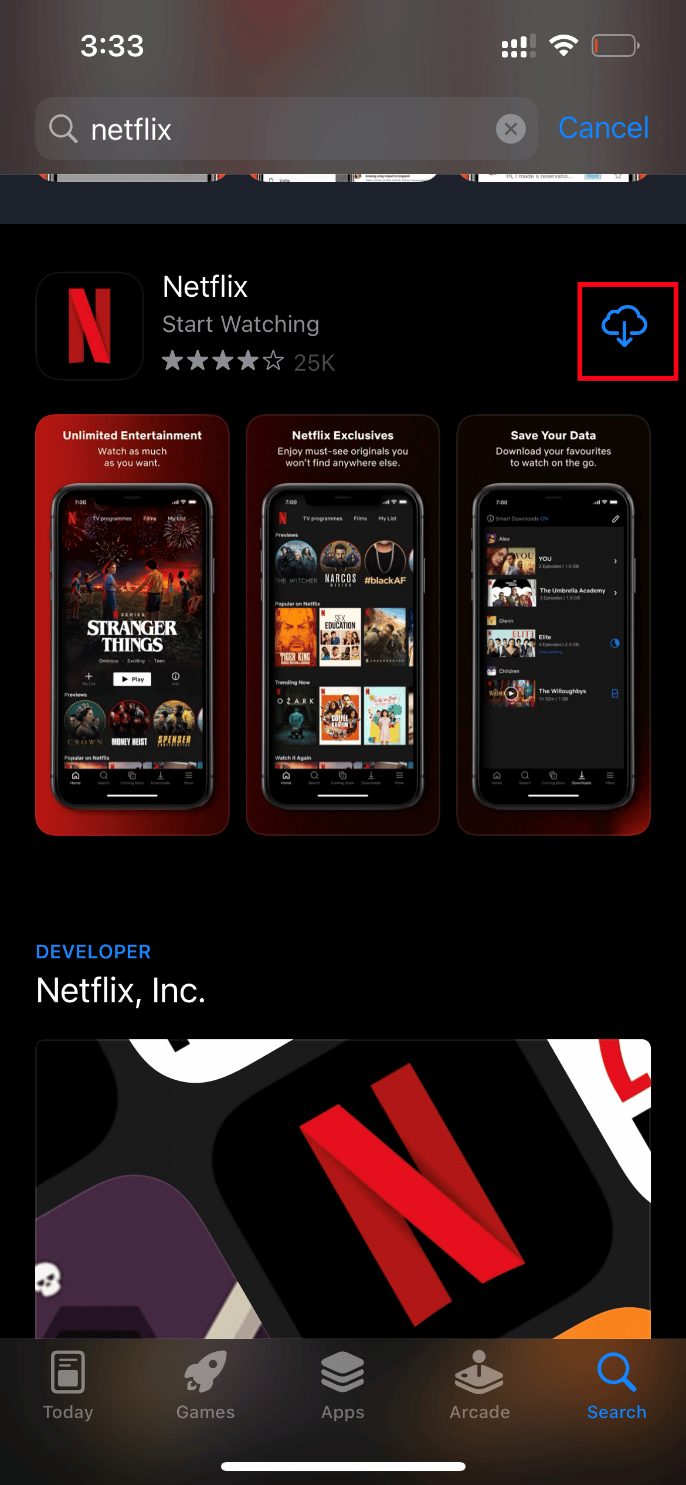
Tunggu hingga aplikasi terinstal di perangkat Anda. Kemudian, masuk dengan kredensial Anda dan coba muat video yang bermasalah di aplikasi.
Metode 8: Cadangkan iPhone Secara Manual Melalui iCloud
Biasanya tidak dapat memuat video kesalahan terjadi masalah terjadi ketika ada konflik tertentu atau ketidakcocokan antara iPhone dan server iCloud yang pada gilirannya membatasi pengambilan video. Dalam kasus seperti itu, Anda dapat memperbaiki kesalahan dengan membuat cadangan iPhone secara manual menggunakan iCloud, aplikasi penyimpanan cloud yang dikembangkan oleh Apple untuk produk mereka. Berikut cara melakukannya.
Catatan: Sebelum memulai proses, pastikan untuk menghubungkan iPhone Anda ke koneksi wi-fi.
1. Luncurkan aplikasi Pengaturan di iPhone Anda.
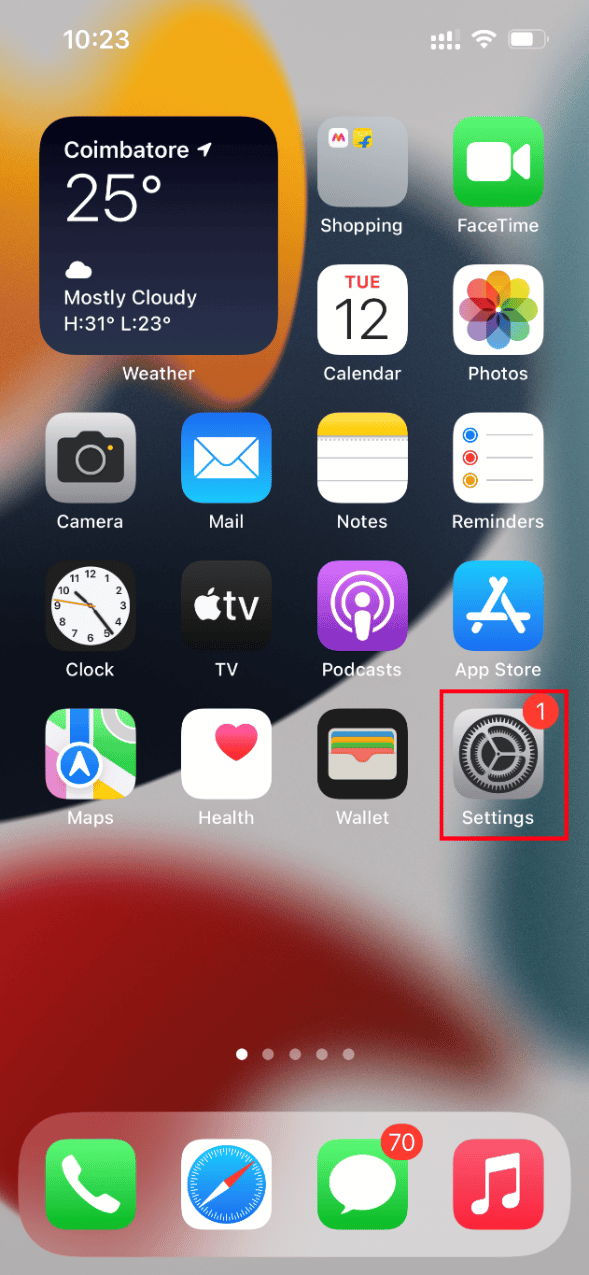
2. Ketuk ID Apple .
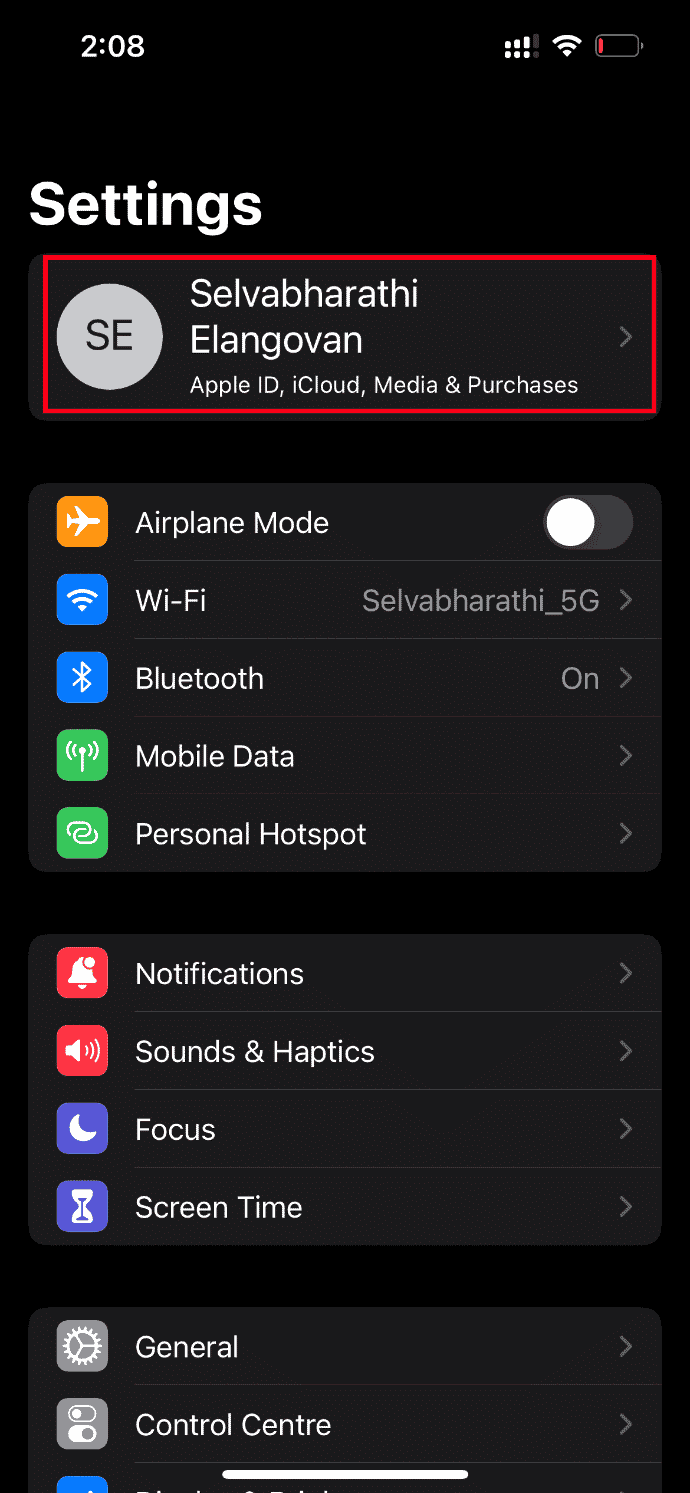
3. Kemudian, ketuk dan buka iCloud .
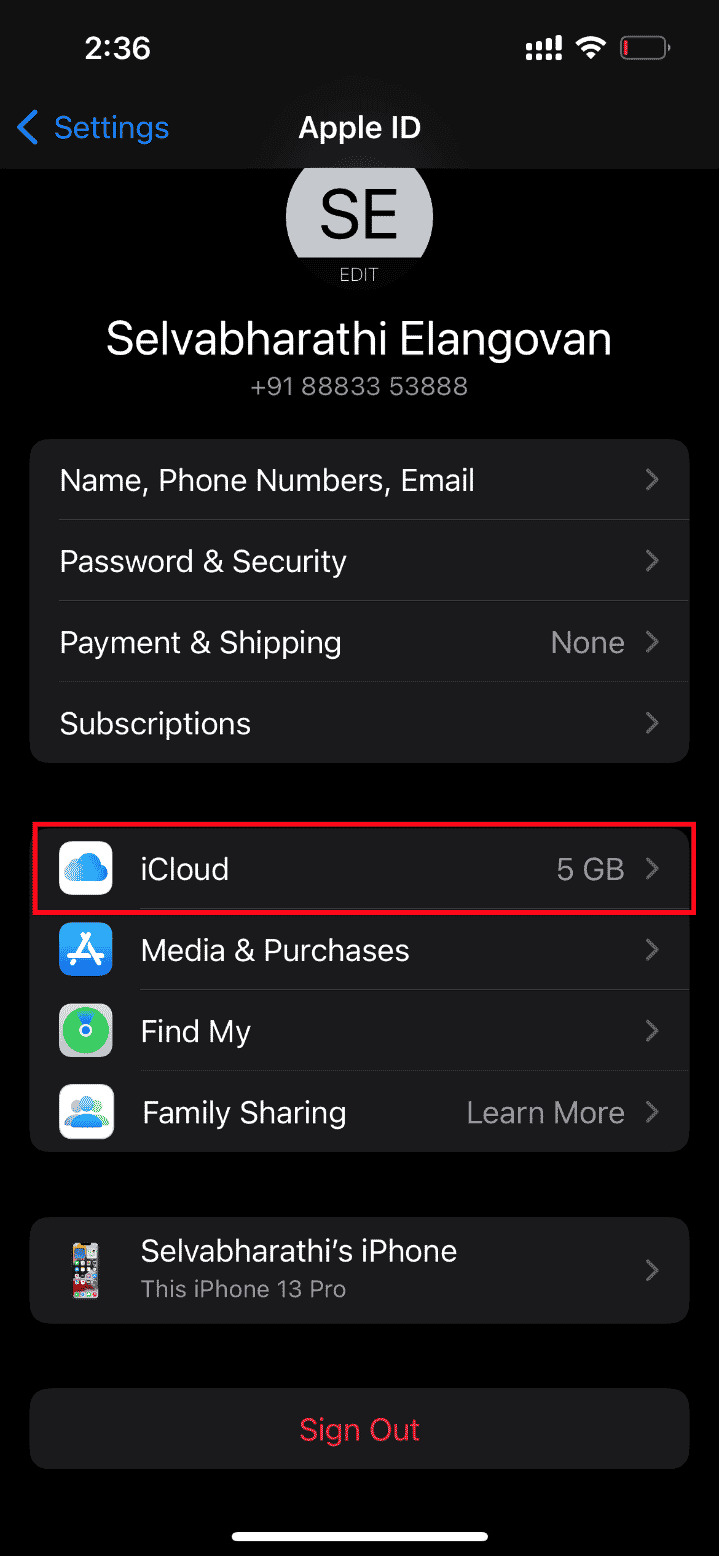
4. Pada halaman iCloud , cari dan buka Cadangan .
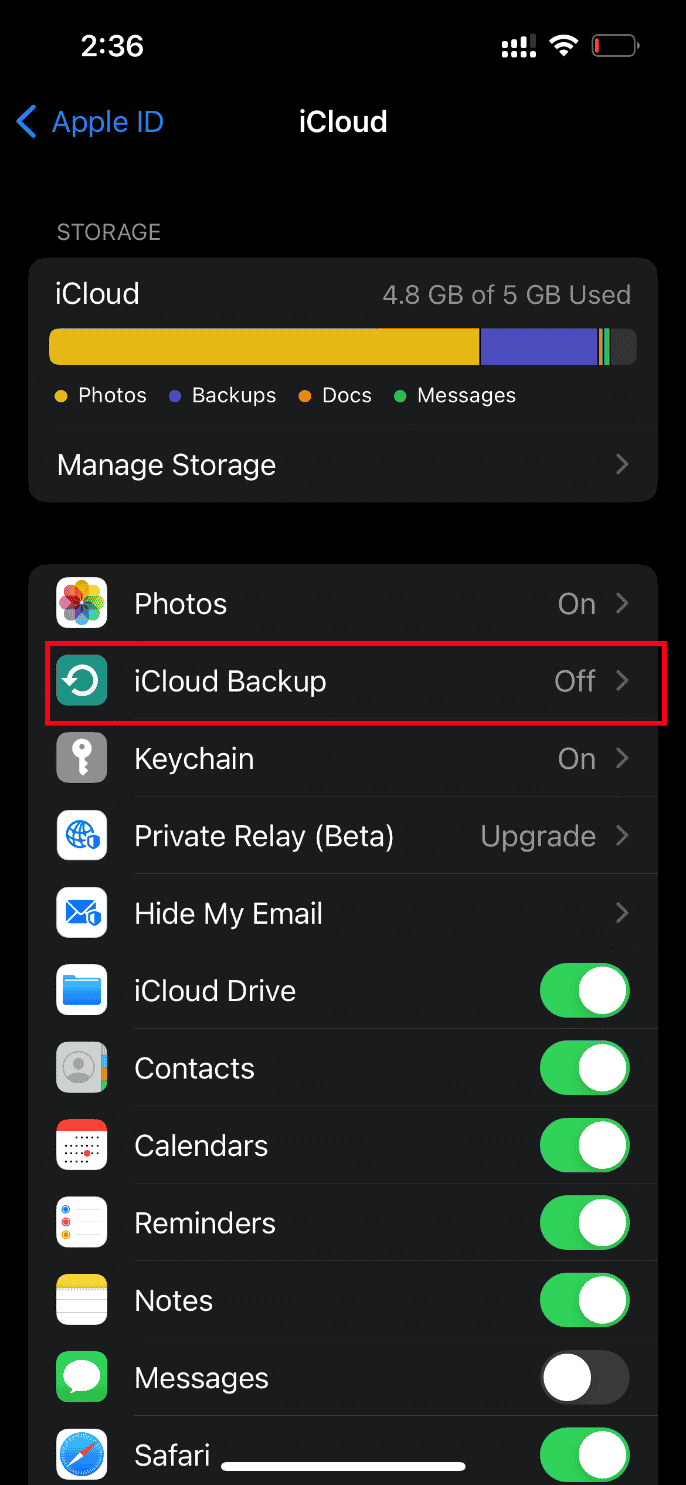
5. Sekarang, ketuk tombol Cadangkan Sekarang di bawah bagian Cadangan .
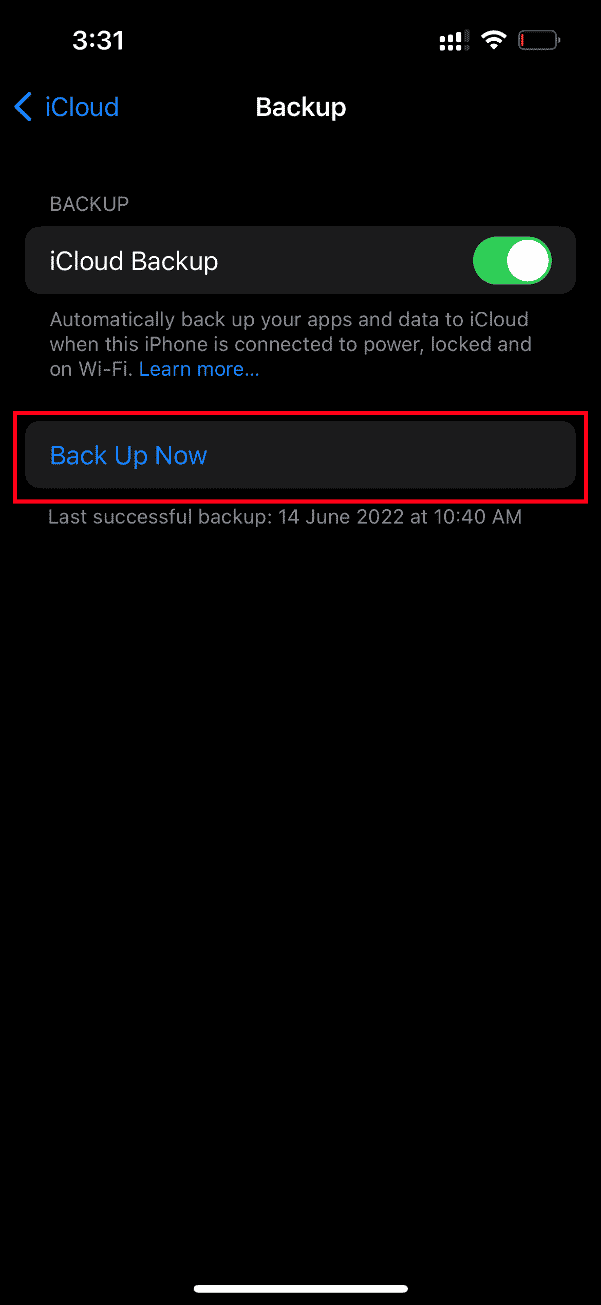
Tunggu hingga proses selesai. Setelah selesai, periksa apakah masalah pemuatan telah teratasi.
Jika tidak, coba sinkronkan ulang video dari iPhone lain ke iCloud, lalu dari iCloud ke iPhone yang lebih baru dan muat video. Semoga ini menyelesaikan kesalahan yang ada.
Masih belum mendapatkan solusi untuk kesalahan yang terjadi saat memuat versi kualitas yang lebih tinggi dari masalah iPhone video ini? Jangan stres. Coba metode lain yang akan datang.
Baca Juga: Perbaiki Foto iCloud Tidak Disinkronkan ke PC
Metode 9: Edit Modul Multimedia Tertentu
Terkadang saat Anda mencoba membuka file video, iPhone Anda mungkin tidak merespons dengan benar. Ini terutama terjadi ketika Anda mencoba melihat pratinjau video berkualitas tinggi. Di sini, modul multimedia video terganggu dan mungkin dapat menyebabkan masalah pemuatan. Jadi, ikuti langkah-langkah yang diberikan di bawah ini dan lakukan perubahan tertentu.
1. Di iPhone Anda, luncurkan aplikasi Foto .
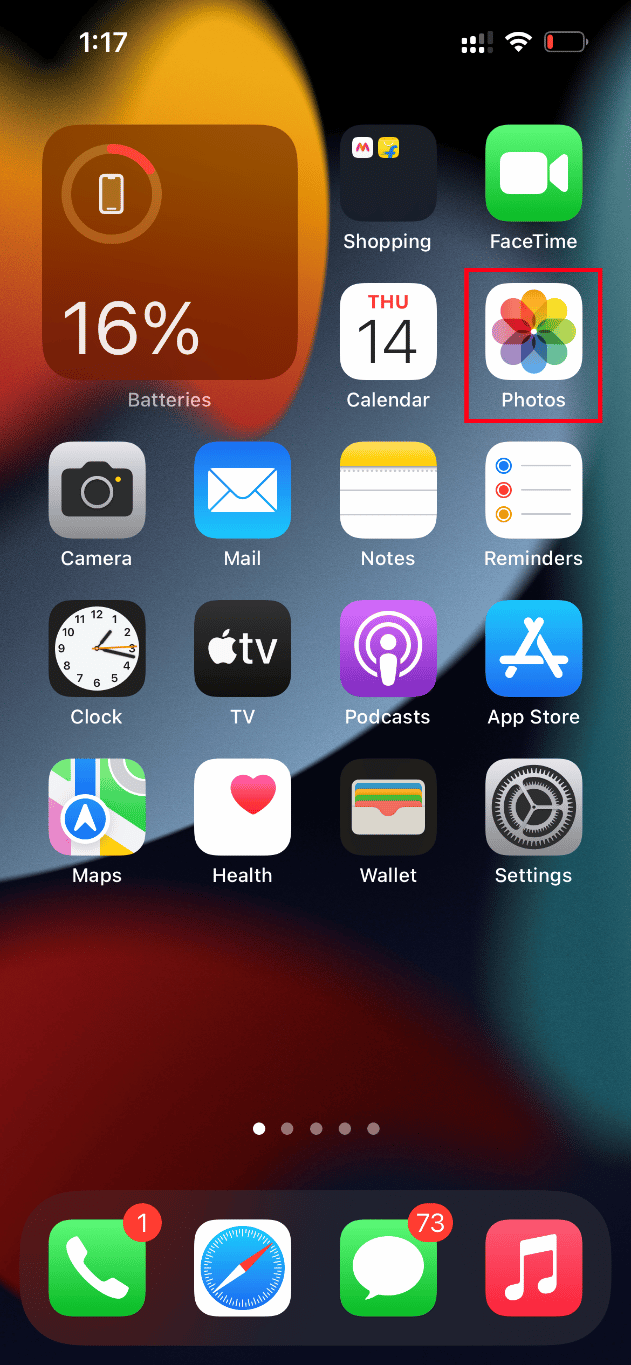
2. Arahkan ke video yang menyebabkan masalah dan ketuk tombol Edit .
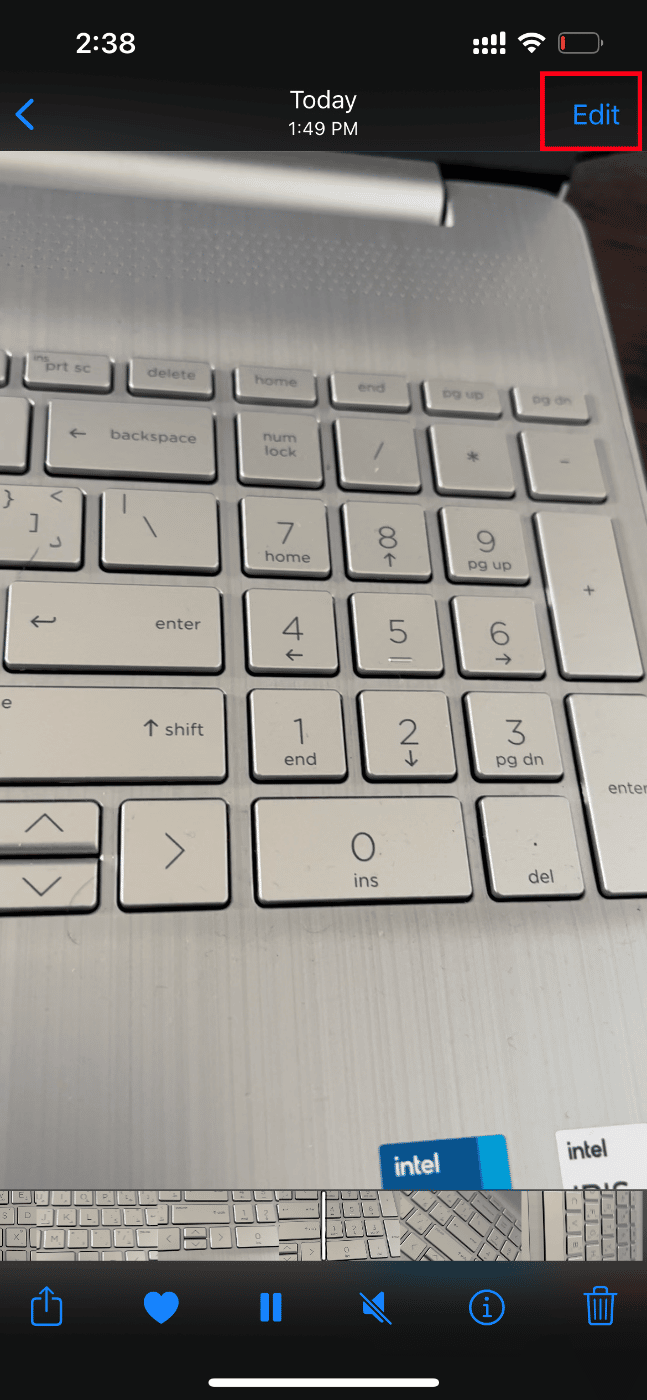
3. Lakukan beberapa perubahan kecil dan tutup antarmuka Edit.
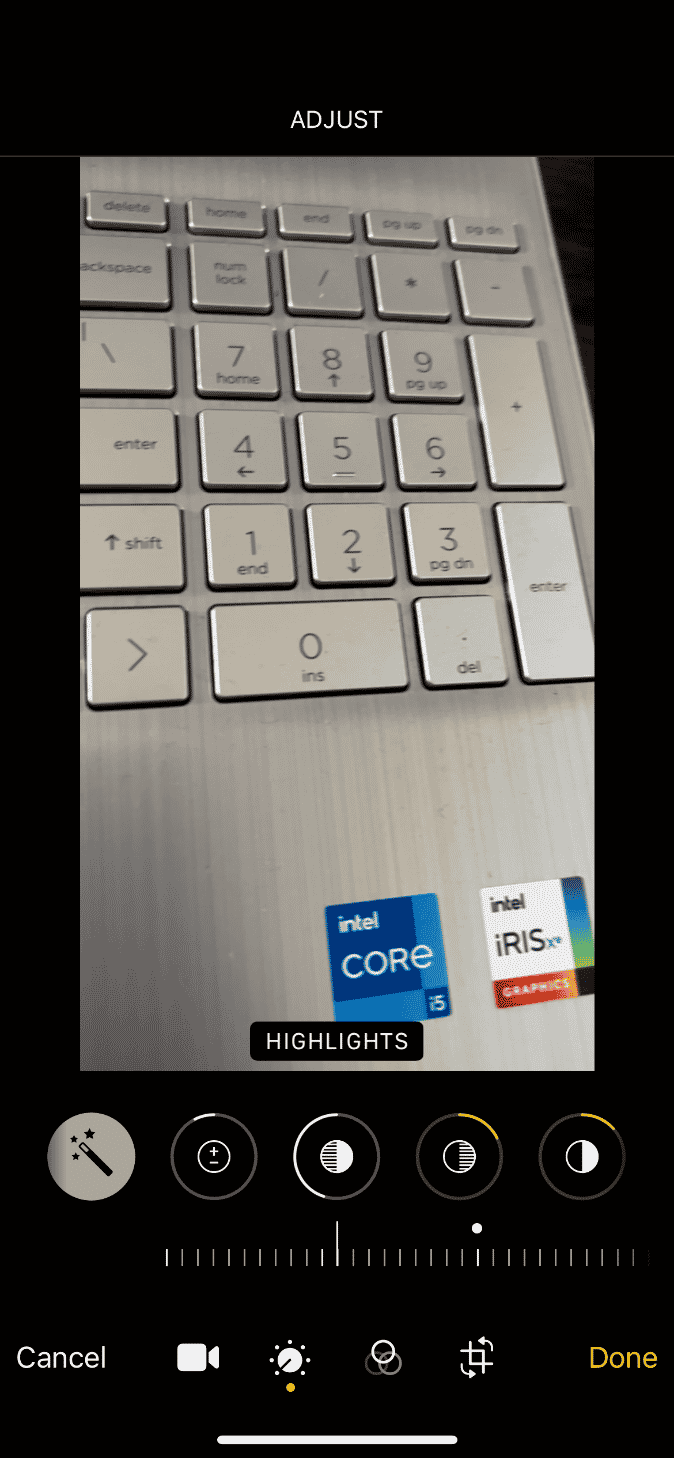
4. Sekali lagi, ketuk tombol Edit dan pilih opsi Kembalikan .
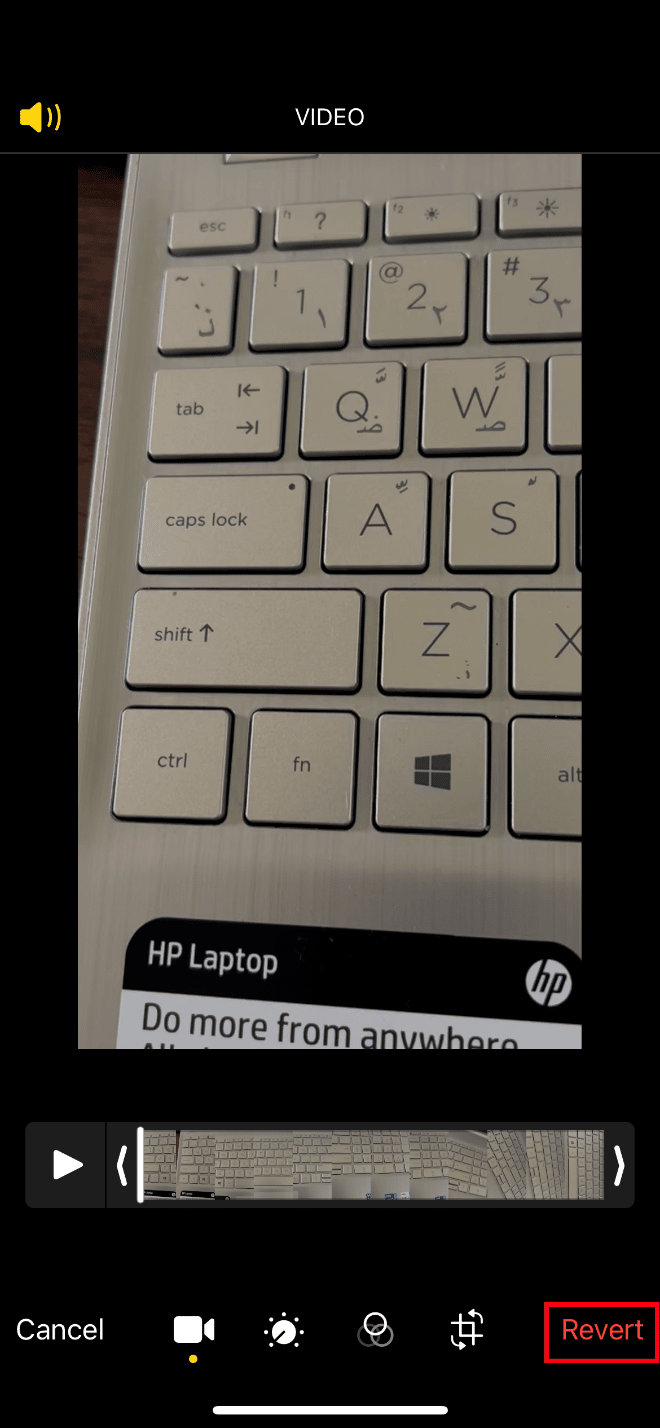
5. Ketuk Kembalikan ke Aslinya pada prompt tindakan.
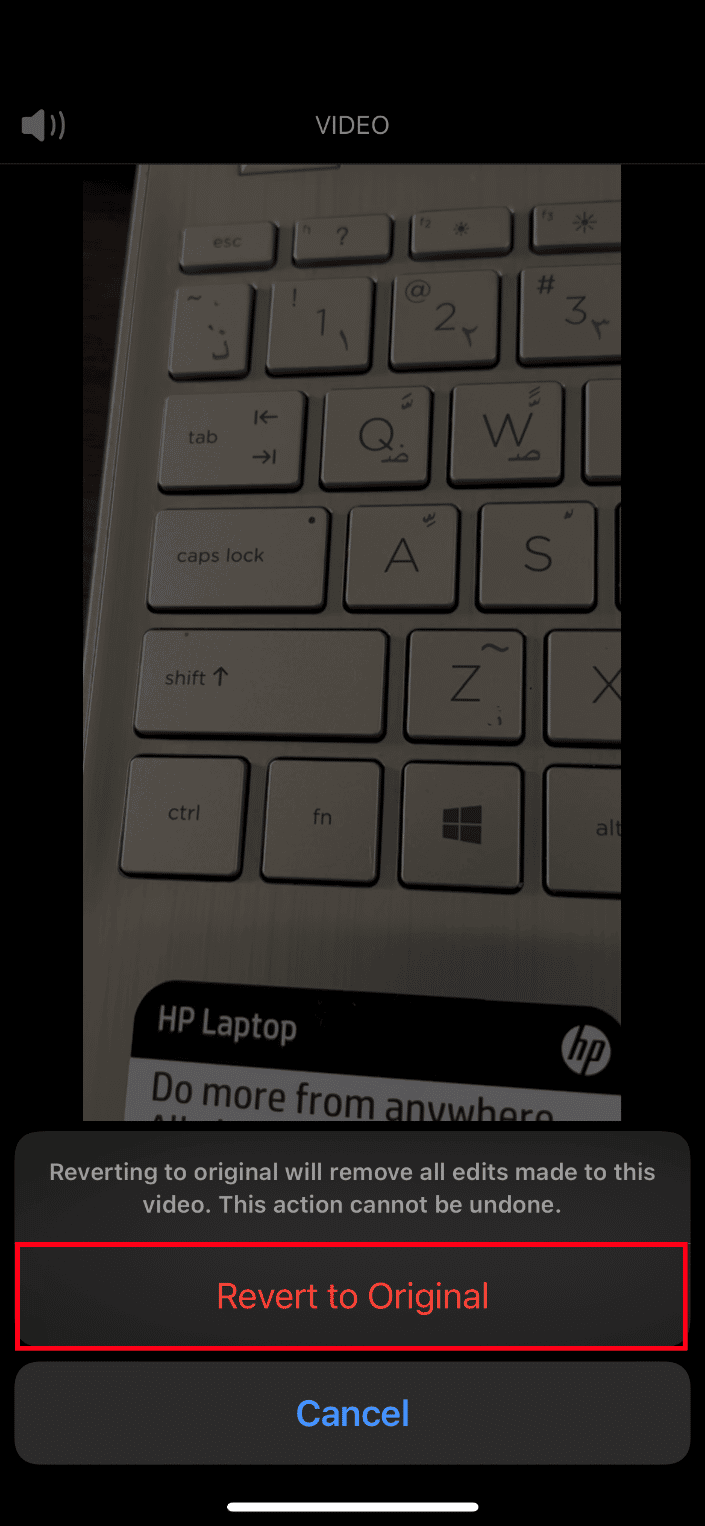
Terakhir, coba buka video berkualitas tinggi dan periksa apakah Anda dapat memuatnya tanpa kesalahan yang ada.
Metode 10: Nonaktifkan Lihat Fitur HDR Penuh
Fitur HDR atau rentang dinamis tinggi membantu Anda menghadirkan lebih banyak sorotan dan bayangan ke video Anda. Terjadi kesalahan saat memuat versi kualitas yang lebih tinggi dari video ini iPhone terjadi jika perangkat Anda gagal memuat video dengan HDR penuh. Dalam skenario seperti itu, Anda perlu menonaktifkan opsi Lihat HDR Penuh untuk memperbaiki kesalahan. Ikuti petunjuk untuk melakukannya.
1. Luncurkan aplikasi Pengaturan di iPhone Anda.
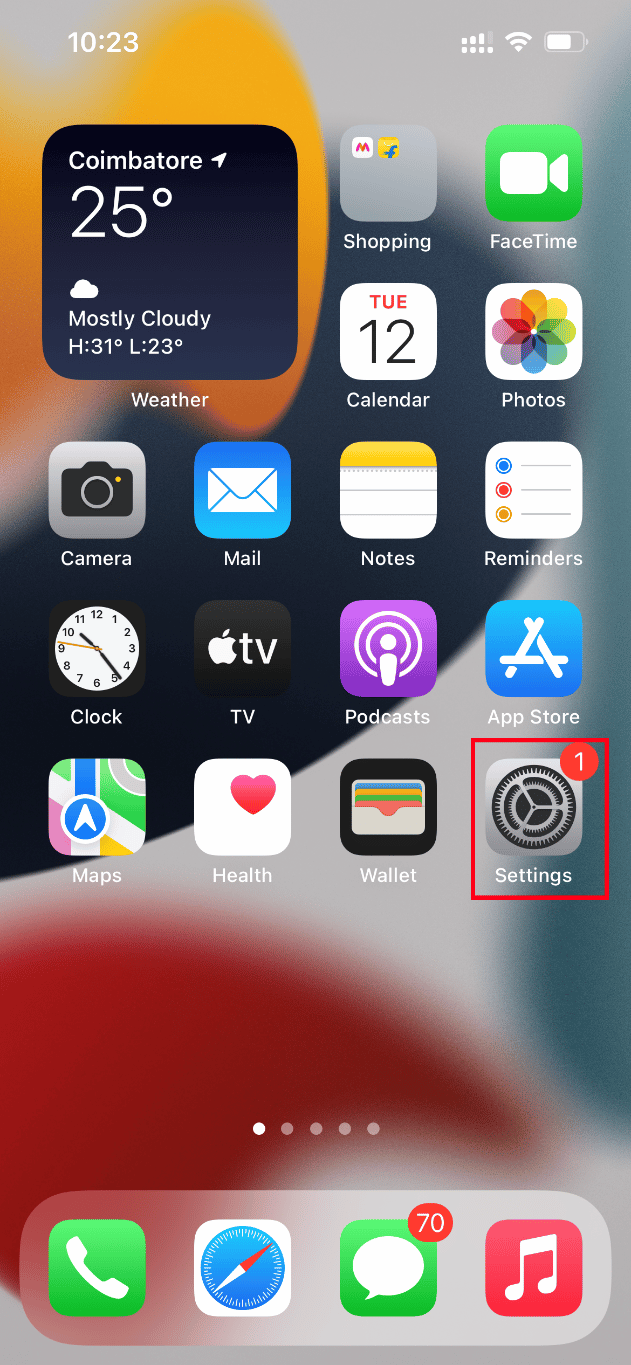
2. Sekarang, pilih Foto pada halaman Pengaturan .
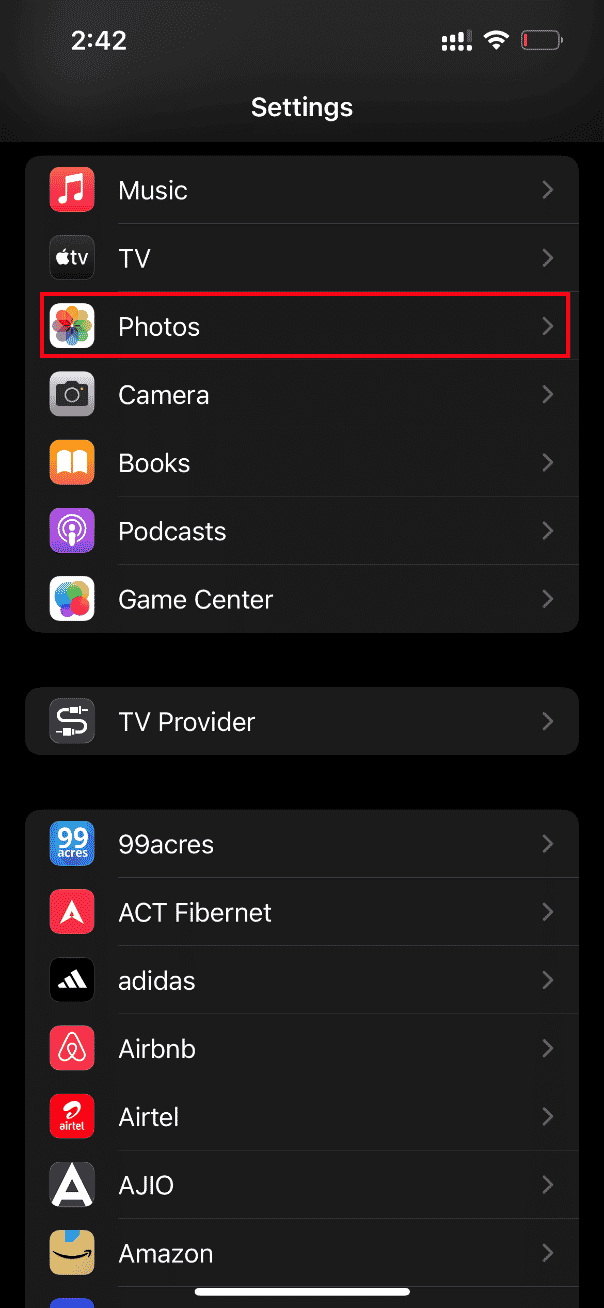
3. Matikan bagian View Full HDR di bawah HDR untuk menonaktifkannya.
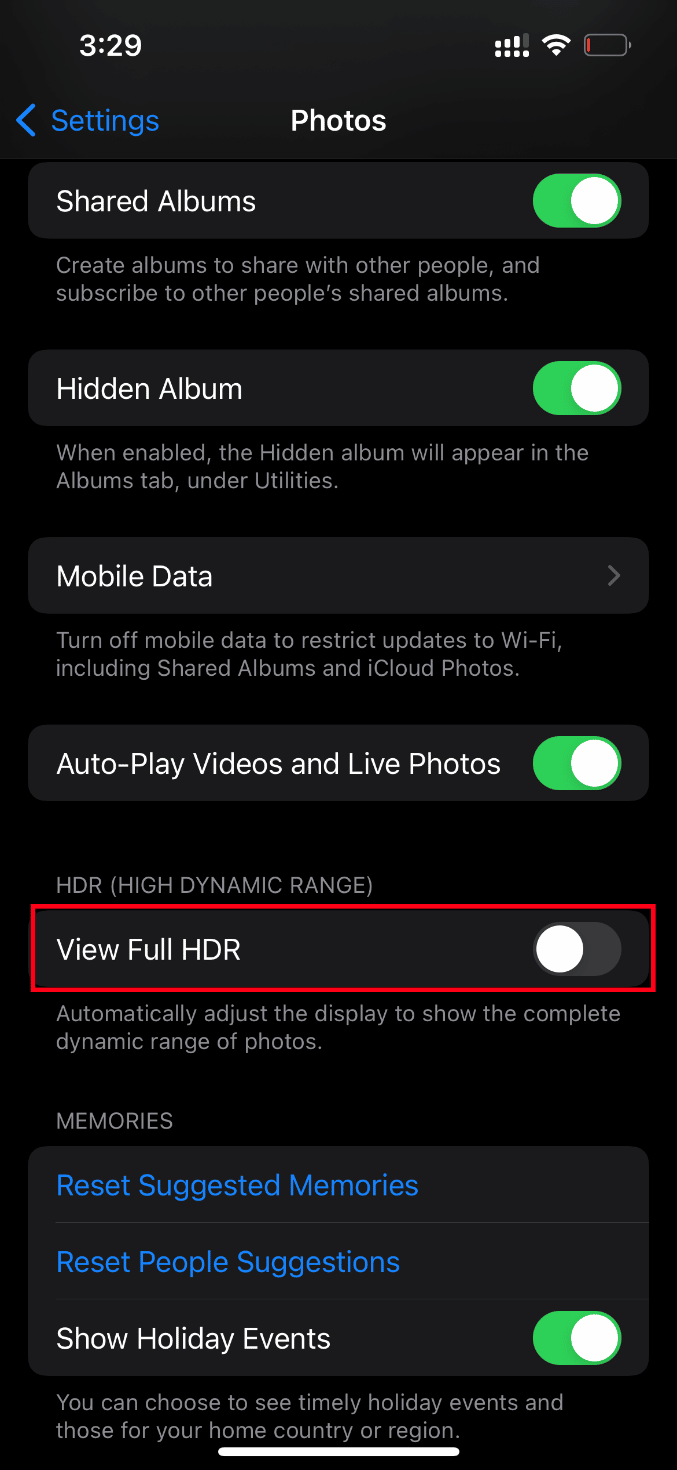
Terakhir, reboot ponsel Anda dan periksa apakah kesalahan pemuatan telah teratasi.
Baca Juga: Cara Menyalin Daftar Putar ke iPhone, iPad, atau iPod
Metode 11: Ubah Resolusi Perekaman Video
Jika iPhone Anda menggunakan resolusi perekaman video rendah atau tinggi, maka Anda perlu memodifikasinya secara relevan. Modifikasi dalam pengaturan kamera ini dapat menghapus kesalahan. Untuk melakukannya, cukup ikuti petunjuknya.
1. Luncurkan aplikasi Pengaturan di iPhone Anda.
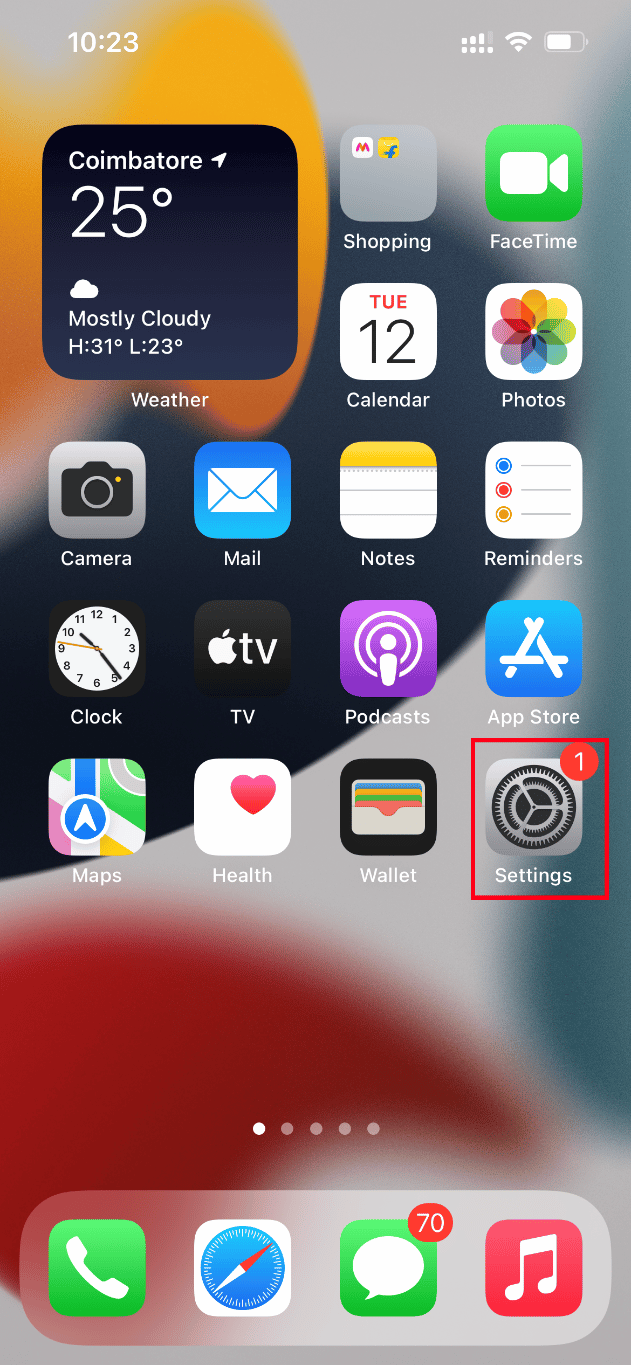
2. Pada halaman Pengaturan , navigasikan ke opsi Kamera .
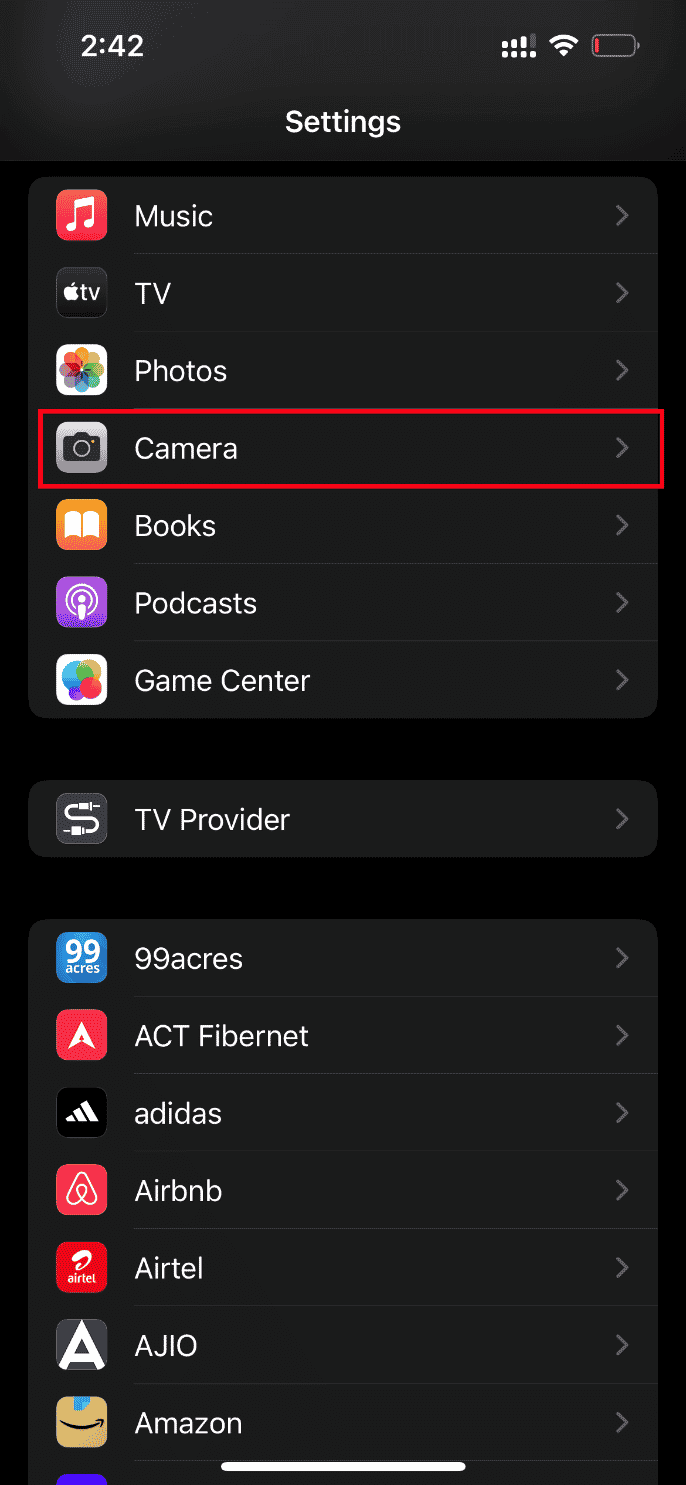
3. Sekarang, ketuk Rekam Video .
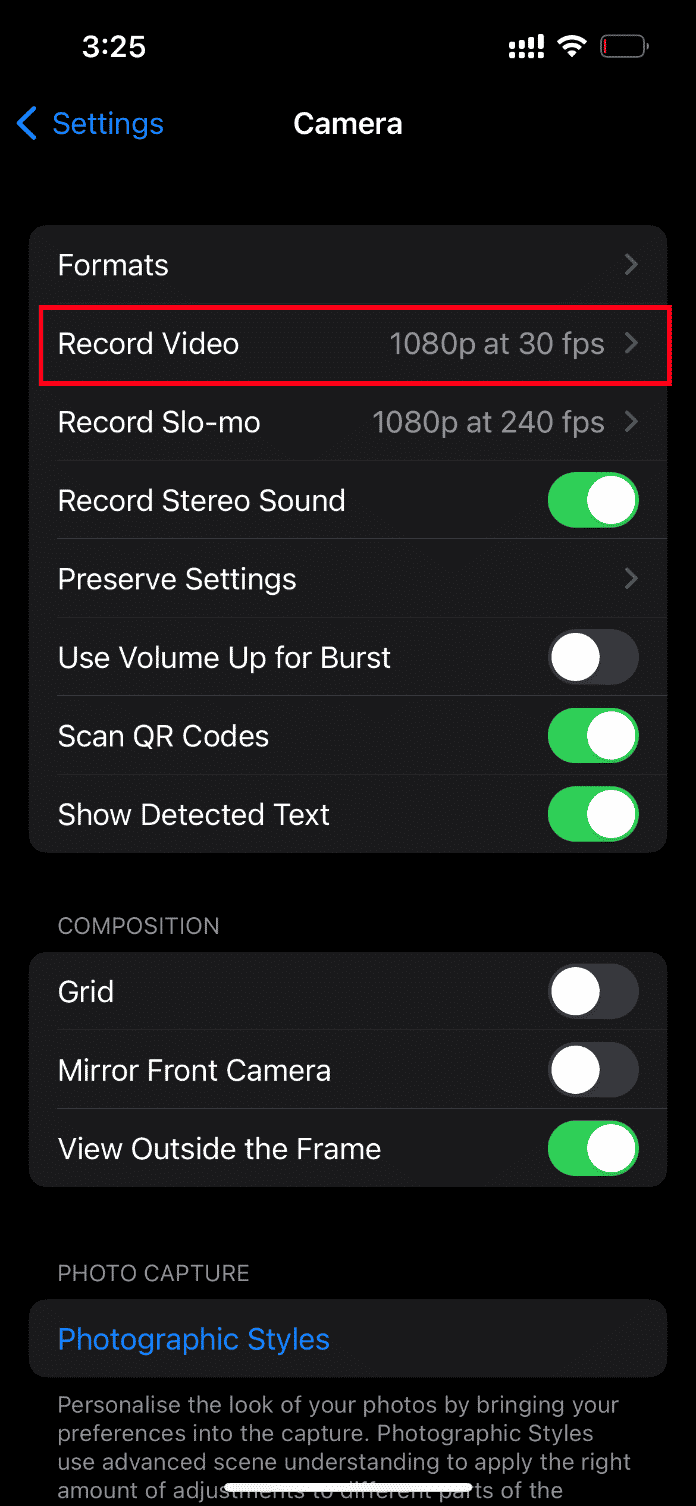
4. Pilih resolusi 4K pada 60 fps (Efisiensi Tinggi) . Namun, perhatikan bahwa Anda memerlukan setidaknya 400MB ruang penyimpanan untuk video satu menit di titik resolusi ini.
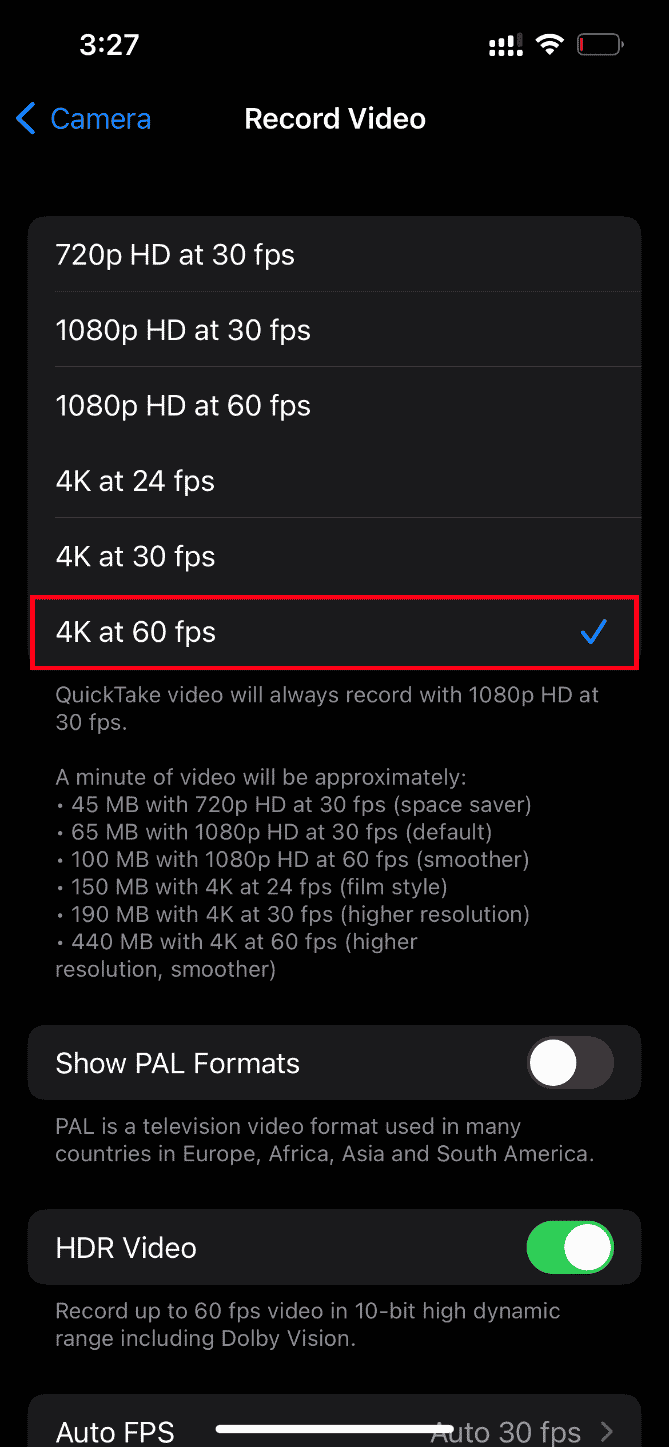
Jika 4K pada 60 fps tidak membantu dalam menyelesaikan kesalahan pemuatan video, maka ubah pengaturan kamera ke 1080p HD pada 30 fps dan periksa apakah masalah telah teratasi.
Metode 12: Ubah Pengaturan Kamera iPhone
Terkadang iPhone gagal menguraikan video dengan benar dan menyebabkan kesalahan tidak dapat memuat video. Ini karena kamera iPhone hadir dengan pengaturan resolusi tinggi. Jika ini konteksnya, maka Anda perlu mengubah pengaturan kamera untuk mengatasi kesalahan. Berikut cara melakukannya.
1. Luncurkan aplikasi Pengaturan di iPhone Anda.
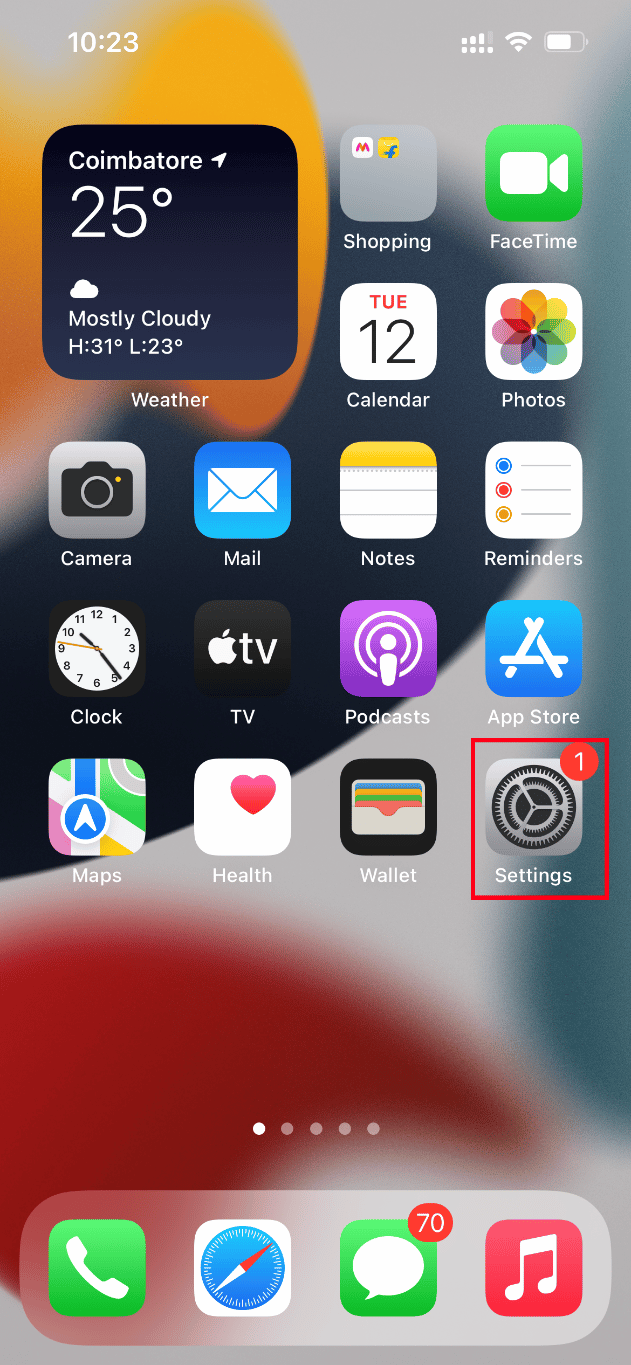
2. Pada halaman Pengaturan , navigasikan ke opsi Kamera .
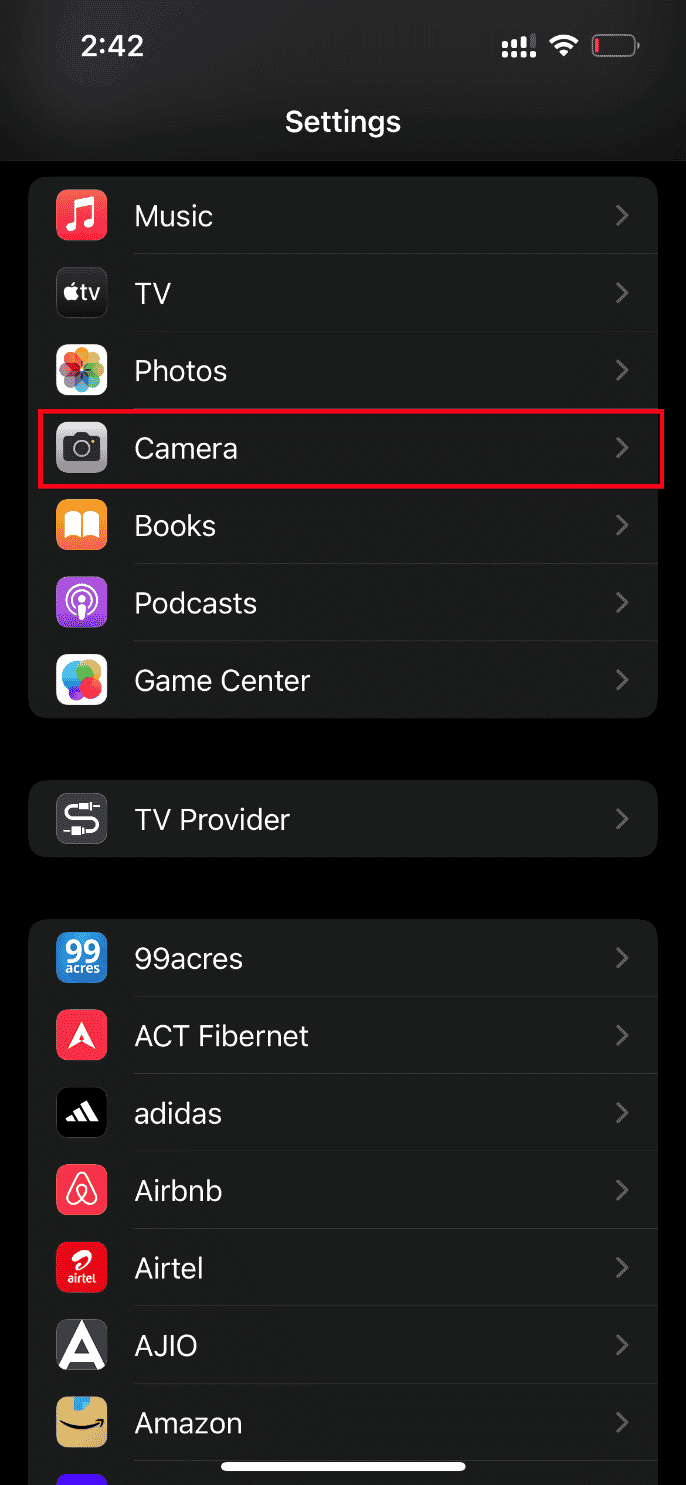
3. Sekarang, ketuk opsi Format .
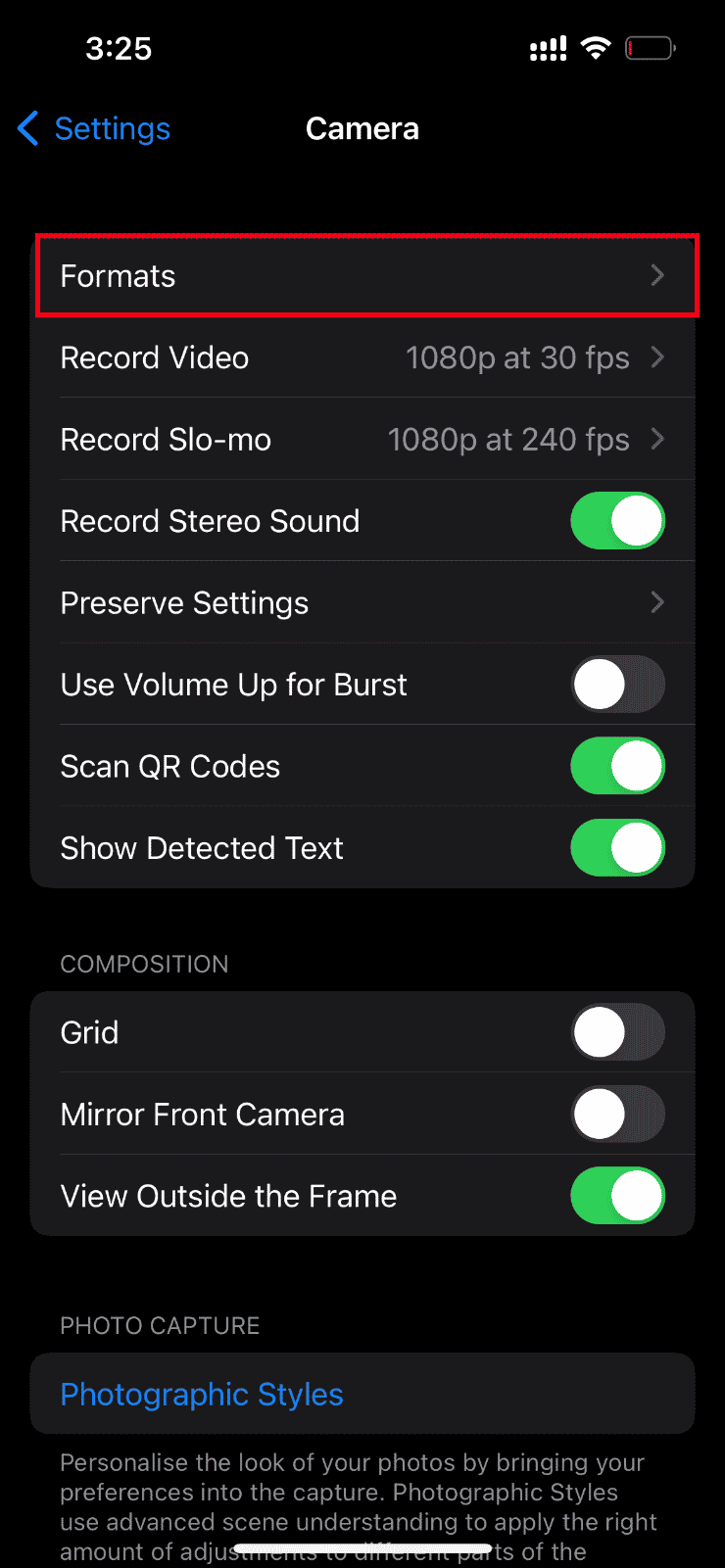
4. Pilih opsi Paling Kompatibel di bawah tab Camera Capture .
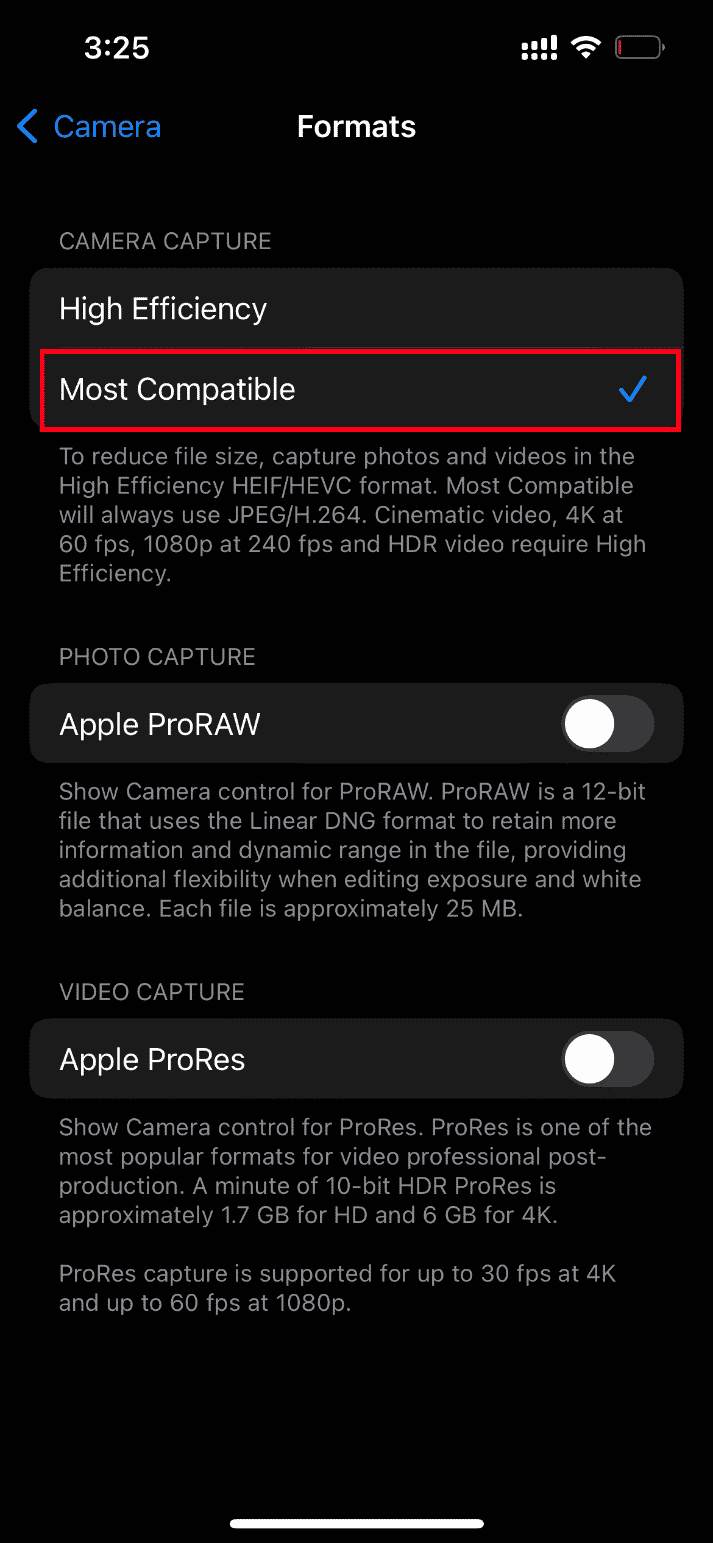
Baca Juga: Perbaiki FaceTime Tidak Berfungsi di Mac
Metode 13: Lakukan Reset
Akhirnya, jika tidak ada solusi yang disebutkan di atas yang berhasil memuat video di iPhone Anda, maka sudah waktunya untuk mengatur ulang iPhone Anda. Sayangnya, metode ini menghapus semua pengaturan yang ada dan memastikan untuk membuka perangkat iPhone Anda seperti yang baru.
Catatan: Sebelum melanjutkan dengan metode ini, Anda perlu mencadangkan data Anda ke iCloud.
Setelah cadangan dibuat, ikuti langkah-langkah yang diberikan di bawah ini untuk mengatur ulang iPhone Anda.
1. Di iPhone Anda, luncurkan aplikasi Pengaturan .
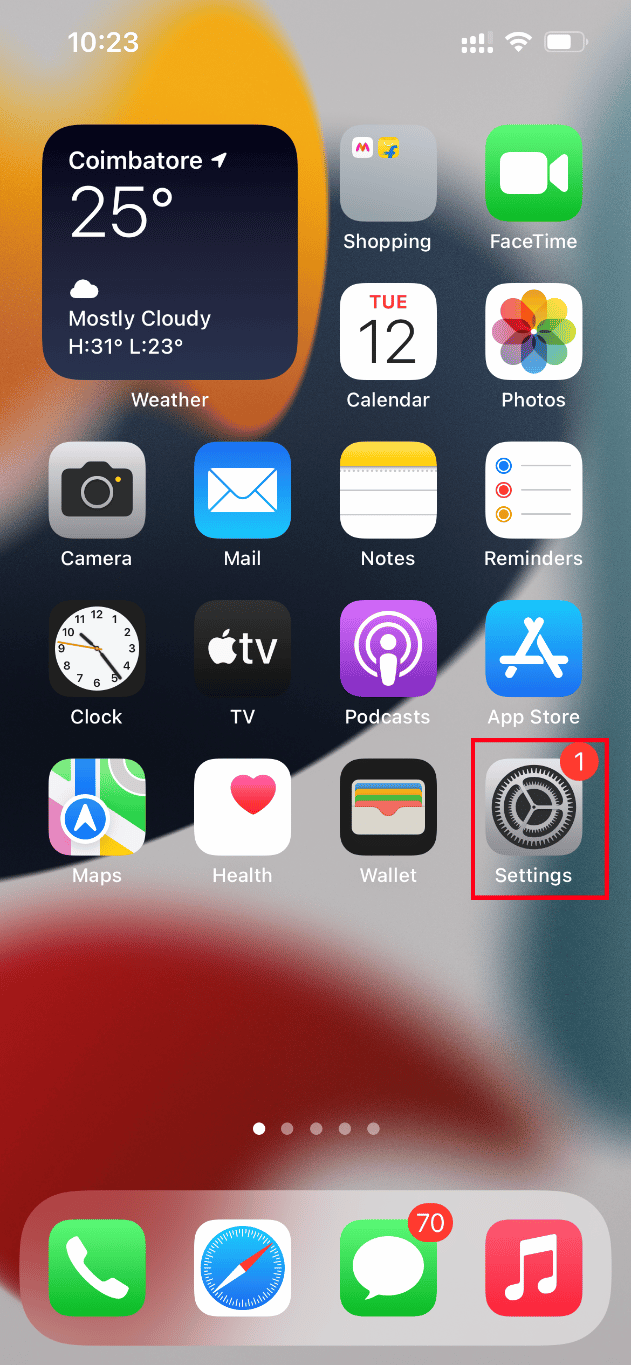
2. Gulir ke bawah dan ketuk opsi Umum .
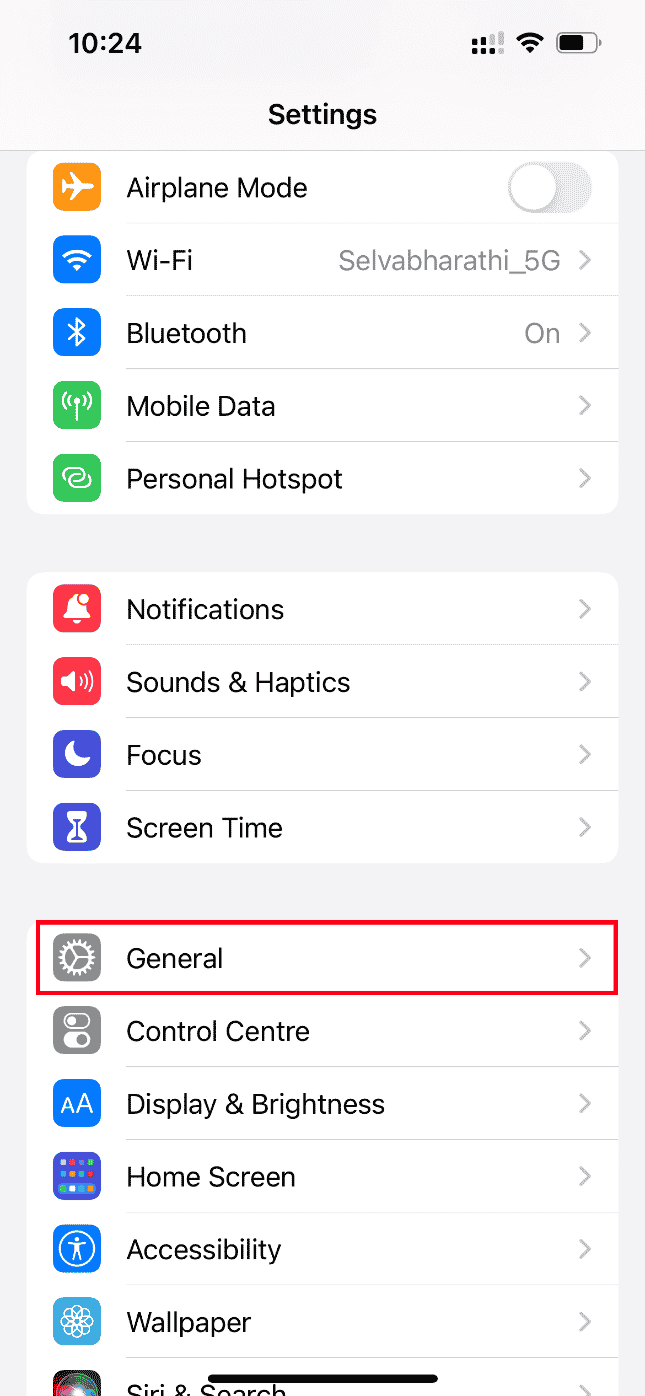
3. Kemudian, ketuk Transfer atau Atur Ulang iPhone di bawah Pengaturan Umum .
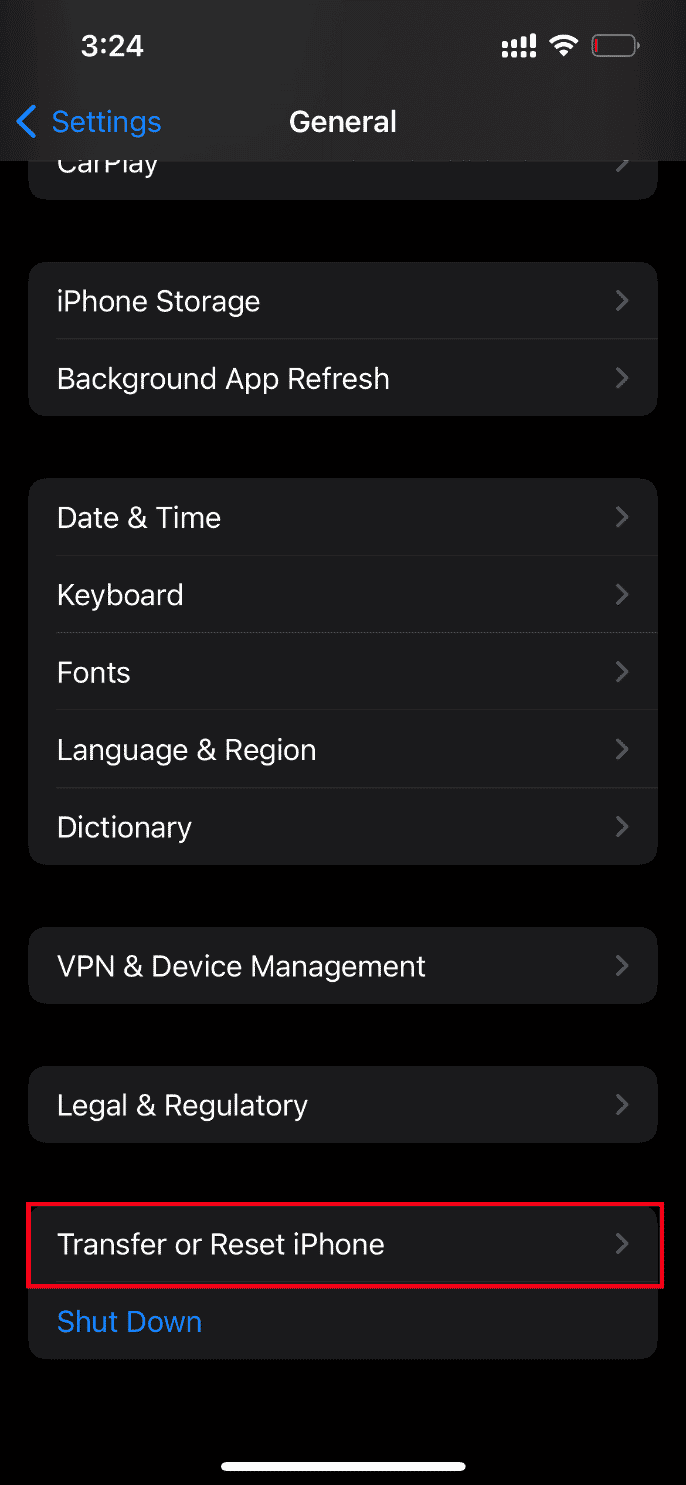
4. Sekarang, ketuk tombol Atur Ulang .
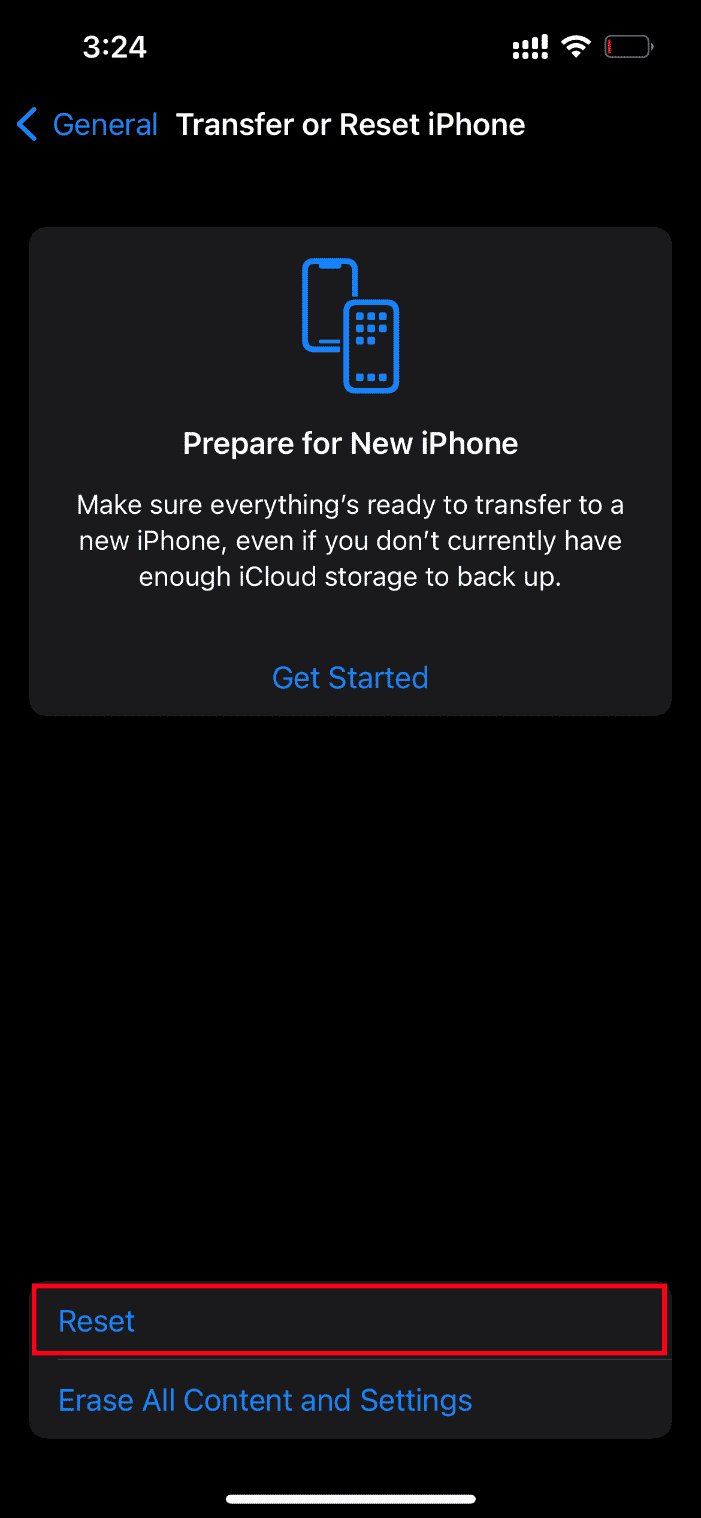
5. Di sini, pilih Reset All Settings dari prompt menu konteks.
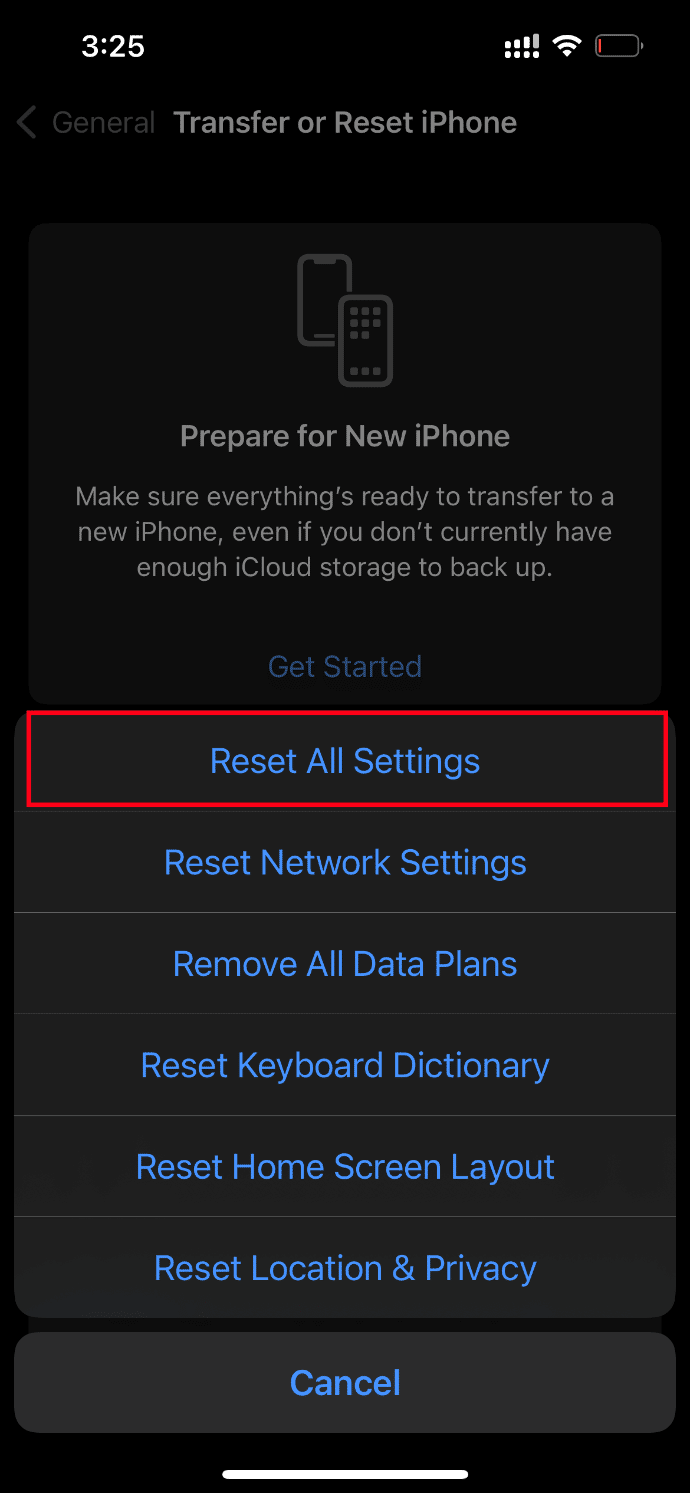
6. Masukkan kode sandi iPhone Anda akhirnya.
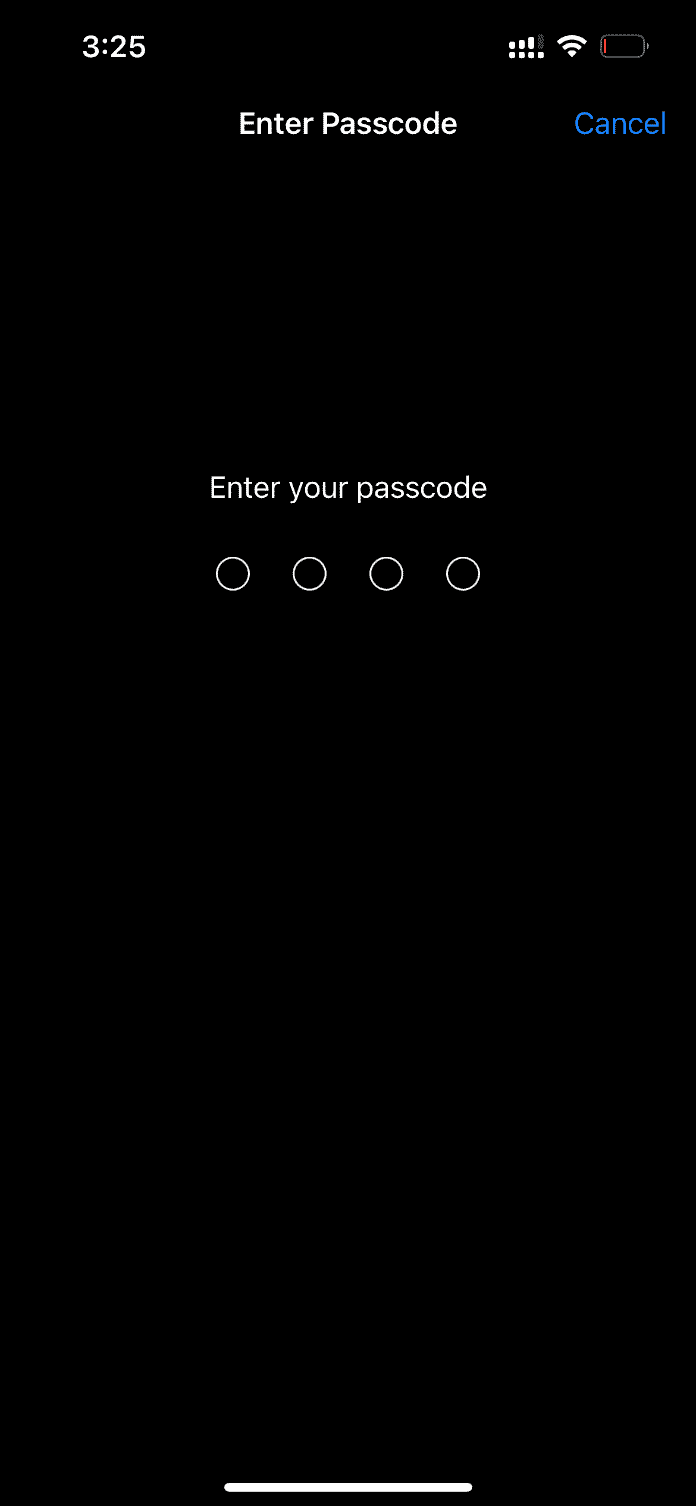
Ketika prosedur reset selesai, iPhone Anda akan reboot secara otomatis. Setelah selesai, ambil cadangan Anda dari iCloud ke telepon reset Anda. Coba luncurkan video dan lihat apakah Anda dapat menontonnya dengan kualitas terbaiknya.
Baca Juga: Cara Mematikan AirPlay di iPhone
Metode 14: Hubungi Dukungan Apple
Masih kurang beruntung? Maka pilihan terakhir yang Anda miliki adalah menghubungi dukungan Apple untuk memperbaiki tidak dapat memuat video, terjadi masalah kesalahan pada iPhone. Apple juga memungkinkan Anda untuk menelepon dan mengobrol melalui dukungan pelanggan. Dengan mudah, Anda dapat menghubungi dukungan pelanggan dengan mengunduh aplikasi Dukungan Apple dari App Store.
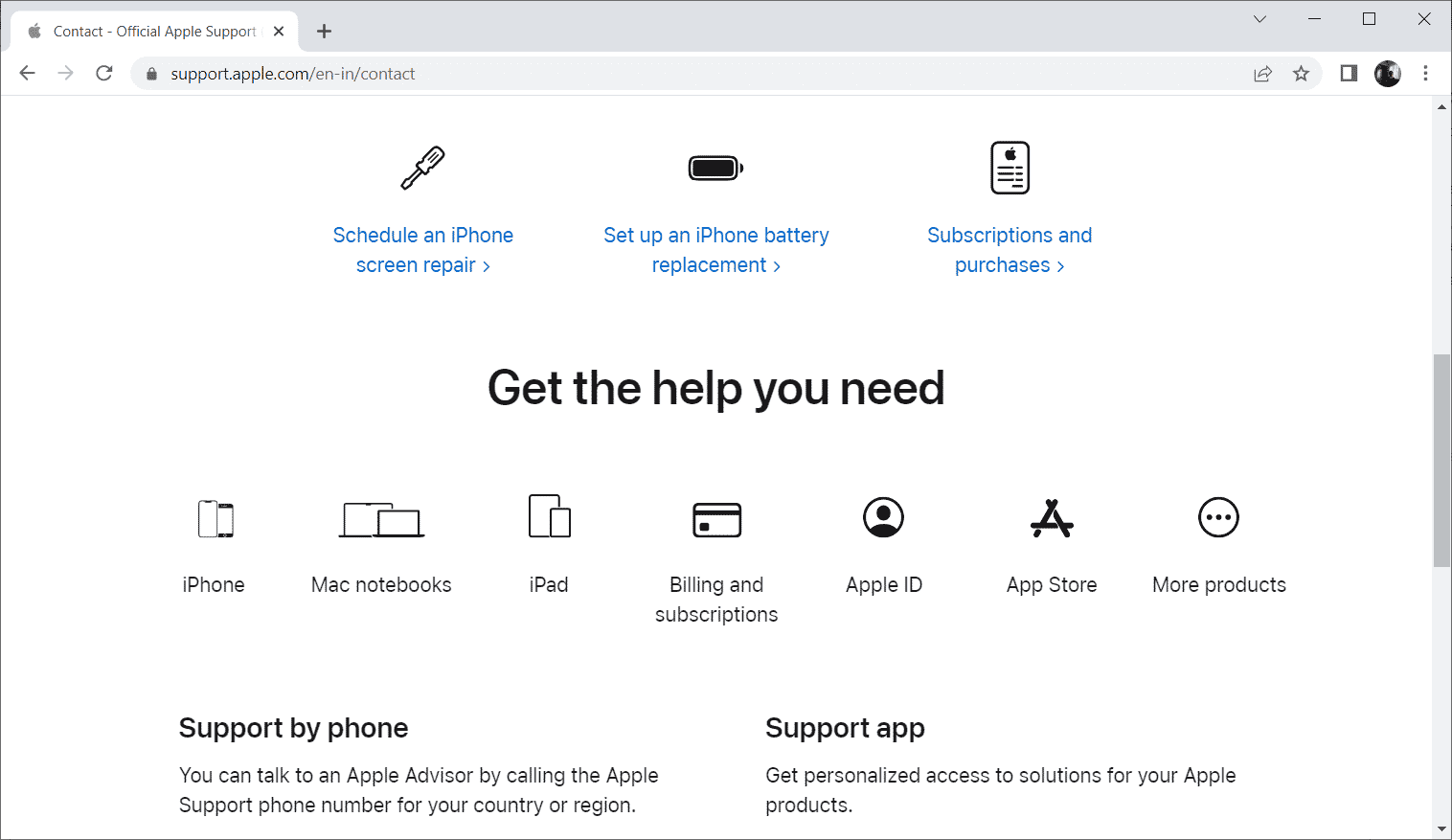
Direkomendasikan:
- Cara Membangunkan Seseorang Melalui Telepon
- Cara Memperbaiki Bintik Hitam di Layar iPhone
- Cara Mengambil Screenshot iPhone Tanpa Tombol
- Cara Menyingkirkan Panah Berongga di iPhone
Semoga sekarang Anda mendapatkan solusi untuk kesalahan yang terjadi saat memuat versi kualitas yang lebih tinggi dari masalah iPhone video ini . Jangan ragu untuk mendiskusikan pertanyaan atau saran apa pun melalui bagian komentar yang diberikan di bawah ini.
