Apa yang harus dilakukan jika Alt + F4 tidak berfungsi pada PC Windows 10?
Diterbitkan: 2021-01-11Bahkan sebelum saya sepenuhnya fasih menggunakan komputer pribadi, saya sudah mempelajari perintah Alt + F4. Ketika saya jauh lebih muda, saya harus mengingatkan diri sendiri secara teratur, "Gunakan Alt + F4 untuk menutup jendela atau mematikan sistem komputer."
Mungkin sangat mengejutkan jika komputer Anda tidak melakukan apa-apa saat Anda menggunakan kombo Alt + F4. Jika itu yang terjadi pada Anda, jangan mulai berpikir bahwa Anda salah jalan atau Anda tidak menekannya dengan benar. Mungkin ada yang salah pada PC Anda, dan itulah mengapa Anda harus mempelajari cara memperbaiki kesalahan "Windows Alt + F4 tidak berfungsi" di Windows 10.
Perintah Alt + F4 biasanya menutup jendela yang ada (sangat mirip dengan apa yang dilakukan tombol “Esc”, yaitu untuk menghentikan proses yang sedang berjalan). Misalnya, Anda tidak perlu menggunakan mouse untuk menutup jendela dokumen Microsoft Word – tekan tombol Alt dan F4 dan lihat komputer Anda melakukan trik untuk Anda.
Anda juga dapat menggunakan tombol Alt dan F4 untuk mematikan sistem, hibernasi, menidurkannya, atau bahkan mengubah pengguna (tergantung pada apa yang Anda izinkan dalam opsi menu penonaktifan melalui panel kontrol komputer Anda). Cukup tekan tombol Alt dan tombol F4 lalu gulir ke bawah ke tindakan yang Anda ingin komputer Anda lakukan.
Begitu banyak untuk dua tombol sederhana di keyboard Anda, bukan? Saat Anda menekan pintasan Alt + F4 pada keyboard Anda dan tidak melakukan apa-apa, coba salah satu perbaikan mudah di bawah ini. Jika tidak menyelesaikan masalah, teruslah mencoba solusi lain sampai Anda menemukan solusi yang berhasil.
Perbaiki 1: Nyalakan Ulang Komputer Anda
Terkadang, Anda dapat menyelesaikan masalah pintasan Alt + F4 di Windows 10 dengan me-restart komputer Anda. Bagaimanapun, me-restart komputer Anda harus menjadi tindakan pertama Anda ketika Anda mengalami masalah yang membingungkan pada Windows 10.
Namun, jika me-restart komputer Anda tidak menyelesaikan masalah, coba solusi berikutnya.
Perbaiki 2: Gunakan Tombol Fn
Tombol Fungsi (Fn, atau FN pada beberapa keyboard) digunakan sebagai pengubah, dan ada di sebagian besar – jika tidak semua – laptop. Alasan utama mengapa itu ada adalah karena sifat laptop yang ringkas – ini membantu untuk melakukan tindakan tertentu menggunakan keyboard Anda.
Pada keyboard saya, misalnya, saya dapat meningkatkan kecerahan layar tampilan saya dengan menahan tombol Fungsi dan menekan tombol panah kanan sampai saya puas dengan intensitas cahaya di layar saya.
Tombol Fungsi sering terletak di antara tombol Ctrl dan tombol Windows. Mungkin di tempat lain, jadi pastikan untuk menemukannya.
Jika kombo Alt + F4 gagal melakukan apa yang seharusnya dilakukan, tekan tombol Fn dan coba pintasan Alt + F4 lagi. Masih tidak bekerja? Coba tekan Fn + F4. Jika Anda masih tidak dapat melihat perubahan apa pun, coba tahan Fn selama beberapa detik.
Jika itu tidak berhasil juga, coba ALT + Fn + F4. Ini harus bekerja. Jika tidak, mungkin ada masalah lain. Coba perbaikan ketiga kami dan lihat apakah itu telah menyelesaikan masalah ALT + F4.
Perbaiki 3: Perbarui dan Nyalakan Ulang Komputer Anda
Windows 10 membutuhkan pembaruan rutin, dan sesuatu yang perlu diperbarui saat ini mungkin memengaruhi perintah ALT + F4 Anda. Mari saya tunjukkan cara memperbarui dan mem-boot ulang komputer Anda dalam langkah-langkah sederhana berikut:
- Klik tombol menu Mulai di sudut kiri bawah layar Anda dan ketik "Pengaturan."
- Klik "Pengaturan," lalu klik "Perbarui & Keamanan."
- Anda akan melihat "Pembaruan tersedia" atau "Anda yang terbaru". Jika yang muncul di layar adalah "Anda terbaru", maka Anda tidak perlu memperbarui PC Anda. Namun, jika Anda melihat "Pembaruan tersedia", maka Anda harus memperbarui PC Anda.
- Perbarui PC Anda dan reboot; kemudian coba tekan ALT + F4 lagi untuk melihat apakah berhasil.
Apa itu bekerja? Jangan khawatir jika tidak – lanjutkan ke perbaikan keempat.
Perbaiki 4: Periksa Driver Keyboard
Jika memperbarui dan mem-boot ulang komputer Anda tidak membuat perbedaan apa pun, periksa driver keyboard Anda, lalu hapus instalan dan perbarui. Ikuti langkah-langkah di bawah ini untuk menghapus dan memperbarui driver keyboard Anda:
- Tekan logo Windows dan tombol X bersamaan dan pilih "Device Manager".
- Klik dua kali “Keyboard” setelah jendela Device Manager muncul.
- Klik kanan driver keyboard yang ingin Anda hapus dan pilih "Copot pemasangan perangkat."
- Anda akan diminta untuk membatalkan tindakan Anda atau melanjutkan dengan mencopot pemasangan.
- Restart komputer Anda setelah menguninstall driver. Windows akan menginstal ulang secara otomatis.
Atau, Anda dapat menggunakan uninstaller untuk membantu Anda menghapus driver.

Gunakan prosedur yang dijelaskan di atas untuk mengakses driver keyboard Anda. Kali ini, klik "Perbarui driver" alih-alih "Copot pemasangan perangkat", lalu pilih "Cari secara otomatis untuk perangkat lunak driver yang diperbarui."
Windows akan mencari pembaruan driver keyboard terbaru dan menginstalnya. Setelah itu, Anda harus me-restart komputer Anda untuk menyimpan perubahan.
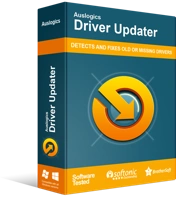
Atasi Masalah PC dengan Driver Updater
Performa PC yang tidak stabil sering kali disebabkan oleh driver yang sudah usang atau rusak. Auslogics Driver Updater mendiagnosis masalah driver dan memungkinkan Anda memperbarui driver lama sekaligus atau satu per satu agar PC Anda berjalan lebih lancar
Alih-alih melalui proses yang panjang itu, Anda dapat menggunakan Auslogics Driver Updater untuk membuat segalanya menjadi sederhana dan mudah. Auslogics Driver Updater akan membantu Anda menemukan driver yang salah dan menginstal pembaruannya secara otomatis.
Beberapa manfaat lain yang dapat Anda peroleh dari menggunakan Auslogics Driver Updater adalah sebagai berikut:
- Anda dapat menghemat waktu yang seharusnya Anda habiskan untuk mengunduh pembaruan secara manual.
- Hanya driver yang kompatibel dan terbaru yang diunduh dan diinstal di komputer Anda.
- Driver Anda saat ini dicadangkan sehingga Anda dapat kembali ke driver tersebut jika Anda tidak menyukai versi baru.
- Alat ini telah terbukti aman dan efektif oleh para ahli dan pengguna PC.
Perbaiki 5: Nonaktifkan Tombol Lengket
Memegang tombol Alt, Fn dan F4 secara bersamaan mungkin sedikit menantang. Jika Anda tidak menyukai gagasan harus menekan dua tombol atau lebih secara bersamaan, tombol tempel mungkin merupakan alternatif yang lebih baik untuk Anda.
Tombol lengket dapat membantu Anda mempertahankan fungsi kunci bahkan saat Anda tidak memegangnya. Jadi, Anda bisa menekan tombol Alt dan membiarkannya, lalu tekan tombol Fn dan biarkan sebelum akhirnya menekan tombol F4.
Namun, jika tombol lengket diaktifkan, itu dapat memengaruhi respons komputer Anda terhadap Alt + F4 saat Anda menekannya. Jadi, coba matikan fitur tersebut dengan mengeklik menu Start dan mengetikkan “ease of access” ke dalam kotak pencarian. Klik "Pengaturan keyboard Kemudahan Akses" dan kemudian arahkan jalan Anda ke tombol Sticky untuk mematikan fitur tersebut.
Jika itu tidak berhasil juga, silakan coba perbaikan di bawah ini.
Perbaiki 6: Pecahkan Masalah Keyboard Anda
Windows 10 memiliki pemecah masalah bawaan yang dapat membantu mendiagnosis keyboard Anda. Tekan tombol Windows dan I dan ketik "troubleshoot keyboard" ke dalam kotak pencarian yang muncul di jendela.
Klik "Temukan dan perbaiki masalah keyboard," dan Windows akan membantu Anda memecahkan masalah keyboard Anda. Ini harus membantu untuk memecahkan masalah. Jika tidak, coba solusi ketujuh kami.
Perbaiki 7: Tweak Pengaturan Registri Windows Anda
Membuat perubahan tertentu pada registri Windows juga dapat membantu memecahkan masalah. Untuk menyelesaikan pekerjaan, ikuti petunjuk di bawah ini:
- Tekan kombinasi tombol Windows + R, ketik "regedit" ke dalam kotak dialog "Jalankan", dan tekan Enter.
- Pilih "HKEY_CURRENT_USER" dan kemudian arahkan jalan Anda ke "Explorer" dengan mengeklik "Software", "Microsoft", "Windows", "CurrentVersion", "Policies", dan "Explorer" secara berurutan.
- Klik kanan "Explorer", buat entri nilai DWORD (32-bit) baru dan beri nama "NoWinKeys."
- Klik dua kali entri yang baru saja Anda buat, pilih "Desimal" di bawah Basis, lalu atur nilainya sebagai "0."
- Simpan input Anda dan reboot PC Anda. Tetapi jika Anda mengedit entri yang ada, pastikan Anda membuat cadangan terlebih dahulu.
Perbaiki 8: Ganti Keyboard Anda
Jika tidak ada metode di atas yang berhasil, Anda harus mempertimbangkan untuk membeli keyboard baru. Bisa jadi keyboard yang Anda gunakan saat ini bermasalah.
Kesimpulan
Jika Anda masih tidak dapat memperbaiki kombinasi Alt + F4 di Windows 10, beri tahu kami di bagian komentar di bawah.
