Perbaiki Semua Kamera Cadangan Kesalahan 0xA00f4288 di Windows 10
Diterbitkan: 2022-05-11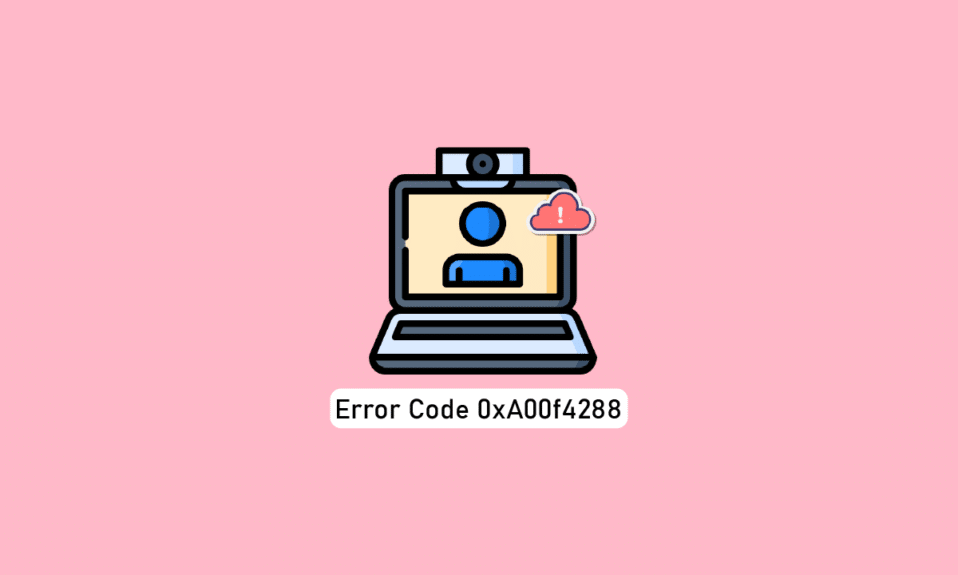
Saat ini, kami menemukan beberapa platform online yang melaporkan kesalahan Semua Kamera Dicadangkan disertai dengan kode kesalahan 0xA00f4288. Kesalahan ini terkait dengan aplikasi kamera Anda dan perlu diperbaiki paling cepat. Setelah melihat pesan kesalahan ini, Anda mungkin memutuskan bahwa kesalahan tersebut disebabkan oleh fakta bahwa aplikasi lain menggunakan kamera di PC Windows 10 Anda. Tidak buruk! Meskipun ini adalah alasan utama yang berkontribusi pada masalah, ada beberapa faktor lain selain ini yang berkontribusi pada kode kesalahan 0xA00f4288. Jadi, jika Anda juga menerima pesan kesalahan yang sama, dan menghadapi kesulitan untuk menyelesaikannya, kami di sini untuk membantu Anda keluar dari masalah. Di sini, kami menampilkan daftar alasan dan metode pemecahan masalah yang akan membantu Anda memahami dan memperbaiki kode kesalahan 0xA00f4288. Jadi, lanjutkan membaca!
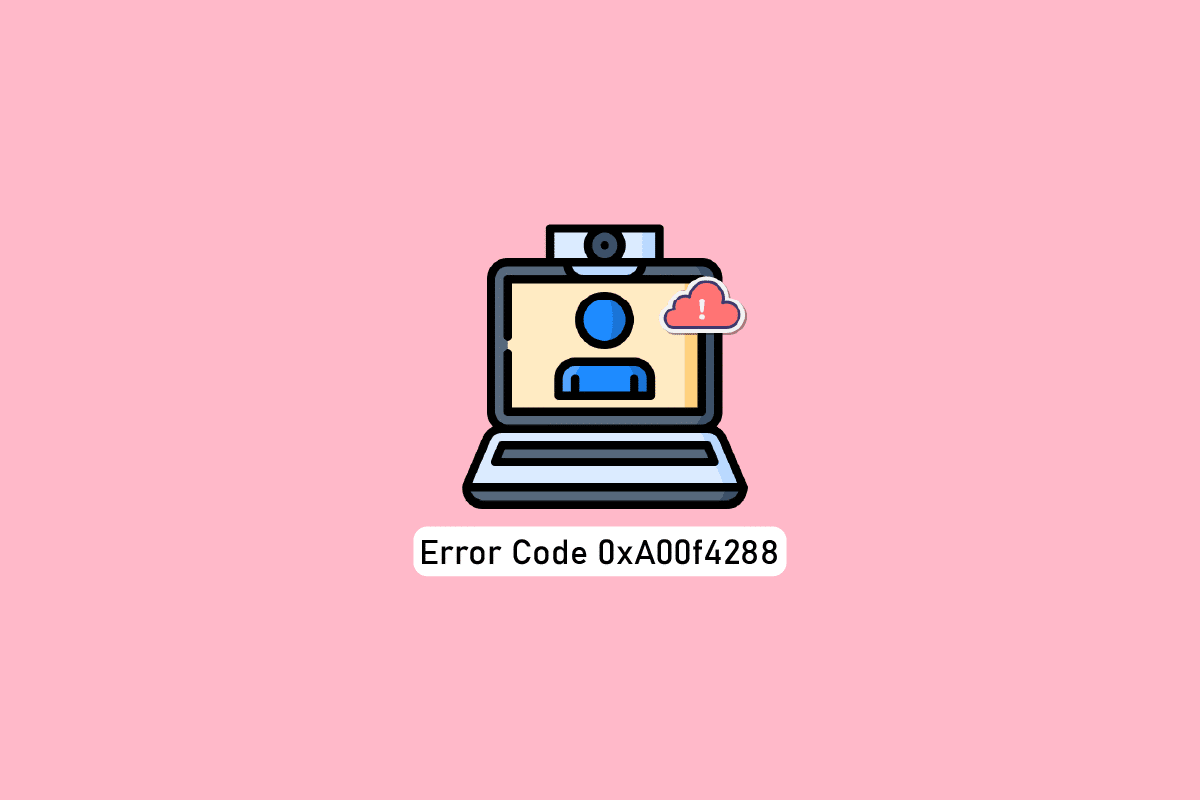
Isi
- Cara Memperbaiki Semua Kamera yang Dicadangkan Kesalahan 0xA00f4288 di Windows 10
- Metode Pemecahan Masalah Dasar
- Metode 1: Jalankan Pemecah Masalah Perangkat & Perangkat
- Metode 2: Tutup Program Menggunakan Kamera
- Metode 3: Izinkan Akses Kamera
- Metode 3: Aktifkan Driver Perangkat Kamera
- Metode 4: Jalankan Pemindaian Malware
- Metode 5: Perbarui Windows
- Metode 6: Nonaktifkan Server Proksi
- Metode 7: Nonaktifkan Antivirus Sementara (Jika Berlaku)
- Metode 8: Nonaktifkan Windows Defender Firewall (Tidak Disarankan)
- Metode 9: Perbarui atau Kembalikan Driver Kamera
- Metode 10: Perbarui Aplikasi
- Metode 11: Tweak Kunci Registri
- Metode 12: Copot Pembaruan Terbaru
- Metode 13: Instal Ulang Aplikasi Bermasalah
- Metode 14: Daftarkan Ulang Kamera
- Metode 15: Setel Ulang Aplikasi Kamera
- Metode 16: Lakukan Pemulihan Sistem
- Metode 17: Setel ulang PC
Cara Memperbaiki Semua Kamera yang Dicadangkan Kesalahan 0xA00f4288 di Windows 10
Kesalahan yang tepat tampaknya seperti ini:
Tutup aplikasi lain. Sepertinya aplikasi lain sudah menggunakan kamera. Jika Anda membutuhkannya, berikut kode kesalahannya: 0xA00F4288<AllCamerasAreReserved>
Berikut adalah beberapa alasan valid yang berkontribusi pada masalah Semua Kamera Dicadangkan. Anda disarankan untuk menganalisis alasannya secara mendalam sehingga Anda dapat mengikuti metode pemecahan masalah yang sesuai untuk menyelesaikan masalah dengan mudah.
- Driver kamera tidak ada, usang, atau tidak kompatibel.
- File dan cache di aplikasi kamera rusak atau tidak kompatibel dengan Sistem Operasi Anda.
- Akses kamera tidak diberikan di Windows 10 Anda.
- Program antivirus membatasi akses ke kamera.
- Aplikasi kamera rusak.
- Beberapa program lain menggunakan kamera Anda.
- Pengaturan kamera tidak sesuai.
- Windows Defender Firewall memblokir akses ke kamera.
- Kebijakan keamanan antivirus berkontribusi terhadap kesalahan.
- Pembaruan bermasalah diinstal pada komputer Anda.
- Aplikasi usang di Microsoft Apps.
- Gangguan server Proxy tidak kompatibel.
Kami telah menyelidiki beberapa forum teknis mengenai kode kesalahan 0xA00f428 dan dengan demikian menganalisis peretasan pemecahan masalah untuk memperbaiki masalah.
Catatan: Pastikan Anda membuat titik Pemulihan Sistem untuk memulihkan komputer Anda saat terjadi kesalahan.
Metode Pemecahan Masalah Dasar
Berikut adalah beberapa metode pemecahan masalah dasar yang dapat Anda ikuti sebelum melalui metode lanjutan.
1. Nyalakan Ulang PC
Untuk mengatasi gangguan sementara yang terkait dengan kamera, coba reboot komputer Anda. Ini akan menyelesaikan semua cache yang rusak di PC Anda, sehingga memperbaiki masalah yang dibahas.
1. Arahkan ke Desktop dengan menekan tombol Windows + D secara bersamaan.
2. Sekarang, tekan tombol Alt+ F4 secara bersamaan. Anda akan melihat jendela pop-up seperti yang ditunjukkan di bawah ini.
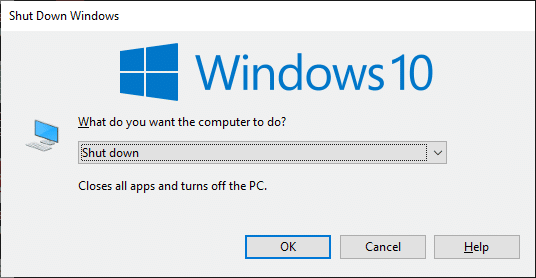
3. Sekarang, klik pada kotak drop-down dan pilih opsi Restart .
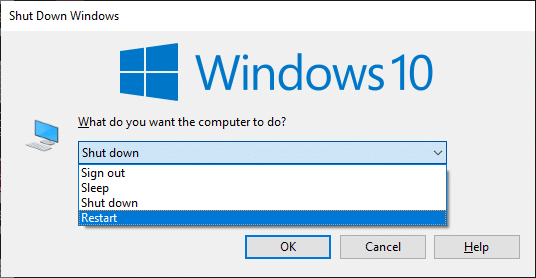
4. Terakhir, tekan tombol Enter untuk me-reboot PC Anda.
2. Verifikasi Alasan
Pertama, mari kita tentukan apakah ada masalah dengan aplikasi atau komputer Anda. Untuk ini, buka Kamera di PC Windows 10 Anda dan mulai merekam.
Kasus 1: Jika tidak ada masalah dengan kamera bawaan, Anda akan memiliki segala bentuk perekaman di perangkat Anda. Dalam hal ini, maka Anda harus memecahkan masalah langkah-langkah yang terkait dengan aplikasi tempat Anda menghadapi masalah. Pertimbangkan untuk memperbarui/menginstal ulang aplikasi dalam kasus ini.
Kasus 2: Jika Anda tidak dapat merekam video apa pun, maka masalahnya ada pada kamera atau webcam internal . Memecahkan masalah perangkat keras dan perangkat untuk memperbaiki semua kamera adalah masalah yang dicadangkan.
3. Periksa Perangkat Keras Kamera
Pastikan kamera eksternal (jika ada) terhubung dengan benar ke komputer Anda dan kamera internal tidak rusak secara eksternal. Jika terjadi kerusakan eksternal yang parah, pertimbangkan untuk mengganti kamera.

Metode 1: Jalankan Pemecah Masalah Perangkat & Perangkat
Jika Anda menemukan komputer Windows 10 Anda menghadapi masalah terkait perangkat keras, itu dapat dengan mudah diurutkan dengan menjalankan Pemecah Masalah Perangkat dan Perangkat Keras . Semua masalah yang diidentifikasi oleh pemecah masalah akan secara otomatis diselesaikan oleh pemecah masalah itu sendiri. Misalnya, jika ada pengaturan yang rusak di PC Anda dan jika ada perubahan khusus yang ingin dilakukan, pemecah masalah banyak membantu Anda. Ikuti panduan kami Cara Menjalankan Pemecah Masalah Perangkat Keras dan Perangkat untuk memperbaiki masalah dan menerapkan langkah-langkah seperti yang diinstruksikan.
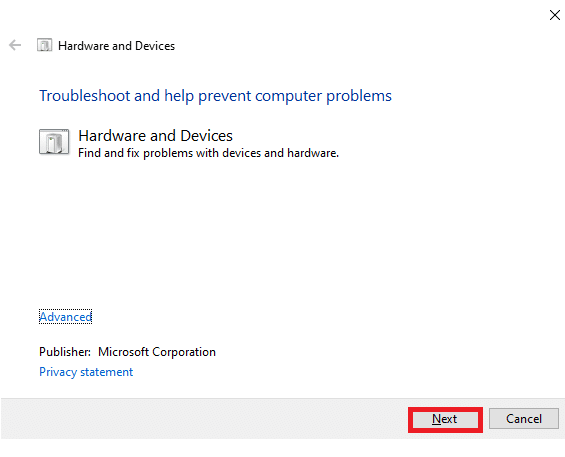
Setelah Anda memperbaiki semua saran yang disebutkan di akhir proses pemecahan masalah, periksa apakah Anda telah memperbaiki kode kesalahan 0xA00f4288 di PC Anda.
Metode 2: Tutup Program Menggunakan Kamera
Kamera di perangkat Anda hanya dapat digunakan oleh satu aplikasi dalam satu waktu. Jika Anda menduga ada aplikasi lain yang menggunakan kamera, Anda disarankan untuk menutup semua aplikasi latar belakang yang aktif di perangkat Anda. Anda dapat keluar dari semua program dengan menutup semuanya satu per satu atau dengan Pengelola Tugas. Untuk melakukannya, ikuti panduan kami tentang Cara Mengakhiri Tugas di Windows 10.
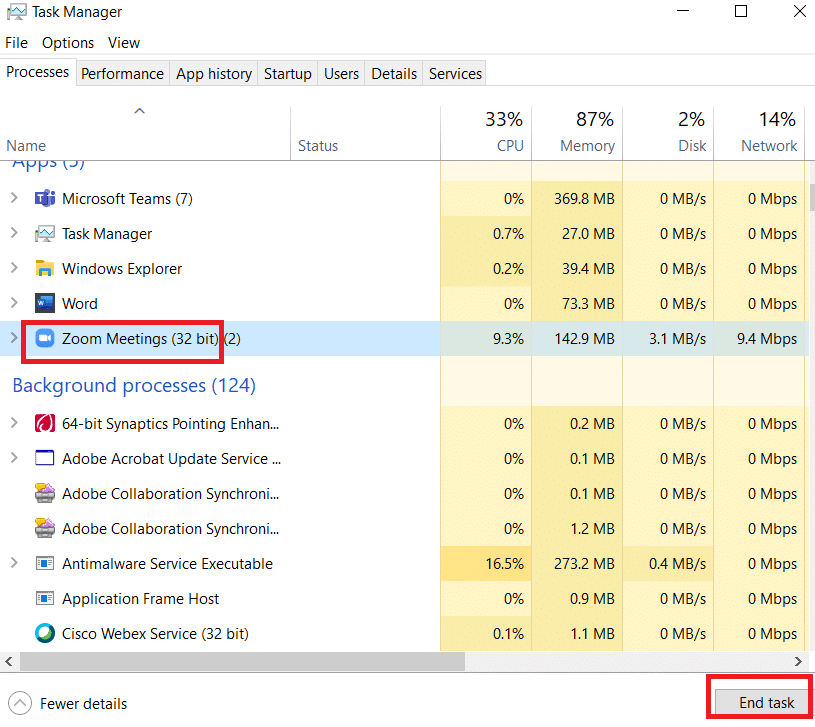
Selain itu, Anda disarankan untuk menonaktifkan program start up di PC Windows 10 Anda. Untuk mengimplementasikan tugas, ikuti panduan kami tentang 4 Cara Menonaktifkan Program Startup di Windows 10
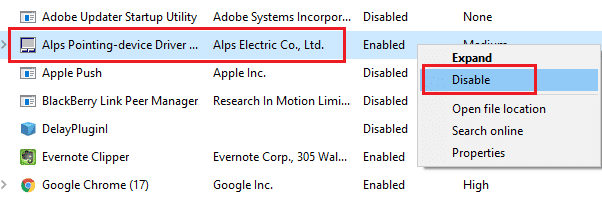
Setelah Anda menonaktifkan aplikasi latar belakang dan memulai program di komputer Anda, periksa apakah Anda telah memperbaiki kode kesalahan 0xA00f4288 di PC Anda.
Metode 3: Izinkan Akses Kamera
Jika Anda mengalami kode kesalahan Semua Kamera Dicadangkan di komputer Windows 10 Anda, ada beberapa kemungkinan bahwa akses untuk kamera tidak diberikan dengan benar. Selain itu, Anda dapat dengan mudah memperbaiki masalah ini dengan mengizinkan akses untuk kamera di Pengaturan Windows. Berikut adalah beberapa langkah untuk memberikan izin untuk kamera di komputer Anda.
1. Luncurkan Pengaturan Windows dengan menekan tombol Windows + I secara bersamaan.
2. Kemudian, pilih opsi Privasi .
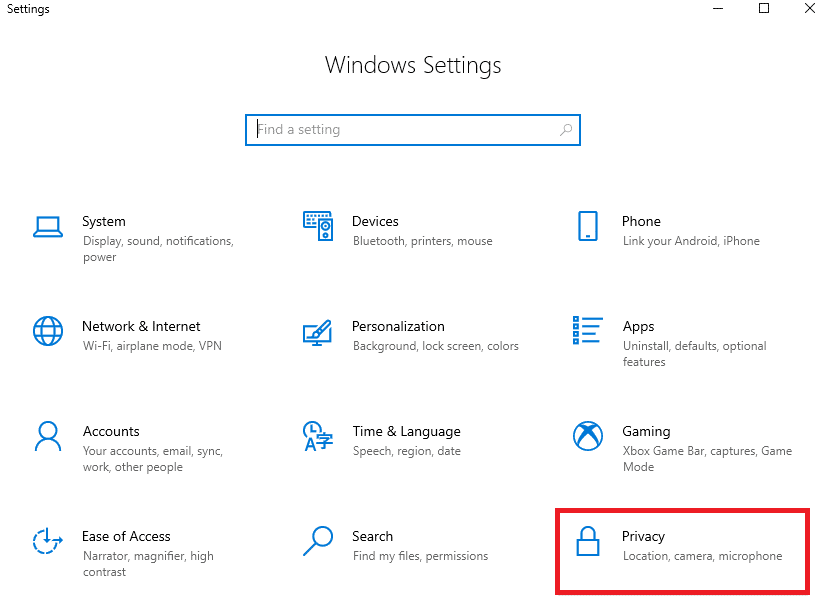
3. Kemudian, di panel kiri, cari dan pilih opsi Kamera .
Catatan: Pastikan Izinkan aplikasi untuk mengakses opsi kamera Anda diaktifkan seperti yang digambarkan.
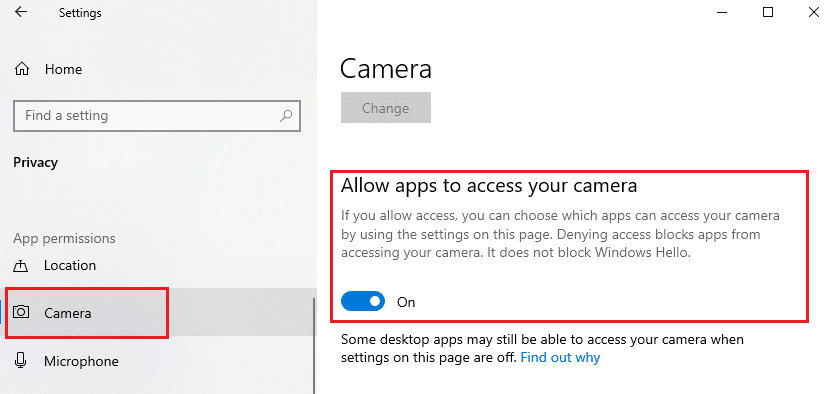
Setelah Anda yakin bahwa kamera Anda memiliki akses ke semua aplikasi dan program Anda, periksa apakah Anda telah memperbaiki kesalahan semua Kamera dicadangkan.
Baca Juga: Perbaiki 0xC00D36D5 Tidak Ada Kamera yang Terpasang di Windows 10
Metode 3: Aktifkan Driver Perangkat Kamera
Jika Anda secara tidak sengaja menonaktifkan webcam atau kamera di pengaturan perangkat Anda, Anda akan menghadapi kode kesalahan 0xA00f4288. Jadi, jika Anda telah menonaktifkan webcam di perangkat Anda, aktifkan di komputer Anda seperti yang diinstruksikan di bawah ini.
1. Tekan tombol Windows dan ketik Device Manager , lalu klik Open .

2. Segera setelah jendela Device Manager terbuka, klik dua kali pada bagian Cameras untuk memperluasnya.
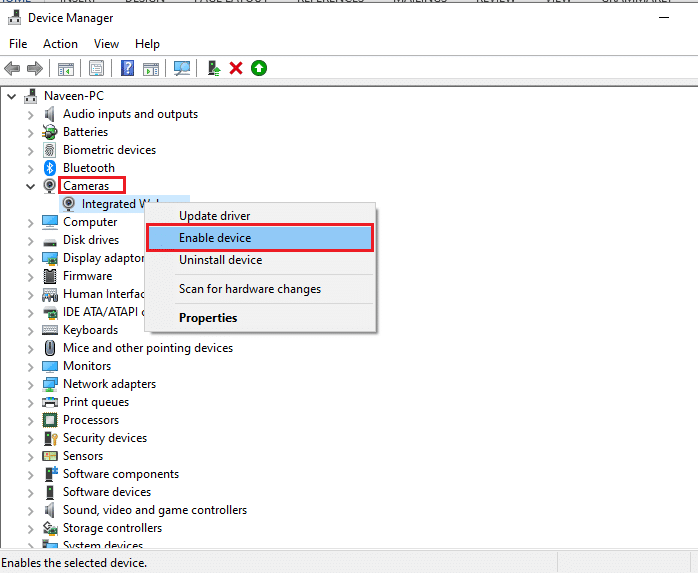
3. Sekarang, klik kanan pada perangkat kamera Anda dan pilih opsi Aktifkan perangkat .
Metode 4: Jalankan Pemindaian Malware
Beberapa ahli Microsoft menyarankan bahwa, pemindaian PC akan membantu Anda menjaga komputer Anda bebas dari ancaman. Jika ada intrusi virus atau malware di PC Anda, Anda tidak dapat menggunakan perangkat keras eksternal dan internal. Dengan demikian, Anda mungkin menghadapi kode kesalahan 0xA00f4288 di Windows 10. Oleh karena itu, Anda disarankan untuk memindai komputer Anda seperti yang diinstruksikan dalam panduan kami Bagaimana cara Menjalankan Pemindaian Virus di Komputer saya?
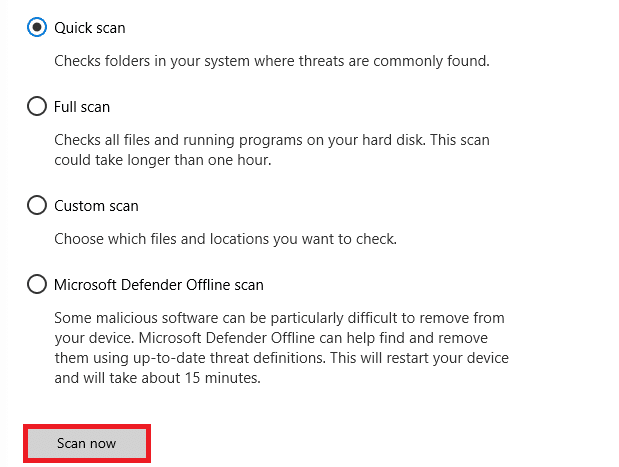
Juga, jika Anda ingin menghapus malware dari komputer Anda, lihat panduan kami Cara Menghapus Malware dari PC Anda di Windows 10.
Baca Juga: Cara Menghapus McAfee LiveSafe di Windows 10
Metode 5: Perbarui Windows
Juga, jika ada bug di PC Anda, mereka hanya dapat diperbaiki setelah pembaruan Windows. Microsoft merilis pembaruan rutin untuk memperbaiki semua bug ini sehingga menyortir kode kesalahan Semua Kamera Dicadangkan. Karenanya, pastikan jika Anda telah memperbarui Sistem Operasi Windows Anda dan jika ada pembaruan yang tertunda, gunakan panduan kami Cara Mengunduh dan Menginstal Pembaruan Terbaru Windows 10
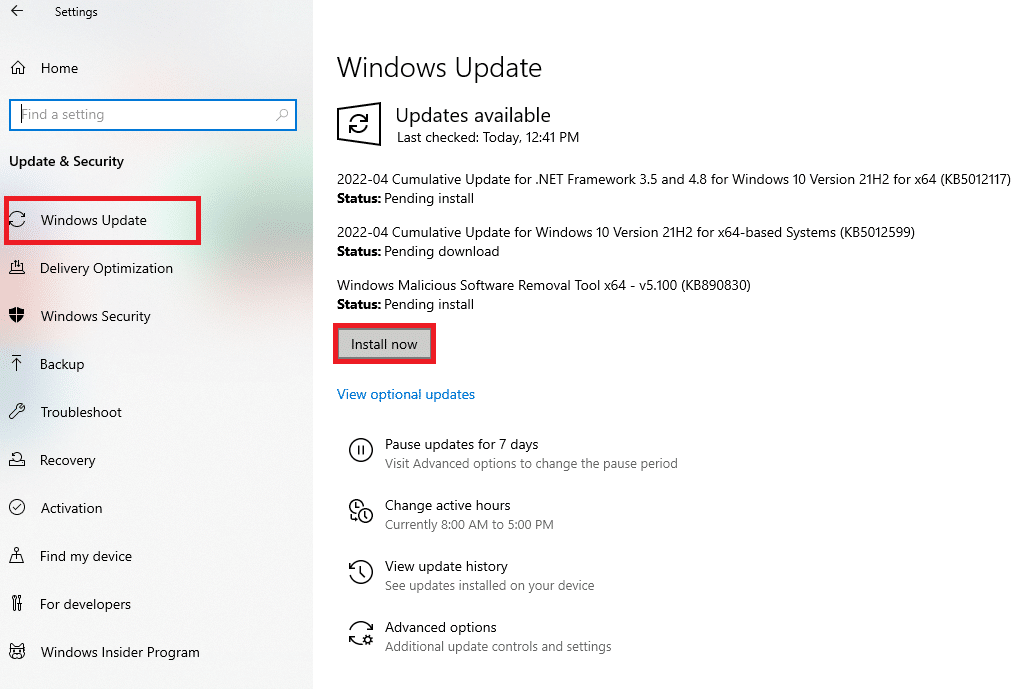
Setelah memperbarui Sistem Operasi Windows Anda, periksa apakah Anda dapat mengakses kamera Anda.
Metode 6: Nonaktifkan Server Proksi
Jika Anda memiliki pengaturan jaringan yang tidak sesuai pada komputer Windows 10 Anda, Anda akan menghadapi kode kesalahan Semua Kamera Dicadangkan 0xA00f4288. Jika Anda telah menginstal layanan VPN atau menggunakan server proxy di PC Anda, baca Cara Menonaktifkan VPN dan Proksi kami di Windows 10 dan terapkan langkah-langkah seperti yang diinstruksikan dalam artikel.
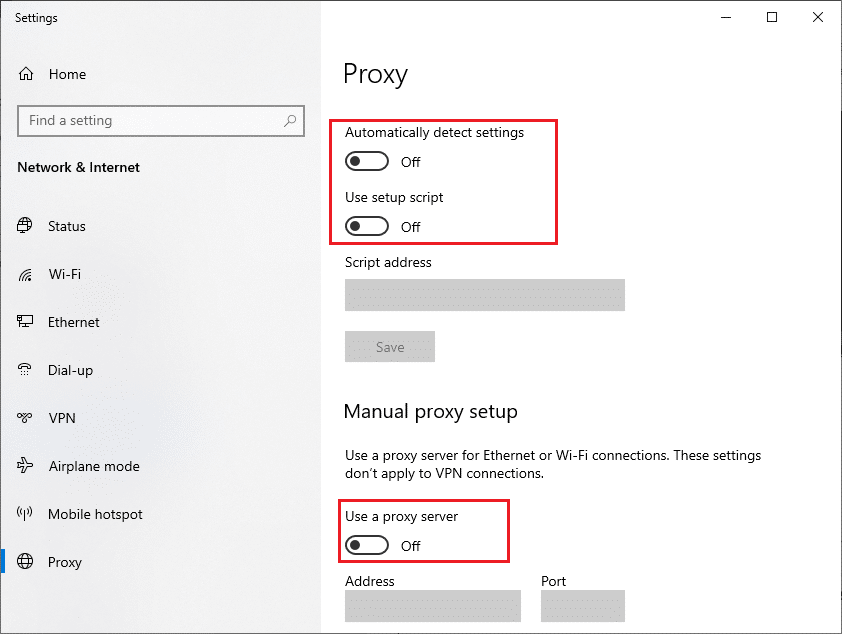
Setelah menonaktifkan klien VPN dan server proxy, periksa apakah Anda telah memperbaiki kode kesalahan yang dibahas. Namun, jika Anda menghadapi masalah yang sama, coba sambungkan ke hotspot seluler.
Baca Juga: Perbaiki Kamera Tidak Berfungsi di Tim
Metode 7: Nonaktifkan Antivirus Sementara (Jika Berlaku)
Program antivirus Anda mungkin secara keliru mencegah pembaruan terbaru apa pun agar tidak diinstal pada PC Anda. Banyak masalah kompatibilitas diidentifikasi oleh beberapa pengguna Windows yang sulit untuk ditoleransi dan diperbaiki. Perangkat lunak antivirus seperti Norton dan Avast dapat mencegah pembaruan Windows terbaru dan Anda disarankan untuk menonaktifkan perangkat lunak antivirus bawaan atau pihak ketiga untuk sementara waktu untuk menyelesaikannya. Baca panduan kami tentang Cara Menonaktifkan Antivirus Sementara di Windows 10 dan ikuti instruksi untuk menonaktifkan program Antivirus Anda sementara di PC Anda.
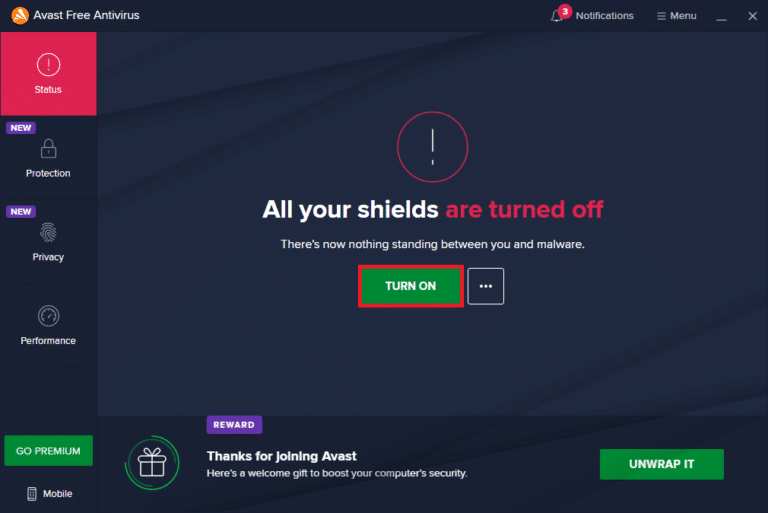
Setelah memperbaiki kesalahan Semua Kamera Dicadangkan pada PC Windows 10 Anda, pastikan untuk mengaktifkan kembali program antivirus karena sistem tanpa rangkaian keamanan selalu menjadi ancaman.
Metode 8: Nonaktifkan Windows Defender Firewall (Tidak Disarankan)
Selain itu, Windows Defender Firewall di komputer Anda mungkin mencegah akses kamera, karena beberapa alasan keamanan. Jika seandainya, kamera telah diblokir oleh Windows Defender Firewall, Anda harus mengaktifkannya atau menonaktifkan sekuritas Firewall untuk sementara dari komputer Anda. Jika Anda tidak tahu cara menonaktifkan Windows Defender Firewall, panduan kami Cara Menonaktifkan Windows 10 Firewall akan membantu Anda melakukannya.
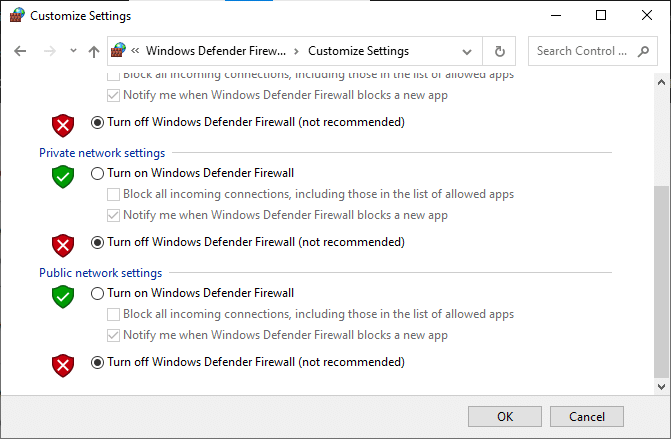
Setelah mengakses kamera Anda, pastikan Anda mengaktifkan lagi Firewall suite, karena komputer tanpa program keamanan selalu menjadi ancaman.

Baca Juga: Apa itu Device Driver? Bagaimana cara kerjanya?
Metode 9: Perbarui atau Kembalikan Driver Kamera
Jika ada driver kamera yang tidak kompatibel atau ketinggalan zaman di komputer Anda, Anda akan menghadapi kode kesalahan Semua Kamera Dicadangkan 0xA00f4288. Untuk memperbaiki masalah, perbarui driver kamera atau putar kembali jika perlu.
Opsi I: Perbarui Driver Kamera
Jika Anda memiliki driver kamera yang ketinggalan zaman maka Anda juga dapat menghadapi kesalahan tersebut. Jadi, ikuti panduan kami untuk memperbarui driver Anda di Windows 10.
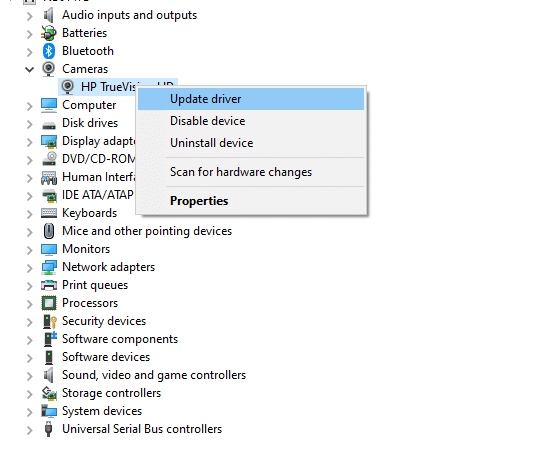
Opsi II: Pembaruan Driver Kembalikan
Jika memperbarui driver tidak memperbaiki kesalahan, Anda dapat mengikuti panduan kami untuk mengembalikan pembaruan driver.
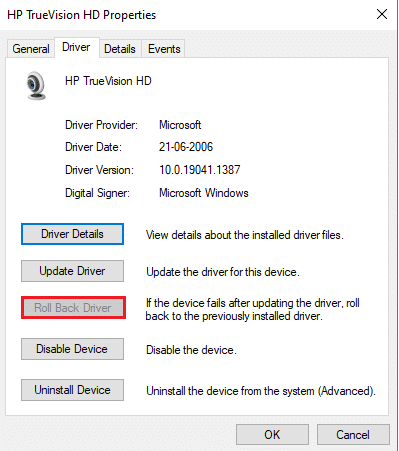
Metode 10: Perbarui Aplikasi
Anda harus memastikan apakah semua aplikasi yang terkait dengan Microsoft Store diperbarui ke versi terbarunya. Ini akan memastikan jika semua aplikasi yang saling terkait up ke versi terbaru sehingga memperbaiki Semua Kamera Dicadangkan kode kesalahan 0xA00f4288. Ikuti langkah-langkah seperti yang diinstruksikan.
1. Tekan tombol Windows , ketik Microsoft Store , dan klik Open .
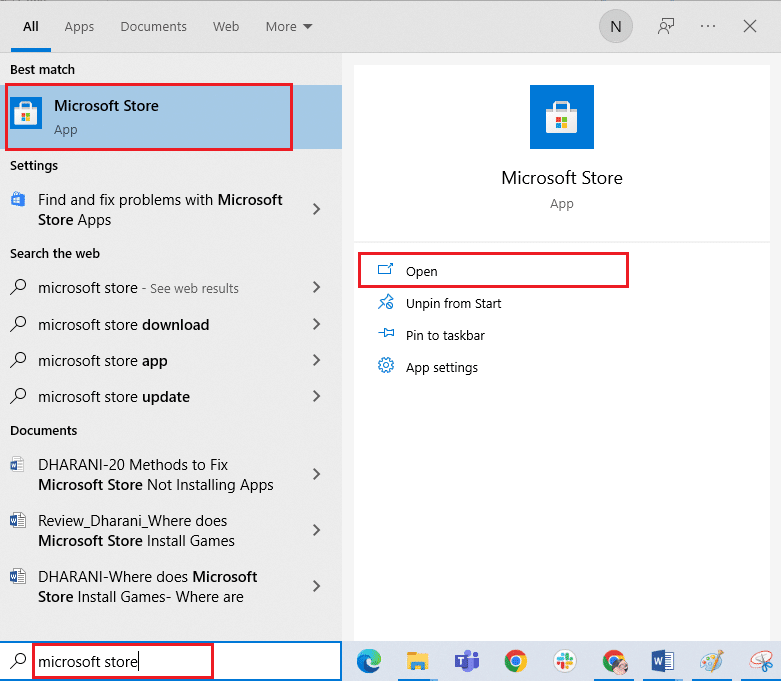
2. Selanjutnya di jendela Microsoft Store , klik ikon Library seperti yang ditunjukkan.
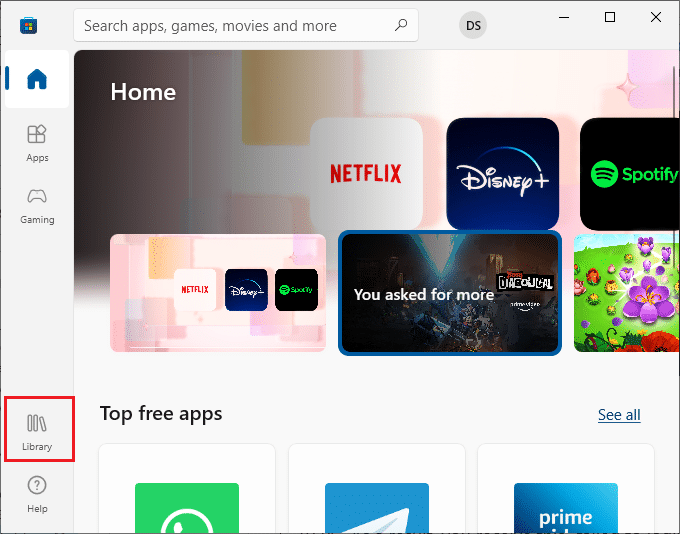
3. Sekarang, klik tombol Dapatkan pembaruan seperti yang ditunjukkan.
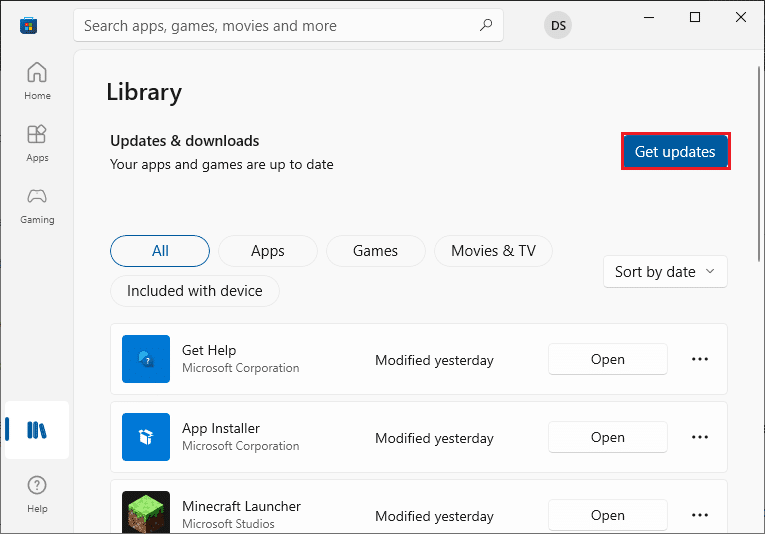
4. Selanjutnya, klik tombol Perbarui semua .
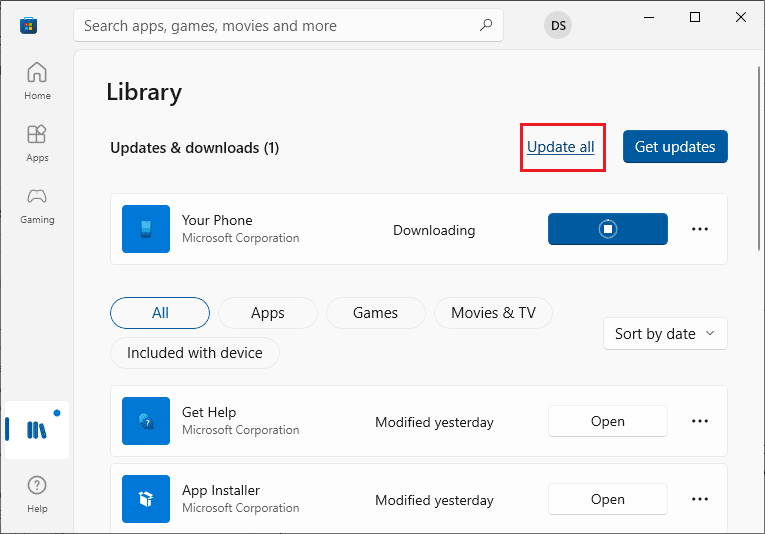
5. Tunggu hingga Anda mendapatkan aplikasi dan game Anda yang terbaru .
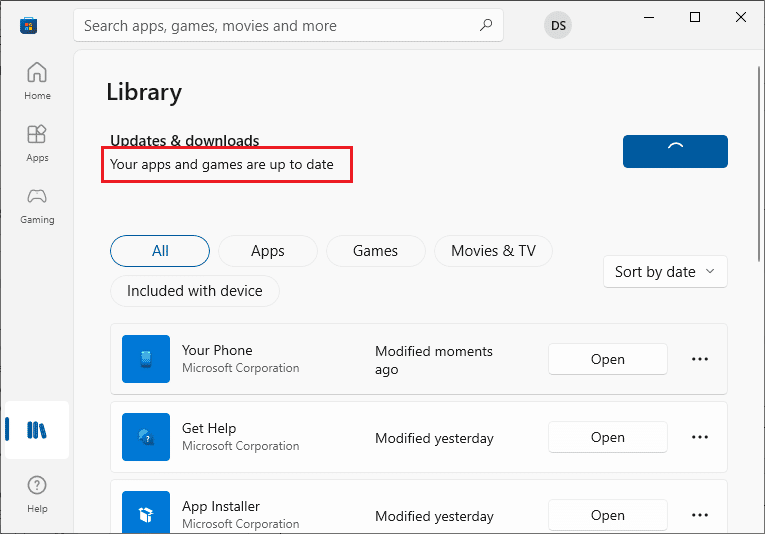
Baca Juga: Perbaiki Kesalahan Perangkat I/O di Windows 10
Metode 11: Tweak Kunci Registri
Beberapa pengguna telah mengkonfirmasi bahwa mengutak-atik beberapa kunci registri di komputer Anda telah memperbaiki kesalahan Semua Kamera Dicadangkan di Windows 10 PC. Ikuti petunjuk yang tercantum di bawah ini untuk melakukan hal yang sama.
1. Tekan tombol Windows dan ketik Registry Editor , lalu klik Run as administrator .
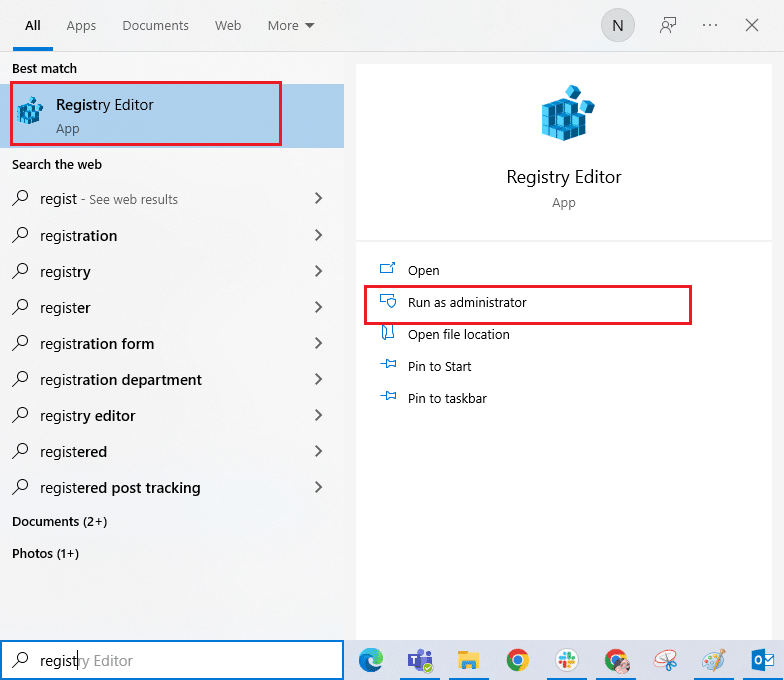
2. Sekarang, buka jalur folder kunci yang diberikan di Editor Registri .
Komputer\HKEY_LOCAL_MACHINE\SOFTWARE\Microsoft\Windows Media Foundation\Platform
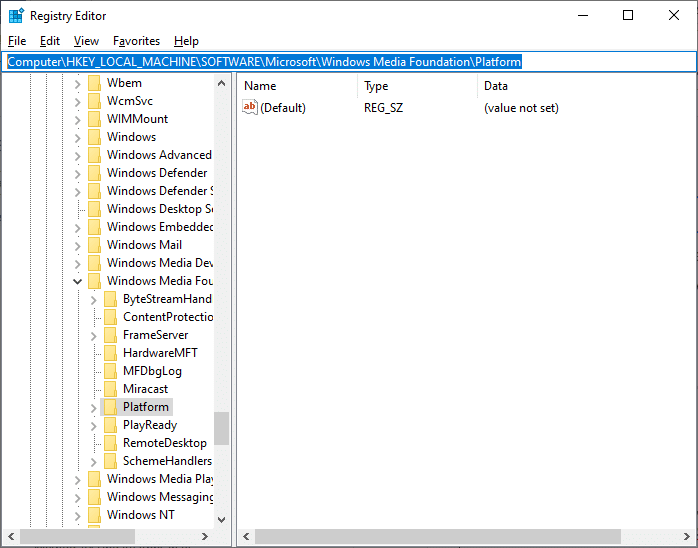
3. Sekarang, klik kanan pada Platform dan kemudian pilih opsi Baru diikuti oleh Nilai Dword (32-Bit) seperti yang ditunjukkan.
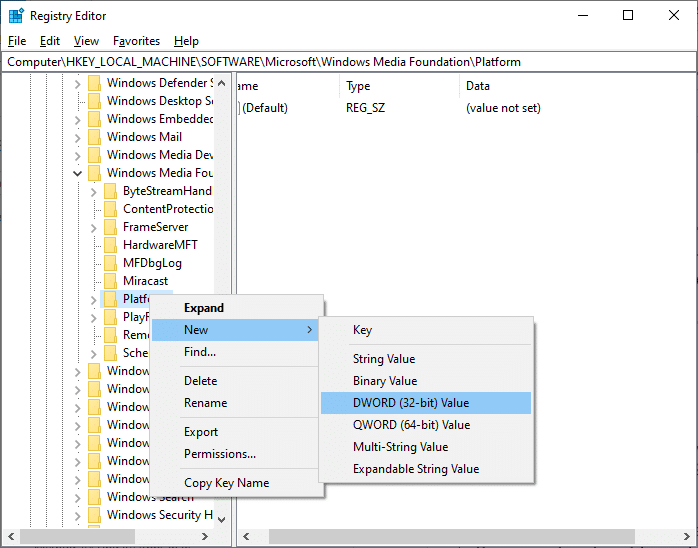
4. Kemudian, atur namanya sebagai EnableFrameServerMode seperti yang ditunjukkan.
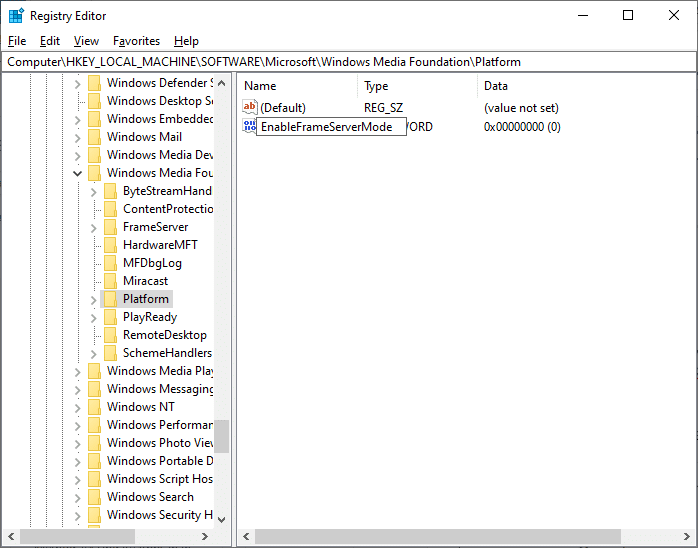
5. Kemudian, klik dua kali pada kunci EnableFrameServerMode yang baru dibuat dan atur Value data ke 1 dan klik OK .
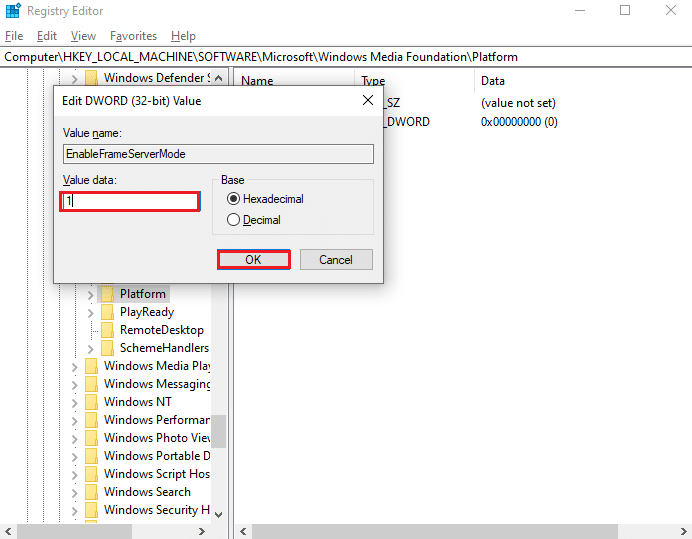
6. Terakhir, tutup semua jendela dan restart PC Anda . Periksa apakah Anda telah memperbaiki kesalahan Semua Kamera Dicadangkan.
Metode 12: Copot Pembaruan Terbaru
Jika Anda melihat masalah Semua Kamera Dicadangkan setelah memperbarui OS Windows, file dan konfigurasi program sistem Anda mungkin tidak kompatibel dengan pembaruan baru dan, dalam hal ini, hapus instalan pembaruan terbaru pada PC Anda. Anda juga akan mendapatkan stabilitas PC Anda setelah menghapus pembaruan yang salah. Berikut adalah cara melakukannya.
1. Tekan tombol Windows , ketik Control Panel dan klik Open .
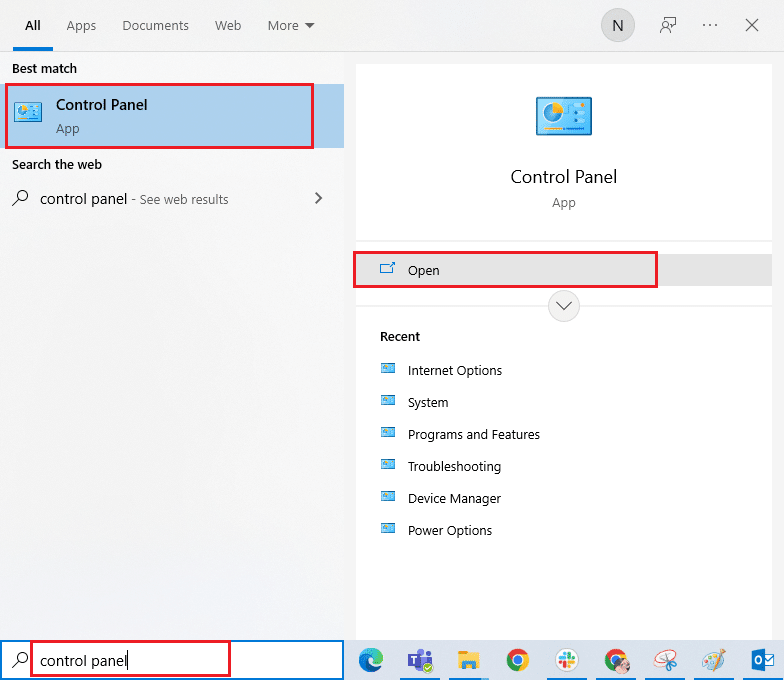
2. Sekarang, klik Uninstall a program di bawah menu Programs seperti yang ditunjukkan.
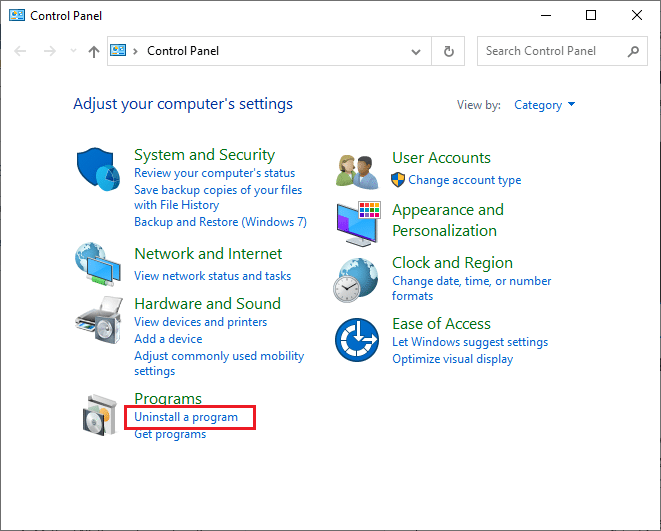
3. Sekarang, klik Lihat pembaruan yang diinstal di panel kiri seperti yang ditunjukkan di sini.
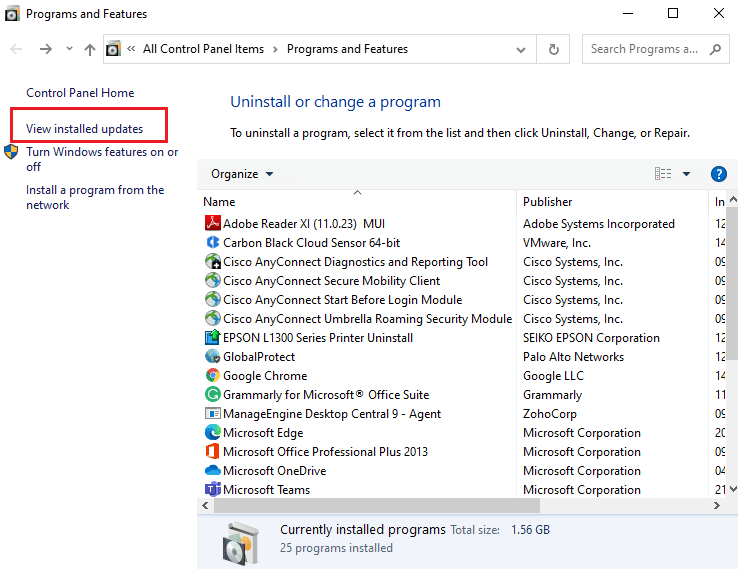
4. Sekarang, pilih pembaruan terbaru dan klik opsi Uninstall seperti yang ditunjukkan di bawah ini.
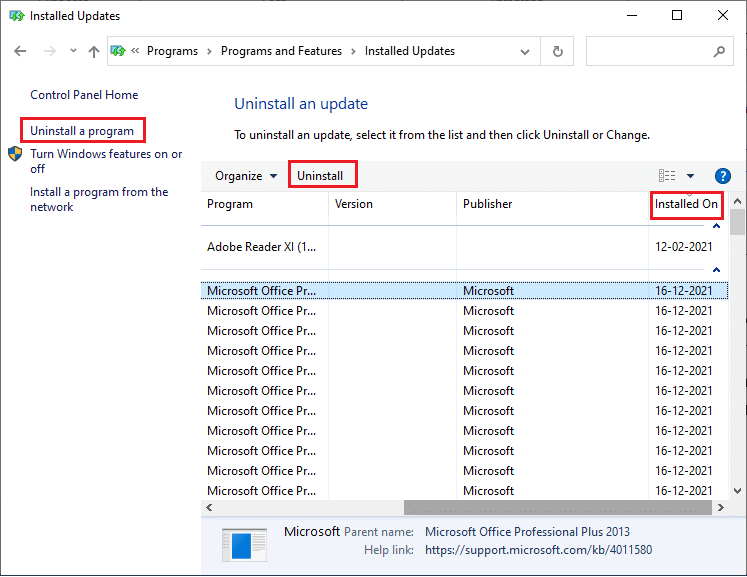
5. Kemudian, konfirmasikan prompt, jika ada, dan reboot PC Anda .
Periksa apakah Anda telah memperbaiki kesalahan 0xA00f4288 di PC Anda.
Baca Juga: Cara Memperbaiki Kamera Omegle Tidak Berfungsi
Metode 13: Instal Ulang Aplikasi Bermasalah
Untuk masalah terkait aplikasi yang menyebabkan kode kesalahan Semua Kamera Dicadangkan, Anda tidak memiliki pilihan lain selain menginstal ulang. Berikut adalah beberapa petunjuk untuk menginstal ulang aplikasi bermasalah di Microsoft Store.
Catatan: Dalam panduan ini, Zoom diambil sebagai contoh.
1. Tekan tombol Windows , ketik Control Panel , dan klik Open .
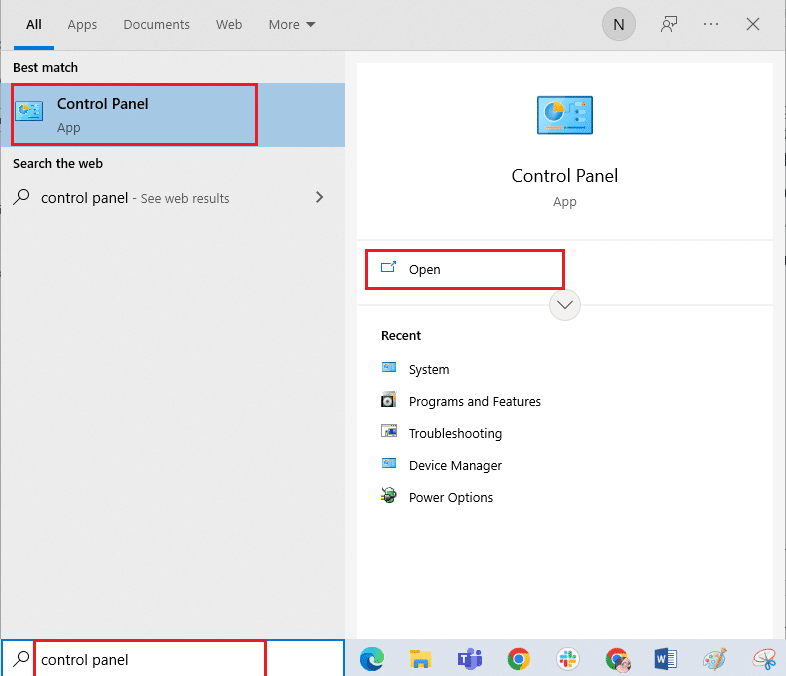
2. Sekarang, atur View by > Large icons , lalu klik opsi Programs and Features .
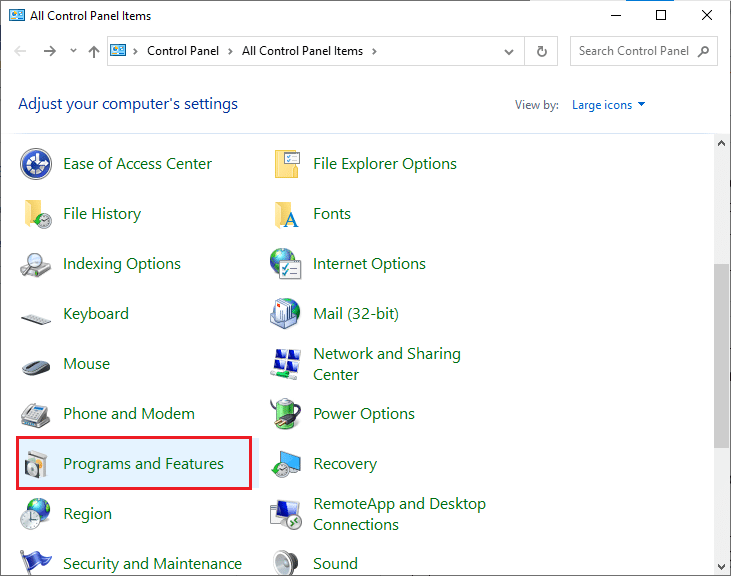
3. Sekarang, klik Zoom dan pilih opsi Uninstall .
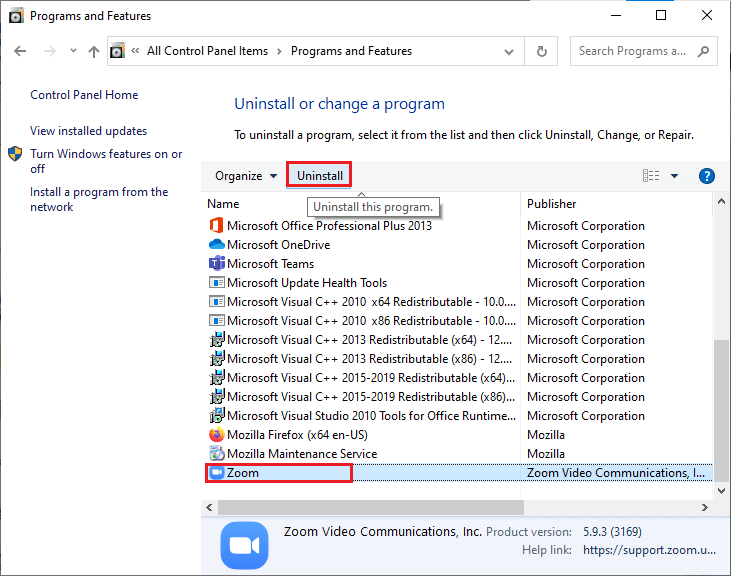
4. Konfirmasi prompt jika ada dan reboot PC Anda setelah aplikasi benar-benar dihapus.
5. Kunjungi halaman unduh resmi Zoom dan klik tombol Unduh seperti yang digambarkan.
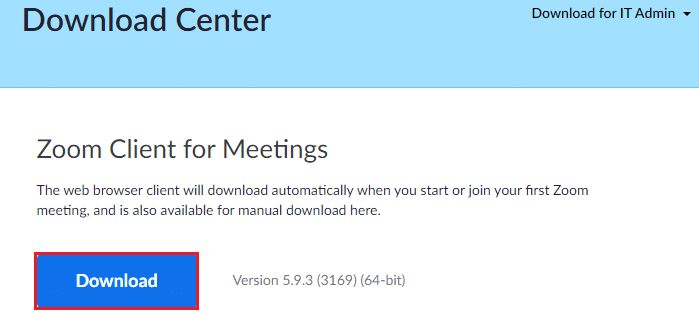
6. Sekarang, navigasikan ke Unduhan saya dan klik dua kali pada file pengaturan Zoom untuk meluncurkannya.
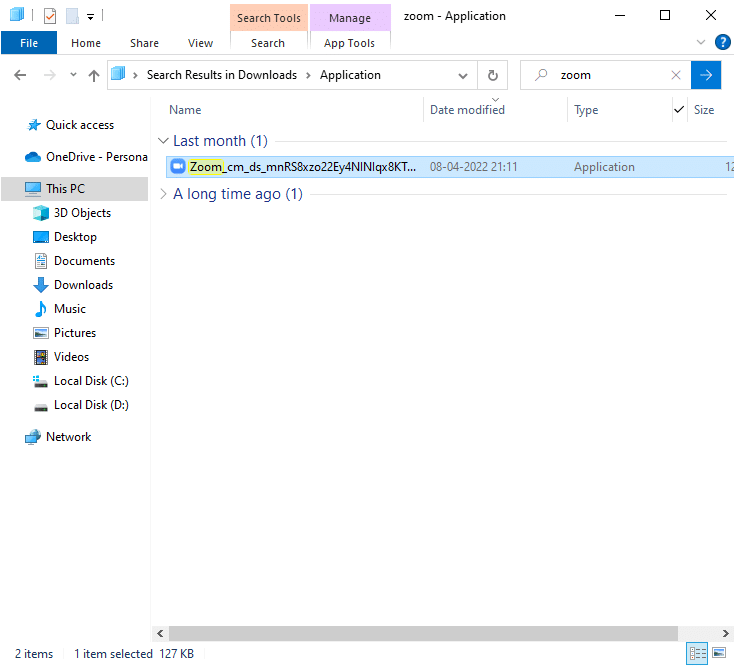
7. Ikuti petunjuk di layar untuk menyelesaikan penginstalan pada PC Anda.
8. Terakhir, Anda telah menginstal ulang Zoom di komputer Anda. Sekarang periksa apakah Anda dapat memperbaiki kode kesalahan 0xA00f4288.
Metode 14: Daftarkan Ulang Kamera
Jika tidak ada metode yang dibahas di atas yang membantu Anda, cobalah untuk mendaftarkan ulang kamera Anda seperti yang diinstruksikan di bawah ini. Ada dua metode untuk melaksanakan tugas.
Opsi I: Melalui Windows PowerShell
1. Tekan tombol Windows , ketik Windows Powershell , dan klik Run as Administrator .
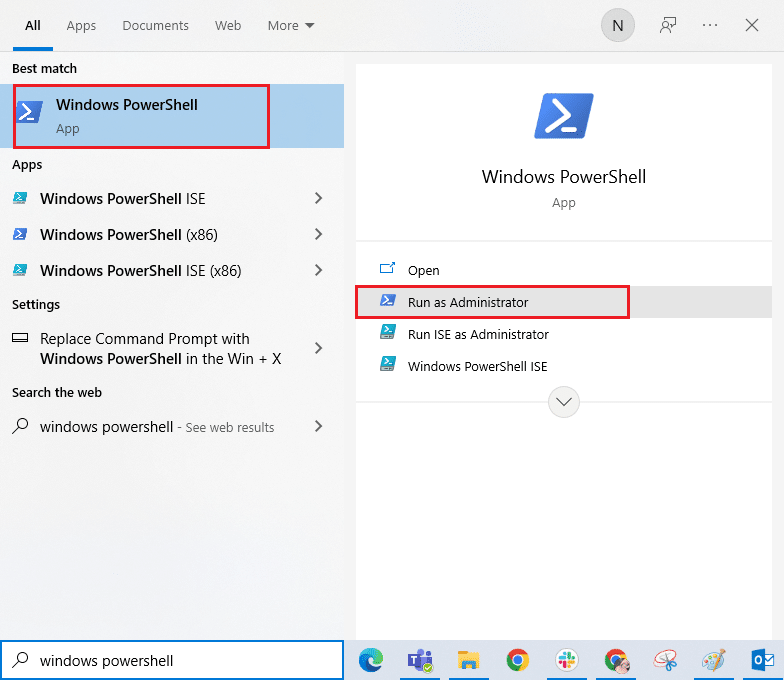
2. Kemudian, ketik perintah berikut dan tekan tombol Enter .
Dapatkan-AppxPackage -allusers Microsoft.WindowsCamera | Foreach {Add-AppxPackage -DisableDevelopmentMode -Register "$($_.InstallLocation)\AppXManifest.xml"} 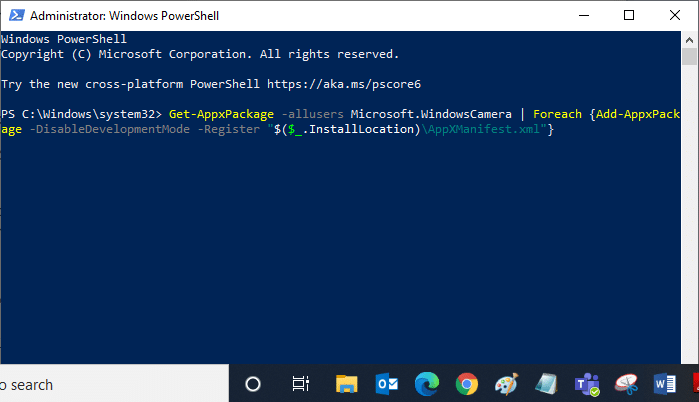
3. Tunggu hingga eksekusi umum berhasil dan periksa apakah Anda telah memperbaiki kesalahan Semua Kamera Dicadangkan.
Opsi II: Melalui Pengelola Perangkat
1. Luncurkan Pengelola Perangkat dari Pencarian Windows .
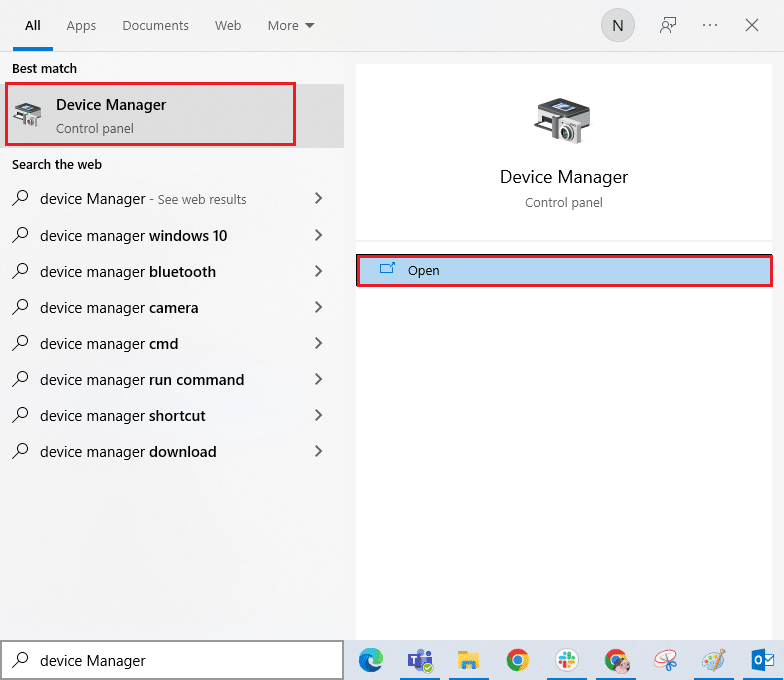
2. Sekarang, perluas bagian Kamera dengan mengklik dua kali di atasnya.
3. Kemudian, klik kanan pada driver kamera (HP TrueVision HD) dan pilih opsi Uninstall device .
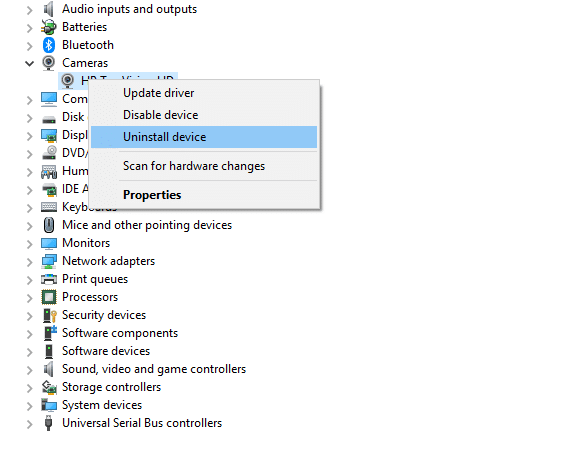
4. Sekarang, alihkan ke tab Action dan pilih opsi Scan for hardware changes .
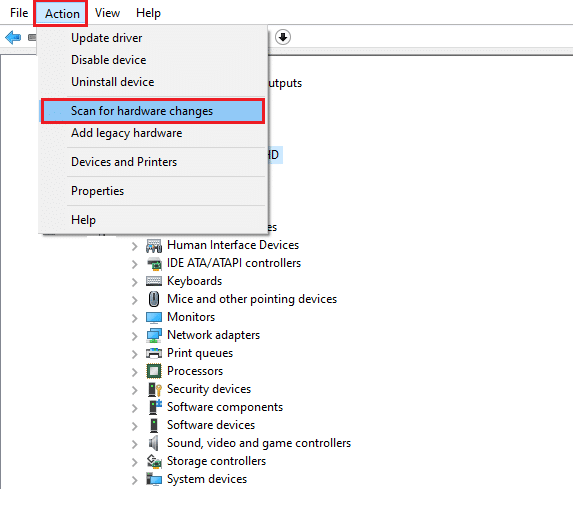
Baca Juga: Memperbaiki Kamera Laptop Tidak Terdeteksi di Windows 10
Metode 15: Setel Ulang Aplikasi Kamera
Anda juga dapat mencoba mengatur ulang aplikasi kamera Anda untuk memperbaiki semua kamera yang dicadangkan kode kesalahannya. Ikuti seperti yang diinstruksikan di bawah ini.
1. Tekan tombol Windows , ketik Kamera , dan klik Pengaturan aplikasi .
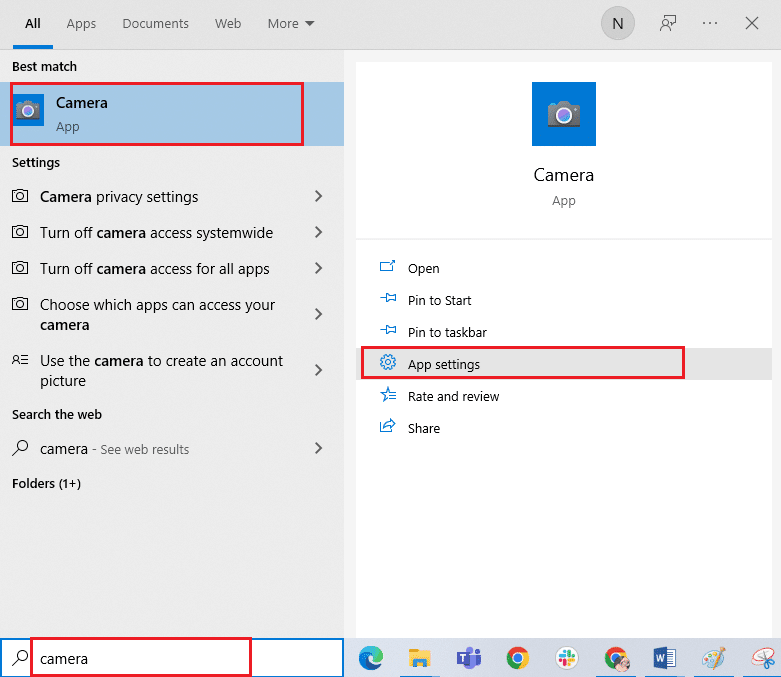
2. Kemudian, klik opsi Reset seperti yang disorot.
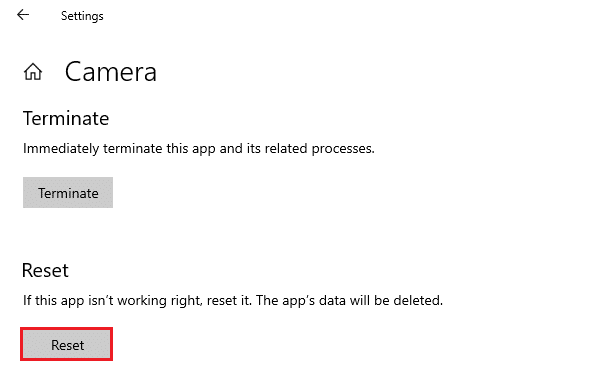
3. Selanjutnya, konfirmasikan setiap prompt dengan mengklik Reset .
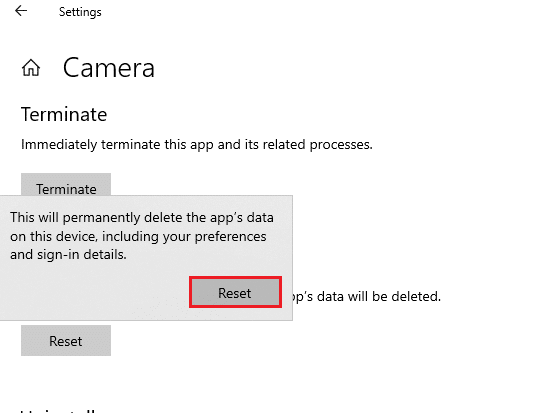
4. Terakhir, tutup jendela dan periksa apakah Anda dapat mengakses kamera Anda sekarang.
Metode 16: Lakukan Pemulihan Sistem
Jika ada pembaruan Windows yang tidak kompatibel di komputer Anda, PC Anda tidak akan berfungsi seperti biasanya. Jadi, pulihkan komputer Anda ke keadaan apakah semuanya berfungsi dengan baik. Berikut adalah beberapa petunjuk untuk memulihkan PC Anda. Untuk melakukannya, ikuti panduan kami tentang Cara menggunakan Pemulihan Sistem di Windows 10 dan terapkan instruksi seperti yang ditunjukkan.
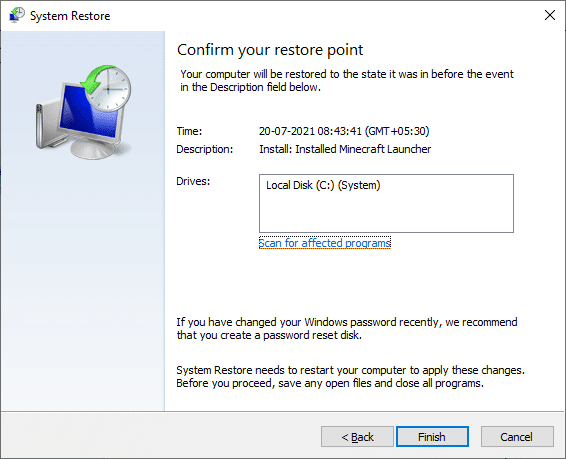
Setelah memulihkan PC Windows 10 Anda, periksa apakah dapat menggunakan kamera Anda.
Baca Juga: Perbaiki Snap Camera Tidak Ada Kesalahan Input Kamera yang Tersedia
Metode 17: Setel ulang PC
Jika tidak ada metode yang membantu Anda memperbaiki kode kesalahan 0xA00f4288, maka Anda harus membersihkan menginstal Sistem Operasi Windows Anda. Untuk membersihkan boot komputer Anda, terapkan langkah-langkah seperti yang diinstruksikan dalam panduan kami Cara melakukan Instalasi Bersih Windows 10
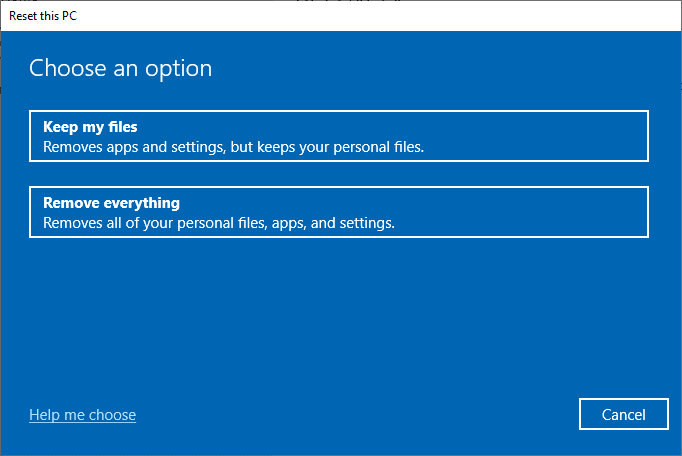
Direkomendasikan:
- Perbaiki Gambar YouTube dalam Gambar Tidak Berfungsi
- Cara Menjadi Layar Penuh di Windows 10
- Perbaiki Speaker Logitech Tidak Bekerja di Windows 10
- Perbaiki Kamera yang Digunakan oleh Aplikasi Lain di Windows 10
Akan sangat frustasi tidak dapat mengakses kamera Anda pada menit terakhir dari jadwal rapat, tetapi sekarang Anda akan memperbaiki semua Kamera yang dicadangkan kode kesalahan 0xA00f4288 di Windows 10. Terus kunjungi halaman kami untuk tips & trik keren lainnya dan pergi komentar Anda di bawah. Juga, jika Anda memiliki pertanyaan/saran tentang artikel ini, silakan tinggalkan di bagian komentar.
