Cara memperbaiki "Akun Administrator dinonaktifkan" di Windows 10
Diterbitkan: 2021-06-15Setelah memutakhirkan PC Anda ke Windows 10, apakah akun Administrator menjadi dinonaktifkan?
Anda tidak perlu khawatir tentang masalah ini. Artikel ini akan menunjukkan kepada Anda cara memperbaiki masalah akun Administrator yang dinonaktifkan.
Sebelum itu, mari kita lihat mengapa memiliki akun Admin penting di PC Windows.
Apa itu Akun Administrator di Windows?
Akun Administrator memberi pengguna hak istimewa untuk membuat perubahan tingkat sistem di Windows.
Contoh tindakan tersebut termasuk pemecahan masalah fungsi sistem, penginstalan perangkat lunak, konfigurasi akses pengguna yang mengunjungi, dan banyak lagi.
Di sisi lain, akun standar default akan membatasi Anda untuk aktivitas sederhana, seperti menjelajah web atau melihat email.
Namun, hanya versi Windows sebelumnya, seperti Windows 7, yang memiliki opsi akun Admin yang diaktifkan secara otomatis selama penginstalan.
Pada build Windows baru-baru ini, khususnya Windows 10, fitur ini sudah ada di dalamnya, tetapi disetel pabrik sebagai dinonaktifkan.
Mengapa Akun Administrator Dinonaktifkan di Windows 10?
Tim Microsoft menyebut masalah keamanan sebagai alasan utama keputusan tersebut.
Jadi, jika Anda mencoba melakukan operasi tingkat admin dengan akun Standar, sistem akan meminta Anda untuk "melihat administrator sistem Anda di Windows 10."
Meskipun demikian, di bagian selanjutnya, kami telah merinci berbagai prosedur yang dapat Anda ambil untuk menyelesaikan masalah tersebut.
Namun, pertama-tama, terapkan langkah-langkah ini untuk mengetahui jenis akun pengguna apa yang aktif di perangkat Anda:
- Klik tombol mulai Windows dan klik ikon akun pengguna di menu.
- Selanjutnya, klik dua kali pada "Ubah pengaturan akun".
- Di jendela yang muncul, lihat di bawah profil Anda untuk memeriksa apakah tertulis "Administrator" atau "Standar."
Cara Memperbaiki Masalah Akun Administrator yang Dinonaktifkan pada Windows 10
Di bawah ini adalah berbagai cara untuk mengaktifkan (dan menonaktifkan) akun Admin:
1. Reboot PC dalam Safe Mode
Safe Mode memudahkan untuk mendiagnosis dan memperbaiki sebagian besar masalah Windows. Anda dapat menggunakan fitur khusus ini untuk mengakses dan mengubah pengaturan sistem default untuk akun Administrator internal.
Ikuti langkah-langkah di bawah ini untuk memulai:
- Pertama, tekan tombol logo Windows + pintasan I untuk membuka menu Pengaturan.
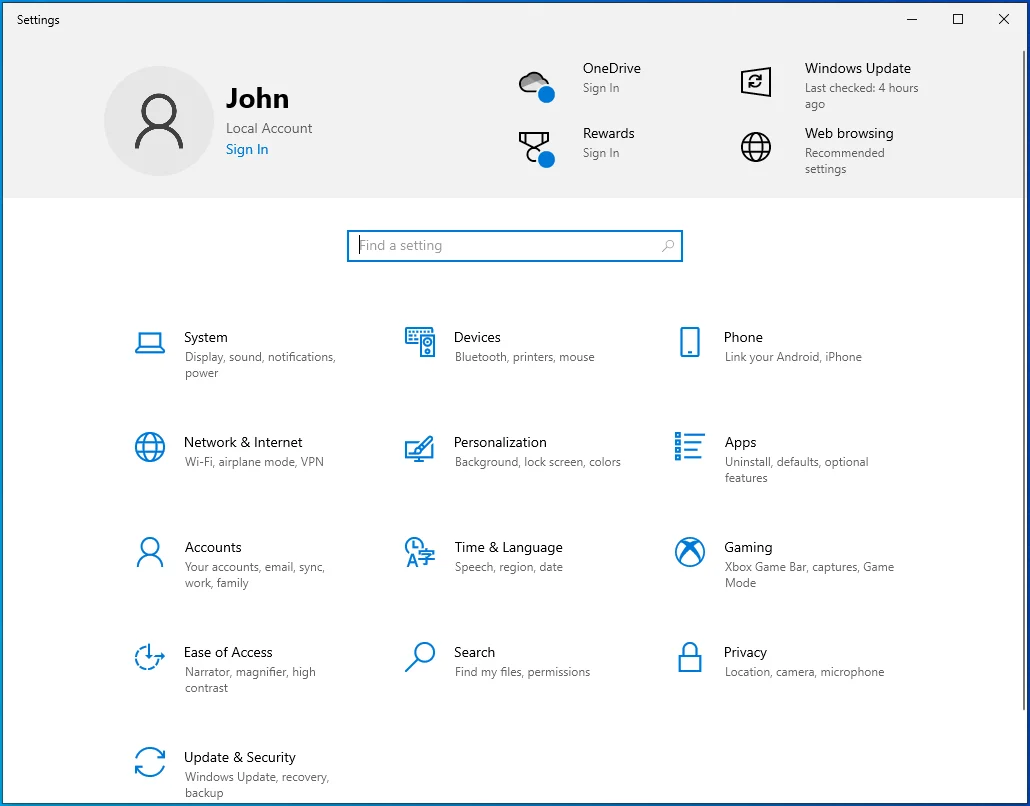
- Selanjutnya, buka bagian Update & Security lalu pilih tab Recovery.
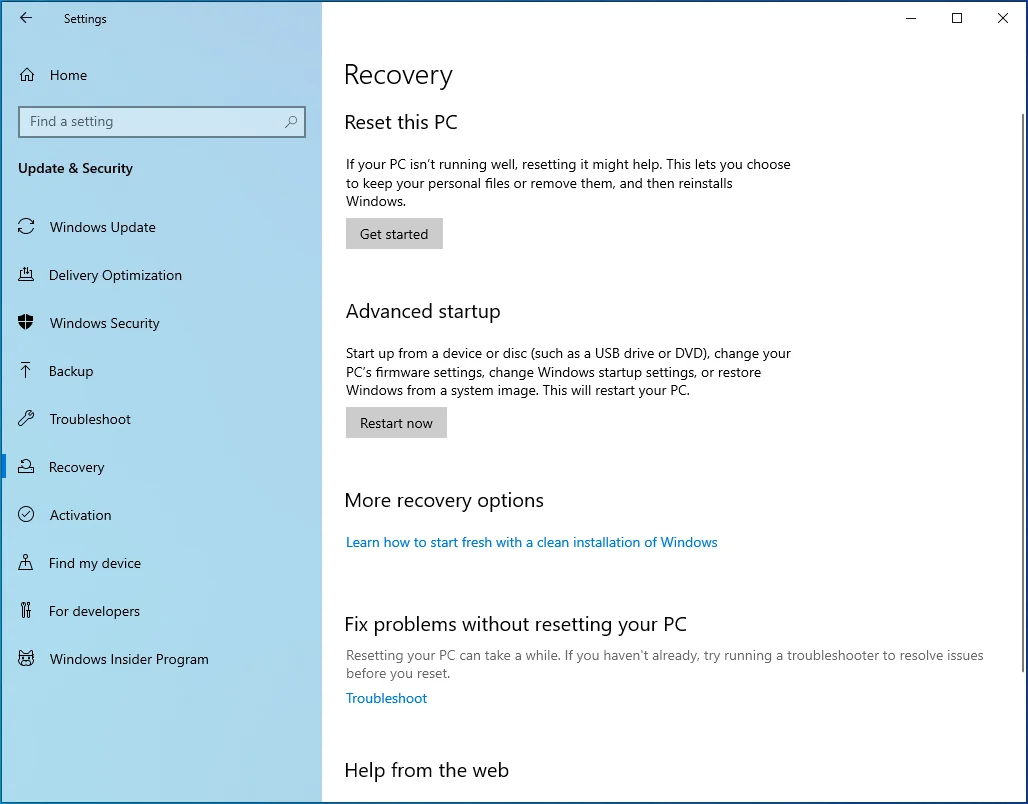
- Di bawah area "Startup lanjutan", klik tombol "Mulai ulang sekarang".
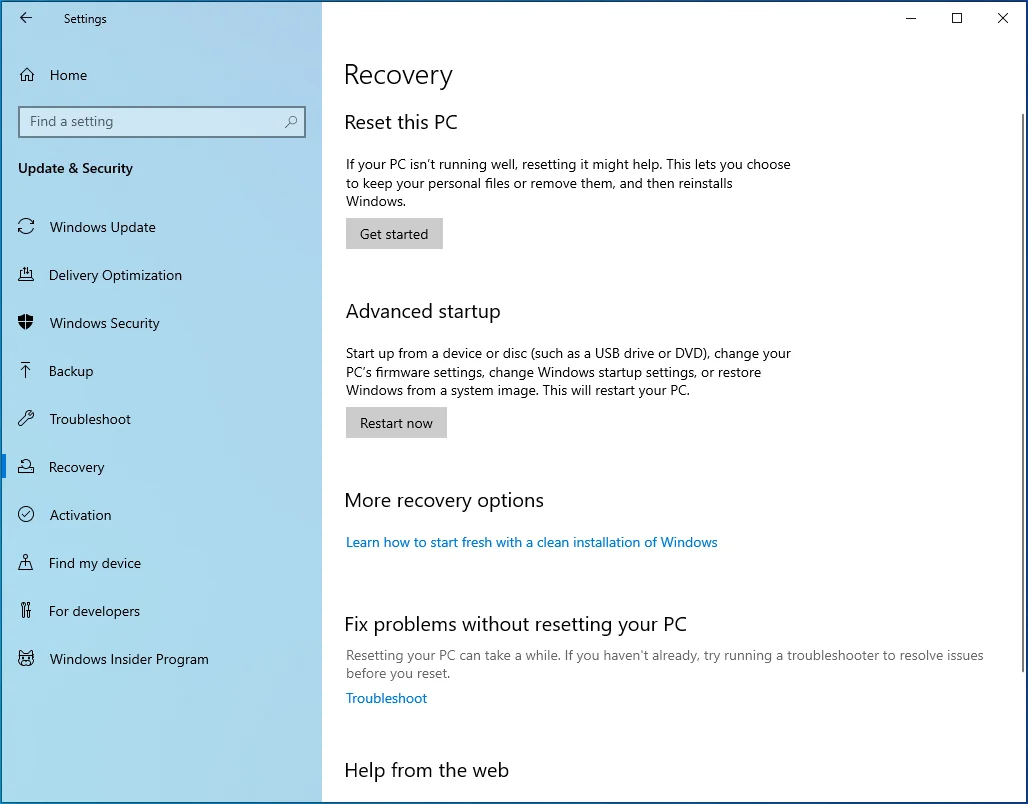
- Saat sistem mencoba melakukan boot ulang, daftar opsi akan muncul di layar Anda. Pilih opsi Pemecahan Masalah.
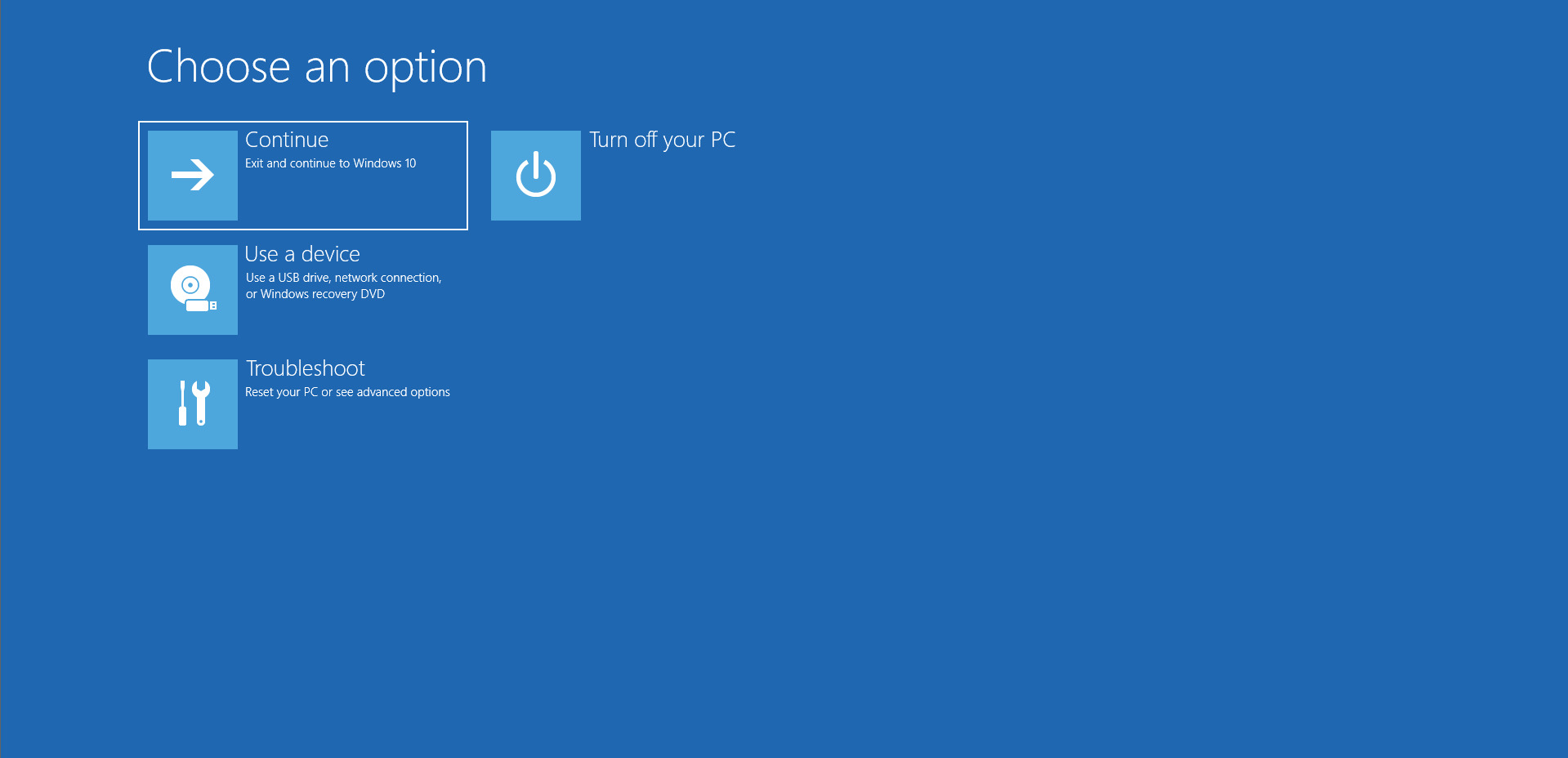
- Kemudian, navigasikan ke Opsi lanjutan> Pengaturan Startup.
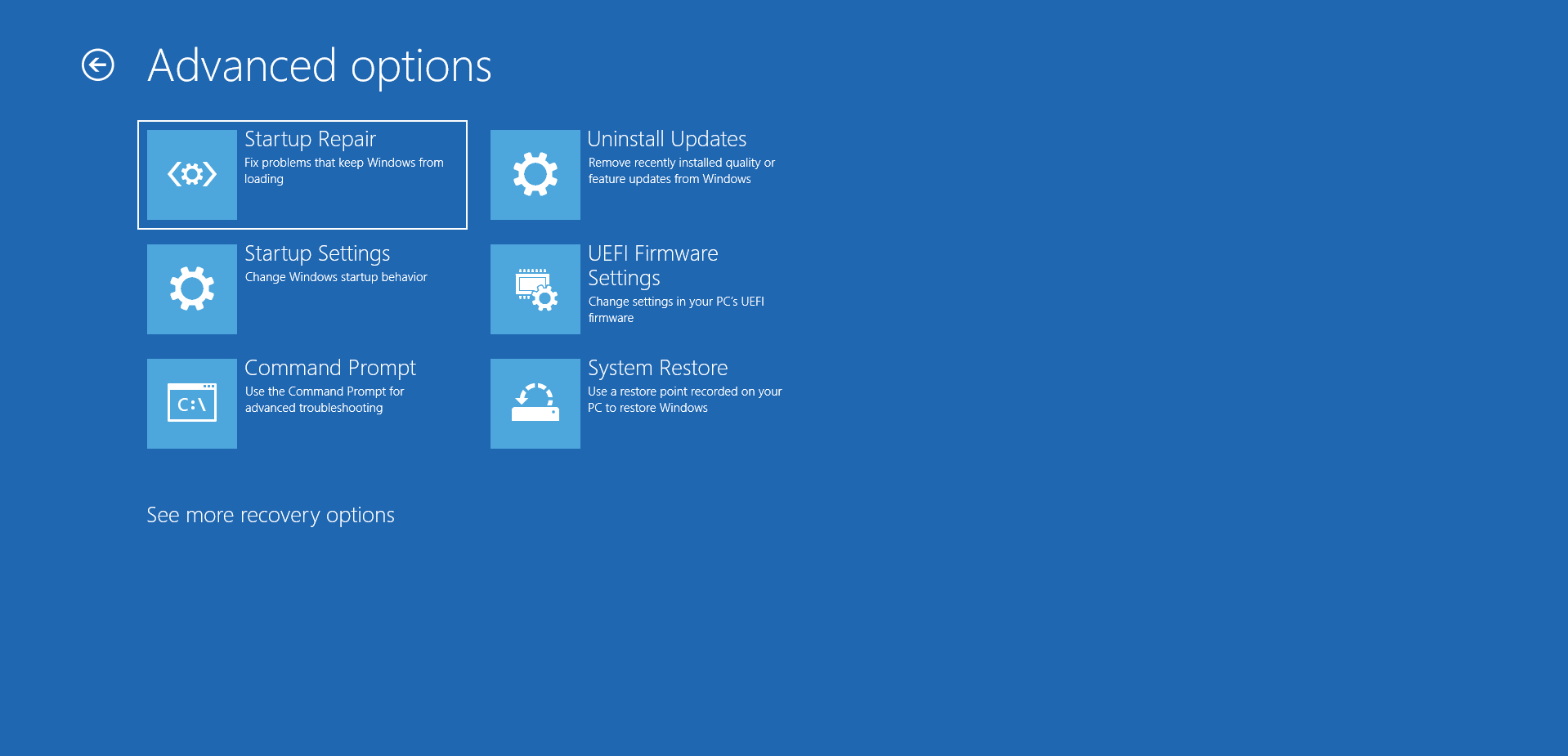
- Di bawah Pengaturan Startup, Anda akan melihat berbagai versi Safe Mode yang tersedia.
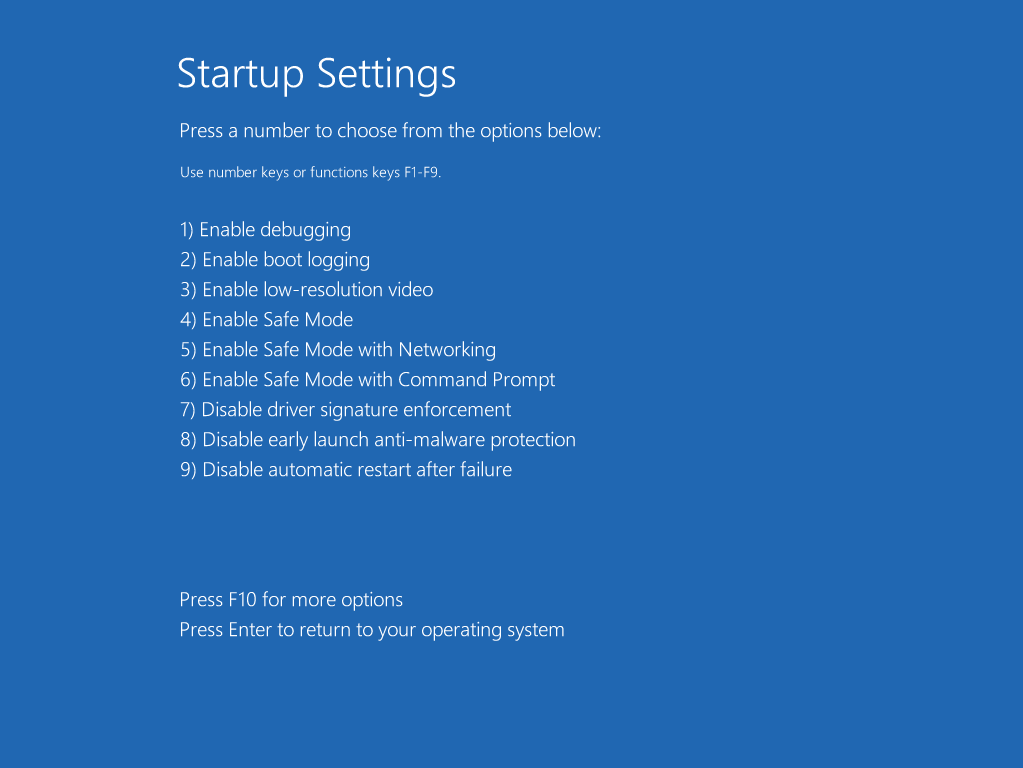
- Pilih "Aktifkan Mode Aman dengan Jaringan".
- Windows akan berada dalam Safe Mode setelah memulai ulang sistem.
Kemudian, jika Anda menggunakan edisi Windows 10 Pro, ikuti beberapa langkah berikut untuk mengaktifkan fitur akun Admin:
- Tekan logo Windows dan tombol R secara bersamaan.
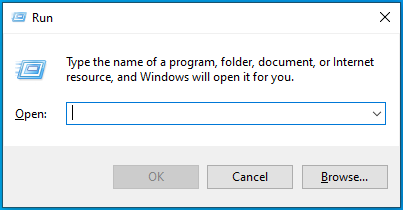
- Ketik “lusrmgr.msc” (tanpa tanda kutip) ke dalam kotak dialog Run, lalu klik OK untuk menjalankannya.
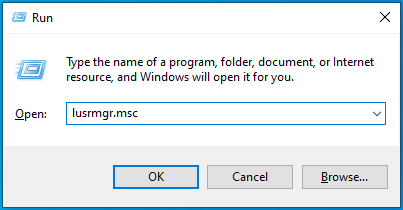
- Menu Lusrmgr (Pengguna dan Grup Lokal) akan terbuka. Setelah itu, klik dua kali pada Pengguna dan jelajahi akun yang salah.
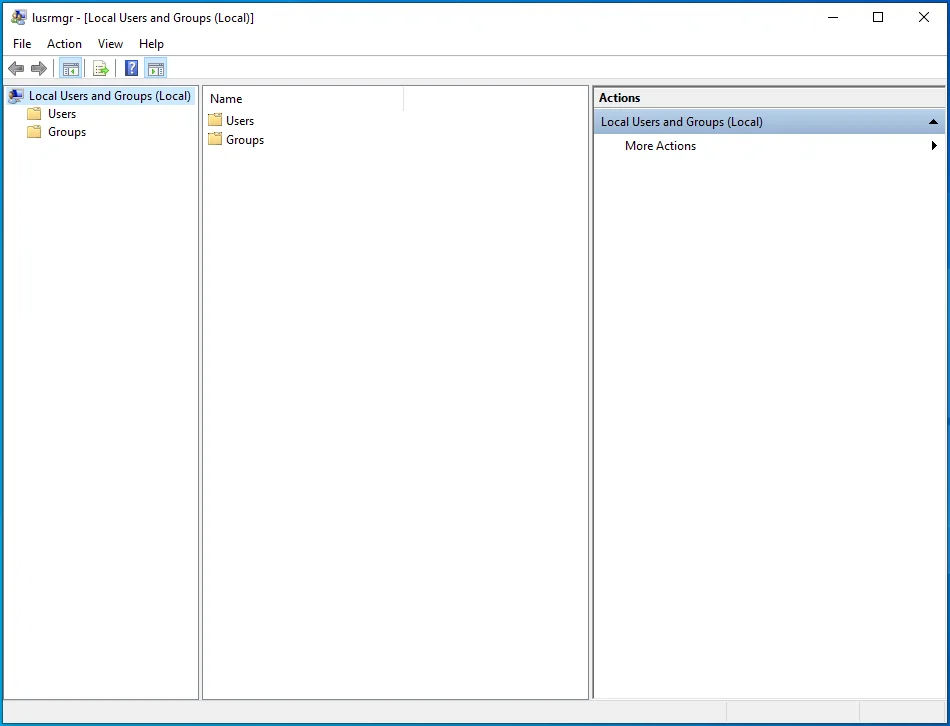
- Saat menu Properti muncul, periksa apakah opsi "Akun dinonaktifkan" diaktifkan. Jika ya, hapus centang pada kotak di sampingnya.
- Terakhir, klik Terapkan > OK, lalu periksa apakah akun Anda telah berubah menjadi akun administrator.
Sebagai alternatif, Anda dapat melakukan hal berikut:
- Tekan pintasan Windows + X untuk membuka menu Power User.
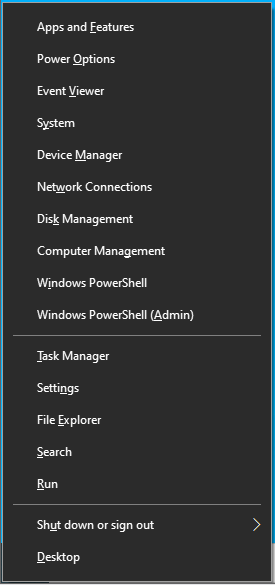
- Pada daftar yang ditampilkan, klik opsi Manajemen Komputer.
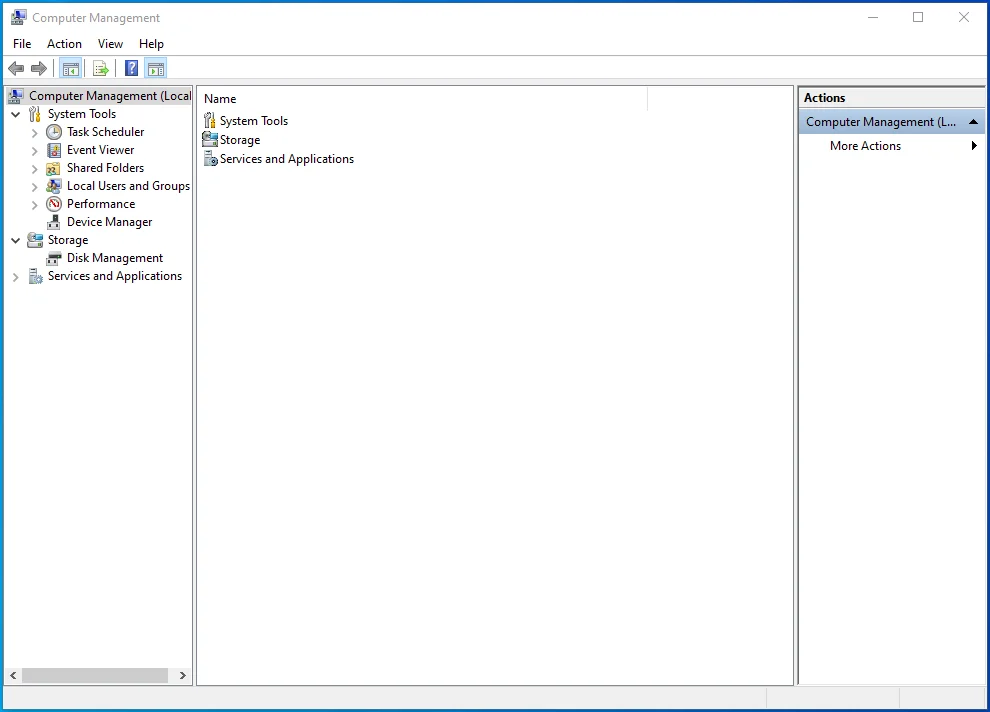
- Pada layar berikutnya, navigasikan ke Pengguna dan Grup Lokal > Pengguna.
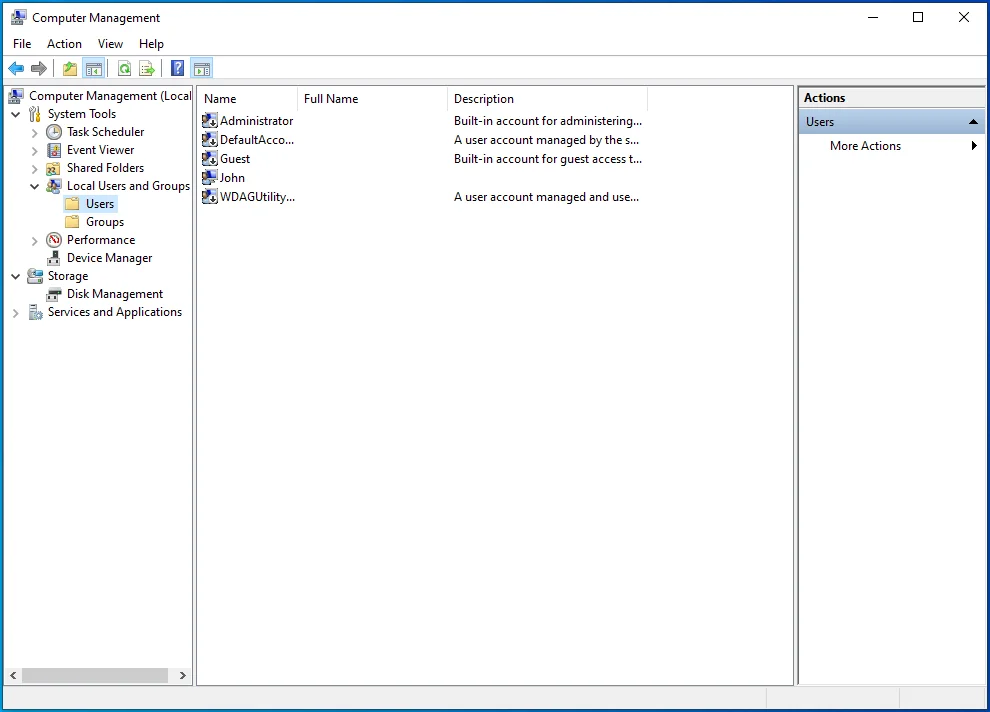
- Klik kanan pada Administrator (lihat di sisi kanan), lalu pilih opsi Properties.
- Di sini sekali lagi, hapus centang pada kotak di samping opsi "Akun dinonaktifkan".
Apakah Anda menggunakan rilis Windows 10 selain edisi Pro? Apakah langkah-langkah di atas gagal untuk Anda? Jika demikian, coba salah satu metode lain di bawah ini.
2. Gunakan Prompt Perintah
Command Prompt adalah cara lain untuk mengaktifkan akun Administrator di Windows 10. Metode ini berfungsi untuk semua versi OS, termasuk edisi Home.
Berikut adalah prosedur yang harus diikuti:
- Tekan pintasan Alt + Del + Ctrl untuk menjalankan layar login.
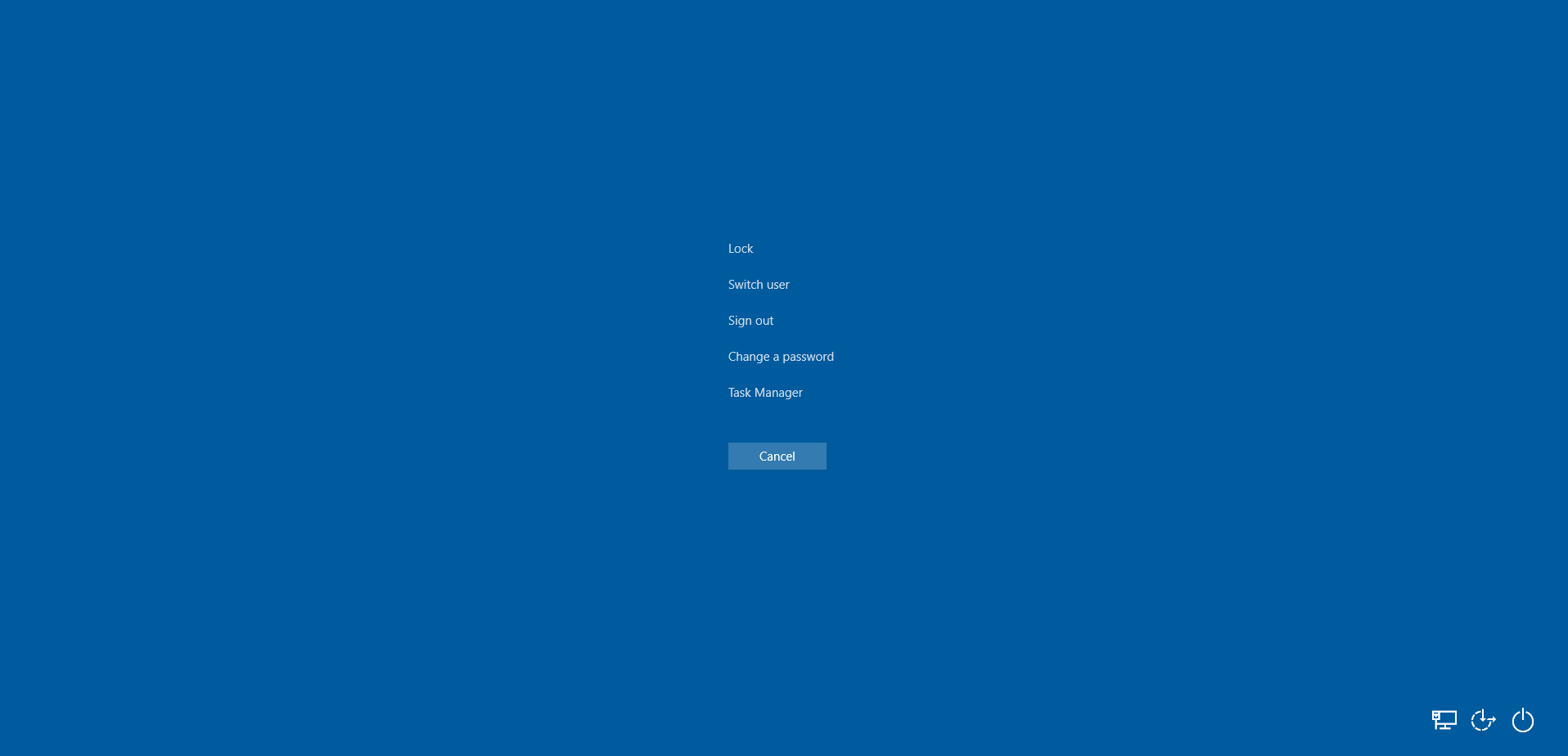
- Selanjutnya, tekan tombol Shift dan klik Restart. Komputer akan reboot dalam mode Lanjutan.
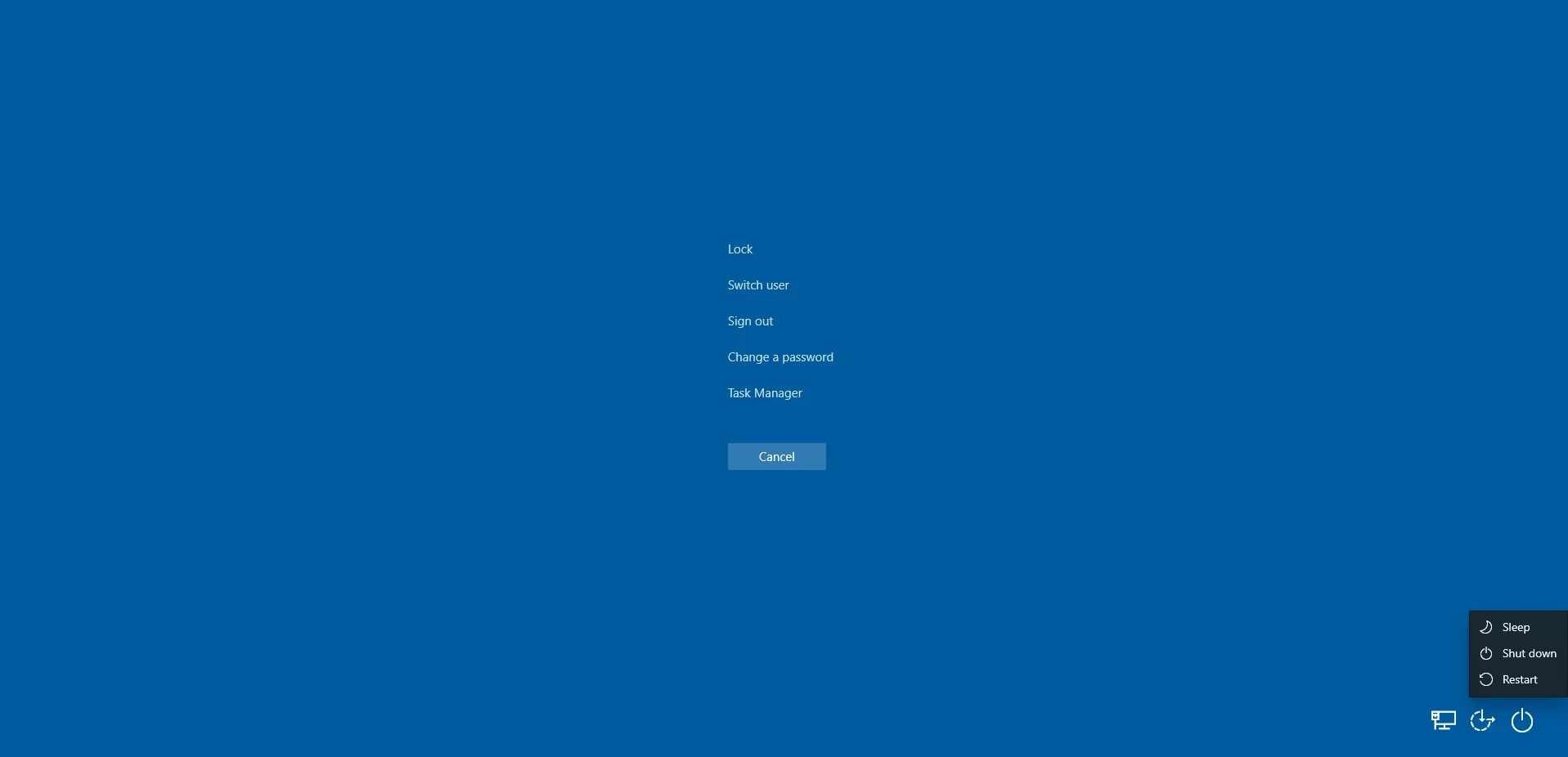
- Anda akan melihat beberapa opsi ditampilkan. Klik dua kali pada Pemecahan Masalah.
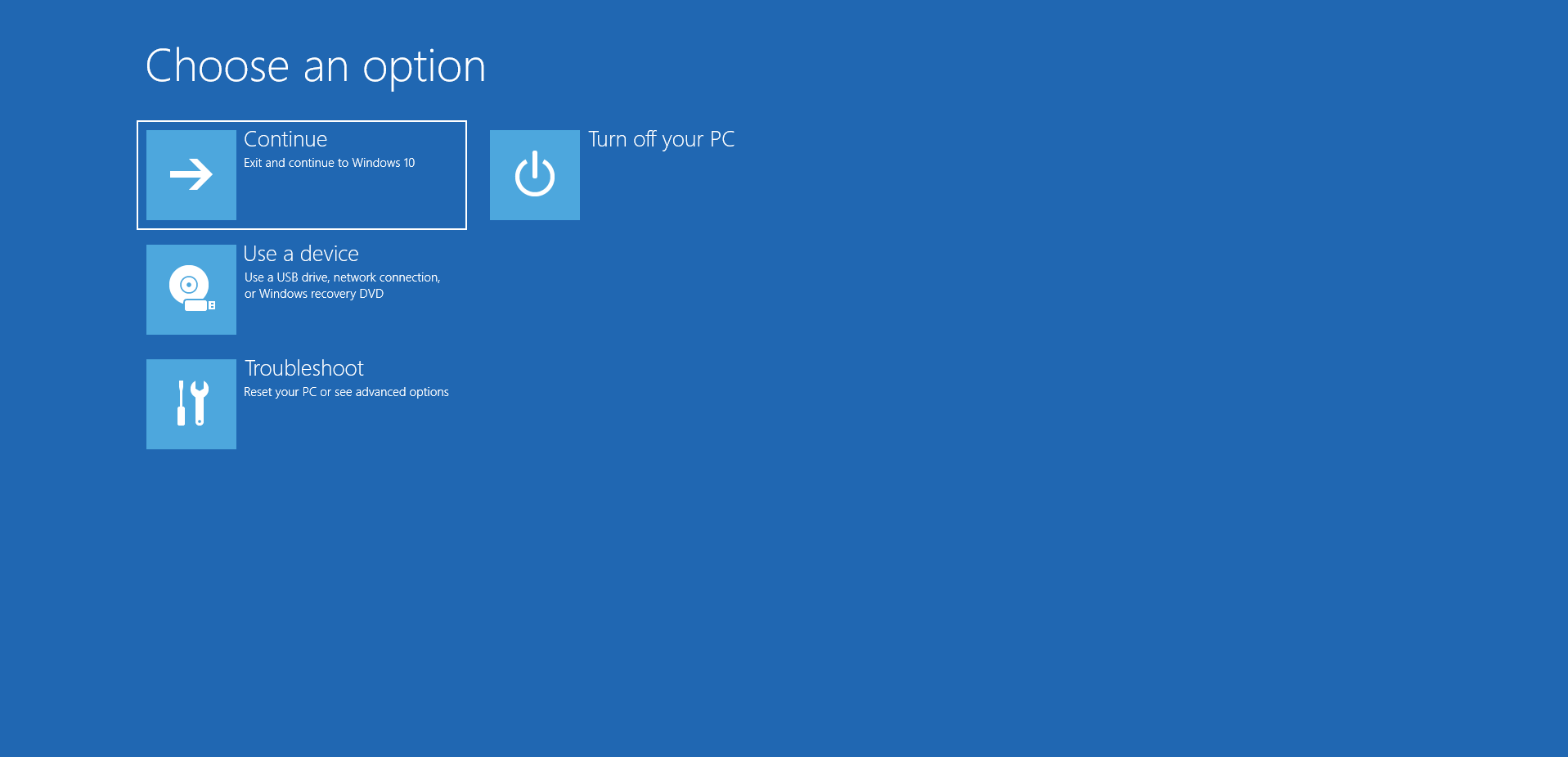
- Sekarang, klik Command Prompt di bawah Opsi lanjutan.
- Setelah itu, salin-tempel teks di bawah ini ke bidang terbuka kotak dialog baru, lalu tekan Enter untuk menjalankannya:
administrator pengguna bersih / aktif: ya (untuk mengaktifkan fitur)
atau:
administrator pengguna bersih / aktif: tidak (untuk menonaktifkan fitur)
6. Setelah itu, restart PC dan lihat apakah itu menyelesaikan masalah.

Jika tidak ada perubahan positif, itu tidak masalah. Coba metode selanjutnya.
3. Gunakan Editor Registri
Anda dapat menggunakan Peninjau Suntingan Registri untuk mengatasi kesalahan dalam sistem komputer Anda. Namun, Anda harus tahu cara menggunakan alat tersebut. Bahkan kesalahan terkecil yang Anda buat dalam registri dapat menyebabkan malfungsi sistem yang parah.
Namun, jika Anda menginstal Auslogics Registry Cleaner pada PC Anda, Anda dapat merasa aman saat melakukan operasi registri. Dengan alat ini, Anda dapat sepenuhnya menghapus masalah registri sistem.

Atasi Masalah PC dengan Auslogics BoostSpeed
Selain membersihkan dan mengoptimalkan PC Anda, BoostSpeed melindungi privasi, mendiagnosis masalah perangkat keras, menawarkan kiat untuk meningkatkan kecepatan, dan menyediakan 20+ alat untuk memenuhi sebagian besar kebutuhan pemeliharaan dan layanan PC.
Yang mengatakan, berikut adalah cara Anda dapat menggunakan Registry Editor untuk mengaktifkan fitur akun Administrator di Windows 10.
Pendekatan pertama:
- Buka jendela Command Prompt dan ketik "regedit" (tanpa tanda kutip) untuk membuka Registry Editor.
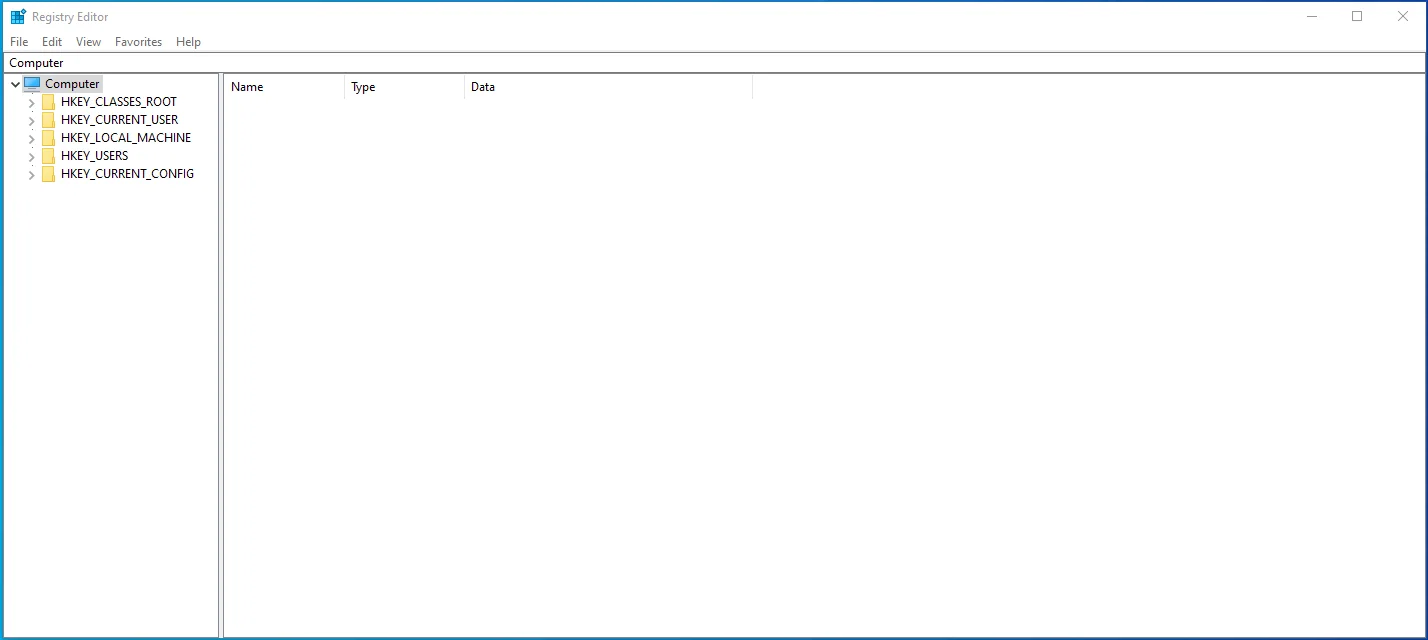
- Di sisi kiri menu editor, pilih kunci bernama HKEY_LOCAL_MACHINE.
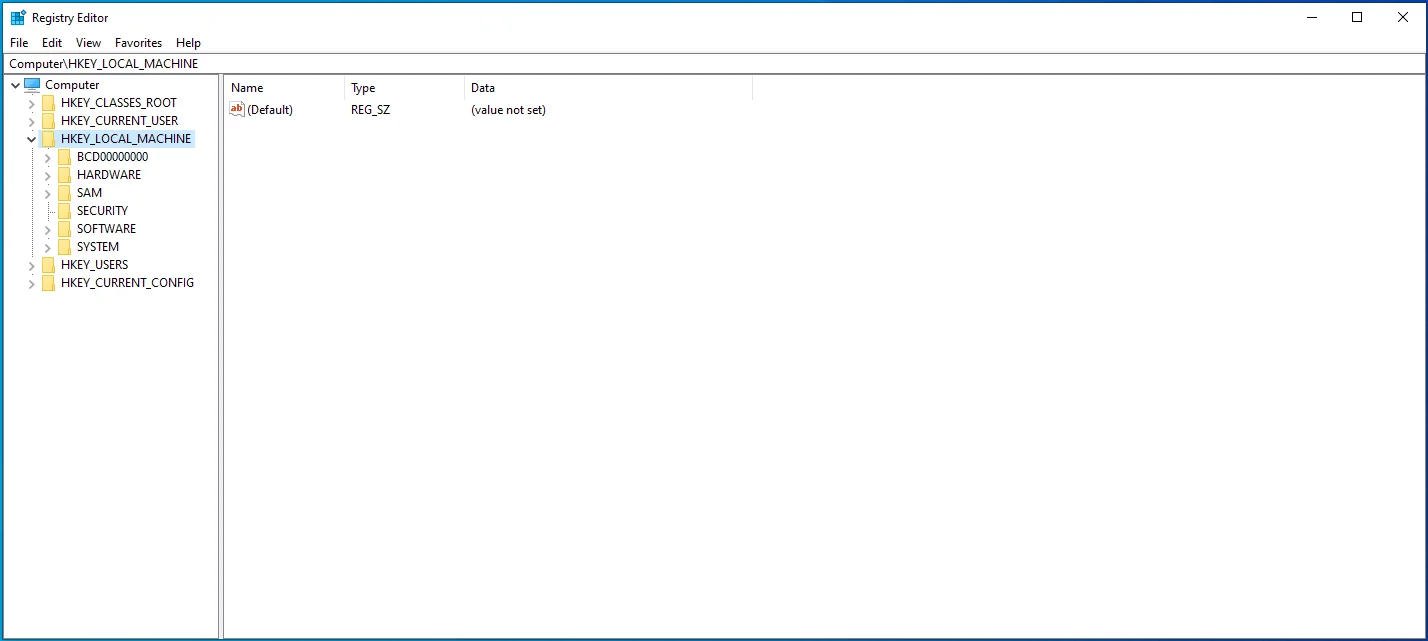
- Sekarang, seret mouse ke bilah menu dan arahkan ke File > Load Hive.
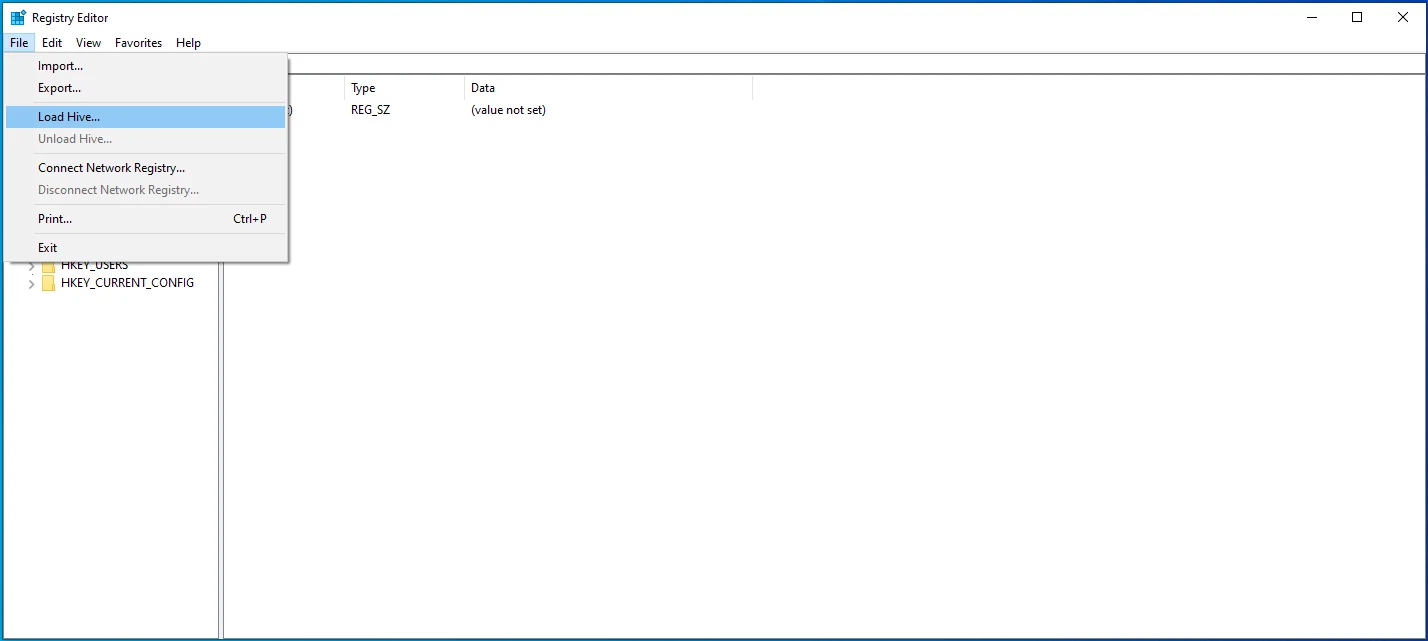
- Pada titik ini, Anda perlu mengakses drive tempat Windows 10 diinstal pada PC Anda. Periksa menggunakan jalur ini: C:WindowsSystem32config.
- Anda akan melihat file bernama SAM. Buka.
- Saat Anda masih berada di kotak dialog Load Hive, salin-tempel teks berikut dan klik OK: REM_SAM.
- Selanjutnya kembali ke jendela Registry Editor dan masuk ke lokasi HKEY_LOCAL_MACHINESAMSAMDomainsAccountsUsers00001F4.
- Pilih kunci 000001F4 lalu ketuk dua kali nilai biner F di panel kanan.
- Selanjutnya, temukan baris untuk entri 0038. Setelah Anda menemukannya, ubah nilai default dari 11 menjadi 10.
- Selanjutnya, klik OK dan kemudian keluar dari Registry Editor dan Command Prompt.
- Setelah itu, reboot Windows 10 dan periksa apakah akun Administrator telah diaktifkan.
Pendekatan kedua:
- Pada halaman utama Peninjau Suntingan Registri, navigasikan ke jalur berikut: HKEY_LOCAL_MACHINE > PERANGKAT LUNAK > Microsoft > Windows NT > CurrentVersion > Winlogon > SpecialAccounts > UserList.
- Di bawah tab terakhir, klik kanan pada opsi UserList.
- Di menu pop-up, perluas Baru dan pilih DWORD_Value.
- Gunakan "Admin" sebagai nama nilainya dan tekan Enter.
- Keluar dari editor dan reboot komputer.
Akun Administrator Anda seharusnya sudah aktif sekarang. Anda dapat menonaktifkannya dengan menghapus nilai yang Anda buat. Namun, jika tidak ada perbaikan yang berhasil, coba ubah beberapa kebijakan keamanan di PC Anda seperti yang dijelaskan dalam metode berikutnya.
4. Gunakan Editor Kebijakan Grup
Anda dapat menggunakan alat ini untuk mengubah dan menyetel ulang akun pengguna di perangkat Anda. Anda juga dapat menggunakannya untuk memperbaiki akun Administrator yang dinonaktifkan di Windows 10.
Lihat langkah-langkahnya di sini:
- Tekan tombol Windows + pintasan R untuk membuka kotak dialog Jalankan.
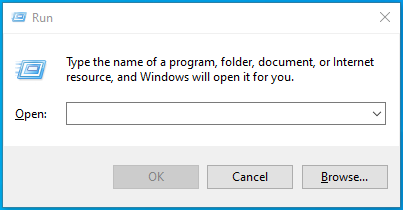
- Ketik "gpedit.msc" (tanpa tanda kutip) ke dalam kolom teks dan klik OK untuk memulai Editor Kebijakan Grup.
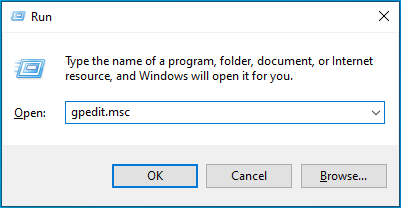
- Gunakan jalur berikut untuk menemukan kebijakan lokal: Konfigurasi Komputer Lokal > Pengaturan Windows > Pengaturan Keamanan > Kebijakan Lokal.
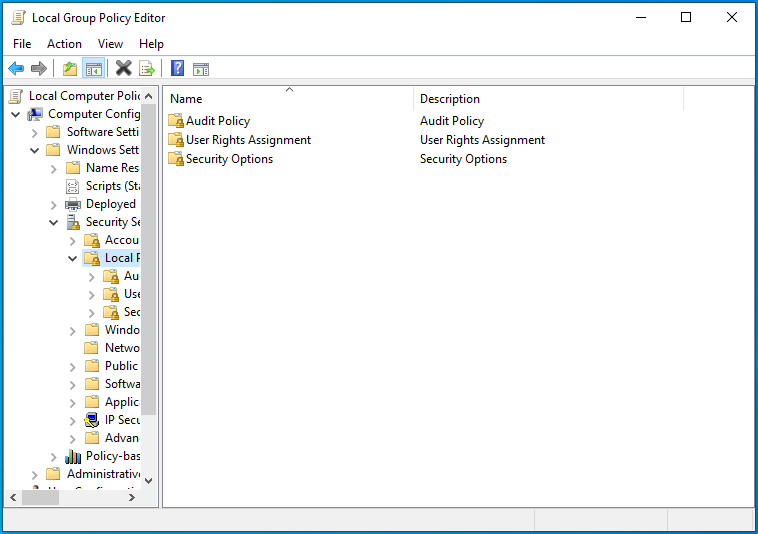
- Di bawah tab ini, klik dua kali pada Opsi Keamanan.
- Di panel kanan, buka Akun: Status Akun Administrator.
- Klik dua kali untuk melihat propertinya dan atur ke Diaktifkan.
- Terakhir, klik OK > Apply lalu keluar dari editor.
(Catatan: Anda tidak dapat melakukan prosedur di atas jika Anda menggunakan edisi Windows Home. Coba opsi berikutnya.)
5. Gunakan Windows PowerShell
Ini juga cara lain untuk mengaktifkan akun Administrator Windows 10 yang tersembunyi. Selain itu, Windows PowerShell mirip dengan Command Prompt tetapi sedikit lebih maju.
Dengan itu, coba langkah-langkah berikut:
- Tekan tombol Windows + pintasan X untuk memunculkan menu Power User dan pilih opsi PowerShell (Admin).
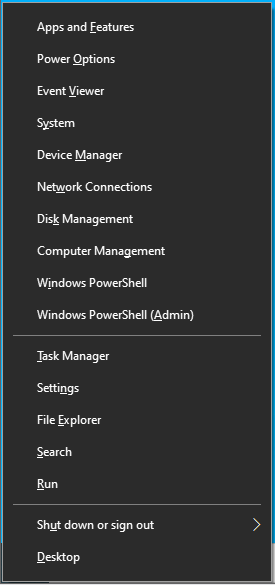
- Atau, ketik "PowerShell" (tanpa tanda kutip) ke dalam bilah Pencarian dan gunakan opsi Jalankan sebagai Administrator untuk membukanya.
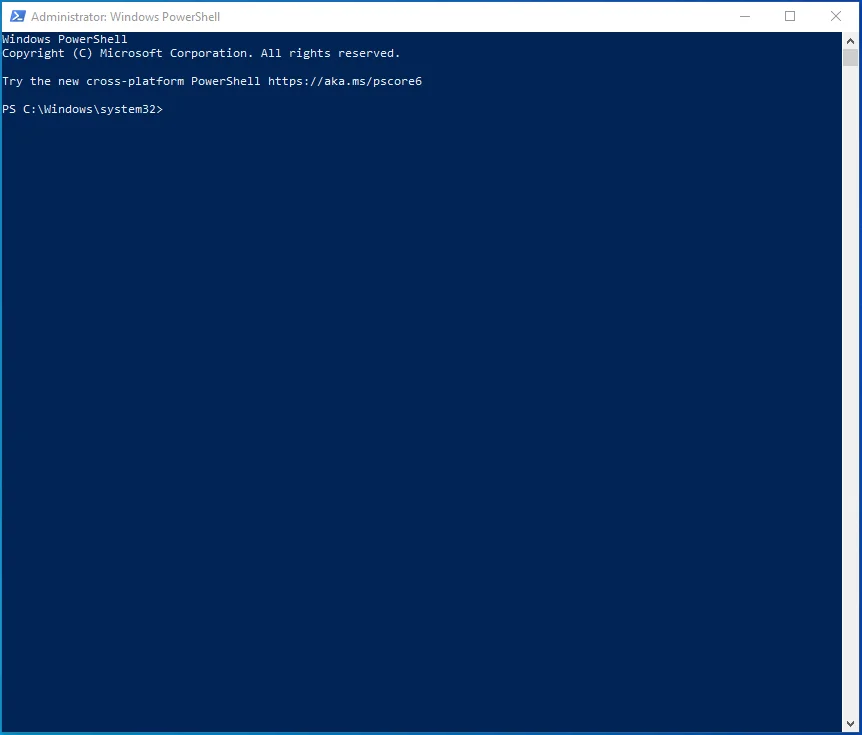
- Kemudian, salin baris perintah di bawah ini, rekatkan ke jendela PowerShell dan tekan Enter:
Enable-LocalUser -Nama “Administrator” (untuk mengaktifkan akun admin)
Disable-LocalUser -Nama “Administrator” (untuk menonaktifkan akun admin)
4. Setelah itu, Anda dapat mengakses akun Administrator. Silakan tutup jendela PowerShell.
Catatan: Jika Anda menggunakan versi Windows non-Inggris, perintah di atas mungkin tidak berfungsi.
6. Konfigurasikan Akun Pengguna Baru
Jika semua metode di atas gagal berfungsi, Anda mungkin dapat menyelesaikan masalah dengan mengubah akun pengguna baru menjadi akun administrator.
Berikut adalah cara melakukannya:
- Buka bagian Akun di bawah jendela Pengaturan.
- Klik "Keluarga & pengguna lain" (di panel kiri).
- Di panel kanan layar berikutnya, klik opsi "Tambahkan orang lain ke PC ini".
- Jika diminta dengan permintaan konfirmasi, pilih "Saya tidak memiliki informasi masuk orang ini".
- Selanjutnya, klik "Tambahkan pengguna tanpa akun Microsoft".
- Ketikkan nama untuk akun tersebut, lalu klik Berikutnya.
- Sekali lagi, kembali ke layar menu Keluarga & Pengguna lain.
- Anda akan melihat akun baru di sisi kanan. Klik dua kali dan pilih "Ubah jenis akun".
- Di kotak dialog yang muncul, atur jenis akun ke Administrator dan ketuk OK.
Setelah itu, akun Administrator baru Anda akan siap digunakan. Anda dapat masuk tanpa kata sandi.
Kesimpulan
Setelah membaca artikel ini, Anda harus tahu cara mengaktifkan atau menonaktifkan akun Administrator di Windows 10.
Apakah menurut Anda panduan ini berguna? Mohon beri tahu kami di bagian komentar.
