[DIPERBAIKI] Touchpad laptop Acer tidak berfungsi
Diterbitkan: 2020-12-22Menavigasi laptop Anda tanpa touchpad yang berfungsi bisa sangat membuat frustrasi, terutama jika Anda tidak memiliki mouse cadangan. Sayangnya, ini adalah pengalaman umum di kalangan pengguna laptop Acer.
Sebagian besar pemilik Acer harus bergantung sepenuhnya pada penggunaan mouse eksternal. Jika itu terdengar seperti Anda, kami akan mengajari Anda cara memperbaiki touchpad pada laptop Acer dengan cepat.
Mengapa Touchpad Berhenti Bekerja di Laptop Acer Saya?
Touchpad Anda mungkin tidak berfungsi dengan baik di laptop Acer Anda karena banyak faktor, tetapi yang paling umum adalah sebagai berikut:
- Panel sentuh dimatikan.
- Laptop Acer Anda tidak bisa boot dengan benar.
- Ada masalah dengan BIOS.
- Anda memiliki driver yang kedaluwarsa atau tidak kompatibel.
Kami akan secara singkat mengeksplorasi penyebab umum. Setelah itu, kami akan menunjukkan cara tercepat untuk mengatasi masalah tersebut.
Touchpad Dimatikan
Sebagian besar laptop Acer memungkinkan Anda untuk mengaktifkan atau menonaktifkan touchpad dengan cepat melalui kombinasi pintasan atau dengan satu tombol. Jadi, mungkin saja saat menggunakan keyboard, Anda secara tidak sengaja memicu perintah untuk menonaktifkan touchpad.
Laptop Acer Anda Tidak Melakukan Booting dengan Benar
Seperti semua komponen perangkat keras, touchpad Anda memiliki driver perangkatnya sendiri, dan itu bergantung pada mereka untuk berfungsi secara akurat. Katakanlah sistem operasi gagal memuat dengan benar saat startup atau tidak dapat berjalan secara efektif dengan driver touchpad. Jika demikian, fungsinya akan terpengaruh, atau berhenti bekerja sama sekali.
Ada Masalah dengan BIOS
Terkadang, BIOS akan kembali ke pengaturan sebelumnya, memilih untuk memulai beberapa layanan sambil menghentikan beberapa. Konon, touchpad sering kali termasuk di antara layanan yang dibatasi.
Anda Memiliki Driver yang Kedaluwarsa atau Tidak Kompatibel
Di antara penyebab lain yang dilaporkan oleh pengguna yang touchpadnya berhenti bekerja, usang, atau driver perangkat yang tidak kompatibel adalah yang paling umum. Masalah terkait driver dapat disebabkan oleh file sistem yang rusak atau hilang atau pembaruan sistem terbaru.
Setelah mengatakan ini, mari kita mulai mengeksplorasi solusi.
(Catatan: Sebelum memulai, Anda memerlukan mouse eksternal untuk menavigasi seluruh proses hingga touchpad Anda mulai berfungsi).
Cara Memperbaiki Touchpad Tidak Berfungsi di Laptop Acer
Nyalakan Touchpad
Anda dapat mengaktifkan touchpad pada laptop Acer dengan dua cara: menggunakan tombol pintasan atau mengubah pengaturan dari panel kontrol.
Menggunakan tombol Pintasan
Cari tombol fungsi (Fn) dan ikon panel sentuh (ilustrasi jari pada panel sentuh) pada keyboard Anda. Jika Anda menemukannya, tahan tombol fungsi lalu ketuk ikon panel sentuh. Tergantung pada keyboard Anda, ikon touchpad harus berada di suatu tempat di antara tombol F. Dalam banyak kasus, seringkali F6 atau F7.
Menggunakan Panel Kontrol
- Tekan logo Windows + tombol R untuk membuka kotak dialog Run.
- Ketik "control.exe" (tanpa tanda kutip) dan tekan Enter untuk membuka jendela panel Kontrol.
- Klik dua kali pada Hardware and Sound, lalu pilih Mouse and Touchpad.
- Klik pada Pengaturan mouse tambahan untuk membuka jendela Properti Mouse.
- Klik pada perangkat mouse.
- Jika muncul dinonaktifkan, klik Aktifkan Perangkat.
- Klik Apply -> OK, lalu keluar dari jendela Control Panel.
Periksa untuk melihat apakah masalah telah diperbaiki sekarang. Jika tidak ada perbedaan, lanjutkan ke metode berikutnya.
Restart Laptopnya
Memulai ulang laptop dapat mengembalikan touchpad Anda ke kondisi kerja normal. Pendekatan berbeda yang juga berfungsi pada komputer Acer adalah memasukkan kembali baterai sebelum melakukan booting.
Ikuti langkah-langkah di bawah ini:
- Pastikan laptop dalam keadaan hidup.
- Jika pengisi daya laptop dicolokkan, cabut.
- Keluarkan baterai tanpa mematikan komputer.
- Tunggu sekitar 30 menit dan masukkan kembali baterai.
- Sekarang, hidupkan dan lihat apakah touchpad responsif.
Misalkan masalah terus berlanjut, tidak perlu khawatir. Coba langkah selanjutnya.
Instal ulang Driver Touchpad
- Tekan logo Windows + tombol R untuk membuka kotak dialog Run.
- Ketik "devmgmt.msc" (tanpa tanda kutip) dan tekan OK untuk membuka jendela Device Manager.
- Luaskan Tikus dan perangkat penunjuk lainnya dari daftar perangkat di bawah jendela Pengelola Perangkat.
- Klik kanan pada Elantech atau Synaptics, tergantung pada apa yang tersedia.
- Dari menu pop-up, pilih Copot pemasangan perangkat.
- Centang kotak konfirmasi di sebelah Hapus perangkat lunak driver untuk perangkat ini.
- Klik Copot pemasangan untuk konfirmasi akhir.
- Restart laptop setelah penginstalan driver selesai.
Windows akan secara otomatis mengembalikan driver yang dihapus. Periksa untuk melihat apakah touchpad berfungsi sekarang. Jika tidak, Anda mungkin perlu memperbarui driver.

Perbarui Driver Touchpad
Anda dapat memperbarui driver perangkat dengan dua cara: secara manual atau otomatis.
Untuk Memperbarui Driver Secara Manual
- Buka Pengelola Perangkat.
- Luaskan Tikus dan perangkat penunjuk lainnya dari daftar perangkat di bawah jendela Pengelola Perangkat.
- Klik kanan pada driver touchpad (baik Synaptic atau Elantech).
- Pilih Perbarui Perangkat Lunak Pengemudi.
- Windows akan secara otomatis mencari pembaruan yang tersedia dan memberi Anda versi yang tersedia.
- Jika diminta, unduh dan instal versi terbaru dari driver touchpad.
- Reboot laptop untuk melakukan semua perubahan.
- Periksa untuk melihat apakah masalah teratasi setelah reboot selesai.
(Catatan: Dengan metode manual, ini adalah proses untung-untungan. Tidak ada jaminan bahwa versi terbaru dari driver touchpad akan cocok dengan perangkat Anda. Sistem mungkin juga tidak meminta pembaruan meskipun ada pembaruan yang tersedia untuk diinstal).
Untuk memboikot semua tantangan dalam memperbarui driver Anda secara manual, sebaiknya gunakan perangkat lunak pihak ketiga yang andal untuk melakukan peningkatan.
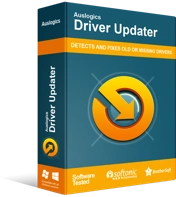
Atasi Masalah PC dengan Driver Updater
Performa PC yang tidak stabil sering kali disebabkan oleh driver yang sudah usang atau rusak. Auslogics Driver Updater mendiagnosis masalah driver dan memungkinkan Anda memperbarui driver lama sekaligus atau satu per satu agar PC Anda berjalan lebih lancar
Lihat solusi kami di bawah ini.
Untuk Memperbarui Driver Secara Otomatis
Menggunakan Auslogics Driver Updater untuk memutakhirkan driver touchpad Anda adalah metode yang lebih disukai. Selain mengesampingkan kerepotan yang terkait dengan peningkatan manual, Anda dapat menggunakan perangkat lunak untuk memperbarui semua driver perangkat Anda dalam satu klik.
(Harap dicatat bahwa versi gratis hanya memungkinkan Anda untuk memperbarui satu driver per jam. Untuk pengalaman yang lebih menyenangkan dan tanpa hambatan, kami sarankan Anda membeli versi pro dengan harga terjangkau).
Ubah Pengaturan Touchpad dari BIOS
Panel sentuh mungkin gagal berfungsi jika diatur ke Lanjutan di pengaturan BIOS, bukan Dasar. Dalam hal ini, Anda harus pergi ke menu BIOS dan mengubah pengaturan. Banyak pengguna telah berhasil menggunakan metode ini.
Ikuti langkah-langkah di bawah ini untuk memulai:
- Boot laptop sambil menahan tombol F1 atau Del.
- Gunakan tombol panah untuk menavigasi ke tab Utama.
- Temukan touchpad dan tekan Enter.
- Pilih opsi Dasar dan simpan perubahan.
- Keluar dari menu BIOS dan boot Windows ke normal.
- Periksa untuk melihat apakah masalah telah teratasi sekarang.
Jika solusi di atas gagal mengatasi masalah, coba langkah berikutnya.
Pulihkan Windows
- Tekan tombol logo Windows + X dan pilih Pengaturan dari menu pop-up.
- Pilih Perbarui dan Keamanan -> Pemulihan.
- Klik Mulai ulang sekarang untuk mem-boot ulang ke layar Manajemen Pemulihan Windows.
- Pilih Troubleshoot -> Reset PC ini.
- Pilih bagaimana sistem harus memulihkan dari opsi dalam daftar.
- Ikuti instruksi selanjutnya yang diminta untuk menyelesaikan proses.
Ketika pemulihan sistem selesai, periksa untuk melihat apakah masalah telah teratasi.
Temui Teknisi
Jika metode di atas tidak berhasil untuk Anda, kemungkinan besar masalah perangkat keras disebabkan oleh kotoran atau kerusakan. Akan membantu jika Anda meminta teknisi untuk mendiagnosis apa masalahnya dan menawarkan solusi untuk memperbaikinya.
Gunakan Mouse Eksternal
Jika Anda perlu menggunakan PC Anda secara mendesak dan tidak mampu untuk memberikan teknisi, menggunakan mouse eksternal dapat membantu memberikan bantuan sementara. Selain itu, ini mungkin solusi yang lebih baik jika anggaran Anda rendah, terutama karena mahal untuk mendapatkan touchpad baru.
Kesimpulan
Apakah panduan kami membantu untuk menyelesaikan 'touchpad not working error' pada laptop Acer Anda? Silakan tinggalkan komentar di bawah. Jika masalahnya lebih rumit, hubungi kami dengan detail lebih lanjut tentang masalahnya, dan kami akan merespons dengan cepat. Anda juga dapat mengunjungi blog kami untuk membaca artikel kami dan mengoptimalkan kinerja puncak PC Anda.
