Perbaiki Kesalahan Soket yang Terjadi Selama Tes Unggah
Diterbitkan: 2022-06-27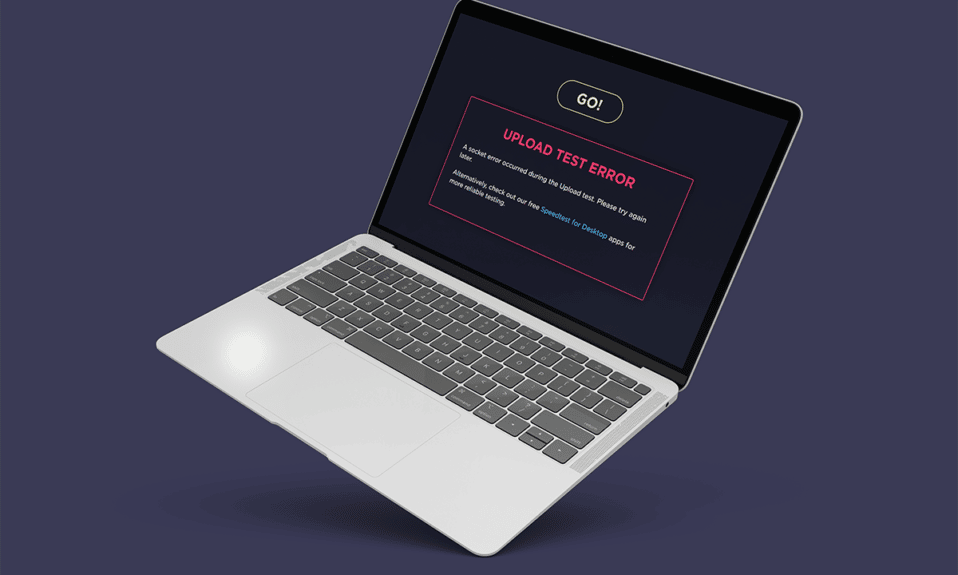
Koneksi internet yang gagal adalah sesuatu yang bahkan tidak ingin kita pikirkan. Koneksi internet menjadi bagian integral dari kehidupan kita sehari-hari. Segala sesuatu di seluruh dunia saling berhubungan dan menciptakan lingkungan yang mengglobal. Dengan begitu pentingnya, frustrasi karena koneksi internet yang gagal dapat dimengerti. Ketika skenario ini terjadi, hal pertama yang dilakukan sebagian besar pengguna internet adalah memeriksa kecepatan jaringan. Untuk mengetahui kecepatan jaringan, orang sering menggunakan alat online. Sayangnya, beberapa pengguna baru-baru ini dilaporkan mengalami kesalahan soket saat melakukan tes kecepatan. Artikel ini akan memandu Anda untuk mengatasi kesalahan soket yang terjadi selama masalah uji unggah.
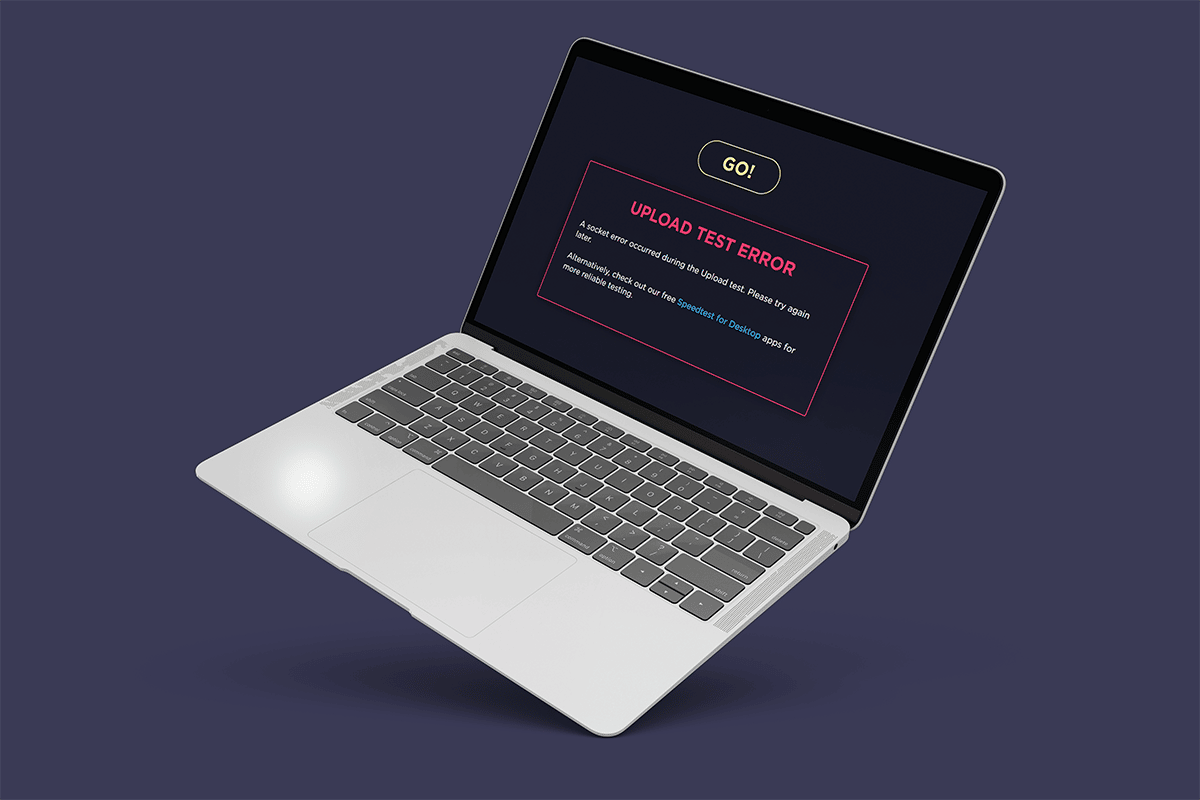
Isi
- Perbaiki Kesalahan Soket yang Terjadi Selama Tes Unggah di Windows 10
- Metode 1: Aktifkan Aturan Platform Perangkat Terhubung
- Metode 2: Berhenti Menyinkronkan di OneDrive atau Google Drive
- Metode 3: Tambahkan Pengecualian di Antivirus
- Metode 4: Nonaktifkan Antivirus Sementara (Jika Berlaku)
- Metode 5: Copot Antivirus (Tidak Disarankan)
- Kiat Pro: Coba Layanan Tes Kecepatan Lainnya
Perbaiki Kesalahan Soket yang Terjadi Selama Tes Unggah di Windows 10
Lihat penyebab di balik kesalahan soket yang terjadi selama masalah uji unggah yang tercantum di bawah ini:
- Aturan keluar yang tidak relevan di sistem Anda Windows Firewall bisa menjadi alasan di balik masalah kesalahan soket.
- Proses sinkronisasi aktif aplikasi penyimpanan cloud seperti OneDrive, Google Drive, dan Dropbox yang berjalan di latar belakang menghabiskan banyak bandwidth jaringan dan menyebabkan hambatan saat memeriksa kecepatan internet.
- Kehadiran program antivirus di PC Anda.
Penyebab skenario yang disebutkan di atas dapat diperbaiki dengan mudah. Oleh karena itu, cobalah metode yang diberikan di bawah ini satu per satu untuk menemukan solusi potensial Anda tentang cara memperbaiki kesalahan soket windows 10.
Metode 1: Aktifkan Aturan Platform Perangkat Terhubung
Terjadi kesalahan soket selama uji unggah, masalah melalui browser Anda mungkin disebabkan oleh firewall. Ini juga berlaku untuk firewall Windows bawaan. Banyak pengguna melaporkan bahwa masalah khusus ini terjadi karena aturan keluar. Sekarang, jika Anda bahkan mengalami masalah koneksi ethernet lainnya, ingatlah untuk mengaktifkan aturan keluar. Berikut cara mengaktifkannya.
1. Tekan tombol Windows + R bersamaan dan luncurkan kotak dialog Run .
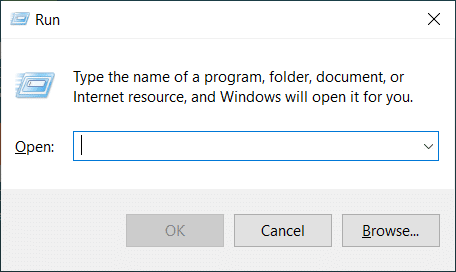
2. Ketik firewall.cpl dan tekan tombol Enter untuk meluncurkan Windows Defender Firewall .
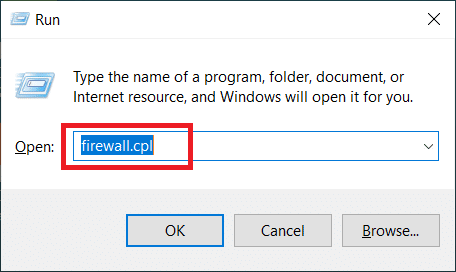
3. Pada halaman Windows Defender Firewall , pilih Pengaturan lanjutan yang ada di panel kiri.
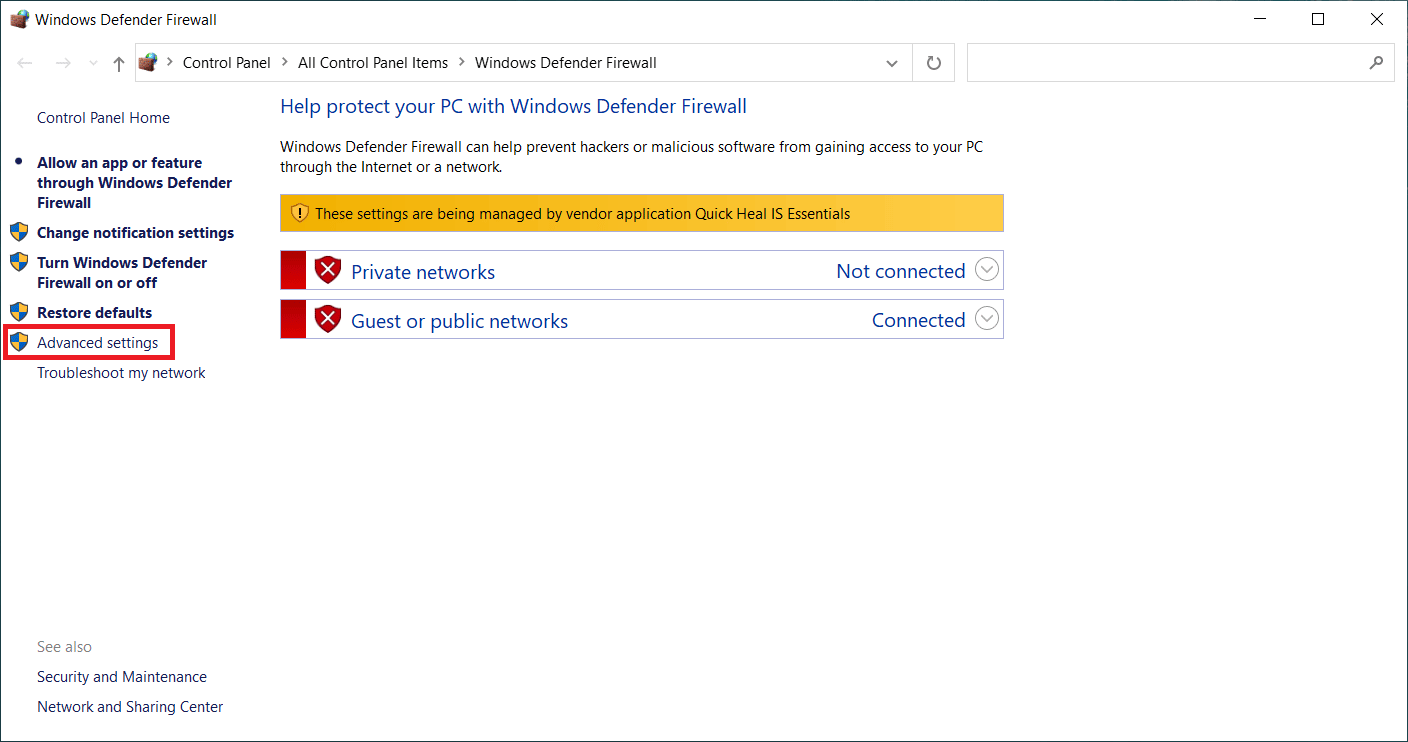
4. Pada halaman Windows Defender Firewall with Advanced Security , pilih opsi Outbound Rules yang ada di panel menu sebelah kiri.
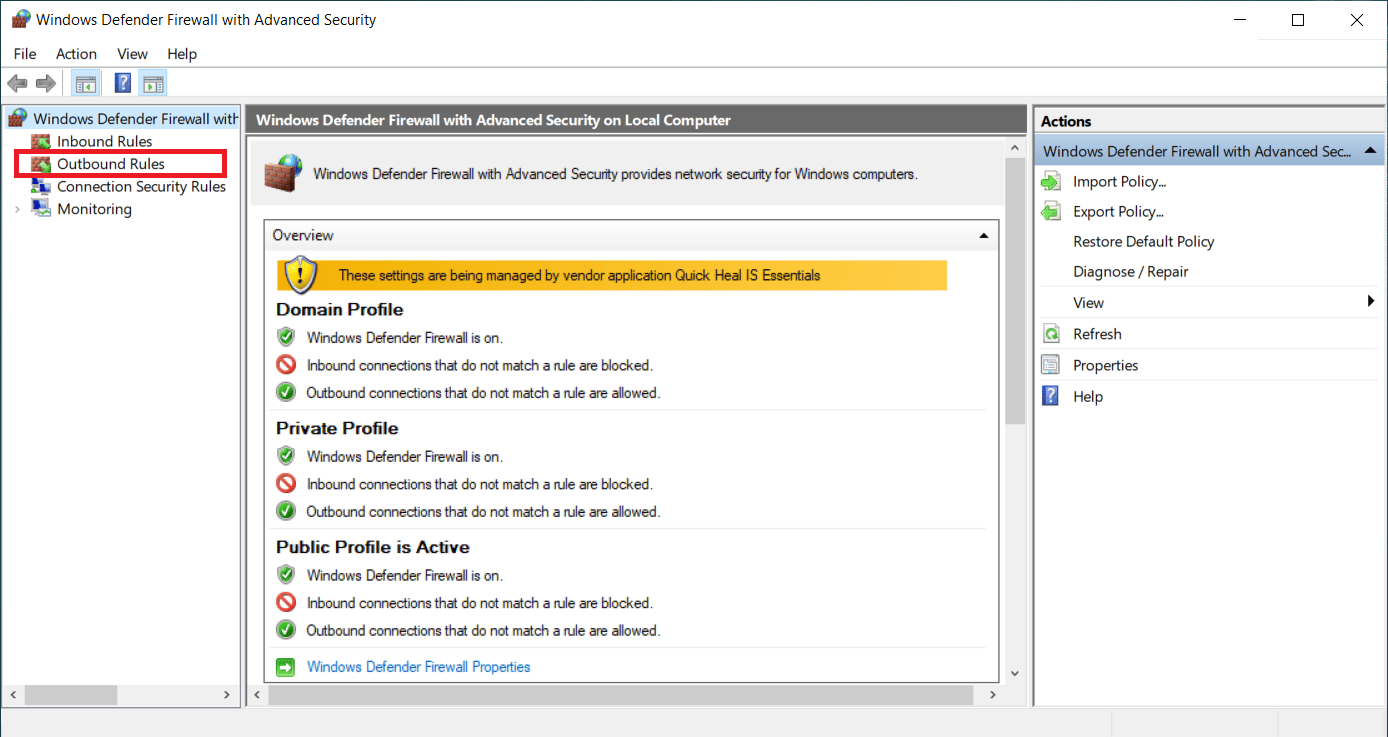
5. Gulir ke bawah menu Aturan Keluar di panel kanan. Temukan Platform Perangkat Terhubung – Opsi Wi-Fi Direct Transport (TCP-OUT) . Kemudian, klik dua kali untuk meluncurkan.
Catatan: Jika Anda mengalami masalah karena koneksi ethernet Anda, luncurkan aturan keluar Connected Device Platform (TCP-Out).
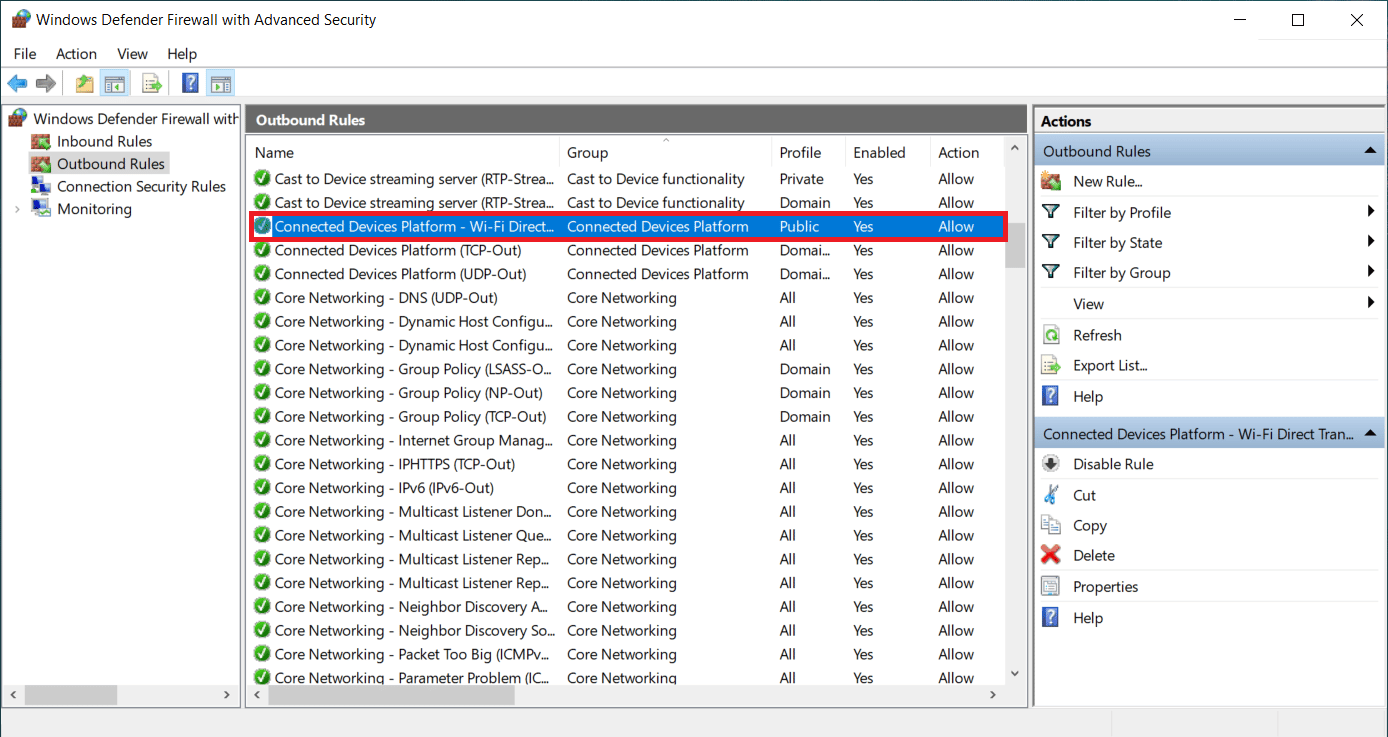
6. Pada jendela Connected Device Platform – Wi-Fi Direct Transport (TCP-OUT) Properties , alihkan ke tab General dan centang kotak opsi Enabled di bawah bagian General seperti yang ditunjukkan.
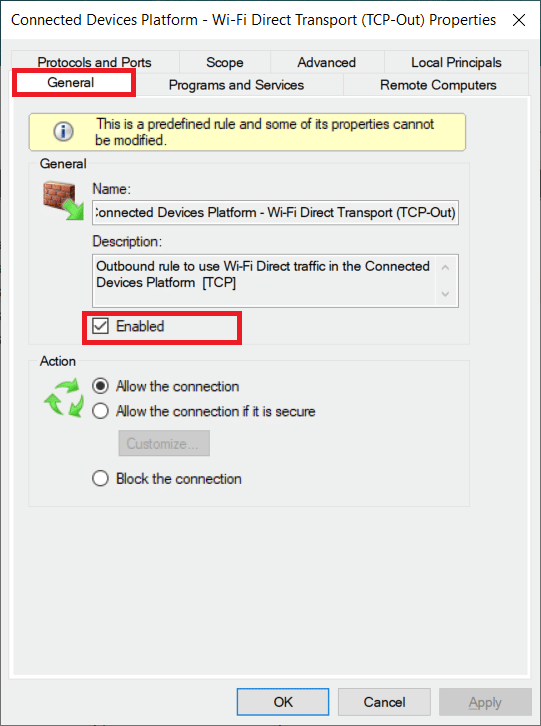
7. Kemudian, pilih Apply untuk menyimpan perubahan yang dilakukan.
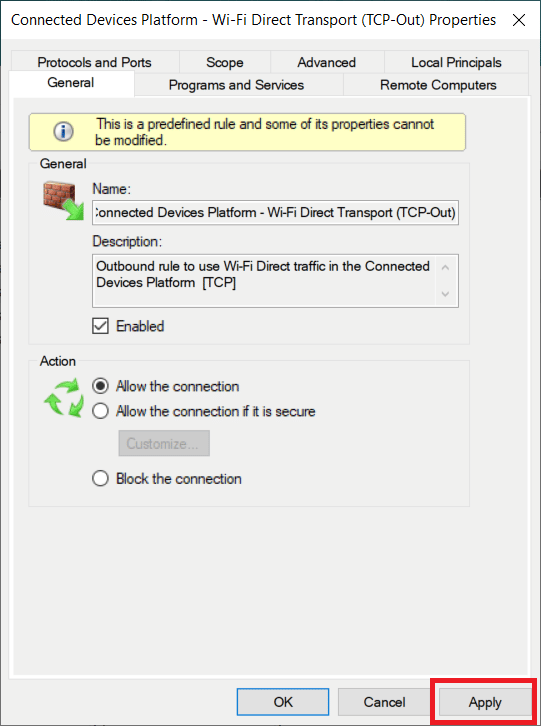
8. Klik OK untuk menutup semua jendela berikut.
9. Terakhir, reboot PC Anda . Setelah dibuka kembali, jalankan tes kecepatan.
Baca Juga: Perbaiki Tidak Dapat Mengaktifkan Windows Defender Firewall
Metode 2: Berhenti Menyinkronkan di OneDrive atau Google Drive
Apakah Anda menggunakan OneDrive atau Google Drive versi desktop di PC Anda? Kemudian, aplikasi penyimpanan cloud ini dapat bertanggung jawab atas kesalahan uji unggah. Biasanya, aplikasi penyimpanan cloud menggunakan banyak bandwidth internet jika berada dalam mode sinkronisasi yang terjadi saat digunakan sebagai solusi penyimpanan utama. Beberapa pengguna melaporkan bahwa mereka mengalami kesalahan ini saat menjalankan tes kecepatan dan menemukan bahwa OneDrive atau Google Drive secara aktif mengunggah di belakang dan menghabiskan banyak bandwidth. Jadi, untuk memperbaiki kesalahan uji unggah, Anda perlu menonaktifkan opsi sinkronisasi di aplikasi cloud.
Opsi I: Menjeda Sinkronisasi di OneDrive
Berikut cara menonaktifkan sinkronisasi aktif di OneDrive. Ikuti langkah-langkah yang diberikan di bawah ini untuk melakukannya.
1. Klik ikon awan di bilah tugas untuk membuka versi desktop One Drive .
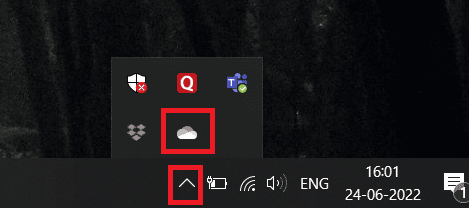
2. Pada jendela OneDrive , klik ikon Pengaturan .
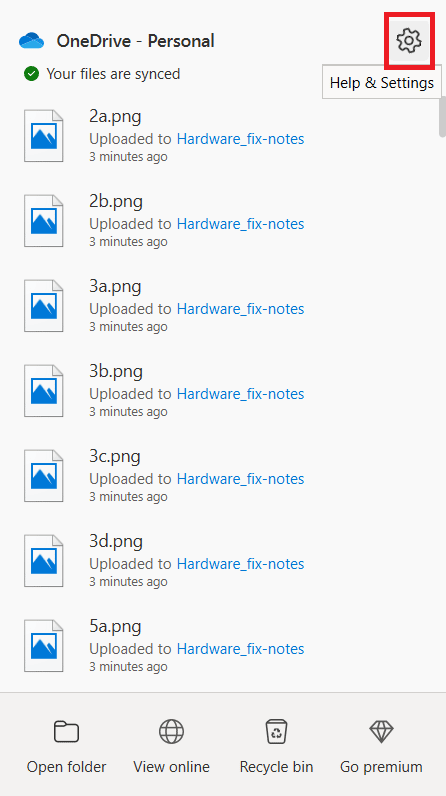
3. Pilih opsi Jeda sinkronisasi pada menu konteks.
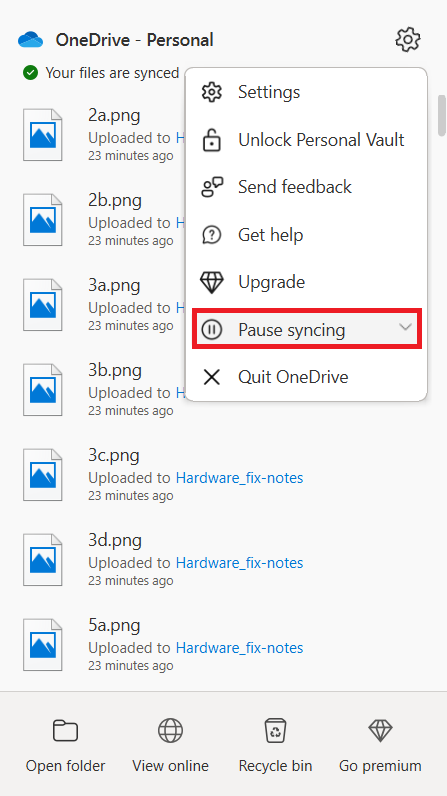

4. Sekarang, atur waktunya menjadi 2 jam . Durasi ini lebih dari cukup untuk menyelesaikan tes kecepatan Anda.
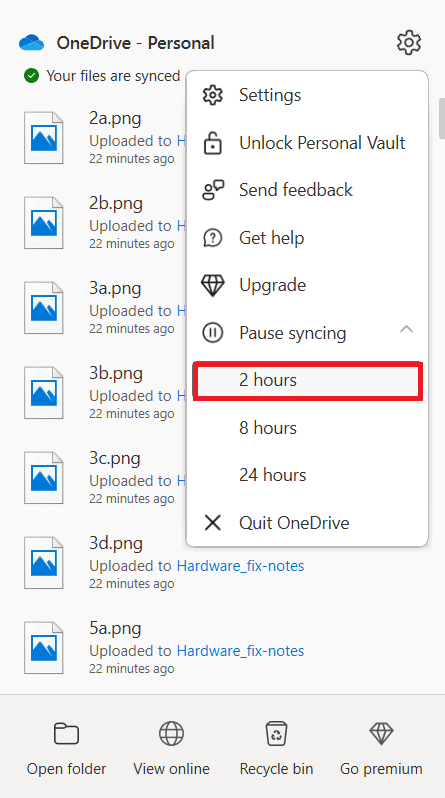
Setelah opsi sinkronisasi OneDrive dinonaktifkan, lakukan tes kecepatan dan periksa apakah masalah kesalahan soket telah teratasi.
Opsi II: Menjeda Sinkronisasi di Google Drive
Berikut cara menonaktifkan sinkronisasi aktif di Google Drive. Ikuti langkah-langkah yang diberikan di bawah ini untuk melakukannya.
1. Buka Taskbar dan pilih ikon yang terkait dengan aplikasi cloud Google Drive.
2. Jika drive menyinkronkan file secara aktif, klik ikon tiga titik vertikal yang ada di sudut kanan atas jendela Google Drive.
3. Kemudian, pilih opsi Jeda sinkronisasi pada menu konteks yang muncul untuk menonaktifkan mode sinkronisasi.
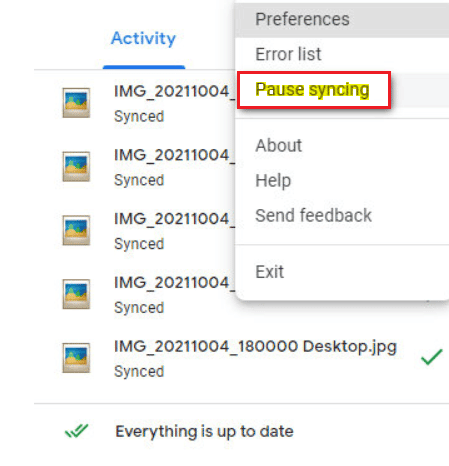
Setelah opsi sinkronisasi Google Drive dinonaktifkan, lakukan uji kecepatan dan periksa apakah kesalahan soket terjadi selama masalah uji unggah teratasi.
Jika masalah teratasi dengan mematikan mode sinkronisasi di Google Drive, maka itu baik-baik saja. Sekarang, kembali ke opsi menu Google Drive yang sama dan pilih Lanjutkan pada menu konteks untuk membuat proses sinkronisasi aktif lagi.
Baca Juga: Memperbaiki Masalah Sinkronisasi OneDrive di Windows 10
Metode 3: Tambahkan Pengecualian di Antivirus
Terkadang aplikasi antivirus menandai komponen uji kecepatan sebagai aktivitas yang mencurigakan karena terlalu protektif yang pada gilirannya memicunya sebagai kesalahan soket. Aplikasi seperti Avast Antivirus, Kaspersky, dan Comodo dikenal karena sifat pemblokirannya antara PC Anda dan server uji kecepatan.
Jika Anda menggunakan program antivirus seperti itu, maka Anda perlu membuat pengecualian di aplikasi antivirus itu sendiri untuk menjalankan tes kecepatan dengan lancar.
Catatan: Opsi pengecualian mungkin berbeda berdasarkan aplikasi yang Anda gunakan. Oleh karena itu, pastikan untuk membuat pengecualian yang tepat. Perangkat lunak Avast Antivirus digunakan sebagai contoh di sini.
Untuk aplikasi Avast, cukup ikuti petunjuk yang diberikan di bawah ini untuk membuat pengecualian untuk menjalankan tes kecepatan.
1. Di beranda Avast , klik opsi Menu yang ada di sudut kanan atas seperti yang ditunjukkan.
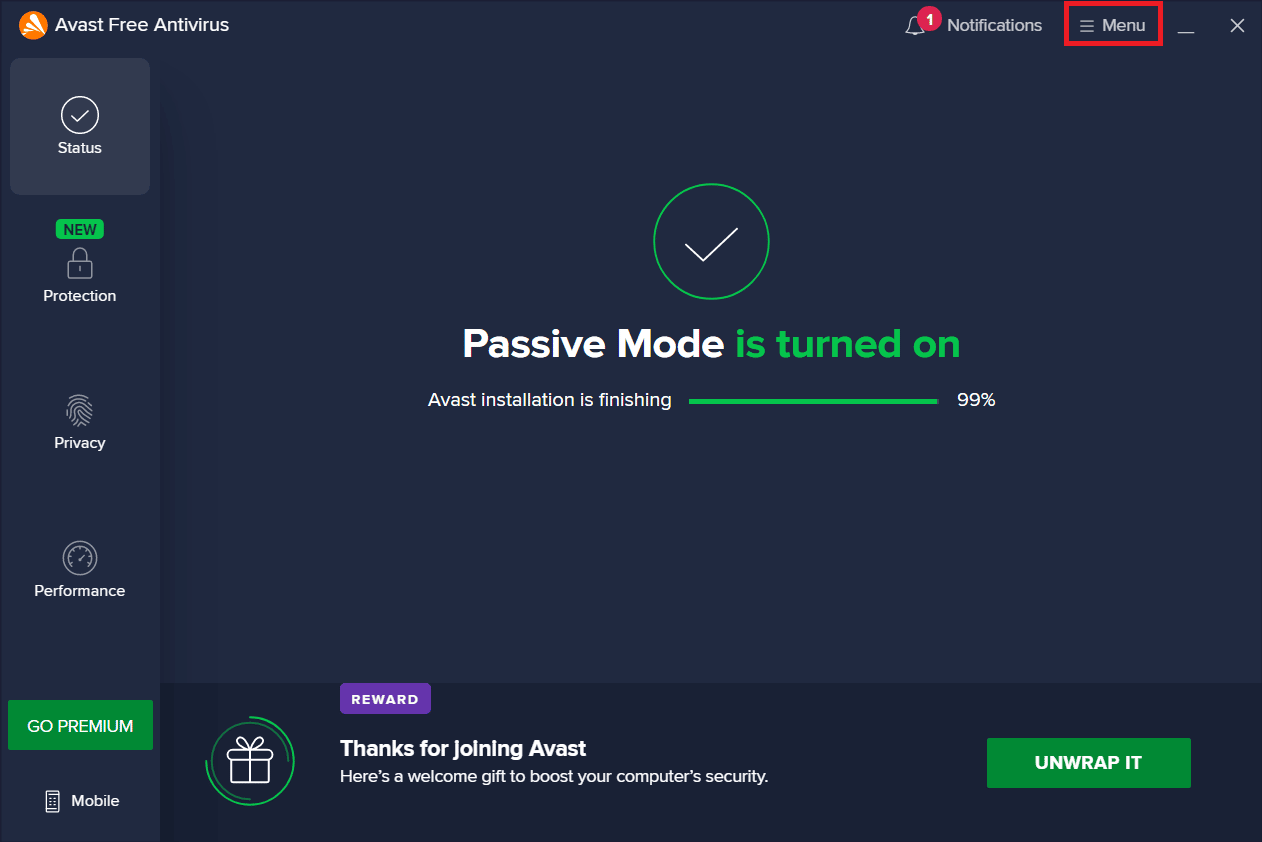
2. Pada menu konteks, pilih opsi Pengaturan .
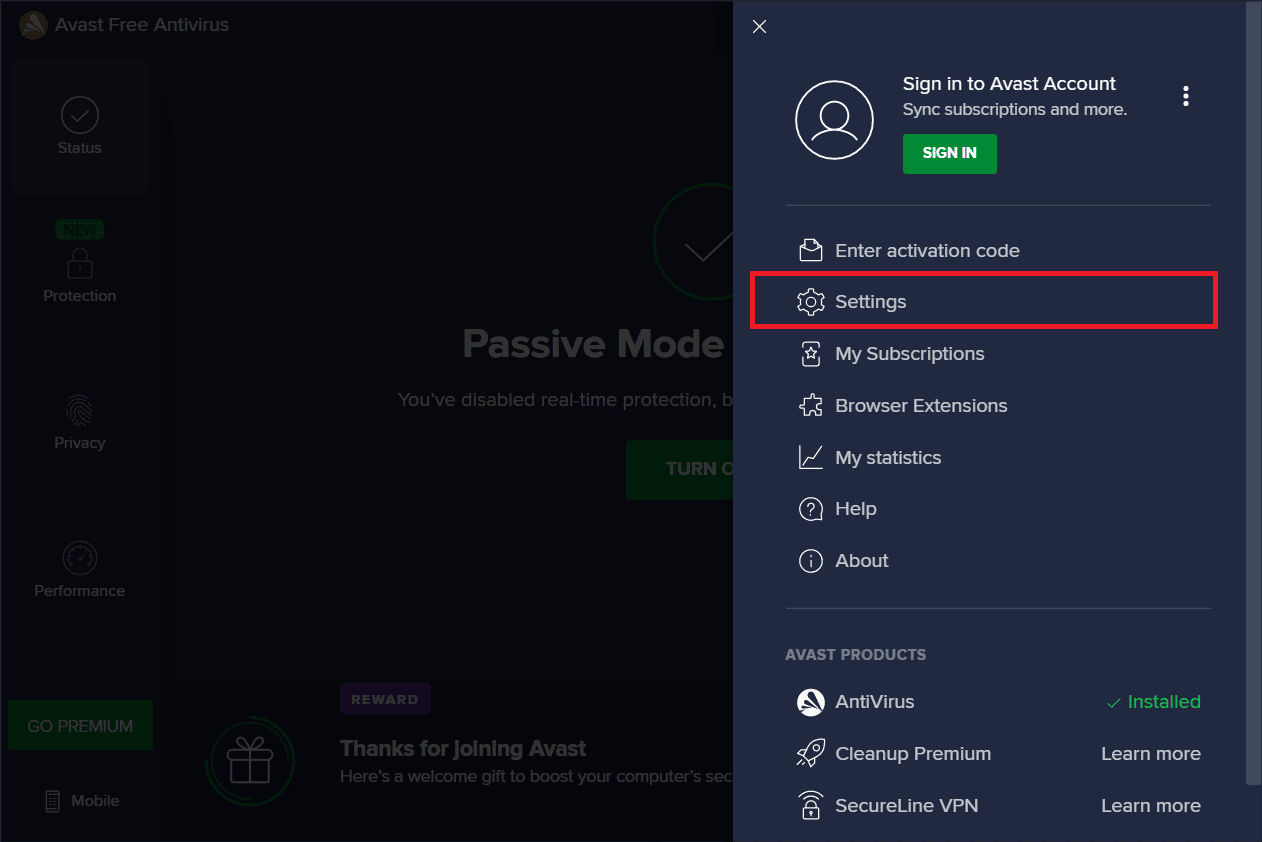
3. Beralih ke tab Umum .
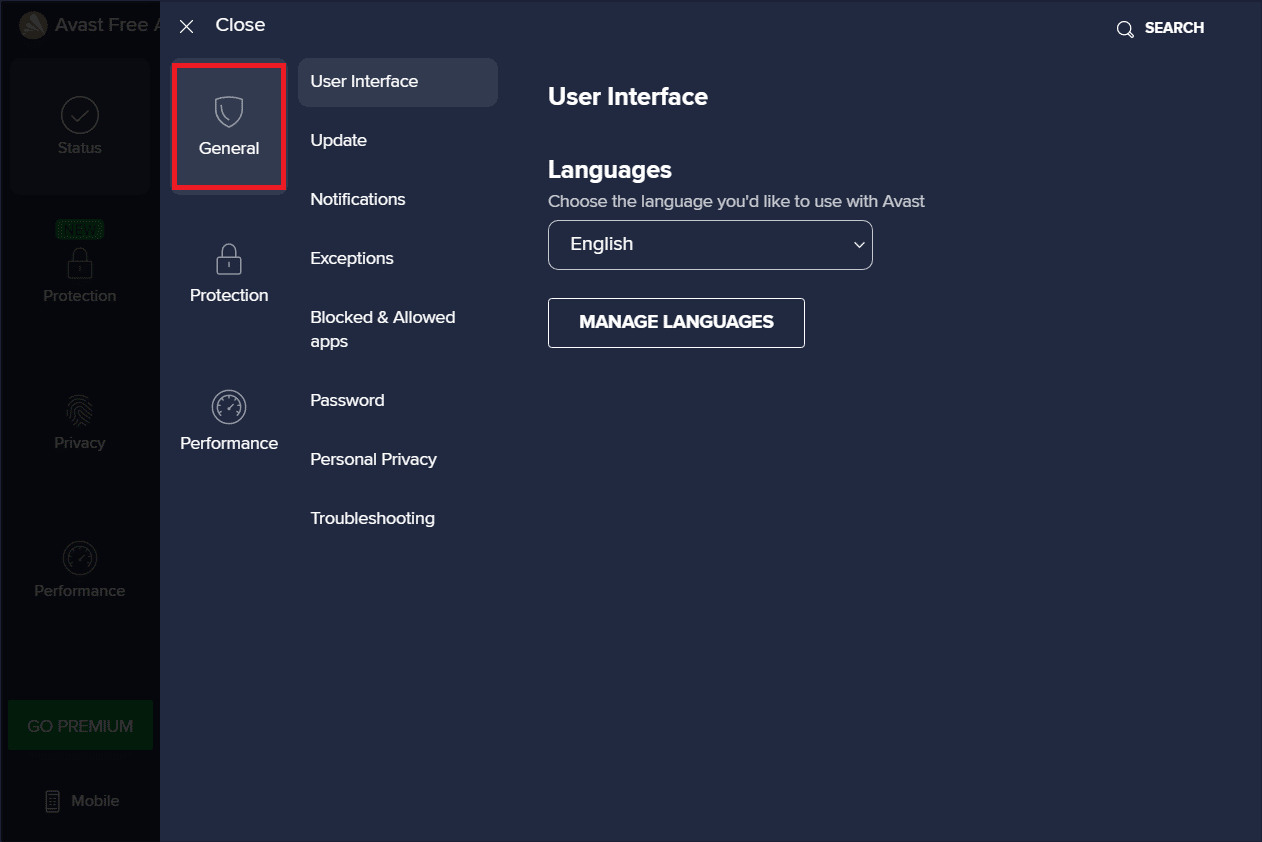
4. Sekarang, pilih Pengecualian di bawah tab Umum . Kemudian, klik TAMBAHKAN PENGECUALIAN seperti yang disorot.
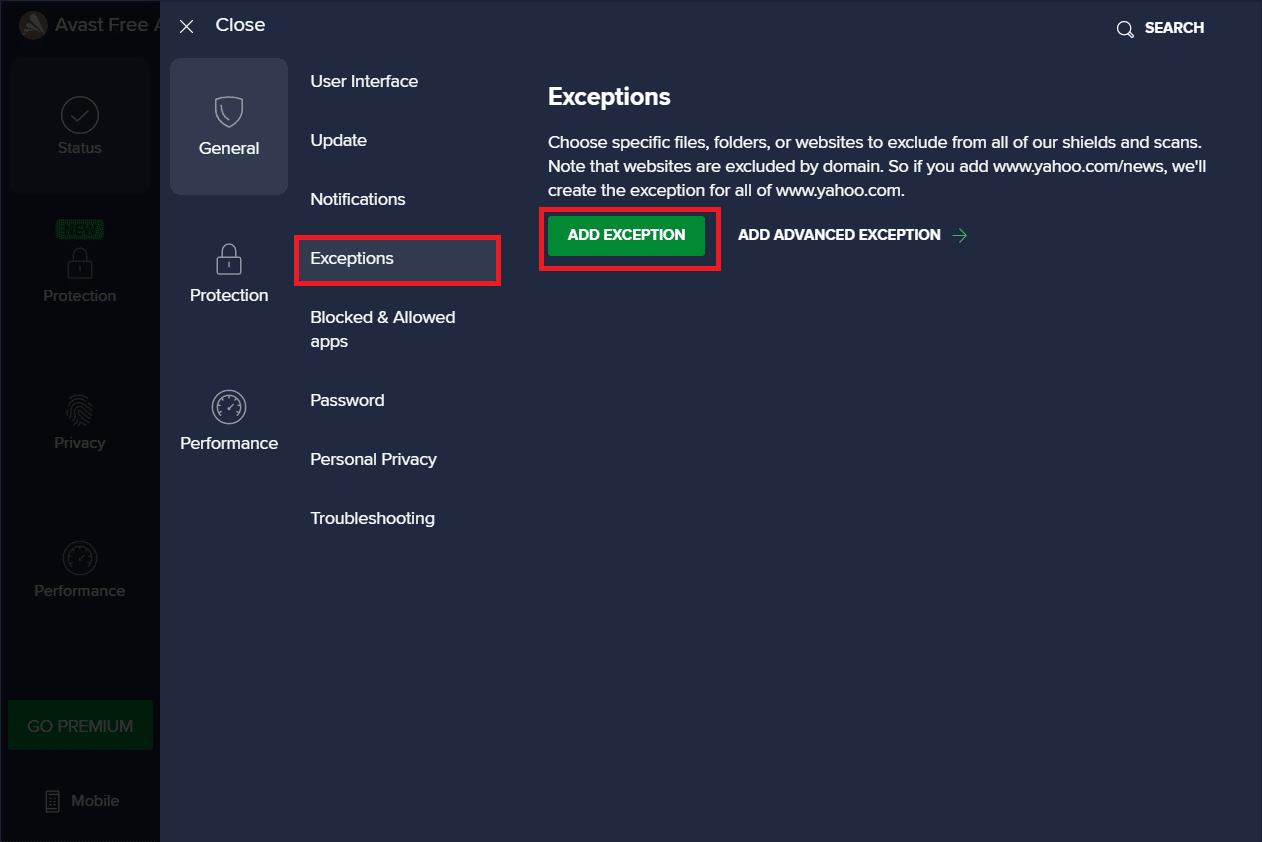
5. Masukkan URL yang diberikan pada Type of file path, folder path, atau URL dan pilih ADD EXCEPTION untuk menambahkan URL ke daftar pengecualian.
https://www.speedtest.net/
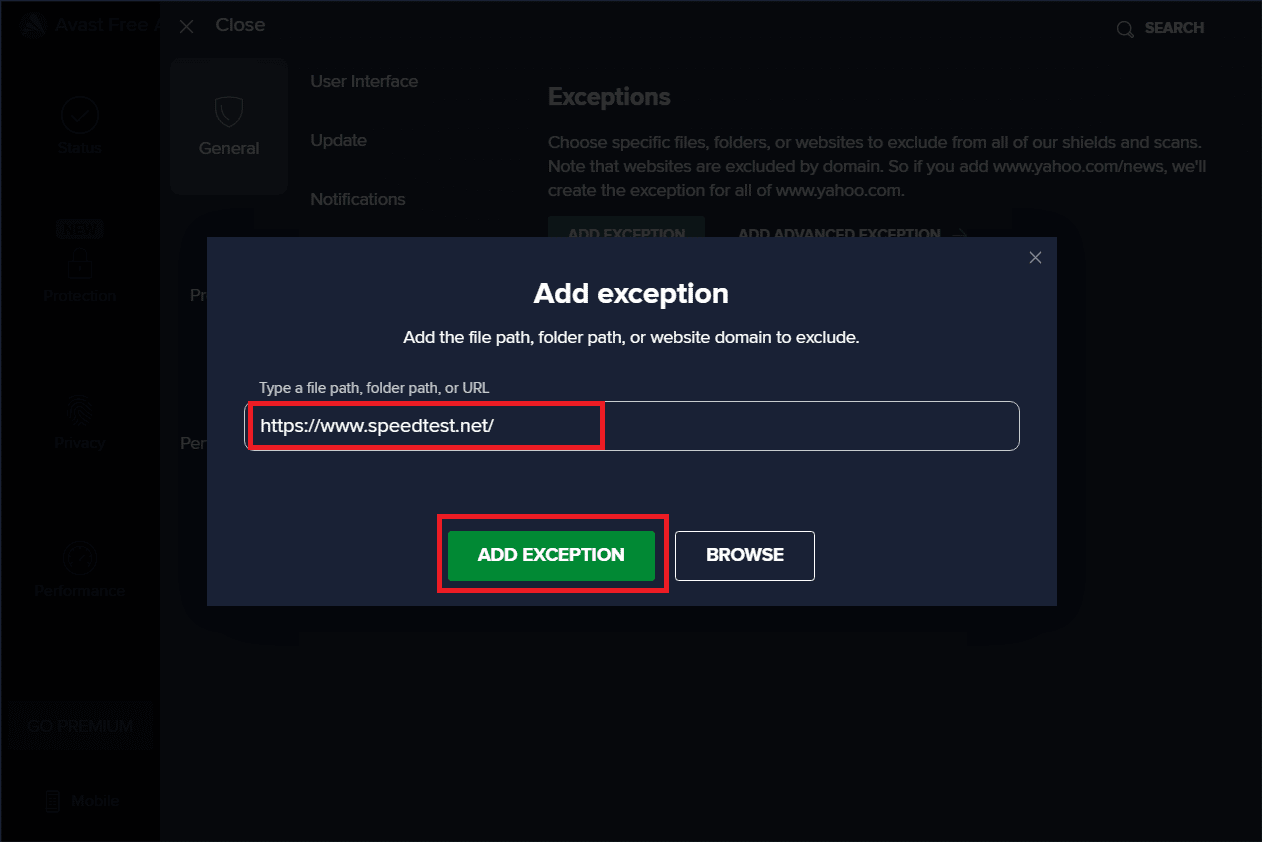
6. Setelah selesai, tutup aplikasi Avast. Kemudian, jalankan tes kecepatan dan periksa apakah kesalahan soket telah diperbaiki.
Baca Juga: Cara Menghapus McAfee LiveSafe di Windows 10
Metode 4: Nonaktifkan Antivirus Sementara (Jika Berlaku)
Antivirus adalah program yang dikenal luas yang menjaga sistem Anda dari segala jenis ancaman berbahaya eksternal. Namun, polisi penjaga ini terkadang membuat kami terlalu protektif. Fakta yang terkenal adalah bahwa antivirus dapat bertentangan dengan banyak aplikasi pihak ketiga lainnya untuk tujuan keamanan yang pada gilirannya dapat memblokir program yang ada di sistem Anda dari proses dan kinerja operasionalnya. Dalam hal ini, aplikasi antivirus memblokir tes kecepatan yang pada gilirannya dapat menyebabkan kesalahan soket. Untuk menghindari masalah seperti itu, matikan semua perangkat lunak antivirus pihak ketiga Anda untuk sementara waktu. Baca panduan kami tentang Cara Menonaktifkan Antivirus Sementara di Windows 10 untuk mematikan antivirus selama waktu tertentu.
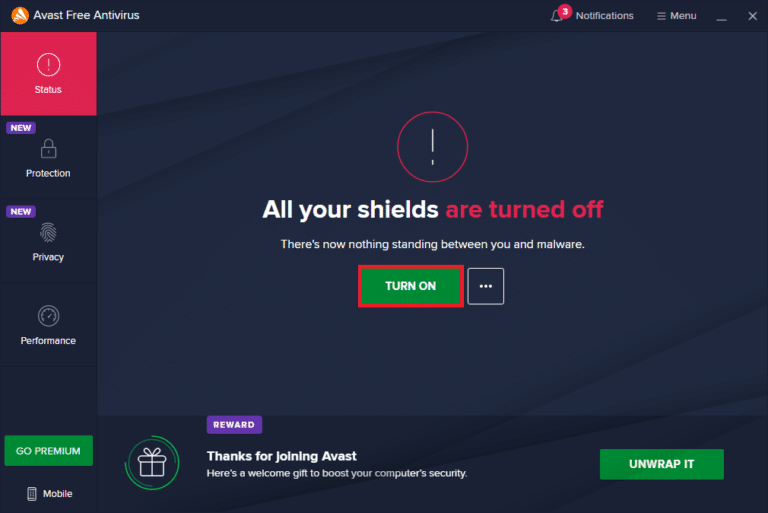
Jika masalah teratasi, ingatlah untuk mengaktifkan perlindungan yang telah dinonaktifkan sementara.
Metode 5: Copot Antivirus (Tidak Disarankan)
Cara alternatif adalah dengan mencopot pemasangan aplikasi antivirus pihak ketiga dari Anda secara permanen jika Anda merasa itu tidak berguna di masa mendatang. Untuk melakukannya, lihat panduan kami di
- Cara Menghapus Instalasi Norton sepenuhnya dari Windows 10 dan
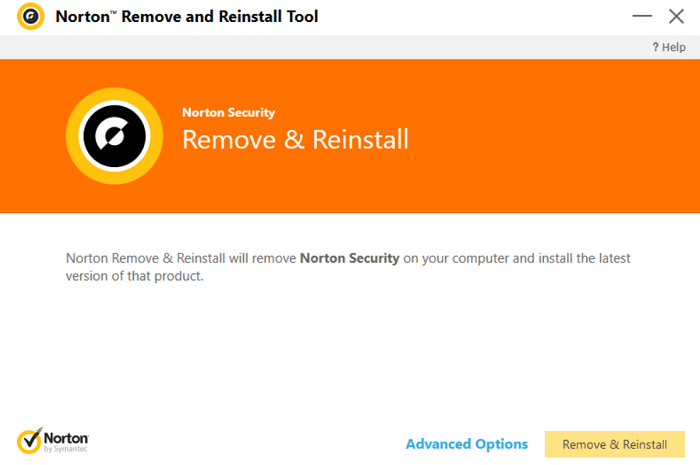
- 5 Cara Uninstall Antivirus Avast Sepenuhnya di Windows 10.
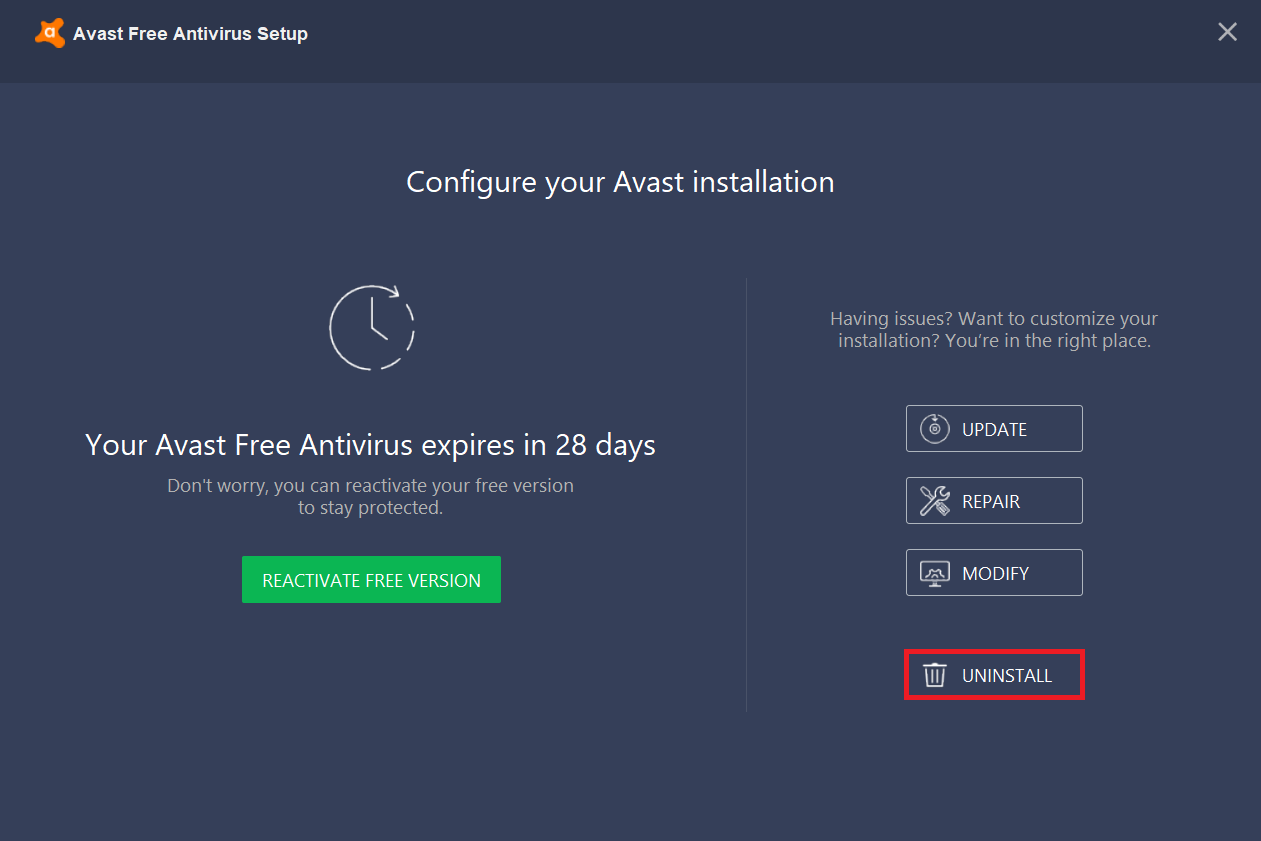
Kiat Pro: Coba Layanan Tes Kecepatan Lainnya
Masih belum beruntung? Jangan khawatir. Selalu ada cara lain. Gunakan alat uji kecepatan alternatif dan lihat apakah itu membantu Anda memperbaiki masalah kesalahan soket. SpeedTest oleh Ookla bukan hanya alat terbaik di luar sana untuk memverifikasi koneksi internet Anda. Ada beberapa alat andal lainnya yang tercantum di bawah ini dengan tautan.
- Cepat
- Speedof.me
- Tes Kesehatan Internet
- Tes Kecepatan Xfinity
- Tes Kecepatan Internet Cox
- TestmySpeed
Direkomendasikan:
- Cara Memperbaiki Saluran Riwayat Roku Tidak Berfungsi
- Perbaiki Kesalahan Upaya Koneksi L2TP Gagal pada Windows 10
- Perbaiki Layanan Pembaruan Windows Tidak Dapat Dihentikan
- Perbaiki PSK Salah Disediakan untuk SSID Jaringan di Windows 10
Mudah-mudahan, sekarang Anda sudah tahu cara memperbaiki kesalahan soket yang terjadi selama tes unggah di PC Windows 10. Jangan ragu untuk menghubungi kami dengan pertanyaan dan saran Anda melalui bagian komentar di bawah.
