Cara Memperbaiki Touchpad yang Gelisah atau Tidak Akurat
Diterbitkan: 2022-01-29Tidak peduli seberapa kuat laptop Anda: touchpad dapat meningkatkan atau menghancurkan pengalaman Anda. Bagaimanapun, ini adalah titik utama interaksi Anda dengan komputer, jadi jika kursor Anda lambat, tidak tepat, atau melompat ke mana-mana, Anda akan mendapatkan waktu yang buruk. Jika Anda bosan berurusan dengan kursor yang tidak berfungsi dengan baik, berikut adalah beberapa solusi yang dapat membantu.
Bersihkan Touchpad
Ini menjijikkan untuk dipikirkan, tetapi ada banyak kotoran, kotoran, dan minyak kulit yang dapat menumpuk di laptop Anda dari waktu ke waktu. Jika sudah lama sejak Anda melakukannya sekali lagi, ambil kain lembut, basahi dengan sedikit air (atau isopropil alkohol, jika perlu), dan bersihkan touchpad dengan baik. Jika dapat lebih akurat mendeteksi jari-jari Anda menyeret sepanjang permukaan, mungkin akan merespon lebih baik. (Dan hei, bersihkan tombol keyboard yang kotor itu saat Anda melakukannya, oke?)
Sesuaikan Pengaturan Anda
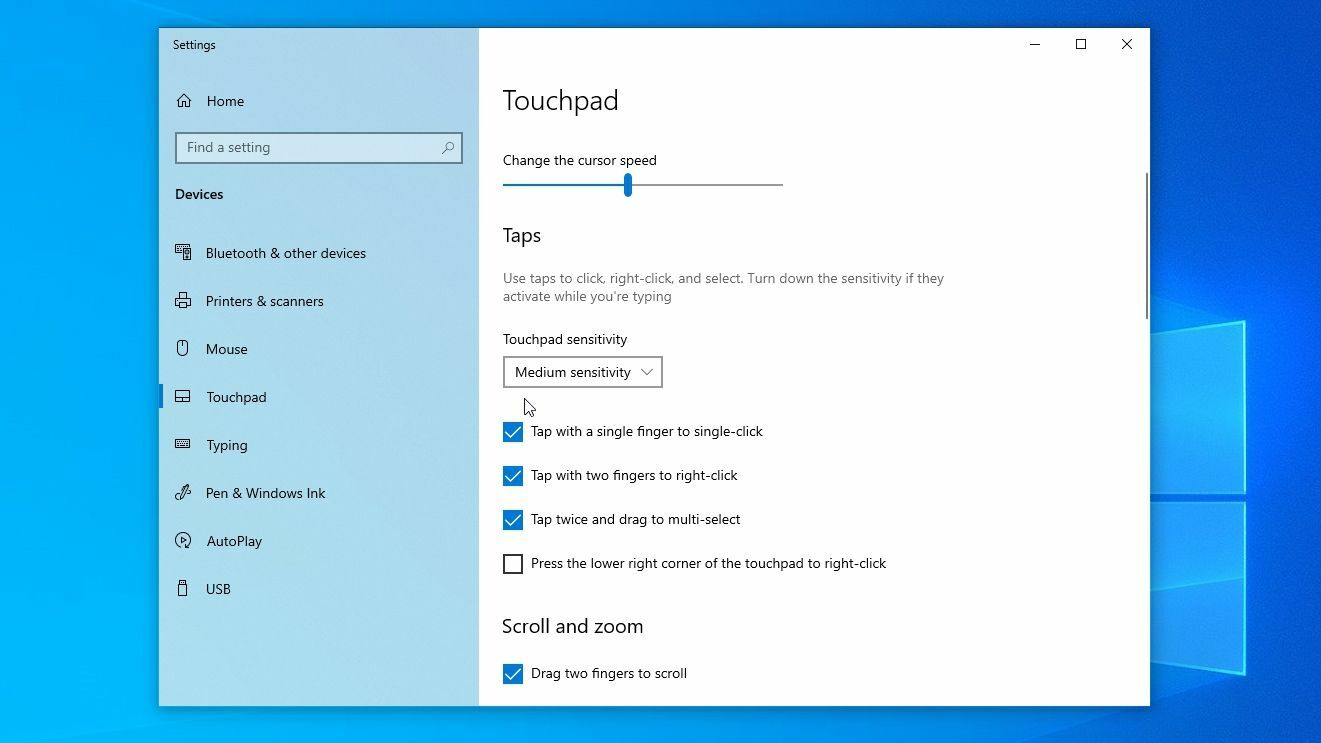
Tidak semua touchpad dibuat sama, tetapi ada kemungkinan besar driver laptop Anda akan membiarkan Anda menyesuaikan beberapa pengaturan, memungkinkan Anda untuk menyesuaikan bagaimana touchpad Anda merespon gerakan Anda. Buka Pengaturan> Perangkat> Touchpad dan ubah sensitivitas touchpad.
Selain itu, Anda mungkin ingin mematikan fitur tap-to-click, atau fitur pojok kanan bawah yang diaktifkan secara default. Gerakan multi-sentuh juga bisa membuat Anda sedih, jadi matikan jika Anda terus melakukannya tanpa sengaja. Buka Pengaturan> Perangkat> Mouse> Opsi Mouse Tambahan , dan Anda juga dapat mencoba mengaktifkan atau menonaktifkan Enhance Pointer Precision.
Banyak laptop modern menggunakan touchpad yang dirancang dengan mempertimbangkan driver Microsoft, tetapi model lama mungkin masih menggunakan driver dari produsen seperti Elan atau Synaptics. Jika laptop Anda termasuk dalam kategori ini, Anda mungkin memiliki pengaturan lain yang tersembunyi di Windows yang menawarkan lebih banyak kontrol.
Buka jendela Opsi Mouse Tambahan yang sama yang disebutkan di atas dan cari tab tambahan dengan pengaturan touchpad—seringkali, Anda akan menemukan lebih banyak opsi tersembunyi di sana. Jika tab itu hilang tetapi Anda tahu bahwa Anda memiliki touchpad Synaptics, Anda mungkin dapat mengembalikannya dengan memutar kembali driver atau menggunakan tweak registri—meskipun perhatikan bahwa kami belum mengujinya sendiri.
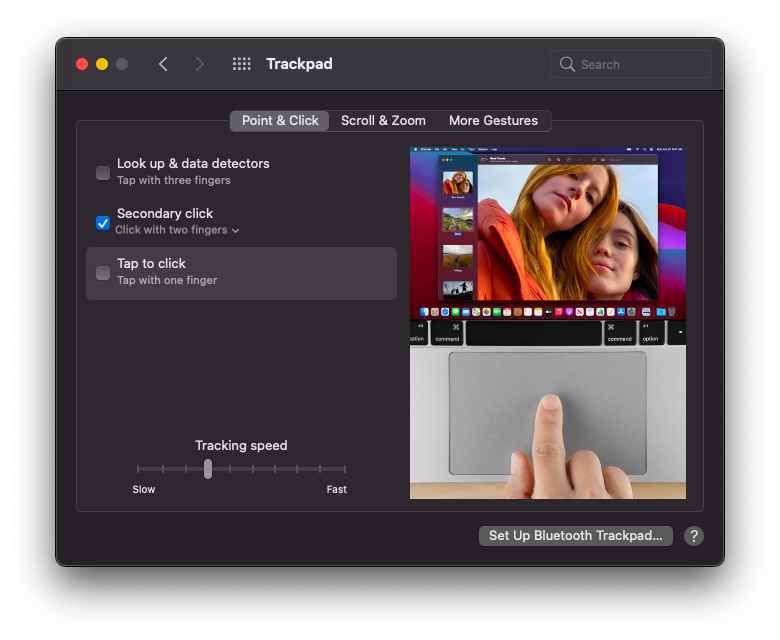
Untuk pengguna Mac, buka System Preferences > Trackpad untuk melihat pengaturan yang mengontrol arahkan dan klik, gulir, zoom, dan kontrol gerakan. Di bawah Arahkan & Klik, Anda dapat menyesuaikan kecepatan pelacakan, kontrol untuk melakukan klik sekunder, dan mengubah pengaturan ketuk untuk mengklik, yang dapat menyebabkan banyak klik tidak disengaja jika aktif.
Klik Gulir & Zoom untuk menyesuaikan kontrol gerakan untuk memperbesar dan memperkecil serta memutar layar. Di bawah More Gestures, Anda dapat menyesuaikan berbagai gerakan menggesek dan mencubit untuk membuka aplikasi tertentu atau menggesek melalui jendela yang berbeda. Gerakan ini dapat dimatikan atau—jika Anda terus melakukan suatu tindakan secara tidak sengaja—diubah menjadi lebih mudah atau lebih sulit untuk dilakukan.
Unduh Driver Baru
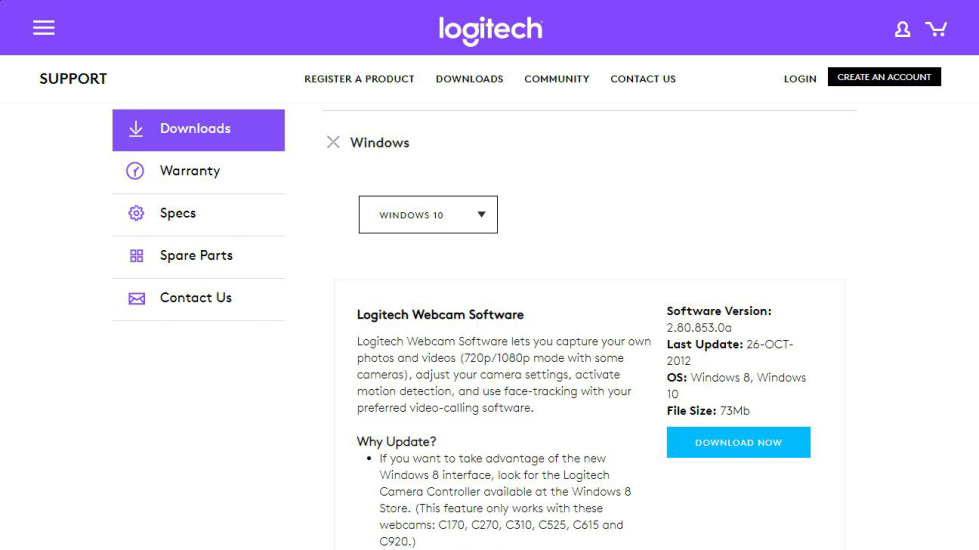
Jika laptop Anda belum secara otomatis diperbarui ke driver terbaru untuk touchpad Anda, Anda mungkin menemukan beberapa perbaikan telah dilakukan di masa lalu. Kunjungi situs web produsen Anda—misalnya Dell, Lenovo, dll.—dan masukkan nomor model laptop Anda ke halaman dukungan mereka. Unduh driver terbaru secara manual, instal di sistem Anda, dan lihat apakah itu membantu.
Saya juga melihat kasus yang jarang terjadi di mana pengguna melaporkan keberhasilan dengan memperbarui BIOS juga. Anda bahkan dapat mencoba mencari laptop model spesifik Anda untuk melihat apakah orang lain memiliki masalah serupa. Namun, perhatikan bahwa Anda harus melanjutkan dengan hati-hati dan mencadangkan komputer Anda sebelum beralih ke solusi eksperimental yang direkomendasikan oleh orang lain.
Beberapa pengguna mungkin melaporkan hasil yang baik dengan driver tidak resmi yang tidak dirancang untuk laptop tertentu, tetapi hal ini kemungkinan besar akan memperburuk keadaan dan juga membuatnya lebih baik. Trik populer tahun 2017, misalnya, melibatkan penginstalan driver Lenovo Precision pada laptop non-Precision, tetapi tidak lagi berfungsi pada Windows 10 versi terbaru.

Gunakan Hanya Satu Jari
Ini akan terdengar bodoh, tetapi dengarkan saya: seperti iPhone 4, Anda mungkin salah mengartikannya. Mengubah cara Anda meletakkan tangan di laptop dapat membantu meningkatkan daya tanggapnya.
Sebagian besar touchpad memiliki bentuk deteksi telapak tangan bawaan, yang bertujuan untuk membedakan antara jari telunjuk dan ibu jari atau telapak tangan yang diletakkan di bagian bawah trackpad. Tapi fitur ini bekerja lebih baik pada beberapa laptop daripada yang lain, dan jika Anda memiliki deteksi telapak tangan yang kurang efektif, mungkin tidak bekerja dengan baik jika Anda meletakkan ibu jari Anda di bagian bawah untuk klik mudah.
Direkomendasikan oleh Editor Kami
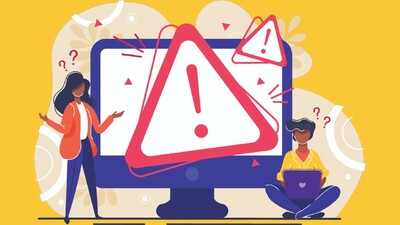


Coba gunakan trackpad hanya dengan satu jari pada satu waktu, dan Anda mungkin merasa itu berfungsi lebih baik. Ini jauh dari ideal, tetapi jika Anda hanya membutuhkan trackpad yang berfungsi saat Anda mencari solusi yang lebih permanen, ini dapat membantu membuat laptop Anda dapat digunakan kembali.
Cari Masalah Perangkat Keras
Jika tweak perangkat lunak tidak berhasil, saatnya untuk mulai melihat perangkat keras itu sendiri. Jika Anda tidak nyaman membuka laptop Anda, Anda dapat membawanya ke toko lokal atau menghubungi produsennya. Jika Anda tidak memiliki garansi dan pabrikan tidak membantu, Anda akan terkejut seberapa jauh Anda mendapatkan obeng kecil.
Lihatlah trackpad itu sendiri. Apakah tidak merata sama sekali? Baterai yang sudah tua terkadang dapat menonjol di bawah trackpad, menyebabkannya terangkat dan menyebabkan perilaku yang tidak menentu. Apakah Anda baru saja pulih dari tumpahan yang buruk? Bahkan jika Anda membersihkan permukaan laptop, bagian dalam mungkin memiliki kerusakan air. Dalam kasus lain, kabel pita trackpad mungkin longgar, atau trackpad itu sendiri rusak—dalam hal ini Anda sering dapat menemukan suku cadang pengganti secara online dan menukarnya langsung.
Selamatkan Diri Anda dari Sakit Kepala dan Gunakan Mouse
Anda mungkin tidak ingin mendengarnya, tetapi inilah kenyataannya: Beberapa laptop hanya memiliki trackpad yang buruk, dan tidak ada penyesuaian yang akan membuatnya menjadi yang terbaik. Jika Anda belum siap untuk membeli laptop baru, mungkin sudah waktunya untuk menggigit peluru dan menggunakan mouse. Ada banyak mouse nirkabel hebat di luar sana yang akan membuat pengalaman Anda jauh lebih menyenangkan, setidaknya saat Anda sedang duduk di meja.
Mempelajari pintasan keyboard Anda juga berarti lebih sedikit waktu yang dihabiskan dengan jari Anda di trackpad sampah. Mereka juga lebih cepat daripada mouse mana pun, sehingga pada akhirnya mungkin lebih bermanfaat.
