Perbaiki Perangkat yang Tidak Ada Kesalahan Ditentukan pada Windows 10
Diterbitkan: 2022-11-19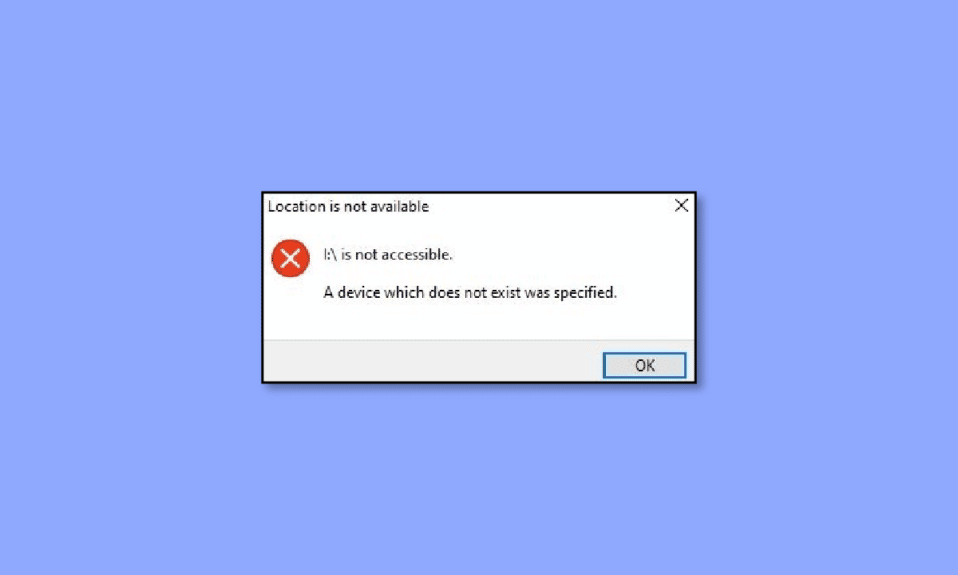
Antara lain, error 0X800701B1 yang menyatakan perangkat yang tidak ada ditentukan adalah yang paling umum dan mengganggu pengguna Windows 10. Biasanya berkecambah ketika pengguna mencoba mentransfer file dari PC ke hard drive eksternal dan sebaliknya. Selain itu, error 0x800701b1 windows 10 juga dapat mengganggu Anda jika HDD eksternal tidak berfungsi atau sistem gagal mengenalinya. Lanjutkan membaca artikel ini untuk mengetahui 14 cara paling efektif untuk mengatasi kesalahan ini.
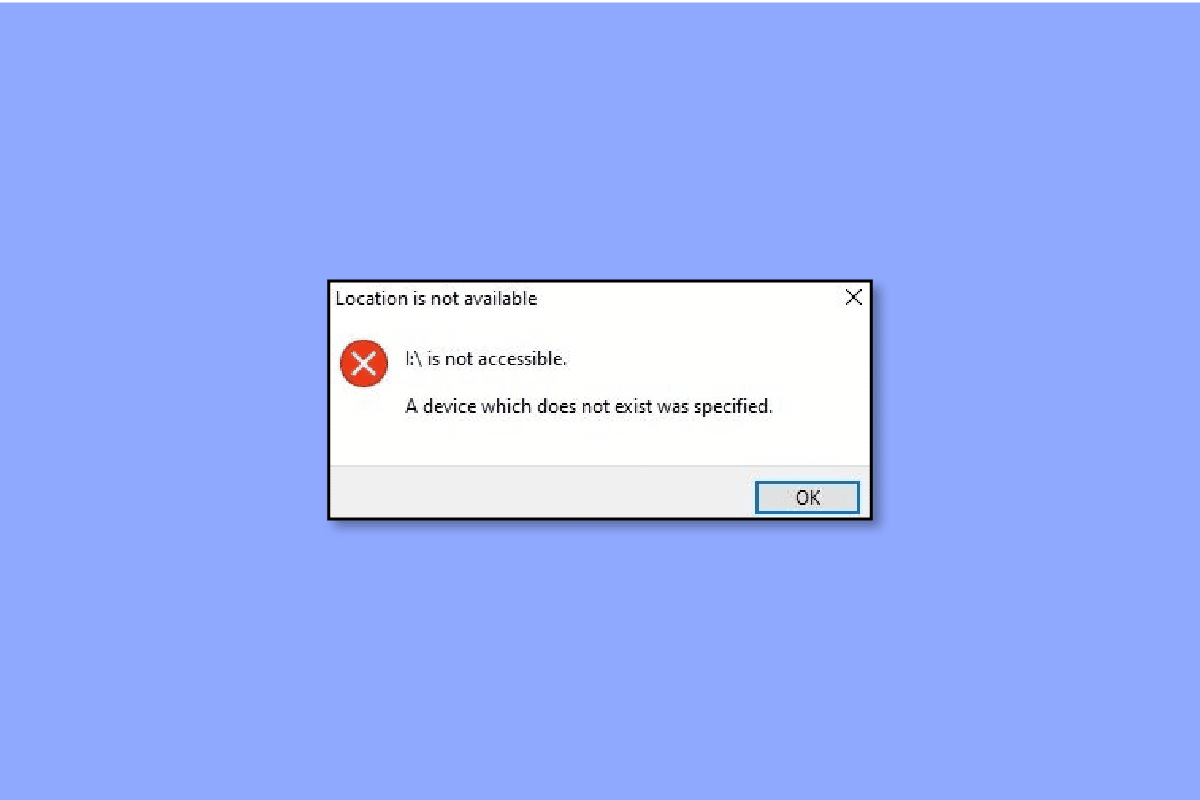
Isi
- Cara Memperbaiki Device That Not Exist Was Specified Error di Windows 10
- Pemicu Paling Umum dari Kesalahan HDD 0x800701b1
- Cara Mengatasi Error 0x800701b1 di Windows 10
- Metode 1: Lepas dan Pasang Kembali Hard Drive
- Metode 2: Gunakan Port USB Berbeda
- Metode 3: Hapus Periferal Lain
- Metode 4: Ganti Hard Disk
- Metode 5: Menghilangkan Malware dengan Perangkat Lunak Antivirus
- Metode 6: Mempertahankan Ukuran File
- Metode 7: Mulai Ulang Sistem
- Metode 8: Perbarui Pengandar Disk
- Metode 9: Kembalikan Pembaruan Driver Disk
- Metode 10: Pindai ulang Disk
- Metode 11: Berikan Izin yang Sesuai
- Metode 12: Mengubah Opsi Keamanan
- Metode 13: Matikan Mode Hanya Baca
- Metode 14: Atur ulang Windows 10
Cara Memperbaiki Device That Not Exist Was Specified Error di Windows 10
Tidak diragukan lagi bahwa masalah terkait hard drive adalah mimpi terburuk setiap pengguna. Kesalahan ini tidak dapat disimpan untuk nanti karena hard drive terdiri dari semua file penting, dokumen, dan informasi non-disclosure penting lainnya terkait bisnis. Oleh karena itu, seseorang harus menyelesaikan kesalahan dengan cara yang tidak benar.
Dengan mengingat hal ini, Anda juga harus ingat bahwa bekerja pada sistem operasi kelas atas seperti Windows 10 tidak menghilangkan masalah. Sebaliknya, beberapa kesalahan umum seperti 0x80070490 pasti akan menghambat produktivitas Anda. Kode khusus ini mengacaukan laptop Anda saat Anda mencoba menyalin dan menempel file atau file tersebut tetap tidak terdaftar dalam proses. Dengan demikian, layar Anda akan menampilkan perangkat yang tidak ditentukan. Untungnya, dalam panduan ini, Anda akan menemukan apa yang memicu kesalahan dan bagaimana Anda bisa mengatasinya.
Pemicu Paling Umum dari Kesalahan HDD 0x800701b1
Terlepas dari penyebab yang disebutkan di atas, berikut adalah alasan potensial lainnya yang mungkin dianggap bersalah atas kesalahan HDD di laptop mereka:
- Laptop tidak memiliki cukup ruang untuk mentransfer file.
- Perangkat berisi malware yang menghambat file.
- Anda sedang mencoba transfer menggunakan pengandar yang tidak kompatibel.
- Ada yang salah dengan port USB.
- Terlalu banyak periferal yang terhubung ke laptop.
- File yang diperlukan tersebut berukuran terlalu besar.
- Anda mungkin tidak memiliki akses ke file karena perubahan kepemilikannya.
- Atribut file dalam mode read-only yang pada akhirnya mencegah pemindahan.
- Sistem DRM file membatasi pencetakan atau penyalinan.
- Kesalahan juga dapat bertahan jika Anda tidak memiliki izin untuk mengakses drive.
Cara Mengatasi Error 0x800701b1 di Windows 10
Apakah menurut Anda memperbaiki perangkat yang tidak ditentukan manajemen disknya sangat membingungkan dan menantang? Jika ya, Anda mungkin salah. Pada kenyataannya, siapa pun dengan pengetahuan teknologi dasar dapat menghilangkan kode kesalahan dengan metode efektif berikut:
Metode 1: Lepas dan Pasang Kembali Hard Drive
Mari kita mulai dengan sesuatu yang hampir instan namun efektif. Ini adalah hal yang perlu kamu lakukan:
- Lepaskan hard drive secara manual dari sistem Anda.
- Bersihkan port catu dayanya dan yang lain yang digunakan untuk mentransfer data. Juga, jangan lupa untuk membersihkan port USB laptop Anda.
- Pasang kembali hard drive ke tempatnya dan pastikan tidak longgar.
Metode 2: Gunakan Port USB Berbeda
Sering kali kesalahan terletak pada detail kecil yang sering kita lewatkan. Misalnya, laptop dan HDD Anda mungkin berfungsi dengan baik tetapi ada yang salah dengan porta. Dalam hal ini, Anda dapat mencoba menyambungkan kembali hard disk drive ke port lain jika laptop Anda mendukung fasilitas tersebut. Melakukan hal ini dapat membantu Anda dengan perangkat yang tidak ada ditentukan kesalahan manajemen disk tanpa berbuat banyak.

Metode 3: Hapus Periferal Lain
Terkadang catu daya yang tidak mencukupi juga menyebabkan kesalahan ini yang dapat diatasi hanya dalam beberapa menit. Untuk ini, Anda perlu menghapus semua periferal dari laptop Anda secara manual kecuali HDD. Jika Anda adalah pengguna PC, coba lepaskan semua perangkat yang terpasang dan lihat apakah masalahnya masih ada.
Metode 4: Ganti Hard Disk
Jika semua metode yang disebutkan di atas gagal menghilangkan kesalahan laptop Anda, Anda perlu berinvestasi dalam HDD baru untuk laptop tersebut. Karena masalah dapat terus berlanjut jika tidak dihapus dengan benar, selalu disarankan untuk menghubungi spesialis layanan pelanggan atau mengganti HDD saat ini dengan yang baru dan lebih baik.

Baca Juga: Memperbaiki Disk Check Tidak Bisa Dilakukan Karena Windows Tidak Bisa Mengakses Disk
Metode 5: Menghilangkan Malware dengan Perangkat Lunak Antivirus
Mempertimbangkan upaya penipuan dan phishing, melindungi laptop dengan perangkat lunak antivirus yang andal menjadi saat yang dibutuhkan. Menariknya, hanya sedikit yang mengetahui bahwa virus dan malware adalah yang paling bertanggung jawab atas kegagalan HDD. Untungnya, Anda dapat mengambil bantuan perangkat lunak antivirus yang bereputasi tinggi dan andal di pasar.
Ini akan membantu Anda mencegah sistem Anda terinfeksi dengan melakukan pemindaian keamanan secara teratur atau berkala. Selain itu, jangan lupa untuk menjaga semuanya tetap aman di cloud untuk menghadapi kemalangan yang belum pernah terjadi sebelumnya seperti profesional Anda. Lihat panduan kami untuk menjalankan pemindaian virus di komputer saya.
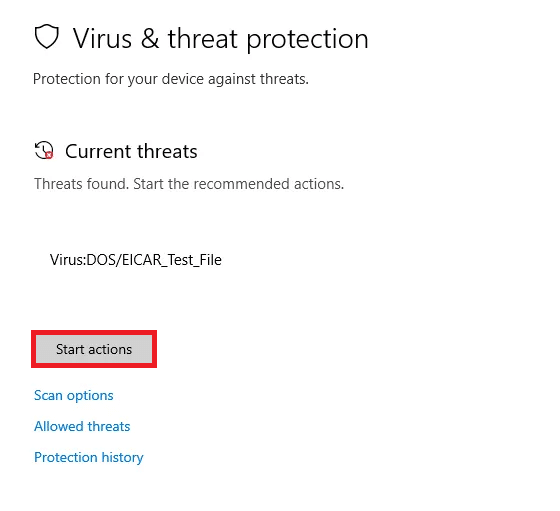
Metode 6: Mempertahankan Ukuran File
Saat Anda berurusan dengan transfer file dan berbagi menggunakan HDD eksternal, penting untuk menjaga ukuran file. Menyalin dan menempel secara massal dapat memperlambat kinerja laptop Anda secara keseluruhan, menyebabkan pemanasan, dan mengganggu atau bahkan menghentikan prosesnya. File kecil dengan lebih sedikit ruang dan kebutuhan penyimpanan mencegah ketegangan perangkat keras Anda terutama jika itu adalah versi lama atau usang.
Metode 7: Mulai Ulang Sistem
Jika laptop Anda tidak berjalan dengan baik, Anda dapat mencoba memulai ulang Windows 10. Langkah sederhana ini sering kali diabaikan di tengah metode teknis lain yang rumit dan panjang.
1. Tekan tombol Windows .
2. Klik ikon Daya .
3. Di sini, pilih opsi Restart .
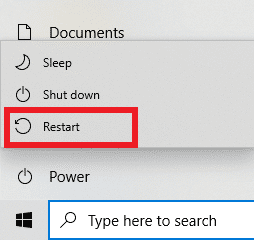
Metode 8: Perbarui Pengandar Disk
Jika metode yang disebutkan di atas tidak cukup untuk laptop Anda, coba abaikan driver HDD yang rusak, tidak kompatibel, atau tidak efektif. Ikuti panduan kami untuk memperbarui driver perangkat di Windows 10.

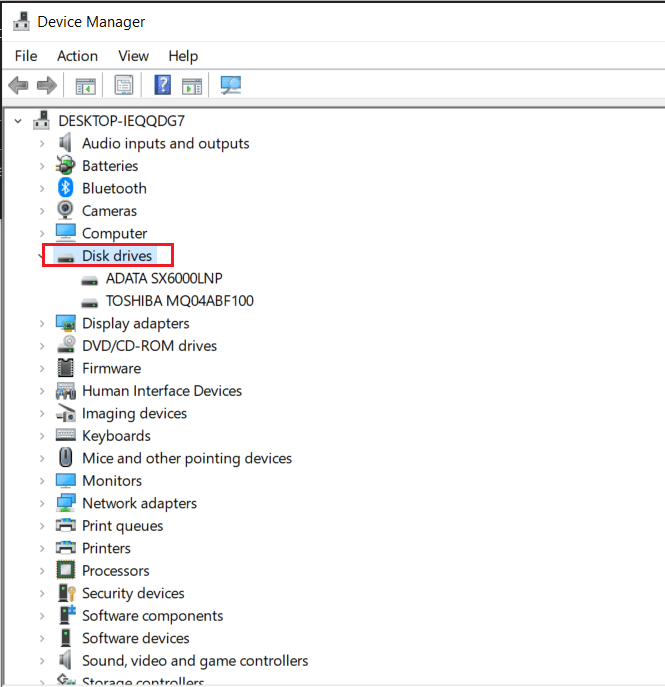
Jika kode kesalahan masih berlanjut, ikuti panduan kami untuk menghapus dan menginstal ulang driver di Windows 10 kali ini. Ini akan menghapus driver Anda saat ini dalam tiga langkah sederhana.
Baca Juga: 10 Cara Mengosongkan Ruang Hard Disk Di Windows 10
Metode 9: Kembalikan Pembaruan Driver Disk
Kesalahan ini juga dimungkinkan karena masalah kompatibilitas, terutama dalam hal USB. Lihat panduan kami untuk mengembalikan driver pada Windows 10.
Catatan: Jika driver Roll back tidak tersedia atau berwarna abu-abu, berarti tidak ada versi disk sebelumnya yang tersedia.
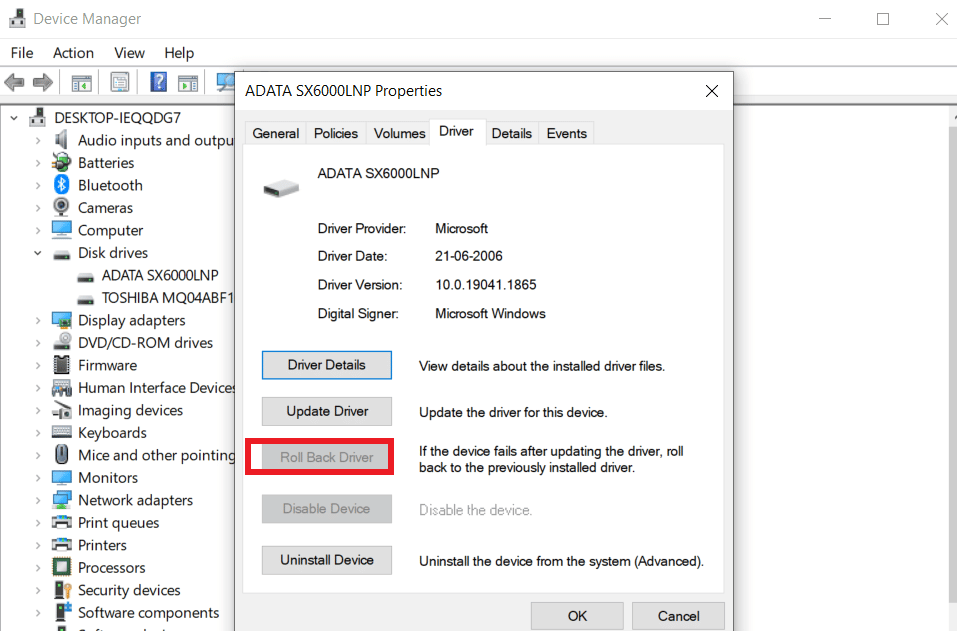
Metode 10: Pindai ulang Disk
Ini adalah metode ramah-pemula lainnya yang berguna ketika perangkat yang tidak ada ditentukan. Melakukan hal ini mendeteksi perubahan terbaru dan karenanya memperbarui semuanya untuk menyegarkan disk dan memperbaiki kesalahan.
1. Tekan tombol Windows , ketik Disk Management , lalu klik Open .
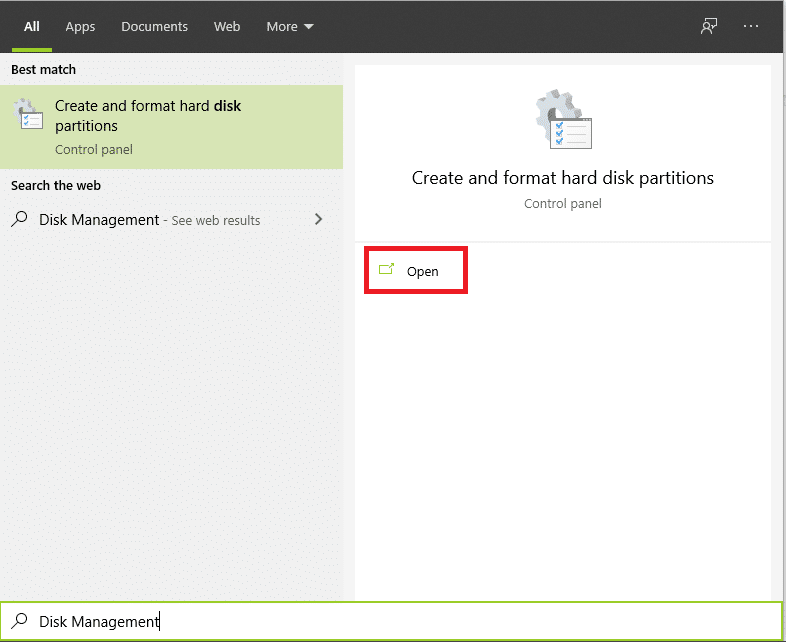
2. Pilih hard drive yang membuat Anda pusing dan klik Actions .
3. Terakhir, klik Rescan Disks dan periksa apakah masalah sudah teratasi atau belum.
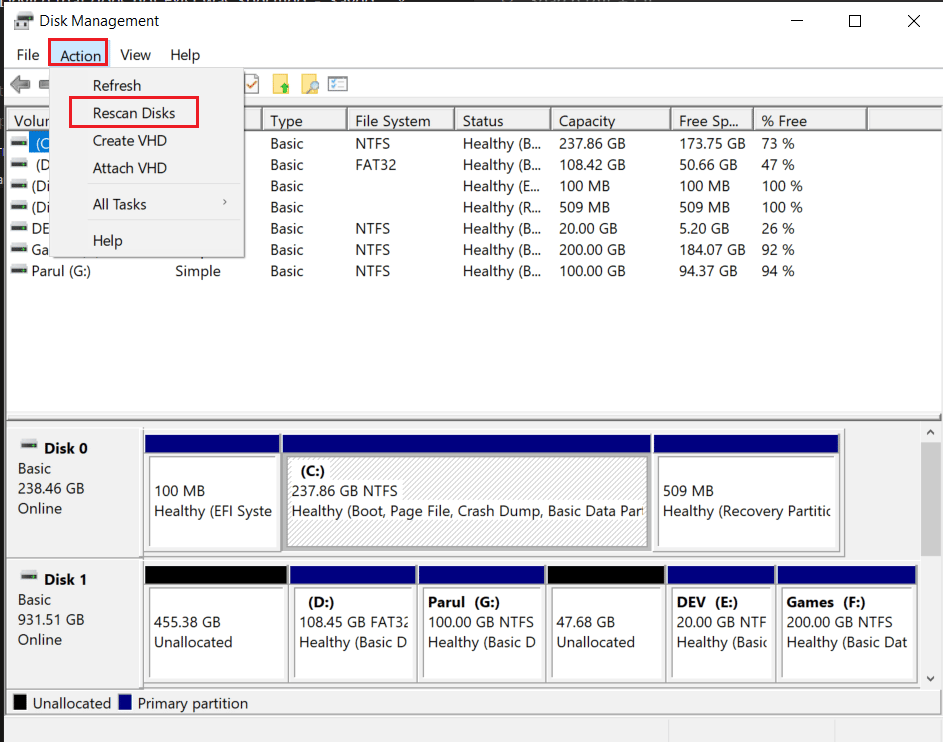
Baca Juga: Perbaiki: Hard Drive Baru tidak muncul di Manajemen Disk
Metode 11: Berikan Izin yang Sesuai
Adalah umum bagi pengguna untuk menghadapi kesalahan ini 0x800701b1 karena izin yang tidak tepat yang membuat akses menjadi sulit.
1. Luncurkan File Explorer dan klik kanan pada drive yang bermasalah.
2. Klik Properti dari menu dan buka Keamanan yang tersedia di bagian atas.
3. Selanjutnya, klik Edit diikuti dengan Kontrol Penuh yang terletak di bawah Izin untuk Pengguna yang Diautentikasi.
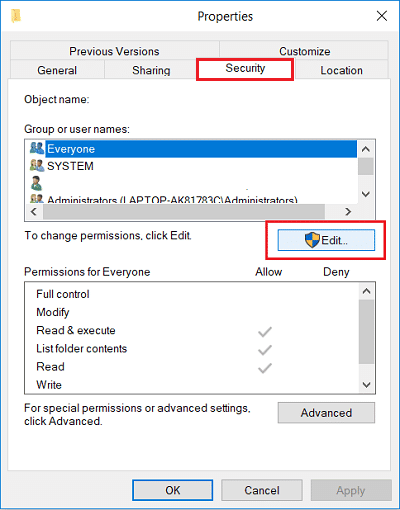
4. Terakhir, klik Apply dan OK untuk melakukan perubahan.
Metode 12: Mengubah Opsi Keamanan
Ada kemungkinan besar Anda menghadapi kesalahan karena Anda tidak diizinkan mengaksesnya karena izin keamanannya. Nah, Anda bisa membalikkan keadaan hanya dengan mengubah pengaturan keamanan dengan cara ini:
1. Buka File Explorer di laptop Anda dan klik This PC.
2. Selanjutnya, klik kanan drive USB Anda dan pilih Properties dari menu.
3. Sekarang pilih tab Keamanan dan masuk ke opsi Tingkat Lanjut .
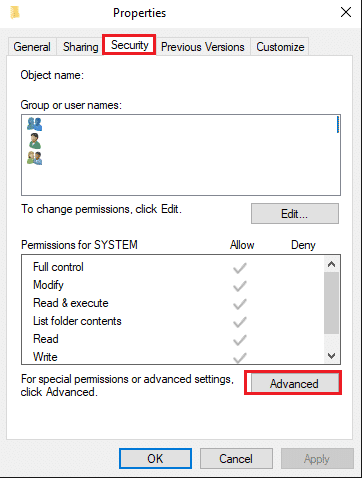
4. Klik pada opsi Ubah diikuti dengan Lanjutan yang tersedia di bawah jendela Pilih pengguna atau Grup.
5. Klik opsi Temukan sekarang dan klik dua kali nama pengguna di bagian hasil pencarian. Jangan lupa klik Ok saat Anda kembali ke jendela Pilih Pengguna untuk mengonfirmasi perubahan.
6. Kembali ke Pengaturan Keamanan Lanjutan dan centang kotak di samping Ganti semua entri izin objek anak dengan entri izin yang dapat diwariskan dari objek ini .
Yang tersisa untuk dilakukan sekarang adalah klik Terapkan dan OK untuk mempertahankan perubahan.
Baca Juga: Memperbaiki Steam Corrupt Disk Error di Windows 10
Metode 13: Matikan Mode Hanya Baca
Jika Anda memiliki file dengan mode read-only, hampir tidak mungkin untuk menyalin dan menempelkannya dari lokasi sebenarnya. Satu-satunya alasan di balik ini adalah mode ini memungkinkan Anda melihat konten tekstual tanpa membuat perubahan apa pun. Dengan kata lain, Anda tidak dapat mengedit, menghapus, atau menambahkan sesuatu sendiri. Sebagai gantinya, Anda perlu mematikan mode read-only dengan mengikuti langkah-langkah berikut:
1. Tekan tombol Windows , ketik Command Prompt , dan klik Run as administrator .
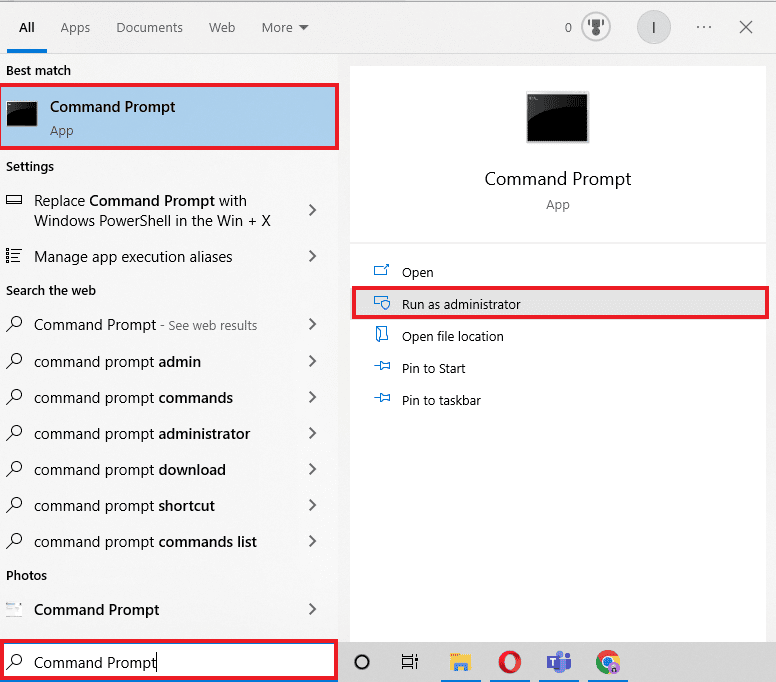
2. Setujui Kontrol Akun Pengguna dengan mengklik Ya .
3. Setelah Command Prompt terbuka, masukkan perintah berikut. Jangan lupa untuk menekan tombol Enter setelah masing-masing dari ini:
diskpart - daftar disk - pilih disk 1 - atribut disk clear readonly
Catatan: Harap diingat bahwa 1 di disk1 adalah huruf drive yang memerlukan perubahan dalam mode read-only.
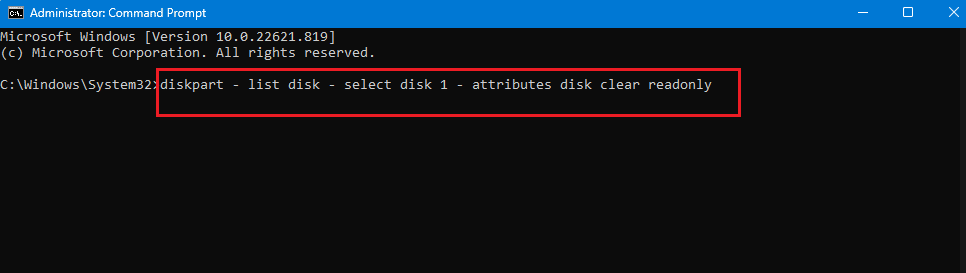
4. Restart laptop Anda dan tunggu sistem menerapkan perubahan yang diperlukan.
Metode 14: Atur ulang Windows 10
Sebelum Anda memahami cara me-restart Windows 10, penting untuk diingat bahwa ini harus menjadi pilihan terakhir Anda. Dengan kata lain, coba dan uji ini hanya untuk perangkat yang tidak ditentukan jika tidak ada yang berfungsi. Alasan di balik ini adalah pengaturan ulang menghapus semua aplikasi dan driver yang diinstal kemudian. Selain itu, ini juga akan membatalkan perubahan yang Anda buat pada Pengaturan untuk menambahkan sentuhan pribadi. Ikuti panduan kami untuk mengatur ulang Windows 10 tanpa kehilangan data untuk memperbaiki kesalahan 0x800701b1 di Windows 10.
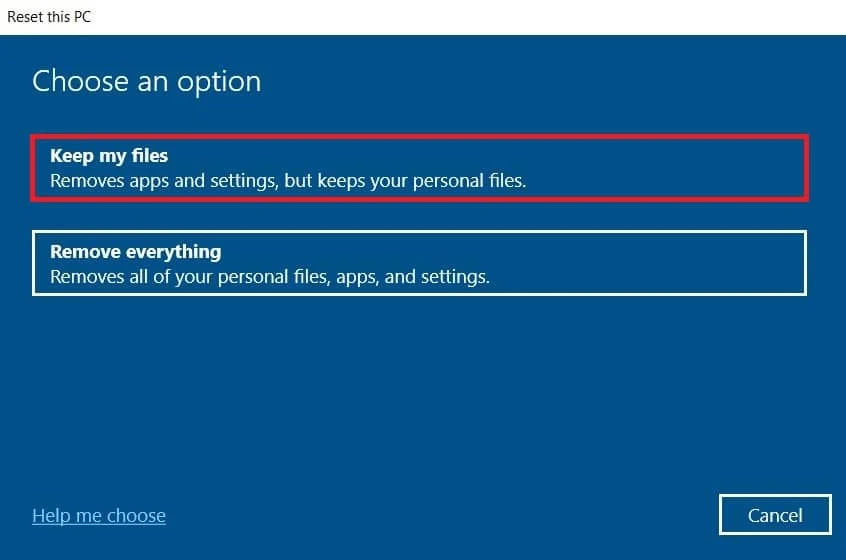
Pertanyaan yang sering diajukan (FAQ)
Q1. Bagaimana Anda memperbaiki perangkat yang tidak ditentukan?
Jwb. Untuk mengatasi kesalahan ini, Anda dapat mencoba salah satu metode yang disebutkan di atas. Semuanya sama efektifnya dan siapa pun dapat mencobanya.
Q2. Bagaimana Anda memperbaiki kesalahan 0X800701B1 perangkat yang tidak ditentukan?
Jwb. Seperti disebutkan sebelumnya, ada 13 cara berbeda untuk memperbaiki kode kesalahan 0X800701B1. Anda dapat memulai dengan yang paling dasar termasuk memasang kembali dan memulai kembali dan beralih ke yang sulit jika masalah tetap ada.
Q3. Apa artinya 0x800701B1?
Jwb. Pengguna Windows 10 sering melaporkan menemukan kode kesalahan 0x800701b1 di laptop mereka. Ini terjadi ketika sistem gagal mentransfer file antara HDD eksternal dan laptop. Oleh karena itu, transfer file gagal dan pengguna terjebak dengan kesalahan tersebut.
Direkomendasikan:
- Bagaimana Anda Bisa Tahu Jika Instagram Menghapus Akun Anda
- Perbaiki Kesalahan dalam Memformat USB Flash Drive
- Perbaiki Windows Terus Meminta Kesalahan Kredensial Saya
- Perbaiki Masalah Hard Disk di Windows 10
Pengguna Windows 10 sering berurusan dengan kesalahan perangkat yang tidak ada . Alih-alih membiarkan kesalahan tetap ada dan mengganggu efisiensi laptop, Anda harus menghapusnya menggunakan salah satu metode yang disebutkan di atas. Juga, jangan lupa untuk membagikan komentar dan saran Anda di komentar untuk memberi tahu kami apa yang ingin Anda baca selanjutnya.
