Perbaiki 144Hz Tidak Muncul di Monitor Windows 10
Diterbitkan: 2022-09-27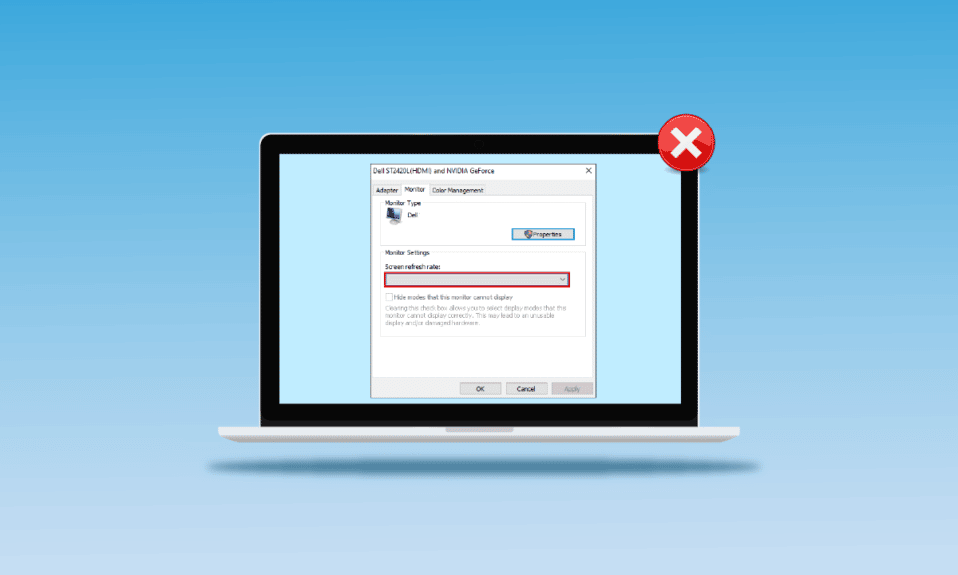
Salah satu alasan yang tidak diketahui untuk masalah layar berkedip atau resolusi tampilan adalah nilai kecepatan refresh yang lebih rendah. Masalah ini disebut sebagai 144Hz tidak muncul Windows 10. Seperti yang dinyatakan sebelumnya, kesalahan dalam pengaturan dapat menyebabkan masalah dengan layar tampilan monitor. Jika kecepatan refresh diatur ke 60Hz, artikel ini memiliki jawaban atas pertanyaan tentang bagaimana cara memperbaiki monitor 144Hz yang hanya menampilkan 60Hz. Ini akan memperbaiki masalah dengan mengatur kecepatan refresh ke tingkat yang lebih tinggi. Juga, jawaban atas pertanyaan tentang bagaimana cara mengaktifkan 144Hz dijelaskan dalam artikel ini. Baca artikel sampai akhir untuk mengetahui metode untuk memperbaiki masalah pada PC Anda.
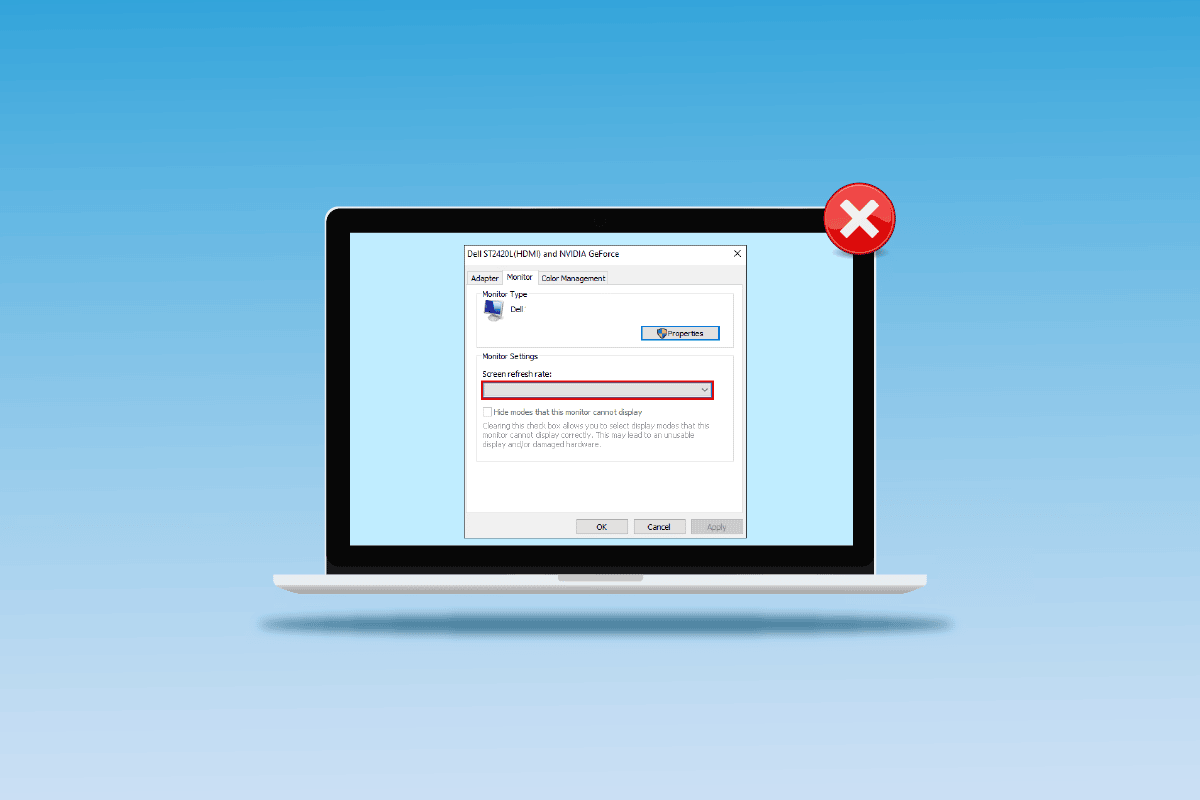
Isi
- Cara Memperbaiki 144Hz Tidak Muncul di Monitor Windows 10
- Apa Penyebab Masalah 144Hz Tidak Muncul di Windows 10
- Metode 1: Metode Pemecahan Masalah Dasar
- Metode 2: Perbarui Driver Tampilan
- Metode 3: Pembaruan Driver Kembalikan
- Metode 4: Instal Ulang Driver Tampilan
- Metode 5: Ubah Pengaturan Tampilan
- Kiat Pro: Sesuaikan Pengaturan Dalam Game
Cara Memperbaiki 144Hz Tidak Muncul di Monitor Windows 10
Kecepatan refresh 144Hz berarti layar akan disegarkan 144 kali dalam satu detik untuk menampilkan gambar di layar. Kecepatan refresh 60Hz, di sisi lain, akan menyegarkan tampilan di layar selama 75 frame per detik.
Berikut ini adalah keuntungan menggunakan 144Hz dibandingkan kecepatan refresh lainnya di tampilan monitor.
- Kualitas tampilan visual di layar lebih baik .
- Waktu respons yang diambil oleh monitor untuk menampilkan visual apa pun meningkat .
- Tingkat FPS Frame per Second ditingkatkan . Ini akan membantu dalam menyelesaikan masalah rendering dalam game.
- Kedipan yang terjadi saat video diputar atau kelambatan input atau kekaburan gerakan video berkurang .
- Secara keseluruhan, kualitas visual pada tampilan layar meningkat secara keseluruhan.
Apa Penyebab Masalah 144Hz Tidak Muncul di Windows 10
Berikut ini adalah alasan mengapa masalah dengan resolusi 144Hz akan terjadi pada PC Windows 10.
- Pengaturan monitor default- Paling sering, monitor PC Windows mungkin tidak mendukung kecepatan refresh 144Hz.
- Masalah Perangkat Keras- Jika ada masalah dengan perangkat keras seperti port penghubung atau kabel penghubung PC Windows Anda rusak atau tidak terhubung dengan benar, Anda mungkin mengalami masalah ini.
- Driver Tampilan yang Kedaluwarsa- Kecepatan refresh mungkin tidak didukung oleh driver Tampilan yang sudah ketinggalan zaman di PC Anda.
Metode 1: Metode Pemecahan Masalah Dasar
Sebagai pendekatan awal, Anda dapat mencoba menggunakan metode pemecahan masalah dasar untuk mengaktifkan 144Hz yang dijelaskan di bagian ini.
1A. Perbaiki Masalah Perangkat Keras
Sebagian besar waktu masalah ini disebabkan karena masalah pada perangkat keras PC Windows dan perangkat lain yang terhubung. Anda dapat mencoba opsi berikut sebagai jawaban atas pertanyaan tentang bagaimana cara memperbaiki monitor 144Hz yang hanya menampilkan 60Hz dan melihat apakah masalah dengan koneksi perangkat keras telah teratasi.
- Untuk menyambungkan monitor PC Windows, coba gunakan DisplayPort alih-alih port HDMI .
- Pastikan Anda menyambungkan kabel sambungan ke port yang sesuai , yaitu kabel HDMI ke port HDMI.
- Gunakan HDMI 2.0 atau DisplayPort 1.2 atau kabel DVI tautan ganda untuk visual yang lebih baik .
- Jika port koneksi rusak , sambungkan kabel ke port lain.
- Jika kabel penghubung rusak , ganti kabel dengan yang baru dan sebaiknya gunakan kabel yang disediakan bersama PC.
1B. Periksa Konfigurasi Perangkat
Jika perangkat penghubung tidak mendukung kecepatan refresh 144Hz, Anda mungkin mengalami 144Hz tidak muncul masalah Windows 10. Anda dapat memeriksa konfigurasi dengan merujuk ke manual panduan pengguna atau di situs web resmi untuk mengetahui apakah pertanyaan tentang bagaimana cara mengaktifkan 144Hz cocok untuk perangkat.
Opsi I: Pada PC Windows
Anda dapat memeriksa spesifikasi PC Windows di situs web resmi menggunakan browser web default Anda. Untuk tujuan penjelasan, Dell dipilih sebagai produsen PC. Pilih versi di menu tarik-turun dan periksa apakah monitor PC dapat mendukung 144Hz. Anda dapat mengunjungi halaman dukungan pabrikan (mis. Dell) dan memeriksa spesifikasi monitor Anda.
Catatan: Untuk mengetahui model perangkat Anda, ikuti panduan kami untuk memeriksa model monitor di Windows 10.
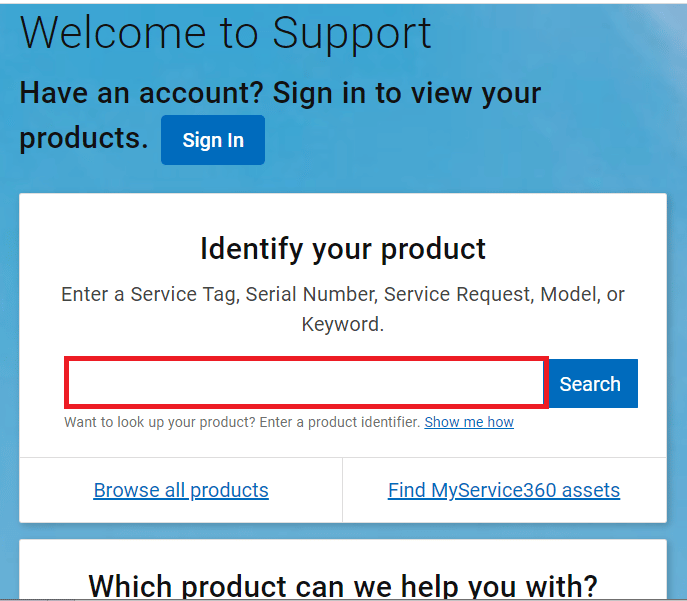
Baca Juga : Cara Setting 3 Monitor di Laptop
Opsi II: Di Konsol Xbox
Jika Anda telah menghubungkan konsol Xbox ke PC Windows, pastikan konsol mendukung kecepatan refresh 144Hz untuk menampilkan visual. Anda dapat memeriksa spesifikasi menggunakan browser web default Anda. Untuk tujuan penjelasan, konfigurasi layar konsol Xbox One dijelaskan seperti yang ditunjukkan di bawah ini.
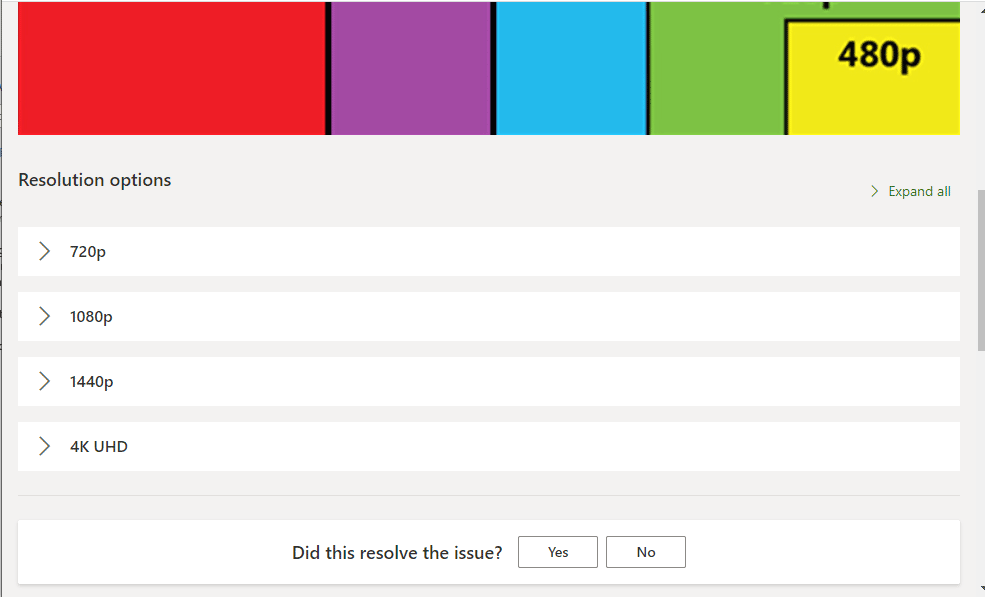
1C. Perbarui OS Windows
Metode lain untuk memperbaiki 144Hz tidak muncul masalah Windows 10 dengan mudah adalah memperbarui OS Windows pada PC Anda. Anda dapat merujuk ke petunjuk dalam panduan untuk mengunduh dan menginstal pembaruan terbaru Windows 10.
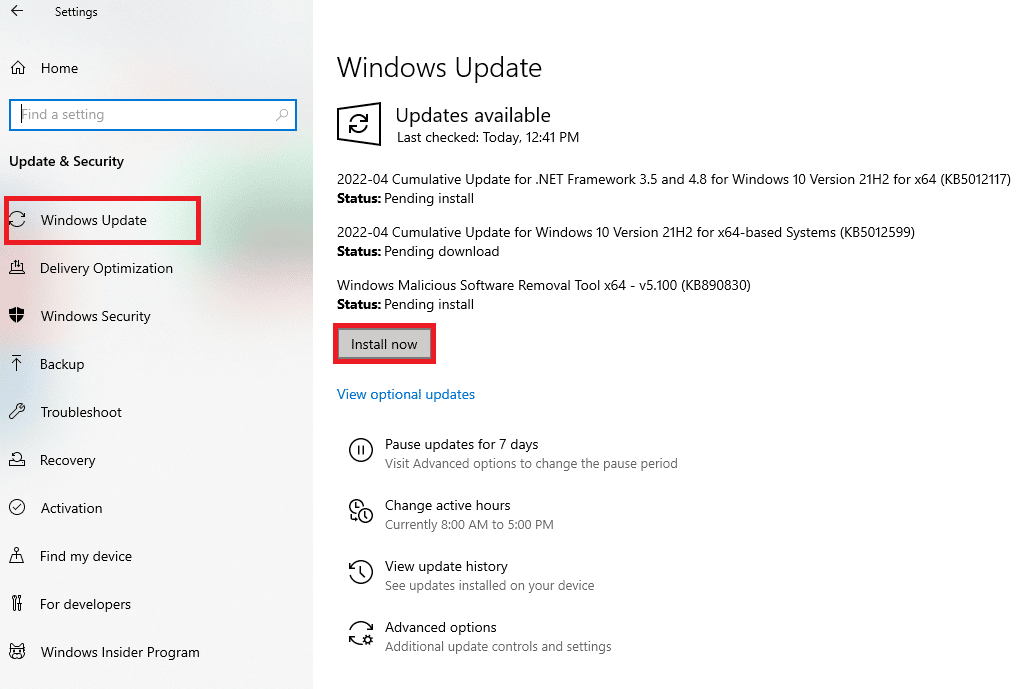
Metode 2: Perbarui Driver Tampilan
Jika metode di atas tidak berhasil dan Anda masih berpikir bagaimana cara mengaktifkan 144Hz, maka driver tampilan yang sudah ketinggalan zaman mungkin menghentikan Anda untuk melakukannya. Karena kecepatan refresh secara langsung bergantung pada visual, penting untuk memastikan bahwa driver tampilan pada PC Anda diperbarui ke versi terbaru. Anda dapat menggunakan panduan di tautan yang diberikan di sini untuk mengetahui metode memperbarui driver grafis di Windows 10 pada PC Anda.
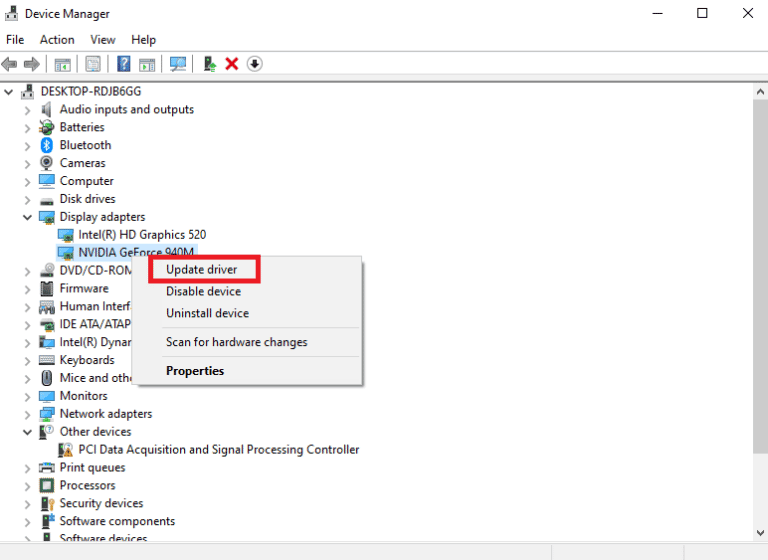
Baca Juga: Perbaiki Driver yang Ditemukan Windows untuk Perangkat Anda tetapi Mengalami Kesalahan
Metode 3: Pembaruan Driver Kembalikan
Jika sistem Anda telah bekerja dengan benar dan mulai tidak berfungsi setelah pembaruan, memutar kembali driver mungkin bisa membantu. Rollback driver akan menghapus driver saat ini yang terinstal di sistem dan menggantinya dengan versi sebelumnya. Untuk Mengembalikan driver, baca panduan kami tentang Cara Mengembalikan driver di Windows 10.
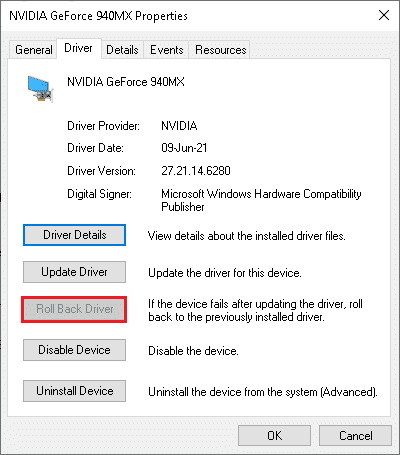
Metode 4: Instal Ulang Driver Tampilan
Jika memperbarui driver tampilan tidak menyelesaikan masalah, Anda dapat mencoba menginstalnya kembali di PC Anda. Untuk melakukan ini, ikuti instruksi dalam panduan kami untuk menghapus dan menginstal ulang driver perangkat pada Windows 10.
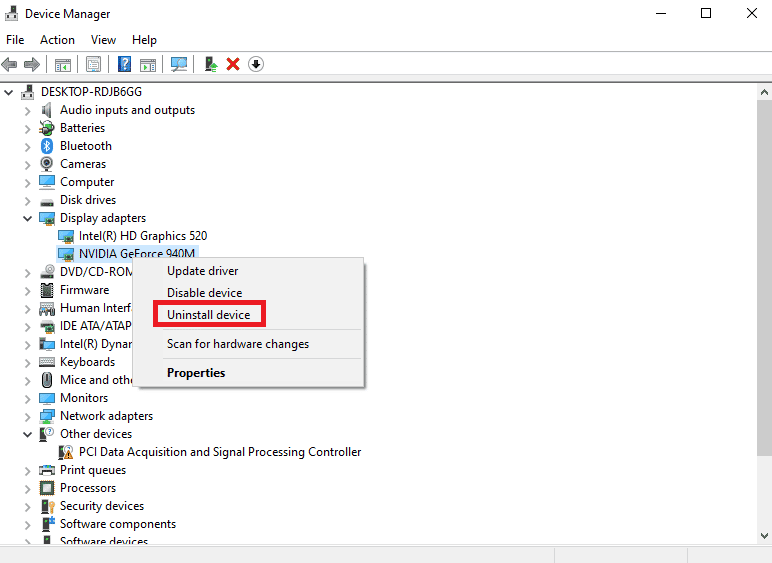

Baca Juga: Perbaiki Driver NVIDIA Tidak Kompatibel dengan Versi Windows Ini
Metode 5: Ubah Pengaturan Tampilan
Sebagian besar waktu, pengaturan tampilan mungkin tidak dikonfigurasi dengan benar dan Anda mungkin tidak dapat menggunakan kecepatan refresh. Sebagai jawaban atas pertanyaan tentang bagaimana cara memperbaiki monitor 144Hz yang hanya menampilkan 60Hz, Anda dapat memeriksa pengaturan tampilan dan mengubahnya di PC Anda untuk memperbaiki masalah tersebut.
Opsi I: Melalui Pengaturan Tampilan Monitor
Opsi pertama adalah mengubah pengaturan tampilan monitor pada PC Anda dan menyesuaikan kecepatan refresh ke 144Hz. Ini adalah jawaban utama untuk pertanyaan tentang bagaimana cara mengaktifkan 144Hz di PC Windows Anda.
1. Buka aplikasi Pengaturan menggunakan tombol Windows + I dan klik opsi Sistem di menu.
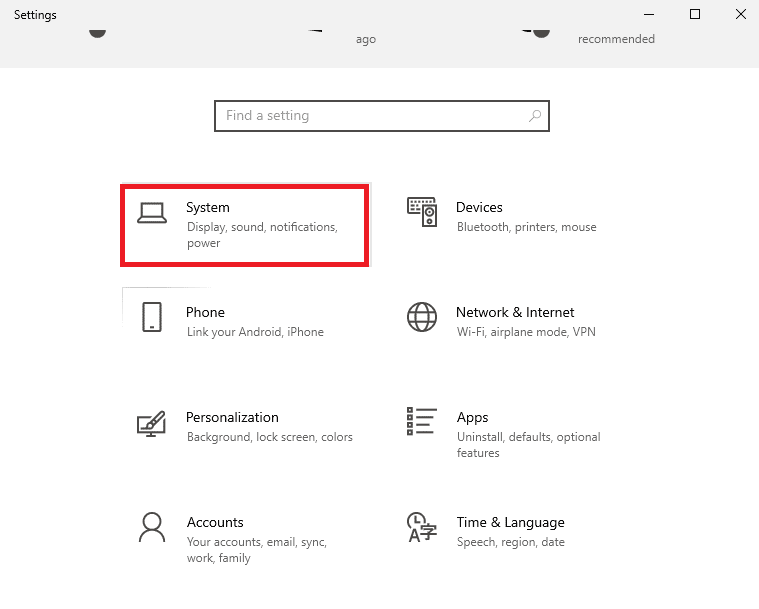
2. Di tab Tampilan , klik opsi Pengaturan tampilan lanjutan di bagian Beberapa tampilan .
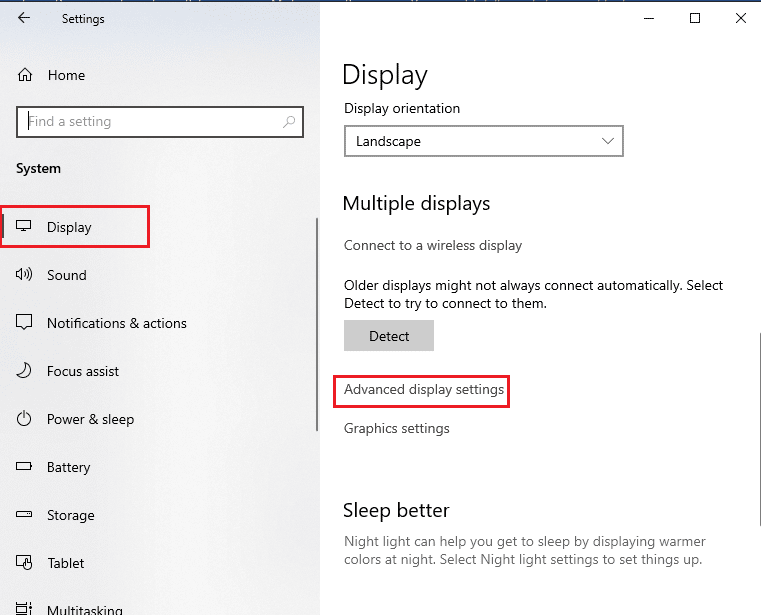
3. Anda dapat menemukan Refresh rate (Hz) di bagian Display information .
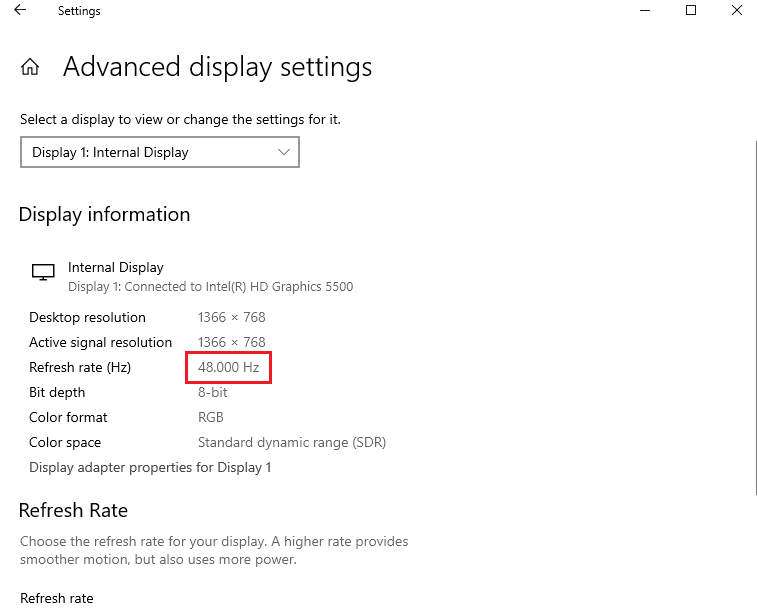
4. Untuk mengubah kecepatan refresh, klik opsi Display adapter properties for Display1 .
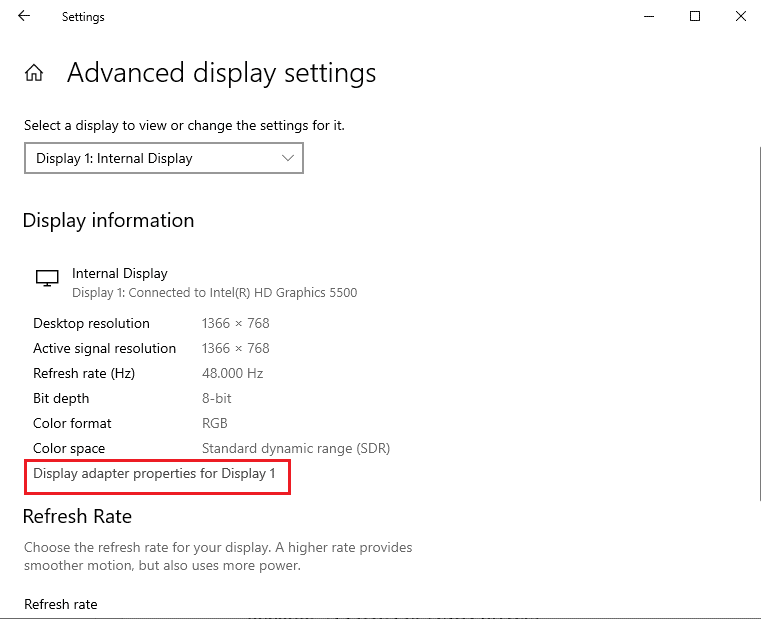
5. Navigasikan ke tab Monitor dan klik kecepatan refresh yang diperlukan di menu tarik-turun Kecepatan refresh layar .
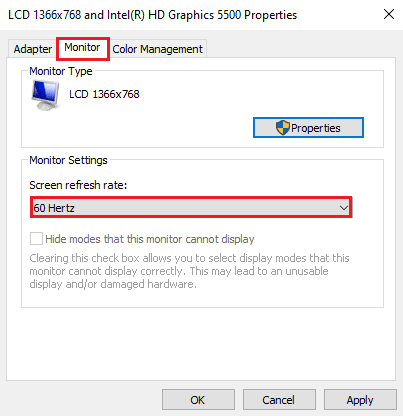
6. Untuk menerapkan perubahan, klik tombol Terapkan .
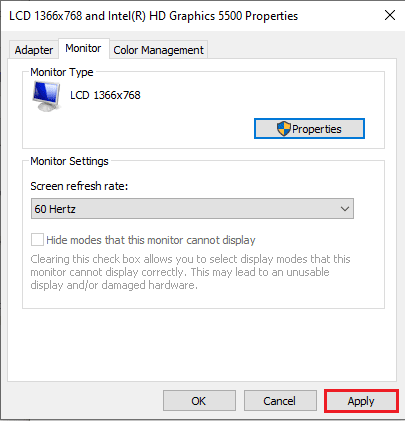
7. Klik tombol Simpan perubahan di jendela konfirmasi.
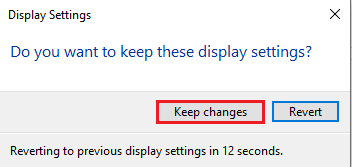
8. Klik tombol OK dan periksa apakah kecepatan refresh diubah.
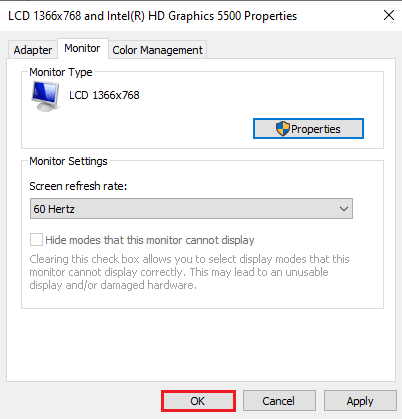
Baca Juga: Mengubah Level Penskalaan DPI untuk Tampilan di Windows 10
Opsi II: Melalui Panel Kontrol NVIDIA
Jika Anda menggunakan kartu Grafis NVIDIA, Anda dapat menggunakan Panel Kontrol NVIDIA untuk mengubah pengaturan tampilan untuk memperbaiki 144Hz tidak muncul masalah Windows 10.
1. Tekan sembarang ruang kosong di Desktop dan klik opsi Panel Kontrol NVIDIA .
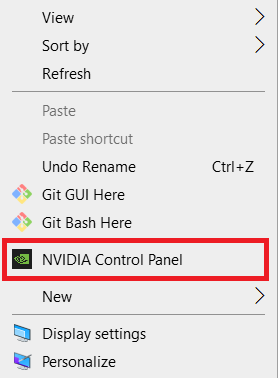
2. Di tab Tampilan di panel kiri, klik opsi Ubah resolusi .
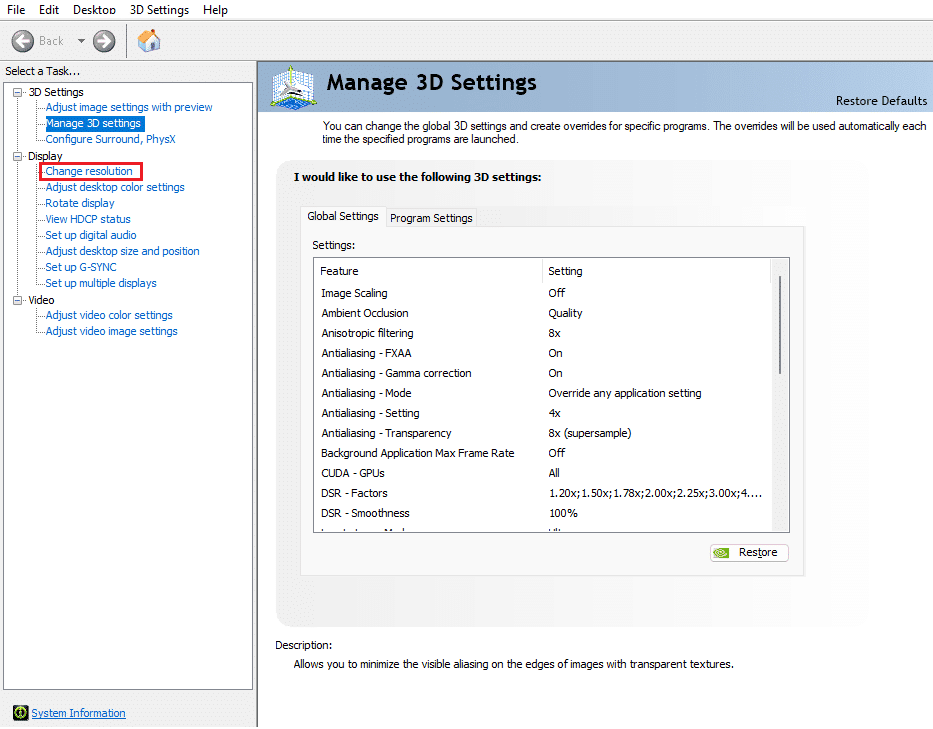
3. Pilih opsi 144Hz di menu tarik-turun Refresh rate .
4. Jika Anda tidak dapat memilih kecepatan refresh, klik tombol Sesuaikan… .
5. Klik tombol Buat Resolusi Kustom… .
6. Di bagian Mode tampilan (seperti yang dilaporkan oleh Windows) , ketikkan nilai 144 di bidang Refresh rate (Hz) .
7. Klik tombol Test untuk memeriksa pengaturan tampilan.
8. Klik tombol Yes pada jendela konfirmasi untuk menyimpan pengaturan.
Baca Juga: Memperbaiki Kesalahan Pengaturan Tampilan NVIDIA Tidak Tersedia
Opsi III: Melalui Pusat Kontrol Katalis AMD
Jika Anda menggunakan PC Gaming, Anda dapat menggunakan opsi ini sebagai jawaban atas pertanyaan bagaimana cara memperbaiki monitor 144Hz yang hanya menampilkan 60Hz. Metode untuk mengubah kecepatan refresh pada kartu Grafis AMD Radeon menggunakan Pusat Kontrol Katalis AMD dijelaskan di sini.
1. Di Desktop , klik kanan pada ruang kosong mana pun, dan pilih opsi AMD Catalyst Control Center .
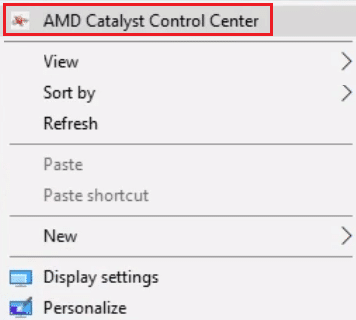
2. Perluas tab Manajemen Desktop di panel kiri dan klik opsi Properti Desktop .
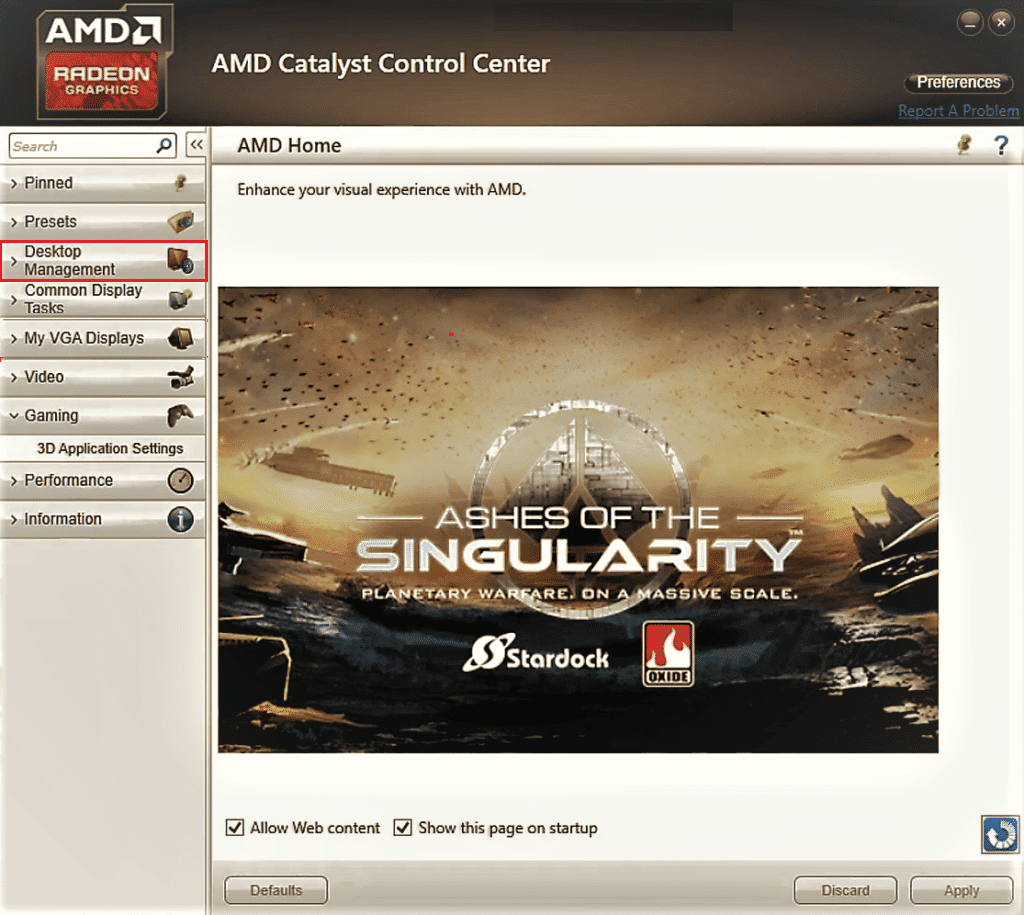
3. Atur Refresh rate ke 144Hz di bagian Settings dan klik tombol Create .
Jadi, jika Anda memiliki pertanyaan tentang bagaimana cara mengaktifkan 144Hz, maka ini adalah solusinya.
Kiat Pro: Sesuaikan Pengaturan Dalam Game
Sebagai metode tambahan untuk memperbaiki 144Hz tidak muncul masalah Windows 10, Anda dapat mencoba menyesuaikan pengaturan tampilan aplikasi game yang telah Anda instal di PC Anda. Ini akan memperbaiki ketidakcocokan antara aplikasi game dan pengaturan tampilan dan membantu Anda menemukan jawaban atas pertanyaan tentang bagaimana cara mengaktifkan 144Hz.
Catatan: Untuk tujuan penjelasan, pengaturan dalam game dari game Skyrim digunakan.
1. Luncurkan game Skyrim di Stream
2. Buka pengaturan dalam game .
3. Di bagian Detail , klik opsi Advanced… .
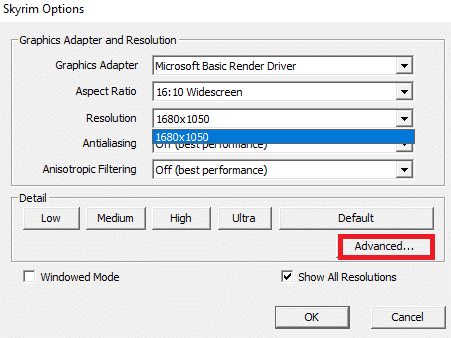
4. Di tab Detail , atur opsi Shadow Quality dan Shadow Distance ke Low menggunakan menu drop-down dan klik tombol OK .
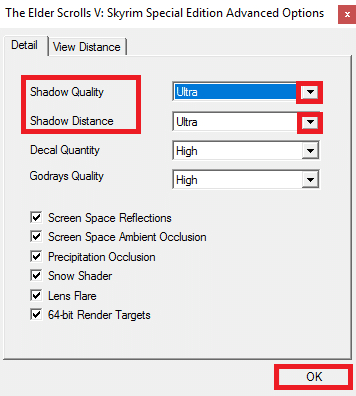
5. Luncurkan kembali game Skyrim menggunakan bilah pencarian dan lihat apakah masalah telah teratasi.
Direkomendasikan:
- Perbaiki Kesalahan Xbox Live 8015190e
- Cara Meningkatkan RAM di Windows 7 & 10
- Perbaiki Saat Ini Tidak Menggunakan Tampilan Terlampir ke Masalah Desktop GPU NVIDIA
- Perbaiki Windows 10 DisplayPort Tidak Berfungsi
Metode untuk memperbaiki 144Hz tidak muncul masalah Windows 10 dijelaskan dalam artikel. Beri tahu kami metode mana yang merupakan solusi sempurna untuk pertanyaan tentang bagaimana cara memperbaiki monitor 144Hz yang hanya menampilkan 60Hz. Juga, silakan gunakan bagian komentar untuk membagikan saran dan pertanyaan Anda.
