10 Cara Untuk Memperbaiki Penggunaan Disk 100% Di Windows 10
Diterbitkan: 2018-09-24Jika Anda pengguna Windows, Anda mungkin menemukan masalah penggunaan disk 100%. Melihat angka-angka di pengelola tugas, tampaknya hard drive Anda melakukan kerja keras yang serius. Pada kenyataannya, mesin Anda tidak melakukan apa-apa selain memainkan lagu favorit Anda. Saya tidak berpikir pemutar media akan bertanggung jawab untuk membuat hard drive Anda sibuk hingga kapasitas penuhnya. Sudah lama sejak Microsoft merilis Windows 10, tetapi Anda masih dapat menyaksikan banyak laporan dengan istilah seperti penggunaan disk Windows 10 100 .
Saya tidak melihat masalah pada mesin saya, setidaknya, tidak dalam beberapa tahun terakhir. Mungkin, mungkin luput dari perhatian. Tetapi banyak orang mengatakan penggunaan disk mereka selalu menyentuh 100%, dan mesin mereka melambat.
Baca Juga: Bagaimana Cara Menggunakan RAM Sebagai Hardisk? Bagaimana Cara Membuat RAMDisk?
Bagaimanapun, saya menemukan masalah ini baru-baru ini dan berpikir saya harus menggali lebih dalam. Setelah menelusuri berbagai forum dan utas, saya menyadari tidak ada penyebab khusus untuk masalah penggunaan disk 100% di Windows, ada banyak. Jadi, mari beri tahu Anda alasan di balik disk yang selalu menyentuh langit!
Apa yang menyebabkan penggunaan disk 100% di Windows?
Banyak orang menyalahkan aplikasi seperti Google Chrome (saya tidak terkejut) dan Skype yang memicu beberapa penggunaan disk tinggi yang tidak diinginkan pada mesin. Daftar lebih lanjut mencakup fitur-fitur seperti Superfetch, Print Spooler, BITS, dll.
Menonaktifkan layanan ini dapat membantu, tetapi mungkin ada konsekuensinya. Misalnya, jika Anda memotong Spooler, printer Anda tidak akan berfungsi sampai Anda mengaktifkannya kembali. Dan itu bahkan tidak menjamin bahwa masalahnya akan teratasi, tetapi Anda harus mencoba.
Masalah penggunaan disk 100% juga dapat terjadi jika sistem Anda terinfeksi beberapa malware. Ide yang sangat mendasar untuk memperbaiki masalah penggunaan disk yang tinggi adalah dengan menemukan aplikasi atau komponen Windows yang bertanggung jawab dan menghentikannya.
Bagaimana cara memperbaiki penggunaan disk 100% di Windows 10?
Anda dapat menggunakan pengelola tugas di Windows 10 untuk menemukan aplikasi dan layanan yang menghabiskan lebih banyak sumber daya disk. Di bawah tab Proses, klik kolom Penggunaan Disk untuk mengatur angka dalam urutan menurun. Kemudian Anda akan tahu aplikasi apa yang mencoba mencuri lebih dari yang seharusnya.
1. Perbaiki Penggunaan Disk 100% karena Google Chrome
Dalam kasus Google Chrome, fitur pra-muat halaman web yang salah. Anda dapat mematikannya dengan mengunjungi Pengaturan > Tampilkan Pengaturan Lanjutan > Privasi. Di sini, hapus centang opsi yang disebut Prefetch resources untuk memuat halaman lebih cepat .
Versi Chrome yang lebih baru menampilkan halaman Keamanan yang sepenuhnya didesain ulang. Anda dapat mencari Gunakan layanan prediksi untuk memuat halaman dengan lebih cepat , beralih ke opsi di bawah judul Privasi dan keamanan.
Baca Juga: 12 Cara Mudah Memaksimalkan Masa Pakai Baterai Pada Windows 10
2. Perbaiki Penggunaan Disk 100% karena Skype
Untuk Skype, penggunaan disk yang tinggi akan berkurang saat izin menulis diberikan untuk grup SEMUA PAKET APLIKASI. Ikuti langkah-langkah ini untuk memperbaiki masalah penggunaan disk 100% jika itu karena Skype. Metode ini untuk Skype versi desktop, bukan untuk versi Windows Store.
- Mulailah dengan menutup aplikasi Skype. Klik kanan ikonnya di bilah tugas dan klik Keluar atau Anda dapat menggunakan Pengelola Tugas.
- Sekarang, buka PC ini atau Komputer Saya dan arahkan ke C:\Program Files (x86)\Skype\Phone\
- Klik kanan file Skype.exe dan buka Properties .
- Di bawah tab Keamanan , pilih SEMUA PAKET APLIKASI dan klik Edit .
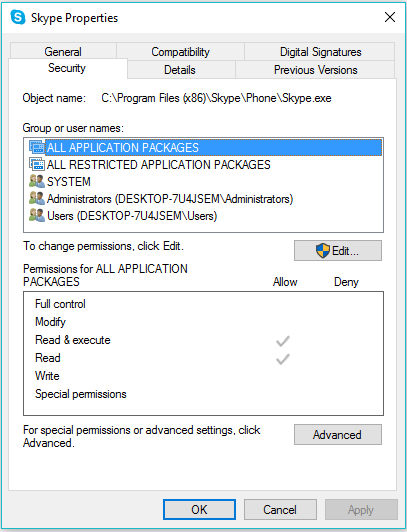
- Pada kotak berikutnya yang muncul, pilih SEMUA PAKET APLIKASI , dan centang Izinkan kotak centang untuk Izin menulis.
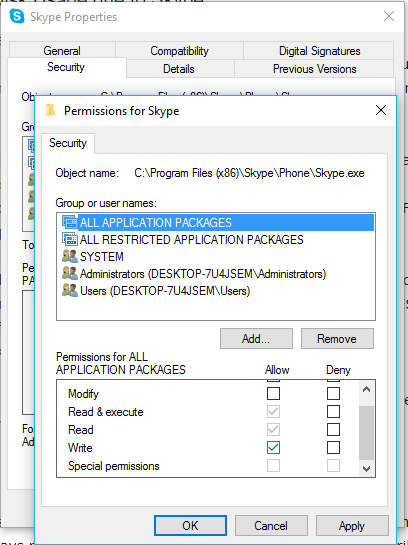
- Klik OK untuk menyimpan dan melanjutkan. Klik OK lagi.
Setelah melakukan perubahan ini, jika Skype bertanggung jawab, Anda mungkin mengamati pengurangan penggunaan disk saat membuka pengelola tugas.
3. Perbaiki Penggunaan Disk 100% karena fitur Windows
Redditor juga menyarankan untuk menonaktifkan layanan Pencarian Windows. Mengingat fakta bahwa layanan selalu berjalan di latar belakang, mungkin ada kontribusi untuk memperburuk situasi jika tidak memulainya. Telah diketahui menjalankan "loop pencarian" di Windows karena bug. Anda dapat mematikan sementara (akan diaktifkan kembali saat Anda memulai ulang) Pencarian Windows menggunakan baris perintah di Windows untuk melihat apakah itu menyebabkan penggunaan disk 100% .
Ada banyak pengguna, termasuk saya, yang tidak terlalu sering menggunakan Windows Search. Ini mungkin karena fakta bahwa hari ini semuanya berbasis cloud dan orang jarang mengakses file yang disimpan di disk. Jika demikian halnya dengan Anda, silakan nonaktifkan pencarian file Windows dan nikmati pengalaman yang lebih cepat.
Buka Command Prompt sebagai administrator dan gunakan perintah berikut:
net.exe hentikan "Pencarian Windows"
Gunakan perintah ini untuk memulai kembali Windows:
net.exe mulai "Pencarian Windows"
Bagaimana cara mematikan Pencarian Windows?
- Tekan CTRL + R untuk membuka utilitas Run.
- Ketik services.msc dan tekan Enter.
- Sekarang, cari Pencarian Windows dalam daftar.
- Klik kanan layanan Pencarian Windows dan pergi ke Properties.
- Di bawah tab Umum, atur jenis Startup ke Dinonaktifkan.
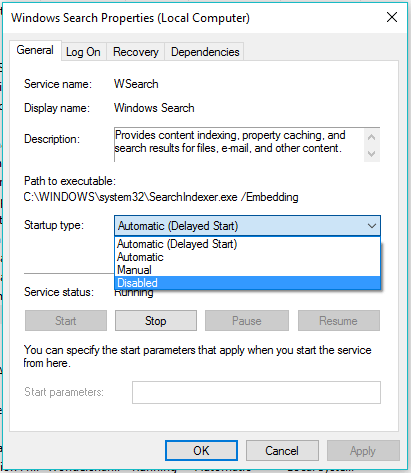
- Klik Ok untuk menyimpan dan melanjutkan.
Baca Juga: Bagaimana Cara Memperbaiki Hard Drive yang Rusak Dan Memperbaiki Disk Penyimpanan Saya?
4. Perbaiki penggunaan disk 100% karena Superfetch
Di masa lalu, kami telah memberi tahu Anda apa yang dapat dilakukan SuperFetch. Terkadang, bug yang terkait dengan fitur pra-pemuatan data dapat membuat Anda mengalami penggunaan disk yang tinggi pada mesin Windows Anda. Jadi, Anda dapat menonaktifkan SuperFetch untuk sementara waktu.

Jalankan CMD dalam mode Admin dan ketik perintah berikut:
net.exe menghentikan superfetch
Tekan enter.
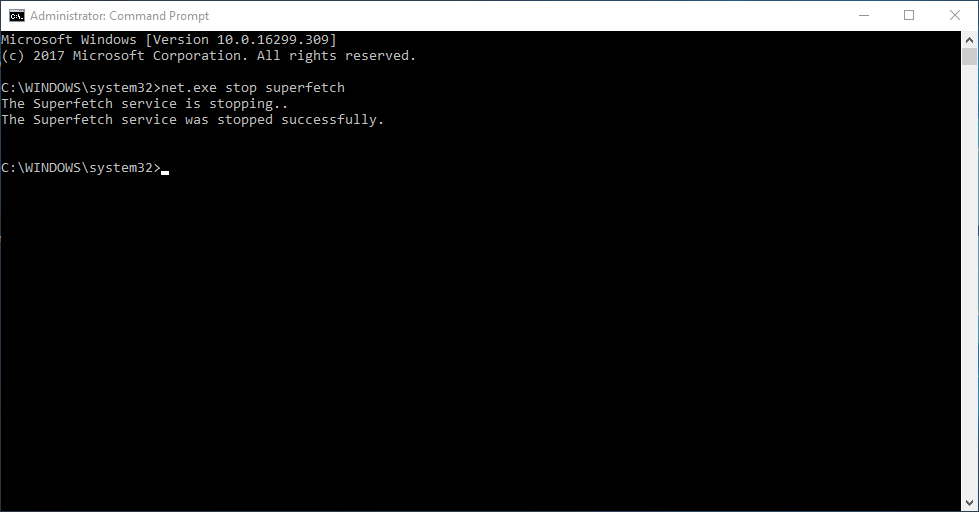
Sekarang, Anda dapat menunggu beberapa saat untuk melihat apakah ada perubahan penggunaan disk yang tinggi di Task Manager. Anda juga dapat menjalankan pemeriksaan disk sederhana di sistem Anda.
Gunakan perintah untuk mengaktifkannya:
net.exe mulai superfetch
Atau, Anda dapat menggunakan utilitas 'services.msc' untuk menonaktifkan Superfetch di Windows. Seperti, itu dilakukan untuk Pencarian Windows. Cari Superfetch di daftar layanan.
5. Nonaktifkan kiat Windows
Pengaturan Windows 10 menyertakan opsi untuk menampilkan tip dan trik. Beberapa pengguna telah menautkannya ke masalah penggunaan disk. Anda dapat menonaktifkan kiat dengan mengunjungi Pengaturan > Sistem > Pemberitahuan & tindakan. Matikan Dapatkan tip, trik, dan saran saat Anda menggunakan tombol sakelar Windows .
6. Lakukan pemeriksaan disk
Cara yang baik untuk menemukan masalah dengan instalasi Windows Anda adalah melakukan pemeriksaan disk menggunakan utilitas pemeriksaan disk bawaan komputer Anda. Untuk melakukannya dan, urus penggunaan disk Windows 10 100, lakukan langkah-langkah sederhana berikut satu per satu:
- Klik tombol Windows dan X secara bersamaan dan pilih opsi Command Prompt (Admin) untuk menjalankan CMD dengan hak administratif.
- Klik Ya pada jendela prompt.
- Sekarang ketik perintah berikut di command prompt dan tekan enter:
chkdsk.exe /f /r - Sekarang ketik Y untuk mengonfirmasi pemeriksaan disk selama restart berikutnya.
- Sekarang selama restart berikutnya, utilitas pemeriksaan disk akan berjalan. Sekarang periksa penggunaan disk lagi di Task Manager untuk melihat apakah masalahnya telah diperbaiki.
Lihat juga panduan kami tentang alat penghapus hard disk drive terbaik untuk memberikan awal yang baru dengan nol kesalahan.
7. Perbaiki driver StorAHCI.sys Anda
Penyebab lain untuk hard drive Anda menjadi kapasitas penuh adalah bug firmware di driver Microsoft AHCI yang disebut StorAHCI.sys. Ini diketahui menyebabkan masalah hard disk 100% dan bahkan BSOD di Windows. Ikuti langkah-langkah ini untuk menonaktifkan dukungan Message-Signaled Interrupts untuk driver dan perbaiki masalah:
- Buka Pengelola Perangkat (Klik kanan PC Ini > Kelola > Pengelola Perangkat).
- Perluas entri pengontrol IDE ATA/ATAPI dalam daftar.
- Klik kanan Standard SATA AHCI Controller dan pergi ke Properties.
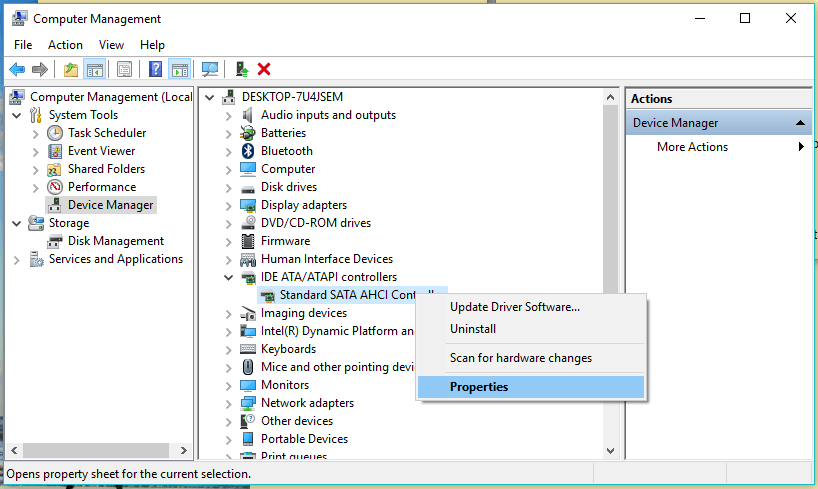
- Di bawah tab Driver, klik Detail Driver. Jika itu menunjukkan C:\Windows\system32\DRIVERS\storahci.sys di bidang File driver, maka sistem Anda mungkin terpengaruh karena bug.
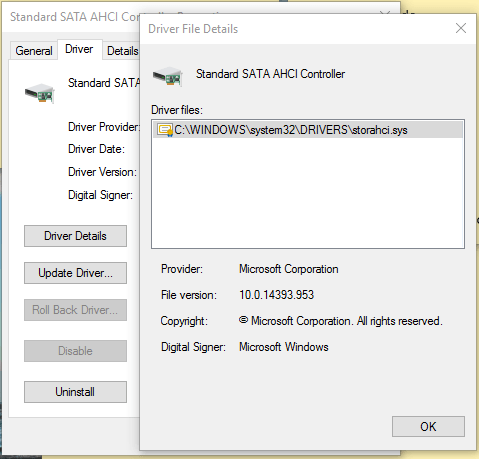
- Sekarang klik OK dan pergi ke tab Detail.
- Pilih Jalur instance perangkat dari menu tarik-turun. Anda dapat menyalin nilai yang ada di sana ke beberapa file teks atau membiarkan kotak tetap terbuka.
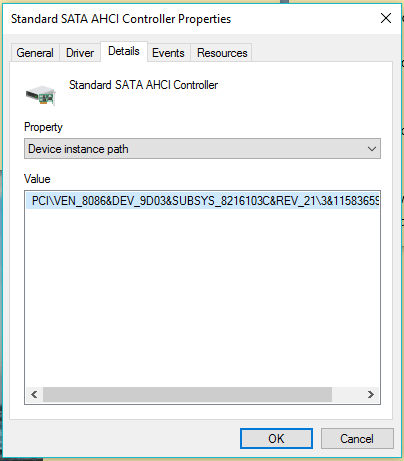
- Sekarang, buka Windows Registry (Windows + R > Ketik regedit).
- Navigasi ke:
HKEY_LOCAL_MACHINE\System\CurrentControlSet\Enum\PCI\
Cari nilai yang Anda lihat di Properties dan perluas kunci yang relevan. Pastikan Anda memperluas kunci yang benar .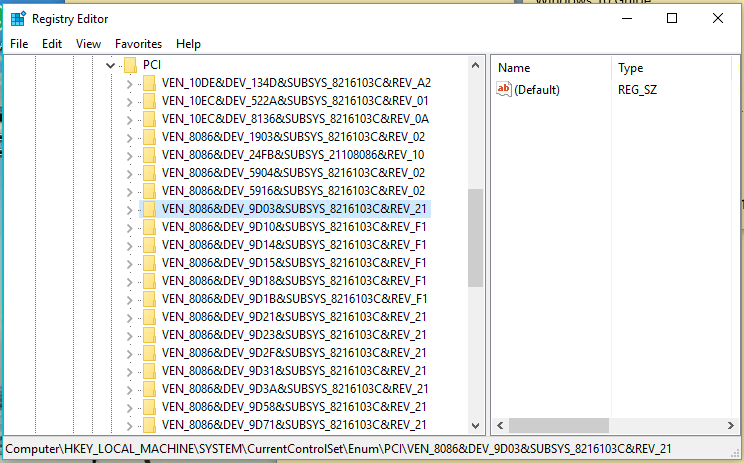
- Setelah Anda menemukan Pengontrol AHCI yang benar menggunakan string yang diberikan, navigasikan ke:
Parameter Perangkat\Manajemen Interupsi\MessageSignaledInterruptProperties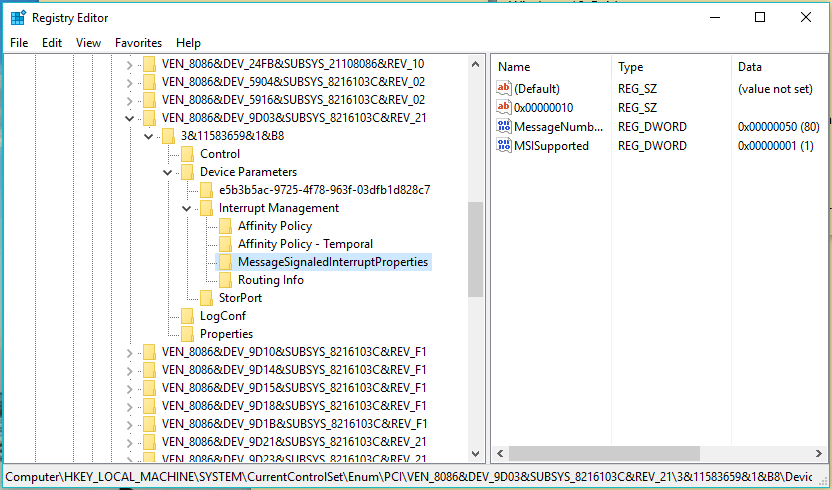
- Di sini, klik dua kali MSISupported dan ubah nilainya menjadi 0 (berarti matikan MSI).
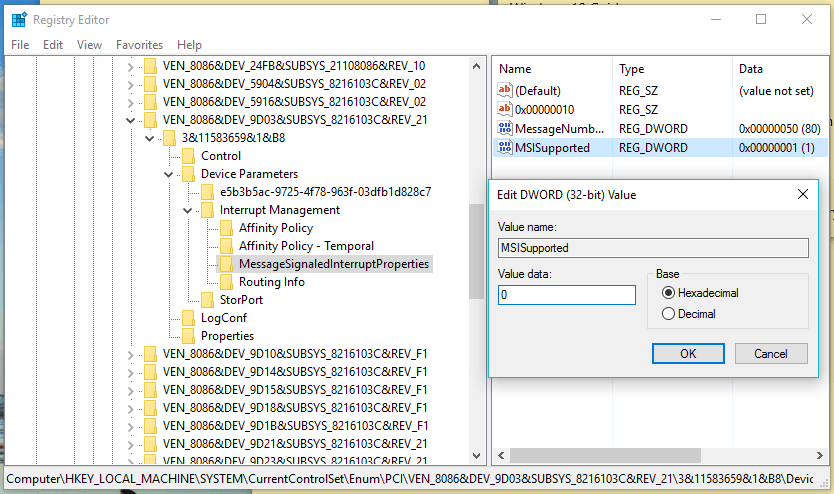
- Klik OK untuk menyimpan nilai. Tutup Windows Registry dan restart mesin Anda.
8. Nonaktifkan Adobe Flash untuk memperbaiki penggunaan disk 100%
Adobe Flash sudah menghitung hari untuk kepunahannya. Perangkat lunak selalu disalahkan atas banyak kerentanan dan celah yang dimilikinya. Tapi itu juga terkait dengan penggunaan disk 100% di Windows.
Terlepas dari gelombang HTML5, beberapa orang masih menggunakan Flash di sistem mereka karena banyak aplikasi yang berjalan di atasnya. Dan jika Anda salah satu pengguna Flash yang mengalami penggunaan disk yang tinggi, Anda dapat mempertimbangkan untuk menonaktifkan Adobe Flash untuk melihat apakah itu salah atau tidak.
9. Periksa beberapa perangkat lunak jahat di komputer Anda
Mungkin saja beberapa malware bertanggung jawab atas penggunaan 100% sumber daya HDD di komputer Anda. Coba jalankan pemindaian penuh menggunakan Windows Defender bawaan, atau ambil bantuan beberapa perangkat lunak pihak ketiga.
10. Setel ulang memori virtual untuk 100 perbaikan penggunaan disk
Anda mungkin menemukan istilah memori virtual saat membaca tentang manajemen RAM di Windows 10. Ketika RAM komputer Anda tidak cukup untuk proses, Windows menyimpan file di memori virtual dan terus menukarnya ke RAM saat dibutuhkan. Anda juga dapat mengatur ulang memori virtual Windows 10 untuk memperbaiki penggunaan disk yang tinggi.
Anda dapat membaca artikel yang ada di fossbytes.com dan ikuti langkah-langkah yang disebutkan untuk memperbaiki kinerja Windows 10 yang lambat.
Jika setiap jalan membawa Anda ke mana-mana, maka opsi terakhir adalah mengatur ulang OS Windows Anda. Ini mungkin memakan waktu tetapi dapat membantu jika penggunaan harian Anda terpengaruh karena masalah tersebut.
Jadi, ini adalah beberapa cara yang dapat membantu Anda memperbaiki kesalahan penggunaan disk 100% di Microsoft Windows. Ini mungkin bukan solusi yang sangat mudah, tetapi bisa bermanfaat.
Punya sesuatu untuk ditambahkan? Jatuhkan pemikiran dan umpan balik Anda.
Baca Juga: Cara Backup Data Di Windows 10 Menggunakan File History?
