Perbaiki 0xC00D36D5 Tidak Ada Kamera yang Terlampir di Windows 10
Diterbitkan: 2022-03-04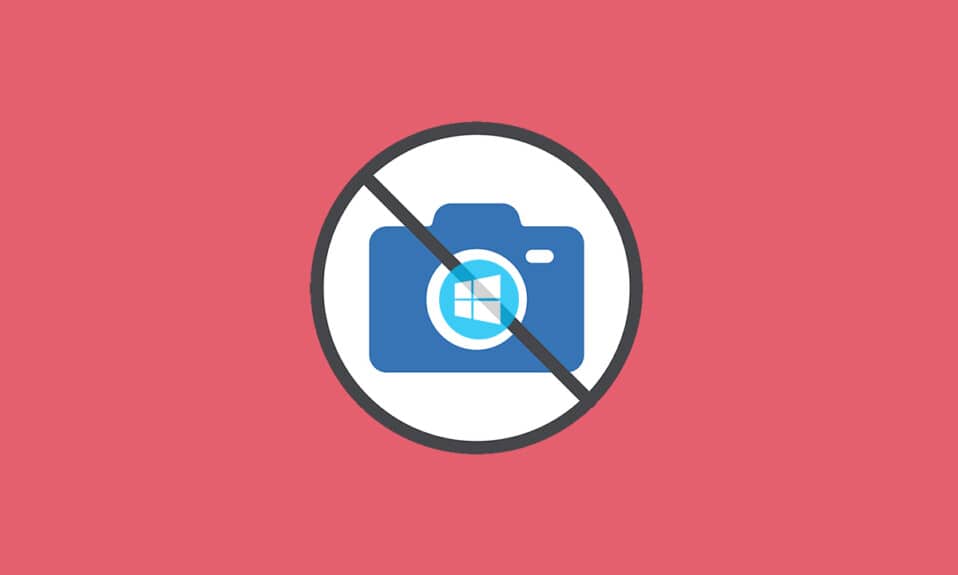
Budaya kerja dari rumah telah menjadikan kamera di PC sebagai alat bawaan yang paling banyak digunakan di zaman modern. Tidak mengherankan karena semua pertemuan pribadi dan profesional diadakan secara virtual. Namun bagaimana jika kamera Anda gagal berfungsi di tengah rapat? Terkadang Anda mungkin menghadapi kesalahan tidak ada kamera yang terpasang saat menggunakan utilitas webcam Anda. Beberapa pengguna menghadapi 0xC00D36D5 tanpa kesalahan kamera terpasang. Jika Anda juga menghadapi masalah yang sama, Anda berada di tempat yang tepat! Kami membawa panduan sempurna yang akan membantu Anda memperbaiki kode kesalahan 0xC00D36D5. Jadi bersiaplah dan lanjutkan membaca!
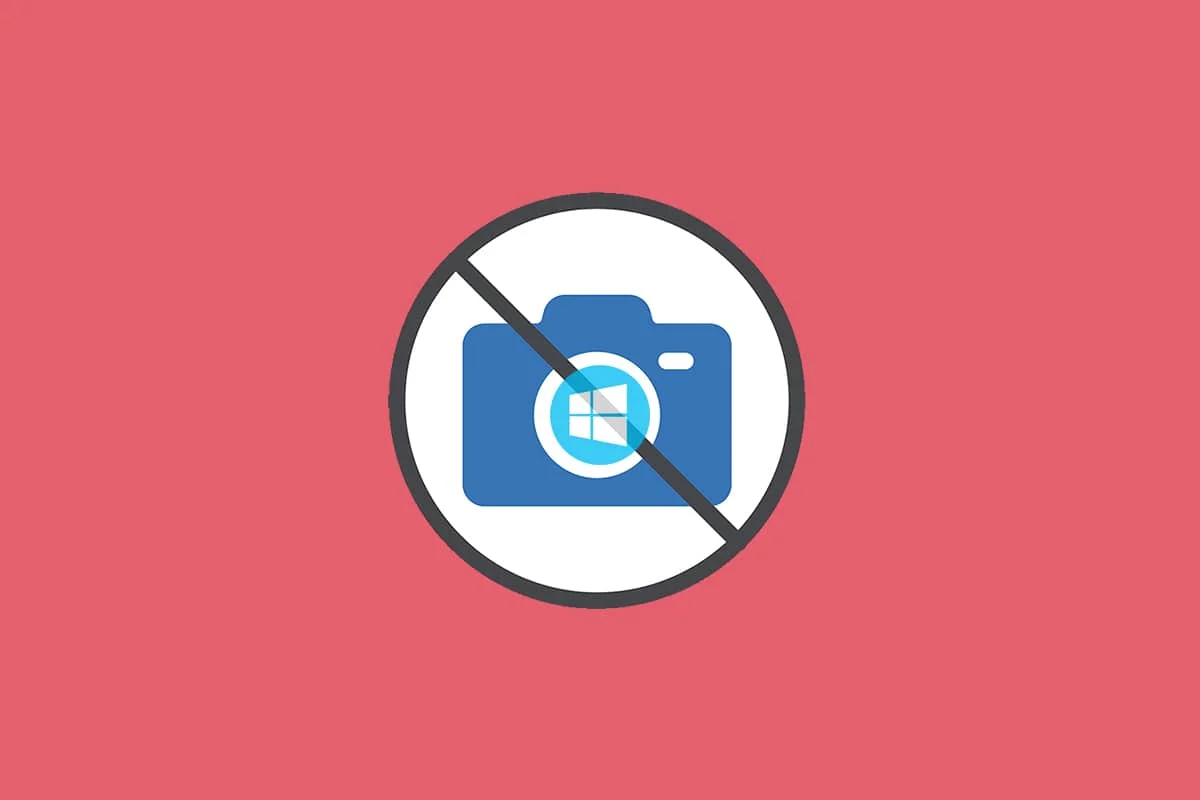
Isi
- Cara Memperbaiki 0xC00D36D5 Tidak Ada Kamera yang Terlampir di Windows 10
- Metode 1: Mulai Ulang Aplikasi
- Metode 2: Pastikan Kamera AKTIF
- Metode 3: Keluar dari Aplikasi Pengakses Kamera lainnya
- Metode 4: Izinkan Akses untuk Kamera
- Metode 5: Jalankan Pemindaian Malware
- Metode 6: Nonaktifkan Antivirus (Sementara)
- Metode 7: Aplikasi Daftar Putih di Firewall
- Metode 8: Perbarui/Kembalikan Driver Kamera
- Metode 9: Instal Ulang Driver Kamera
- Metode 10: Perbaiki Microsoft Store
- Metode 11: Setel Ulang Aplikasi Kamera
- Metode 12: Setel ulang PC
Cara Memperbaiki 0xC00D36D5 Tidak Ada Kamera yang Terlampir di Windows 10
Saat Anda berurusan dengan rapat atau panggilan penting, Anda menemukan kesalahan berikut:
Kami tidak dapat menemukan kamera Anda
Periksa untuk memastikan itu terhubung dan diinstal dengan benar, tidak diblokir oleh perangkat lunak antivirus, dan driver kamera Anda mutakhir.
Jika Anda membutuhkannya, berikut kode kesalahannya: 0xC00D36D5<NoCamerasAreAttached>
Prompt kesalahan merinci alasan masalah tersebut. Secara sederhana berikut adalah beberapa kemungkinan alasan yang mungkin menyebabkan masalah ini pada PC Anda.
- Kamera sedang digunakan oleh aplikasi atau program lain di PC.
- Driver kamera usang .
- Antivirus/Firewall memblokir kamera Anda untuk mengakses aplikasi.
- Aplikasi kamera tidak terpasang dengan benar di komputer Anda.
- Adanya malware/virus .
Sekarang, pindah ke bagian berikutnya untuk mempelajari langkah pemecahan masalah untuk menyelesaikan masalah.
Di bagian ini, kami telah menyusun daftar metode pemecahan masalah yang akan membantu Anda memperbaiki kesalahan yang dibahas. Anda disarankan untuk mengikuti metode dalam urutan yang sama untuk mencapai hasil yang sempurna.
Metode 1: Mulai Ulang Aplikasi
Sebagai langkah pemecahan masalah dasar, Anda disarankan untuk memulai ulang aplikasi konferensi video saat Anda menghadapi kesalahan. Keluar dari aplikasi dan tutup semua proses terkait. Jika Anda kemudian dapat me-restart PC Anda dan meluncurkan kembali aplikasi. Terakhir, periksa apakah 0xC00D36D5 tidak ada kamera yang terpasang error atau error 0xA00f4288 telah diperbaiki.
Metode 2: Pastikan Kamera AKTIF
Terkadang, kamera Anda mungkin dimatikan atau disetel ke tidak aktif. Jadi, sebelum mengikuti metode lanjutan apa pun, periksa apakah kamera Anda AKTIF. Anda dapat melakukannya dengan mengikuti langkah-langkah berikut:
1. Tekan dan tahan tombol Windows + I bersamaan untuk membuka Pengaturan Windows .
2. Klik Privasi seperti yang disorot.
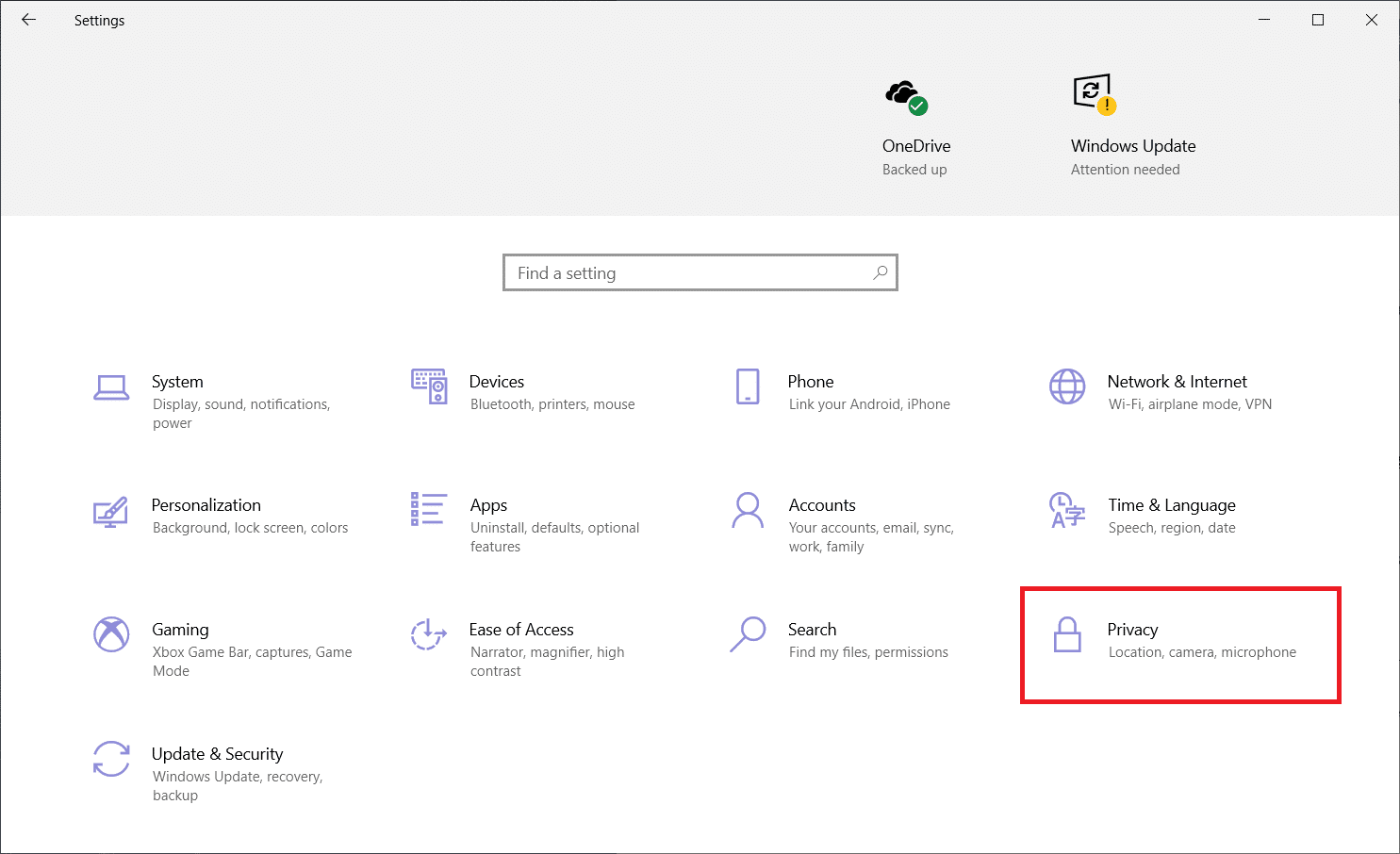
3. Pilih opsi Kamera di panel kiri.
4. Sekarang, di panel kanan periksa apakah kamera dihidupkan.
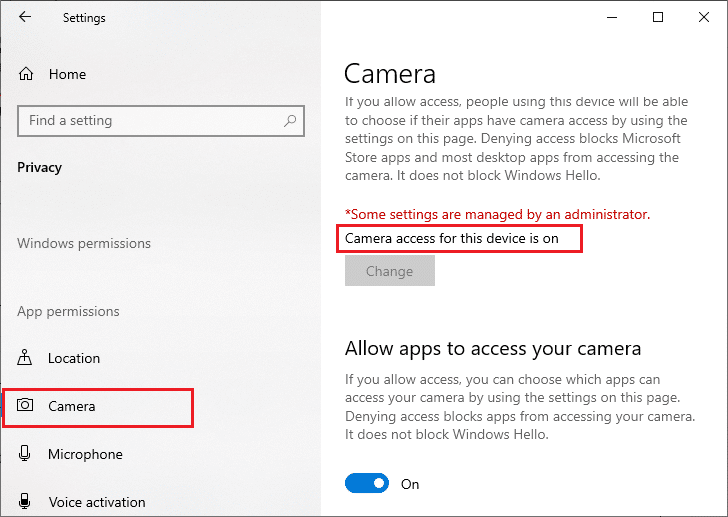
Jika OFF maka ubah ke ON . Periksa apakah Anda telah memperbaiki 0xC00D36D5 tidak ada kamera yang terpasang kesalahan.
Baca Juga: Perbaiki Proses Pelayanan Host DISM Penggunaan CPU Tinggi
Metode 3: Keluar dari Aplikasi Pengakses Kamera lainnya
Kamera PC Anda hanya dapat digunakan oleh satu program dalam satu waktu. Pastikan Anda tidak sedang melakukan panggilan video/konferensi di aplikasi lain saat mengakses kamera. Untuk menutup semua aplikasi lain yang berjalan di latar belakang, ikuti langkah-langkah yang disebutkan di bawah ini.
1. Luncurkan Task Manager dengan menekan tombol Ctrl + Shift + Esc secara bersamaan.
2. Di jendela Task Manager, klik pada tab Processes .
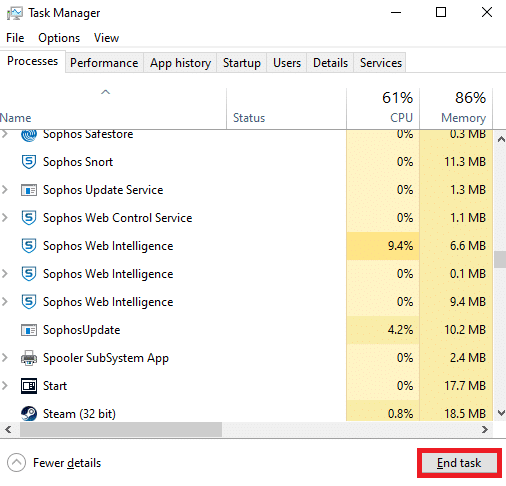
3. Sekarang cari program pengakses kamera yang tidak perlu yang berjalan di latar belakang dan pilih program tersebut.
4. Klik End Task seperti pada gambar di atas.
Ini akan menutup semua aplikasi pengakses kamera lainnya dan sekarang Anda dapat memeriksa apakah 0xC00D36D5 tidak ada kamera yang terpasang kesalahan teratasi.
Metode 4: Izinkan Akses untuk Kamera
Ada daftar aplikasi dan program tertentu yang diberikan izin kamera. Jika aplikasi Anda (dalam hal rapat) tidak ada dalam daftar itu, Anda mungkin menghadapi 0xC00D36D5 tanpa masalah kamera terpasang. Untuk mengaktifkan izin kamera, ikuti langkah-langkah yang disebutkan di bawah ini.
1. Luncurkan Pengaturan Windows dengan menekan tombol Windows + I secara bersamaan.
2. Klik Privasi seperti yang digambarkan.
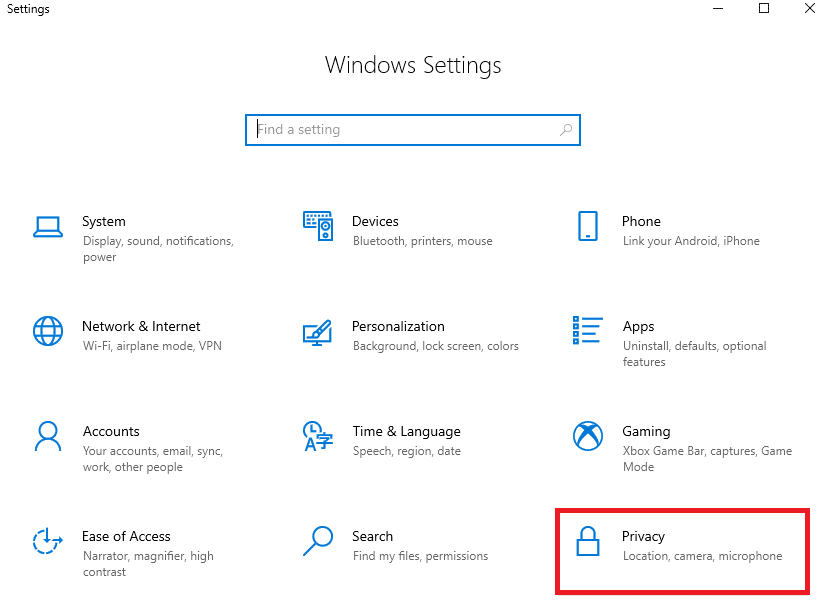
3. Gulir ke bawah panel kiri dan klik opsi Kamera . Pastikan Izinkan aplikasi untuk mengakses opsi kamera Anda diaktifkan seperti yang ditunjukkan.
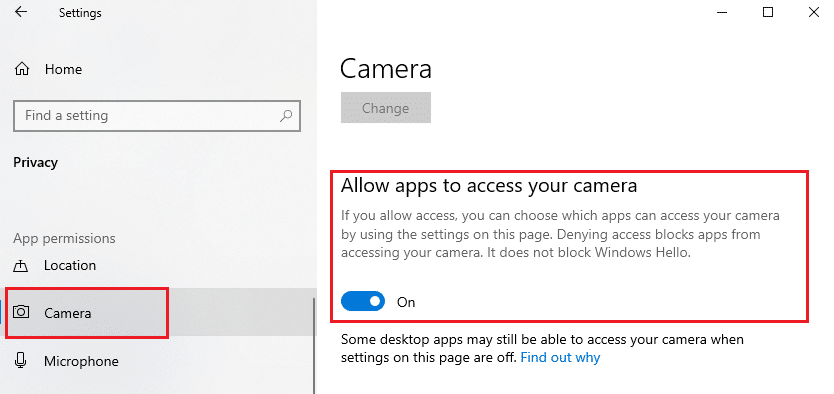
4. Gulir ke bawah panel kanan dan pastikan aplikasi konferensi video diaktifkan di bawah bagian Pilih aplikasi Microsoft Store mana yang dapat mengakses kamera Anda seperti yang digambarkan. Di sini, Zoom diambil sebagai contoh.
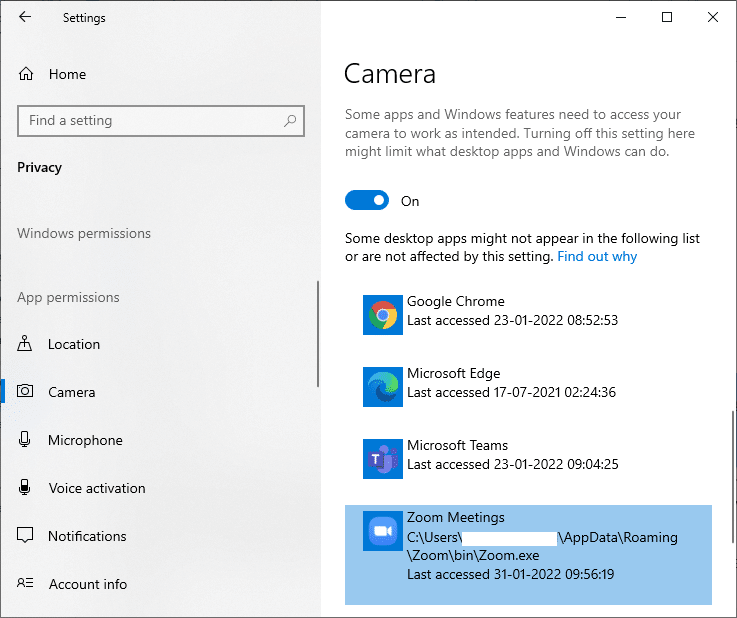
5. Jika Anda tidak dapat menemukan aplikasi Anda dalam daftar, kunjungi tautan ini untuk detail lebih lanjut.
Baca Juga: Cara Memperbaiki Tidak Ada Kamera Ditemukan Di Google Meet
Metode 5: Jalankan Pemindaian Malware
Para ahli menyarankan bahwa Anda harus memindai PC Anda secara berkala untuk membuatnya bebas virus. Virus dan entitas serupa lainnya mungkin mengganggu perangkat lunak Anda termasuk aplikasi kamera Anda dan memengaruhi fungsi sistem Windows. Ikuti langkah-langkah yang disebutkan di bawah ini untuk menjalankan pemindaian keamanan Windows pada PC Windows 10 Anda.
1. Tekan tombol Windows + I secara bersamaan untuk membuka Pengaturan .
2. Klik Perbarui & Keamanan , seperti yang ditunjukkan.
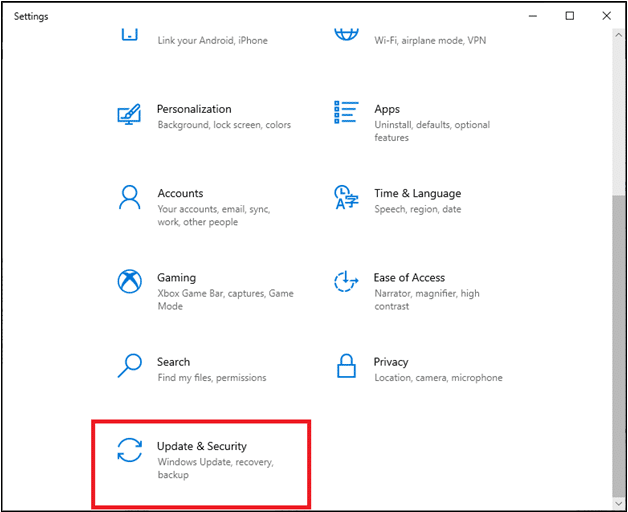
3. Klik Keamanan Windows di panel kiri.
4. Selanjutnya, pilih opsi Perlindungan virus & ancaman di bawah Area perlindungan .
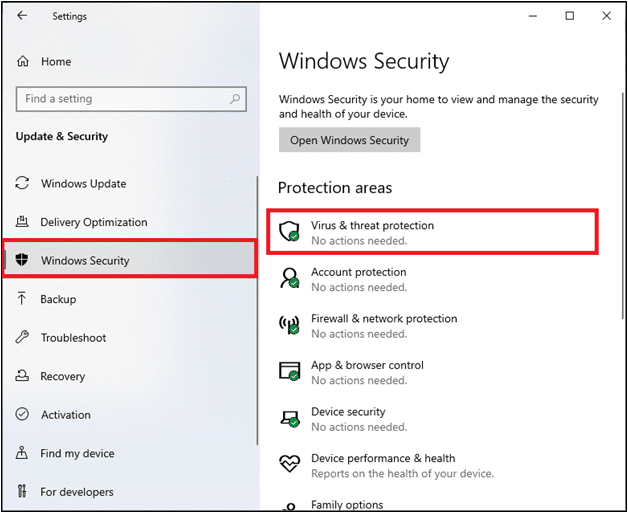
5. Klik Scan Options , seperti yang ditunjukkan.
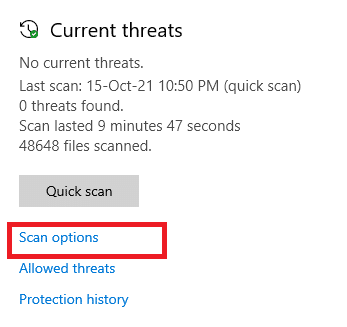
6. Pilih opsi Pindai Cepat atau Pindai Penuh sesuai keinginan Anda dan klik Pindai Sekarang.
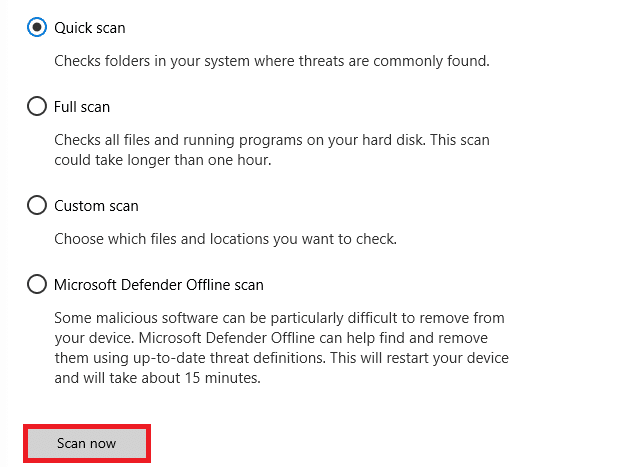
7A. Setelah pemindaian selesai. Semua ancaman akan terdaftar. Klik Mulai Tindakan di bawah Ancaman saat ini untuk menghapus atau memperbaiki ancaman.
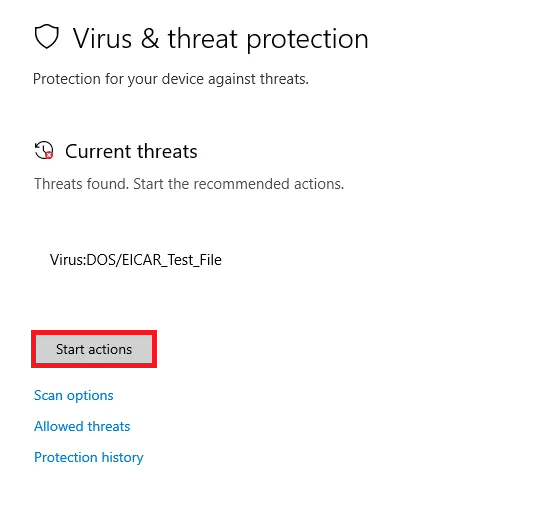
7B. Jika Anda tidak memiliki ancaman pada sistem Anda, Tidak ada ancaman saat ini akan ditampilkan seperti yang disorot di bawah ini.
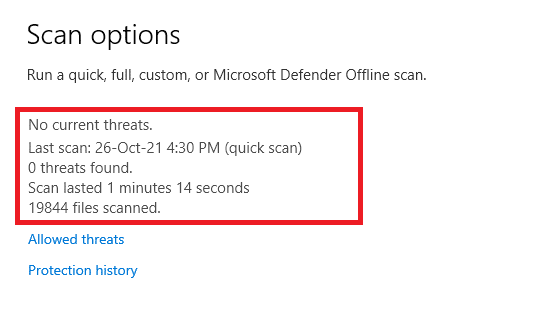
Windows Defender Firewall akan memperbaiki semua masalah terkait virus dan Anda dapat memeriksa apakah kesalahan 0xC00D36D5 tidak ada kamera yang terpasang telah terpecahkan.
Metode 6: Nonaktifkan Antivirus (Sementara)
Paket perlindungan antivirus adalah komponen penting karena melindungi PC Anda dari serangan malware dan virus. Dalam beberapa kasus, beberapa program melihat beberapa aplikasi atau situs sebagai ancaman dan memblokirnya, menghentikan Anda mengakses fitur-fiturnya. Anda dapat mengecualikan aplikasi konferensi video agar tidak diblokir oleh program antivirus atau menonaktifkan perlindungan Antivirus untuk sementara jika kasusnya ekstrem. Ikuti langkah-langkah yang diberikan di bawah ini:
Catatan: Program Antivirus yang berbeda akan memiliki pengaturan yang berbeda untuk metode ini. Sebagai contoh kami menggunakan Avast Free Antivirus.
Opsi I: Aplikasi Daftar Putih di Antivirus
1. Buka menu pencarian, ketik Avast dan klik opsi Menu di sudut kanan atas seperti yang ditunjukkan.

2. Sekarang, klik Pengaturan dari daftar drop-down.
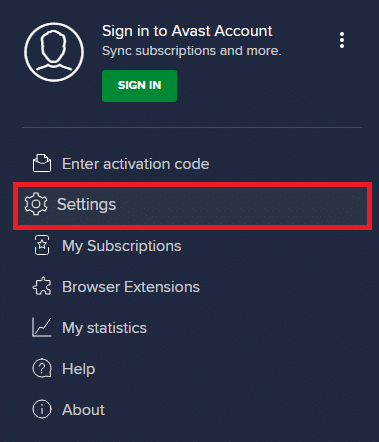
3. Di tab Umum, Klik tab Aplikasi yang Diblokir & Diizinkan dan klik IZINKAN APLIKASI di bawah bagian Daftar aplikasi yang diizinkan . Lihat gambar yang ditunjukkan di bawah ini.
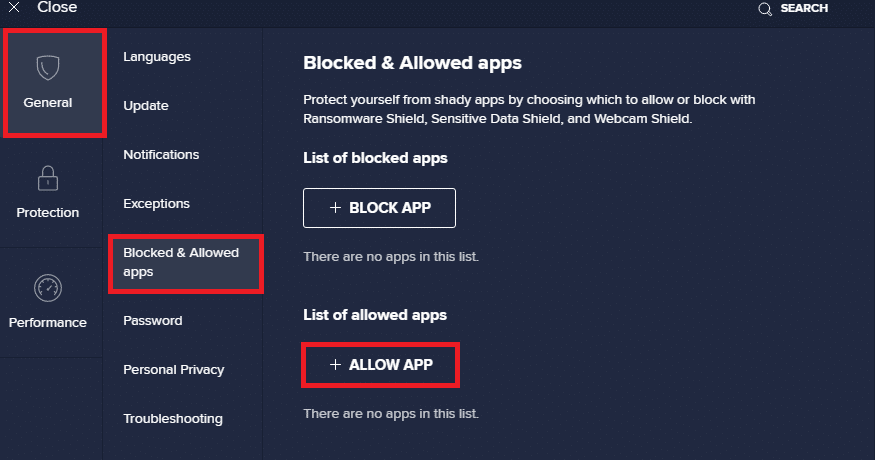
4. Klik opsi ADD > di sebelah aplikasi konferensi video Anda untuk menambahkan aplikasi ke daftar putih.
Catatan: Anda juga dapat menelusuri jalur aplikasi dengan memilih opsi PILIH JALAN APLIKASI .
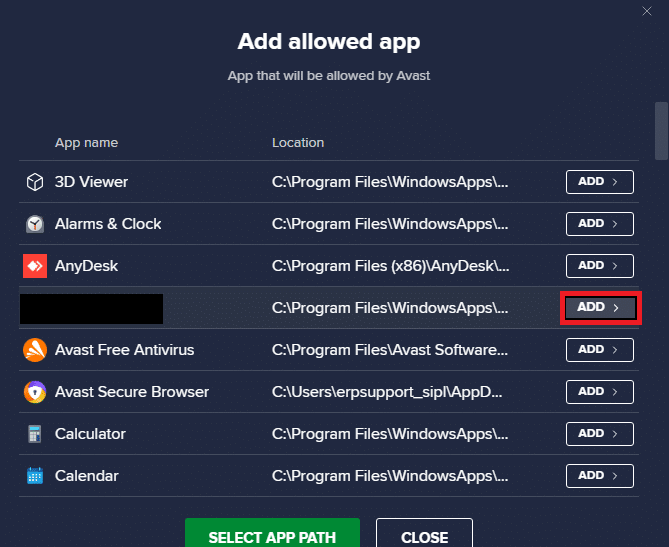
5. Terakhir, klik ADD untuk mengonfirmasi prompt dan aplikasi Anda ditambahkan di Avast Whitelist.
6. Jika Anda ingin menghapus aplikasi/program dari daftar putih Avast, klik ikon tiga titik di jendela Pengaturan utama. Anda akan melihat dua opsi di sini.
- Ubah fitur yang diizinkan – Opsi ini memungkinkan Anda mengubah fitur yang telah Anda aktifkan saat memasukkan program ke daftar putih.
- Hapus – Opsi ini akan menghapus program dari daftar putih Avast.
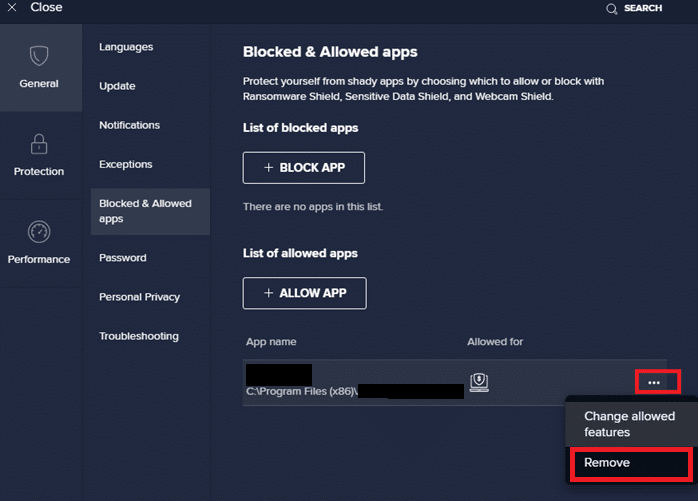
7. Restart PC Anda dan periksa apakah Anda menghadapi 0xC00D36D5 tidak ada kamera yang terpasang error lagi. Jika tidak, Anda dapat menonaktifkan program antivirus seperti yang diinstruksikan di bawah ini.
Baca Juga: Perbaiki Kesalahan Perangkat I/O di Windows 10
Opsi II: Nonaktifkan Antivirus
1. Arahkan ke ikon Antivirus di Taskbar dan klik kanan padanya.
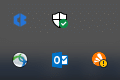
2. Pilih opsi kontrol perisai Avast dan Anda dapat menonaktifkan sementara Avast menggunakan opsi di bawah ini:
- Nonaktifkan selama 10 menit
- Nonaktifkan selama 1 jam
- Nonaktifkan hingga komputer dihidupkan ulang
- Nonaktifkan secara permanen
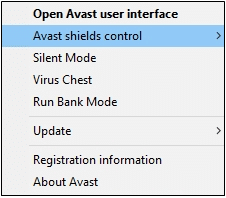

3. Pilih opsi sesuai dengan kenyamanan Anda dan konfirmasikan prompt yang ditampilkan di layar.
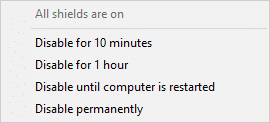
4. Di jendela utama Anda akan melihat catatan Semua perisai Anda dimatikan yang menunjukkan bahwa Anda telah menonaktifkan antivirus. Untuk mengaktifkannya kembali, klik AKTIFKAN .
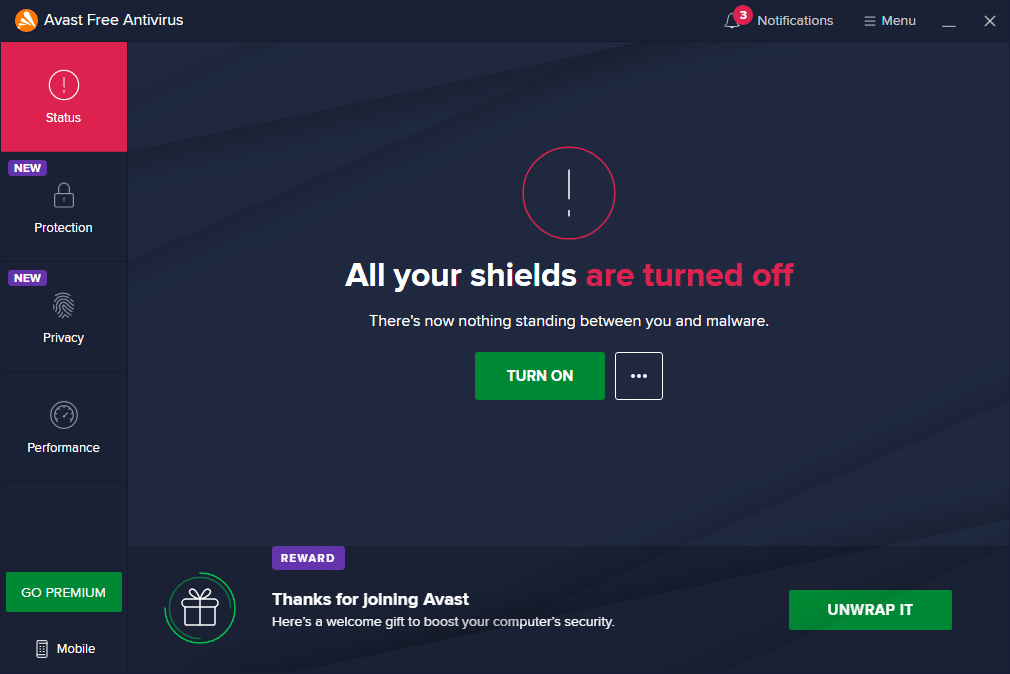
Metode 7: Aplikasi Daftar Putih di Firewall
Mirip dengan Antivirus, Windows Defender Firewall mungkin memblokir aplikasi, yang menyebabkan tidak ada kesalahan yang terpasang pada kamera. Berikut adalah beberapa langkah untuk memasukkan aplikasi apa pun ke dalam daftar putih di Windows Defender Firewall. Dengan menggunakan metode ini, Anda dapat memasukkan aplikasi konferensi video ke dalam daftar putih di Firewall.
1. Tekan tombol Windows dan ketik Windows Defender Firewall. Klik Buka .
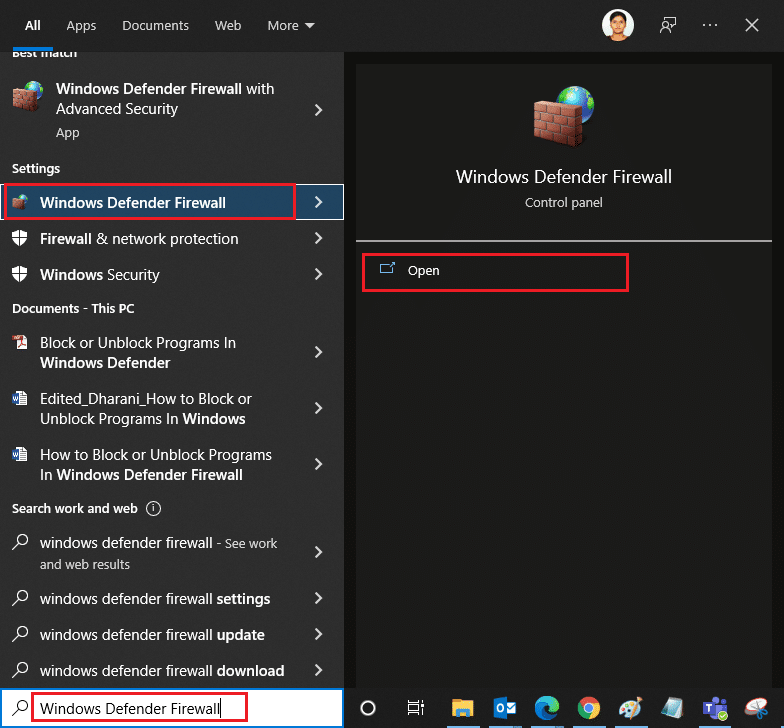
2. Di jendela pop-up, klik Izinkan aplikasi atau fitur melalui Windows Defender Firewall yang ada di panel kiri.
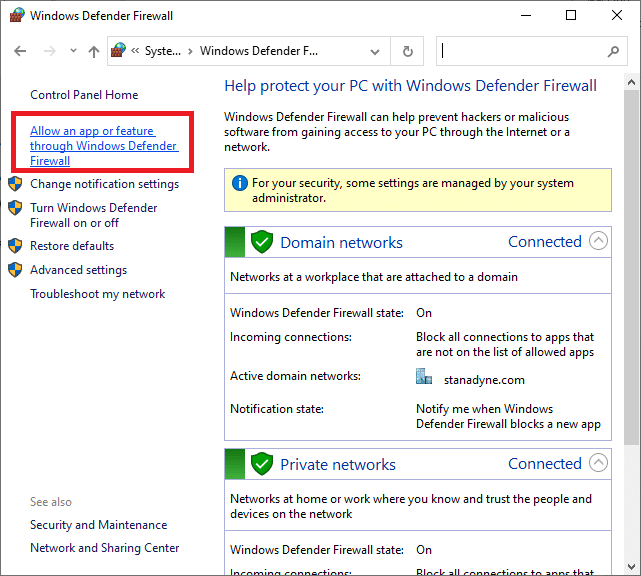
3. Klik Ubah pengaturan dan periksa apakah aplikasi konferensi Anda diizinkan melalui Firewall.
Catatan: Anda dapat mengklik Izinkan aplikasi lain… untuk menelusuri aplikasi Anda jika tidak ada dalam daftar.
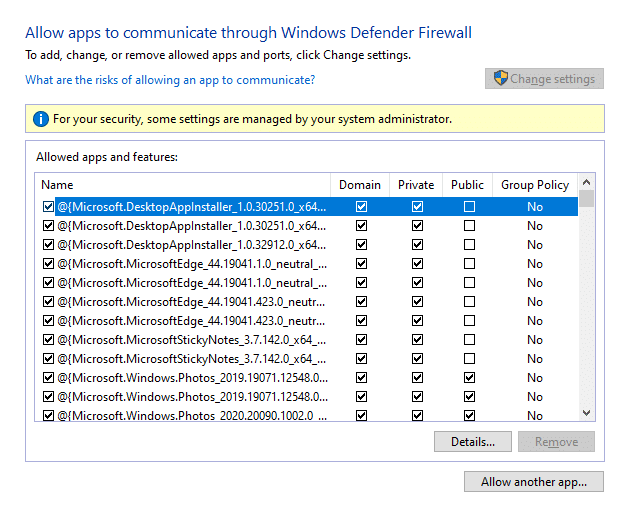
4. Klik OK untuk menyimpan perubahan.
Metode 8: Perbarui/Kembalikan Driver Kamera
Masalah ini dapat terjadi jika Anda memiliki driver kamera usang di komputer Anda. Itu dapat membuat masalah kompatibilitas. Dalam banyak kasus, memperbarui driver akan membantu Anda memperbaiki masalah. Anda juga dapat menginstalnya kembali, jika perlu.
Opsi I: Perbarui Driver
Untuk mengatasi masalah ketidakcocokan dengan driver usang, perbarui driver kamera seperti yang diinstruksikan di bawah ini.
1. Ketik Device Manager di menu pencarian Windows 10. Klik Buka .
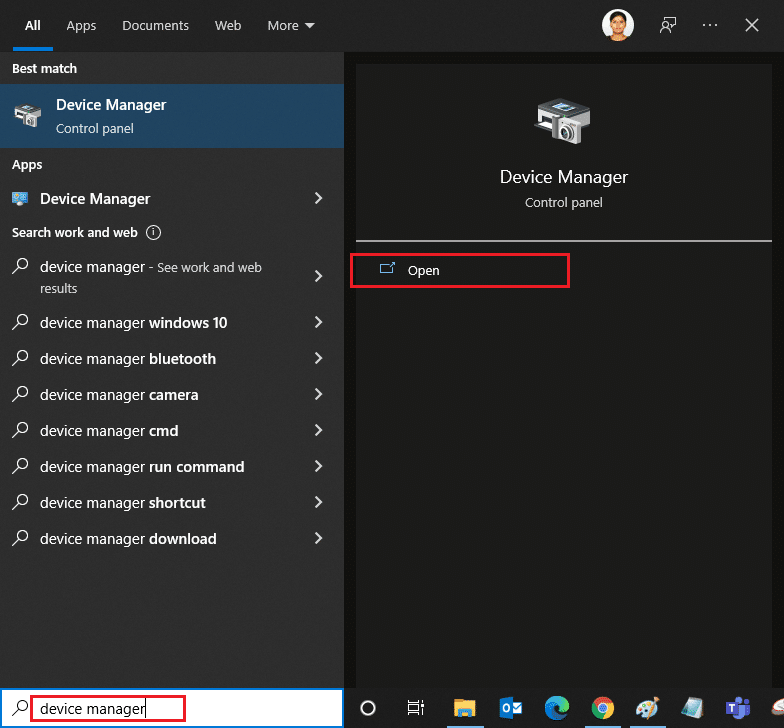
2. Anda akan melihat Kamera di panel utama. Klik dua kali untuk memperluasnya.
3. Klik kanan pada driver Anda (misalnya HP TrueVision HD ) dan klik Update driver.
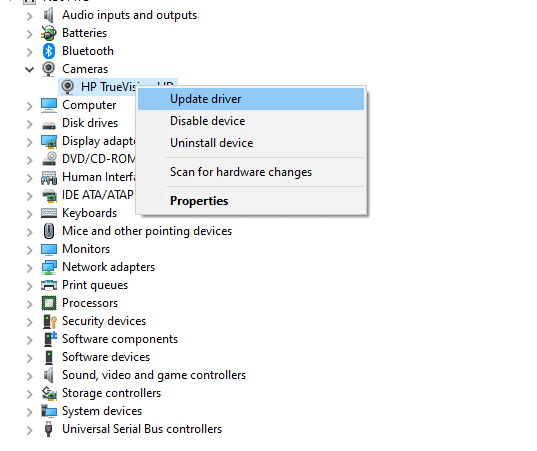
4. Klik Cari secara otomatis untuk opsi driver untuk menginstal driver secara otomatis.
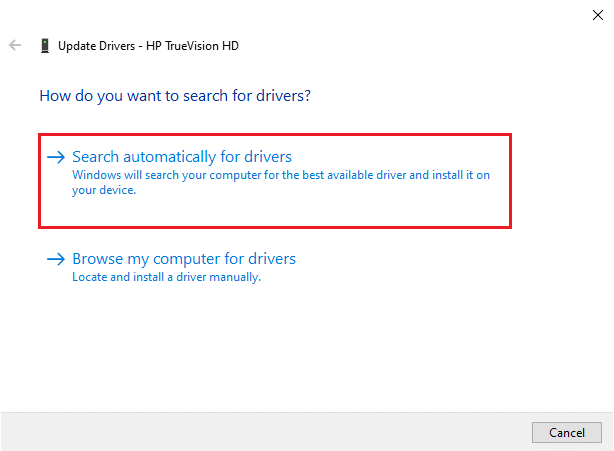
5A. Sekarang, driver akan memperbarui ke versi terbaru, jika tidak diperbarui.
5B. Jika sudah diperbarui, Anda akan mendapatkan pesan berikut: Driver terbaik untuk perangkat Anda sudah diinstal .
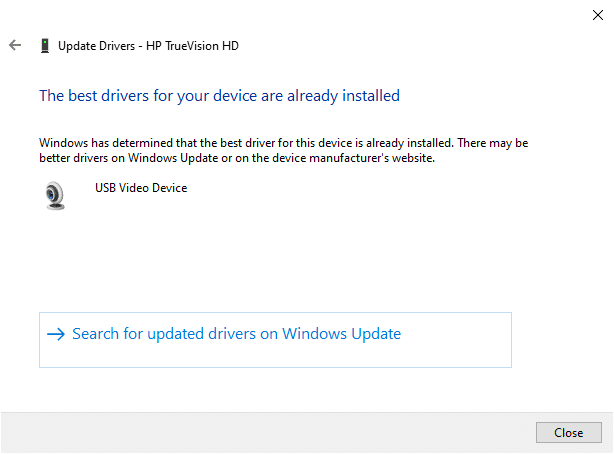
6. Klik Tutup untuk keluar dari jendela.
Restart PC dan periksa apakah Anda telah memperbaiki 0xC00D36D5 tidak ada masalah kamera yang terpasang.
Baca Juga: Apa itu Device Driver? Bagaimana cara kerjanya?
Opsi II: Driver Rollback
Jika Anda masih menghadapi kesalahan tidak ada kamera yang terpasang atau kode kesalahan 0xC00D36D5 setelah pembaruan driver, itu bisa berarti versi baru driver tidak kompatibel dengan sistem. Dalam hal ini, Anda dapat mengembalikan driver ke versi sebelumnya seperti yang diinstruksikan di bawah ini.
1. Ikuti Langkah 1 dan 2 dari Metode 8A.
2. Klik kanan pada bidang yang diperluas > Properties , seperti yang digambarkan di bawah ini.
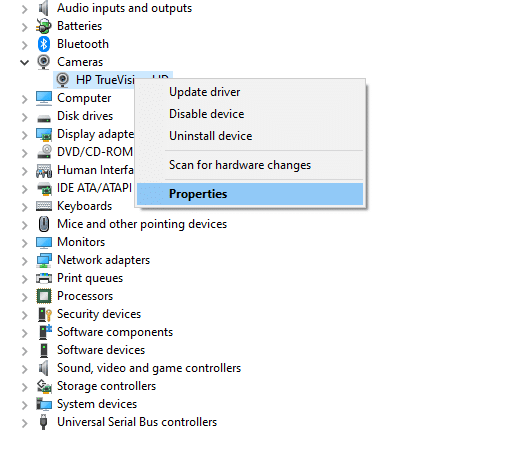
3. Beralih ke tab Driver dan pilih Roll Back Driver , seperti yang disorot.
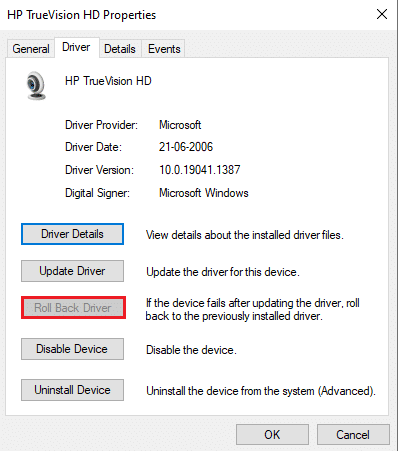
4. Klik OK untuk menerapkan perubahan ini.
5. Terakhir, klik Ya di prompt konfirmasi dan mulai ulang sistem Anda untuk membuat rollback efektif.
Catatan : Jika opsi untuk Roll Back Driver berwarna abu-abu di sistem Anda, ini menunjukkan bahwa sistem Anda tidak memiliki file driver pra-instal atau file driver asli hilang. Dalam hal ini, cobalah metode alternatif yang dibahas dalam artikel ini.
Metode 9: Instal Ulang Driver Kamera
Jika memperbarui driver tidak memperbaiki masalah, Anda dapat menginstalnya kembali. Ikuti langkah-langkah yang disebutkan di bawah ini untuk menerapkan hal yang sama.
1. Ikuti Langkah 1 dan 2 dari Metode 8A.
2. Sekarang, klik kanan pada driver dan pilih Uninstall device .
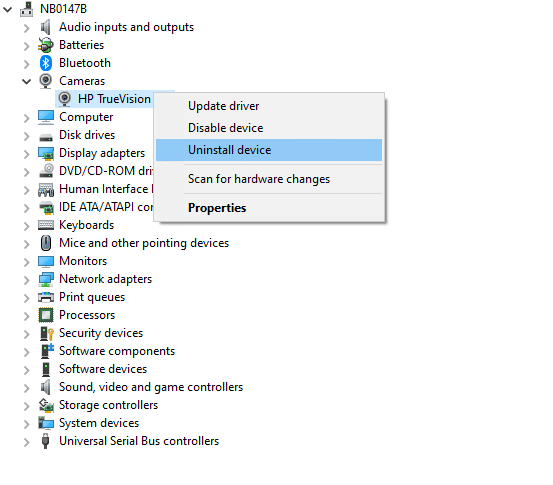
3. Sekarang, prompt peringatan akan ditampilkan di layar. Konfirmasi prompt dengan mengklik Uninstall .
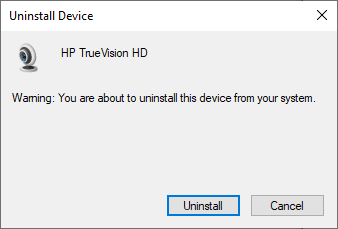
4. Buka situs web produsen.
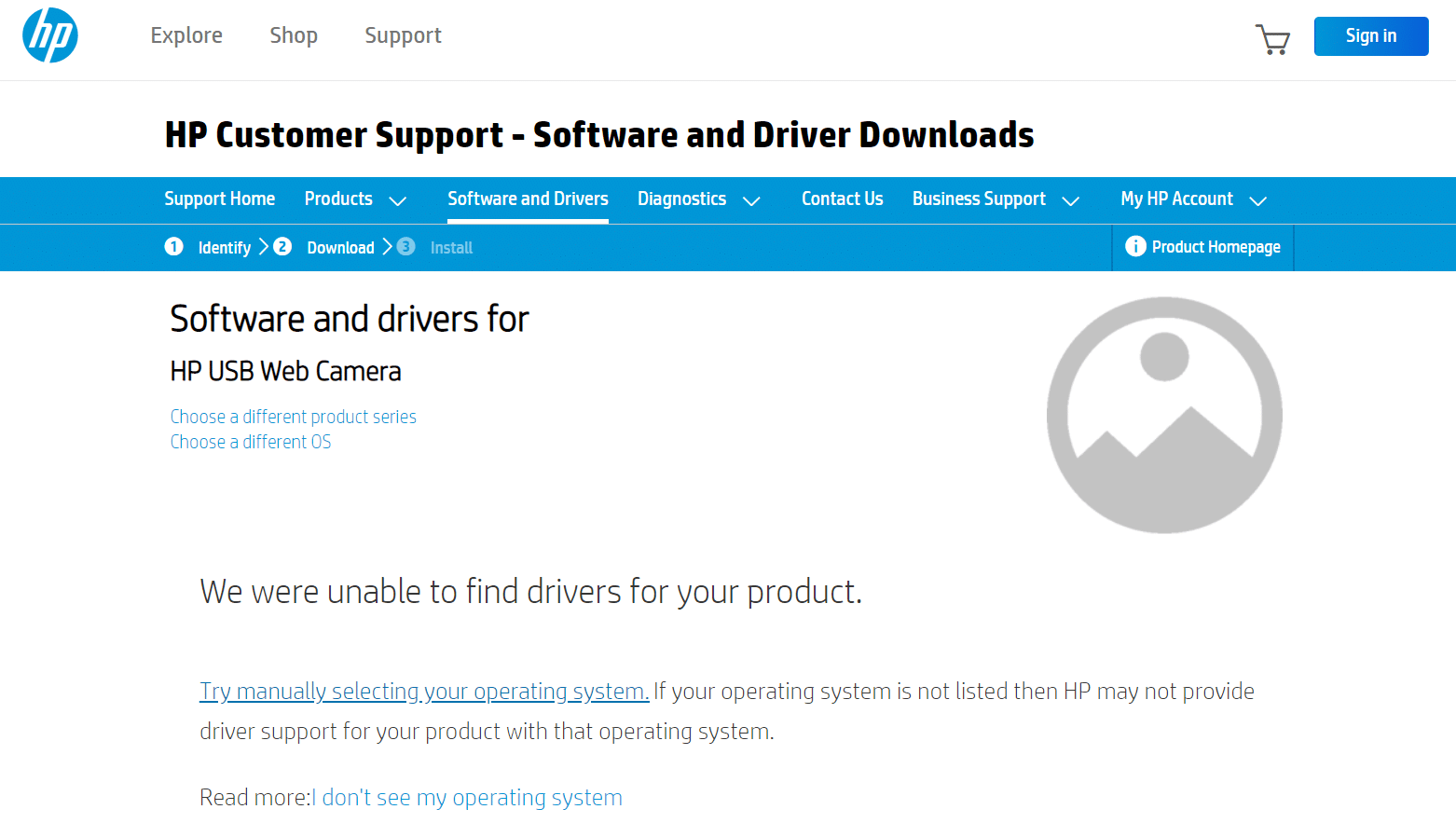
5. Temukan dan Unduh driver yang sesuai dengan versi Windows di PC Anda.
6. Setelah diunduh, klik dua kali pada file yang diunduh dan ikuti instruksi yang diberikan untuk menginstalnya.
Metode 10: Perbaiki Microsoft Store
Perbaiki kesalahan tersebut dengan menjalankan alat pemecah masalah dan kemudian menggunakan perintah prompt perintah untuk memperbaiki Microsoft Store seperti yang diinstruksikan di bawah ini.
Langkah I: Jalankan Pemecah Masalah Aplikasi Windows Store
1. Tekan tombol Windows dan ketik Troubleshoot settings di bilah pencarian.
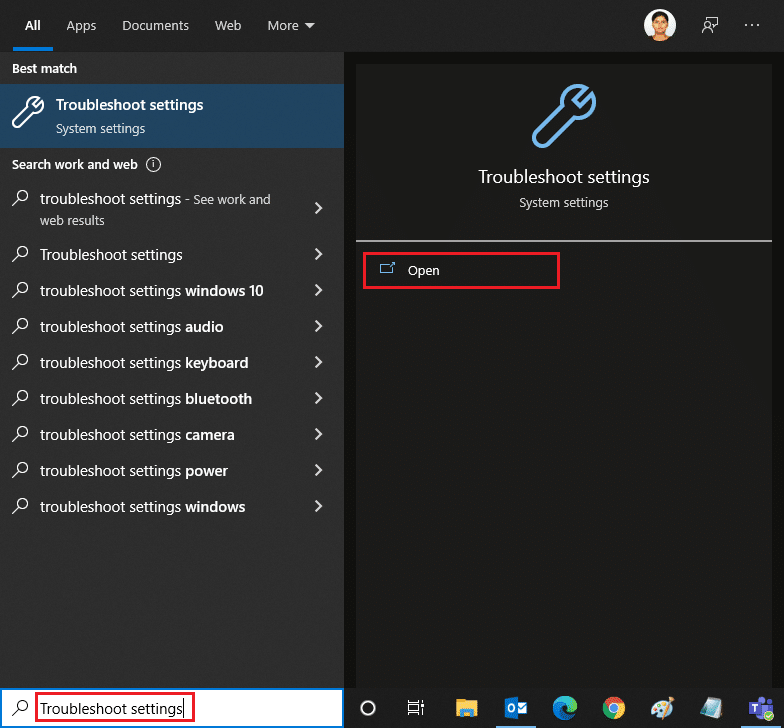
2. Klik pada Pemecah masalah tambahan seperti yang digambarkan di bawah ini.
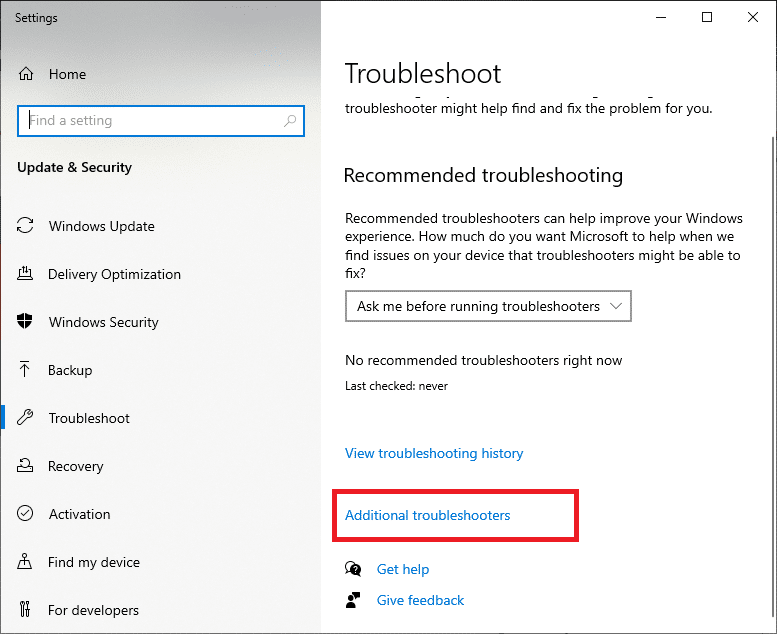
3. Sekarang, pilih Aplikasi Windows Store yang ditampilkan di bawah bagian Temukan dan perbaiki masalah lain seperti yang ditunjukkan.
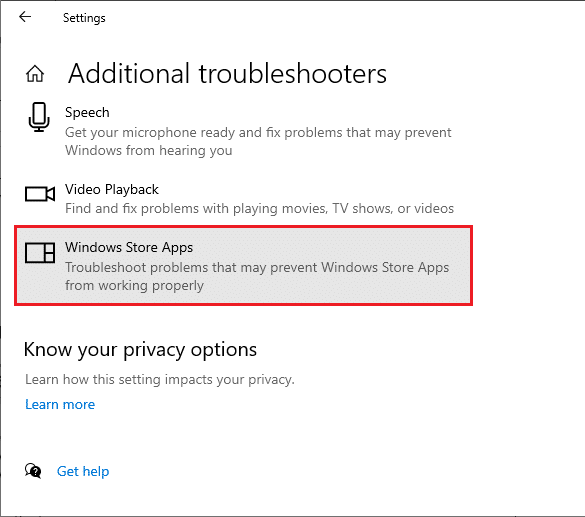
4. Pilih Jalankan pemecah masalah dan pemecah masalah Aplikasi Windows Store akan diluncurkan sekarang.
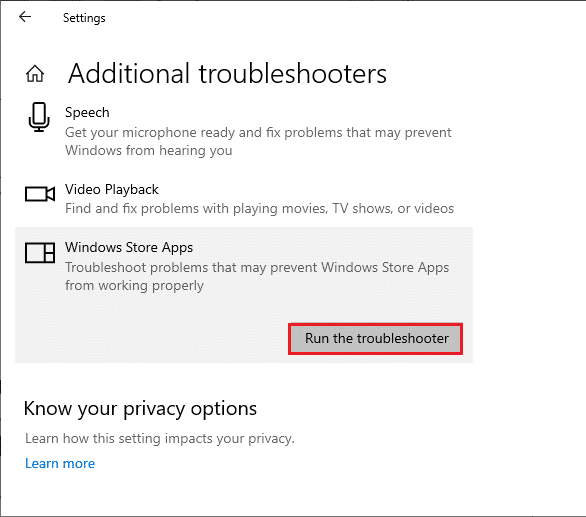
5. Tunggu hingga proses penyaringan selesai. Jika ada masalah yang ditemukan, klik Terapkan perbaikan ini dan ikuti instruksi yang diberikan dalam petunjuk yang berurutan.
Baca Juga: Cara Memperbaiki Kamera Omegle Tidak Berfungsi
Langkah II: Gunakan Command Prompt
Anda juga dapat menggunakan baris perintah untuk memperbaiki Microsoft Store seperti yang diinstruksikan di bawah ini.
1. Luncurkan Command prompt dengan mengetik cmd atau command prompt di menu pencarian. Buka Command Prompt dengan hak admin.
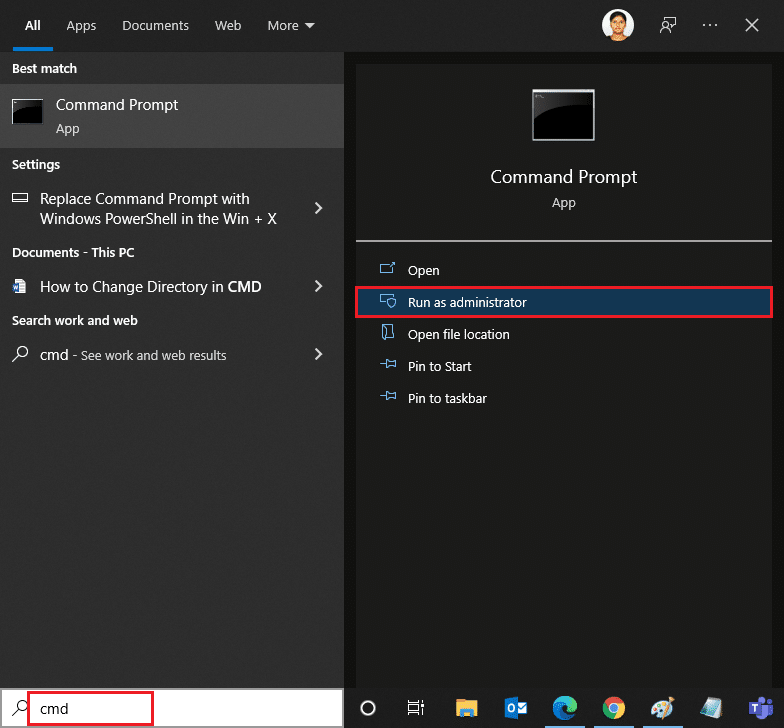
2. Ketik perintah berikut satu per satu dan tekan tombol Enter setelah setiap perintah.
aplikasi berhenti bersih cryptsvc berhenti bersih Hapus "%ALLUSERSPROFILE%\Application Data\Microsoft\Network\Downloader\*.*" rmdir %systemroot%\SoftwareDistribution /S /Q rmdir %systemroot%\system32\catroot2 /S /Q regsvr32.exe /s atl.dll regsvr32.exe /s urlmon.dll regsvr32.exe /s mshtml.dll setel ulang netsh winsock proxy reset netsh winsock bit awal bersih mulai bersih wuauserv mulai bersih appidsvc mulai bersih cryptsvc
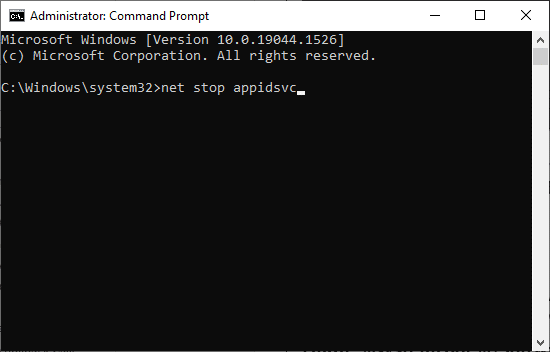
3. Tunggu perintah dieksekusi dan periksa apakah kesalahan 0xC00D36D5 teratasi.
Metode 11: Setel Ulang Aplikasi Kamera
Perubahan atau masalah apa pun dalam aplikasi kamera default dapat menyebabkan kesalahan 0xC00D36D5 tanpa kamera terpasang. Untuk mengembalikan pengaturan kamera ke keadaan default, ikuti langkah-langkah yang disebutkan di bawah ini dan atur ulang aplikasi kamera.
1. Ketik Kamera di menu pencarian dan klik Pengaturan aplikasi seperti yang ditunjukkan.
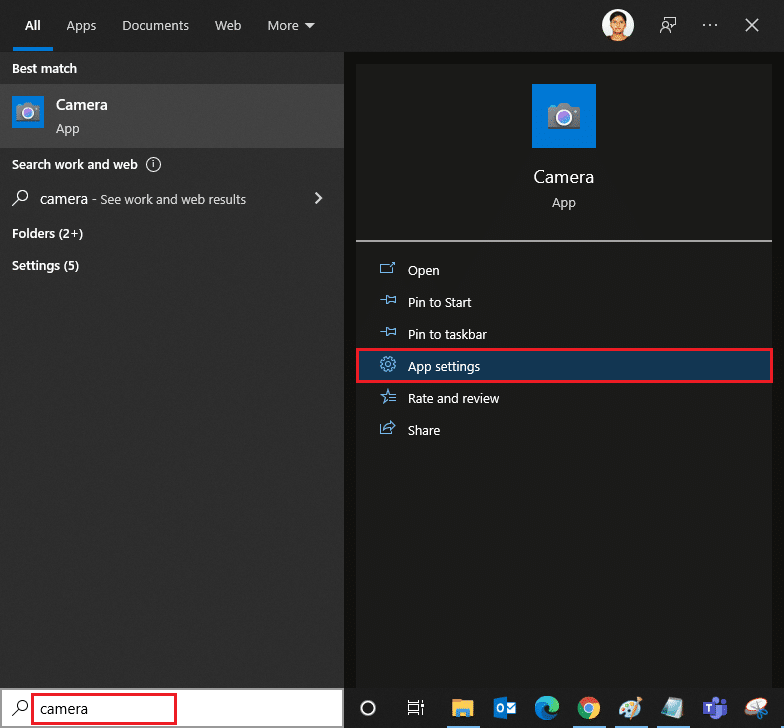
2. Gulir ke bawah layar dan pilih opsi Reset seperti yang disorot.
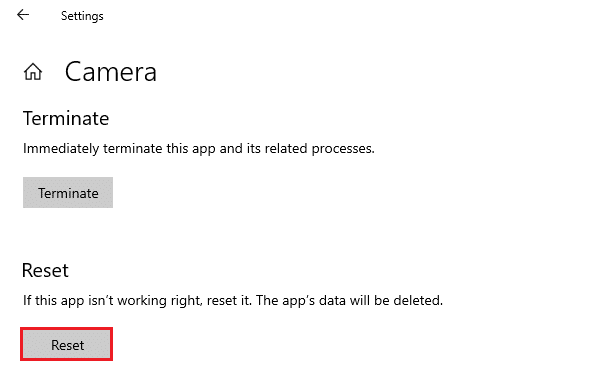
3. Konfirmasikan prompt berikut dengan mengklik Reset seperti yang ditunjukkan.
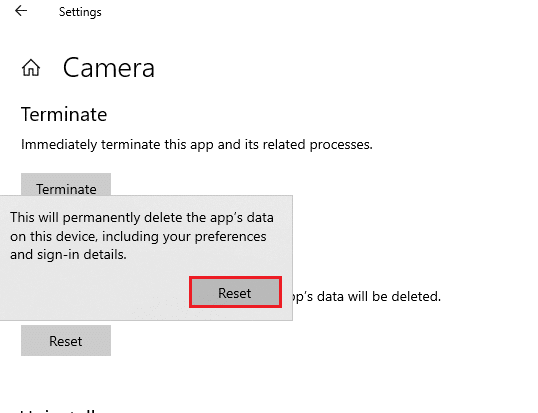
4. Tutup aplikasi Pengaturan dan periksa apakah Anda telah memperbaiki masalah tidak ada kamera yang terpasang.
Baca Juga: Memperbaiki Kamera Laptop Tidak Terdeteksi di Windows 10
Metode 12: Setel ulang PC
Jika tidak ada metode di atas yang berhasil untuk Anda, maka ini adalah pilihan terakhir. Anda dapat mengatur ulang PC Anda untuk memperbaiki untuk akhirnya memperbaiki kesalahan ini. Berikut adalah cara melakukannya.
1. Ikuti langkah 1 dan 2 dari Metode 5.
2. Pilih opsi Pemulihan dari panel kiri dan klik Mulai di panel kanan.
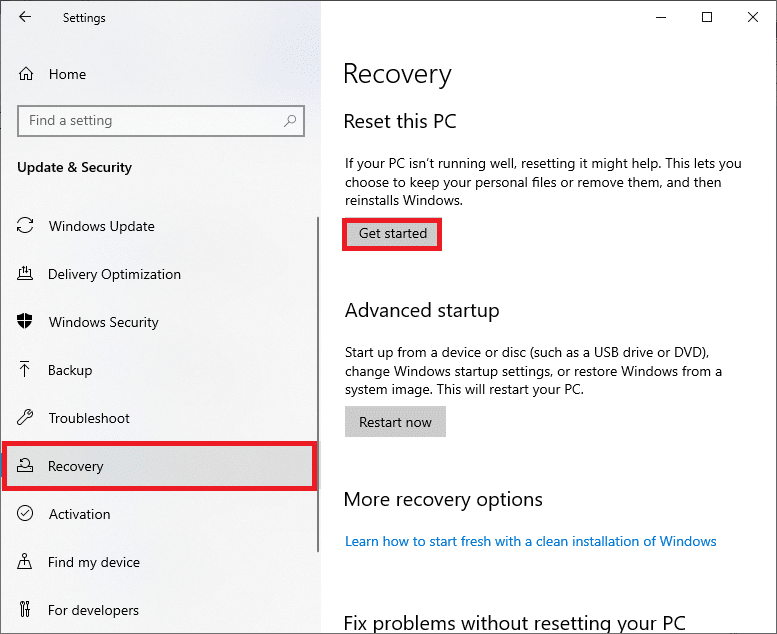
3. Sekarang, pilih salah satu dari opsi yang diberikan dari Reset jendela PC ini .
- Simpan file saya – Ini akan menghapus aplikasi dan pengaturan tetapi akan menyimpan file pribadi Anda.
- Hapus semuanya – Ini akan menghapus semua file, aplikasi, dan pengaturan pribadi Anda.
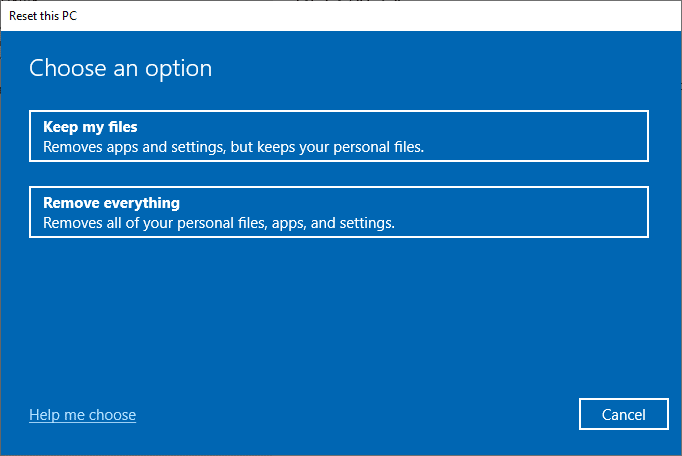
4. Terakhir, ikuti petunjuk di layar untuk menyelesaikan proses reset.
Direkomendasikan:
- Perbaiki kecerahan Windows 10 Tidak Berfungsi
- Cara Mengunduh Google Maps untuk Windows 11
- Perbaiki Kesalahan Pembaruan Windows 10 0x80070103
- Cara Memperbaiki Kamera Discord Tidak Berfungsi
Kami harap panduan ini bermanfaat dan Anda dapat memperbaiki kesalahan 0xC00D36D5 tidak ada kamera terpasang di Windows 10. Beri tahu kami metode mana yang berhasil untuk Anda dan jika Anda memiliki pertanyaan/saran tentang artikel ini, silakan tulis di komentar bagian.
