Perbaiki 0xa00f4244 Tidak Ada Kamera Terlampir Kesalahan
Diterbitkan: 2022-02-13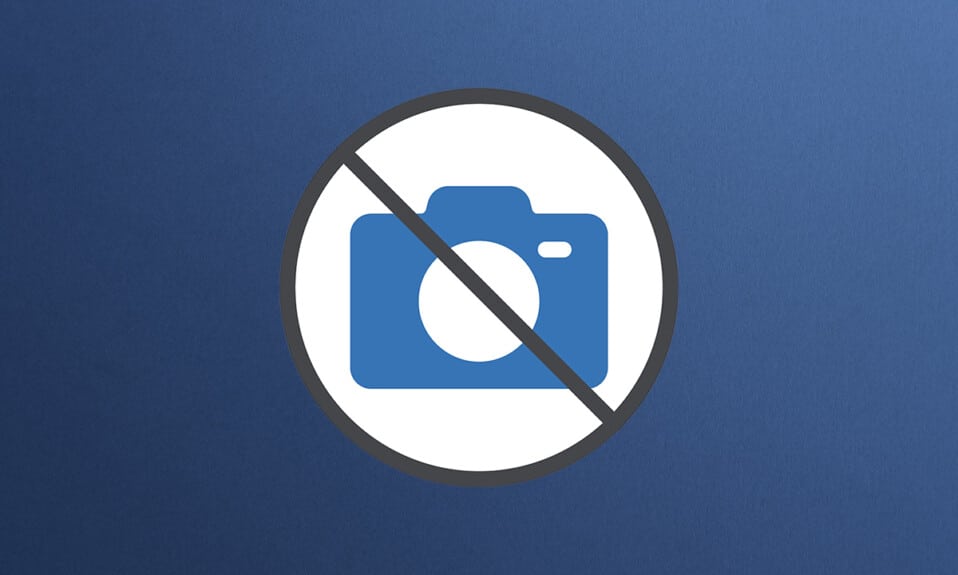
Ada beberapa hal yang lebih membuat frustrasi daripada terlambat menghadiri rapat karena webcam yang tidak berfungsi. Meskipun kamera internal pada laptop dan kamera pihak ketiga memiliki posisi yang pasti di Windows 10, terkadang mereka berperilaku tidak semestinya. Kesalahan terkait kamera yang paling umum di Windows 10 adalah 0xa00f4244 tidak ada kamera yang terpasang dan kode kesalahan kamera 0xa00f4271 pesan kesalahan, yang disertai dengan pernyataan, kami tidak dapat menemukan kamera Anda. Kami memberikan kepada Anda panduan sempurna untuk mengatasi pesan kesalahan ini. Jadi, lanjutkan membaca!
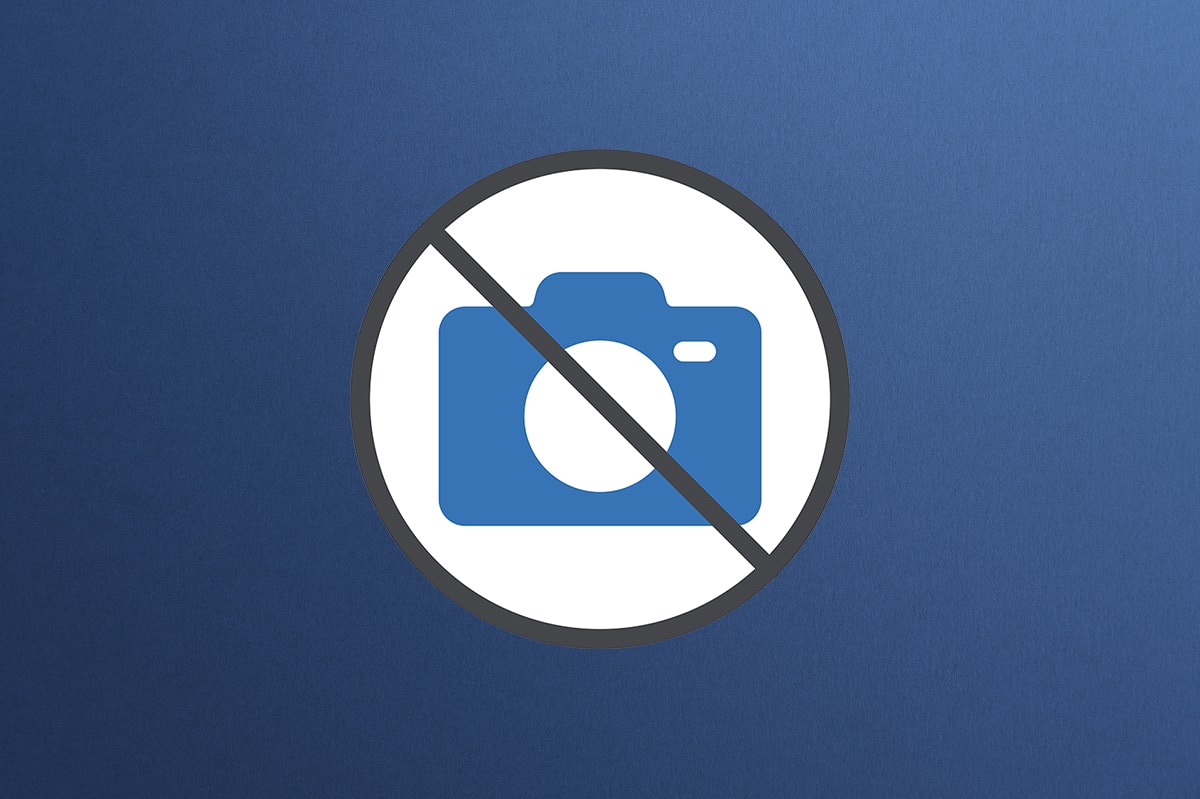
Isi
- Cara Memperbaiki Kesalahan 0xa00f4244 Tidak Ada Kamera Terlampir di Windows 10
- Cara Memverifikasi Kompatibilitas Kamera Web
- Metode 1: Pemecahan Masalah Perangkat Keras Dasar
- Metode 2: Hapus Proses Latar Belakang yang Tidak Diinginkan
- Metode 3: Jalankan Pemecah Masalah Perangkat Keras dan Perangkat
- Metode 4: Jalankan Pemecah Masalah Aplikasi Windows Store
- Metode 5: Aktifkan Izin Aplikasi Kamera
- Metode 6: Izinkan Akses Kamera ke Aplikasi Lain
- Metode 7: Perbarui atau Kembalikan Driver Kamera
- Metode 8: Instal Ulang Driver Kamera
- Metode 9: Lakukan Tweak Registri
- Metode 10: Perbaiki File Rusak
- Metode 11: Perbaiki Microsoft Store
- Metode 12: Jalankan Pemindaian Malware
- Metode 13: Hapus Instalasi Aplikasi yang Rusak
- Metode 14: Perbarui Windows
- Metode 15: Copot Pembaruan Sistem Terbaru
- Metode 16: Setel Ulang Aplikasi Kamera
- Metode 17: Atur Ulang ke Pengaturan BIOS Default
- Metode 18: Instal Ulang Aplikasi Kamera
- Kiat Pro: Instal Ulang Aplikasi Kamera dari PowerShell
Cara Memperbaiki Kesalahan 0xa00f4244 Tidak Ada Kamera Terlampir di Windows 10
Berbeda dengan zaman sebelumnya, zaman sekarang adalah tentang menghubungkan melalui layar, kamera, dan teknologi. Layar digunakan untuk memanggil pertemuan institusional dan profesional. Organisasi dan institusi saling berkomunikasi melalui pertemuan online. Tetapi jika ada kesalahan pada mikrofon atau kamera, itu mungkin mengkhawatirkan. Jadi dalam artikel ini, kami telah menunjukkan semua metode yang mungkin untuk memperbaiki 0xa00f4244 tidak ada kamera yang terpasang, dan kode kesalahan kamera 0xa00f4271 pesan kesalahan jika Anda mendapatkan saat menggunakan Kamera di Windows 10.
Cara Memverifikasi Kompatibilitas Kamera Web
Anda dapat memverifikasi kompatibilitas webcam dengan mengikuti langkah-langkah yang tercantum di bawah ini.
1. Tekan tombol Windows , ketik device manager , dan klik Open .

2. Perluas opsi Kamera .
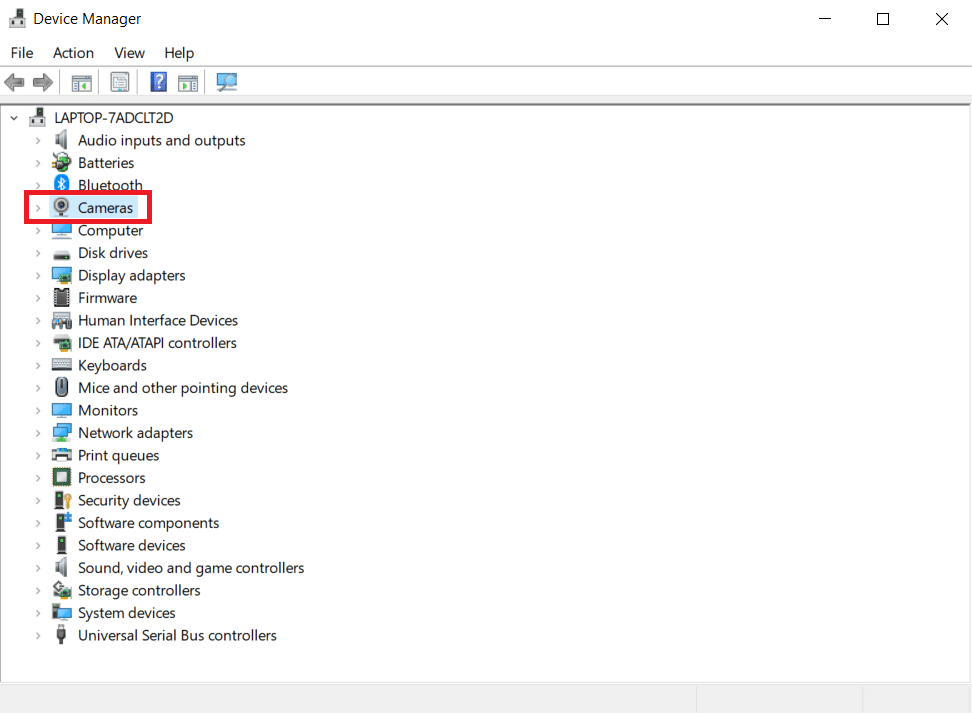
3. Klik kanan perangkat webcam dan pilih Properties.
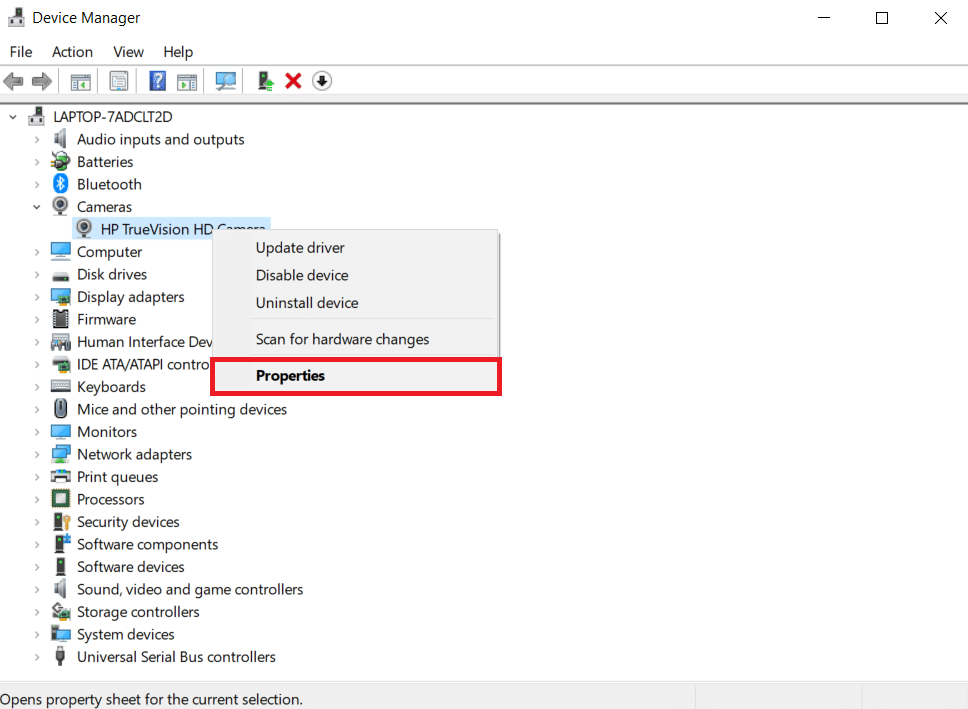
4. Beralih ke tab Driver . Klik Detail Pengemudi.
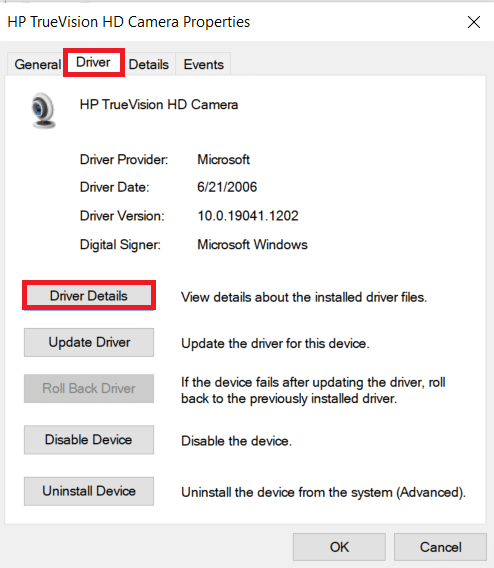
5. Cari stream.sys di daftar file. Jika Anda menemukannya, itu menandakan kamera Anda tidak kompatibel dengan Windows 10, dan Anda harus mendapatkan yang baru. Jika tidak, Anda sudah siap.
Di bawah ini adalah semua metode yang mungkin untuk memperbaiki pesan kesalahan tersebut pada Windows 10.
Metode 1: Pemecahan Masalah Perangkat Keras Dasar
Ikuti langkah-langkah pemecahan masalah perangkat keras dasar yang diberikan untuk memperbaiki kesalahan.
- Jika Anda menghadapi kesalahan seperti kode kesalahan kamera 0xa00f4271, kami tidak dapat menemukan kamera Anda, ini menunjukkan bahwa Windows mengalami masalah dalam mengenali webcam Anda, pastikan Anda menekan tombol Daya atau membalik sakelar yang menghidupkannya kembali .
- Meskipun kamera digabungkan ke dalam layar, Anda mungkin perlu menyambungkan monitor ke unit komputer menggunakan sambungan webcam tertentu dalam beberapa keadaan. Cari kabel di casing kamera dan colokkan .
- Lepaskan dan sambungkan kembali kabel jika sudah terpasang. Jika port USB asli tidak berfungsi, Anda dapat mencoba menggunakan port USB lain .
Metode 2: Hapus Proses Latar Belakang yang Tidak Diinginkan
Ikuti langkah-langkah ini untuk menghapus proses latar belakang yang tidak diinginkan untuk mengurangi penggunaan memori yang tinggi.
1. Luncurkan Task Manager , tekan tombol Ctrl + Shift + Esc secara bersamaan.
2. Cari dan pilih proses latar belakang yang tidak diinginkan menggunakan Memori tinggi.
3. Kemudian, klik Akhiri tugas , seperti yang ditunjukkan disorot.
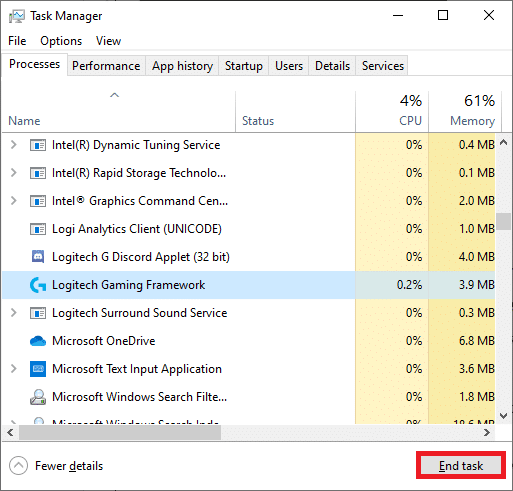
Baca Juga: Perbaiki Proses Pelayanan Host DISM Penggunaan CPU Tinggi
Metode 3: Jalankan Pemecah Masalah Perangkat Keras dan Perangkat
Windows dilengkapi dengan pemecah masalah bawaan yang dapat membantu Anda memperbaiki masalah perangkat keras yang umum. Ini layak dicoba jika Anda mengalami masalah dengan webcam Anda, dan itu kompatibel dengan berbagai aplikasi.
1. Tekan tombol Windows + R secara bersamaan untuk meluncurkan kotak dialog Run .
2. Ketik msdt.exe -id DeviceDiagnostic dan klik OK , seperti yang ditunjukkan.
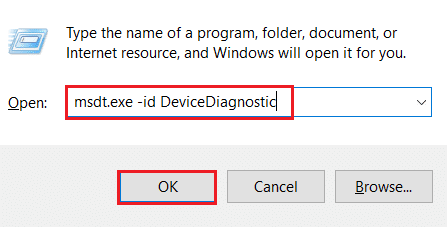
3. Di sini klik pada opsi Lanjutan , seperti yang disorot di bawah ini.
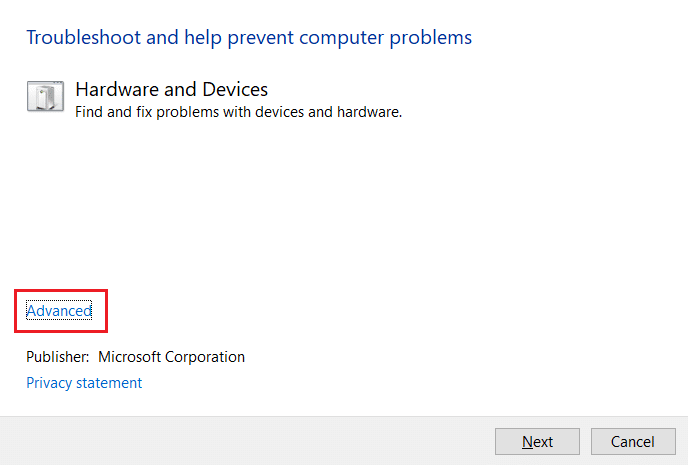
4. Centang kotak bertanda Terapkan perbaikan secara otomatis dan klik Berikutnya .
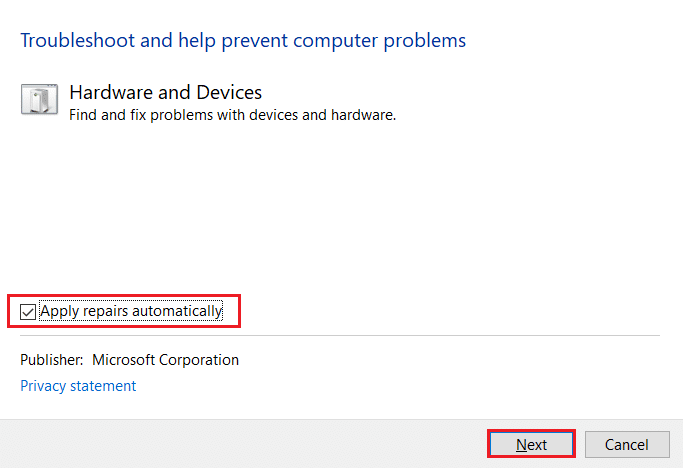
5. Setelah proses selesai, restart PC Anda
Periksa masalah lain dengan meluncurkan aplikasi Kamera .
Metode 4: Jalankan Pemecah Masalah Aplikasi Windows Store
Karena Windows Camera adalah perangkat lunak Microsoft Store, Anda juga harus memecahkan masalah, terutama jika Anda mengalami kesulitan menjalankan aplikasi Store lainnya.
1. Tekan tombol Windows + I secara bersamaan untuk meluncurkan Pengaturan .
2. Klik ubin Perbarui & Keamanan , seperti yang ditunjukkan.

3. Buka menu Troubleshoot dari panel kiri.
4. Pilih Aplikasi Windows Store dan klik tombol Jalankan pemecah masalah seperti yang disorot di bawah ini.
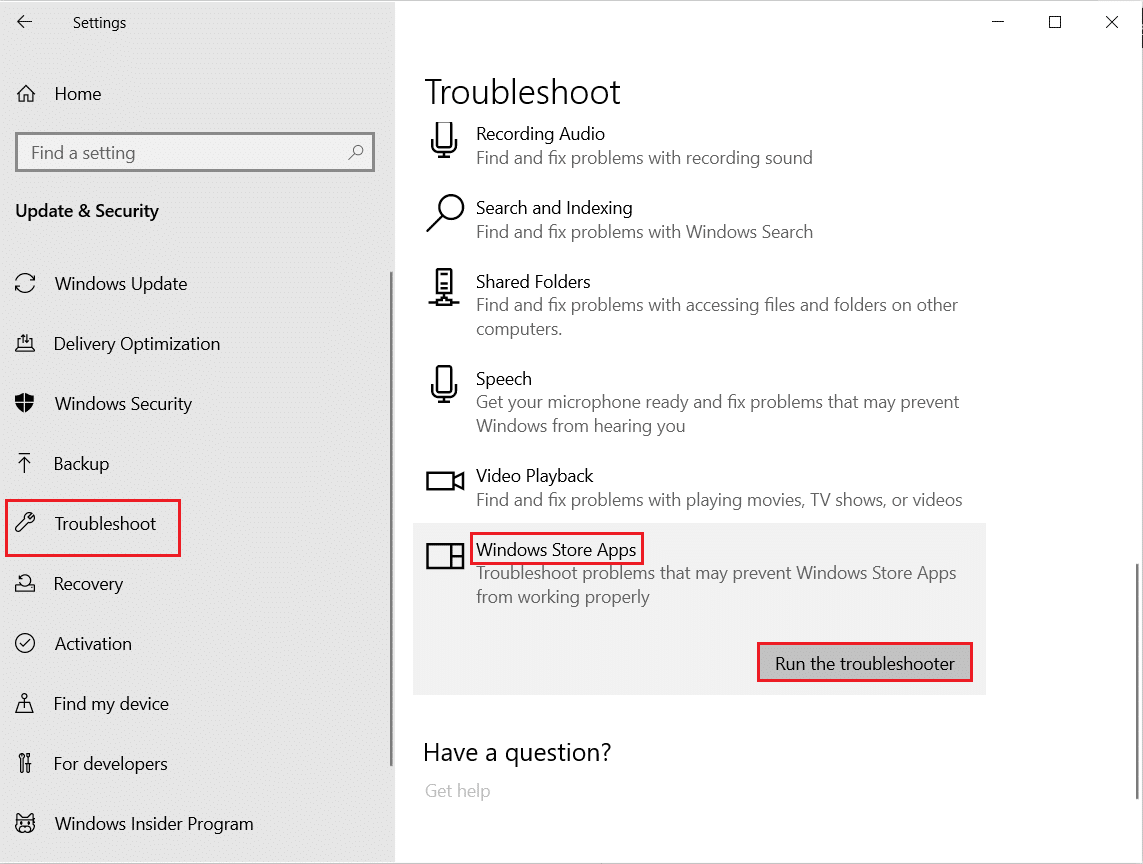
5. Tunggu beberapa menit karena pemecah masalah akan mulai Mendeteksi masalah .
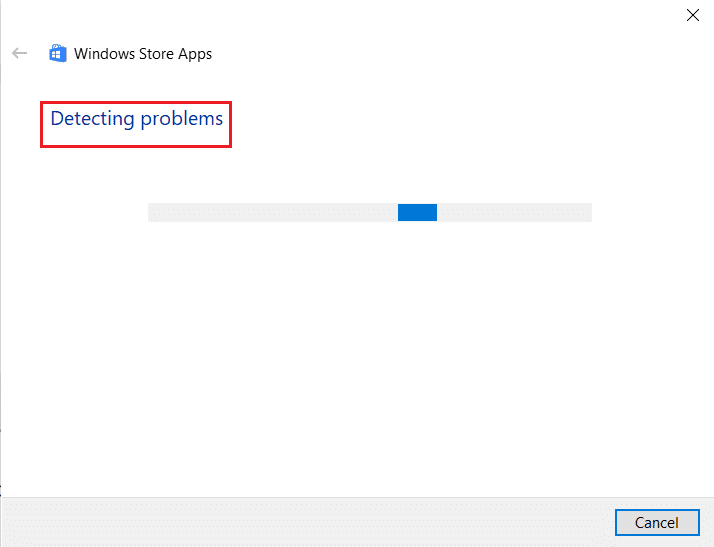
6. Ikuti petunjuk di layar untuk memperbaiki masalah. Setelah proses selesai, restart PC Anda .
Baca Juga: Cara Memperbaiki Tidak Ada Kamera Ditemukan Di Google Meet
Metode 5: Aktifkan Izin Aplikasi Kamera
Dalam artikel sebelumnya, kami membahas betapa pentingnya memeriksa ulang izin kamera di pengaturan privasi sistem operasi Anda. Penting juga untuk memeriksa ulang izin aplikasi Kamera untuk memastikan semuanya berfungsi dengan baik. Berikut cara melakukannya:
1. Cari Kamera di bilah pencarian Windows. Klik Pengaturan Aplikasi .

2. Di bawah bagian Izin aplikasi , aktifkan sakelar untuk Aplikasi Kamera , Mikrofon , Video , dan Latar Belakang untuk mengaktifkan izin masing-masing.
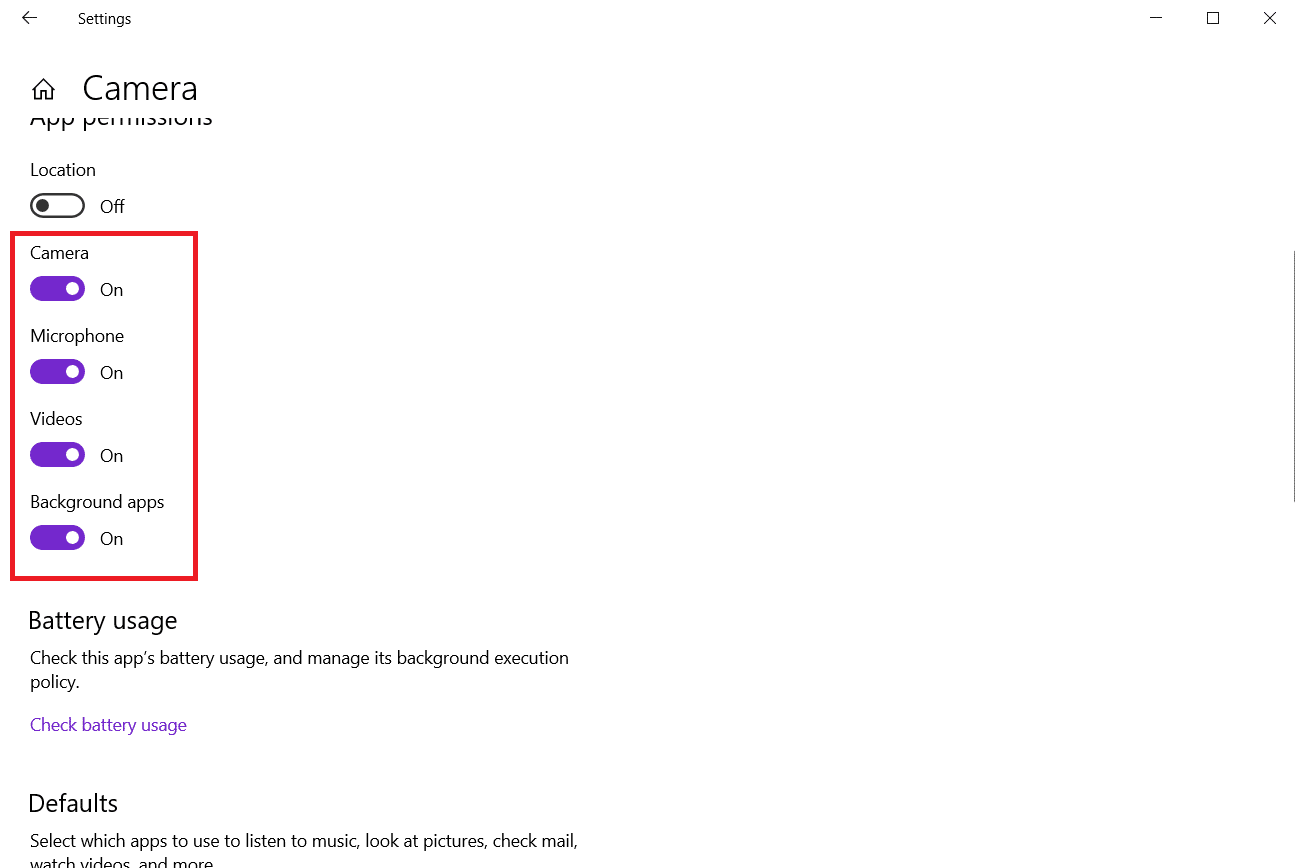
Metode 6: Izinkan Akses Kamera ke Aplikasi Lain
Akses webcam diperlukan oleh perangkat dan aplikasi Anda. Microsoft Teams, misalnya, tidak dapat menggunakan webcam tanpa izin Anda. yang pada gilirannya dapat menyebabkan panggilan video Microsoft Teams tidak berfungsi.. yang pada gilirannya dapat menyebabkan panggilan video Microsoft Teams tidak berfungsi. Jika tidak, pesan kesalahan akan muncul di layar Anda. Ini terutama berlaku untuk orang yang baru saja menginstal pembaruan Windows yang signifikan atau menginstal ulang sistem operasi.
1. Tekan tombol Windows + I bersamaan untuk membuka Pengaturan .
2. Klik pada pengaturan Privasi .
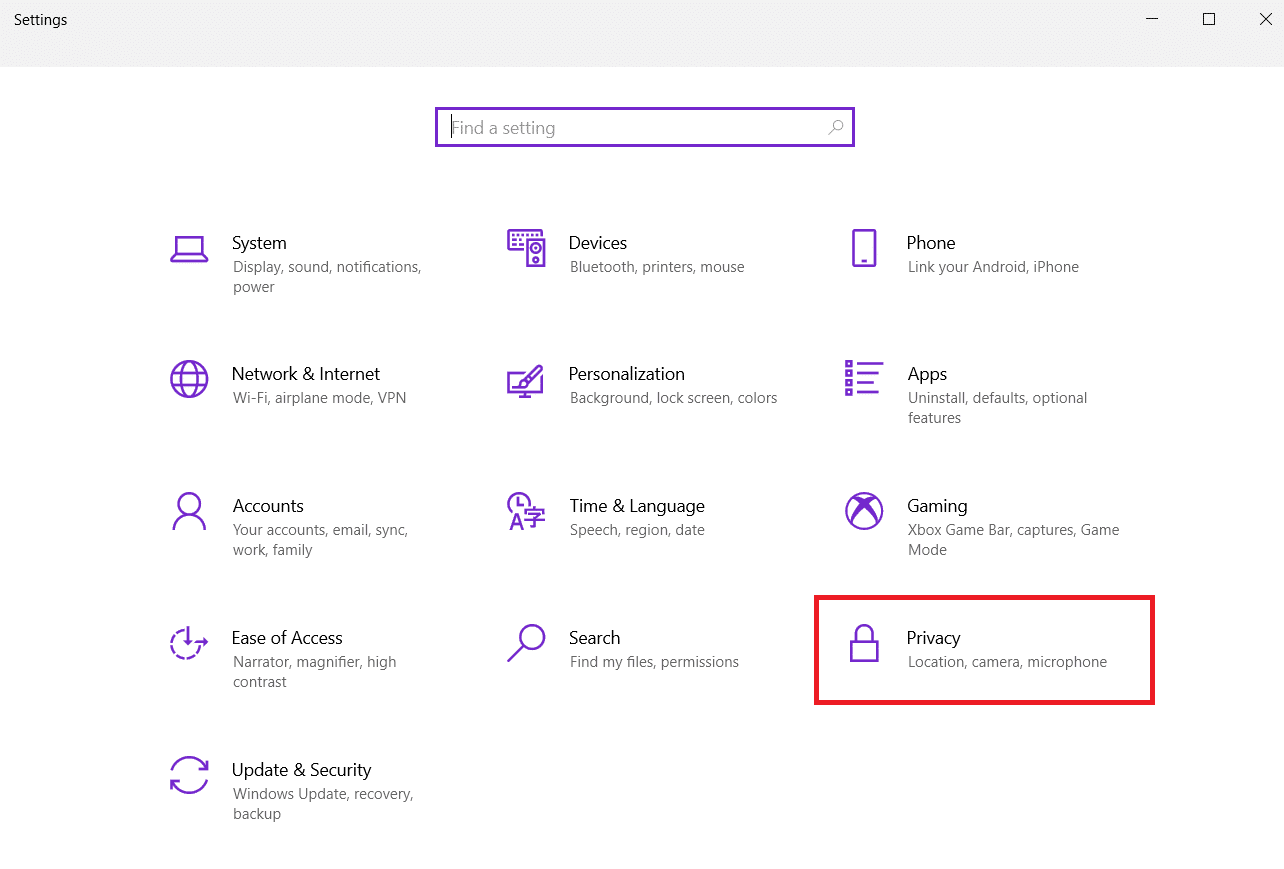
3. Pilih Kamera di bawah Izin aplikasi di panel kiri.
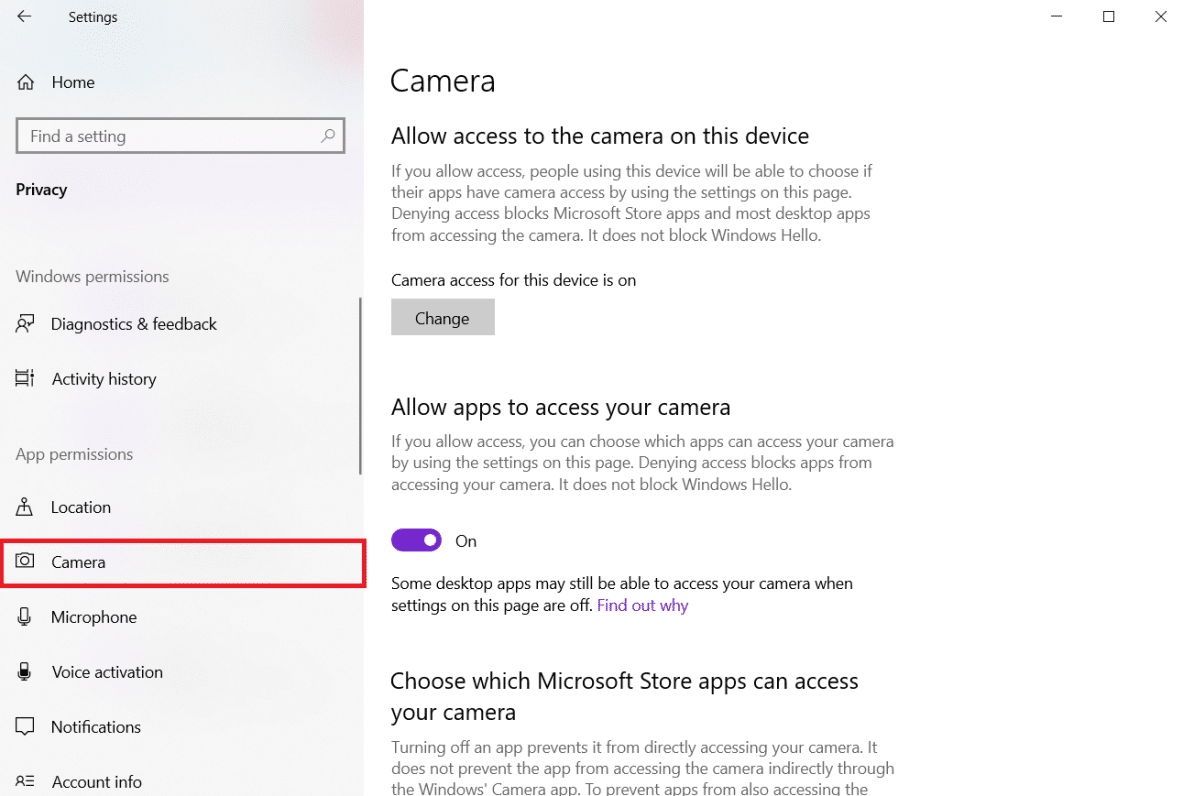
4. Pastikan akses Kamera untuk perangkat ini diaktifkan dengan mengklik tombol Ubah .
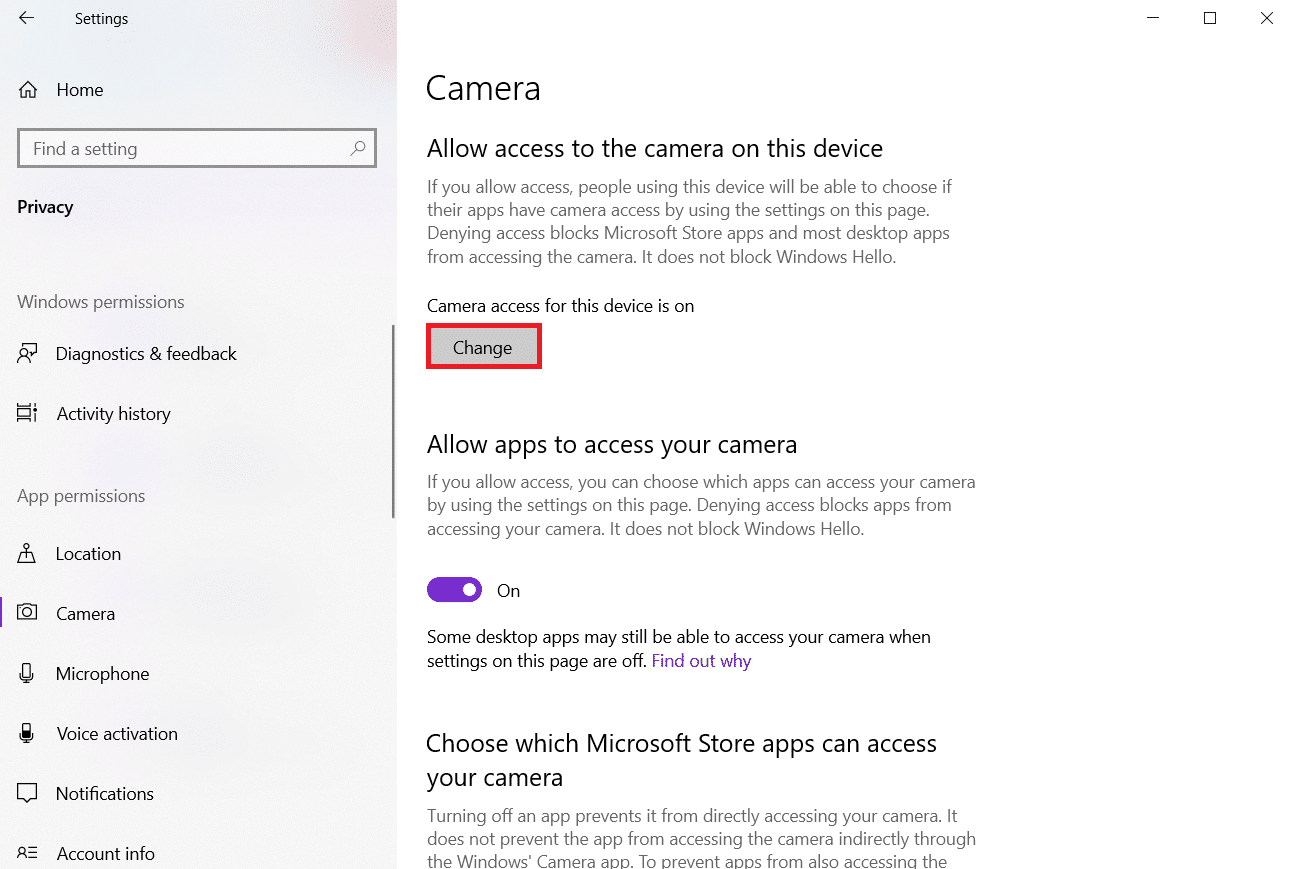
5. Aktifkan sakelar ke Izinkan aplikasi mengakses kamera Anda.
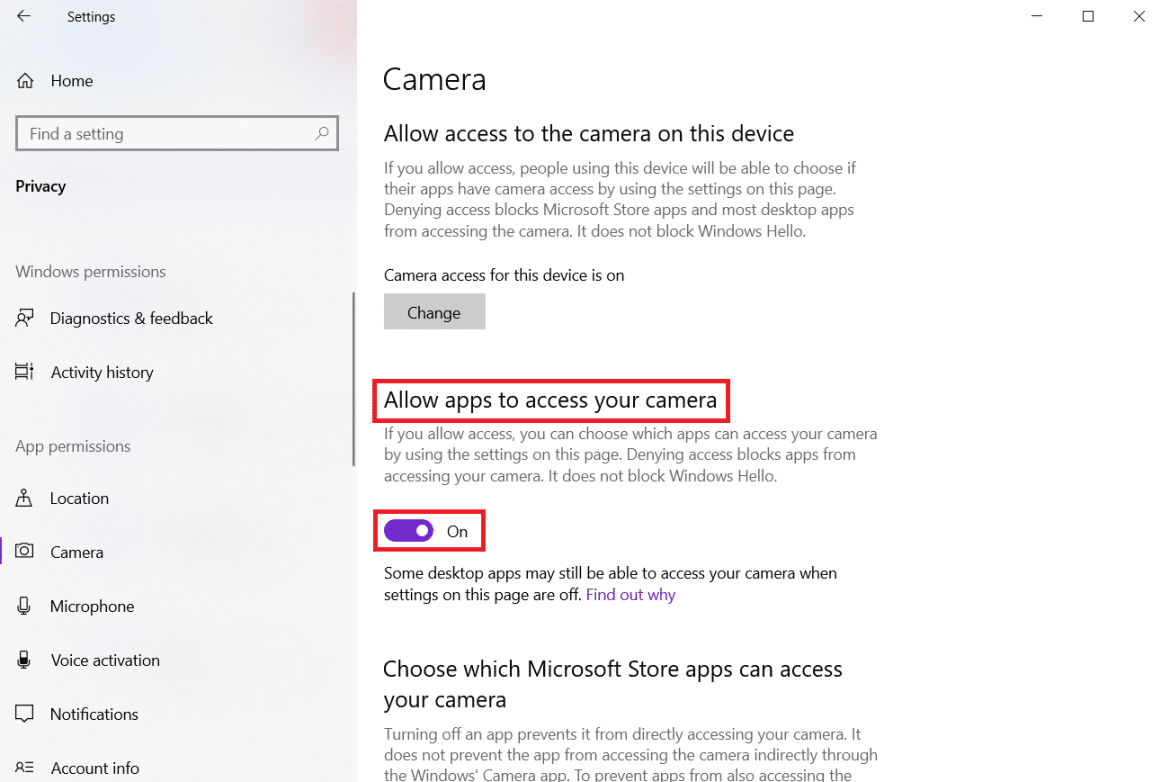
6. Di bawah Pilih aplikasi Microsoft Store mana yang dapat mengakses kamera Anda , aktifkan sakelar Kamera .
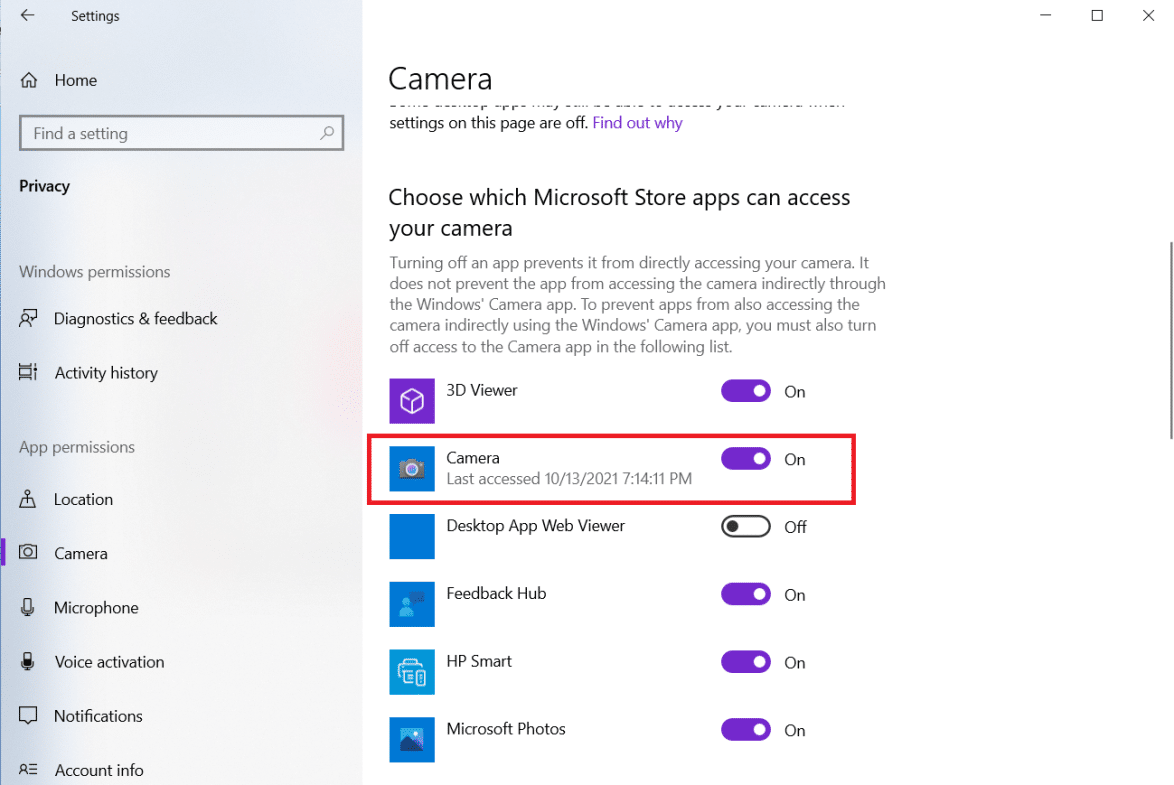
7. Juga aktifkan sakelar ke Izinkan aplikasi desktop mengakses kamera Anda .
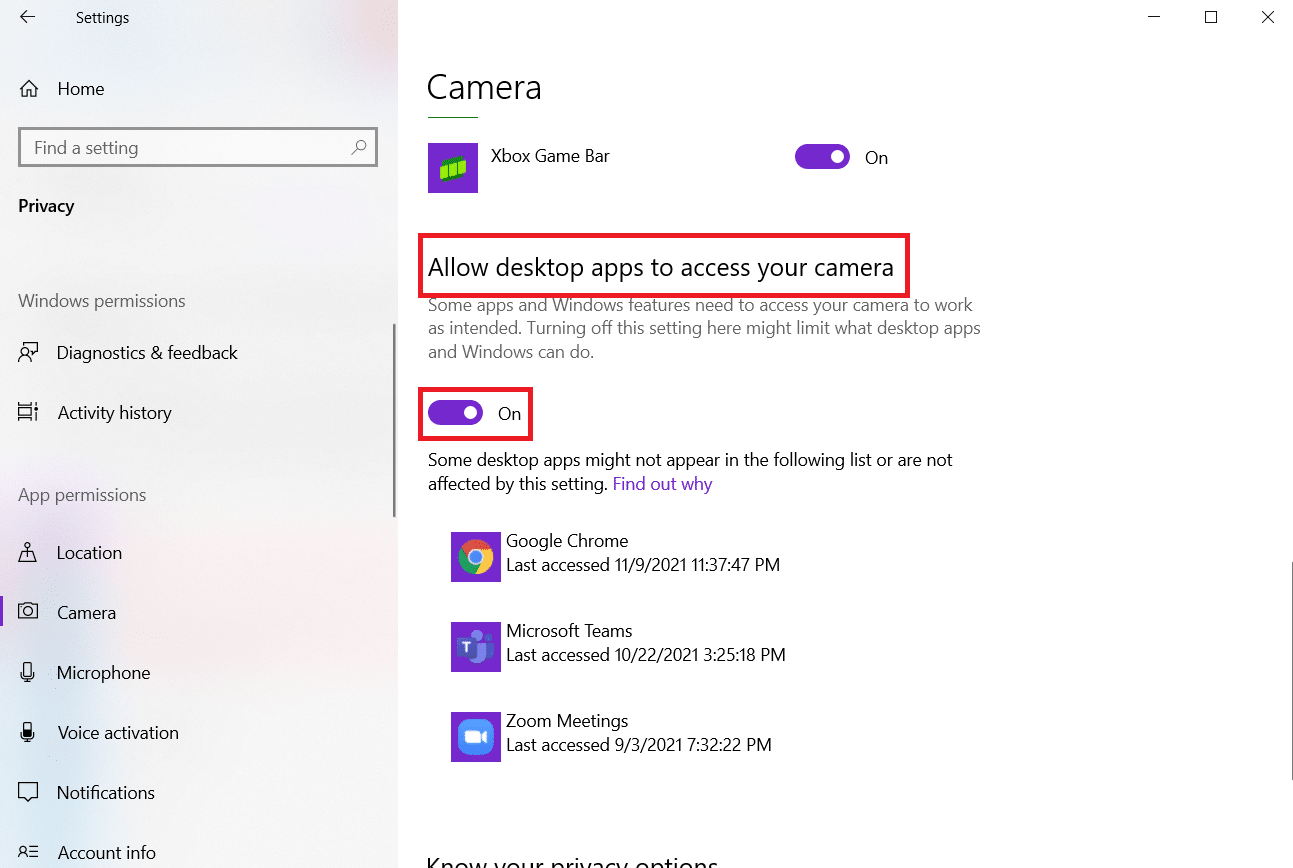
Baca Juga: Perbaiki Kesalahan Perangkat I/O di Windows 10
Metode 7: Perbarui atau Kembalikan Driver Kamera
Anda harus memverifikasi driver kamera Anda untuk mengonfirmasi bahwa semuanya berfungsi dengan baik, seperti yang dinyatakan dalam pemberitahuan kesalahan. Jadi, ikuti langkah-langkah ini untuk memperbarui atau memutar kembali driver kamera untuk memperbaiki 0xa00f4244 atau 0xC00D36D5 tidak ada kamera yang terpasang kesalahan.
Opsi 1: Perbarui Driver Kamera
1. Tekan tombol Windows , ketik device manager , dan klik Open .
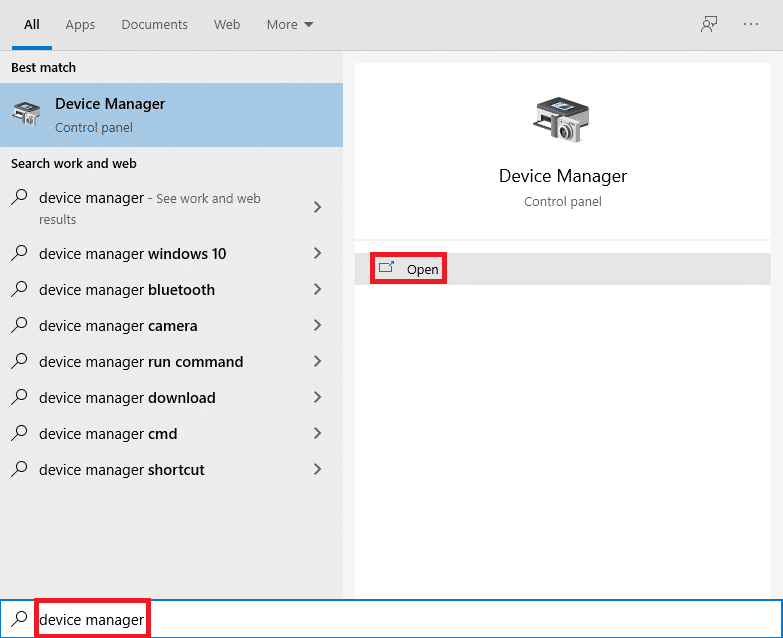
2. Klik dua kali pada Kamera untuk memperluasnya.

3. Klik kanan pada driver kamera Anda (misalnya HP TrueVision HD ) dan pilih opsi Update driver .
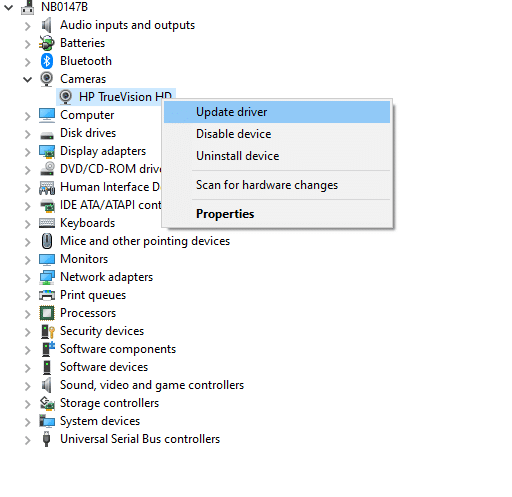
4. Klik opsi Cari secara otomatis untuk driver untuk menginstal pembaruan driver secara otomatis.
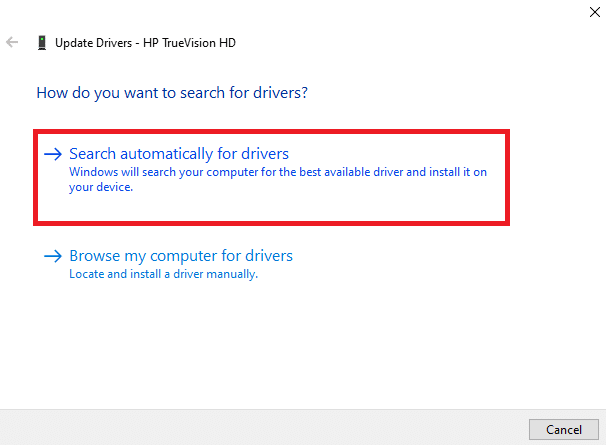
5A. Sekarang, driver akan memperbarui ke versi terbaru , jika tidak diperbarui. Nyalakan kembali komputer dan periksa lagi.
5B. Jika sudah dalam tahap yang diperbarui, layar akan menampilkan pesan berikut: Driver terbaik untuk perangkat Anda sudah diinstal . Klik Tutup untuk keluar dari jendela.
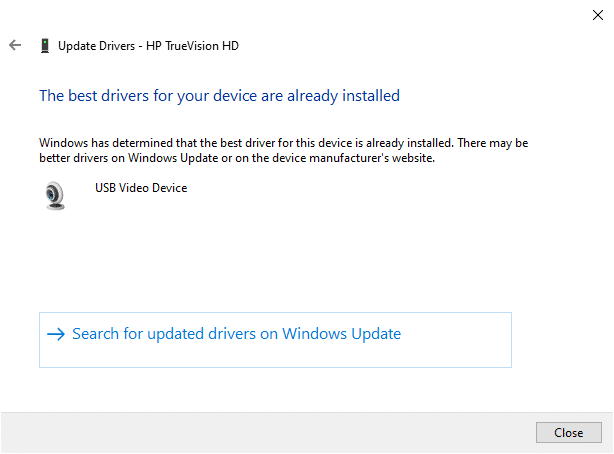
Opsi 2: Kembalikan Pembaruan Driver
1. Arahkan ke Pengelola Perangkat dan perluas Kamera seperti sebelumnya.
2. Klik kanan pada driver kamera Anda (misalnya HP TrueVision HD ) dan pilih Properties .
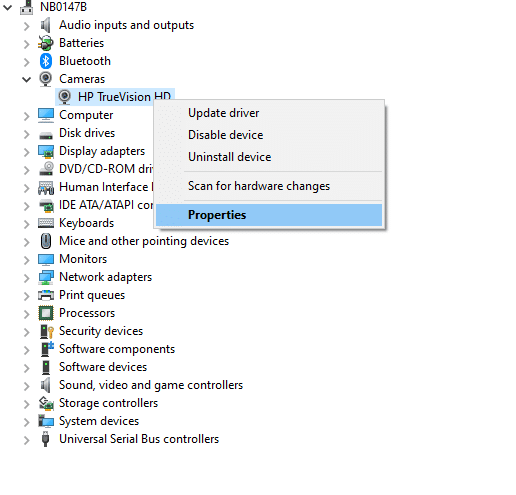
3. Beralih ke tab Driver dan klik tombol Roll Back Driver .
Catatan : Jika opsi untuk Roll Back Driver berwarna abu-abu, ini menunjukkan bahwa komputer Anda tidak memiliki file driver yang sudah diinstal sebelumnya atau belum pernah diperbarui. Dalam hal ini, cobalah metode alternatif yang dibahas dalam artikel ini.
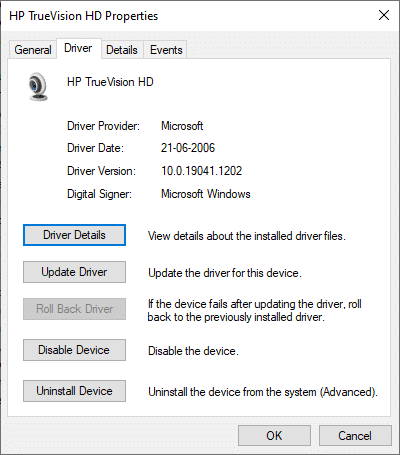
4. Pilih alasan untuk Mengapa Anda mundur? di jendela rollback Paket Driver dan klik tombol Ya untuk melanjutkan.
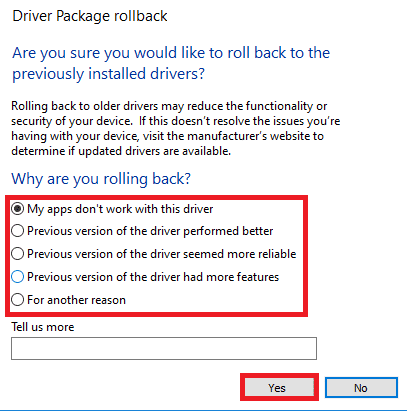
5. Terakhir, restart PC Anda untuk membuat rollback efektif.
Metode 8: Instal Ulang Driver Kamera
Berikut adalah langkah-langkah untuk menginstal ulang driver kamera untuk memperbaiki kesalahan 0xa00f4244 tidak ada kamera yang terpasang.
1. Luncurkan Device Manager dari menu pencarian Windows.

2. Perluas opsi Kamera dengan mengklik dua kali di atasnya.

3. Klik kanan perangkat webcam dan pilih Uninstall Device.
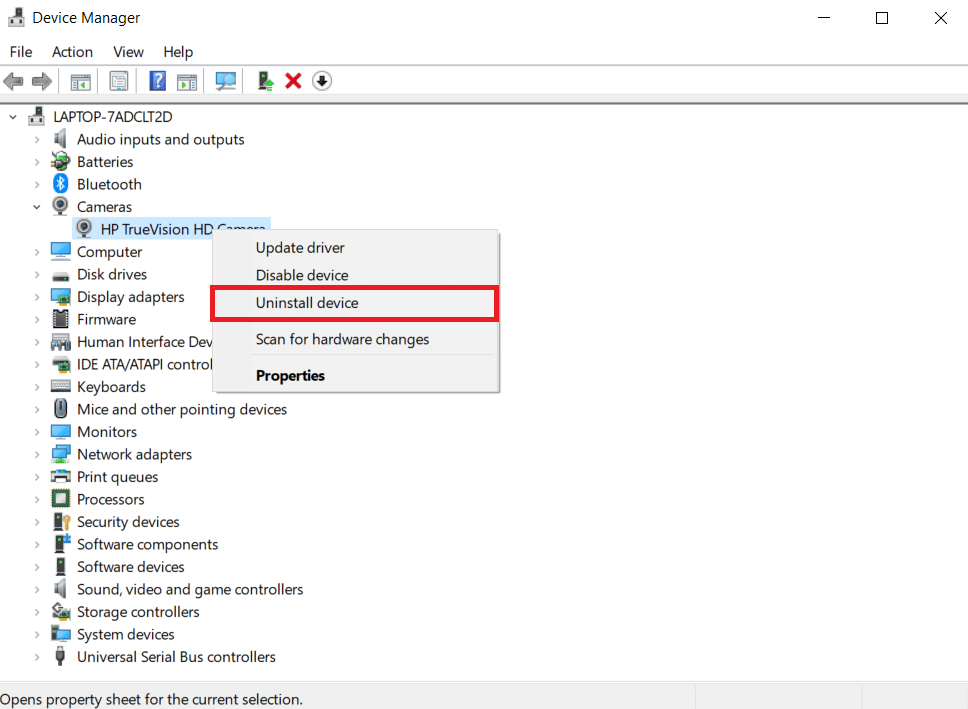
4. Hapus centang Hapus perangkat lunak driver untuk opsi perangkat ini dan klik tombol Uninstall .
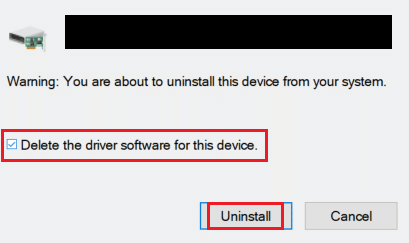
5. Kemudian, restart PC Anda .
6. Buka Device Manager dan klik kanan pada Camera device dan pilih Scan for hardware changes .
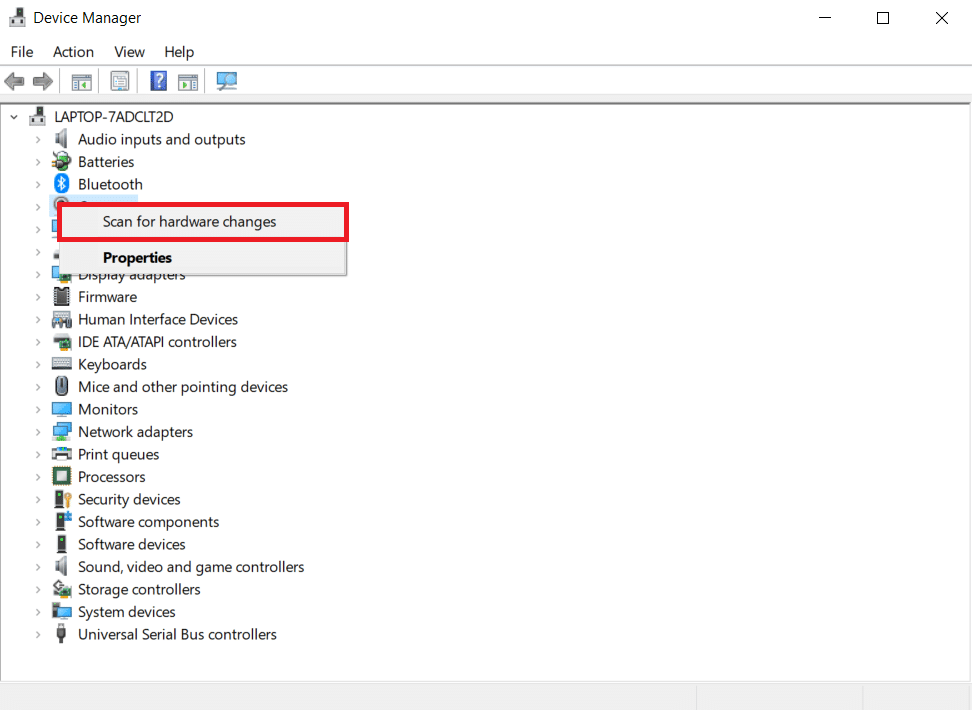
Driver webcam akan diinstal secara otomatis oleh Windows.
Baca Juga: Apa itu Device Driver? Bagaimana cara kerjanya?
Metode 9: Lakukan Tweak Registri
Ikuti langkah-langkah ini untuk melakukan tweak registri untuk memperbaiki kesalahan 0xa00f4244 tidak ada kamera yang terpasang.
1. Tekan tombol Windows + R bersamaan untuk membuka kotak dialog Run .
2. Ketik regedit dan klik OK .
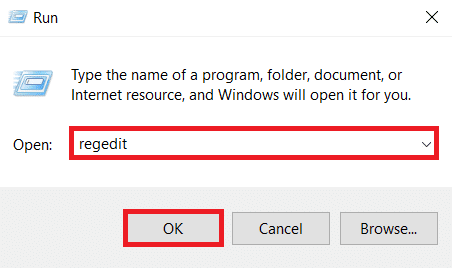
3. Klik Ya pada perintah Kontrol Akun Pengguna .
Catatan: Ambil Cadangan registri Anda dengan mengklik File , lalu Ekspor . Anda dapat dengan mudah mengembalikannya jika terjadi kesalahan. Selain itu, untuk berjaga-jaga, Anda dapat membangun Titik Pemulihan.
4. Tempel jalur berikut dengan mengklik di panel atas jendela Editor Registri :
Komputer\HKEY_LOCAL_MACHINE\SOFTWARE\WOW6432Node\Microsoft\Windows Media Foundation\Platform
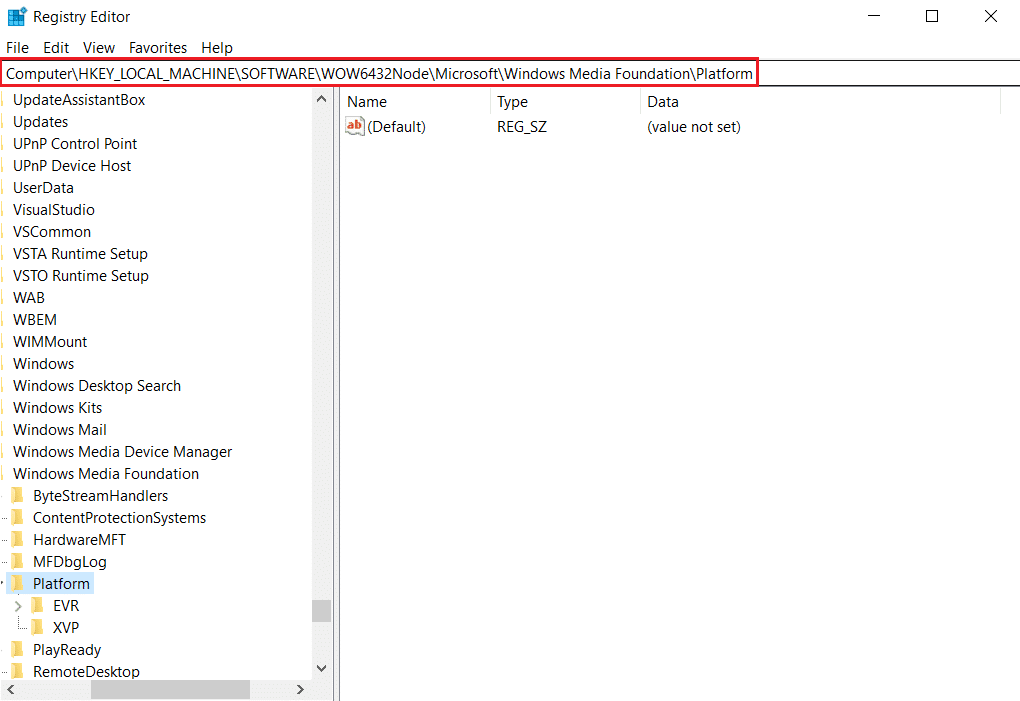
5. Klik kanan pada ruang kosong di panel kanan.
6A. Jika Anda memiliki prosesor 32-bit di sistem Anda, pilih Baru lalu DWORD (32-bit) dari daftar.
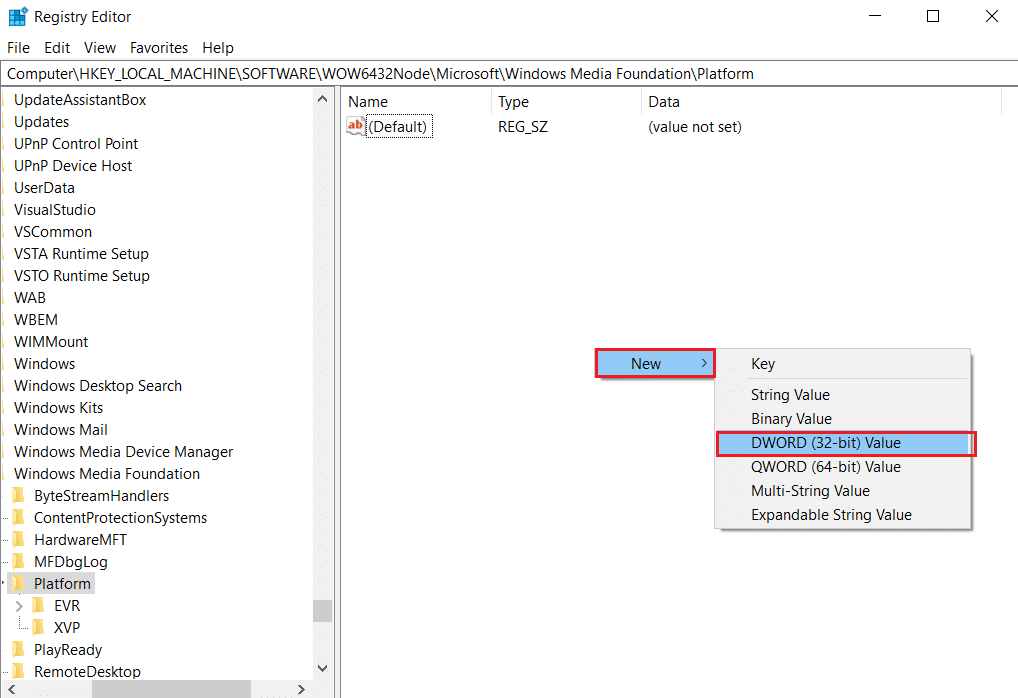
6B. Jika Anda memiliki prosesor 64-bit di sistem Anda, pilih Baru lalu QWORD (64-BIT) dari daftar.
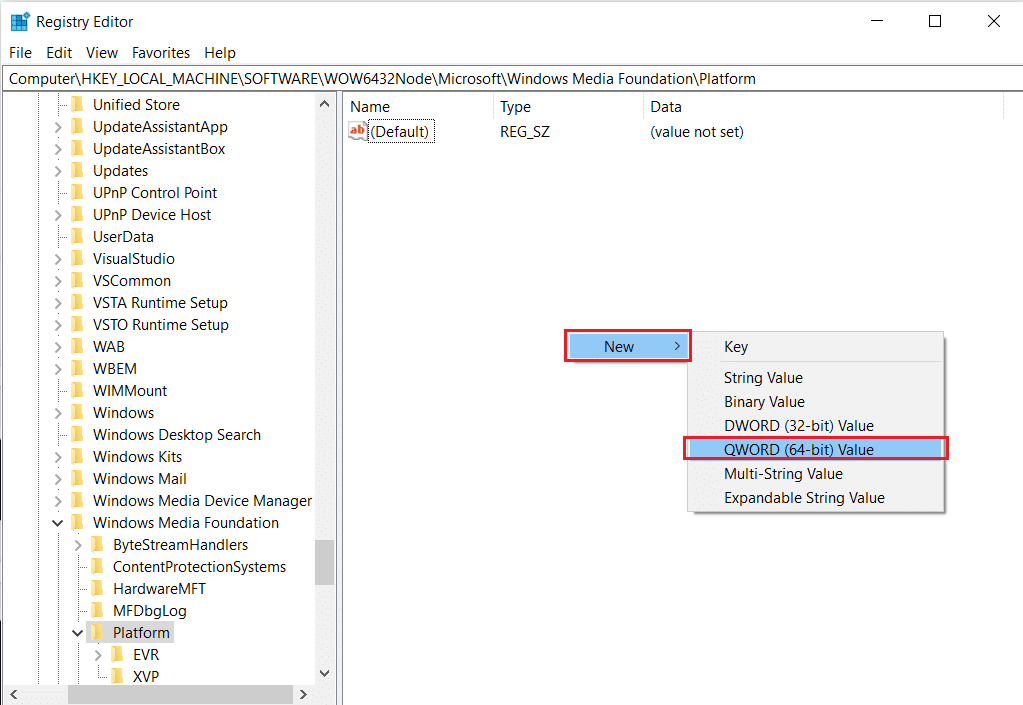
7. Ganti nama nilai ini sebagai EnableFrameServerMode .
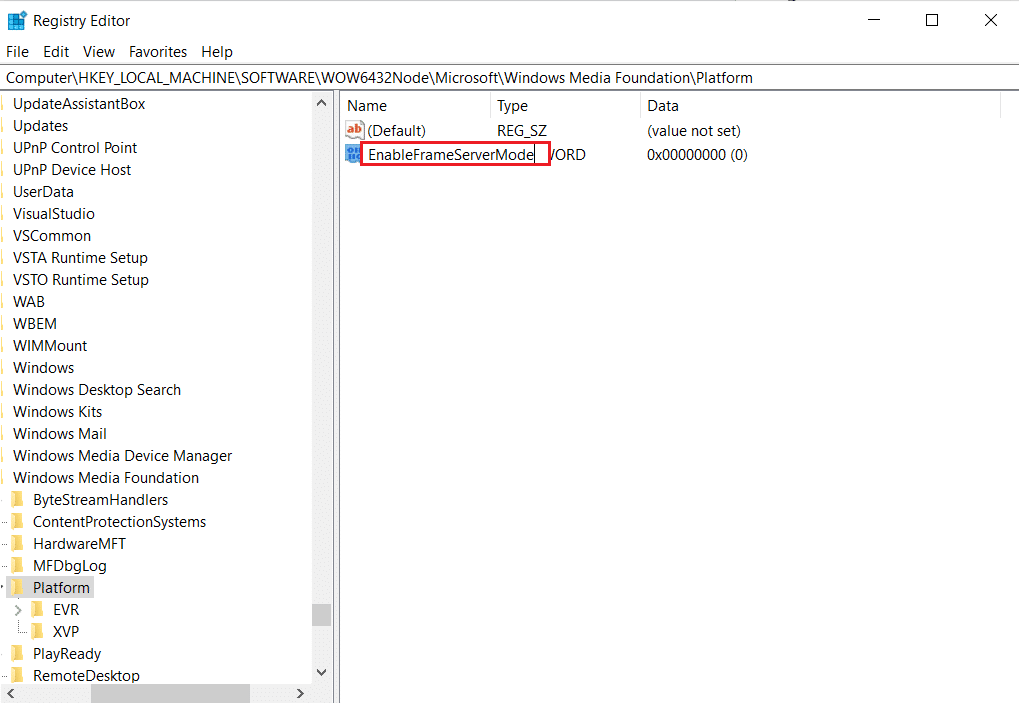
8. Klik kanan nilai EnableFrameServerMode yang baru dibuat dan pilih opsi Modify… .
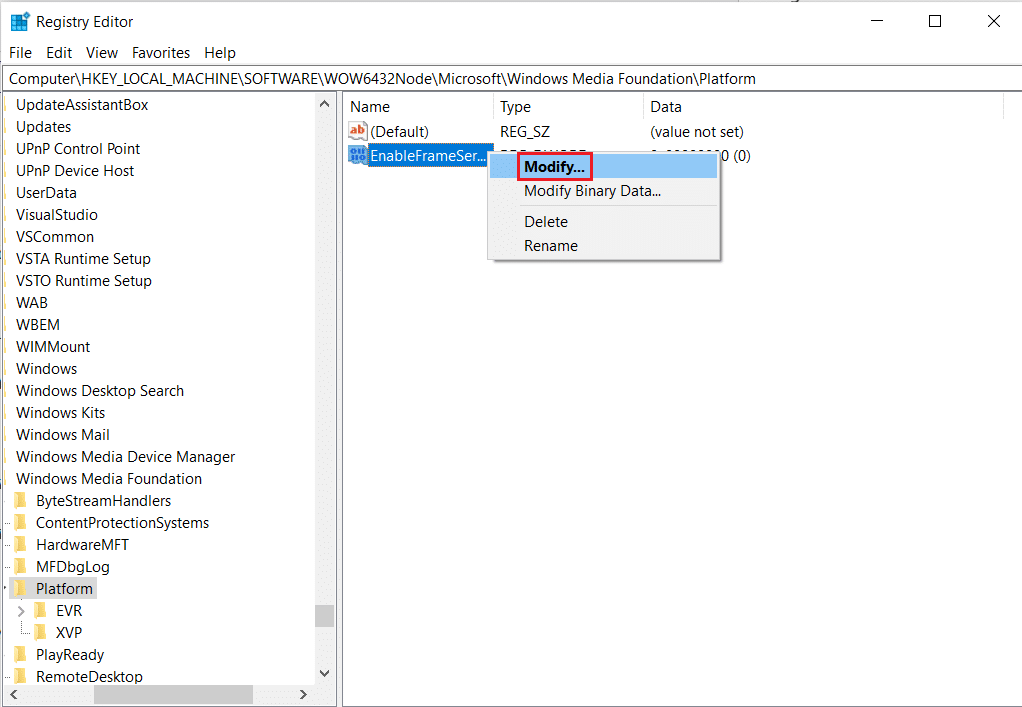

9. Ubah Nilai data menjadi 0 .
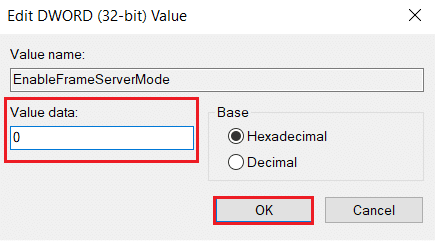
10. Klik OK untuk menyimpan perubahan dan restart PC Anda .
Metode 10: Perbaiki File Rusak
Sistem operasi Anda mungkin menyertakan file yang terhubung langsung ke perangkat lunak Kamera Windows yang rusak atau hilang. Namun, karena SFC (Pemeriksa File Sistem) dan DISM, Anda dapat menyelesaikan 0xa00f4244 tidak ada kamera yang terpasang masalah tanpa memerlukan aplikasi pihak ketiga (Penyebaran dan Layanan Gambar).
1. Tekan tombol Windows , ketik Command Prompt dan klik Run as administrator .
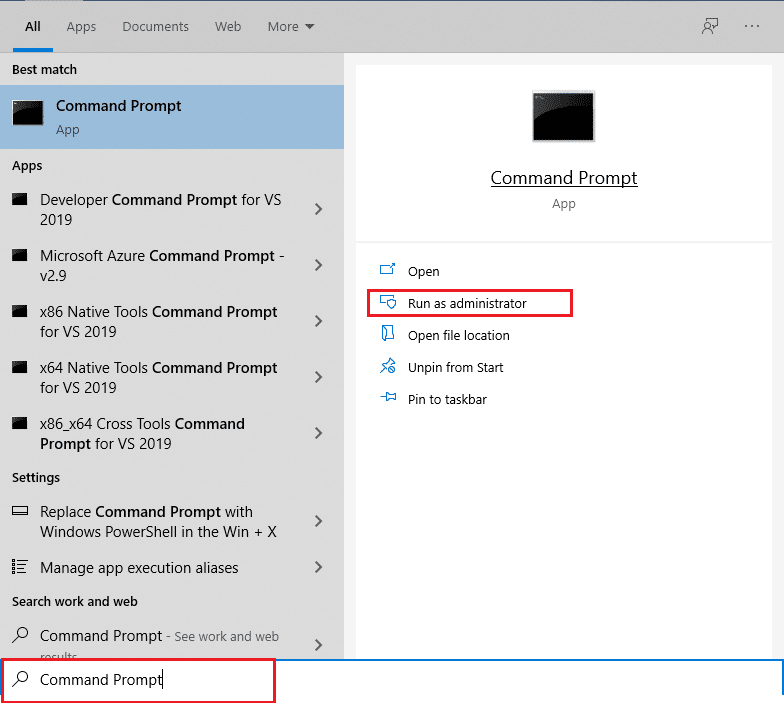
2. Klik Ya pada perintah Kontrol Akun Pengguna .
3. Ketik perintah chkdsk C: /f /r /x dan tekan tombol Enter .
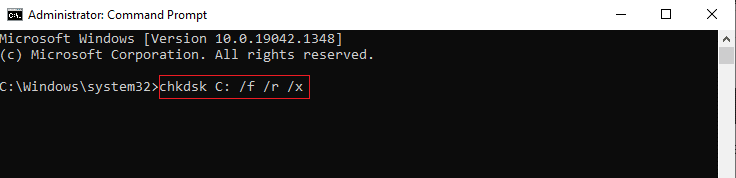
4. Jika Anda diminta dengan pesan, Chkdsk tidak dapat dijalankan… volume sedang… dalam proses penggunaan , kemudian, ketik Y dan tekan tombol Enter .
5. Sekali lagi, ketik perintah: sfc / scannow dan tekan tombol Enter untuk menjalankan pemindaian Pemeriksa Berkas Sistem .
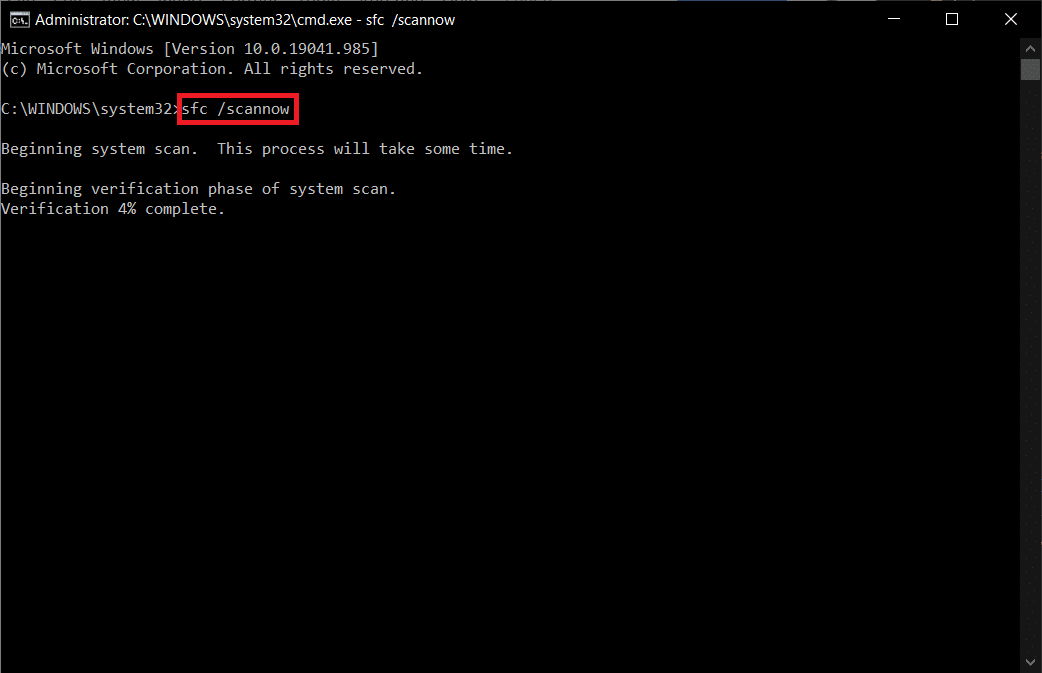
Catatan: Pemindaian sistem akan dimulai dan akan memakan waktu beberapa menit untuk menyelesaikannya. Sementara itu, Anda dapat terus melakukan aktivitas lain tetapi berhati-hatilah untuk tidak menutup jendela secara tidak sengaja.
Setelah menyelesaikan pemindaian, itu akan menampilkan salah satu dari pesan berikut:
- Perlindungan Sumber Daya Windows tidak menemukan pelanggaran integritas.
- Perlindungan Sumber Daya Windows tidak dapat melakukan operasi yang diminta.
- Perlindungan Sumber Daya Windows menemukan file yang rusak dan berhasil memperbaikinya.
- Perlindungan Sumber Daya Windows menemukan file yang rusak tetapi tidak dapat memperbaiki beberapa di antaranya.
6. Setelah pemindaian selesai, restart PC Anda .
7. Sekali lagi, luncurkan Command Prompt sebagai administrator dan jalankan perintah yang diberikan satu demi satu:
dism.exe /Online /cleanup-image /scanhealth dism.exe /Online /cleanup-image /restorehealth dism.exe /Online /cleanup-image /startcomponentcleanup
Catatan: Anda harus memiliki koneksi internet yang berfungsi untuk menjalankan perintah DISM dengan benar.
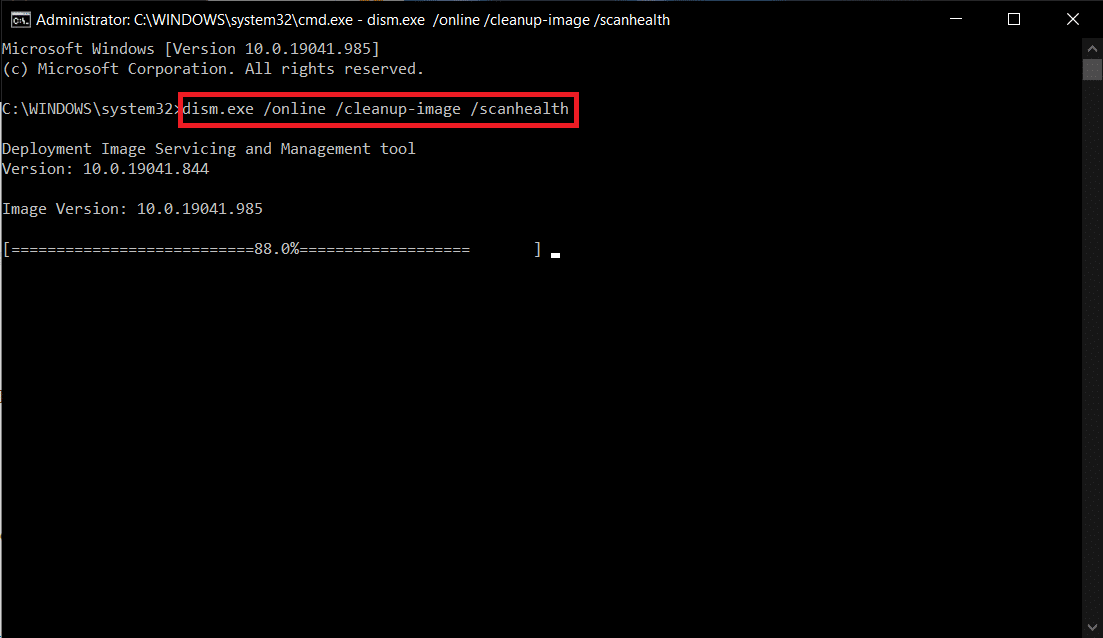
Baca Juga: Cara Memperbaiki Kamera Omegle Tidak Berfungsi
Metode 11: Perbaiki Microsoft Store
Solusi ini akan memulihkan Microsoft Store dan semua komponennya, serta memungkinkan kamera Anda dikenali.
1. Buka Command Prompt seperti yang ditunjukkan pada Metode 16 .
2. Tekan tombol Enter setelah mengetik setiap perintah berikut satu per satu:
bit stop bersih berhenti bersih wuauserv aplikasi berhenti bersih cryptsvc berhenti bersih Hapus "%ALLUSERSPROFILE%\Application Data\Microsoft\Network\Downloader\*.*" rmdir %systemroot%\SoftwareDistribution /S /Q rmdir %systemroot%\system32\catroot2 /S /Q regsvr32.exe /s atl.dll regsvr32.exe /s urlmon.dll regsvr32.exe /s mshtml.dll setel ulang netsh winsock proxy reset netsh winsock bit awal bersih mulai bersih wuauserv mulai bersih appidsvc mulai bersih cryptsvc
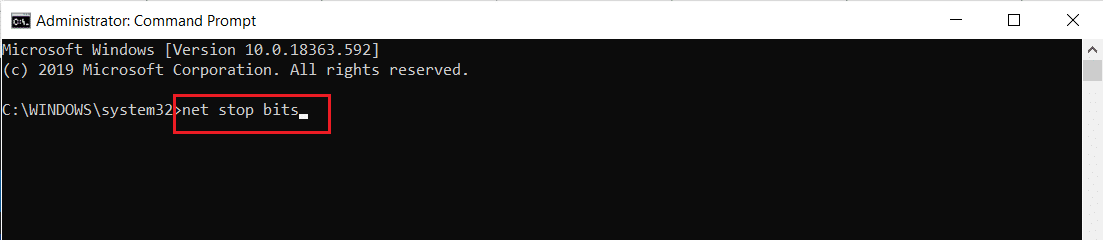
Metode 12: Jalankan Pemindaian Malware
Komputer Anda mungkin telah terinfeksi malware tanpa sepengetahuan Anda. Akibatnya, agen jahat mungkin telah memblokir fungsi dan layanan sistem penting yang terhubung ke aplikasi Kamera, yang menjelaskan mengapa pesan masalah 0xa00f4244 Tidak Ada Kamera Terlampir tetap ada. Namun, Anda dapat memulihkan pengaturan komputer dengan menjalankan pemindaian virus dan menghapus infestasi apa pun. Anda dapat menggunakan Windows Defender jika Anda tidak menginstal program antivirus pihak ketiga.
1. Tekan tombol Windows + I secara bersamaan untuk meluncurkan Pengaturan .
2. Di sini, klik Perbarui & pengaturan Keamanan seperti yang ditunjukkan.

3. Buka Keamanan Windows di panel kiri.
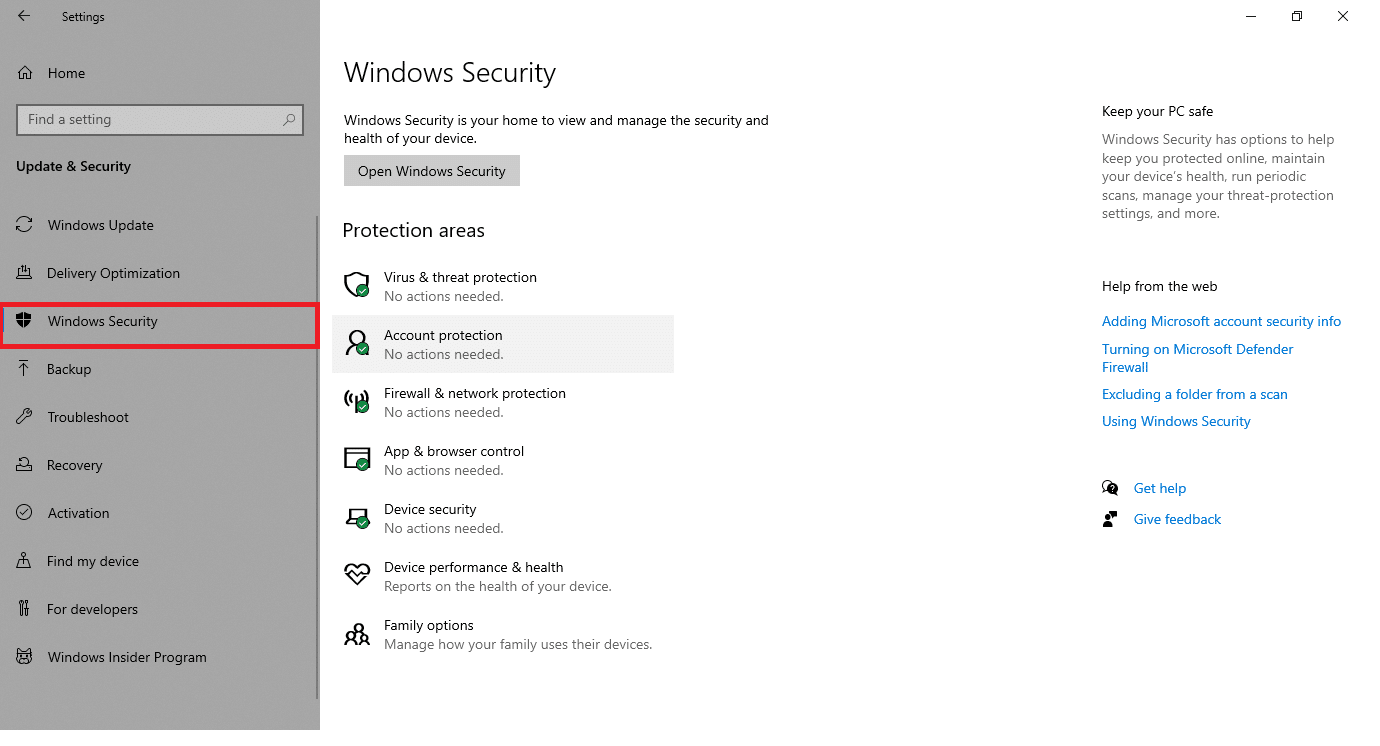
4. Klik opsi Perlindungan virus & ancaman di panel kanan.
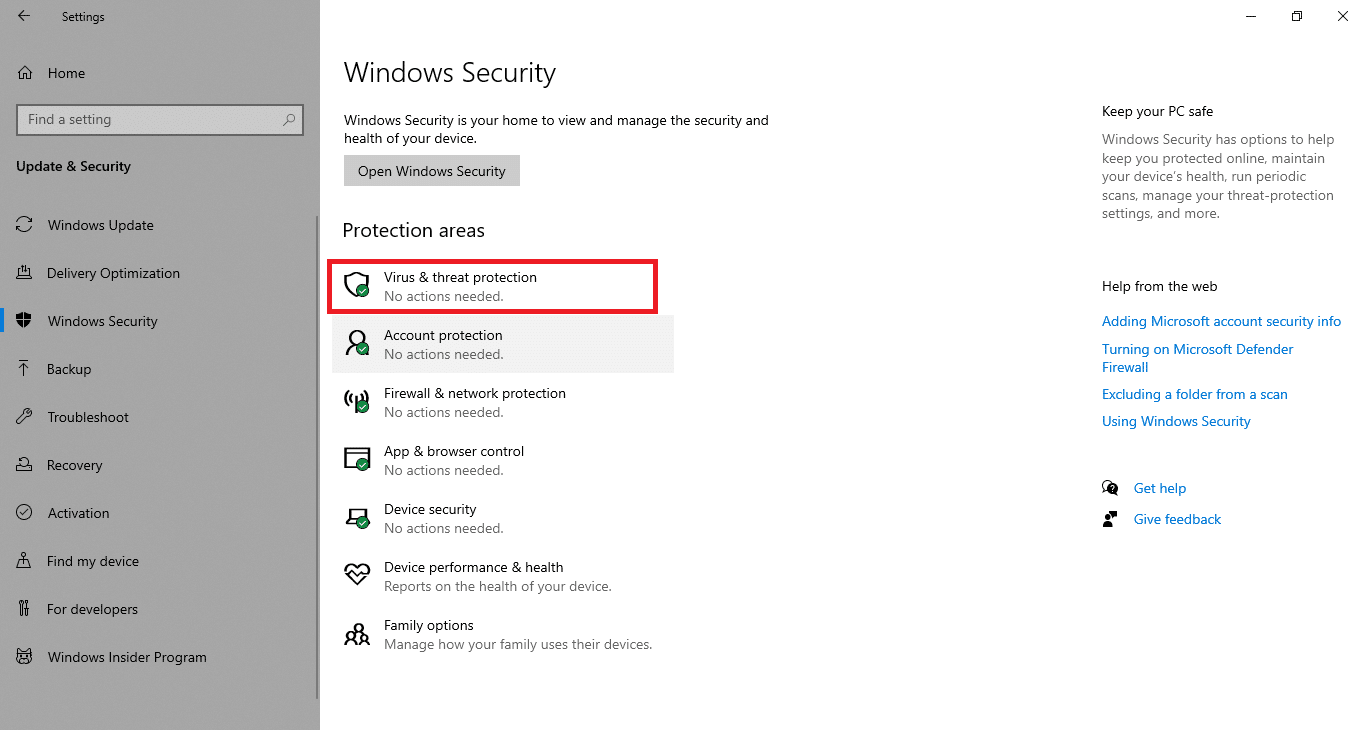
5. Klik tombol Quick Scan untuk mencari malware.
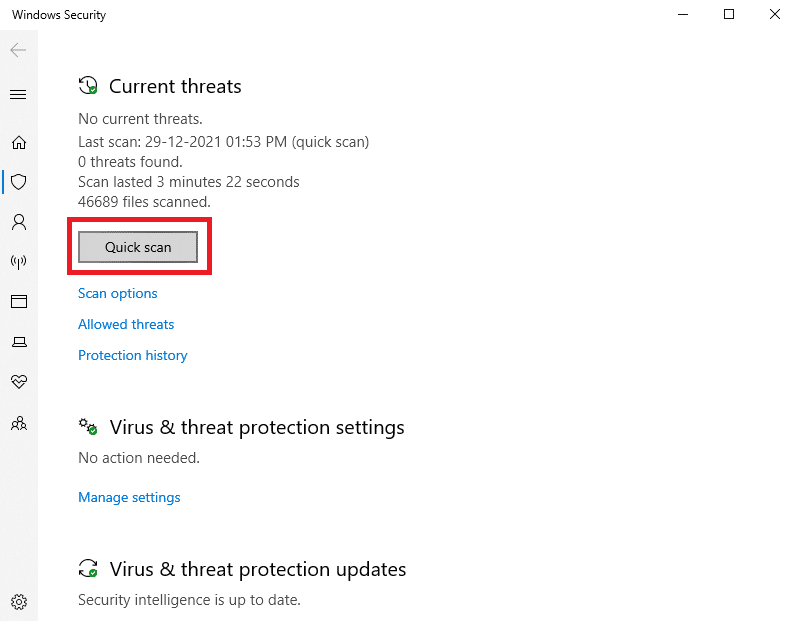
6A. Setelah pemindaian selesai, semua ancaman akan ditampilkan. Klik Mulai Tindakan di bawah Ancaman saat ini .
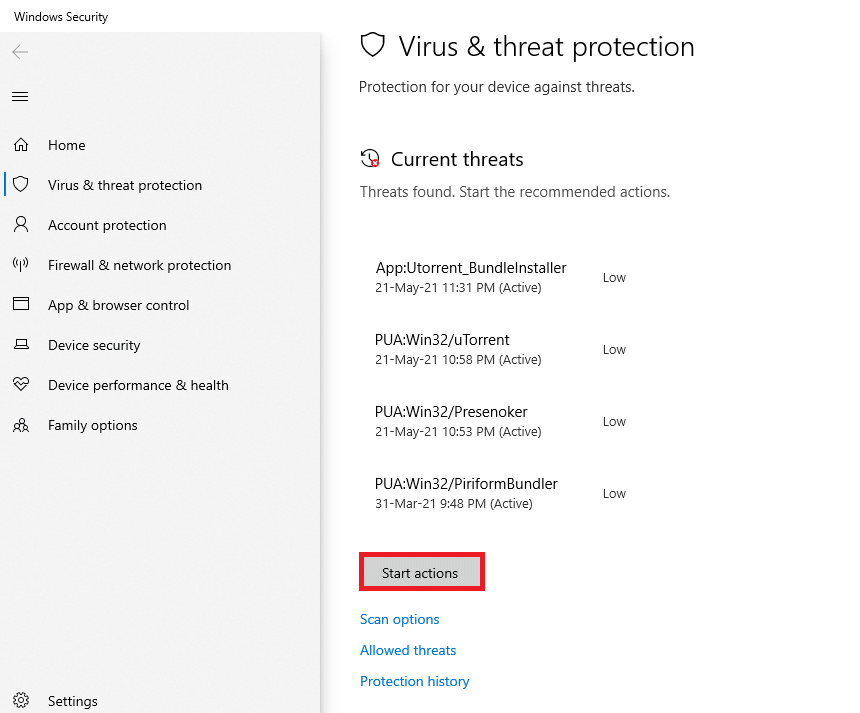
6B. Jika tidak ada ancaman di perangkat Anda, perangkat akan menampilkan peringatan Tidak ada ancaman saat ini .
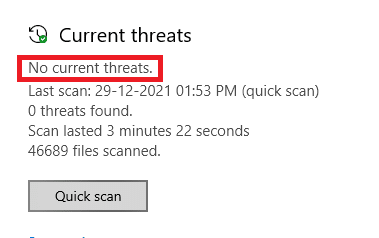
Baca Juga: Memperbaiki Kamera Laptop Tidak Terdeteksi di Windows 10
Metode 13: Hapus Instalasi Aplikasi yang Rusak
Jika Anda baru saja menginstal beberapa perangkat lunak pihak ketiga, itu mungkin tidak berfungsi dengan baik dengan Windows 10, yang mengakibatkan berbagai komplikasi. Mereka bahkan dapat menyebabkan aplikasi Kamera macet dengan 0xa00f4244 tidak ada kamera yang terpasang atau kode kesalahan kamera 0xa00f4271 pesan kesalahan. Namun, dengan menghapus aplikasi yang bentrok, Anda dapat mengatasi masalah tersebut.
1. Tekan tombol Windows , ketik aplikasi dan fitur , dan klik Buka .

2. Klik pada aplikasi yang bentrok (misalnya Roblox Player ) dan pilih opsi Uninstall , seperti yang digambarkan di bawah ini.
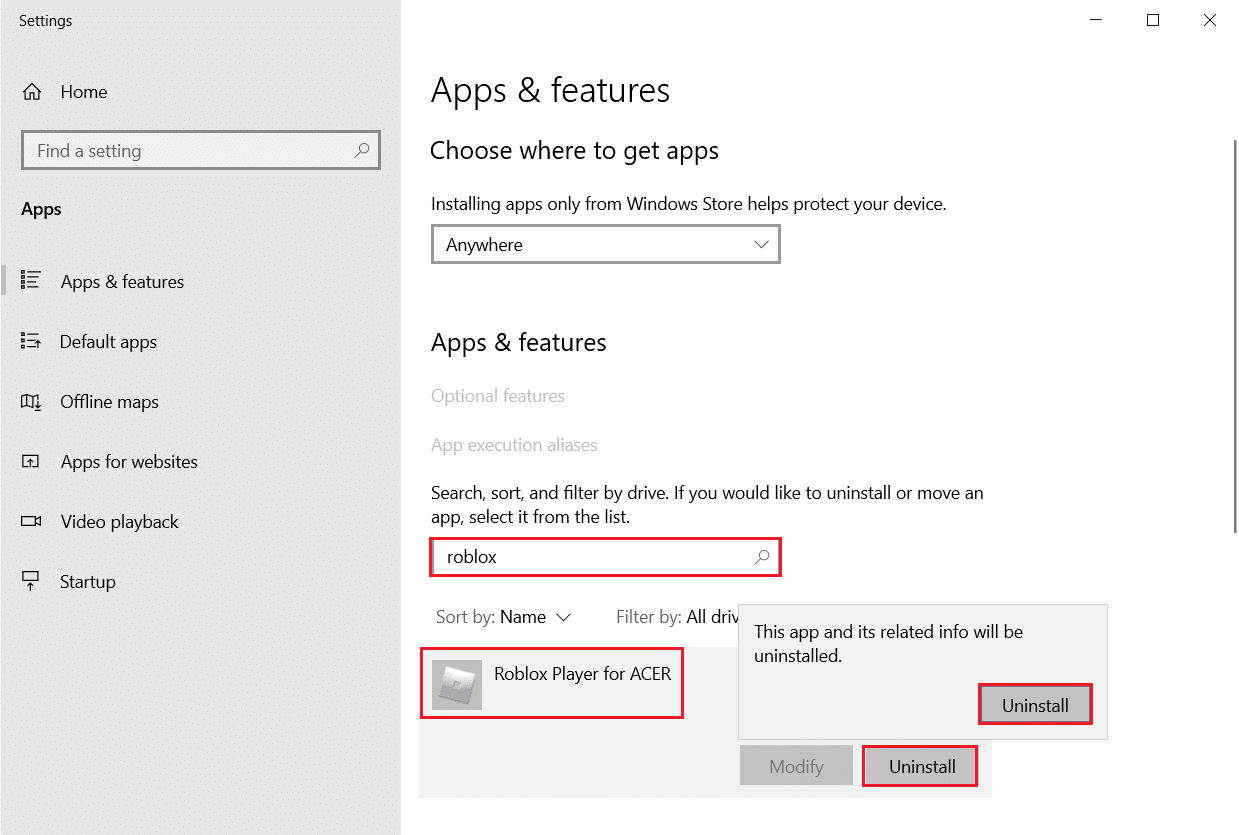
3. Klik Uninstall lagi untuk mengonfirmasi hal yang sama seperti yang ditunjukkan di atas.
4. Ikuti petunjuk di layar untuk menyelesaikan proses penghapusan instalasi.
5. Restart PC Anda dan coba gunakan aplikasi Kamera lagi.
Metode 14: Perbarui Windows
Ikuti langkah-langkah yang diberikan untuk menjalankan pembaruan Windows untuk memperbaiki 0xa00f4244 tidak ada kamera yang terpasang atau kode kesalahan kamera 0xa00f4271 kesalahan.
1. Tekan tombol Windows + I secara bersamaan untuk meluncurkan Pengaturan .
2. Klik ubin Perbarui & Keamanan , seperti yang ditunjukkan.

3. Di tab Pembaruan Windows , klik tombol Periksa pembaruan .
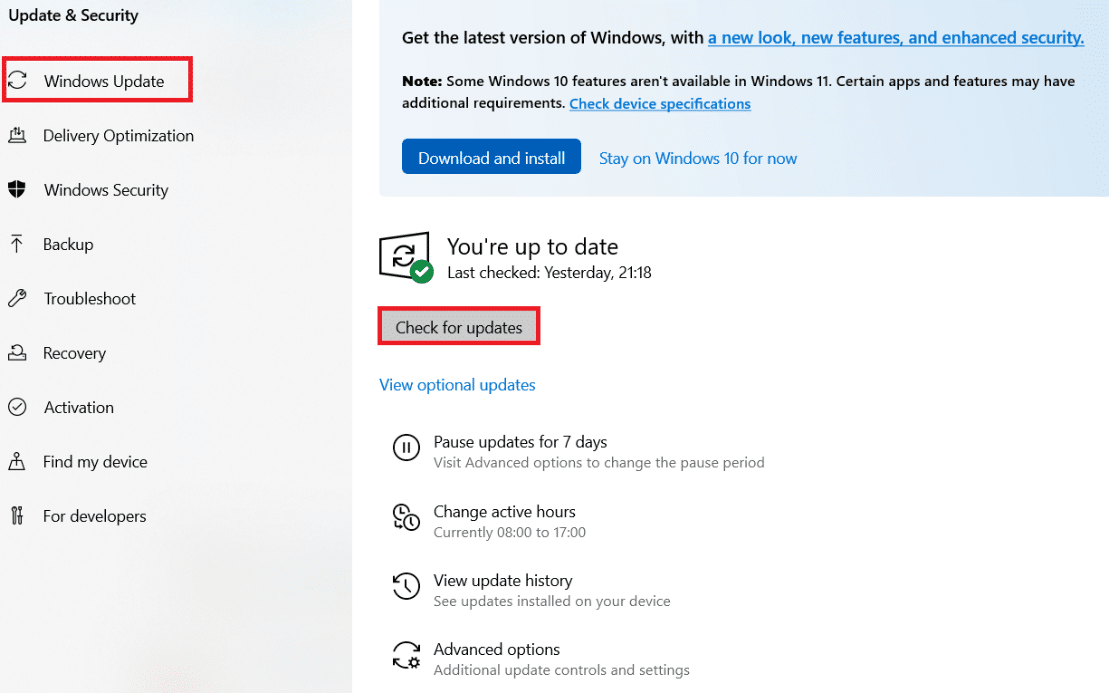
4A. Jika pembaruan baru tersedia, klik Instal Sekarang dan ikuti petunjuk untuk memperbarui.
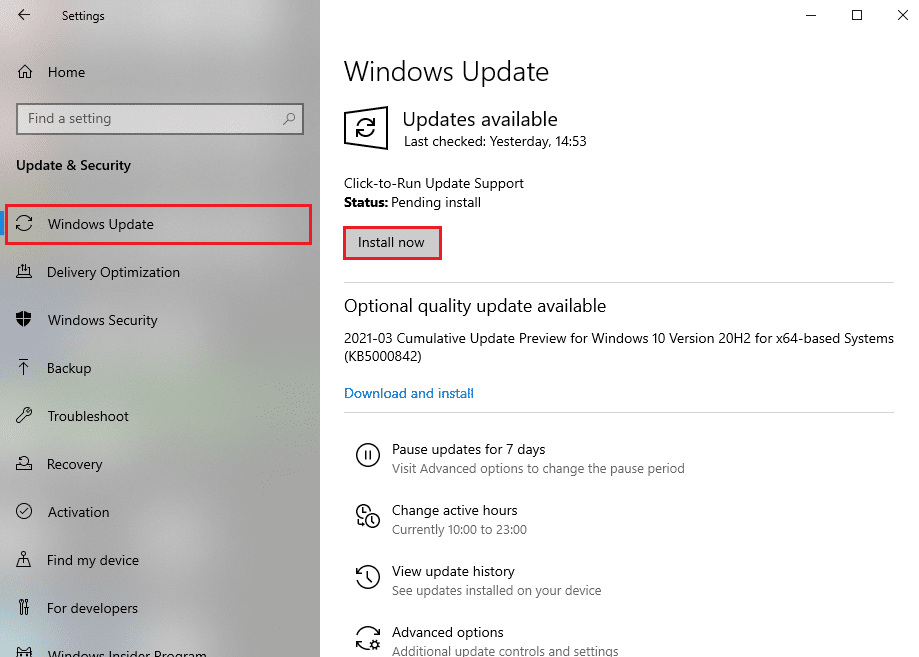
4B. Jika tidak, jika Windows dalam keadaan up-to-date, maka akan muncul pesan You're up to date .
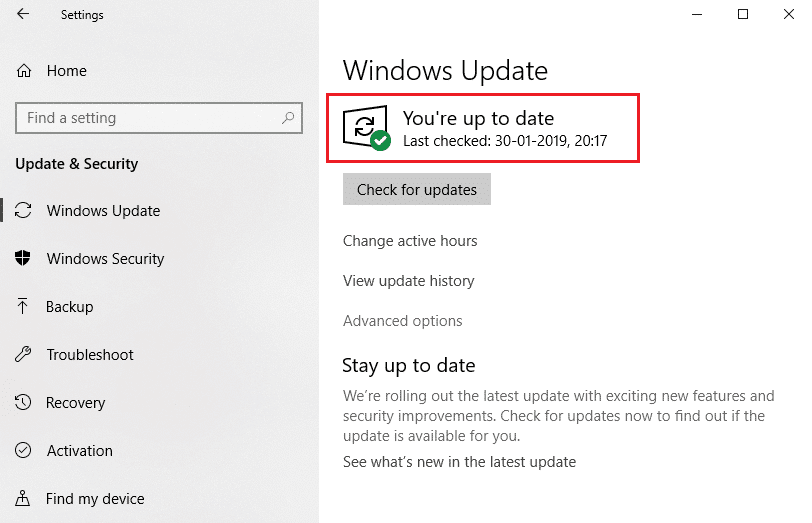
5. Setelah selesai, buka aplikasi Kamera dan cari masalah apa pun.
Baca Juga: Cara Mengaktifkan Kamera di Omegle
Metode 15: Copot Pembaruan Sistem Terbaru
Pembaruan sistem yang diluncurkan akhir-akhir ini mungkin tidak sepenuhnya kompatibel dengan Windows 10, yang mengakibatkan masalah dengan aplikasi Microsoft Store. Mungkin sulit untuk mengetahuinya, tetapi masuk akal jika Anda mulai menerima 0xa00f4244 tidak ada kamera yang terpasang atau kode kesalahan kamera 0xa00f4271 kode kesalahan tepat setelah menyelesaikan pembaruan sistem. Untuk menguji ini, Anda dapat menghapus pembaruan Windows terbaru dengan langkah-langkah yang diberikan.
1. Tekan tombol Windows , ketik Control Panel , dan klik Open .
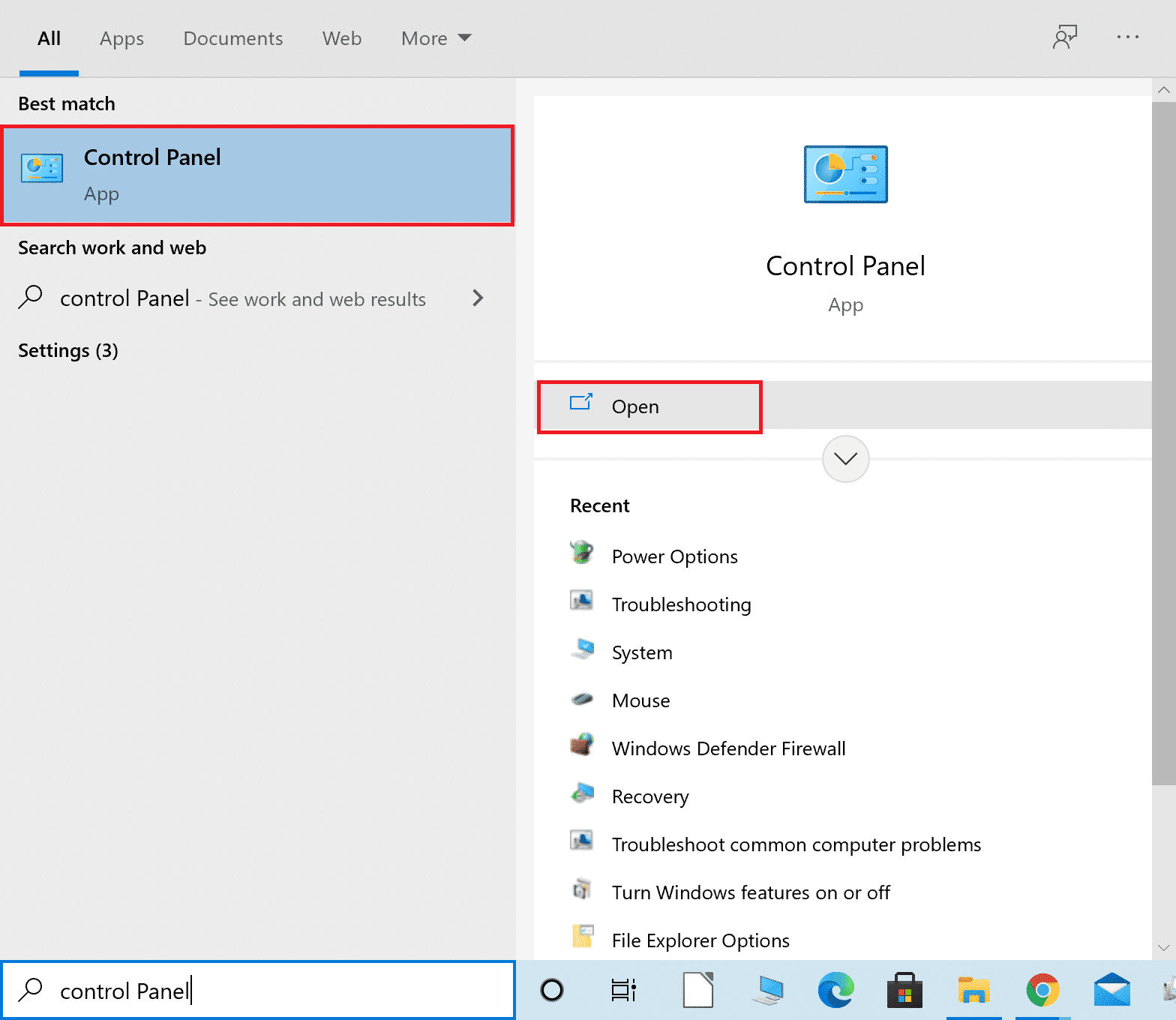
2. Pilih Lihat menurut > Ikon besar , Pilih pengaturan Program dan Fitur .
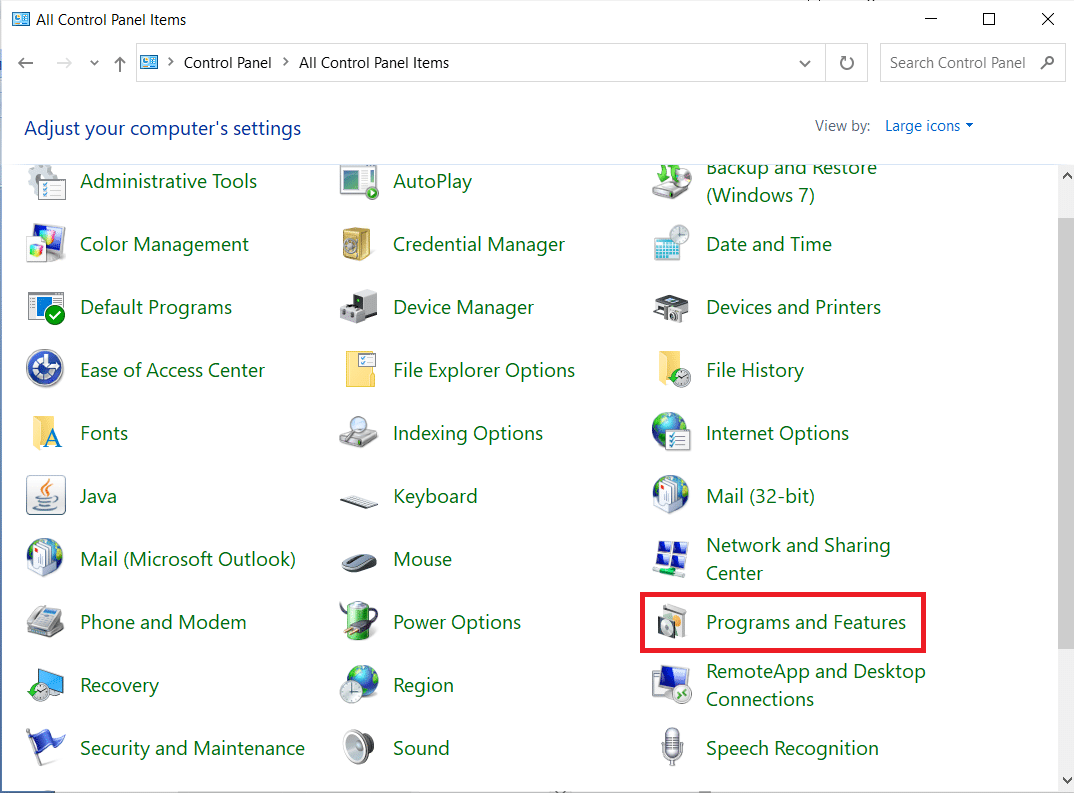 .
.
3. Pilih Lihat pembaruan yang diinstal di panel kiri.
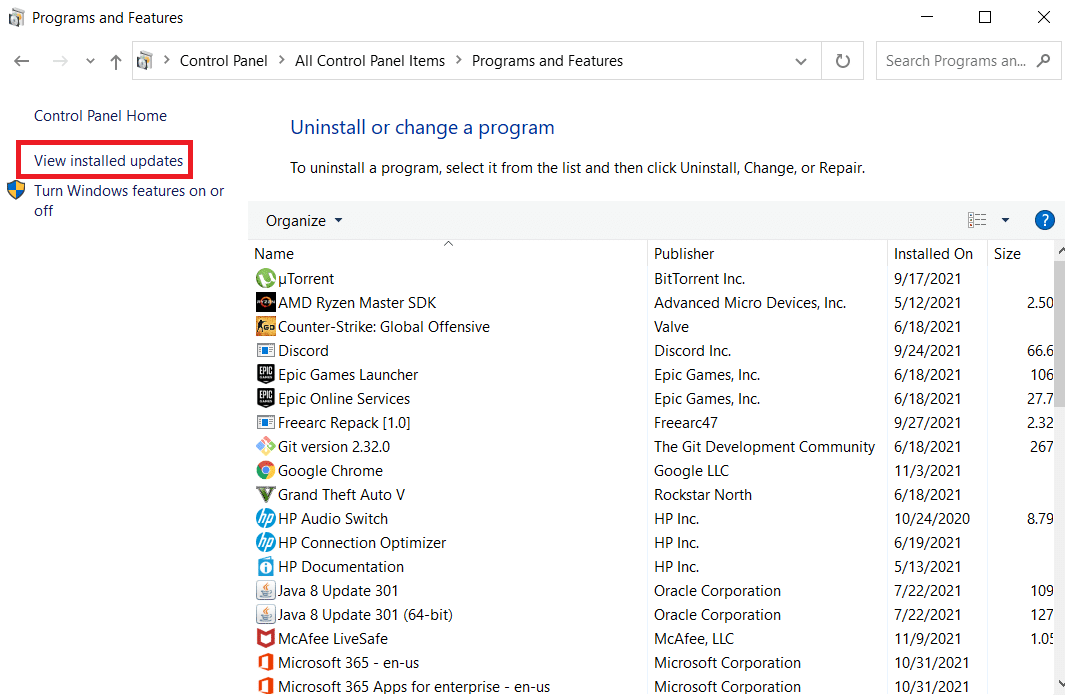
4. Untuk mengurutkan update, klik kolom Installed On .
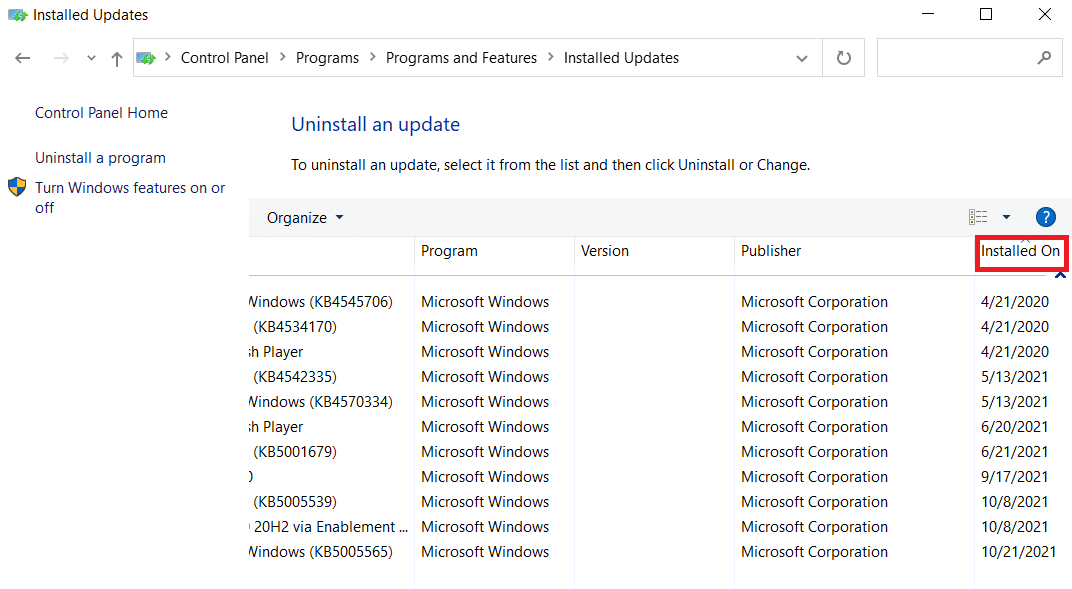
5. Klik dua kali daftar pembaruan pertama . Klik Ya untuk mengonfirmasi penghapusannya.
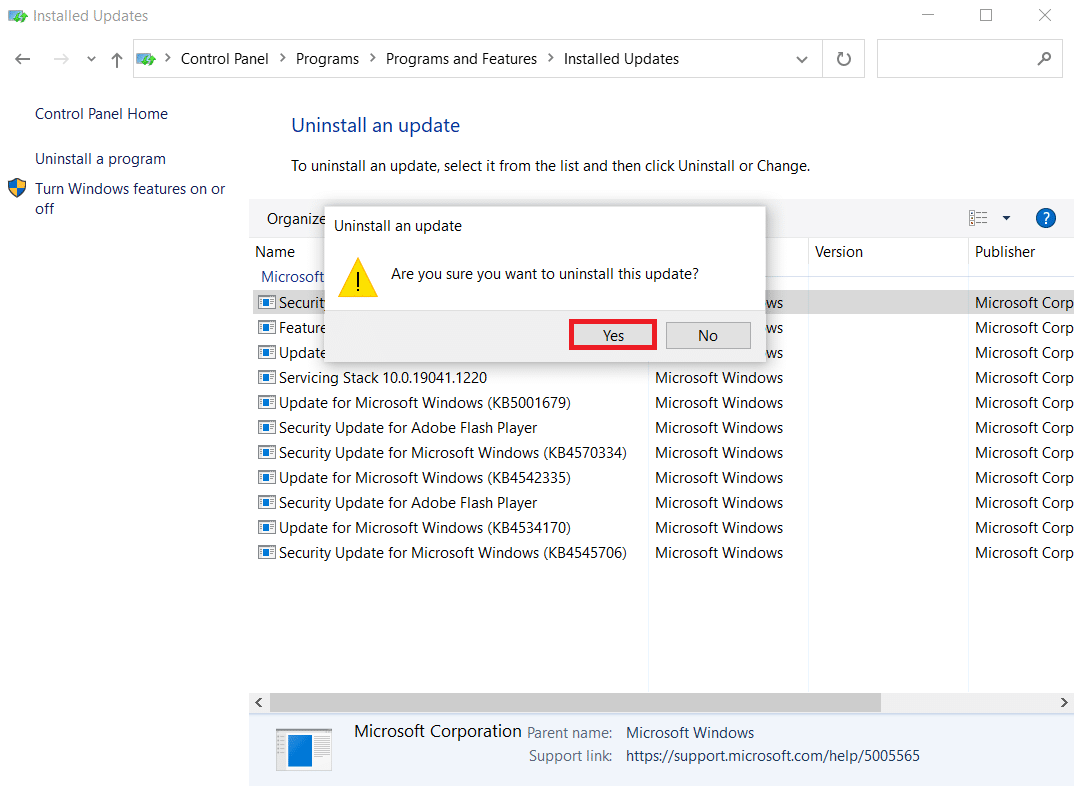
6. Nyalakan kembali komputer Anda dan luncurkan aplikasi Kamera .
Metode 16: Setel Ulang Aplikasi Kamera
Anda dapat dengan cepat mengatur ulang pengaturan aplikasi Kamera dari Microsoft Store jika ada yang salah dengan itu yang menyebabkan 0xa00f4244 tidak ada kamera yang terpasang atau kode kesalahan kamera 0xa00f4271 kode kesalahan. Namun, perlu diingat bahwa semua data aplikasi akan dihapus. Inilah yang harus Anda lakukan:
1. Klik Mulai , ketik kamera , dan klik Pengaturan aplikasi .
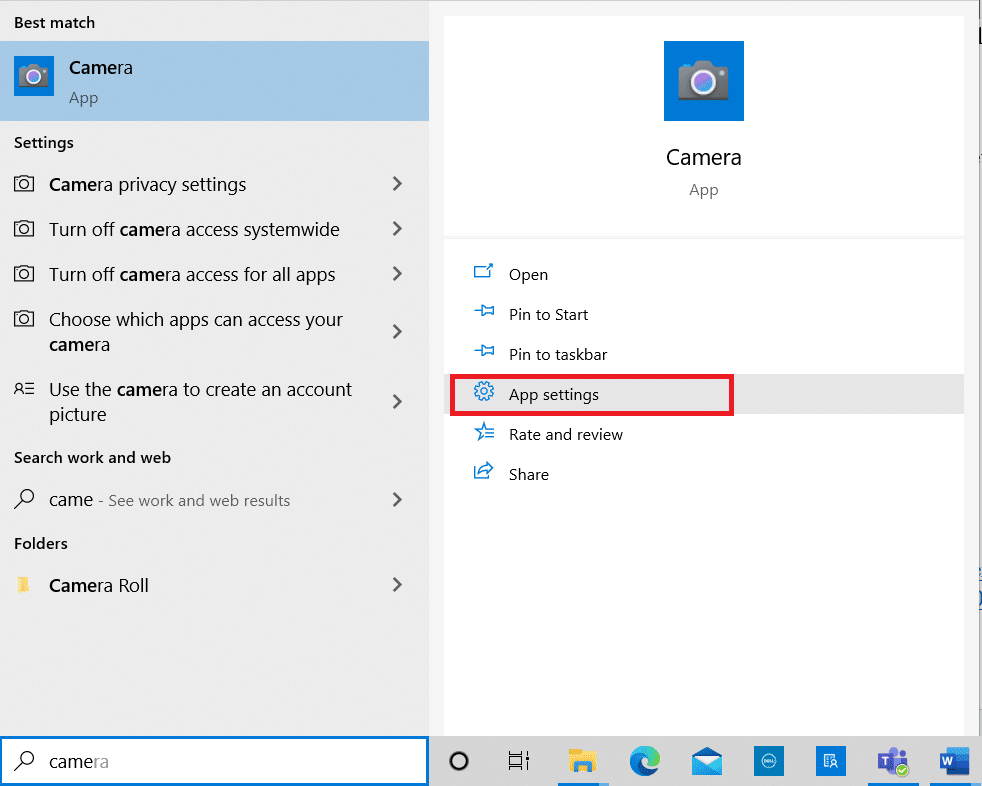
2. Gulir ke bawah jendela Pengaturan dan klik tombol Atur Ulang di bawah bagian Atur Ulang .
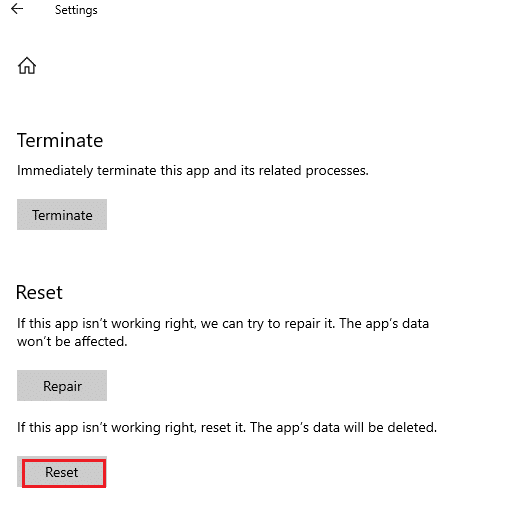
3. Konfirmasi prompt dengan mengklik tombol Reset lagi.
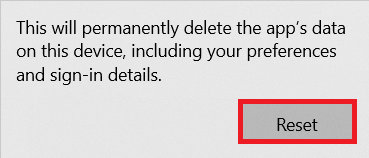
4. Menyetel ulang akan memakan waktu. Tanda centang muncul di dekat opsi Reset setelah selesai. Tutup jendela dan coba lagi.
Metode 17: Atur Ulang ke Pengaturan BIOS Default
Beberapa pelanggan melaporkan bahwa mengembalikan pengaturan BIOS ke default memperbaiki pesan masalah 0xa00f4244 Tidak Ada Kamera yang Terlampir. Ini adalah prosedur sederhana yang hanya melibatkan beberapa klik. Inilah yang harus Anda lakukan:
1. Untuk masuk ke mode BIOS , restart komputer Anda dan segera tekan tombol yang ditampilkan di layar.
2. Setelah masuk ke menu BIOS , masuk ke Advanced BIOS Features , seperti pada gambar.
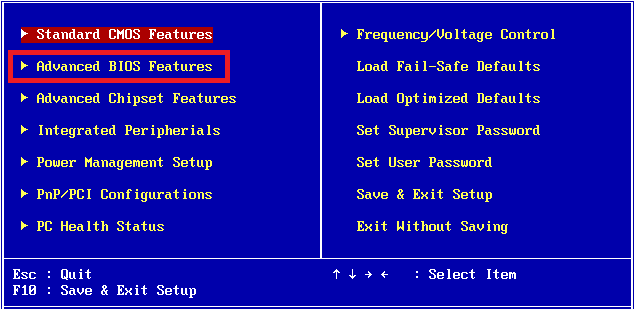
3. Cari dan aktifkan opsi yang mengatur ulang data konfigurasi .
4. Keluar ke Windows dan simpan pengaturan BIOS saat ini.
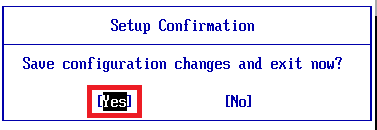
5. Terakhir, buka aplikasi Kamera dan periksa apakah masalah berlanjut atau tidak.
Baca Juga: Memperbaiki Webcam yang Tidak Berfungsi di Windows 10
Metode 18: Instal Ulang Aplikasi Kamera
0xa00f4244 tidak ada kamera yang terpasang kesalahan atau kode kesalahan kamera Masalah 0xa00f4271 terkadang sulit diselesaikan dengan opsi reset. Jadi, ikuti langkah-langkah yang tercantum di bawah ini untuk menginstal ulang aplikasi kamera.
1. Cari Kamera di bilah pencarian Windows. Klik Pengaturan Aplikasi .

2. Klik Hentikan .
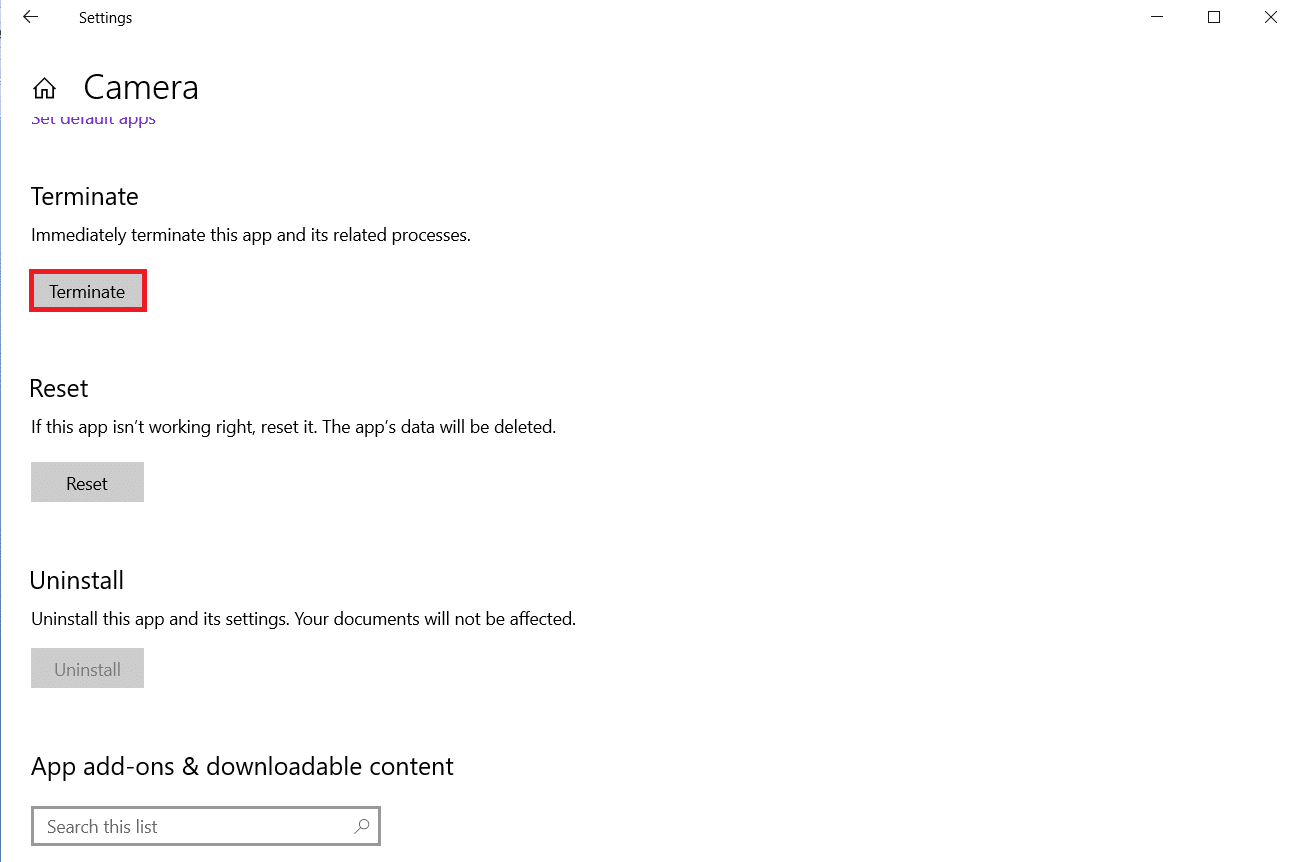
3. Klik kanan tombol Mulai . Klik Aplikasi dan Fitur.

4. Temukan dan pilih aplikasi Kamera .
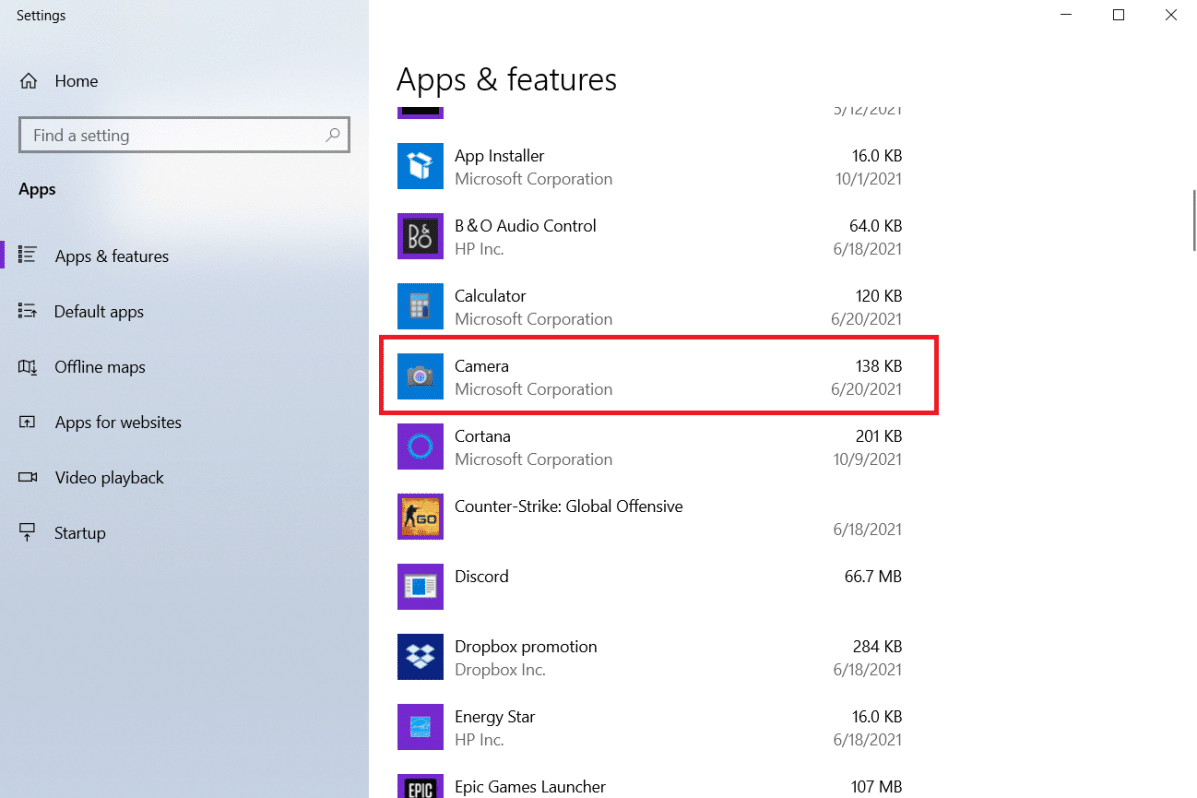
5. Klik Uninstall .
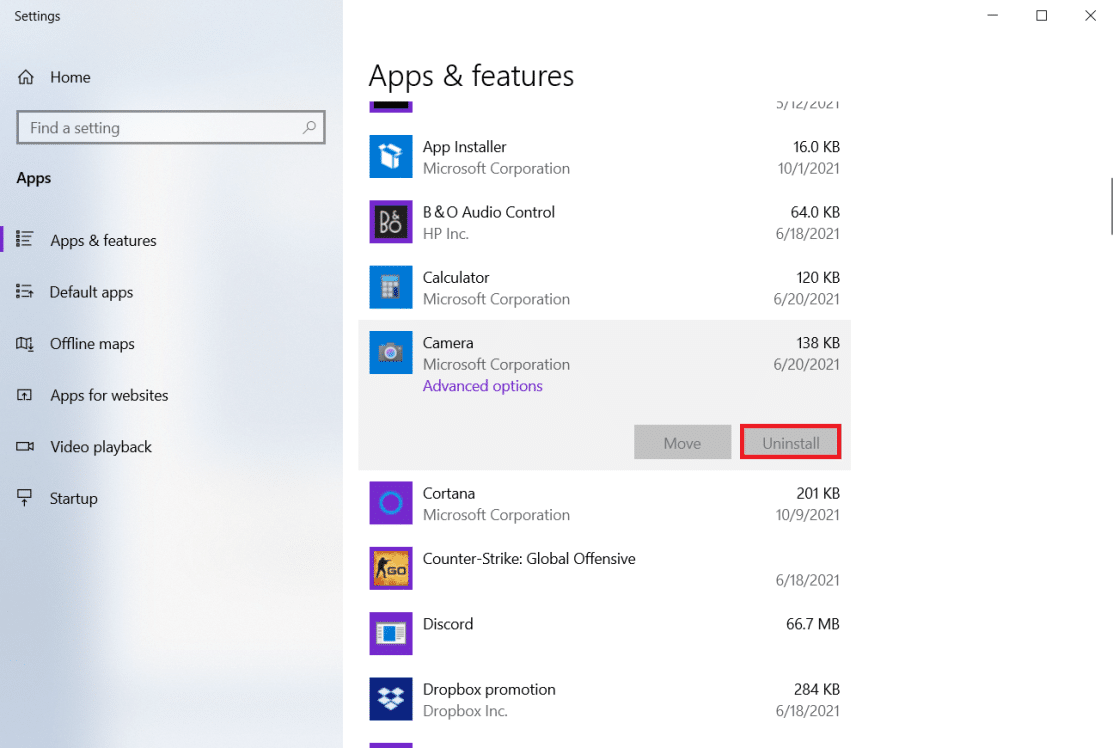
6. Konfirmasi untuk Uninstall aplikasi dan reboot PC Anda .
7. Luncurkan Microsoft Store dari bilah pencarian Windows.
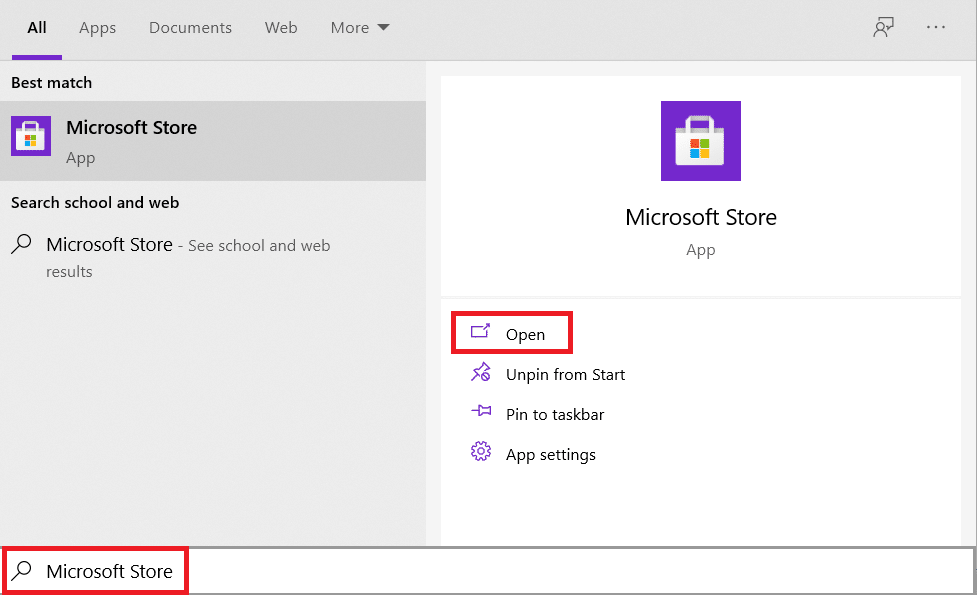
8. Pilih program ini dengan menekan tombol Cari di kanan atas dan ketik Windows Camera .
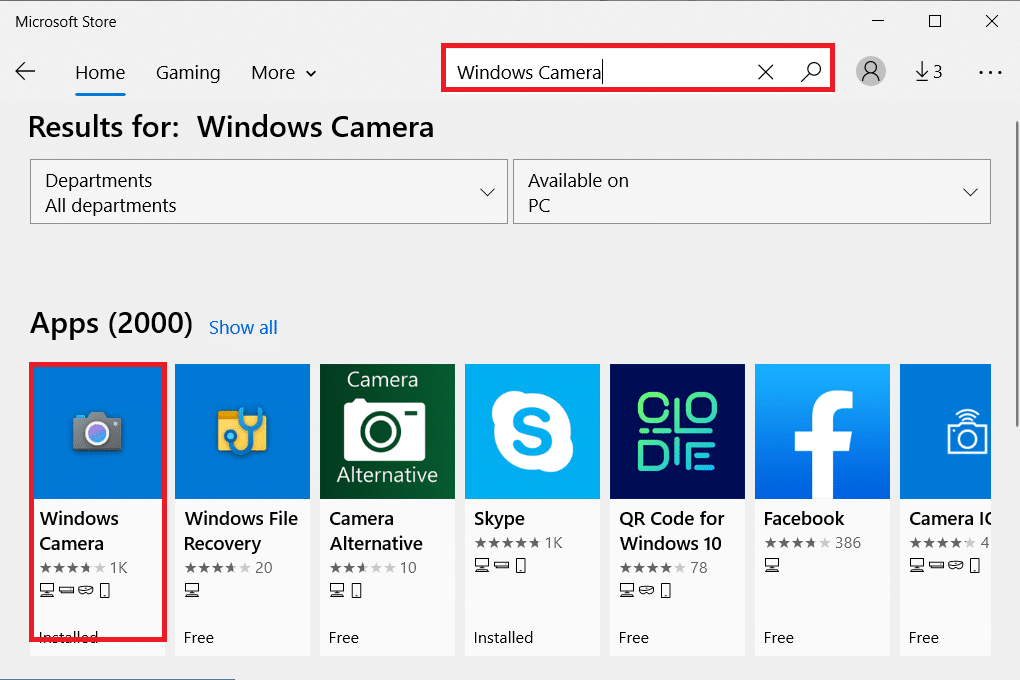
9. Setelah itu, klik Get lalu klik Install .
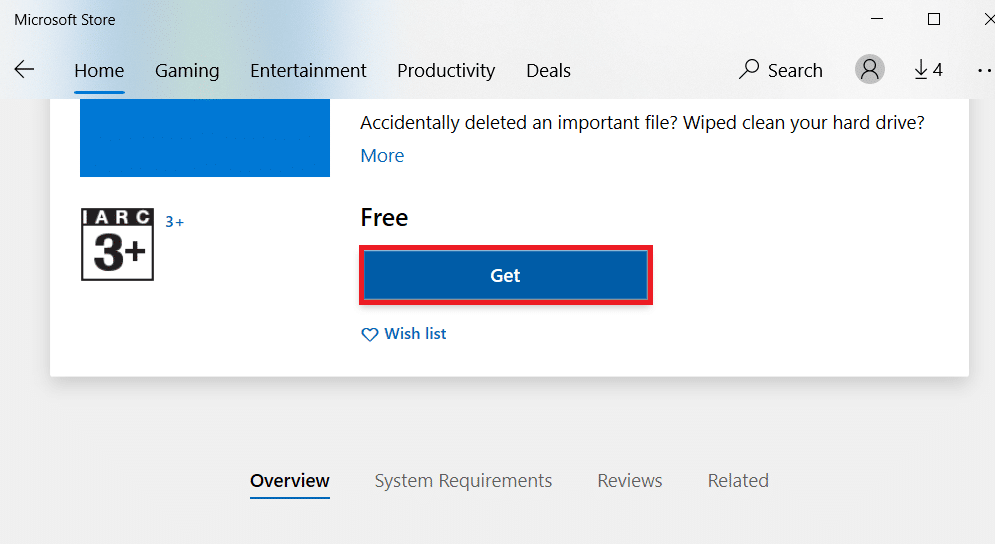
Jika tombol Copot pemasangan untuk aplikasi Kamera berwarna abu-abu di bawah Aplikasi dan Fitur, Anda dapat menggunakan PowerShell untuk memaksa program untuk menghapus instalannya.
Kiat Pro: Instal Ulang Aplikasi Kamera dari PowerShell
Atau, Anda dapat menginstal aplikasi kamera dari Windows PowerShell dari langkah-langkah yang diberikan
1. Tekan tombol Windows , ketik powershell , dan klik Run as administrator .
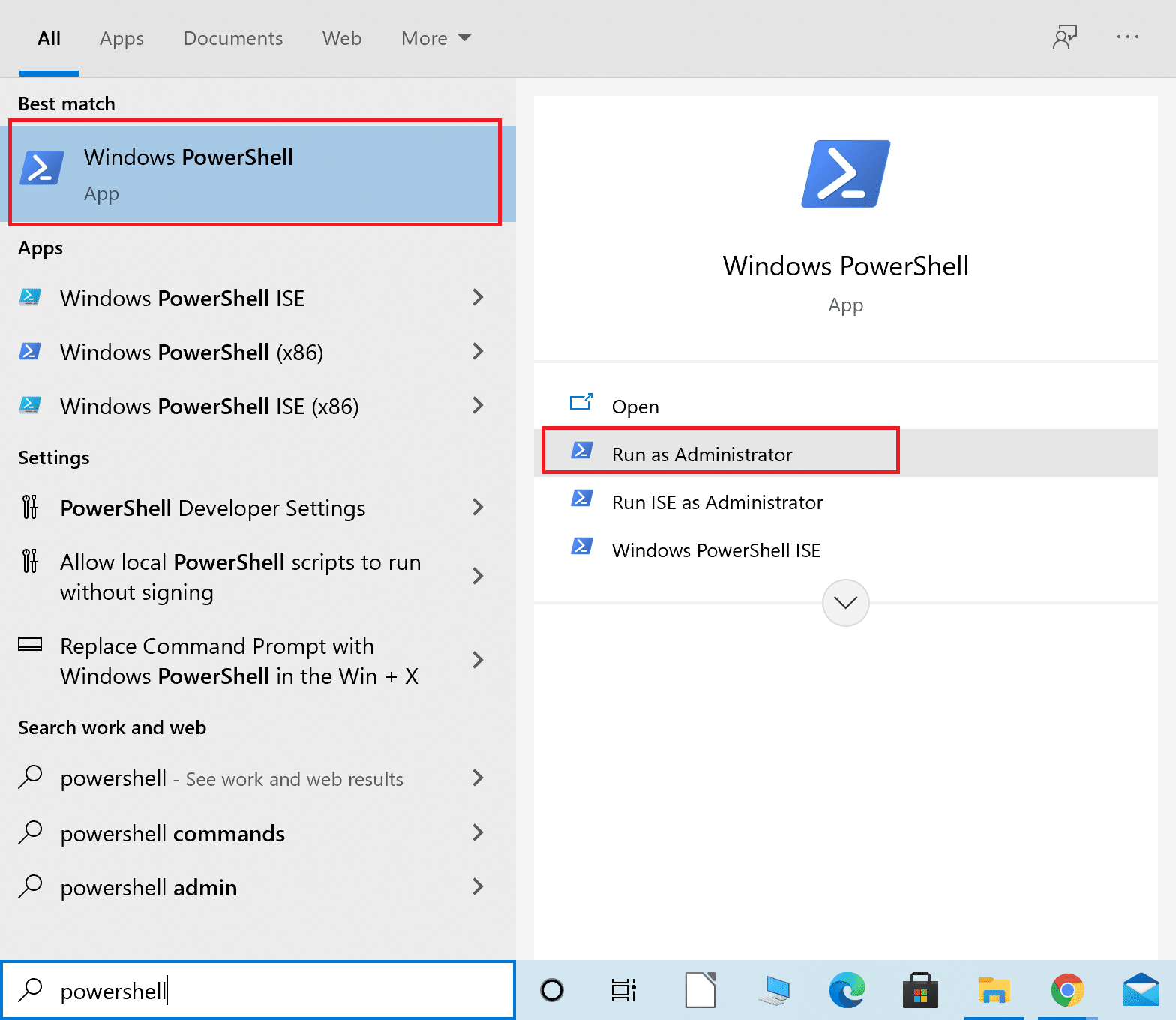
2. Ketik perintah berikut dan tekan tombol Enter .
Dapatkan-AppxPackage -allusers | Pilih Nama, PackageFullName
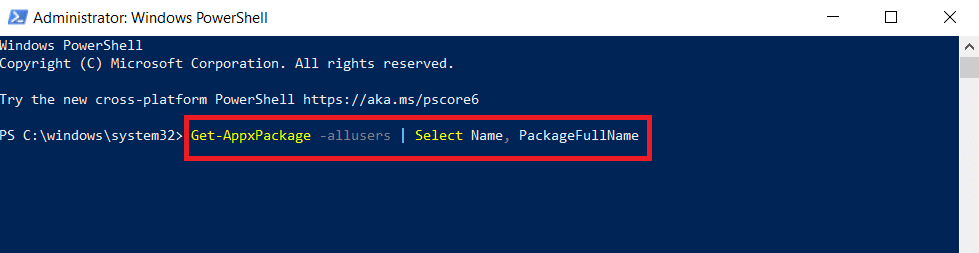
3. Identifikasi kolom Name dan PackageFullName dan scroll ke bawah.
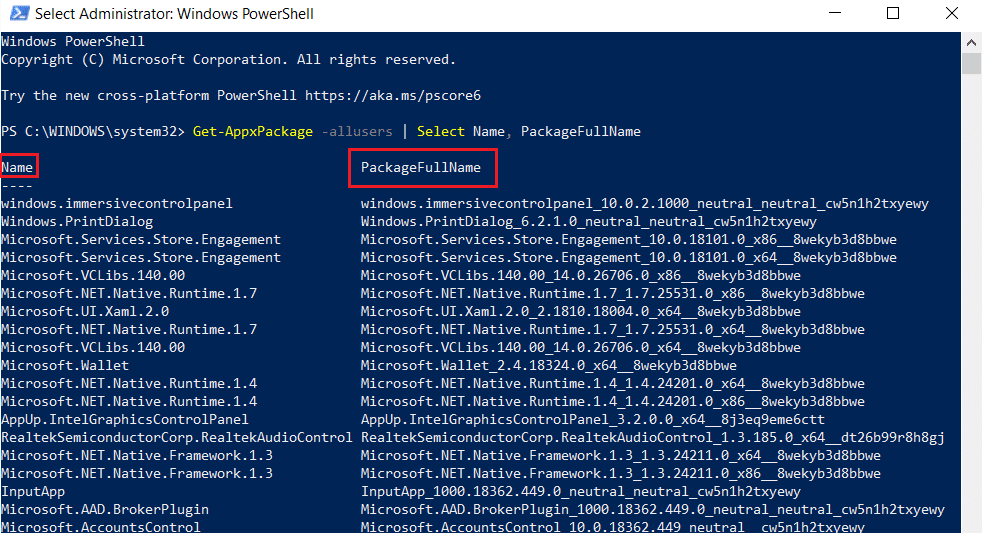
4. Salin PackageFullName untuk Microsoft.WindowsCamera .
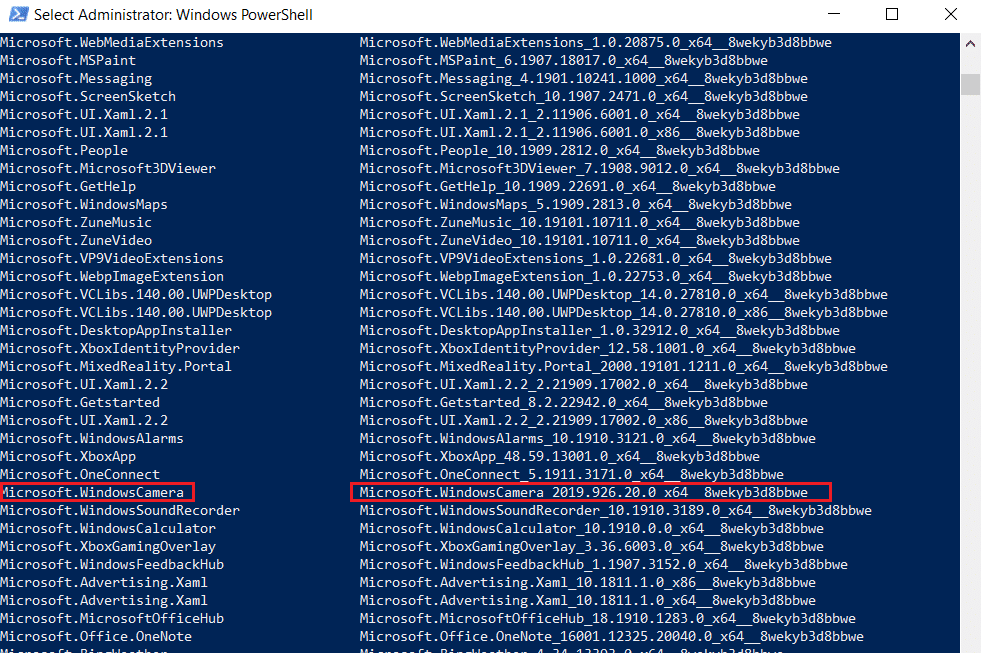
5. Sekarang, ketik perintah berikut dan tekan tombol Enter .
Hapus-AppxPackage PackageNama Lengkap
Catatan: Ganti PackageFullName dengan nama yang Anda salin.

6. Selanjutnya ketik perintah yang diberikan dan tekan tombol Enter untuk menginstal aplikasi Kamera.
Add-AppxPackage -register "C:\Program Files\WindowsApps\PackageFullName\appxmanifest.xml" -DisableDevelopmentMode
Catatan: Sekali lagi, ganti PackageFullName dengan nama yang Anda salin.
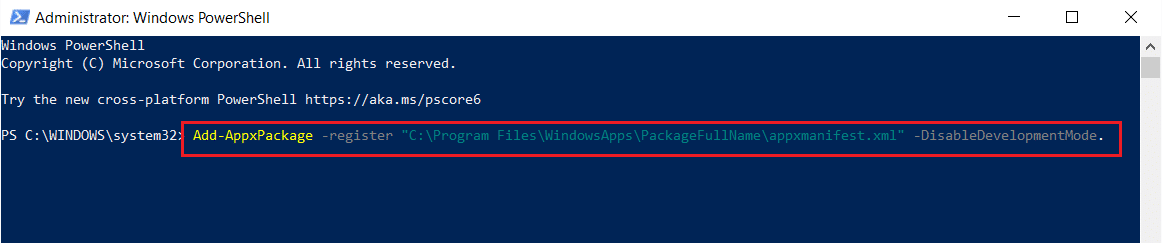
Direkomendasikan:
- Cara Menonton Joker yang Tidak Praktis di Netflix
- Perbaiki Tidak Dapat Membuat Partisi Baru yang Tidak Terisi Ruang di Windows 10
- Cara Mengirim Kode Skype dengan Format yang Benar
- Dimana Menonton Fantastic Beasts?
Kami berharap informasi ini berguna dalam memperbaiki 0xa00f4244 tidak ada kamera yang terpasang kesalahan. Beri tahu kami teknik mana yang paling berhasil untuk Anda. Silakan tinggalkan pertanyaan atau saran di bagian di bawah ini.
