Perbaiki 0x80004002: Tidak Ada Antarmuka yang Didukung di Windows 10
Diterbitkan: 2022-02-22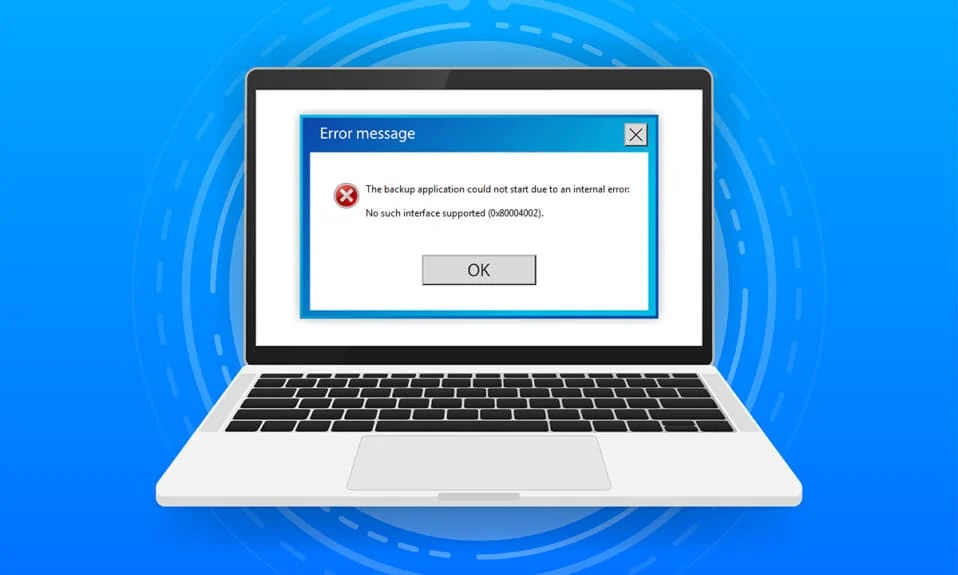
Ketika Anda memiliki file sistem atau file konfigurasi yang rusak pada PC Anda, Anda mungkin menghadapi 0x80004002: Tidak ada antarmuka yang mendukung masalah Windows 10. Kesalahan ini dapat menyebabkan kesulitan dalam membuka file, menyalin file, memindahkan file/folder, atau bahkan menghapusnya di Windows File Explorer. Beberapa pengguna telah melaporkan bahwa kesalahan yang sama terjadi di Windows 7, 8/8.1, XP, Vista, dan 10 Anda saat Anda mengubah properti Desktop, file di Manajer File, pengaturan bilah tugas, dan properti sistem lainnya. Tidak hanya satu alasan yang menyebabkan masalah, itu mungkin terjadi dari berbagai alasan seperti malware, adware, file korup, dan banyak lagi. Alasannya bervariasi dari kasus ke kasus dan untungnya, ada banyak metode pemecahan masalah yang akan membantu Anda memperbaiki kode kesalahan 0x80004002. Lanjutkan membaca artikel untuk mempelajari langkah-langkah sederhana dan efektif untuk menyelesaikan masalah.
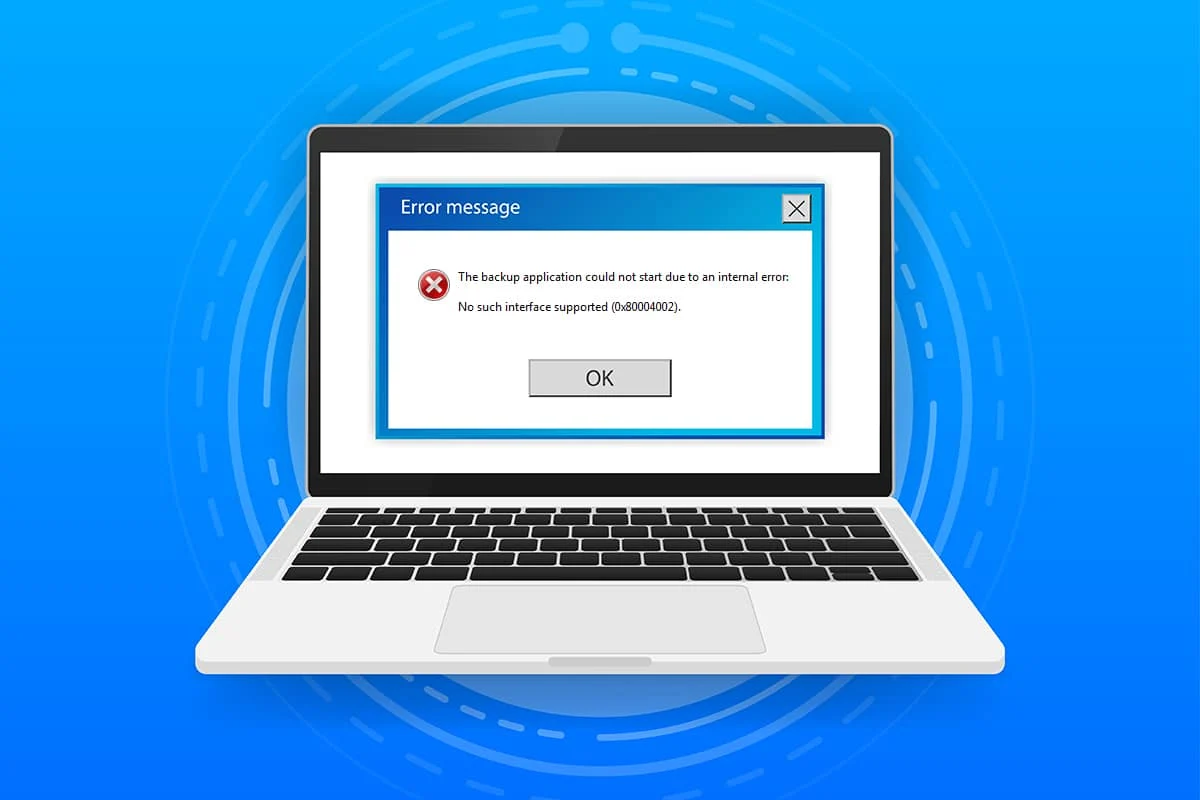
Isi
- Cara Memperbaiki 0x80004002: Tidak Ada Antarmuka yang Didukung di Windows 10
- Metode 1: Mulai ulang Windows Explorer
- Metode 2: Jalankan Pemecah Masalah Pembaruan Windows
- Metode 3: Mulai Ulang Pengaturan Windows
- Metode 4: Daftarkan Ulang Perpustakaan Tautan Dinamis
- Metode 5: Buat Profil Pengguna Baru
- Metode 6: Perbaiki File Sistem
- Metode 7: Jalankan Pemindaian Malware
- Metode 8: Gunakan CCleaner
- Metode 9: Perbarui Windows
- Metode 10: Setel ulang PC
Cara Memperbaiki 0x80004002: Tidak Ada Antarmuka yang Didukung di Windows 10
Jadi, jika Anda menghadapi 0x80004002: Tidak ada antarmuka yang mendukung kesalahan Windows 10 dalam beberapa keadaan, berikut adalah beberapa metode pemecahan masalah yang luar biasa untuk mengatasi masalah tersebut. Mari kita periksa dan terapkan di komputer untuk memperbaiki masalah. Ikuti metode dalam urutan yang sama untuk mencapai hasil terbaik.
Metode 1: Mulai ulang Windows Explorer
Anda akan menghadapi masalah tersebut sebagian besar ketika Anda mengakses data apa pun di Windows Explorer. Oleh karena itu, ada baiknya memberikan kesempatan untuk memperbaiki masalah dengan memulai ulang Windows Explorer seperti yang diinstruksikan di bawah ini.
1. Luncurkan Task Manager dengan menekan tombol Ctrl + Shift + Esc secara bersamaan.
2. Di jendela Task Manager, klik pada tab Processes .
3. Sekarang, klik kanan pada Windows Explorer dan klik End Task .
Catatan: Anda juga dapat memilih opsi Mulai Ulang untuk mengimplementasikan fungsi secara langsung.
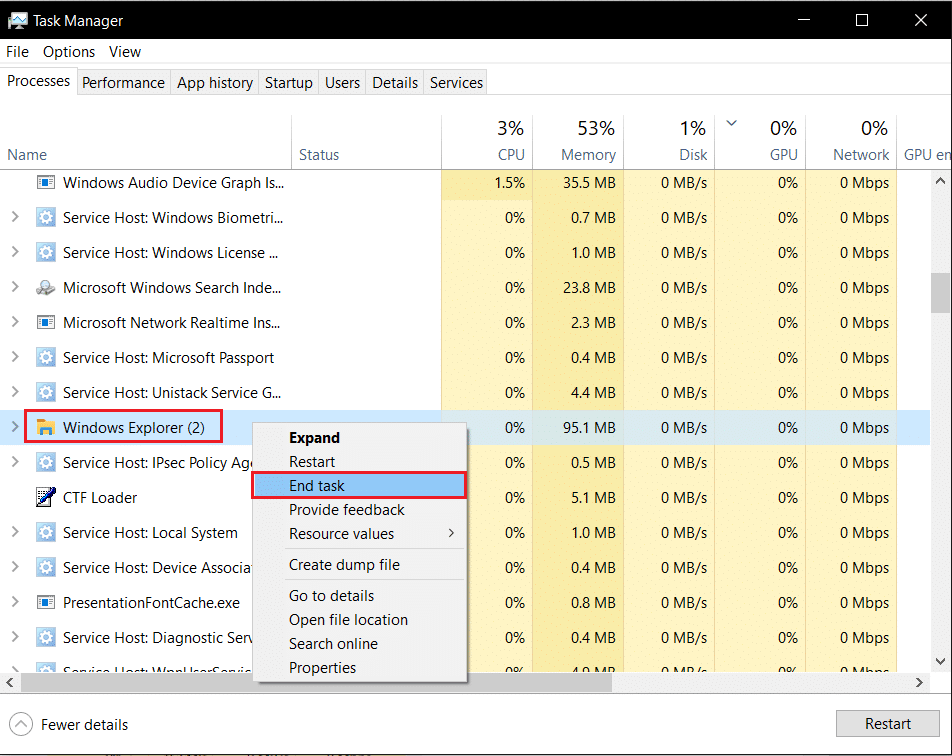
4. Sekarang, klik File dan pilih opsi Jalankan tugas baru .
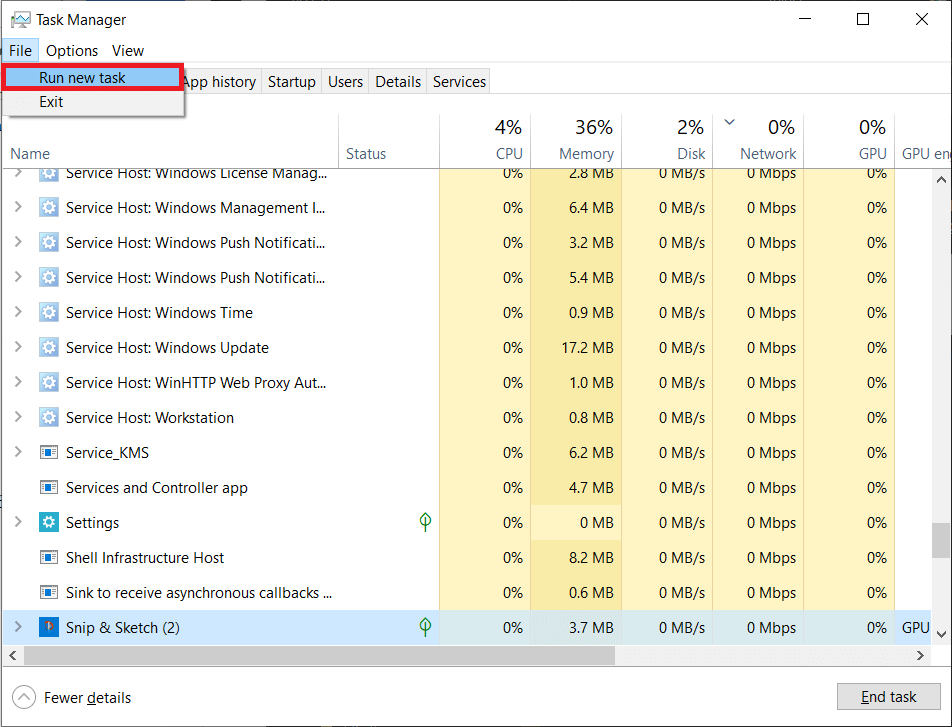
5. Sekarang, ketik Exploere.exe di kotak yang akan datang dan klik tombol OK .
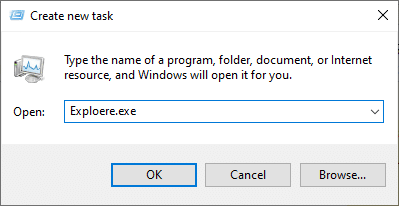
Sekarang, Windows Explorer akan dimulai ulang, setelah membersihkan semua file korup yang terkait dengannya.
Metode 2: Jalankan Pemecah Masalah Pembaruan Windows
Jika Anda masih tidak dapat memperbaiki 0x80004002: Tidak ada antarmuka yang mendukung kesalahan Windows 10, Anda dapat mencoba menjalankan alat pemecah masalah. Pemecah Masalah Pembaruan Windows akan memperbaiki bug tersembunyi di PC Anda, yang menyebabkan kesalahan. Ikuti petunjuk dan periksa apakah Anda telah memperbaiki masalah.
1. Tekan tombol Windows + I secara bersamaan untuk meluncurkan Pengaturan .
2. Klik ubin Perbarui & Keamanan , seperti yang ditunjukkan.

3. Buka menu Troubleshoot di panel kiri.
4. Pilih pemecah masalah Pembaruan Windows dan klik Jalankan tombol pemecah masalah yang ditunjukkan di bawah ini.
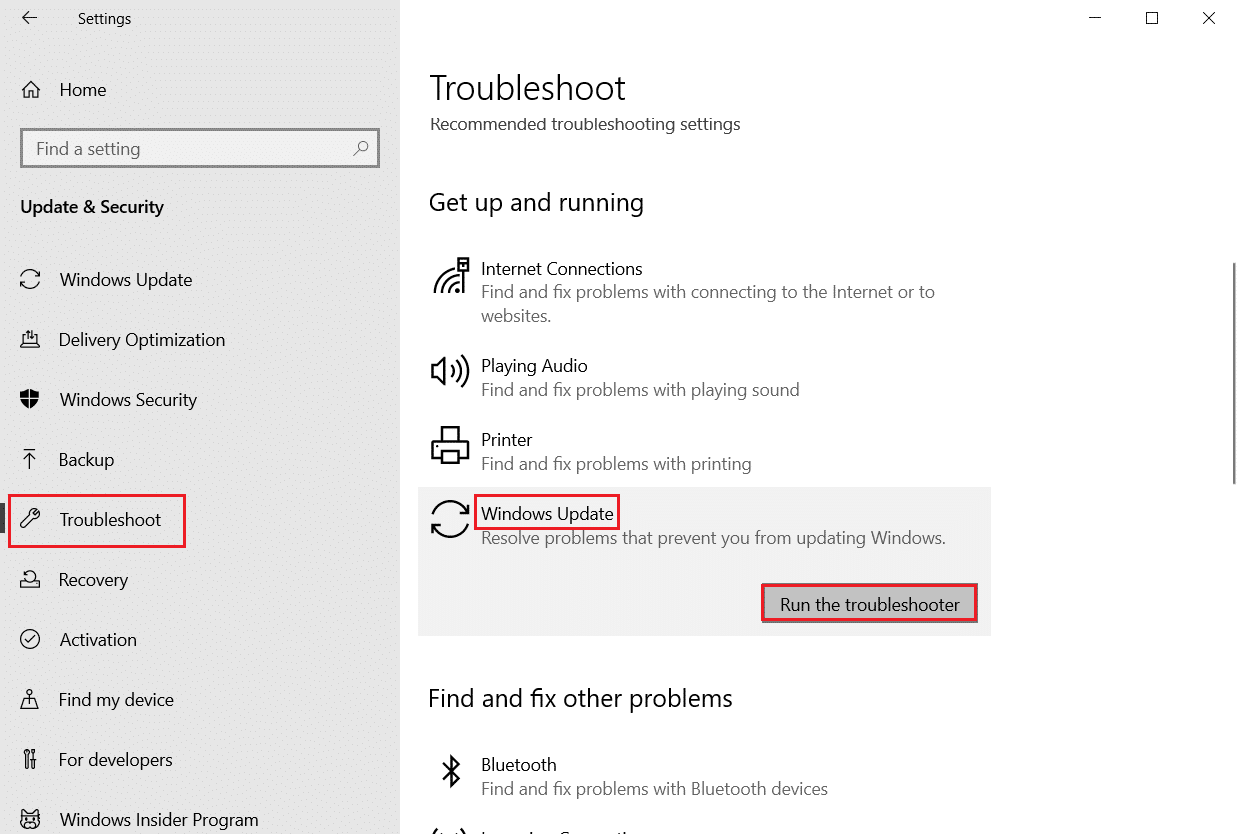
5. Tunggu pemecah masalah mendeteksi dan memperbaiki masalah. Setelah proses selesai, restart PC Anda .
Baca Juga: Perbaiki Steam Corrupt Disk Error pada Windows 10
Metode 3: Mulai Ulang Pengaturan Windows
Dalam metode ini, semua pengaturan yang tersimpan di PC Windows Anda akan dihapus dan sekali lagi ketika Anda membukanya, mereka akan restart. Dengan cara ini, Anda dapat memperbaiki masalah seperti yang diinstruksikan di bawah ini.
1. Tekan tombol Windows dan ketik Command Prompt dan klik Run as administrator .

2. Sekarang, ketik perintah berikut satu per satu dan tekan tombol Enter .
reg hapus "HKCUSoftwareClassesPengaturan LokalSoftwareMicrosoftWindowsShell" /f reg hapus "HKCUSoftwareMicrosoftWindowsCurrentVersionExplorerStreams" /f reg hapus "HKCUSoftwareMicrosoftWindowsCurrentVersionExplorerStuckRects2" /f reg hapus "HKCUSoftwareMicrosoftWindowsCurrentVersionExplorerMenuOrder" /f attrib -r -s -h "%userprofile%AppDataLocal*.db" del "%userprofile%AppDataLocal*.db"
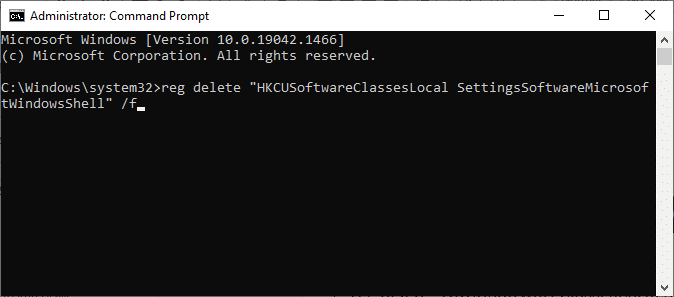
3. Kemudian, keluar dari Command Prompt dan reboot PC Anda.
Metode 4: Daftarkan Ulang Perpustakaan Tautan Dinamis
Dynamic Link Library (DLL) adalah kumpulan kode yang dapat digunakan oleh dua atau lebih program secara bersamaan. File yang rusak di DLL dapat menyebabkan kode kesalahan 0x80004002 dan dengan demikian, Anda dapat mencoba mendaftarkan ulang komponen dengan menggunakan baris perintah. Berikut adalah beberapa petunjuk untuk melakukannya.
Catatan: Pastikan untuk membuat titik pemulihan jika terjadi kesalahan dalam prosesnya.
1. Buka Command Prompt sebagai administrator.

2. Sekarang, ketik perintah berikut di jendela Command dan tekan tombol Enter .
regsvr32 c:\windows\system32\actxprxy.dll
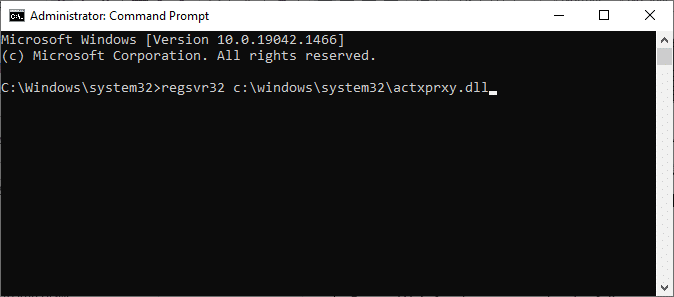
3. Tunggu hingga perintah dijalankan dan reboot PC Anda setelah selesai.
Periksa apakah Anda telah memperbaiki masalah tersebut.
Baca Juga : Cara Memperbaiki Corrupted Registry di Windows 10
Metode 5: Buat Profil Pengguna Baru
Untuk memperbaiki kode kesalahan 0x80004002, coba buat akun lokal baru dengan hak administratif dan pindahkan semua file Anda ke sana. Berikut adalah cara melakukannya.
Menghapus profil pengguna Anda akan menghapus semua program dan file yang rusak yang terkait dengan akun Anda. Berikut adalah beberapa langkah untuk menghapus Profil Pengguna Anda dan membuatnya kembali di PC Anda.
1. Luncurkan Command Prompt sebagai administrator.

2. Kemudian, ketik perintah control userpasswords2 dan tekan tombol Enter .
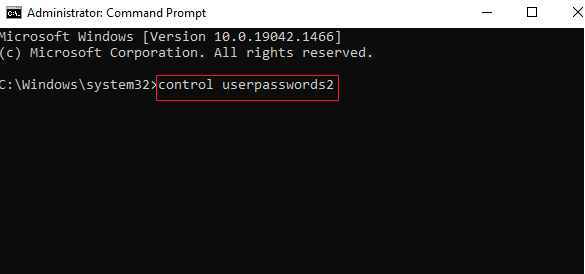
3. Jendela Akun Pengguna akan muncul. Di bawah tab Pengguna , klik tombol Tambah… untuk menambahkan akun.
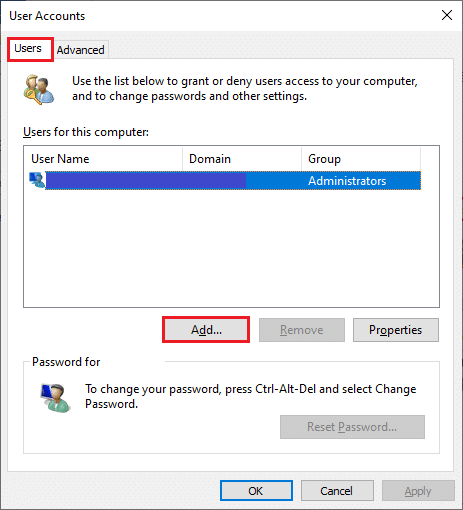
4. Pilih opsi Masuk tanpa akun Microsoft (tidak disarankan) dan klik Berikutnya .
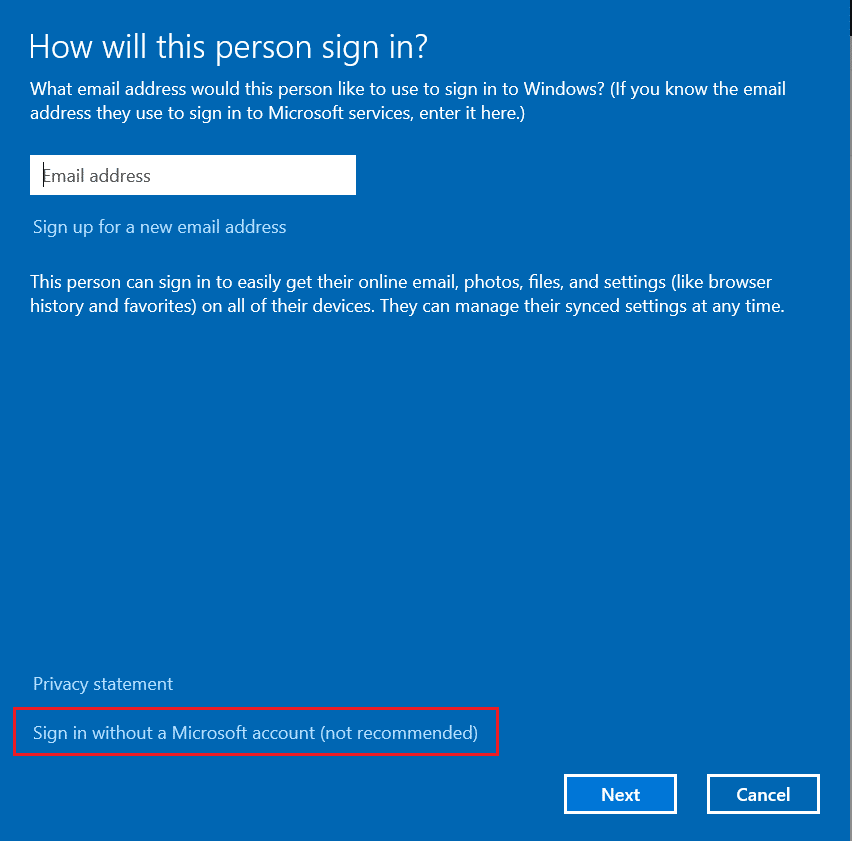
5. Kemudian, klik tombol Akun lokal .
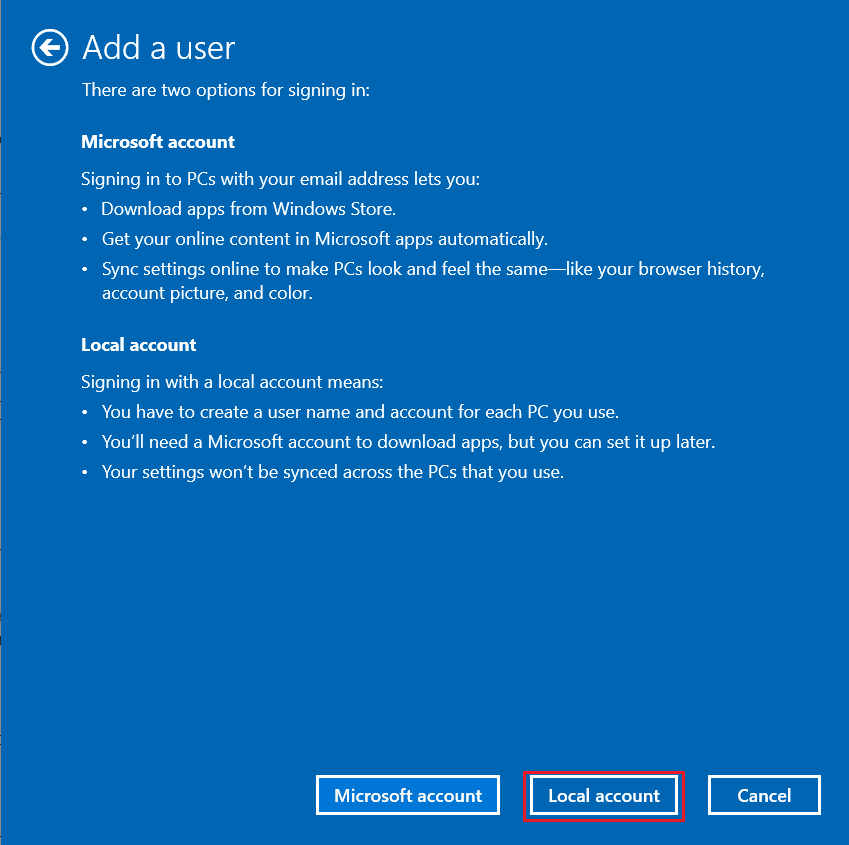
6. Masukkan kredensial login Anda yaitu Nama Pengguna & Kata Sandi . Ketik ulang kata sandi di bidang Konfirmasi kata sandi dan tinggalkan petunjuk Kata Sandi juga. Kemudian, klik Berikutnya .
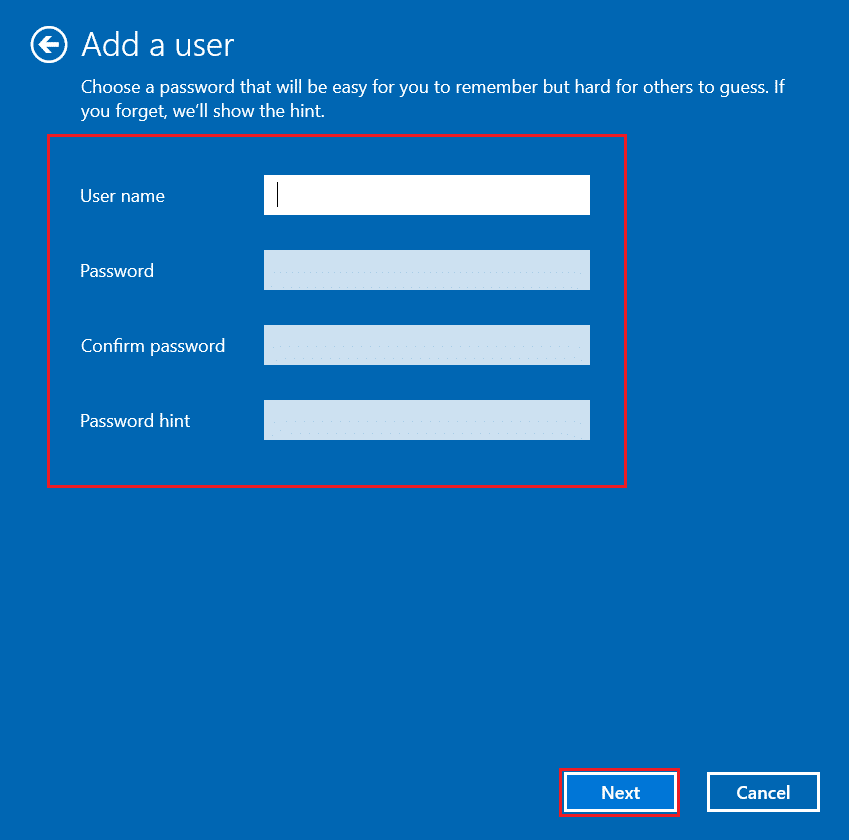
7. Ikuti petunjuk di layar. Klik Selesai untuk membuat akun lokal.
8. Sekarang, tetapkan hak admin ke akun dengan memilih opsi Properties .
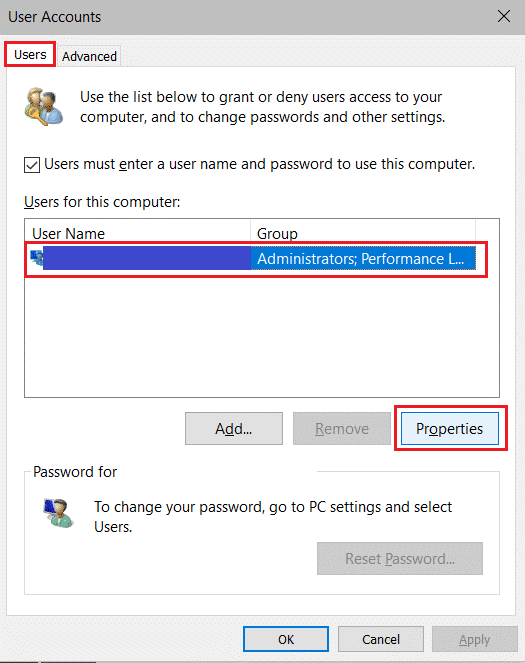
9. Di bawah tab Keanggotaan Grup , pilih opsi Administrator .
10. Klik Terapkan > OK untuk menyimpan perubahan yang dilakukan.
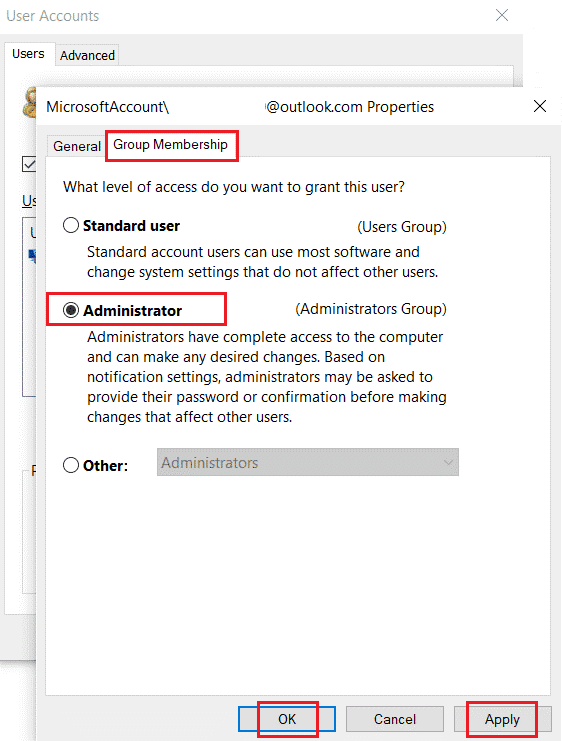
11. Sekarang, navigasikan ke profil pengguna lama Anda. C: > Pengguna > Akun Lama.
Catatan: Di sini, C: adalah huruf drive tempat Windows diinstal, dan OldAccount adalah akun pengguna lama Anda.
12. Salin semua file yang ada di dalam folder kecuali berikut ini:
- Ntuser.dat.log
- Ntuser.ini
- Ntuser.dat
13. Sekarang, navigasikan ke profil pengguna baru Anda. C: > Pengguna > Akun Baru.
Catatan: Di sini, C: adalah huruf drive tempat Windows diinstal, dan NewAccount adalah akun pengguna lama Anda.
14. Tempel semua file ke akun pengguna baru Anda.
15. Selanjutnya, luncurkan Control Panel dari menu pencarian, seperti yang ditunjukkan.
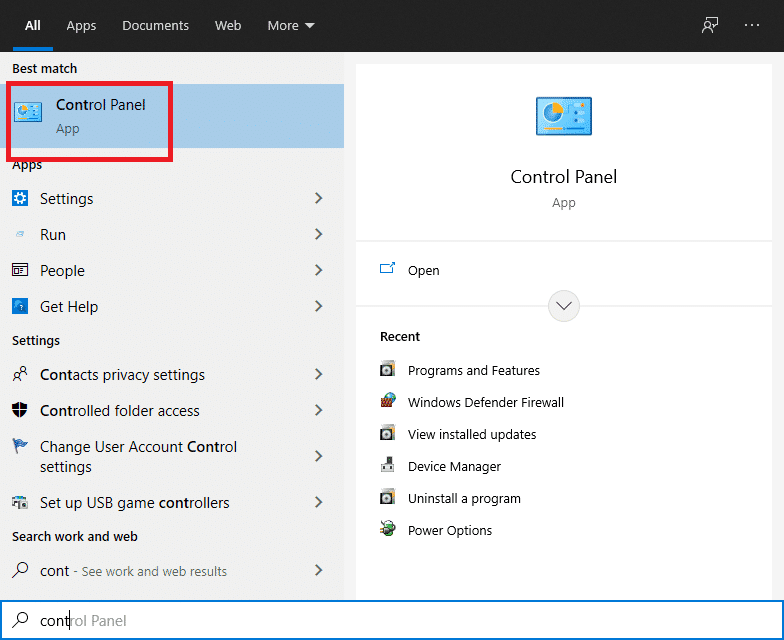
16. Atur Tampilan dengan: > Ikon besar dan klik Akun Pengguna .
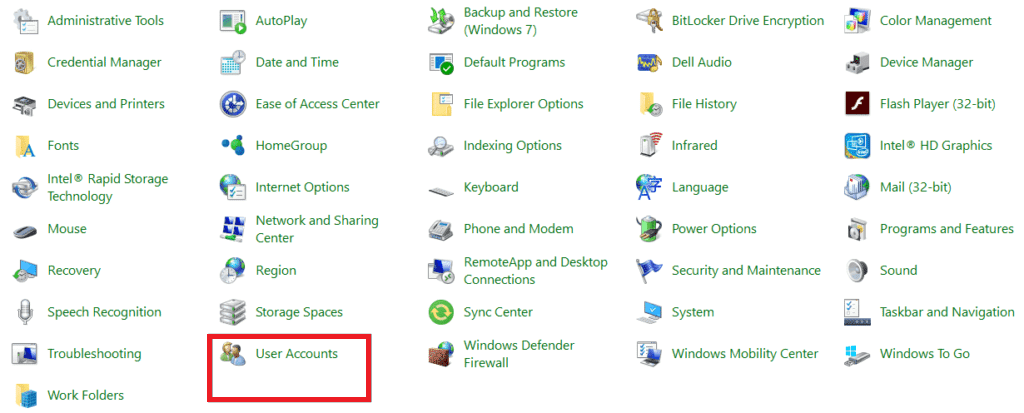
17. Selanjutnya, klik Manage Another Account , seperti pada gambar.
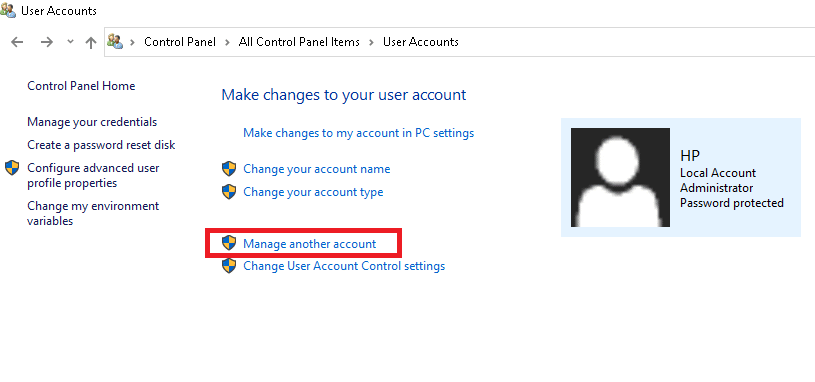
18. Pilih akun pengguna lama dan klik Hapus opsi akun , seperti yang disorot di bawah ini.
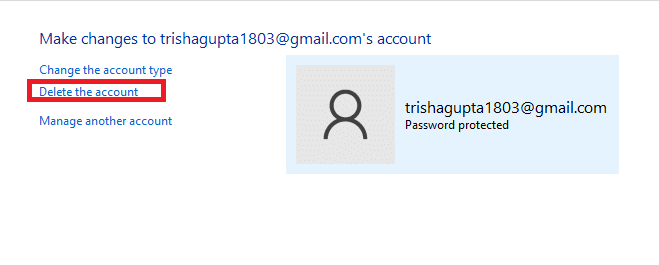
Sekarang, masuk dengan akun baru Anda dan Anda tidak akan menghadapi 0x80004002: Tidak ada lagi kesalahan yang didukung antarmuka seperti itu.
Baca Juga : Cara Memperbaiki Error 0x80070002 Windows 10
Metode 6: Perbaiki File Sistem
Pemeriksa File Sistem atau SFC adalah alat perintah bawaan di mana Anda dapat memperbaiki file yang rusak dan hilang. Semua file konfigurasi yang rusak akan diganti dengan yang bagus dan dengan demikian Anda dapat memperbaiki masalah Tidak ada antarmuka yang didukung Windows 10 dengan mudah. Berikut adalah beberapa langkah sederhana untuk menjalankan perintah SFC dan DISM.
1. Tekan tombol Windows , ketik Command Prompt dan klik Run as administrator .


2. Klik Ya pada perintah Kontrol Akun Pengguna .
3. Ketik perintah chkdsk C: /f /r /x dan tekan tombol Enter .
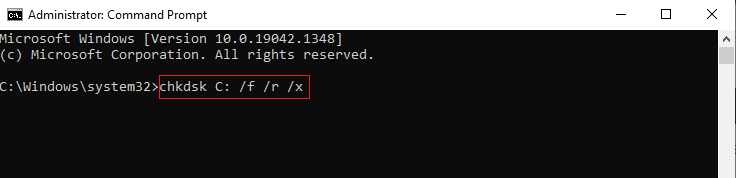
4. Jika Anda diminta dengan pesan, Chkdsk tidak dapat dijalankan… volume sedang… dalam proses penggunaan , kemudian, ketik Y dan tekan tombol Enter .
5. Sekali lagi, ketik perintah: sfc / scannow dan tekan tombol Enter untuk menjalankan pemindaian Pemeriksa Berkas Sistem .
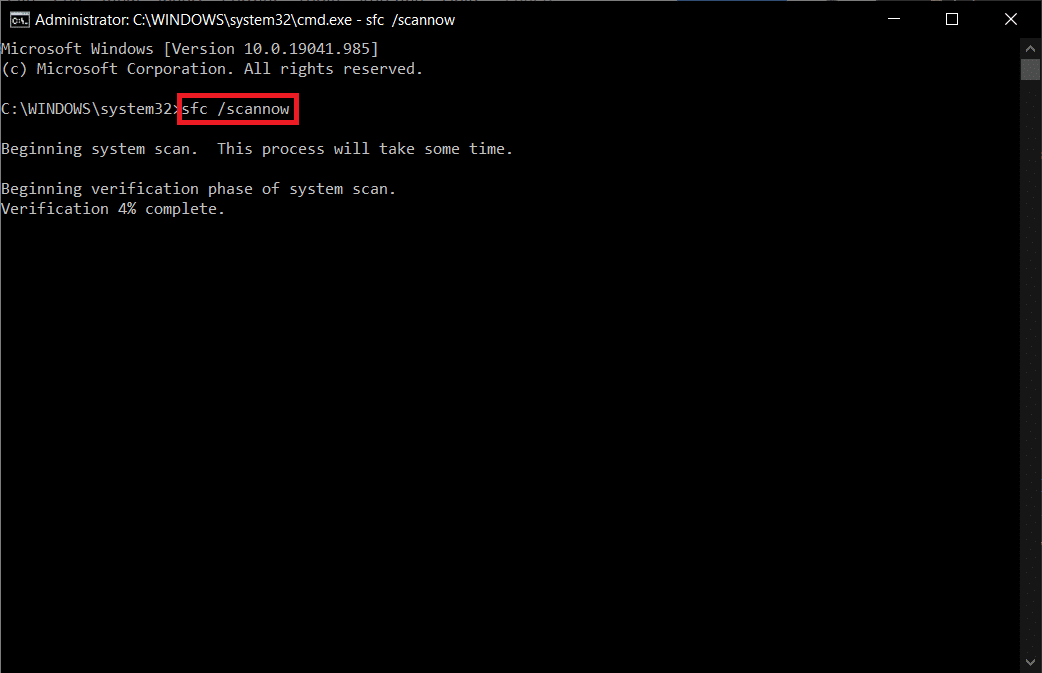
Catatan: Pemindaian sistem akan dimulai dan akan memakan waktu beberapa menit untuk menyelesaikannya. Sementara itu, Anda dapat terus melakukan aktivitas lain tetapi berhati-hatilah untuk tidak menutup jendela secara tidak sengaja.
Setelah menyelesaikan pemindaian, itu akan menampilkan salah satu dari pesan berikut:
- Perlindungan Sumber Daya Windows tidak menemukan pelanggaran integritas.
- Perlindungan Sumber Daya Windows tidak dapat melakukan operasi yang diminta.
- Perlindungan Sumber Daya Windows menemukan file yang rusak dan berhasil memperbaikinya.
- Perlindungan Sumber Daya Windows menemukan file yang rusak tetapi tidak dapat memperbaiki beberapa di antaranya.
6. Setelah pemindaian selesai, restart PC Anda .
7. Sekali lagi, luncurkan Command Prompt sebagai administrator dan jalankan perintah yang diberikan satu demi satu:
dism.exe /Online /cleanup-image /scanhealth dism.exe /Online /cleanup-image /restorehealth dism.exe /Online /cleanup-image /startcomponentcleanup
Catatan: Anda harus memiliki koneksi internet yang berfungsi untuk menjalankan perintah DISM dengan benar.
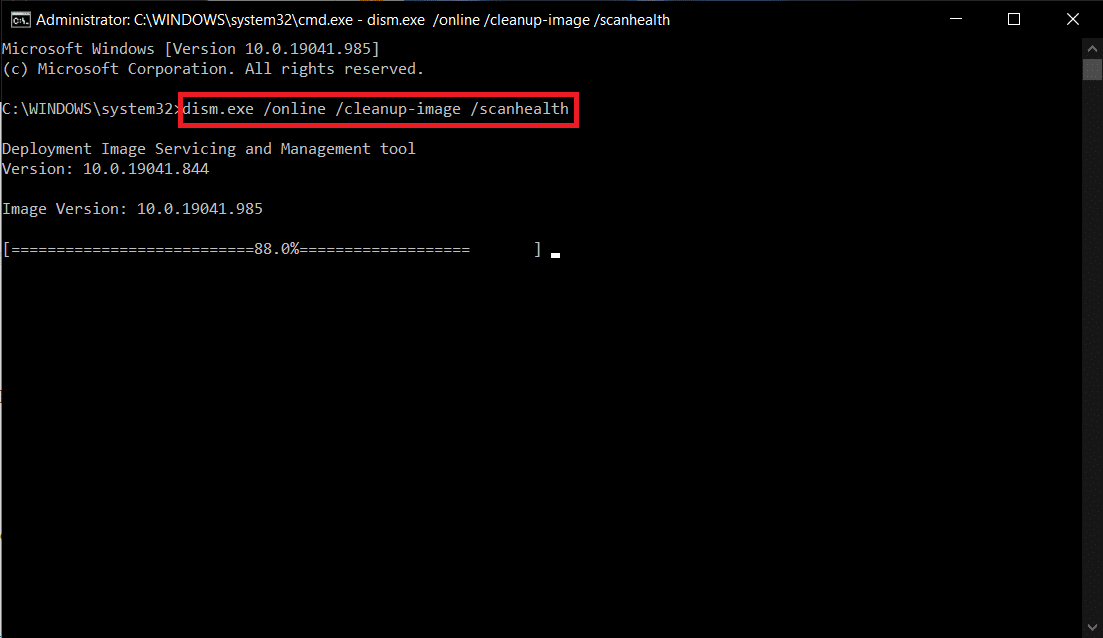
Metode 7: Jalankan Pemindaian Malware
Nah, metode utama untuk memperbaiki masalah ini adalah dengan menangani perangkat lunak berbahaya yang ada di komputer Anda. Beberapa data berbahaya mungkin disembunyikan di file sistem Anda yang menyebabkan masalah. Dalam hal ini, memindai komputer Anda dengan alat keamanan yang kuat akan menjadi solusi yang luar biasa. Anda dapat menggunakan alat pihak ketiga untuk memindai perangkat Anda, namun, alih-alih mengandalkan perangkat lunak yang tidak dikenal, Anda dapat memindai PC Anda dengan menggunakan rangkaian keamanan bawaan sebagai berikut.
1. Tekan tombol Windows + I secara bersamaan untuk meluncurkan Pengaturan .
2. Di sini, klik Perbarui & pengaturan Keamanan seperti yang ditunjukkan.

3. Buka Keamanan Windows di panel kiri.
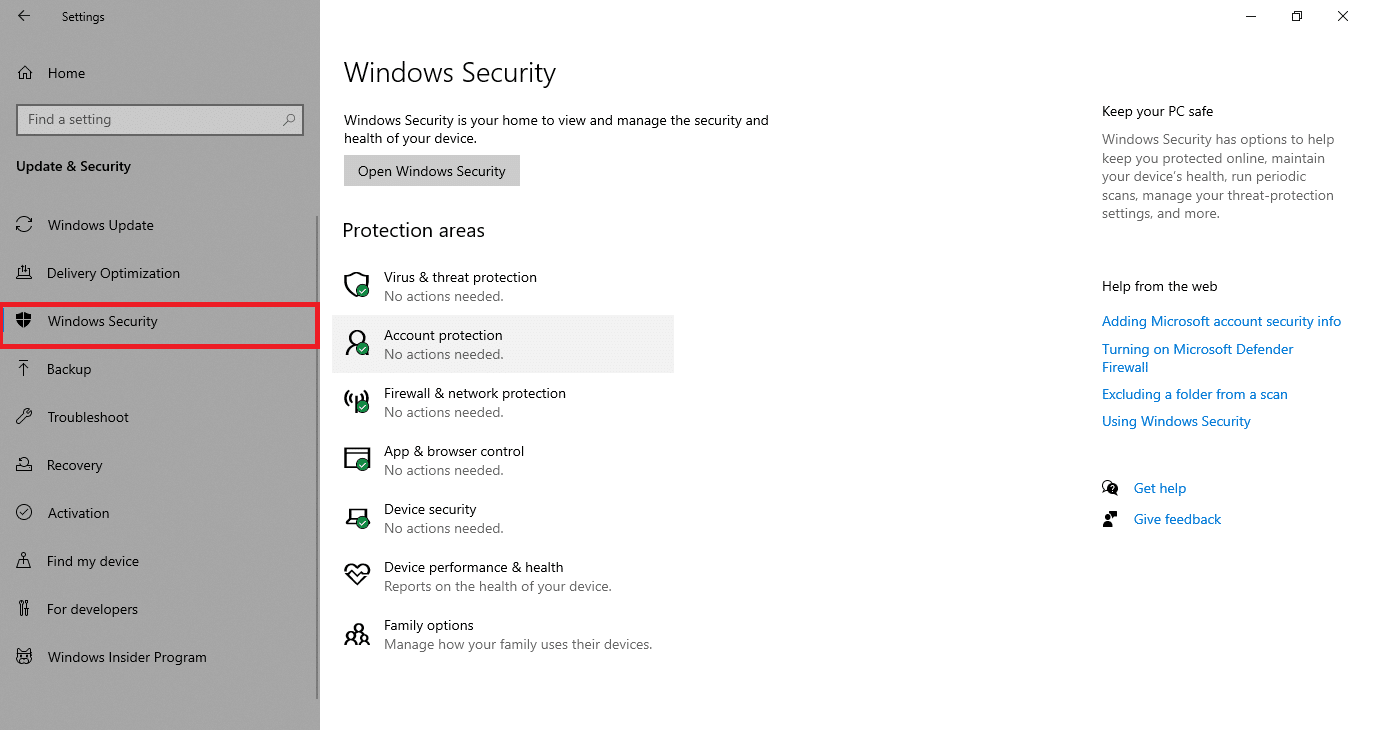
4. Klik opsi Perlindungan virus & ancaman di panel kanan.
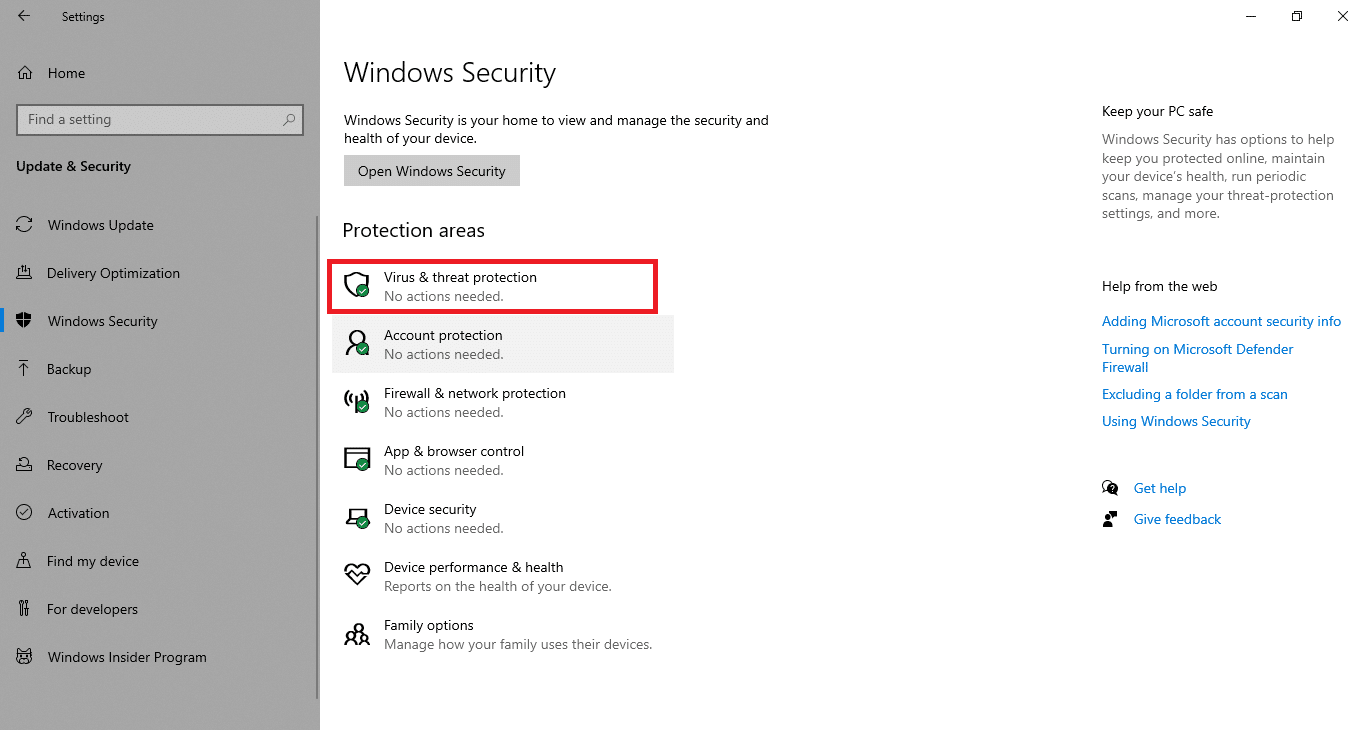
5. Klik tombol Quick Scan untuk mencari malware.
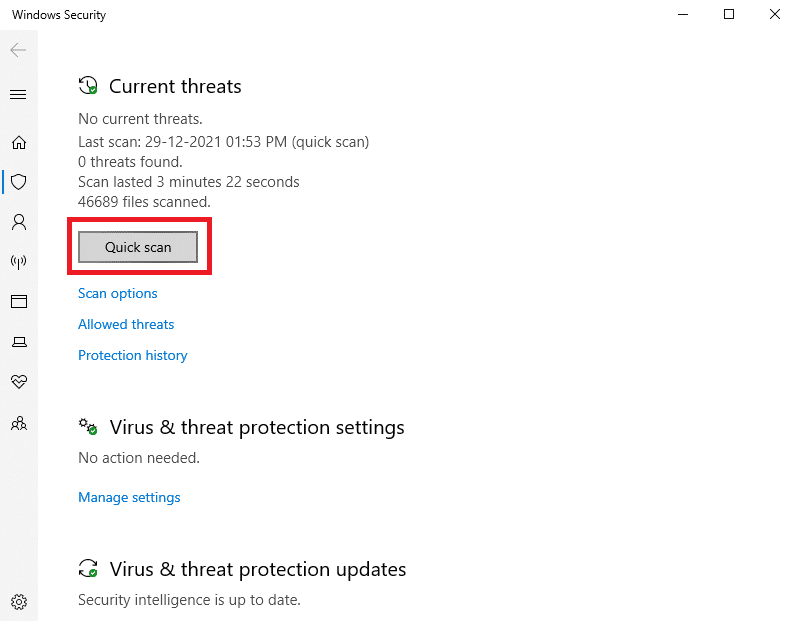
6A. Setelah pemindaian selesai, semua ancaman akan ditampilkan. Klik Mulai Tindakan di bawah Ancaman saat ini .
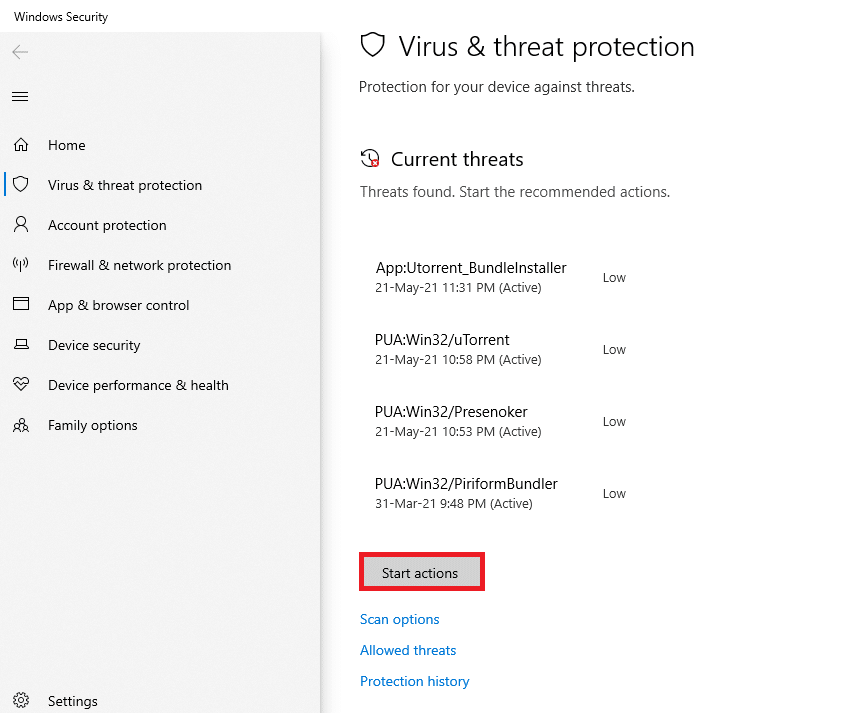
6B. Jika tidak ada ancaman di perangkat Anda, perangkat akan menampilkan peringatan Tidak ada ancaman saat ini .
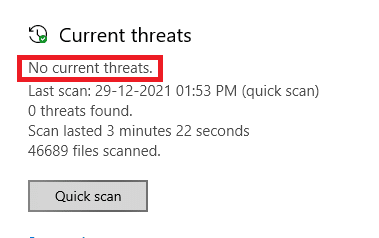
Baca Juga : Cara Menghapus File Win Setup di Windows 10
Metode 8: Gunakan CCleaner
Jika Anda masih menghadapi kesalahan 0x80004002 bahkan di profil pengguna baru, Anda dapat mencoba CCleaner untuk menghapus kekacauan yang memicu masalah. Meskipun ada berbagai macam pembersih PC yang tersedia di pasaran, banyak pengguna telah mengkonfirmasi bahwa menggunakan CCleaner akan memperbaiki masalah. CCleaner adalah alat yang ampuh yang akan membantu Anda menghapus file berbahaya yang tidak kompatibel dari PC yang menyebabkan masalah. Untuk menggunakan CCleaner, ikuti langkah-langkah yang disebutkan di bawah ini.
1. Unduh CCleaner dari situs resminya.
Catatan: Jika Anda sudah memiliki CCleaner di perangkat Anda, lewati ke Langkah 4.
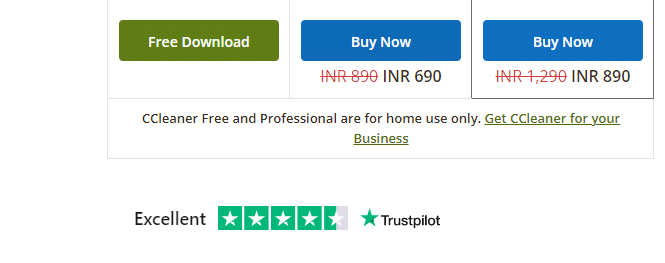
2. Kemudian, navigasikan ke Unduhan saya dan klik dua kali pada file pengaturan. Di jendela berikutnya, klik tombol Instal .
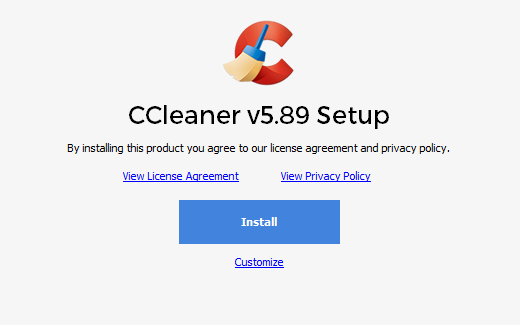
3. Kemudian, klik Jalankan CCleaner dan aplikasi akan diluncurkan sekarang.
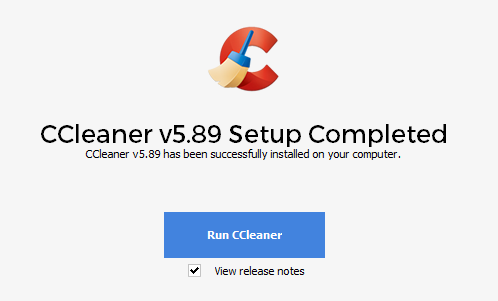
4. Sekarang, di panel kiri, klik Pemeriksaan Kesehatan, dan di jendela utama, klik Mulai seperti yang disorot di bawah ini.
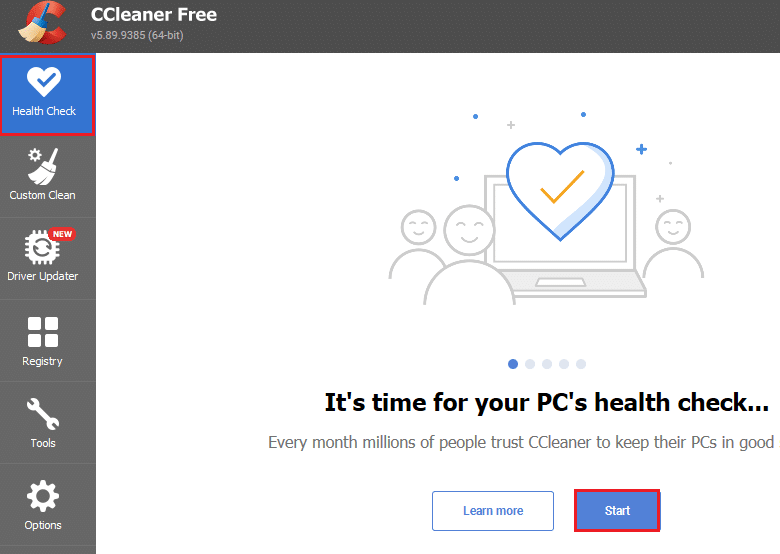
5. Sekarang, klik tautan Privasi, Ruang , dan pilih apa yang perlu Anda hapus dari daftar yang disarankan. Setelah itu, klik Make it better di jendela utama seperti yang ditunjukkan.
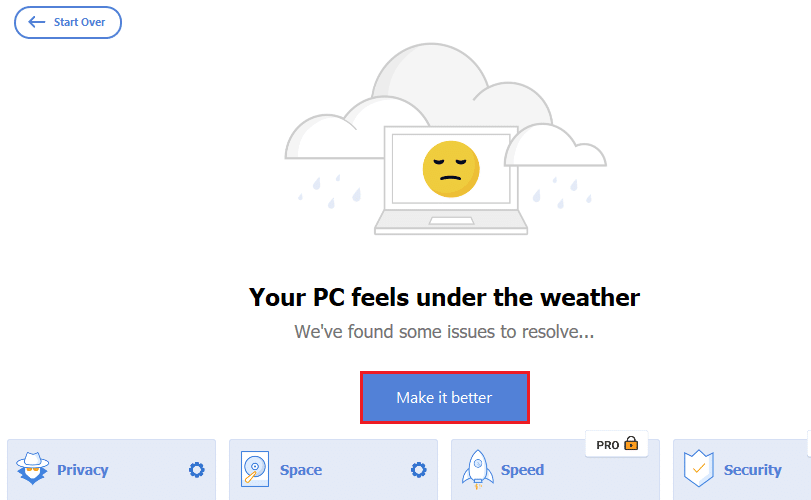
6. Tunggu hingga CCleaner menyelesaikan tugasnya.
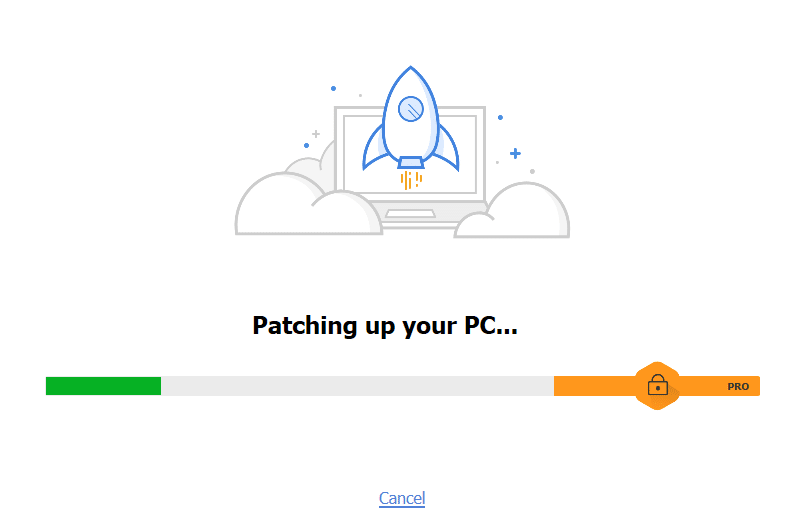
7. Sekarang, di panel kiri, klik Registry seperti yang ditunjukkan.
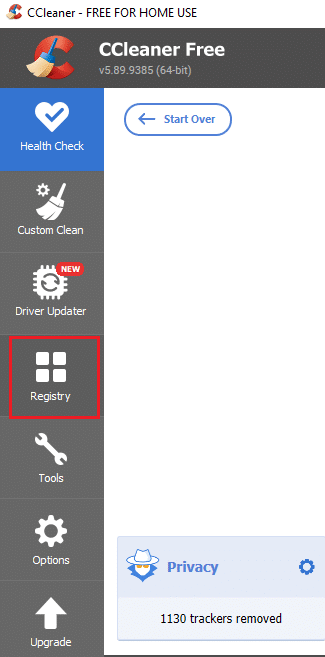
8. Kemudian, klik Scan for Issues seperti yang ditunjukkan.
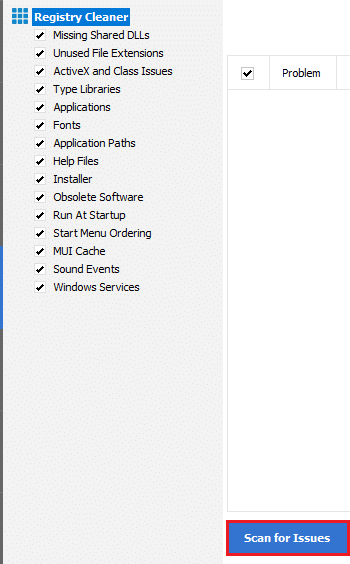
9. Kemudian, tunggu hingga proses scanning selesai.
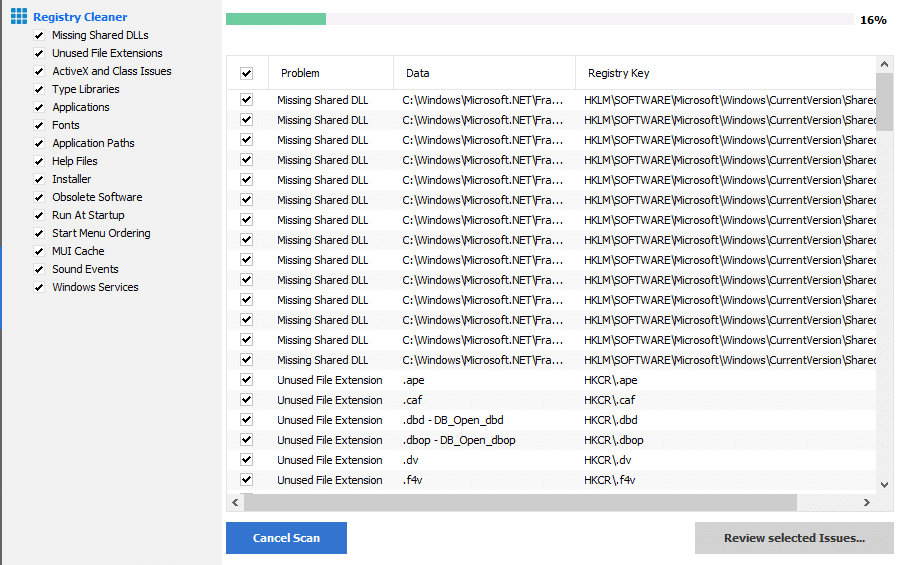
10. Sekarang, klik Tinjau Masalah yang dipilih… seperti yang ditunjukkan di bawah ini.
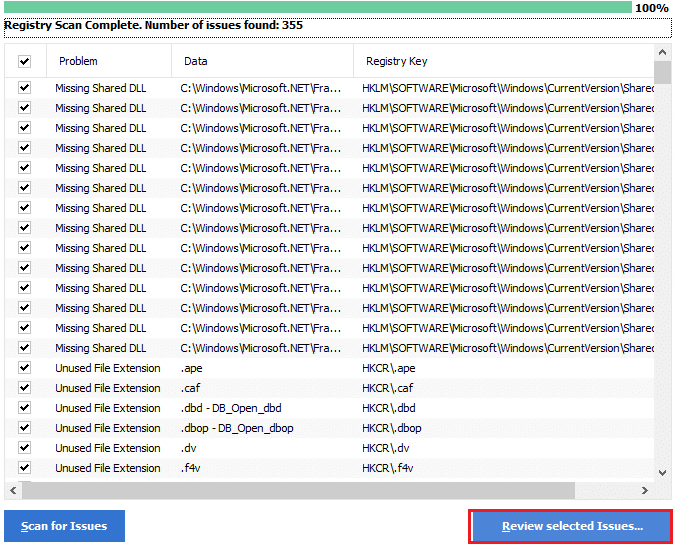
11. Pada prompt berikutnya, klik Yes untuk membuat cadangan registri.
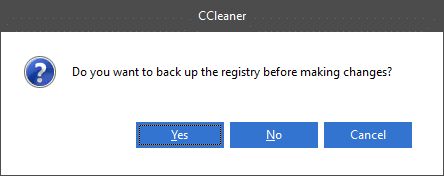
12. Ikuti petunjuk di layar dan klik Perbaiki Semua Masalah yang Dipilih untuk menghapus semua file registri yang rusak.
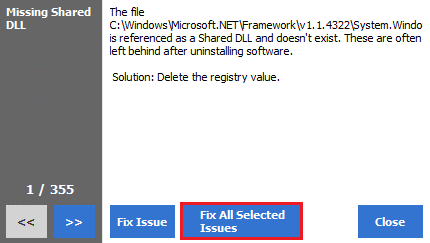
Sekarang, reboot PC Anda dan Anda tidak akan menghadapi kesalahan 0x80004002 lagi.
Metode 9: Perbarui Windows
Jika kesalahan 0x80004002 disebabkan karena bug di PC Anda, Anda dapat memperbaikinya dengan memperbarui Sistem Operasi. Microsoft sering merilis pembaruan untuk memperbaiki komplikasi dan gangguan yang terjadi di dalam tambalan. Perbarui Sistem Operasi Anda seperti yang diinstruksikan di bawah ini dan periksa apakah Anda menghadapi masalah lagi.
1. Tekan tombol Windows + I secara bersamaan untuk meluncurkan Pengaturan .
2. Klik ubin Perbarui & Keamanan , seperti yang ditunjukkan.

3. Di tab Pembaruan Windows , klik tombol Periksa pembaruan .
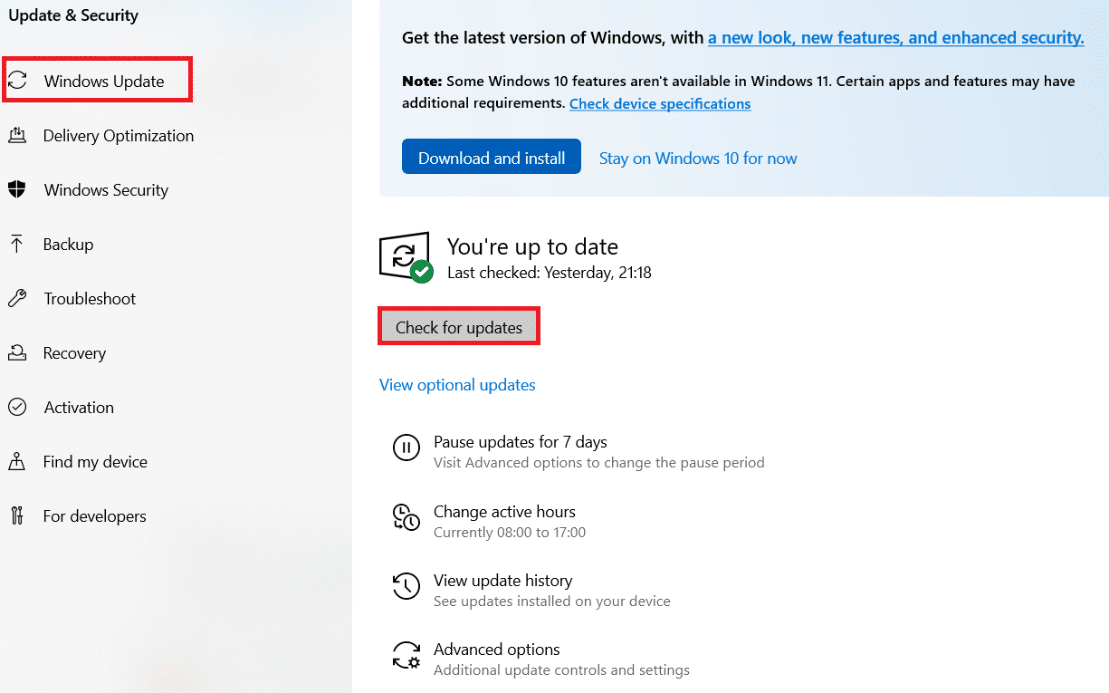
4A. Jika pembaruan baru tersedia, klik Instal Sekarang dan ikuti petunjuk untuk memperbarui.
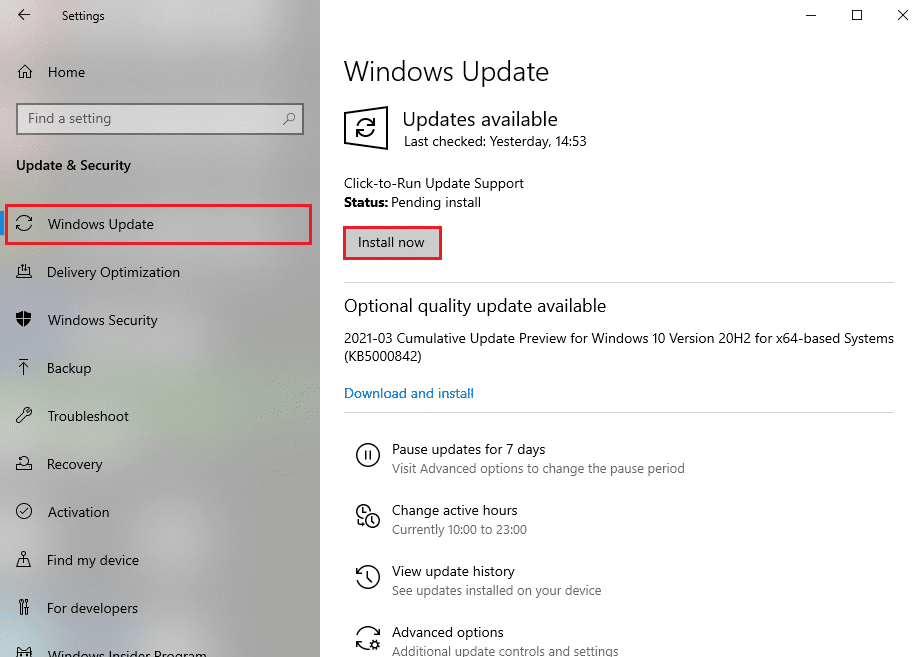
4B. Jika tidak, jika Windows dalam keadaan up-to-date, maka akan muncul pesan You're up to date .
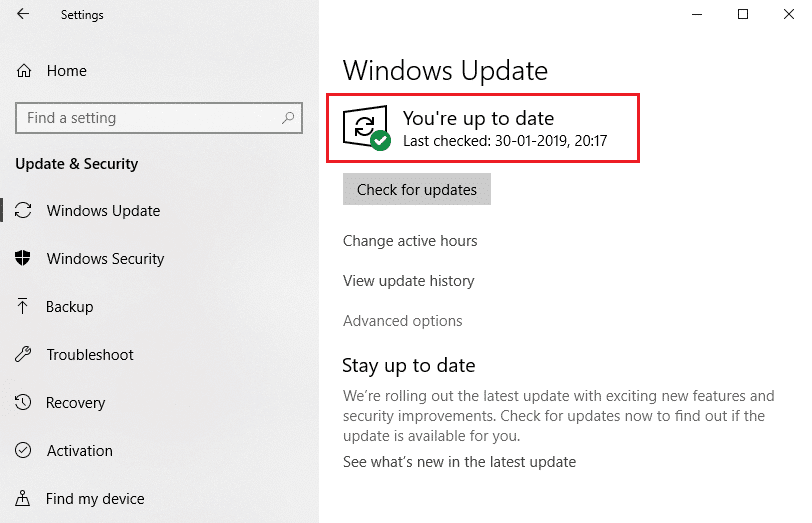
Baca Juga: 7 Cara Memperbaiki iaStorA.sys BSOD Error di Windows 10
Metode 10: Setel ulang PC
Jika Anda tidak mendapatkan perbaikan apa pun untuk 0x80004002: Tidak ada antarmuka yang mendukung kesalahan Windows 10 dari salah satu metode di atas, akan lebih baik jika Anda melanjutkan dengan boot bersih komputer Anda.
Catatan : Melanjutkan dengan metode ini akan menyebabkan penghapusan file Anda. Disarankan untuk membuat cadangan sebelum melanjutkan dengan metode ini.
1. Tekan tombol Windows , ketik Reset this PC , dan klik Open .
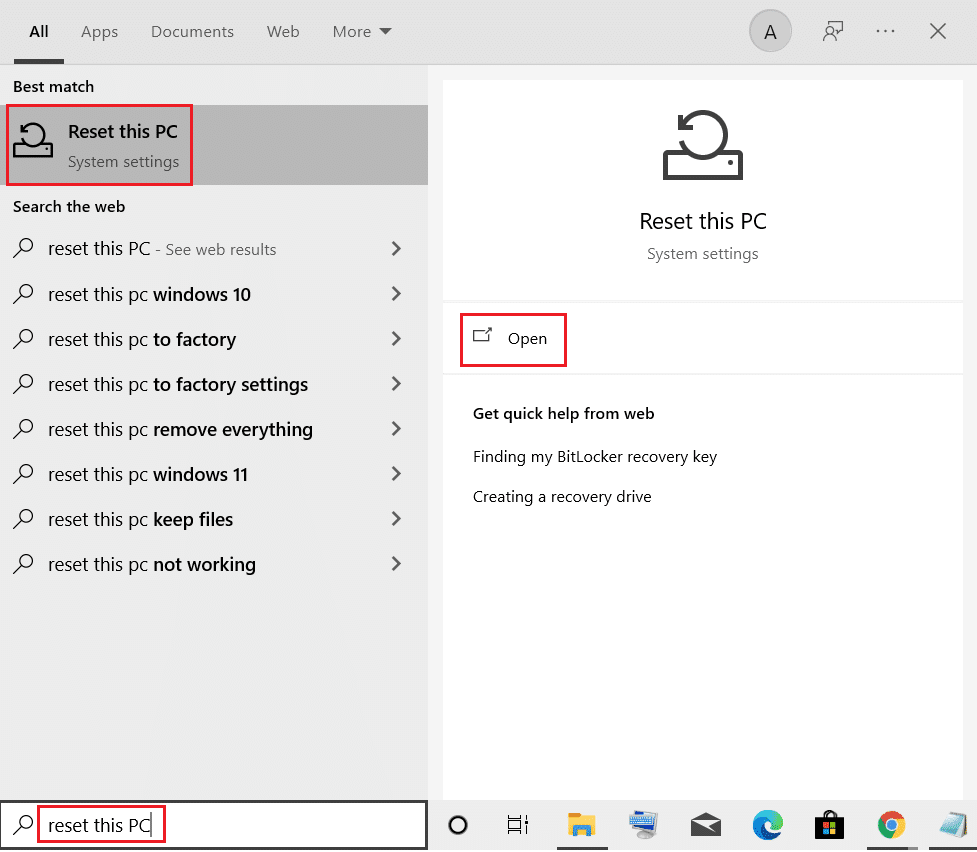
2. Klik Mulai di jendela Pengaturan .
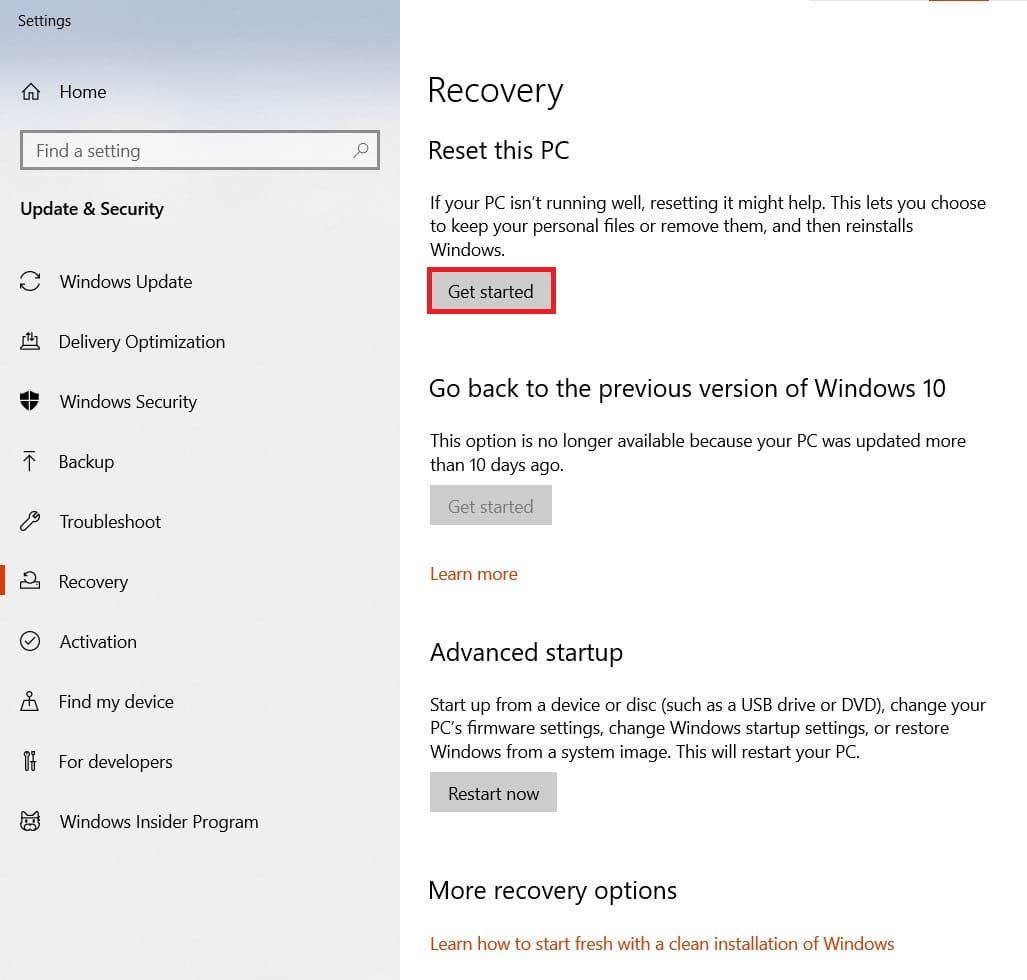
3. Ini akan meminta Anda untuk memilih di antara dua opsi: Simpan file saya & Hapus semuanya . Pilih Hapus Semuanya.
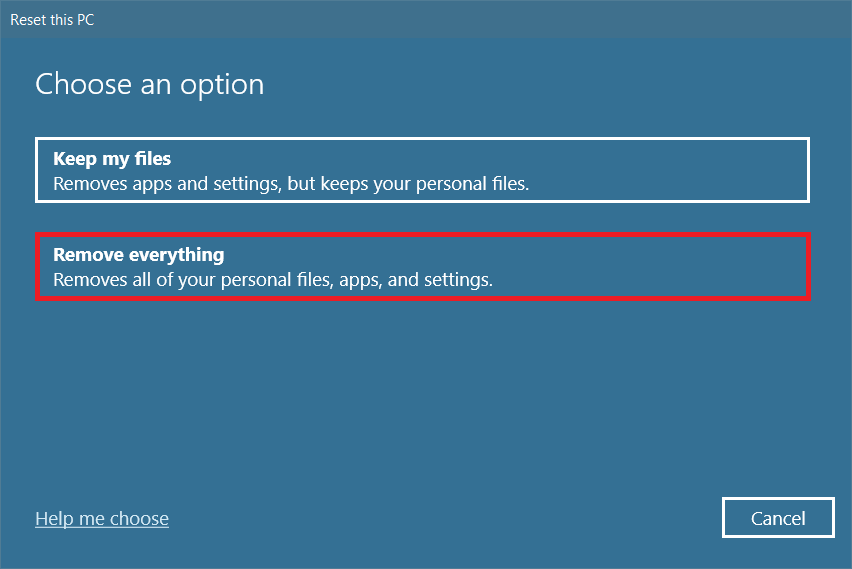
4. Pada layar berikutnya, pilih bagaimana Anda akan menginstal ulang Windows dari dua opsi: Unduhan Cloud dan Instal ulang lokal .
- Cloud Download : Windows akan mendownload versi terbaru yang akan diinstal setelah reset. Ini membutuhkan koneksi internet aktif,
- Instal ulang lokal : Menggunakan file instalasi Windows yang sudah diunduh.
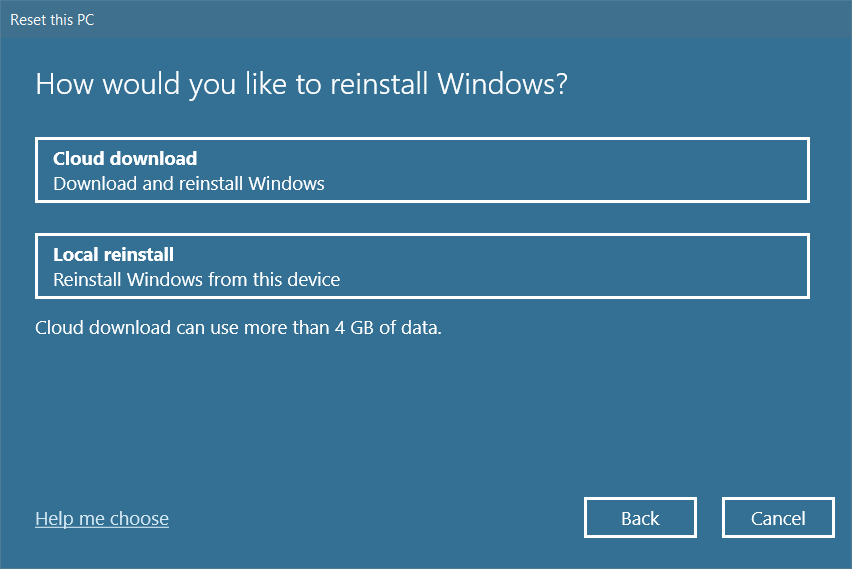
5. Tinjau pengaturan Anda dan klik Berikutnya untuk memulai proses.
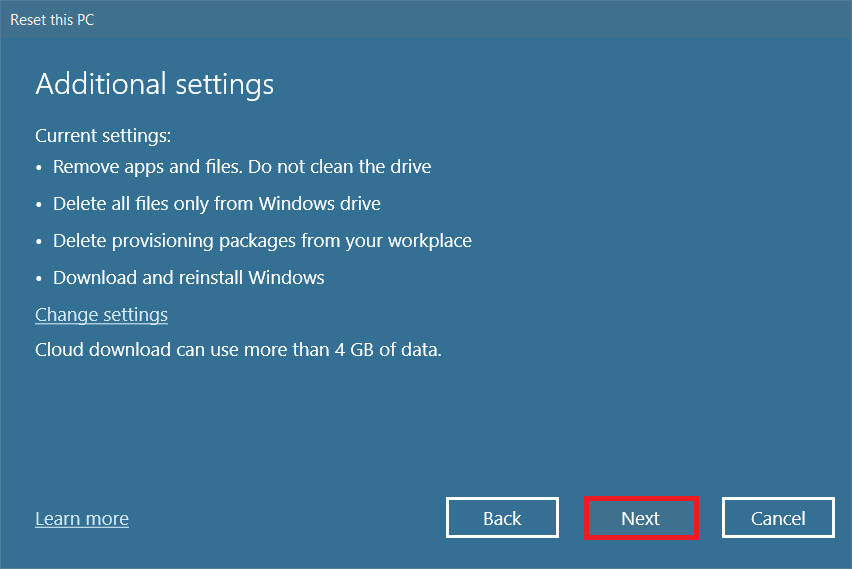
6. Selama proses tersebut, komputer Anda mungkin akan reboot beberapa kali. Biarkan mengatur ulang Windows dan konfigurasikan sekali lagi setelah siap.
Namun, jika Anda tidak mendapatkan perbaikan apa pun untuk masalah tersebut, lakukan Pemulihan Sistem. Jika perangkat Anda tidak terpengaruh oleh masalah apa pun, memulihkan PC Anda akan menyelesaikan masalah. Pastikan Anda membuat titik Pemulihan Sistem dan ketika PC Anda tidak berfungsi atau menimbulkan kesalahan, lakukan Pemulihan Sistem.
Direkomendasikan:
- 29 AI Chatbot Online Terbaik
- Perbaiki ERR_EMPTY_RESPONSE di Google Chrome
- Cara Menemukan Tombol Tidur di Windows 10
- Perbaiki Penggunaan Disk Tinggi Ntoskrnl.exe
Kami harap panduan ini bermanfaat dan Anda dapat memperbaiki 0x80004002: Tidak ada antarmuka seperti itu yang didukung di Windows 10. Berikan saran dan umpan balik Anda mengenai artikel ini di bagian komentar di bawah dan beri tahu kami metode mana yang ternyata terbaik untuk Anda.
