12 Fitur Finder Yang Harus Anda Gunakan
Diterbitkan: 2023-01-22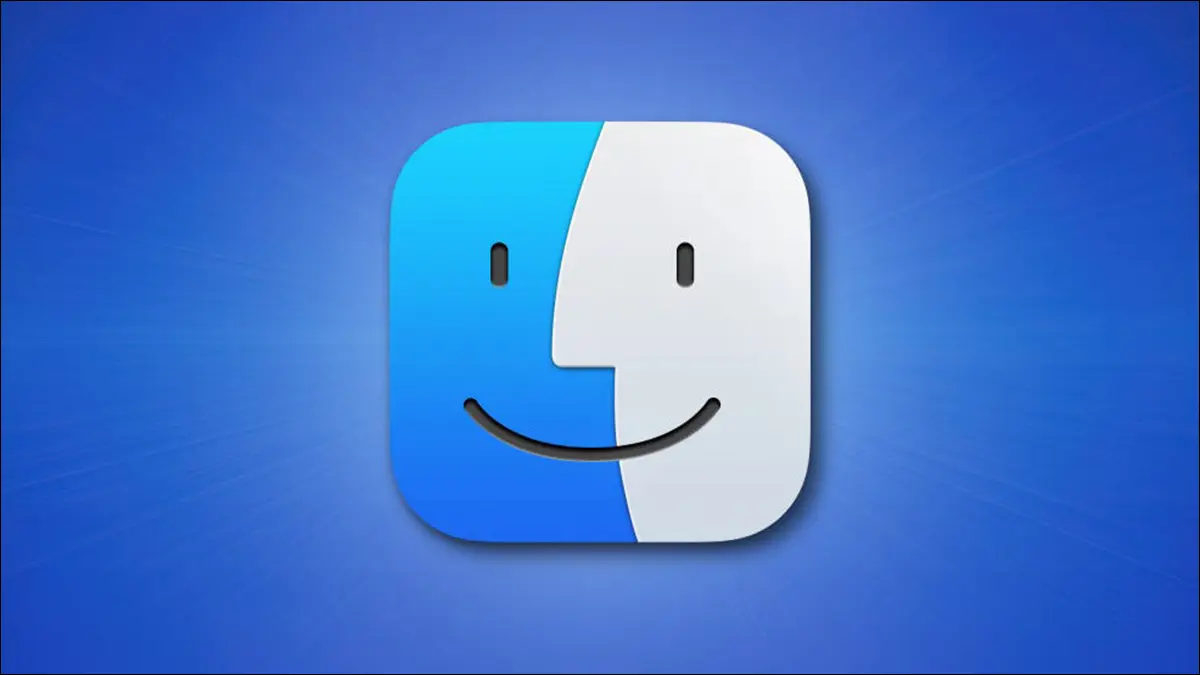
Finder adalah browser file dasar Mac Anda, tetapi dikemas dengan fitur berguna yang dapat mengubah cara Anda melakukan tindakan sehari-hari. Berikut adalah beberapa fitur favorit kami yang menurut kami harus Anda gunakan.
TERKAIT: 10 Fitur Mac Tersembunyi Yang Harus Anda Gunakan
Sesuaikan Sidebar dengan Lokasi Berguna
Bilah samping Finder berfungsi paling baik jika penuh dengan lokasi berguna yang Anda gunakan. Untuk menyesuaikannya, luncurkan jendela Finder lalu (di bilah menu di bagian atas layar) klik Finder > Pengaturan diikuti oleh tab "Sidebar". Dari sini Anda dapat mengaktifkan atau menonaktifkan pintasan umum seperti AirDrop, iCloud, dan Unduhan.
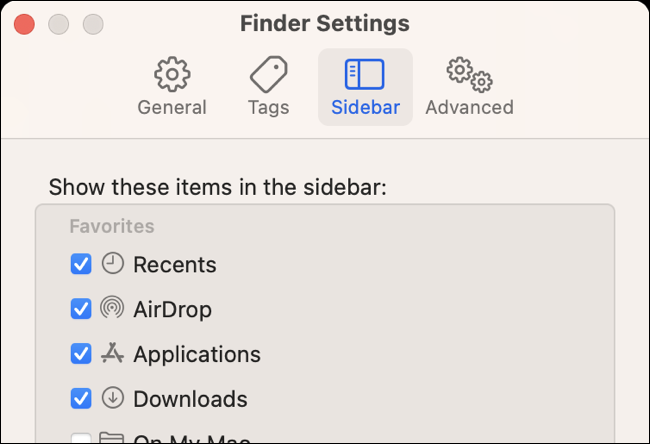
Alternatifnya, klik dan seret jendela Finder mana saja ke sidebar. Untuk melakukan ini, navigasikan ke folder yang ingin Anda tambahkan ke sidebar Anda. Sekarang klik dan seret nama folder di bagian atas jendela. Anda akan mulai menyeret ikon folder yang dapat Anda tempatkan ke sidebar.
Anda sekarang dapat mengklik dan menyeret untuk mengatur ulang lokasi ini atau klik kanan dan pilih "Hapus dari Bilah Samping" untuk menyingkirkannya. Jika Anda entah bagaimana menyembunyikan sidebar Anda, dapatkan kembali menggunakan View > Show Sidebar.
Bagikan dengan cepat melalui AirDrop, Pesan, dan Lainnya
Gunakan tombol "Bagikan" di bilah alat Finder atau klik kanan pada apa pun yang ingin Anda bagikan untuk mengakses menu Bagikan bawaan. Anda dapat dengan cepat mengakses opsi berbagi untuk AirDrop, Mail, Pesan, dan kontak yang sering dihubungi. Anda juga akan melihat beberapa pintasan lain untuk menambahkan file ke Catatan, menambahkan gambar ke Foto, menyalin tautan ke item yang disimpan di iCloud Drive, dan banyak lagi.
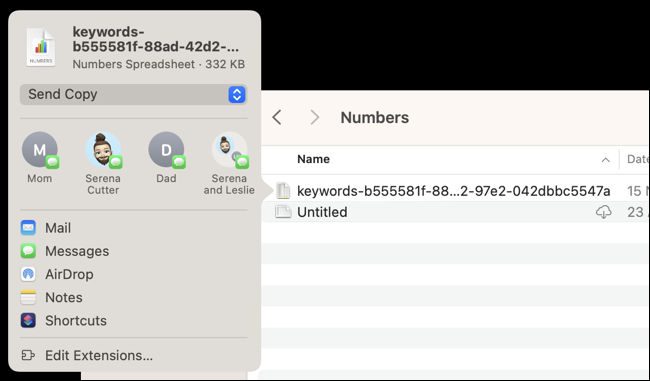
Tekan tombol "Edit Ekstensi" untuk mengaktifkan layanan menu Bagikan lainnya (jika tersedia).
TERKAIT: Cara Berbagi File Antara PC Windows, Mac, dan Linux di Jaringan
Gunakan Tag untuk Mengumpulkan File
Tag mungkin saja merupakan fitur Finder yang paling kurang dihargai, tetapi tag dapat membuat hidup jauh lebih mudah jika Anda ingat untuk menggunakannya. Anda akan menemukan daftar tag terbaru di sidebar Finder Anda (buka Finder > Settings > Sidebar dan aktifkan "Recent Tags" jika tidak).
Dari sini Anda dapat menyesuaikan tag menggunakan tab “Tag” di Finder > Pengaturan. Anda dapat menambahkan tag baru, mengganti nama yang sudah ada, dan mengubah warna sesuai keinginan Anda. Terapkan tag ke file atau folder menggunakan menu konteks klik kanan (Kontrol+Klik), atau gunakan tombol "Tag" di bilah alat Finder.
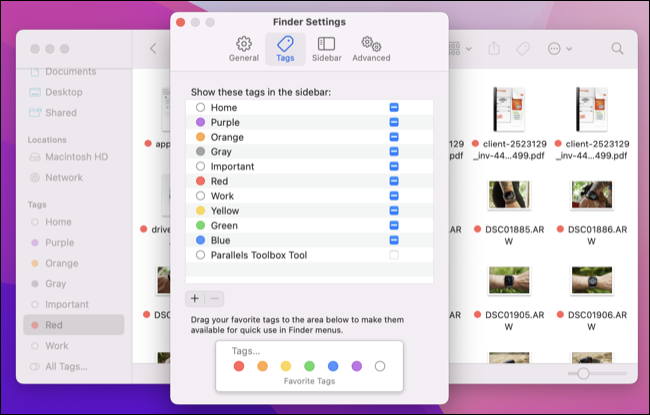
Klik pada tag untuk membuka daftar file atau folder yang menerapkan tag, di mana pun mereka berada di drive Anda. Jadikan tag Finder berfungsi untuk Anda dan Anda akan dapat melacak sejumlah besar file berguna, di mana pun lokasinya.
Gunakan Folder Cerdas untuk Mengelompokkan Berbagai Hal Secara Otomatis
Seperti tag, Folder Cerdas adalah fitur Finder yang sudah lama ada dan kuat. Tidak seperti tag, yang perlu diterapkan ke file dan folder sebelum berguna, Folder Cerdas mengelompokkan file berdasarkan kriteria yang ada. Jadi jika Anda ingin mengelompokkan semua file itu
Dengan jendela Finder terbuka, klik File > New Smart Folder untuk memulai. Klik tombol plus “+” untuk menambahkan kriteria pertama Anda, lalu terus sempurnakan Smart Folder Anda dengan menambahkan lebih banyak kriteria untuk mempersempit pencarian Anda lebih lanjut. Tekan "Simpan" dan pilih tempat untuk meletakkan Folder Cerdas Anda. Anda kemudian dapat mengaksesnya untuk menampilkan file apa pun yang memenuhi kriteria yang telah Anda tentukan.

Jangan lupa untuk menggunakan opsi “Lainnya” untuk mengakses sejumlah besar kriteria.
TERKAIT: Bisakah Anda Mengecualikan Folder Dari Sinkronisasi iCloud di Mac?
Lihat Ruang Kosong di Bilah Status
Perubahan yang dilakukan di macOS Ventura mempersulit untuk melihat ruang kosong Anda secara sekilas karena Apple menghapus ikhtisar praktis di bawah jendela "Tentang Mac Ini". Untungnya, Anda masih dapat melakukannya dengan mudah menggunakan Finder dengan mengaktifkan bilah status di bawah Lihat > Tampilkan Bilah Status.

Sekarang Anda akan melihat ruang kosong yang tersedia untuk volume saat ini di bagian bawah jendela Finder. Perlu diingat bahwa jika Anda membaca dengan teliti drive eksternal maka Anda akan melihat total ruang yang tersedia untuk volume itu, dan Anda harus melihat folder di partisi "Macintosh HD" lokal Anda untuk melihat berapa banyak ruang lokal Anda telah pergi. Ini juga berfungsi untuk iCloud.
Akses Pencadangan, Pemulihan, dan Transfer File iPhone
Sambungkan iPhone atau iPad Anda, lalu klik pintasan perangkat di bar samping Finder untuk membuat cadangan, memulihkan perangkat lunak, atau melakukan transfer file. Fungsionalitas ini dulunya terbatas pada iTunes tetapi sejak Apple menghentikan aplikasi (setidaknya di macOS), tanggung jawab diserahkan kepada Finder.

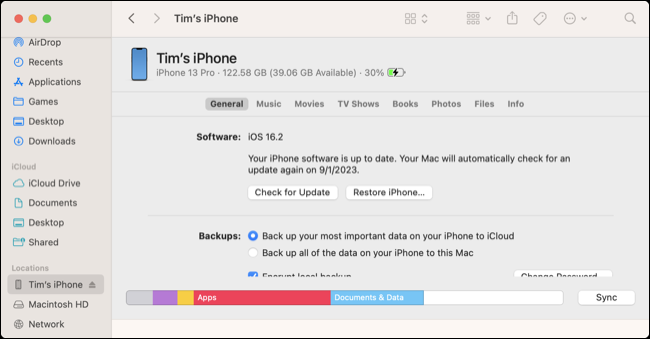
Anda dapat menyinkronkan foto secara manual (jika Anda tidak menggunakan Perpustakaan Foto iCloud), musik, film, acara TV, dan lainnya. Gunakan tab "File" untuk mentransfer file ke dan dari data aplikasi menggunakan drag and drop.
TERKAIT: 12 Fitur Apple Watch yang Harus Anda Gunakan
Gunakan Tab Pencari untuk Menjaga Segalanya Tetap Rapi
Anda dapat menggunakan tab di Finder seperti yang dapat Anda lakukan di Safari. Untuk membuka tab Finder baru, cukup tekan Command+T pada jendela Finder (Anda juga akan menemukan opsi di bawah File > Tab Baru). Anda juga dapat Command+Click pada pintasan sidebar atau Command+Double Click folder untuk membuka tab. Ini adalah cara yang bagus untuk mengurangi kekacauan dengan memadatkan operasi Finder serupa dalam satu jendela.

Anda dapat memilih untuk menampilkan tab bar secara permanen jika Anda ingin menggunakan View > Show Tab Bar. Dengan membuka dua tab atau lebih, Anda dapat mengeklik dan menyeret file di antara tab, menyeret untuk mengatur ulang, memindahkan tab dari satu jendela Finder ke jendela lainnya, atau melepaskan tab dengan menyeretnya keluar dari jendela Finder.
Ubah Folder Yang Muncul Saat Anda Meluncurkan Finder
Atur folder awal Anda saat Anda membuka jendela Finder baru di bawah Finder > Settings > General. Gunakan kotak drop-down acara "New Finder Windows" untuk memilih lokasi atau file terbaru Anda, atau tentukan lokasi khusus menggunakan opsi "Lainnya". Ini memengaruhi jendela baru dan tab baru, jadi pilihlah sesuatu yang bermanfaat.
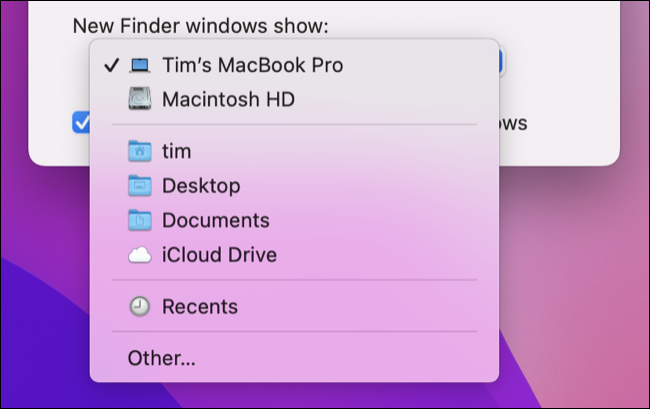
TERKAIT: 12 Fitur Apple TV Yang Harus Anda Gunakan
Gunakan Tampilan Berbeda untuk Folder Berbeda
Anda dapat melihat file sebagai ikon, sebagai tampilan daftar, sebagai kolom, dan sebagai galeri di dalam Finder. Anda dapat beralih di antara ini menggunakan tombol "Lihat" di bilah alat Finder atau menggunakan menu Lihat. Finder akan mengingat tampilan mana yang Anda pilih bergantung pada folder yang sedang Anda gunakan.
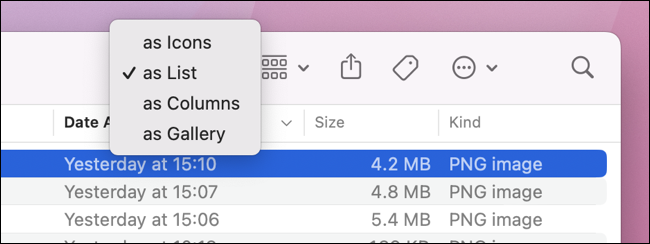
Ini berarti Anda dapat menggunakan tampilan Daftar untuk folder dengan banyak file, memudahkan untuk menyortirnya. Anda dapat mengeklik kanan (Kontrol+Klik) pada kriteria daftar di bagian atas folder untuk menambahkan kriteria berbeda yang akan digunakan untuk mengurutkan. Kemudian klik pada setiap kriteria untuk beralih antara urutan menurun dan menaik.
Untuk media, Anda mungkin lebih suka tampilan galeri. Tampilan kolom berguna jika Anda ingin beralih di antara banyak folder karena menampilkan struktur folder sebagai rangkaian kolom. Ketika Anda mengklik dua kali pada folder, Finder akan default ke tampilan yang sebelumnya Anda pilih untuk folder tertentu, jika tidak, Anda bebas untuk menggulir dan mengklik sampai Anda menemukan apa yang Anda inginkan.
TERKAIT: Cara Menemukan dan Menghapus File Besar di Mac Anda
Gunakan Tampilan Cepat untuk Mempratinjau File Dengan Spasi
Mengapa membuang-buang waktu membuka file ketika Anda dapat dengan cepat mempratinjaunya? Sorot file lalu tekan Spacebar untuk membuka pratinjau di Quick Look. Ini berfungsi baik untuk gambar, video, audio, dan dokumen. Anda bahkan dapat mengakses alat markup saat melihat pratinjau dokumen PDF.
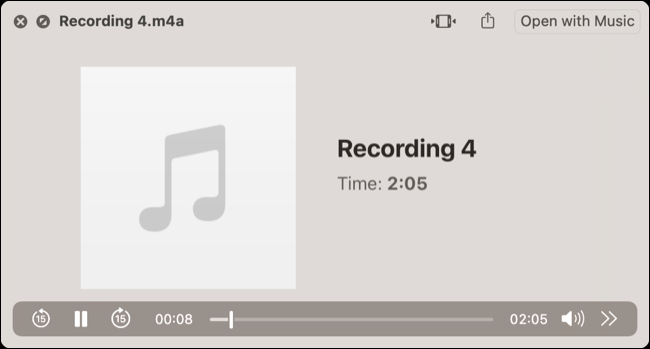
Gunakan "Buka Folder" untuk Menavigasi dengan Cepat
Pintasan "Buka Folder" Finder berguna untuk navigasi cepat menggunakan keyboard Anda. Akses dengan pintasan keyboard Shift+Command+G (atau temukan di bawah Go > Go to Folder). Setelah terbuka, Anda dapat mulai mengetik nama folder yang Anda inginkan dan melihat beberapa saran cerdas muncul yang dapat Anda pilih dengan tombol panah (atau mouse).
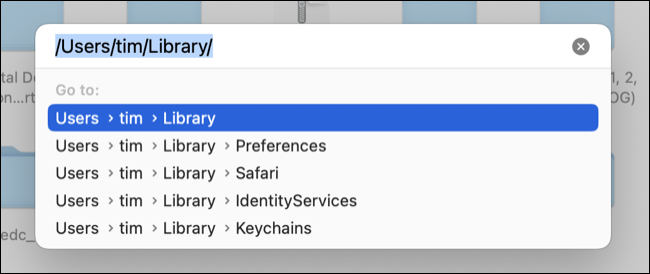
Gunakan tombol panah kanan untuk melengkapi otomatis nama jalur dengan saran Finder, lalu gunakan “/” untuk melihat daftar folder yang tersedia di dalam lokasi tersebut.
Bonus: Akses Tindakan Cepat di Menu Klik Kanan
Anda dapat mengklik kanan (atau Control+Click) pada file di Finder untuk mengakses menu Tindakan Cepat, yang memungkinkan Anda menjalankan alur kerja Automator dan Pintasan yang bergantung pada konteks. Dengan menu ini, Anda dapat melakukan berbagai hal seperti mengubah ukuran dan mengonversi gambar dan dokumen PDF dalam dua klik.
Anda dapat menambahkan Pintasan macOS yang berguna ke menu Tindakan Cepat cukup dengan mencentang kotak "Gunakan sebagai Tindakan Cepat" di panel "Rincian Pintasan".
TERKAIT: 10 Fitur iPhone Hebat Yang Harus Anda Gunakan
