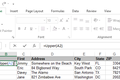9 Fungsi Microsoft Excel yang Berguna untuk Bekerja Dengan Teks
Diterbitkan: 2022-06-16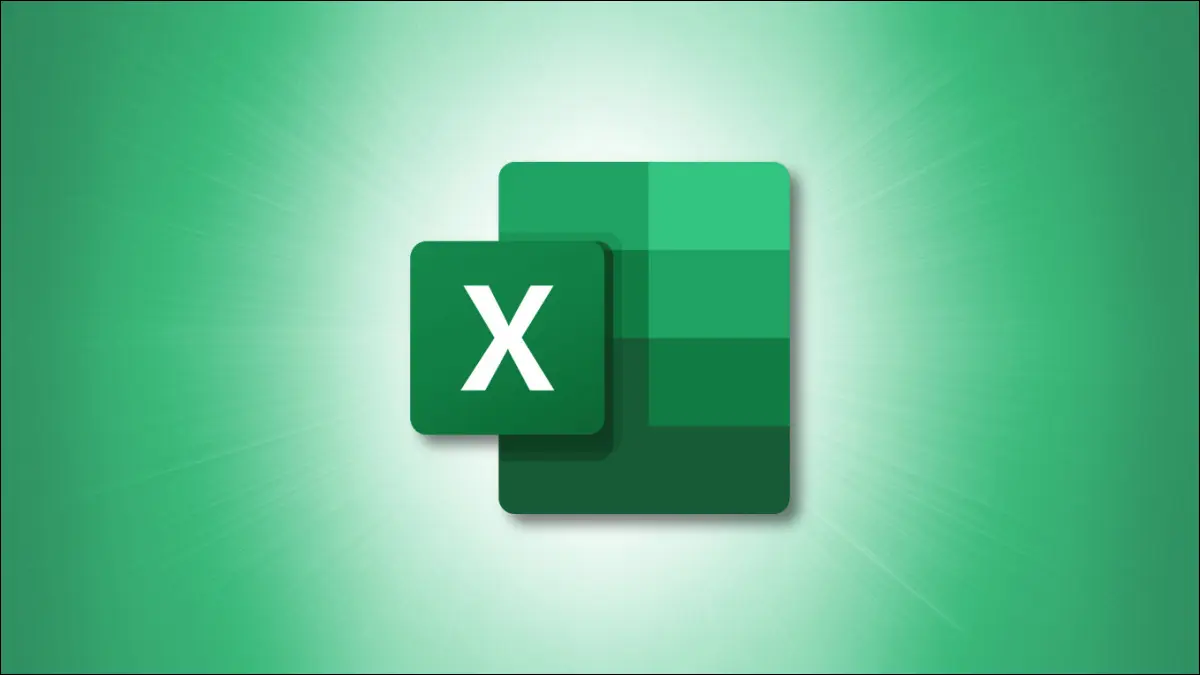
Fungsi di Excel tidak hanya untuk angka dan perhitungan. Anda juga dapat menggunakan fungsi saat bekerja dengan teks. Berikut adalah beberapa fungsi teks Microsoft Excel yang bermanfaat.
Apakah Anda ingin mengubah huruf besar, mencari teks dalam string lain, mengganti teks lama dengan sesuatu yang baru, atau menggabungkan teks dari beberapa sel, ada fungsi di sini untuk Anda.
Konversi Huruf Besar: UPPER, LOWER, dan PROPER
Hapus Spasi: TRIM
Bandingkan String Teks: TEPAT
Cari Teks Dalam String: FIND
Ganti Teks yang Ada Menggunakan Posisi: REPLACE
Substitusi Saat Ini Dengan Teks Baru: SUBSTITUTE
Gabungkan Teks: CONCAT
TERKAIT: 12 Fungsi Excel Dasar Yang Harus Diketahui Semua Orang
Konversi Huruf Besar: UPPER, LOWER, dan PROPER
Anda mungkin ingin teks Anda berisi semua huruf besar atau semua huruf kecil. Atau mungkin Anda ingin huruf pertama setiap kata dikapitalisasi. Inilah saatnya fungsi UPPER, LOWER, dan PROPER berguna.
Sintaks untuk masing-masing sama dengan hanya satu argumen yang diperlukan:
-
UPPER(cell_reference) -
LOWER(cell_reference) -
PROPER(cell_reference)
Untuk mengubah teks di sel B4 menjadi semua huruf besar, gunakan rumus berikut:
=UPPER(B4)
Untuk mengubah teks dalam sel yang sama menjadi semua huruf kecil, gunakan rumus ini sebagai gantinya:
= RENDAH(B4)
Untuk mengubah teks di sel B4 menjadi huruf besar pada huruf pertama setiap kata, gunakan rumus ini:
=PROPER(B4)
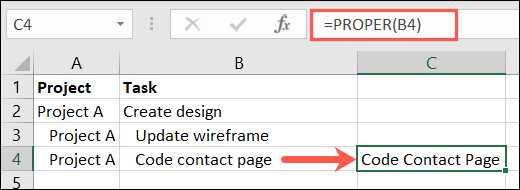
Hapus Spasi: TRIM
Anda mungkin memiliki spasi ekstra dalam teks yang ingin Anda hapus. Fungsi TRIM menangani menghilangkan ruang tanpa pekerjaan manual.
Sintaks untuk fungsinya adalah TRIM(text) di mana Anda dapat memasukkan teks dalam tanda kutip atau menggunakan referensi sel dalam rumus.
Untuk menghilangkan spasi dalam frasa "trim spasi" Anda akan menggunakan rumus berikut:
=TRIM("pangkas spasi") 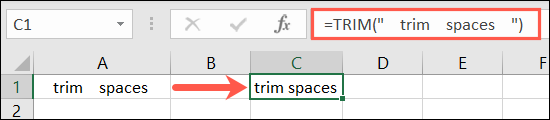
Untuk menghapus spasi dalam teks di sel A1, Anda akan menggunakan referensi sel seperti dalam rumus ini:
=TRIM(A1)
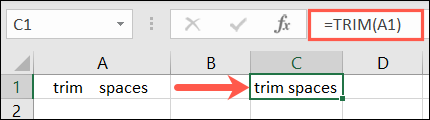
Bandingkan String Teks: TEPAT
Mungkin Anda memiliki dua sel berisi teks yang ingin Anda bandingkan dan lihat apakah keduanya sama persis. Dinamakan dengan tepat, fungsi EXACT datang untuk menyelamatkan.
TERKAIT: Cara Menggunakan Fungsi XLOOKUP di Microsoft Excel
Sintaks untuk fungsinya adalah EXACT(cell_reference1, cell_reference2) di mana kedua referensi sel diperlukan. Hasilnya Benar untuk kecocokan tepat atau Salah untuk tidak ada kecocokan.
Untuk membandingkan teks dalam sel A1 dan B1, Anda akan memasukkan rumus berikut:
=TEPAT(A1,B1)
Dalam contoh pertama ini, hasilnya adalah True. Kedua string teks identik.
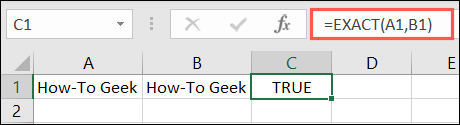
Pada contoh kedua, hasilnya adalah False. Teks di sel A1 memiliki huruf besar sedangkan teks di sel B1 tidak.
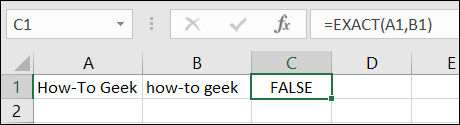
Dalam contoh terakhir kami, hasilnya adalah False sekali lagi. Teks di sel B1 memiliki spasi yang tidak dimiliki teks di sel A1.
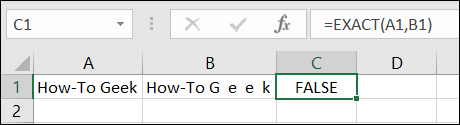
TERKAIT: Fungsi vs Rumus di Microsoft Excel: Apa Perbedaannya?
Cari Teks Dalam String: FIND
Jika Anda ingin menemukan teks tertentu dalam string teks lain, Anda dapat menggunakan fungsi FIND. Ingatlah bahwa fungsinya peka huruf besar-kecil dan tidak menggunakan karakter pengganti.
Sintaks untuk fungsi tersebut adalah FIND(find, within, start_number) di mana dua argumen pertama diperlukan. Argumen start_number adalah opsional dan memungkinkan Anda menentukan dengan posisi karakter mana untuk memulai pencarian.
Untuk menemukan "QR1" dalam teks di sel A1, Anda akan menggunakan rumus ini:

= TEMUKAN("QR1",A1)Hasil yang ditunjukkan di bawah ini adalah 8 yang mewakili karakter kedelapan dalam string sebagai awal dari teks yang terletak.
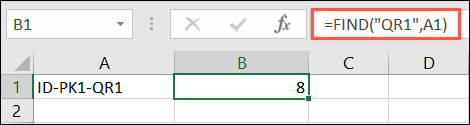
Untuk menemukan huruf F di sel A1 yang dimulai dengan karakter keempat, Anda akan menggunakan rumus ini:
=TEMUKAN("F",A1,4)Hasilnya di sini adalah 6 karena itu adalah posisi karakter untuk huruf kapital pertama F setelah karakter keempat.
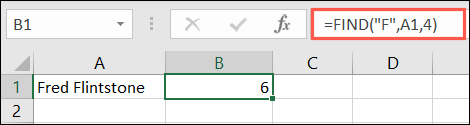
Ganti Teks yang Ada Menggunakan Posisi: REPLACE
Jika Anda pernah harus mengganti teks berdasarkan tempatnya dalam string teks, Anda akan menghargai fungsi REPLACE.
TERKAIT: Cara Menemukan dan Mengganti Teks dan Angka di Excel
Sintaks untuk fungsinya adalah REPLACE(current_text, start_number, number_characters, new_text) di mana setiap argumen diperlukan. Mari kita lihat detail argumennya.
-
Current_text: Referensi sel untuk teks saat ini. -
Start_number: Posisi numerik karakter pertama dalam teks saat ini. -
Number_characters: Jumlah karakter yang ingin Anda ganti. -
New_text: Teks baru untuk menggantikan teks saat ini.
Dalam contoh ini, dua karakter pertama ID produk kami di sel A1 hingga A5 berubah dari “ID” menjadi “PR.” Rumus ini akan membuat perubahan itu dalam satu gerakan:
=GANTI(A1:A5,1,2,"PR")
Untuk memecahnya, A1:A5 adalah rentang sel kami, 1 adalah posisi karakter pertama yang diganti, 2 adalah jumlah karakter yang akan diganti, dan "PR" adalah teks baru.
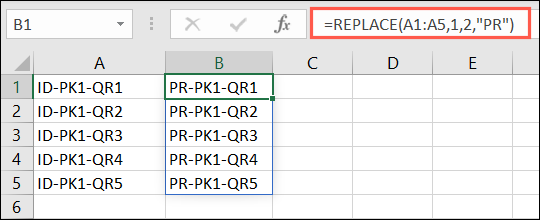
Berikut contoh lain untuk ID produk tersebut. Dengan menggunakan rumus ini, kita dapat mengubah karakter kedelapan dan kesembilan dalam string “QR” dengan “VV.”
=GANTI(A1:A5,8,2,"VV")
Untuk memecah yang satu ini, A1:A5 adalah rentang sel kami, 8 adalah posisi karakter pertama yang diganti, 2 adalah jumlah karakter yang akan diganti, dan VV adalah teks baru.
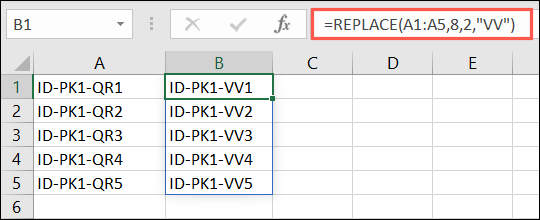
Substitusi Saat Ini Dengan Teks Baru: SUBSTITUTE
Mirip dengan REPLACE, Anda dapat menggunakan fungsi SUBSTITUTE untuk mengubah teks sebenarnya daripada menggunakan posisi karakter.
Sintaksnya adalah SUBSTITUTE(cell_reference, current_text, new_text, instances) di mana semua argumen diperlukan kecuali untuk instances . Anda dapat menggunakan instances untuk menentukan kemunculan mana dalam string teks yang akan diubah.
Untuk mengubah nama belakang Smith menjadi Jones di sel A1, gunakan rumus berikut:
=SUBSTITUTE(A1,"Smith",,"Jones")
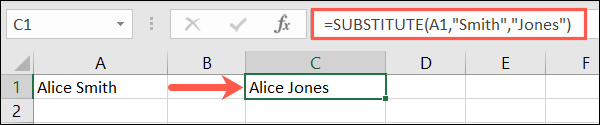
Untuk mengubah "Lokasi 1, Kuartal 1" menjadi "Lokasi 1, Kuartal 2" di sel A1, Anda akan menggunakan rumus ini:
= PENGGANTI(A1,,"1",,"2",2)
Memecah rumus ini, A1 adalah referensi sel, 1 adalah teks saat ini, 2 adalah teks baru, dan angka terakhir 2 adalah contoh kedua dalam string. Ini memastikan bahwa hanya kemunculan kedua dari angka 1 yang diubah.
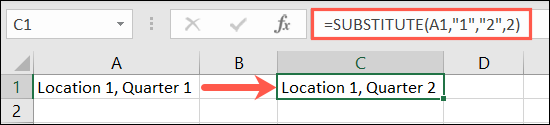
Gabungkan Teks: CONCAT
Satu fungsi terakhir yang mungkin berguna bagi Anda saat bekerja dengan teks adalah CONCAT. Fungsi ini membantu Anda menggabungkan teks dari beberapa string atau lokasi menjadi satu string.
TERKAIT: Cara Menggabungkan Teks dari Beberapa Sel menjadi Satu Sel di Excel
Sintaks untuk fungsi tersebut adalah CONCAT(text1, text2) di mana hanya argumen pertama yang diperlukan, tetapi kemungkinan besar Anda akan selalu menggunakan argumen kedua.
Untuk menggabungkan teks dalam sel A1 dan B1 dengan spasi di antara kata-kata, gunakan rumus ini:
=CONCAT(A1," ",B1)
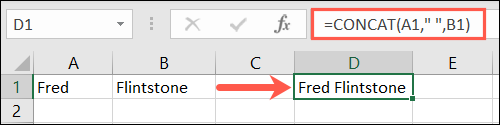
Perhatikan bahwa tanda kutip berisi ruang untuk ditambahkan.
Untuk menggabungkan teks yang sama tetapi menambahkan awalan Mr. dan spasi di depan, Anda akan menggunakan rumus ini:
=CONCAT("Tuan ",A1," ",B1) 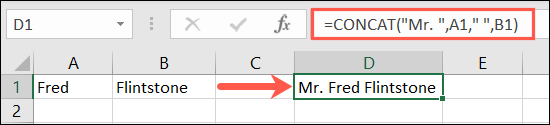
Di sini Anda memiliki Mr. dengan spasi di kumpulan tanda kutip pertama, referensi sel pertama, spasi lain di dalam tanda kutip, dan referensi sel kedua.
Semoga fungsi teks Excel ini membantu Anda memanipulasi teks Anda dalam waktu yang lebih singkat dan dengan sedikit usaha.