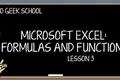Dasar-dasar Penyusunan Rumus di Microsoft Excel
Diterbitkan: 2022-06-25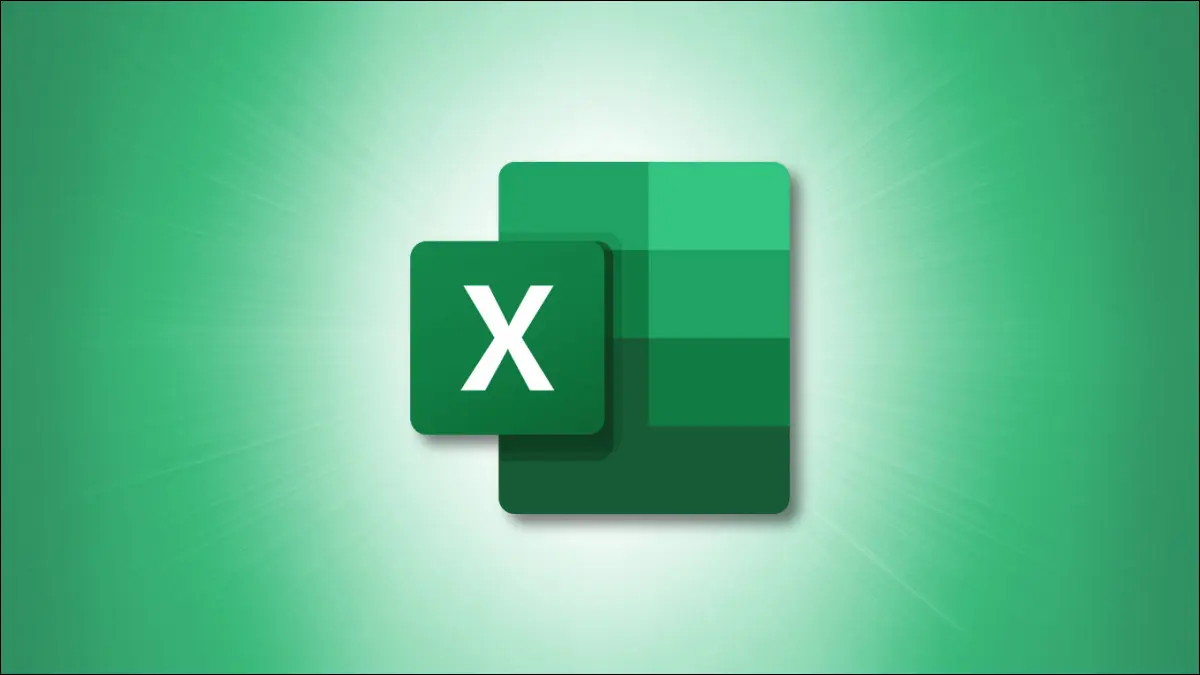
Kami tidak semua ahli matematika, tetapi beberapa tugas di Microsoft Excel paling baik dilakukan dengan menggunakan rumus. Mungkin Anda baru dalam menulis rumus atau sedang mencoba tetapi terus mendapatkan kesalahan yang membingungkan. Di sini, kita akan membahas dasar-dasar rumus penataan di Excel.
Bagian dari Formula
Contoh Rumus
Dapatkan Bantuan Dari Excel
Mulai Formula Anda
Lihat Pustaka Fungsi
Bagian dari Formula
Sementara elemen yang tepat dapat bervariasi, formula dapat menggunakan bagian-bagian berikut.
Tanda Sama dengan : Semua rumus di Excel, dan juga Google Spreadsheet, dimulai dengan tanda sama dengan (=). Setelah Anda mengetiknya ke dalam sel, Anda mungkin langsung melihat saran untuk fungsi atau rumus.
Referensi Sel : Meskipun Anda dapat mengetikkan nilai secara langsung ke dalam rumus (sebagai konstanta), itu mungkin dan biasanya lebih mudah untuk menarik nilai dari sel lain. Contoh referensi sel adalah A1, yang merupakan nilai di kolom A, baris 1. Referensi bisa relatif, absolut, atau campuran.
- Referensi Relatif : Ini mengacu pada posisi relatif sel. Jika Anda menggunakan referensi A1 dalam rumus Anda dan mengubah posisi referensi (misalnya, jika Anda menyalin dan menempelkan data di tempat lain), rumus akan diperbarui secara otomatis.
- Referensi Absolut : Ini mengacu pada posisi sel tertentu. Jika Anda menggunakan referensi $A$1 dalam rumus Anda dan mengubah posisi referensi, rumus tidak diperbarui secara otomatis.
- Referensi Campuran : Ini mengacu pada kolom relatif dan baris absolut atau sebaliknya. Misalnya, jika Anda menggunakan A$1 atau $A1 dalam rumus dan mengubah posisi referensi, rumus hanya memperbarui kolom atau baris relatif secara otomatis.
Konstanta : Anda dapat menganggap konstanta sebagai nilai yang dimasukkan. Ini adalah nilai yang Anda masukkan langsung ke dalam rumus, bukan atau di samping referensi sel. Misalnya, alih-alih menggunakan A1 dalam rumus, Anda mungkin menggunakan nilainya—15.
Operator : Ini adalah karakter khusus yang melakukan tugas. Misalnya, ampersand adalah operator penggabungan teks untuk menggabungkan string teks. Berikut adalah beberapa lagi:
- Operator Aritmatika : Ini termasuk tanda bintang untuk perkalian dan tanda plus untuk penjumlahan.
- Operator Perbandingan : Ini termasuk lebih besar dari, kurang dari, dan sama dengan tanda.
- Operator Referensi : Ini termasuk titik dua untuk menunjuk rentang sel seperti pada A1:A5 dan koma untuk menggabungkan beberapa rentang sel seperti pada A1:A5,B1:5.
Tanda kurung : Seperti dalam persamaan aljabar, Anda dapat menggunakan tanda kurung untuk menentukan bagian rumus yang akan dikerjakan terlebih dahulu. Misalnya, jika rumusnya =2+2*3 , jawabannya adalah 8 karena Excel melakukan perkalian terlebih dahulu. Tetapi jika Anda menggunakan =(2+2)*3 , jawabannya adalah 12 karena bagian dalam tanda kurung dilakukan sebelum perkalian.
Selain itu, fungsi dimulai dengan kurung buka, diikuti dengan argumen (referensi, nilai, teks, array, dll.), dan diakhiri dengan kurung tutup. Bahkan jika tidak ada yang muncul dalam tanda kurung seperti pada =TODAY() yang memberi Anda tanggal saat ini, Anda tetap harus menyertakan tanda kurung.
Fungsi : Bagian rumus yang umum tetapi tidak diperlukan adalah fungsi. Seperti contoh kita di atas, fungsi TODAY menyediakan tanggal hari ini. Excel mendukung banyak, banyak fungsi untuk bekerja dengan angka, teks, pencarian, informasi, dan banyak lagi.
Contoh Rumus
Sekarang setelah Anda mengetahui bagian dasar rumus, mari kita lihat sintaks untuk beberapa contoh.
Berikut adalah rumus untuk menambahkan nilai dalam dua sel. Anda memiliki tanda sama dengan, referensi sel pertama (referensi relatif), tanda tambah (operator), dan referensi kedua (referensi relatif).

=A1+B1
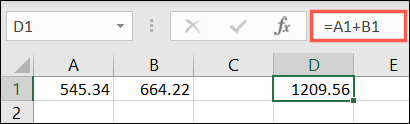
Rumus ini menambahkan nilai yang berbeda sebagai gantinya. Anda memiliki tanda sama dengan, nilai pertama (konstanta), tanda tambah (operator), dan nilai kedua (konstanta).
=15+20
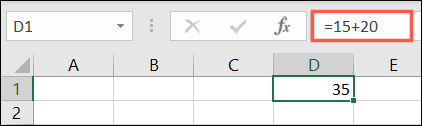
Untuk contoh fungsi, Anda bisa menambahkan nilai dalam rentang sel. Mulailah dengan tanda sama dengan, masukkan fungsi diikuti dengan tanda kurung buka, masukkan sel pertama dalam rentang, titik dua (operator referensi), sel terakhir dalam rentang, dan akhiri dengan tanda kurung penutup.
=SUM(A1:A5)
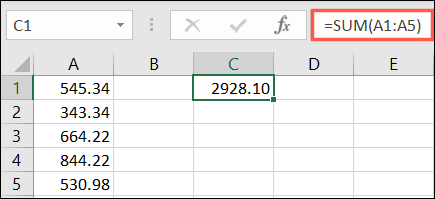
Simbol lain yang mungkin Anda lihat dalam rumus adalah tanda kutip. Ini biasanya digunakan saat membuat rumus untuk bekerja dengan teks, meskipun kutipan tidak eksklusif untuk teks. Berikut ini contoh.
TERKAIT: 9 Fungsi Microsoft Excel yang Berguna untuk Bekerja Dengan Teks
Anda dapat menggunakan fungsi SUBSTITUTE di Excel untuk mengganti teks tertentu dengan teks baru. Dengan menggunakan rumus ini, Anda dapat mengganti Smith dengan Jones di sel A1:
=SUBSTITUTE(A1,"Jones",,"Smith")
Seperti yang Anda lihat, baik teks saat ini (Jones) dan baru (Smith) terdapat dalam tanda kutip.
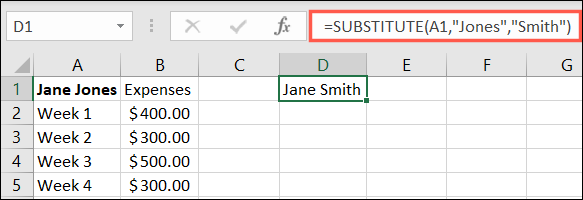
Dapatkan Bantuan Dari Excel
Butuh waktu dan latihan untuk memahami rumus menulis. Untungnya, Excel memang menawarkan bantuan saat Anda menggunakan fungsi dalam rumus Anda.
TERKAIT: Cara Menemukan Fungsi yang Anda Butuhkan di Microsoft Excel
Mulai Formula Anda
Jika Anda berencana untuk menggunakan suatu fungsi, Anda bisa mendapatkan jumpstart pada rumus.
Pilih sel tempat Anda menginginkan rumus, ketikkan tanda sama dengan, dan masukkan satu atau dua huruf pertama dari fungsi yang ingin Anda gunakan. Anda akan melihat daftar drop-down fungsi yang berlaku.
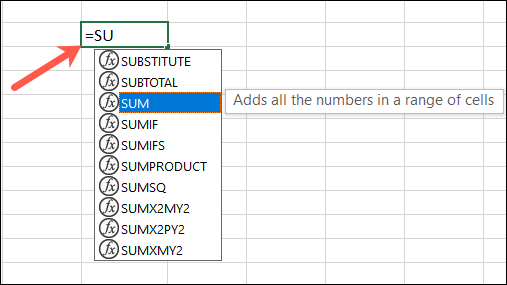
Klik dua kali fungsi yang Anda inginkan dan Anda akan melihat sintaks untuk rumus yang perlu Anda buat.
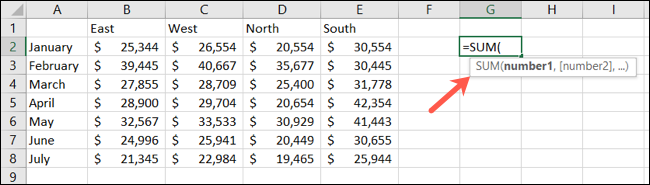
Anda kemudian dapat mengklik argumen dalam rumus dan memasukkan atau memilih apa yang ingin Anda gunakan. Ikuti rumus yang Anda lihat dengan memasukkan koma atau operator lain yang diharapkan hingga Anda menyelesaikan rumus.
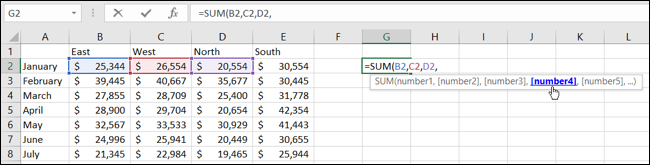
Lihat Pustaka Fungsi
Bahkan jika Anda mengetahui fungsi yang Anda inginkan, Anda dapat melihat sintaks untuk rumus sebelumnya. Ini membantu Anda menyiapkan data jika belum siap.
Buka tab Rumus dan klik "Sisipkan Fungsi" di sisi kiri pita.
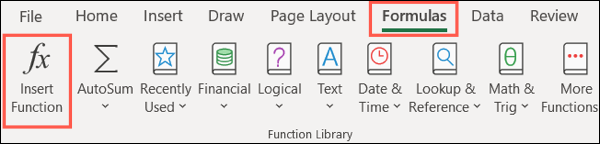
Masukkan fungsi ke dalam kotak Pencarian di bagian atas, tekan "Pergi", lalu pilih dari hasil.
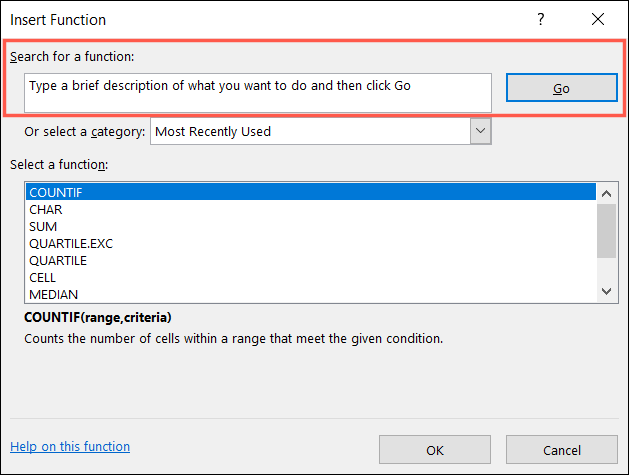
Anda kemudian akan melihat sintaks yang diharapkan untuk fungsi di dekat bagian bawah jendela. Plus, Anda mendapatkan deskripsi fungsi untuk bantuan tambahan. Di bawah ini, Anda dapat melihat apa yang Anda butuhkan untuk fungsi COUNT.
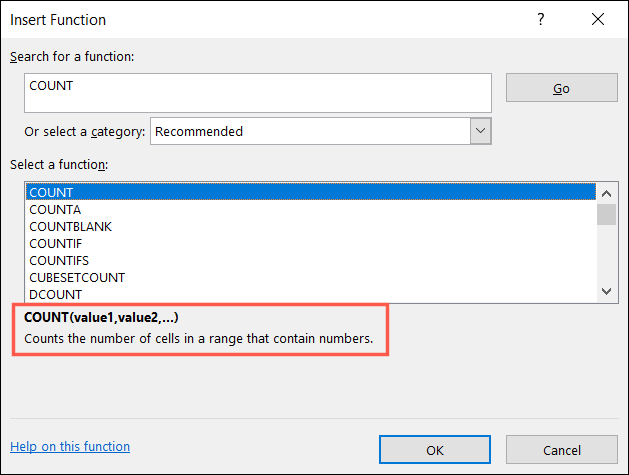
Semoga penjelasan dan tips ini membantu Anda membuat rumus yang Anda butuhkan di Microsoft Excel!
TERKAIT: 12 Fungsi Excel Dasar Yang Harus Diketahui Semua Orang