Excel untuk Pemula: 6 Tugas Paling Penting untuk Diketahui
Diterbitkan: 2023-01-13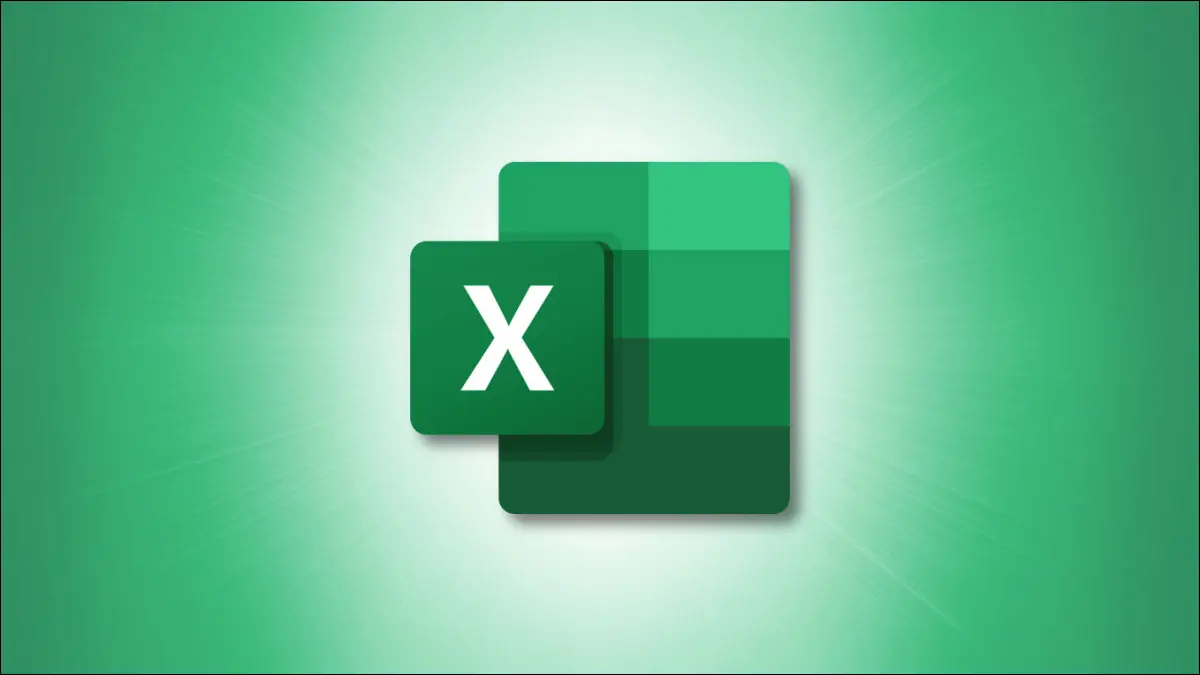
Jika Anda tidak pernah menghabiskan waktu menggunakan Microsoft Excel, mungkin terasa sedikit berlebihan pada awalnya. Kami akan mengajari Anda tugas-tugas dasar yang perlu Anda ketahui untuk menggunakan aplikasi spreadsheet populer ini.
Dari memasukkan data dan memformat angka hingga menambahkan batas dan bayangan sel, mengetahui hal-hal penting ini akan mengurangi stres belajar menggunakan Excel.
Memasukkan Data di Excel
Mengelola Spreadsheet
Menambah dan Menghapus Kolom dan Baris
Tambahkan Kolom atau Baris
Hapus Kolom atau Baris
Memformat Angka
Memformat Font dan Sel
Melakukan Perhitungan Cepat
Memasukkan Data di Excel
Anda memiliki dua cara mudah untuk memasukkan data ke dalam sel lembar Excel.
TERKAIT: Semua Pintasan Keyboard Microsoft Excel Terbaik
Pertama, Anda dapat mengklik sel dan mengetikkan data Anda ke dalamnya. Kedua, Anda bisa mengklik sel dan mengetikkan data ke dalam Formula Bar yang ada di bagian atas lembar.
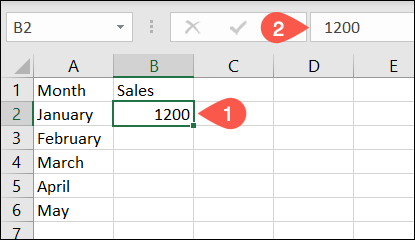
Anda juga dapat menyalin data dari lokasi lain dan menempelkannya di lembar Anda. Setelah Anda menyalinnya, pilih sel di lembar Anda dan tempelkan dengan melakukan salah satu hal berikut:
- Gunakan pintasan keyboard Ctrl+V di Windows atau Command+V di Mac.
- Klik "Tempel" di bagian Clipboard pada tab Beranda.
- Klik kanan sel dan pilih "Tempel" di menu pintasan.
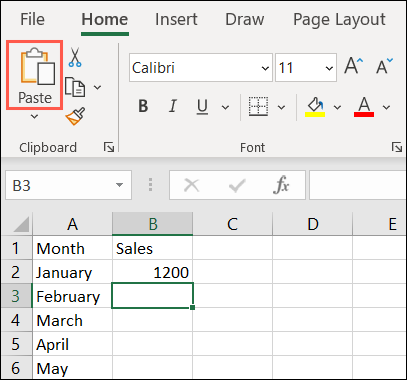
Untuk lebih banyak cara menempelkan seperti mengalikan angka seperti yang Anda lakukan, lihat cara kami menggunakan Tempel Spesial di Excel.
Mengelola Spreadsheet
Anda dapat menambahkan banyak lembar ke buku kerja Excel Anda. Ini berguna untuk menangani proyek yang membutuhkan spreadsheet terpisah.
TERKAIT: Cara Mengubah Warna Tab Lembar Kerja di Excel
Untuk menambahkan sheet, klik tanda tambah di sisi paling kanan baris tab sheet. Ini menambahkan spreadsheet di sebelah kanan yang aktif.
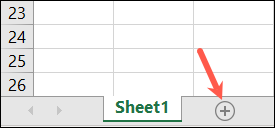
Alternatifnya, buka tab Beranda, pilih kotak drop-down Sisipkan di bagian Sel pada pita, dan pilih "Sisipkan Lembar." Ini menambahkan spreadsheet di sebelah kiri yang aktif.
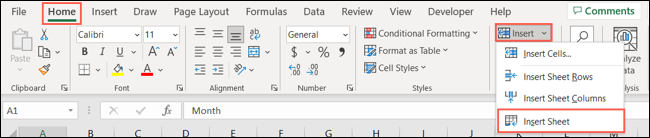
Saat Anda menambahkan sheet, sheet tersebut memiliki nama default Sheet dengan nomor. Jadi, Anda akan melihat Sheet1, Sheet2, dan seterusnya. Untuk mengganti nama sheet, klik dua kali nama saat ini atau klik kanan dan pilih "Ganti nama". Kemudian, ketikkan nama baru dan tekan Enter atau Return.
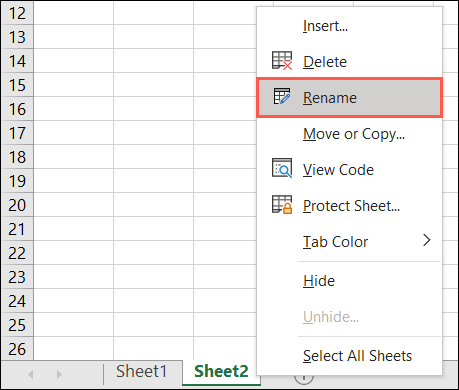
Untuk mengatur ulang lembar, pilih satu dan seret ke kiri atau kanan ke tempat yang Anda inginkan. Lalu, lepaskan.
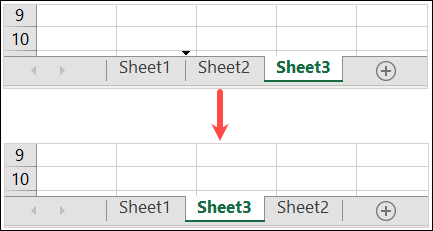
Untuk mewarnai tab lembar, klik kanan tab, pindah ke Tab Color, dan pilih warna di menu pop-out. Ini adalah cara yang bagus untuk melihat sekilas lembar tertentu atau memberi kode warna untuk tugas tertentu.
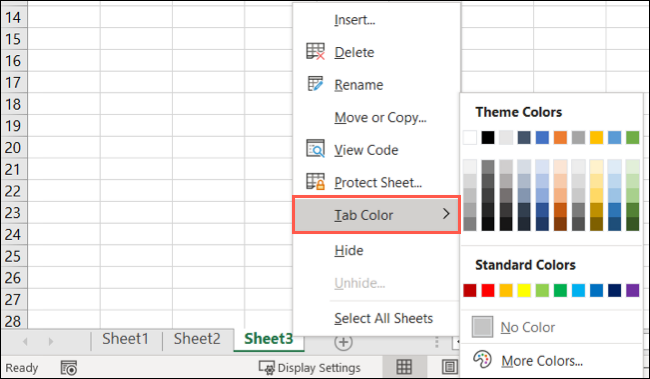
Untuk menghapus lembar, klik kanan dan pilih "Hapus." Jika sheet berisi data, Anda akan diminta untuk mengonfirmasi bahwa Anda ingin menghapus sheet dan datanya. Pilih "Hapus" untuk melanjutkan atau "Batal" untuk menyimpan lembar tersebut.
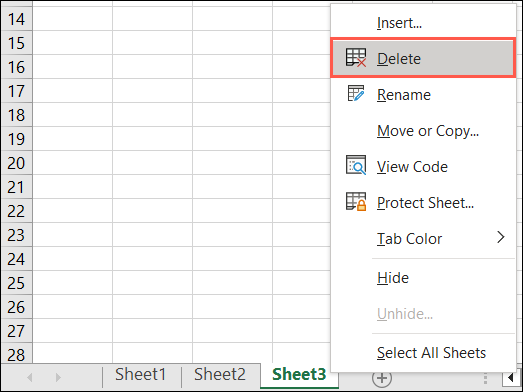
Menambah dan Menghapus Kolom dan Baris
Anda mungkin menemukan bahwa Anda memerlukan kolom atau baris tambahan dalam kumpulan data Anda. Atau, Anda mungkin memutuskan untuk menghapus kolom atau baris yang tidak diperlukan lagi.
TERKAIT: Cara Menambah dan Menghapus Kolom dan Baris di Microsoft Excel
Tambahkan Kolom atau Baris
Anda dapat menyisipkan kolom atau baris dengan beberapa cara berbeda.
- Klik kanan kolom atau baris dan pilih "Sisipkan" dari menu pintasan.
- Pilih kolom atau baris dan buka tab Beranda. Buka kotak tarik-turun Sisipkan di bagian Sel dan pilih "Sisipkan Baris Lembar" atau "Sisipkan Kolom Lembar".
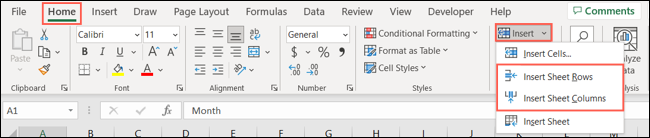
Kedua tindakan di atas menyisipkan kolom di sebelah kiri kolom yang dipilih atau baris di atas baris yang dipilih.
Hapus Kolom atau Baris
Untuk menghapus kolom atau baris, Anda dapat menggunakan tindakan serupa. Untuk memilih kolom, klik tajuk kolom yang merupakan huruf di bagian atas. Untuk memilih baris, klik tajuk baris yang merupakan nomor di sebelah kiri.

- Klik kanan kolom atau baris dan pilih "Hapus" dari menu pintasan.
- Pilih kolom atau baris dan buka tab Beranda. Buka kotak tarik-turun Hapus di bagian Sel dan pilih "Hapus Baris Lembar" atau "Hapus Kolom Lembar".
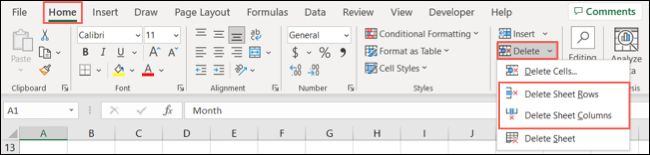
Untuk lebih lanjut, lihat tutorial kami untuk menyisipkan banyak baris di Excel.
Memformat Angka
Saat Anda memasukkan angka di Excel, Anda bisa memformatnya sebagai angka biasa, mata uang, desimal, persentase, tanggal, waktu, dan pecahan.
TERKAIT: Cara Menggunakan Format Angka Akuntansi di Microsoft Excel
Pilih sel, buka tab Beranda, dan gunakan kotak drop-down di bagian Angka pada pita untuk memilih format. Saat meninjau daftar opsi, Anda akan melihat contoh tampilan data.
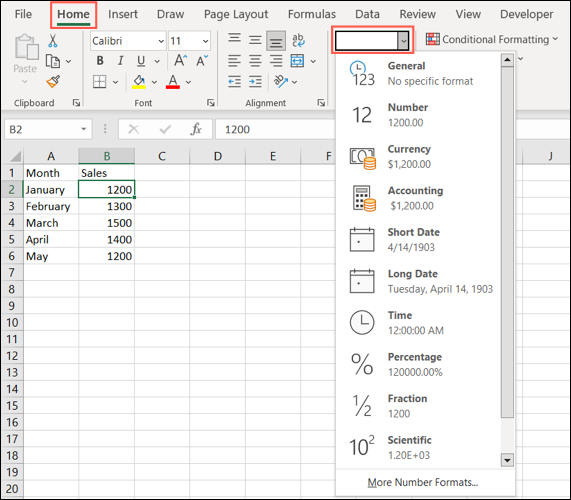
Pilih format yang Anda inginkan, dan Anda akan melihat pembaruan data Anda.
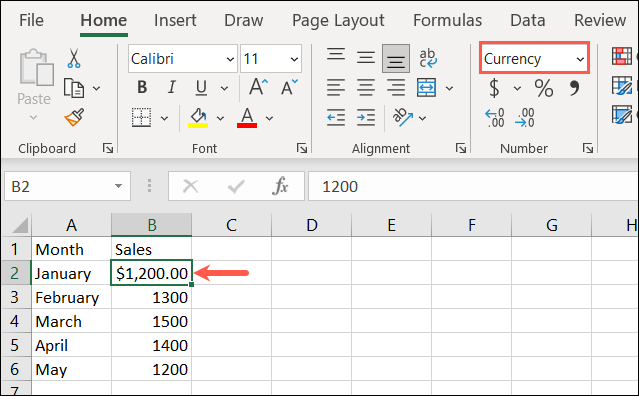
Anda juga dapat memilih gaya untuk format angka yang Anda gunakan. Klik panah kecil di kanan bawah bagian Angka di pita.
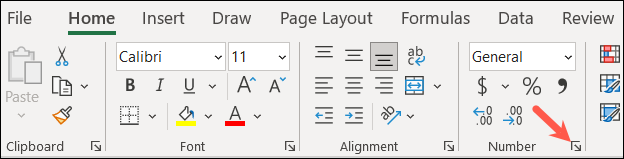
Saat kotak Format Sel muncul, buka tab Angka dan pilih opsi di sebelah kiri.
Di sebelah kanan, Anda akan melihat pratinjau format dengan opsi di bawah yang dapat Anda sesuaikan. Misalnya, Anda dapat memilih jumlah tempat desimal dan cara menampilkan angka negatif.
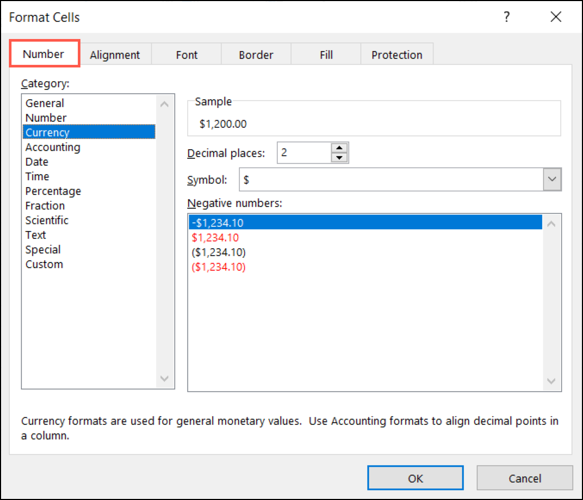
Setelah Anda membuat pilihan, klik "OK" untuk menerapkannya pada nilai.
Memformat Font dan Sel
Selain memformat data di dalam sel, Anda juga dapat memformat sel itu sendiri. Anda mungkin ingin menggunakan gaya font tertentu, menerapkan batas sel, atau menambahkan bayangan ke sel.
TERKAIT: Cara Menambah dan Mengubah Perbatasan Sel Di Excel
Pilih sel yang ingin Anda ubah dan buka tab Beranda. Anda akan melihat beberapa opsi di bagian Font pada pita.
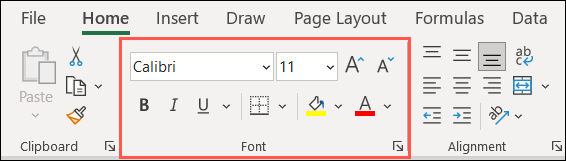
Gaya dan ukuran font : Gunakan kotak drop-down di bagian atas untuk mengubah gaya atau ukuran font. Anda juga dapat menggunakan tombol di sebelah kanan untuk menambah atau mengurangi ukuran font.
Tebal, miring, dan garis bawah : Cukup pilih salah satu tombol ini untuk menerapkan huruf tebal, miring, atau garis bawah ke font dalam sel.
Perbatasan : Gunakan kotak drop-down Perbatasan untuk memilih jenis dan gaya batas sel.
Isi dan warna font : Pilih kotak drop-down Warna Isi untuk memilih warna sel atau kotak Warna Font untuk memilih warna font.
Melakukan Perhitungan Cepat
Saat Anda bekerja dengan angka di lembar Anda, biasanya melakukan perhitungan. Daripada mempelajari pembuatan rumus di Excel, yang sedikit lebih maju, Anda bisa dengan cepat menambahkan, rata-rata, atau mendapatkan jumlah minimum atau maksimum dalam kumpulan data.
TERKAIT: 12 Fungsi Excel Dasar Yang Harus Diketahui Semua Orang
Buka sel tempat Anda ingin menambahkan perhitungan. Sebagai contoh, kami akan menjumlahkan sel B2 hingga B6, jadi kami memilih sel B7.
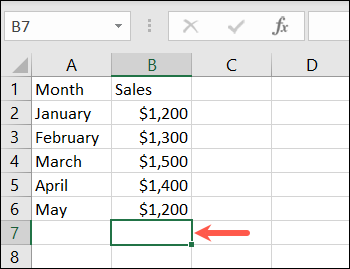
Buka tab Beranda dan pilih kotak drop-down Sum di bagian Pengeditan pada pita. Anda akan melihat perhitungan dasar yang dapat Anda lakukan. Sebagai contoh kami, kami memilih "Sum."
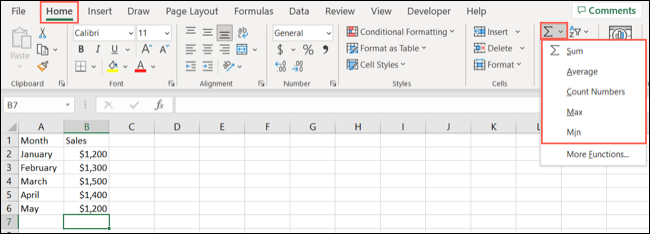
Anda kemudian akan melihat Excel menyorot sel yang diyakini ingin Anda hitung. Itu juga menunjukkan kepada Anda fungsi dan rumus yang akan digunakannya. Cukup tekan Enter atau Return untuk menerima saran dan dapatkan hasilnya.
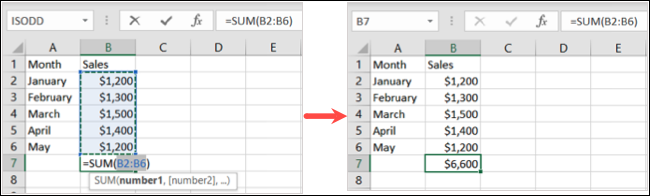
Alternatifnya, Anda bisa mulai dengan memilih sel yang ingin Anda hitung. Kemudian, pilih perhitungan dari kotak drop-down Sum.
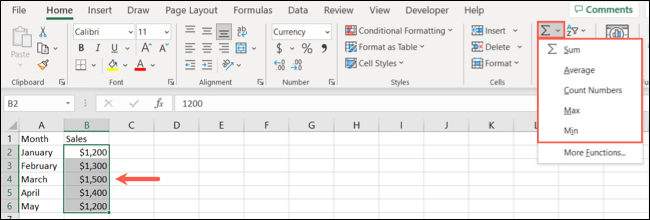
Anda akan melihat hasil perhitungan di bawah sel dalam kolom atau di sebelah kanan sel dalam satu baris.
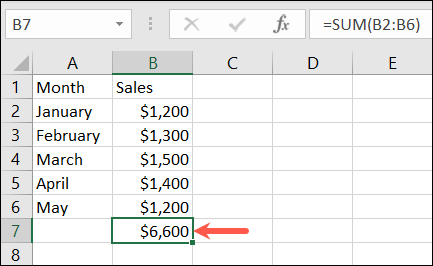
Sebagai pemula Excel, tugas-tugas dasar ini akan membuat Anda memulai dengan baik menggunakan aplikasi ini. Setelah Anda menguasai tindakan ini, pastikan untuk membaca artikel Excel tambahan kami untuk hal-hal seperti membuat grafik, menggunakan tabel, dan menyortir atau memfilter data.
