7 Fitur Analisis Data Excel yang Wajib Anda Coba
Diterbitkan: 2022-11-16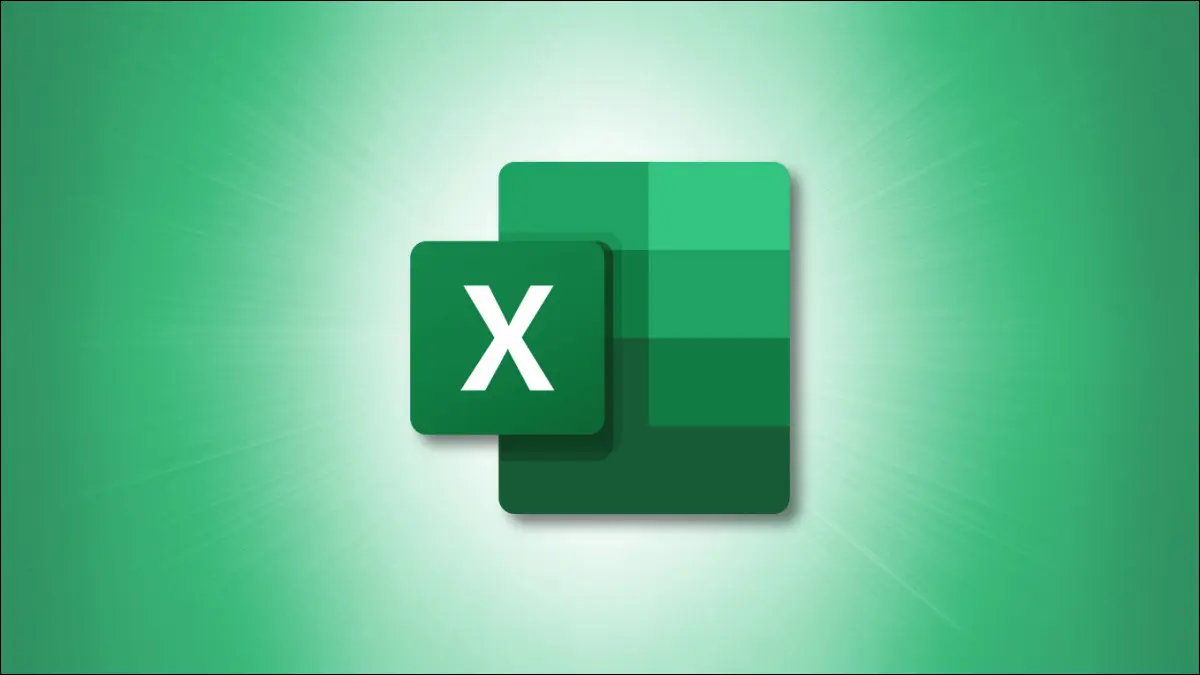
Untuk apa pun Anda menggunakan Excel, baik keuangan bisnis atau anggaran pribadi, fitur analisis data alat ini dapat membantu Anda memahami data Anda. Berikut adalah beberapa fitur Excel untuk analisis data dan bagaimana fitur tersebut dapat membantu.
Analisis Cepat untuk Alat yang Bermanfaat
Menganalisis Data untuk Mengajukan Pertanyaan
Bagan dan Grafik untuk Analisis Visual
Sortir dan Filter untuk Tampilan Lebih Mudah
Fungsi untuk Membuat Formula
JIKA dan JIKA
COUNTIF dan COUNTIFS
SUMIF dan SUMIFS
XLOOKUP, VLOOKUP, dan HLOOKUP
UNIK
Pemformatan Bersyarat untuk Melihat Data dengan Cepat
Tabel Pivot untuk Data Kompleks
Analisis Cepat untuk Alat yang Bermanfaat
Saat Anda tidak yakin tentang cara terbaik untuk menampilkan data Anda atau jika Anda adalah pengguna baru Excel, fitur Analisis Cepat sangatlah penting. Dengannya, Anda cukup memilih data dan melihat berbagai alat analisis yang disediakan oleh Excel.
TERKAIT: Cara Menggunakan "Analisis Cepat" Excel untuk Memvisualisasikan Data
Pilih data yang ingin Anda analisis. Anda akan melihat tombol kecil muncul di pojok bawah sel yang dipilih. Klik tombol Analisis Cepat ini, dan Anda akan melihat beberapa opsi untuk ditinjau.
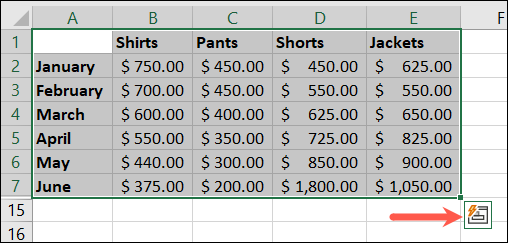
Pilih "Pemformatan" untuk mencari cara menggunakan pemformatan bersyarat. Anda juga dapat memilih "Bagan" untuk melihat grafik yang direkomendasikan Excel untuk data, "Total" untuk penghitungan menggunakan fungsi dan rumus, "Tabel" untuk membuat tabel atau tabel pivot, dan "Garis mini" untuk menyisipkan bagan kecil untuk data Anda.
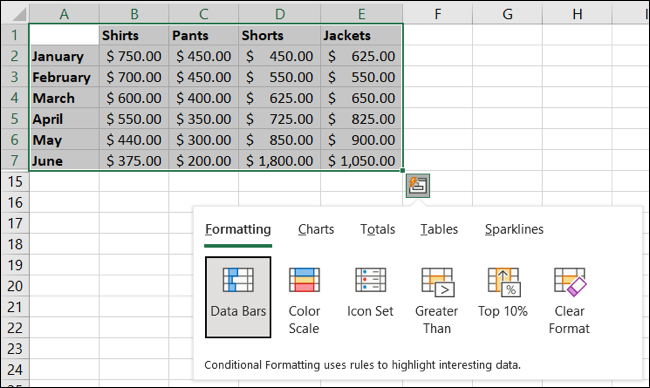
Setelah Anda memilih alat, arahkan kursor ke opsi untuk melihat pratinjau. Misalnya, jika Anda memilih Pemformatan, arahkan kursor ke Bilah Data, Skala Warna, Kumpulan Ikon, atau opsi lain untuk melihat tampilan data Anda.
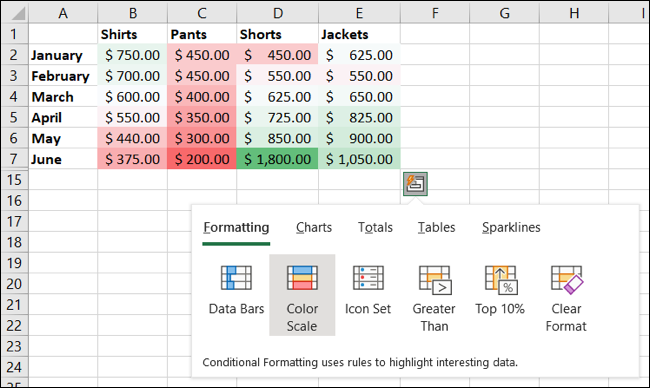
Cukup pilih alat yang Anda inginkan dan Anda berbisnis.
Menganalisis Data untuk Mengajukan Pertanyaan
Fitur bawaan lain yang bermanfaat di Excel adalah alat Analisis Data. Dengannya, Anda dapat mengajukan pertanyaan tentang data Anda dan melihat pertanyaan dan jawaban yang disarankan. Anda juga dapat dengan cepat menyisipkan item seperti bagan dan tabel.
Pilih data Anda, buka tab Beranda, dan klik "Analisis Data" di bagian Analisis pada pita.
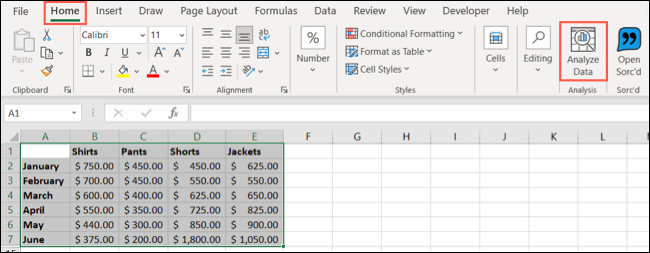
Anda akan melihat sidebar terbuka di sebelah kanan. Di bagian atas, ajukan pertanyaan ke kotak telusur. Alternatifnya, Anda dapat memilih pertanyaan di bagian Tidak Yakin Apa yang Harus Ditanyakan atau menelusuri bilah sisi untuk mendapatkan rekomendasi.
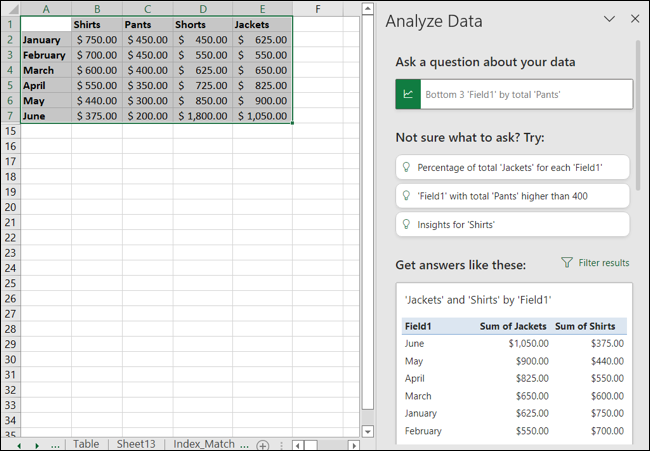
Jika Anda melihat tabel atau bagan dalam daftar yang ingin Anda gunakan, pilih "Sisipkan Bagan" atau "Sisipkan PivotTable" untuk menambahkannya ke lembar Anda dengan sekali klik.
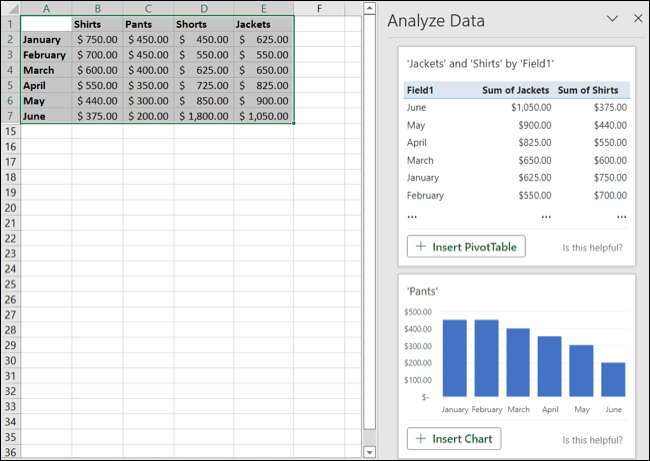
Bagan dan Grafik untuk Analisis Visual
Seperti disebutkan di atas, bagan merupakan alat analisis visual yang hebat. Untungnya, Excel menawarkan banyak jenis grafik dan bagan, masing-masing dengan opsi penyesuaian yang kuat.
TERKAIT: Cara Memilih Bagan yang Sesuai dengan Data Anda di Microsoft Excel
Pilih data Anda dan buka tab Sisipkan. Anda dapat memilih "Bagan yang Direkomendasikan" di bagian Bagan pada pita untuk melihat grafik mana yang menurut Excel paling sesuai dengan data Anda.
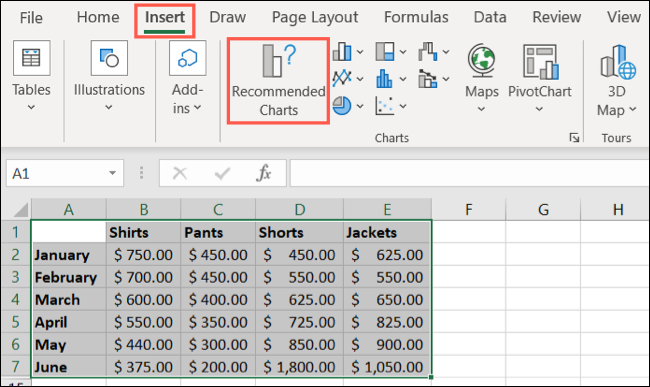
Anda juga dapat memilih "Semua Bagan" di jendela Bagan yang Direkomendasikan atau memilih jenis bagan tertentu di bagian pita yang sama jika Anda mengetahui jenis visual yang Anda inginkan.
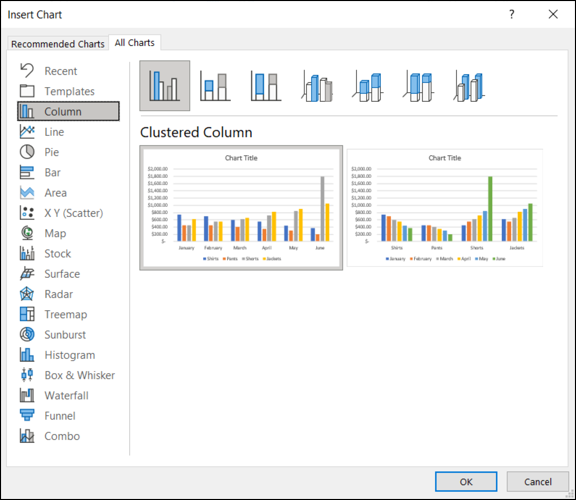
Saat memilih jenis bagan, Anda akan melihatnya muncul di lembar Anda dengan data yang sudah disisipkan. Dari sana, Anda dapat memilih grafik dan menggunakan tab Desain Bagan, bar samping Format Area Bagan, dan tombol bagan (khusus Windows) untuk menyesuaikan bagan dan data di dalamnya.
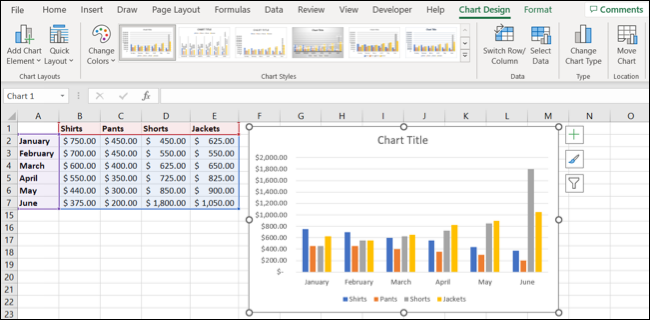
Untuk lebih lanjut, lihat cara kami membuat grafik di Excel. Kami dapat membantu Anda membuat bagan pai, bagan air terjun, bagan corong, bagan kombo, dan lainnya.
Sortir dan Filter untuk Tampilan Lebih Mudah
Saat Anda ingin menganalisis data tertentu di lembar Excel Anda, opsi sortir dan filter membantu Anda melakukannya.

Anda mungkin memiliki kolom data yang ingin Anda urutkan menurut abjad, numerik, warna, atau menggunakan nilai tertentu.
Pilih data, buka tab Beranda, dan buka menu tarik-turun Urutkan & Filter. Anda dapat memilih opsi quick sort atau “Custom Sort” untuk memilih nilai tertentu.
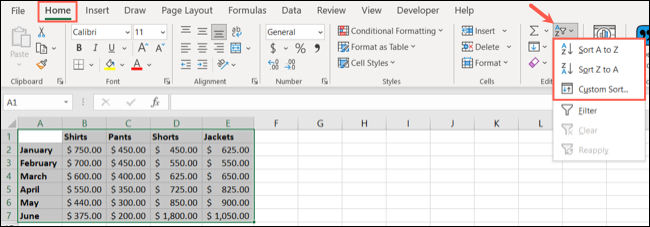
Bersamaan dengan penyortiran data, Anda dapat menggunakan filter untuk hanya melihat data yang Anda perlukan saat itu. Pilih data, buka menu Sort & Filter yang sama, dan pilih "Filter."
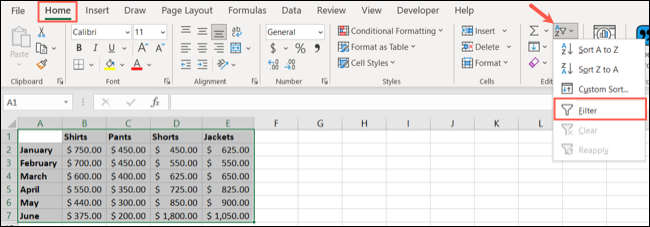
Anda akan melihat tombol filter di bagian atas setiap kolom. Pilih tombol untuk memfilter kolom itu berdasarkan warna atau angka. Anda juga dapat menggunakan kotak centang di bagian bawah jendela pop-up.
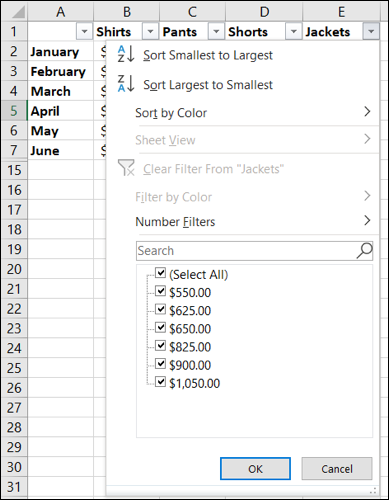
Untuk menghapus filter saat Anda selesai, pilih tombol filter dan pilih "Hapus Filter". Untuk mematikan pemfilteran sama sekali, kembali ke menu Urutkan & Filter pada tab Beranda dan hapus pilihan "Filter".
Fungsi untuk Membuat Formula
Fungsi Excel adalah alat luar biasa untuk membuat rumus untuk memanipulasi, mengubah, mengonversi, menggabungkan, membagi, dan melakukan lebih banyak tindakan dengan data Anda. Ketika datang untuk menganalisis data, berikut adalah beberapa fungsi yang dapat berguna.
JIKA dan JIKA
Fungsi IF dan IFS sangat berharga di Excel. Anda dapat melakukan tes dan mengembalikan hasil benar atau salah berdasarkan kriteria. IFS memungkinkan Anda menggunakan beberapa kondisi. IF dan IFS juga berguna saat Anda menggabungkannya dengan fungsi lain.
COUNTIF dan COUNTIFS
Fungsi COUNTIF dan COUNTIFS menghitung jumlah sel yang berisi data yang memenuhi kriteria tertentu. COUNTIFS memungkinkan Anda menggunakan beberapa ketentuan.
SUMIF dan SUMIFS
Fungsi matematika SUMIF dan SUMIFS menambahkan nilai dalam sel berdasarkan kriteria. SUMIFS memungkinkan Anda menggunakan beberapa kondisi.
XLOOKUP, VLOOKUP, dan HLOOKUP
Fungsi XLOOKUP, VLOOKUP, dan HLOOKUP membantu Anda menemukan data tertentu di lembar Anda. Gunakan XLOOKUP untuk mencari data ke segala arah, VLOOKUP untuk mencari data secara vertikal, atau HLOOKUP untuk mencari data secara horizontal. XLOOKUP adalah yang paling serbaguna dari ketiganya dan merupakan fungsi yang sangat membantu.
UNIK
Dengan fungsi pencarian UNIK, Anda hanya dapat memperoleh daftar nilai unik dari kumpulan data Anda.
Pemformatan Bersyarat untuk Melihat Data dengan Cepat
Pemformatan bersyarat adalah fitur favorit. Setelah Anda menyiapkannya, Anda dapat menemukan data tertentu dengan cepat, membuat analisis data berjalan lebih cepat.
Pilih data Anda, buka tab Beranda, dan klik menu tarik-turun Pemformatan Bersyarat. Anda akan melihat beberapa cara untuk memformat data Anda, seperti menyorot sel yang lebih besar atau lebih kecil dari nilai tertentu atau menampilkan 10 item teratas atau terbawah.
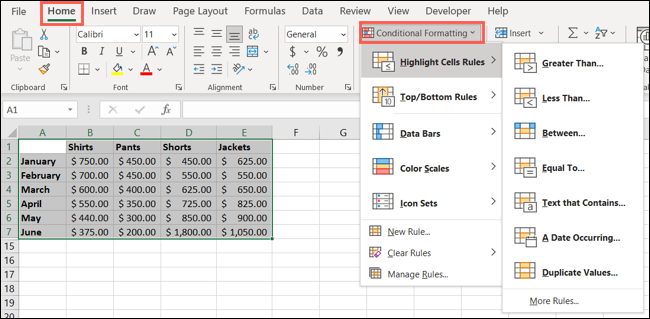
Anda juga dapat menggunakan pemformatan bersyarat untuk menemukan data duplikat, menyisipkan skala warna untuk hal-hal seperti peta panas, membuat bilah data untuk indikator warna, dan menggunakan rangkaian ikon untuk visual praktis seperti bentuk dan panah.
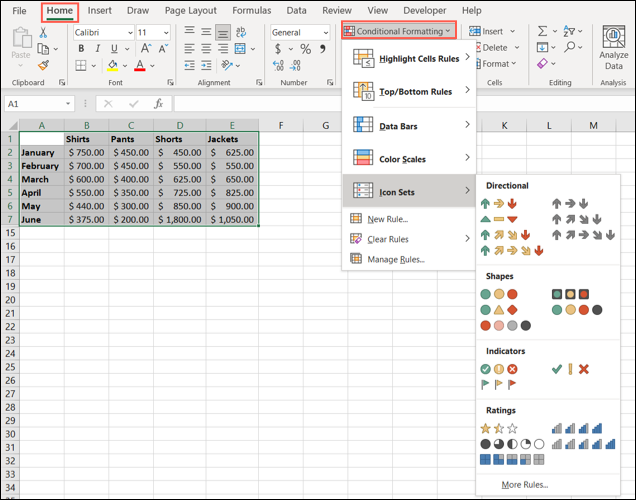
Selain itu, Anda dapat membuat aturan khusus, menerapkan lebih dari satu aturan sekaligus, dan menghapus aturan yang tidak diinginkan lagi.
Tabel Pivot untuk Data Kompleks
Salah satu alat Excel paling ampuh untuk analisis data adalah tabel pivot. Dengannya, Anda dapat menyusun, mengelompokkan, meringkas, dan menghitung data menggunakan tabel interaktif.
TERKAIT: Cara Menggunakan Tabel Pivot untuk Menganalisis Data Excel
Pilih data yang ingin Anda tambahkan ke tabel pivot dan buka tab Sisipkan. Mirip dengan bagan, Anda bisa meninjau saran Excel dengan memilih "PivotTable yang Direkomendasikan" di bagian Tabel pada pita. Alternatifnya, Anda bisa membuatnya dari awal dengan mengklik tombol PivotTable di bagian yang sama.
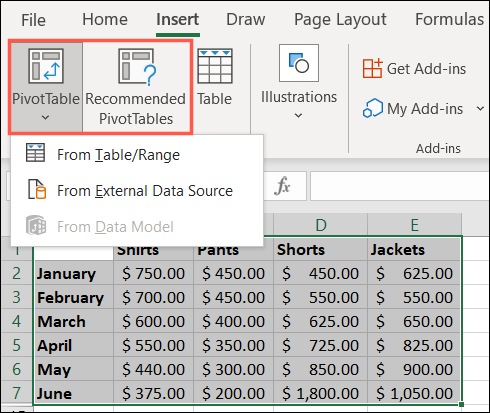
Anda kemudian akan melihat placeholder ditambahkan ke buku kerja Anda untuk tabel pivot. Di sebelah kanan, gunakan sidebar Bidang PivotTable untuk menyesuaikan konten tabel.
Gunakan kotak centang untuk memilih data mana yang akan disertakan, lalu area di bawah untuk menerapkan filter dan menetapkan baris dan kolom. Anda juga dapat menggunakan tab Analisis PivotTable.
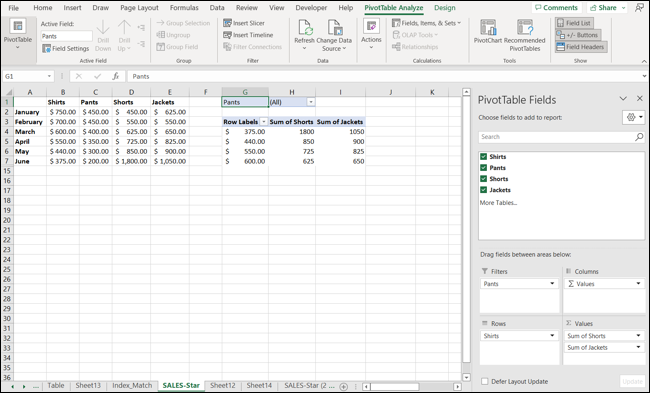
Karena tabel pivot bisa sedikit mengintimidasi saat Anda memulai, lihat tutorial lengkap kami untuk membuat tabel pivot di Excel.
Mudah-mudahan, satu atau beberapa fitur analisis data Excel ini akan membantu Anda dalam tugas peninjauan atau evaluasi berikutnya.
