Perintah Penting untuk Dipelajari untuk Proyek Raspberry Pi Anda
Diterbitkan: 2022-01-29Mengaktifkan dan menjalankan Raspberry Pi Anda cukup mudah—dan proyek apa pun yang Anda lakukan, mungkin ada panduan yang dapat memandu Anda melalui prosesnya. Tetapi beberapa alat dan perintah terminal akan Anda gunakan di hampir setiap usaha Pi.
Karena sebagian besar proyek Pi berjalan di Linux, memiliki beberapa baris perintah membuat Pi lebih mudah digunakan. Tetapi bahkan jika Anda bukan seorang veteran Linux, perintah-perintah ini dapat mengajari Anda banyak hal saat Anda mengotak-atik, jadi ada baiknya untuk mengenalnya sekarang.
Kontrol Pi Anda Dari Komputer Lain Dengan SSH
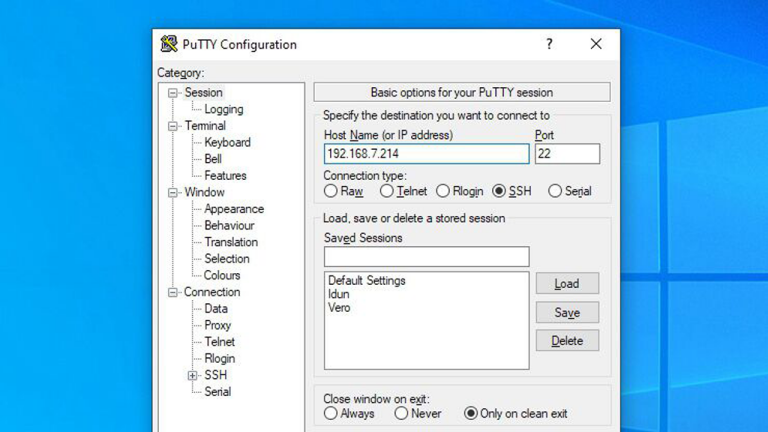
Secure Shell, atau SSH, memungkinkan Anda untuk melakukan remote dari laptop atau desktop dan menggunakan terminal Linux Pi seolah-olah berada tepat di depan Anda. Ini sangat berguna untuk Pi, karena tidak selalu terhubung ke layar. (Jika Anda menggunakan Pi sebagai server file, misalnya, Anda mungkin menyimpannya di lemari dengan drive USB yang terhubung ke sana.)
Sebagian besar distribusi Pi akan datang dengan SSH yang dinonaktifkan secara default, jadi Anda harus mengaktifkannya dari pengaturan terlebih dahulu. Di Raspbian, Anda dapat menemukan opsi ini di bawah Preferences > Raspberry Pi Configuration > Interfaces .
Kemudian, untuk SSH ke Pi Anda dari mesin Windows, saya merekomendasikan alat pihak ketiga yang disebut Putty. Ini adalah program sumber terbuka gratis yang dibuat untuk tujuan ini. Saat Anda memulai Putty, cukup masukkan alamat IP Pi Anda di kotak Nama Host (jika Anda tidak tahu alamat IP-nya, alat ini dapat membantu Anda menemukannya), lalu klik tombol Buka.
Terminal akan muncul, dan Anda dapat masuk menggunakan kredensial Pi Anda—secara default, "pi" adalah nama pengguna dan "raspberry" adalah kata sandinya, tetapi ini dapat bervariasi tergantung pada gambar yang Anda unduh dan cara Anda mengaturnya. Anda mungkin ingin mengubahnya ke sesuatu selain default untuk alasan keamanan. Dari terminal itu, Anda dapat menjalankan perintah apa pun untuk menjalankannya di Pi Anda.
Jika Anda menggunakan sistem Mac atau Linux, SSH-ing sedikit berbeda—Anda hanya perlu membuka Terminal dan menjalankan perintah berikut:
ssh [email protected]
192.168.xx adalah alamat IP Pi Anda. Dari sana, Anda akan dimintai kata sandi, setelah itu Anda dapat menjalankan perintah apa pun di Pi Anda langsung dari jendela Terminal di komputer Anda.
Jika Anda sering merencanakan SSH-ing ke Pi Anda, mungkin membantu untuk mengatur IP statis untuk Pi Anda, sehingga alamatnya mudah diingat.
Instal dan Perbarui Paket Dengan Apt
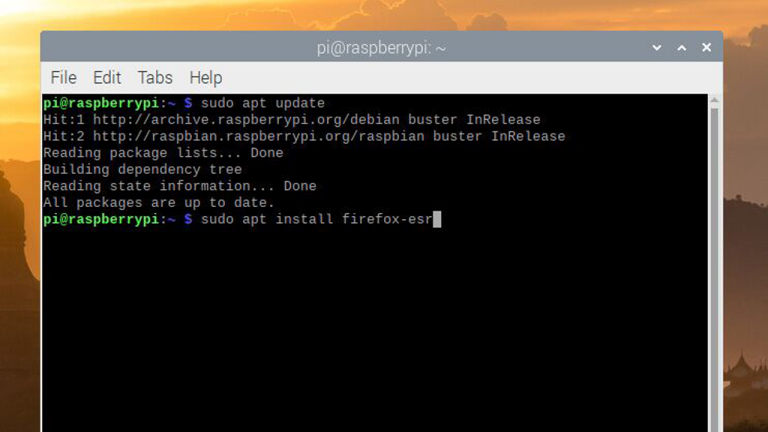
Menginstal program sedikit berbeda di Linux daripada di Windows atau macOS. Meskipun Anda dapat menuju ke situs web dan mengunduh penginstal untuk banyak aplikasi, sebagian besar pengguna lebih suka menginstal paket melalui baris perintah. Ini cepat dan mudah, dan—karena distribusi Linux Anda mungkin memiliki database besar dari perangkat lunak yang tersedia di repositorinya—ini menyediakan toko serba ada untuk semua yang mungkin Anda perlukan, semacam toko aplikasi berbasis teks.
Untuk menginstal perangkat lunak, pertama-tama Anda harus memastikan daftar sumber perangkat lunak Raspbian terbaru dengan menjalankan perintah berikut:
sudo apt update
Bagian sudo dari perintah berarti Anda menjalankan ini sebagai pengguna root, jadi Anda akan diminta untuk memasukkan kata sandi. Kata berikutnya, apt , adalah nama manajer paket, dan update memberi tahu manajer paket apa yang harus dilakukan—dalam hal ini, perbarui daftar perangkat lunaknya.
Setelah Anda selesai melakukannya, Anda dapat menginstal program dengan yang berikut ini:
sudo apt install firefox-esr
Dalam perintah ini, firefox-esr adalah nama paket yang ingin Anda instal. Jika Anda tidak yakin dengan namanya, Anda dapat mencari repositori dengan menjalankan apt-cache search firefox , mengganti firefox dengan istilah pencarian Anda.
Untuk memperbarui perangkat lunak yang ada, jalankan perintah sudo apt update , lalu jalankan sudo apt upgrade . Anda dapat menghapus aplikasi dengan perintah sudo apt remove firefox-esr . Baca lebih lanjut tentang apt di dokumentasi Raspberry Pi.
Edit File Konfigurasi Dengan Nano
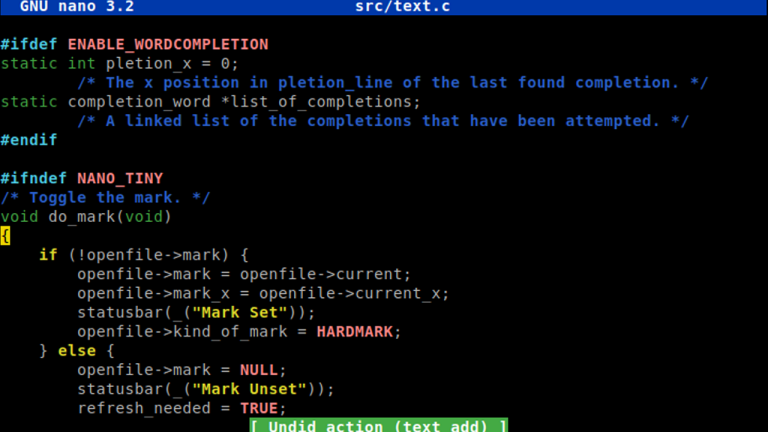
Banyak proyek Pi akan mengharuskan Anda untuk mengedit file konfigurasi berbasis teks, dan cara termudah untuk melakukannya—terutama saat Anda memasukkan SSH dari PC lain—adalah editor teks baris perintah seperti GNU Nano. Jadi, katakanlah Anda ingin mengedit file /etc/samba/smb.conf , yang merupakan file konfigurasi untuk alat berbagi file Samba. Untuk melakukannya, Anda akan membuka terminal dan menjalankan perintah ini:
sudo nano /etc/samba/smb.conf
Beberapa file mungkin tidak memerlukan sudo di awal, tetapi jika Anda mendapatkan kesalahan izin setelah menjalankan perintah, menambahkan sudo biasanya merupakan cara yang baik untuk melewatinya.
Setelah Anda berada di Nano, Anda dapat menggunakan tombol panah untuk menavigasi dokumen, mengeditnya sesuai keinginan Anda, dan tekan Ctrl+X setelah selesai. Anda akan ditanya apakah Anda ingin menimpa file, di mana Anda dapat menekan Y dan tekan Enter untuk menyimpan file dan kembali ke terminal.
Perhatikan bahwa jika file tidak ada di tempat pertama, menjalankan perintah nano dengan cara ini akan membuatnya di folder yang Anda tentukan (selama folder itu ada).
Tweak Pi Anda Dengan Raspi-Config
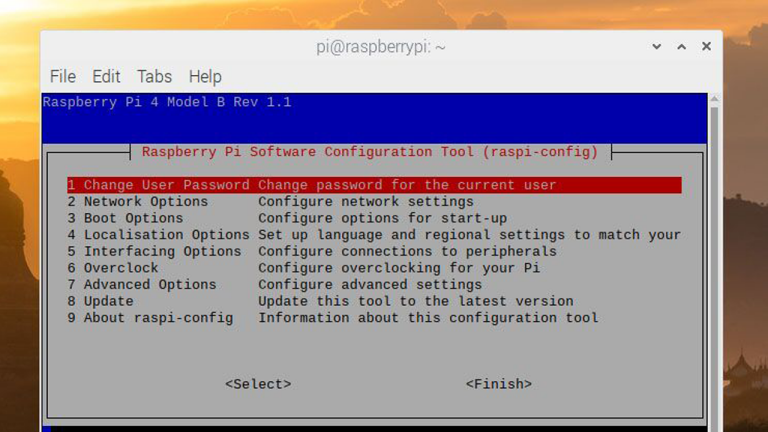
Jika Anda perlu mengubah opsi tingkat rendah, seperti pengaturan boot atau profil overclocking, Anda harus mengedit file config.txt Raspberry Pi. Pikirkan ini dalam nada yang sama seperti BIOS yang Anda temukan di PC tradisional, tetapi alih-alih me-reboot, Anda cukup mengedit file. Meskipun Anda dapat mengedit file itu secara manual dengan Nano, Anda juga dapat mengubah beberapa opsinya melalui wizard yang dikenal sebagai Raspi-Config.

Untuk meluncurkannya, jalankan saja ini dari baris perintah:
sudo raspi-config
Anda akan dibawa ke menu di mana Anda dapat mengubah kata sandi pengguna Anda, men-tweak jaringan dan opsi boot, atau bahkan meng-overclock Pi Anda untuk mendapatkan sedikit peningkatan kecepatan.
Kami tidak akan menyelidiki semua opsi ini di sini, tetapi ketahuilah bahwa alat ini dapat berguna jika Anda mengalami kesulitan untuk membuat Pi Anda boot dengan perangkat tertentu yang terpasang, atau jika Anda perlu mengubah pengaturan tingkat rendah lainnya.
Menavigasi Folder Dengan cd, ls, dan Lainnya

Jika Anda menemukan diri Anda SSH-ing ke Pi Anda dan perlu menelusuri sistem file, beberapa perintah utama dapat membantu Anda.
Sebagai permulaan, untuk menavigasi ke folder tertentu, gunakan perintah "ubah direktori":
cd ~/Documents/Screenshots
Tidak seperti Windows, direktori Linux hanya dimulai dengan garis miring—misalnya, /home/pi/Documents . Tilde (~) adalah pintasan yang mewakili folder rumah Anda, jadi ini bisa berguna jika Anda menavigasi melalui file pengguna.
Setelah Anda memasukkan direktori tertentu, Anda akan melihatnya terdaftar di terminal prompt berikutnya, dan Anda dapat menggunakan perintah ls untuk melihat file di folder itu:
ls
Atau, jika Anda ingin lebih detail tentang file tersebut dan melihat file tersembunyi, Anda dapat menjalankan perintah ls dengan menambahkan tanda berikut:
ls -l -a
Untuk membuat folder baru di direktori saat ini, Anda dapat menggunakan mkdir dengan cara berikut:
mkdir MyNewFolder
Dan untuk memindahkan atau menyalin file, Anda dapat menggunakan mv dan cp dengan cara ini:
mv ~/Documents/mydoc.txt ~/Desktop/mydoc.txt
Dalam contoh ini, jalur pertama adalah lokasi file saat ini, sedangkan jalur file kedua adalah tempat Anda ingin memindahkannya. Untuk menyalin file, Anda cukup mengganti mv dengan cp .
Terakhir, untuk menghapus file, gunakan perintah rm :
rm ~/Documents/Important/mydoc.txt
Anda dapat menghapus seluruh folder dan file-nya dengan menambahkan flag -r , seperti:
rm -r ~/Documents/Important/
Berhati-hatilah dengan perintah rm khususnya, karena tidak dapat dibatalkan! Perintah-perintah ini mungkin tampak sedikit membingungkan dan esoteris pada awalnya, tetapi ketika Anda menggunakannya lebih dan lebih, mereka akan menjadi kebiasaan.
Pecahkan Masalah Perangkat Keras Anda Dengan Htop dan Ping
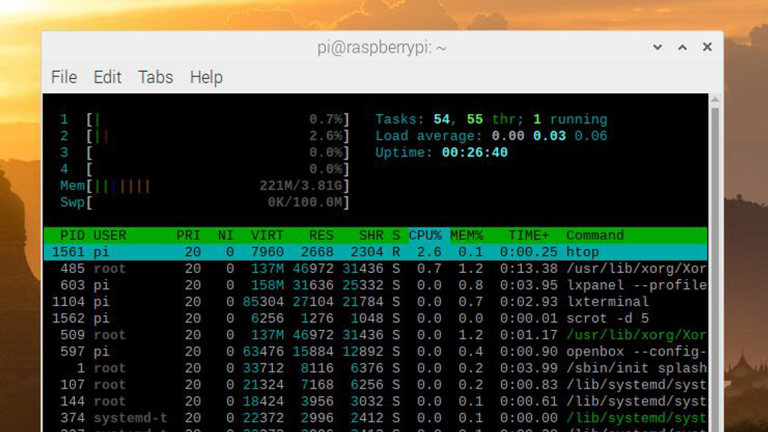
Ingin laporan tentang kinerja CPU, RAM, dan jaringan Anda? Saya sarankan menyimpan perintah ini di saku belakang Anda.
Jika Anda ingin melihat berapa banyak CPU dan RAM yang digunakan oleh proses yang sedang berjalan—dan melihat daftar proses tersebut—cukup buka terminal dan jalankan yang berikut:
htop
Ini tidak berbeda dengan Task Manager yang Anda lihat saat menekan Ctrl+Alt+Delete di Windows, dan ini dapat membantu Anda mengetahui apakah aplikasi tertentu sedang berjalan, atau jika perangkat keras Anda terlalu macet oleh proses saat ini. Anda dapat keluar dari jendela htop dengan menekan Ctrl+C.
Demikian pula, jika Anda mengalami masalah jaringan, jalankan ini:
ifconfig
Alat ini dapat membantu Anda mengetahui apakah Anda saat ini terhubung ke jaringan—cukup cari bagian eth0 atau wlan0 dari output untuk antarmuka Ethernet dan Wi-Fi Anda, masing-masing. Anda juga dapat melihat alamat IP Anda dari ifconfig .
Jika Anda terhubung ke jaringan tetapi tidak mendapatkan internet, perintah ping terkadang dapat membantu. Misalnya, jika ping www.google.com tidak berfungsi tetapi ping 8.8.8.8 berhasil, maka Anda tahu ada yang salah dengan pengaturan DNS Anda.
Matikan dan Nyalakan Ulang Pi Dari Baris Perintah

Jika Anda menggunakan mouse dan keyboard dengan Raspbian, mematikannya mudah—cukup klik ikon Raspberry di sudut dan pilih opsi Shutdown. Tetapi jika Anda menggunakan SSH, Anda harus tahu cara menggunakan perintah yang relevan dengan benar.
Untuk mem-boot ulang, jalankan saja:
sudo reboot
Untuk mematikan, jalankan:
sudo shutdown -h now
Mudah, bukan?
Ini adalah daftar perintah yang sangat mendasar yang mungkin akan Anda gunakan, tetapi saat Anda masuk lebih dalam ke proyek tertentu, Anda akan memerlukan lebih banyak perintah di kotak peralatan Anda daripada yang bisa disediakan oleh panduan pemula ini.
Ingat saja: Sebagian besar proyek Pi menjalankan varian Debian Linux di bawah tenda. Jika Anda terjebak dan forum Pi tidak membantu, jangan takut untuk memperluas pencarian Google Anda untuk memasukkan Linux.
Sebagai permulaan, coba situs web seperti forum Ubuntu jika Anda bingung; banyak hal yang akan diterjemahkan. Semakin banyak Anda mengotak-atik, semakin banyak Anda akan belajar tentang sistem yang mendasarinya, dan semakin kuat proyek yang dapat Anda bangun.
