Microsoft PowerToys: 11 Cara untuk Meningkatkan Windows 10 dan Windows 11
Diterbitkan: 2022-01-29Microsoft meluncurkan versi awal PowerToys untuk Windows 95 untuk memberikan peningkatan produktivitas dan fitur kustomisasi kepada pengguna bertenaga. Itu kembali untuk Windows XP tetapi tidak terlihat lagi hingga 2019, ketika rasa terbaru dari PowerToys tersedia untuk Windows 10. Baru-baru ini, itu mendarat di Windows 11.
Dipenuhi dengan berbagai utilitas, PowerToys dirancang untuk meningkatkan fitur yang ada—atau menambahkan yang baru—di Windows 10. Awake membuat PC Anda tidak jatuh ke mode tidur. Fancy Zones menciptakan tata letak jendela untuk multitasking yang lebih baik. Manajer Keyboard dapat memetakan kembali tombol-tombol tertentu. PowerRename membantu Anda mengganti nama banyak file dalam satu kesempatan.
Sebelum Anda dapat mulai menggunakan fitur-fitur ini, Anda harus terlebih dahulu mengunduh PowerToys dari Microsoft. Anda kemudian dapat memilih fitur baru mana yang ingin Anda tambahkan ke instans Windows Anda.
Instal PowerToys
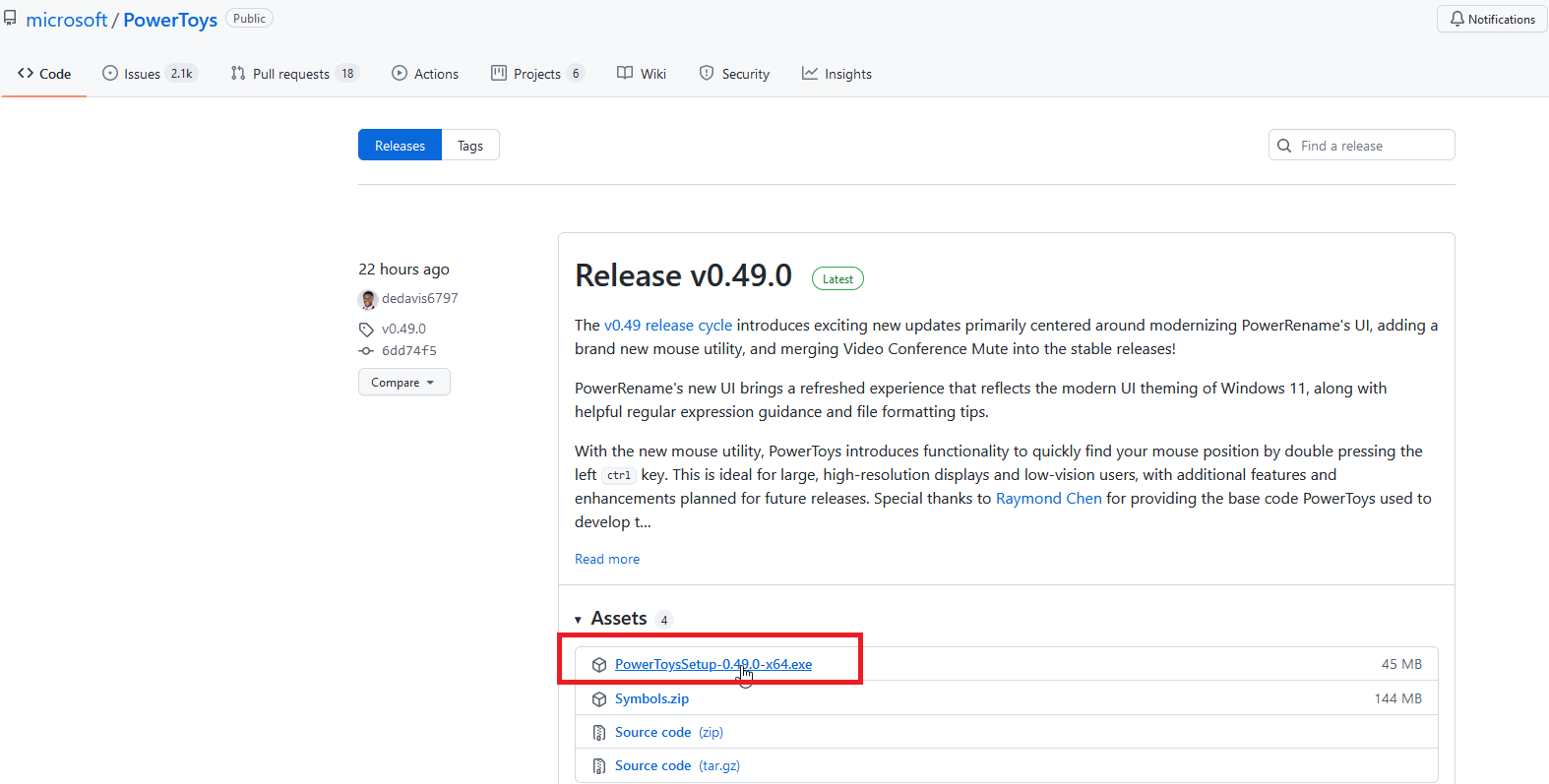
PowerToys dapat diunduh dari halaman GitHub. Cari rilis terbaru dan klik file exe PowerToysSetup untuk mengunduhnya. Klik dua kali file exe untuk menginstalnya, dan ikon PowerToys akan muncul di Windows System Tray.
Klik ikon ini untuk membuka layar Pengaturan PowerToys . Jika ikon tidak muncul, buka pintasan PowerToys (Pratinjau) dari menu Mulai untuk menampilkan ikon Baki Sistem.
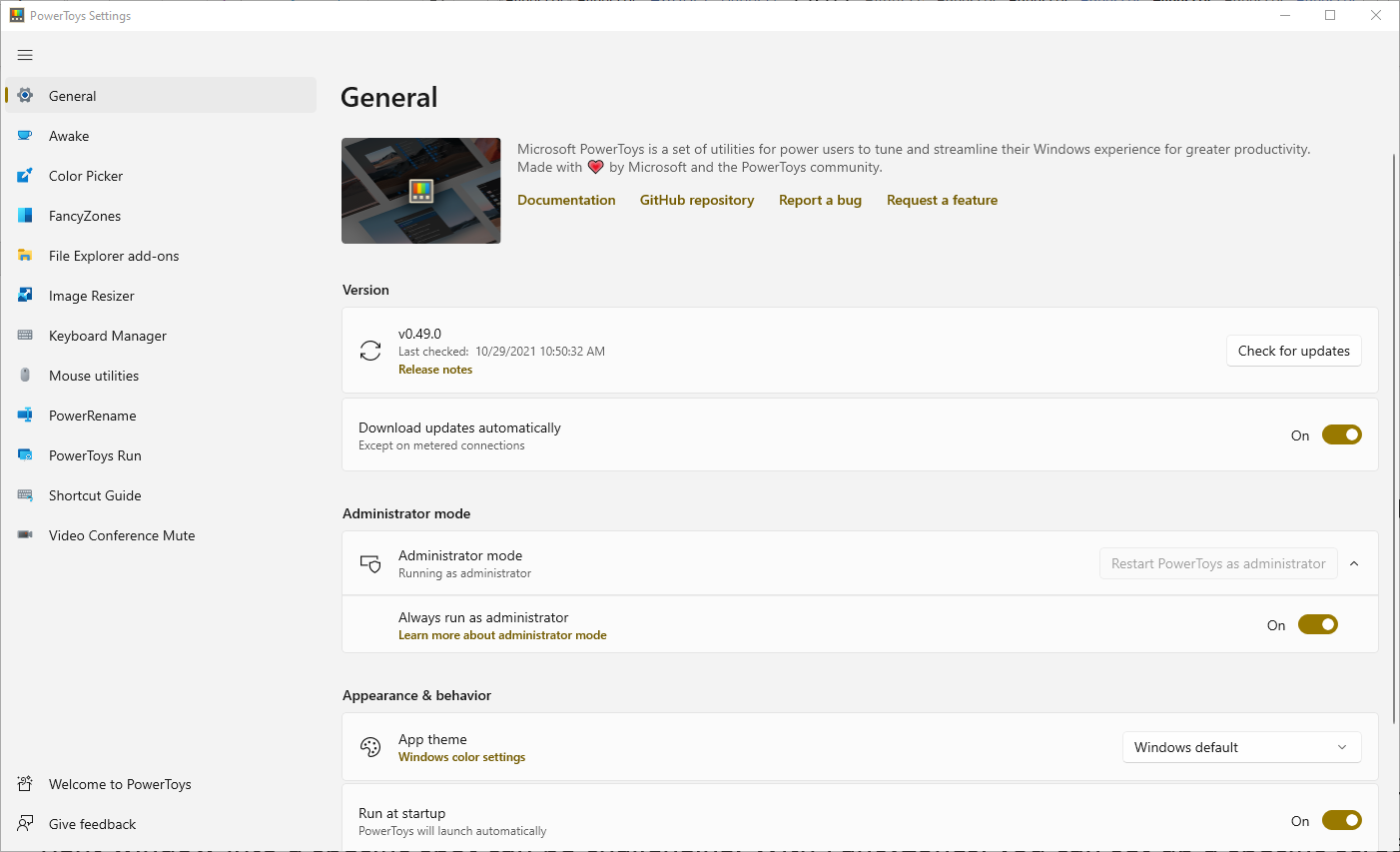
Di bawah layar Umum di Pengaturan PowerToys, Anda dapat memutuskan untuk menjalankan PowerToys sebagai administrator (yang diperlukan untuk alat tertentu), mengubah tema jendela, dan menjalankan PowerToys saat startup. Anda juga dapat memeriksa pembaruan secara manual atau memilih untuk mengunduh pembaruan secara otomatis. Microsoft memperbarui PowerToys secara cukup sering, jadi Anda mungkin ingin mengaktifkan pembaruan otomatis.
Semua utilitas di PowerToys harus diaktifkan secara otomatis, tetapi Anda mungkin ingin mengklik masing-masing untuk mempelajari apa yang mereka lakukan dan pengaturan mana yang dapat Anda sesuaikan. Mari kita periksa masing-masing alat.
Instal di Windows 11
Pada Windows 11, aplikasi PowerToys tersedia di Microsoft Store baru, tempat Anda dapat mengunduhnya dan memeriksa semua pengaturan di bawah. Saat ini terdaftar sebagai "pratinjau"; GitHub tetap menjadi opsi di Windows 11 jika Anda lebih suka rute itu.
Bangun: Jauhkan PC Anda dari Tidur
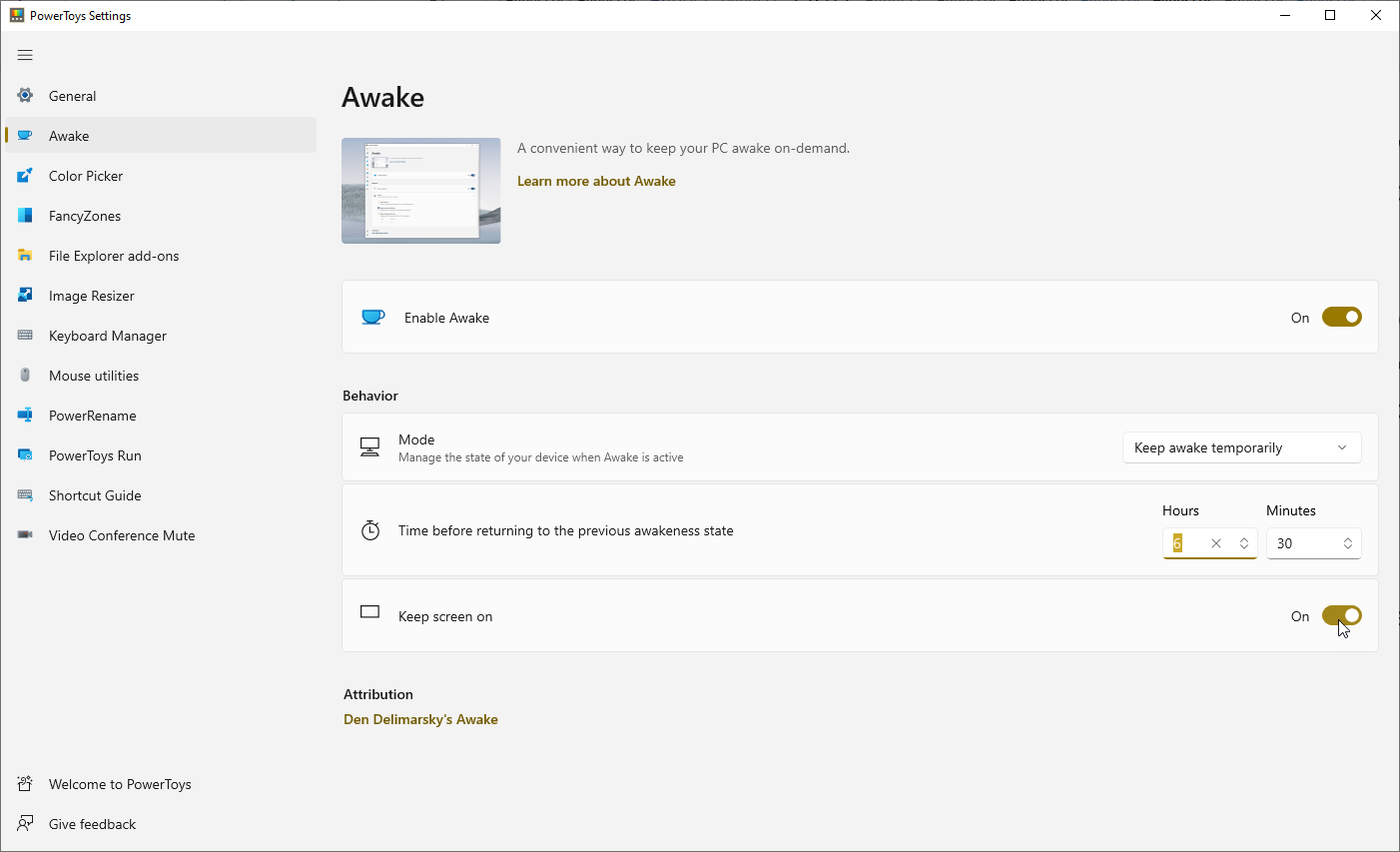
Gunakan alat Sedar untuk lebih mudah menjaga komputer Anda tetap terjaga tanpa harus berurusan dengan pengaturan Daya & tidur di dalam Windows. Ini dapat membantu ketika Anda menjalankan beberapa jenis tugas otomatis dan Anda ingin memastikan PC Anda tidak masuk ke mode tidur.
Klik tab Awake dan pastikan Enable Awake telah diaktifkan. Klik menu tarik-turun Mode untuk memilih salah satu dari tiga opsi: Tetap menggunakan paket daya yang dipilih, Tetap terjaga tanpa batas waktu, atau Tetap terjaga sementara.
Jika Anda memilih untuk membuat PC Anda tetap terjaga tanpa batas waktu, Anda akan diminta untuk mengatur jumlah jam dan/atau menit untuk menentukan berapa lama ia akan tetap terjaga. Anda juga dapat memilih untuk tetap mengaktifkan layar.
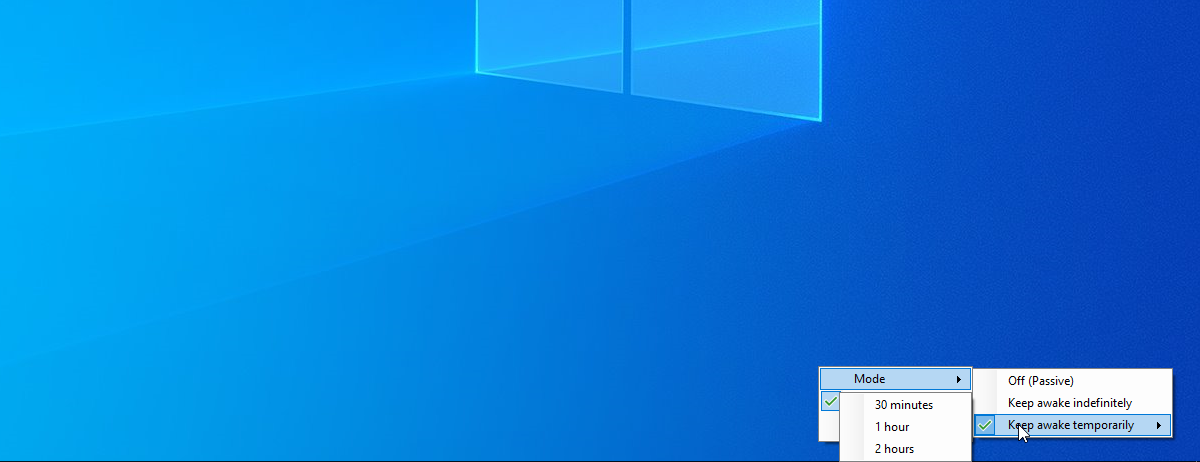
Ketika Sedar diaktifkan, itu akan memiliki ikon di baki sistem Windows. Klik kanan ikon itu untuk beralih di antara tiga mode. Tergantung pada mode yang Anda pilih, PC Anda akan terus tetap terjaga.
Pemilih Warna: Menangkap Warna di Layar
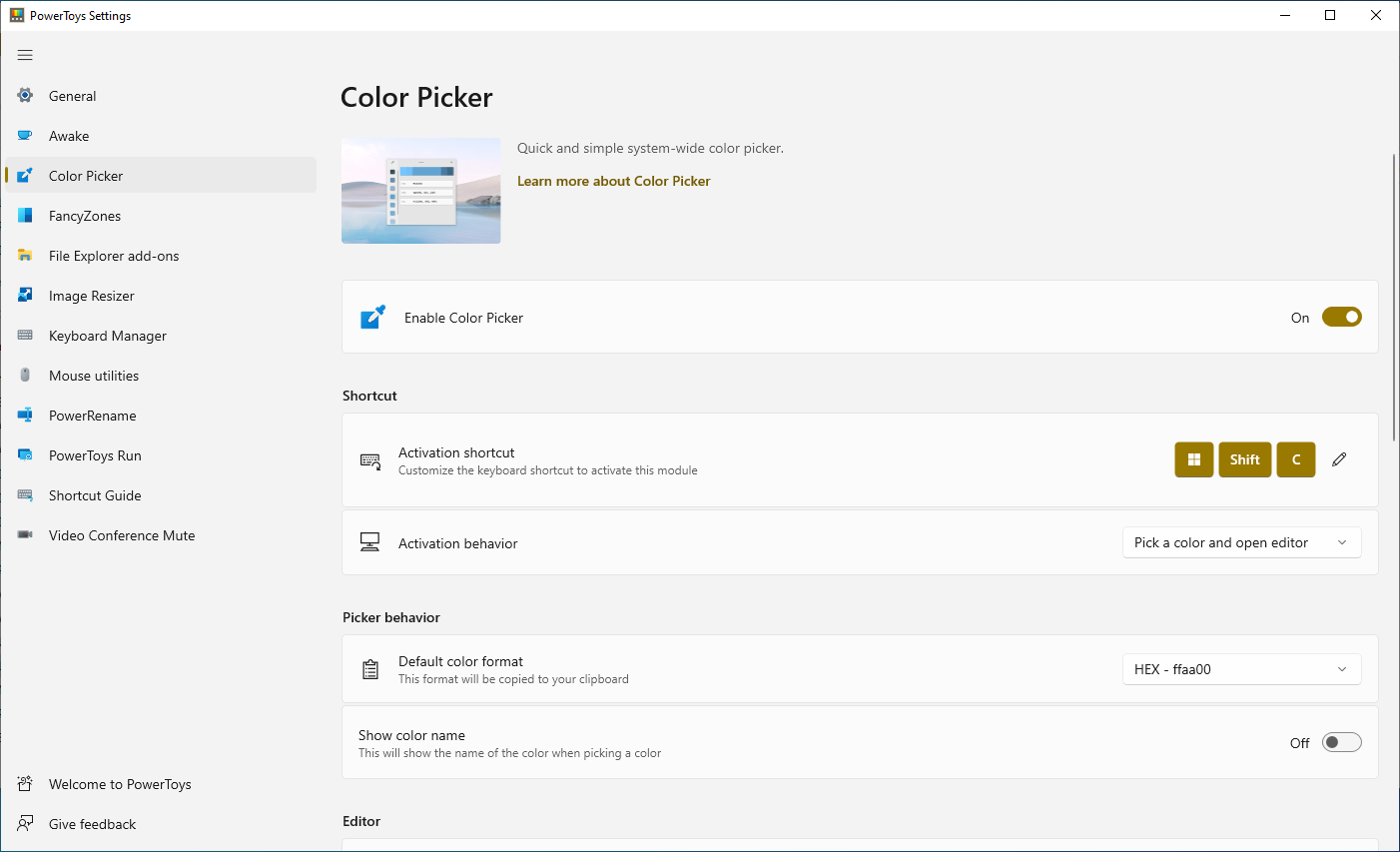
Anda yang melakukan segala jenis pekerjaan grafis atau desain web mungkin terkadang perlu membuat atau menciptakan ulang warna tertentu. Dalam beberapa kasus, Anda mungkin melihat warna yang tepat di layar Anda dan berharap Anda dapat menangkapnya untuk digunakan di tempat lain. Anda bisa, berkat Color Picker.
Di layar Pengaturan PowerToys, pintasan keyboard default Win + Shift + C diberikan untuk mengaktifkan Color Picker, tetapi Anda dapat mengubahnya ke yang lain. Gunakan menu tarik-turun Perilaku aktivasi untuk memilih perilaku alat saat diaktifkan.
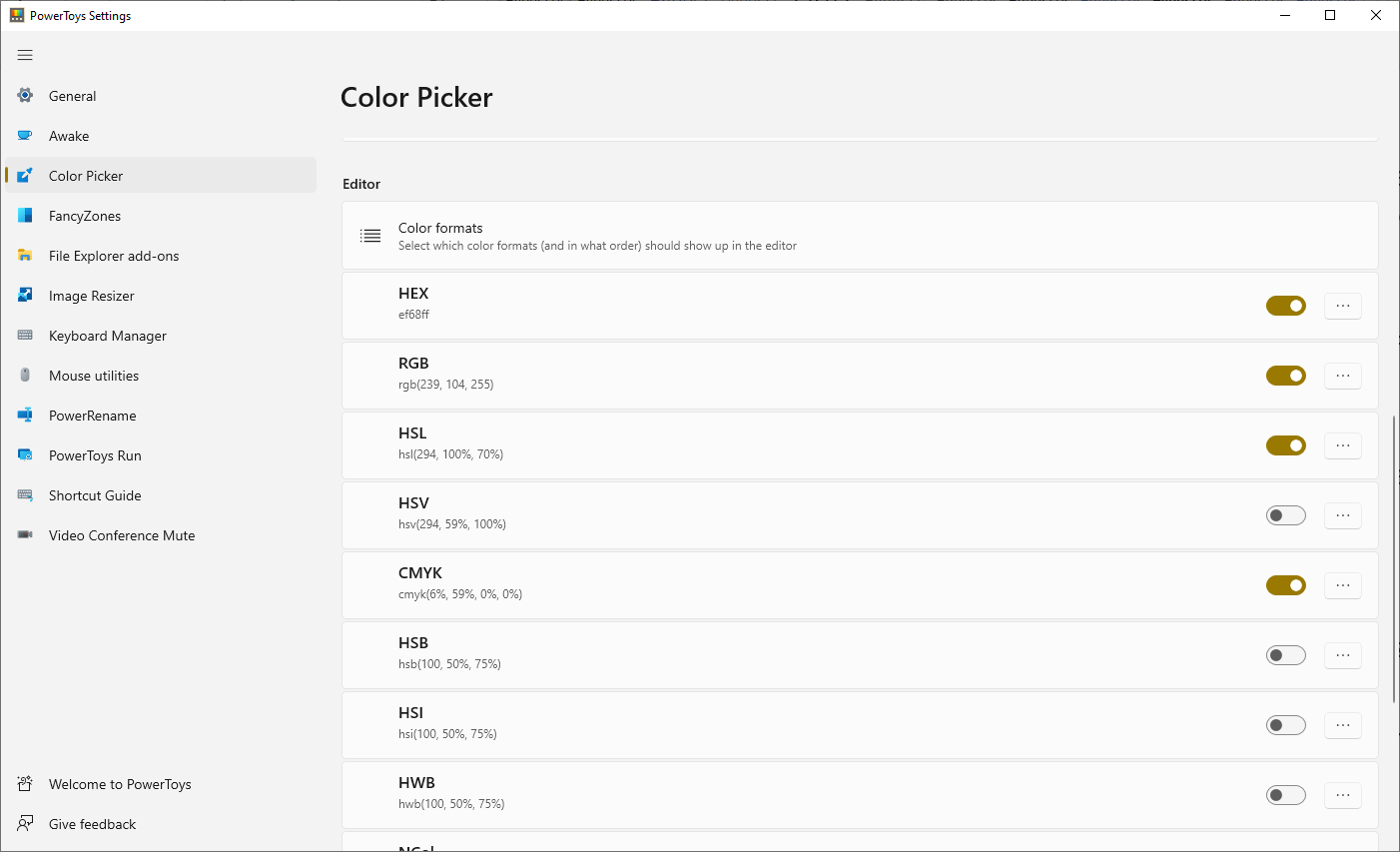
Anda juga dapat memilih format warna default dan memilih untuk menampilkan nama warna. Gulir ke bawah lebih jauh untuk memilih format warna yang Anda inginkan untuk ditampilkan oleh Pemilih Warna, misalnya HEX, RGB, CMYK, dll.
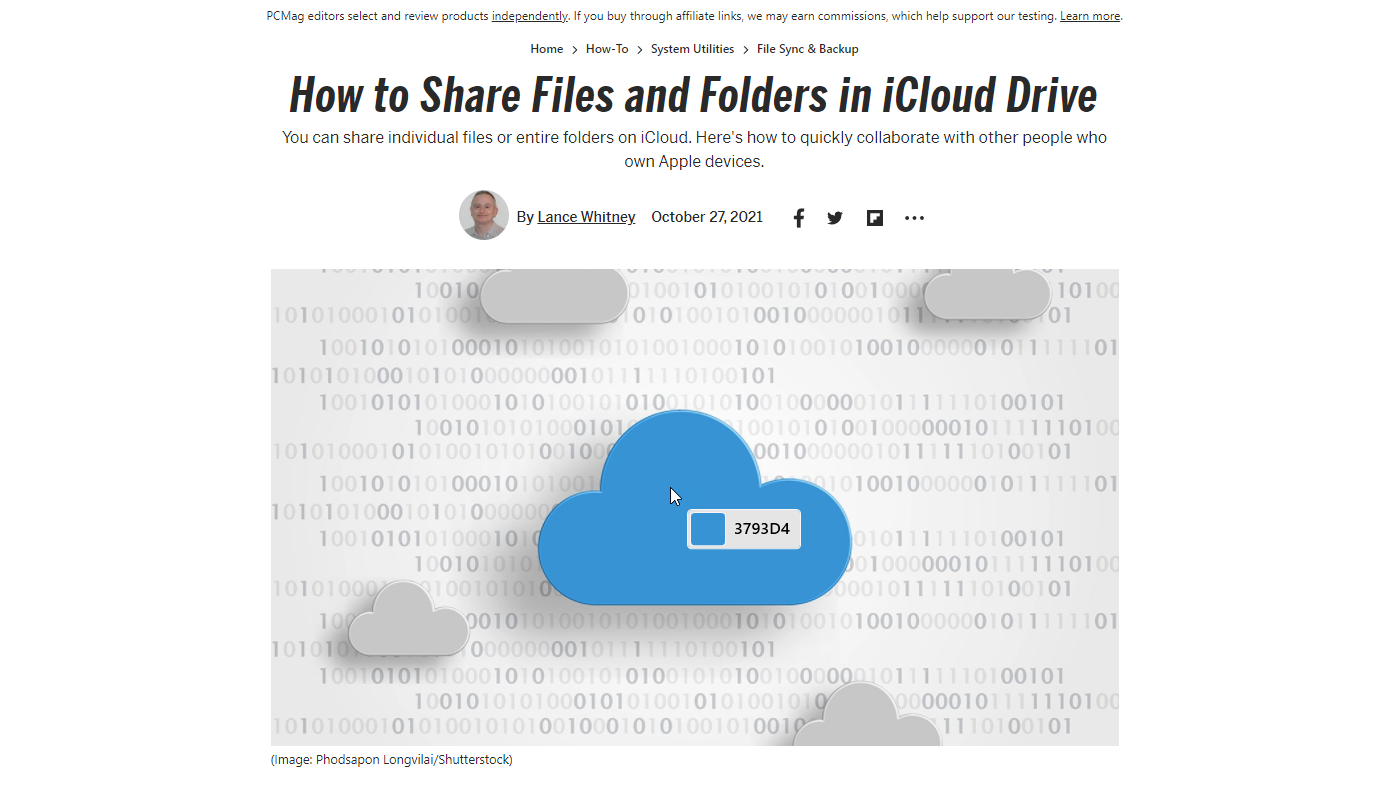
Untuk menggunakan Color Picker, temukan warna di situs web, gambar, aplikasi, atau di tempat lain yang ingin Anda buat ulang. Tekan pintasan yang ditentukan untuk mengaktifkan Color Picker, lalu arahkan mouse ke atas warna hingga Anda melihat nilainya. Klik pada warna, dan alat lengkap akan terbuka untuk menampilkan nilai warna tersebut dalam semua format yang Anda pilih.
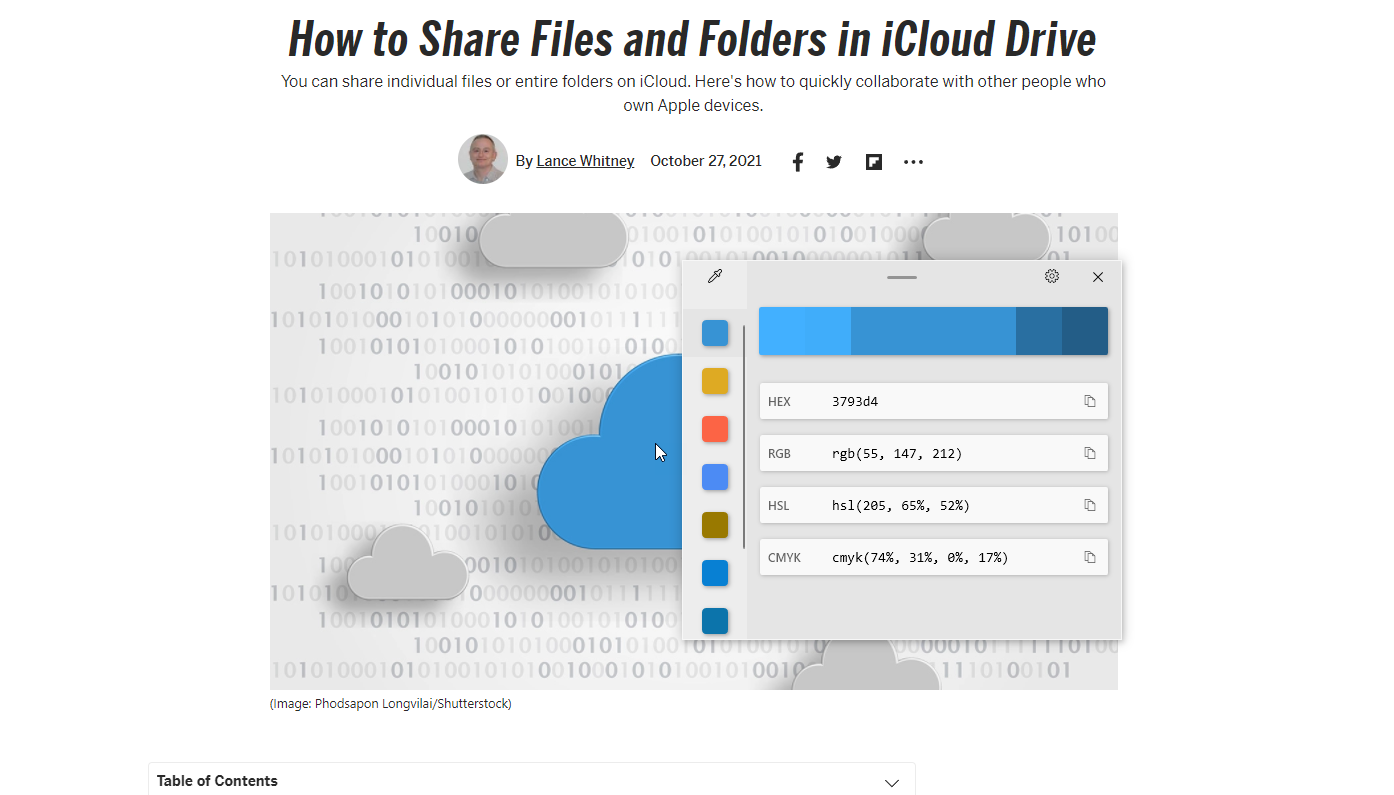
FancyZones: Buat Tata Letak Desktop Kustom
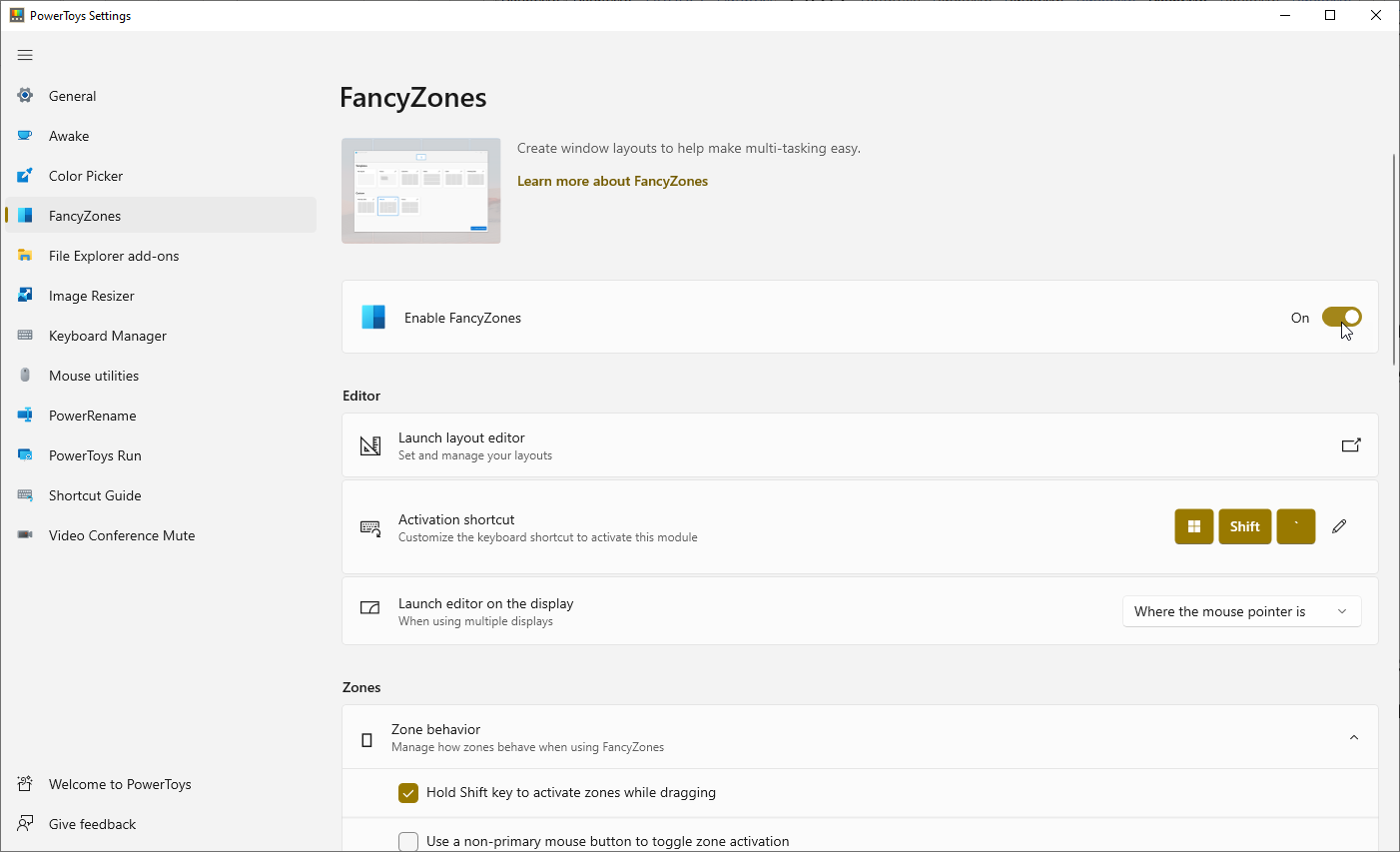
Anda sudah dapat memposisikan ulang jendela ke area layar yang berbeda untuk melakukan banyak tugas, tetapi masih bisa menjadi tantangan untuk memanipulasi Windows 10 dengan cara yang benar. Aktifkan FancyZones di layar Pengaturan PowerToys, dan ini dapat membantu Anda mengatur tata letak layar tertentu sebelumnya. Maka yang perlu Anda lakukan hanyalah memunculkan jendela ke zona yang telah ditentukan.
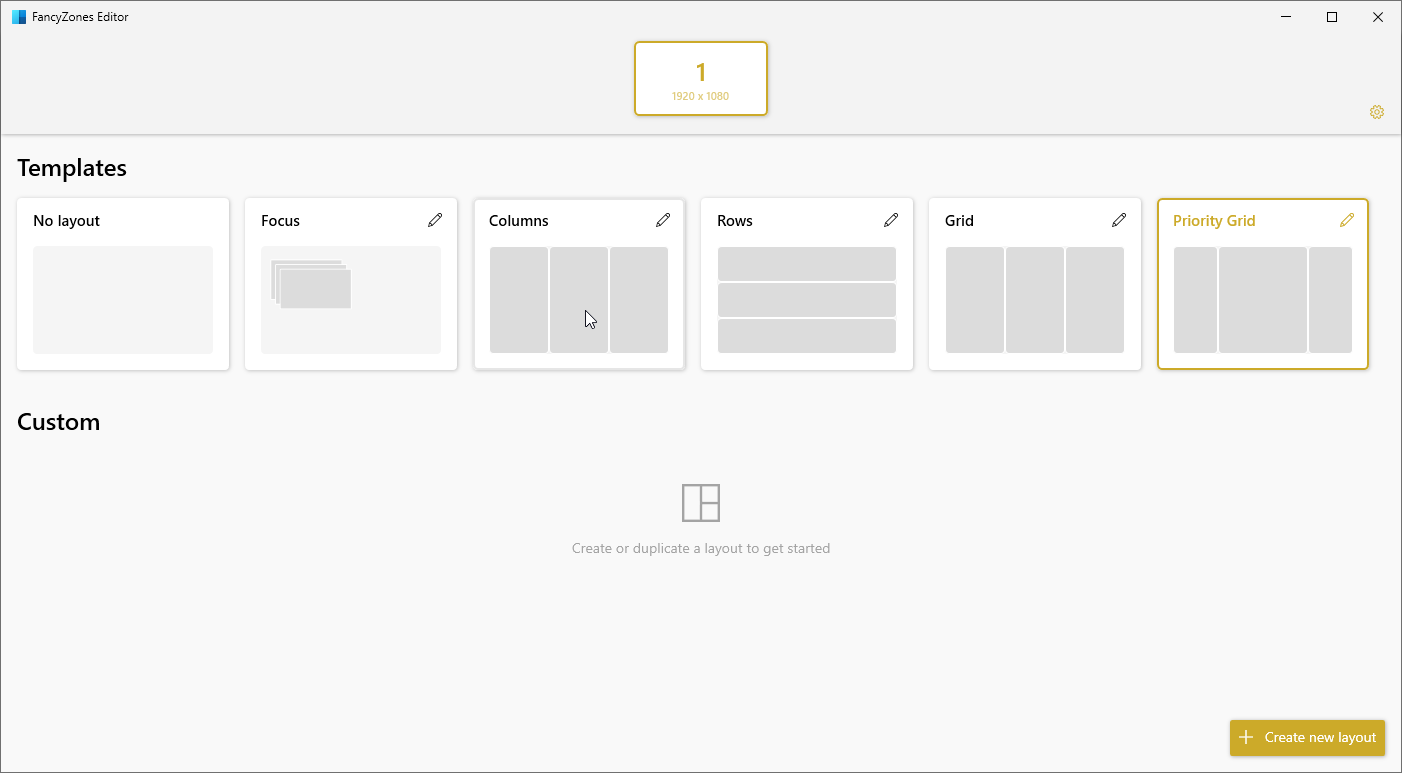
Klik Luncurkan editor tata letak dan pilih salah satu templat default, seperti kolom, baris, atau kisi. Kemudian tambahkan atau hapus zona sesuai keinginan Anda. Atau, klik Kustom untuk membuat tata letak dari awal. Setelah selesai, klik Terapkan . Anda kemudian dapat memicu FancyZones dengan pintasan yang ditentukan.
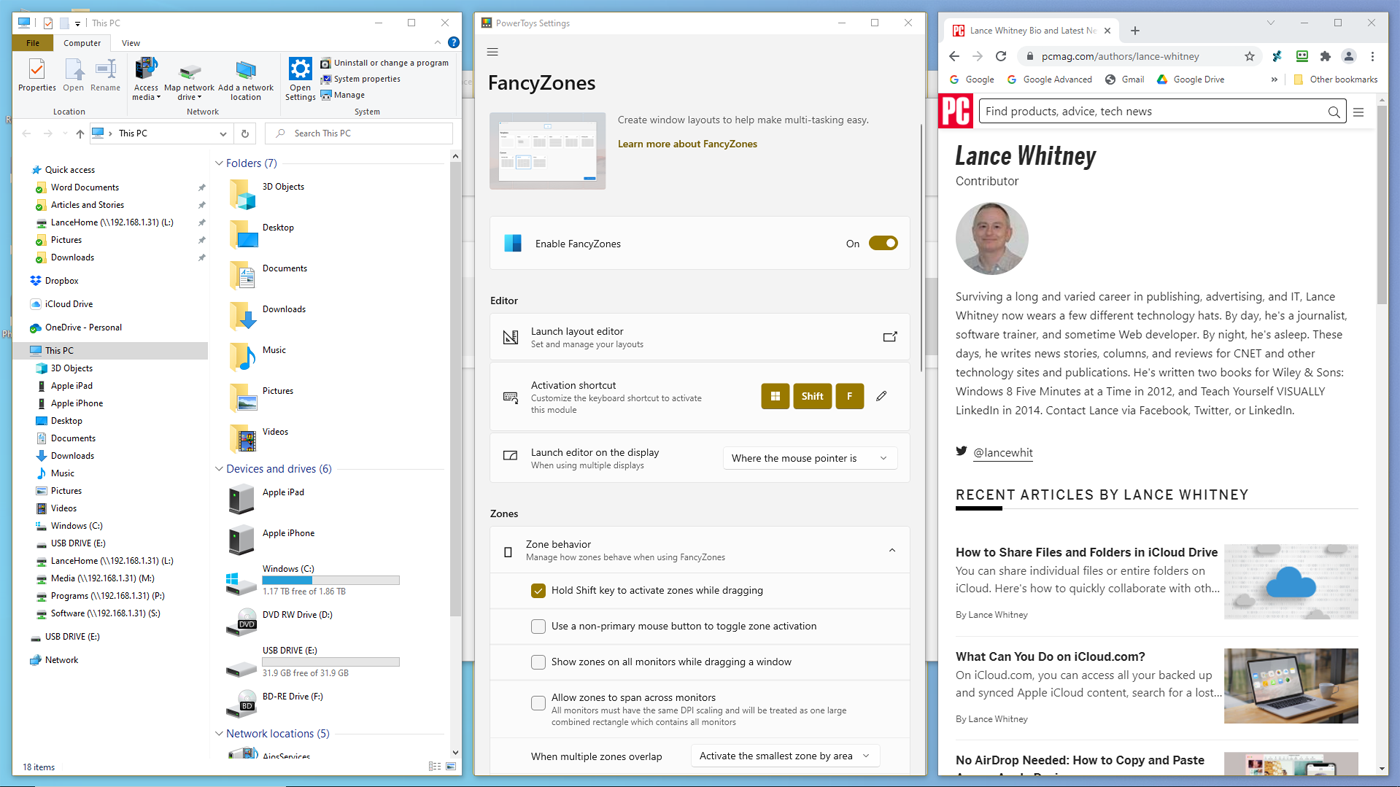
Pindahkan jendela ke zona tertentu dengan menahan tombol Shift dan menyeretnya ke tempat bernomor. Lakukan ini dengan setiap jendela yang terbuka sampai semua zona yang tersedia terisi. Anda juga dapat mengubah banyak opsi yang tersedia dengan FancyZones dengan meninjau dan memodifikasinya di layar Pengaturan PowerToys.

Pratinjau File Explorer: Lihat Lebih Banyak Format File
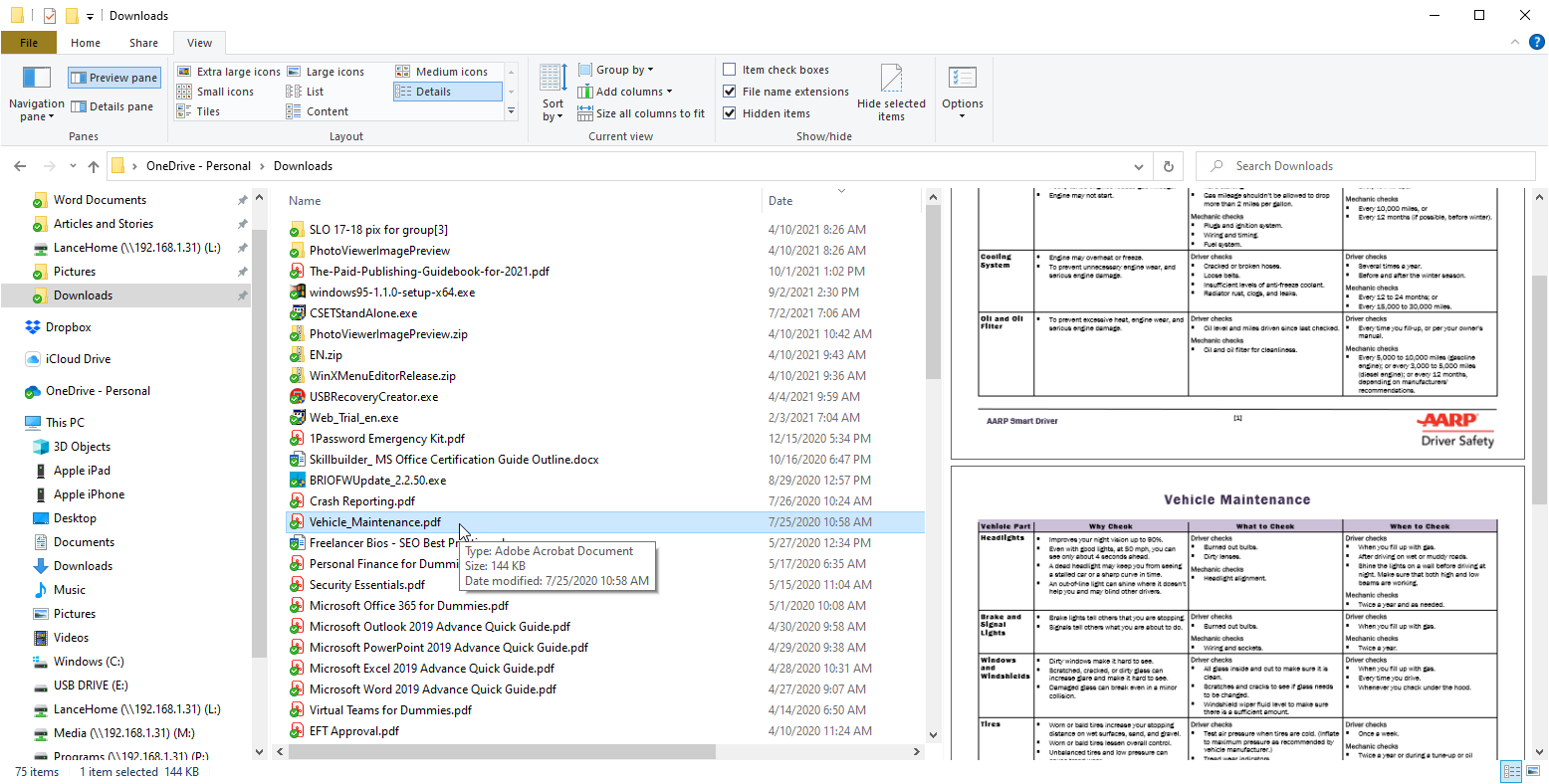
File Explorer di Windows 10 sudah dapat menampilkan preview file gambar, audio, video, dan Microsoft Office. Pratinjau File Explorer di PowerToys akan memungkinkan Anda juga melihat pratinjau file gambar Scalable Vector Graphics (.SVG) dan file Markdown (.MD). Ini juga meningkatkan kemampuan Anda untuk melihat file PDF dengan memberi Anda kemampuan untuk melihat hingga 10 halaman pertama, bukan hanya halaman pertama.
Dengan alat ini diaktifkan, Anda dapat membuka File Explorer dan mengklik judul View , lalu pilih panel Pratinjau . Sekarang pilih file .SVG atau .MD Anda untuk melihatnya di panel pratinjau, atau pilih PDF untuk melihat 10 halaman pertamanya.
Pengubah Ukuran Gambar: Ubah Ukuran Foto dengan Mudah
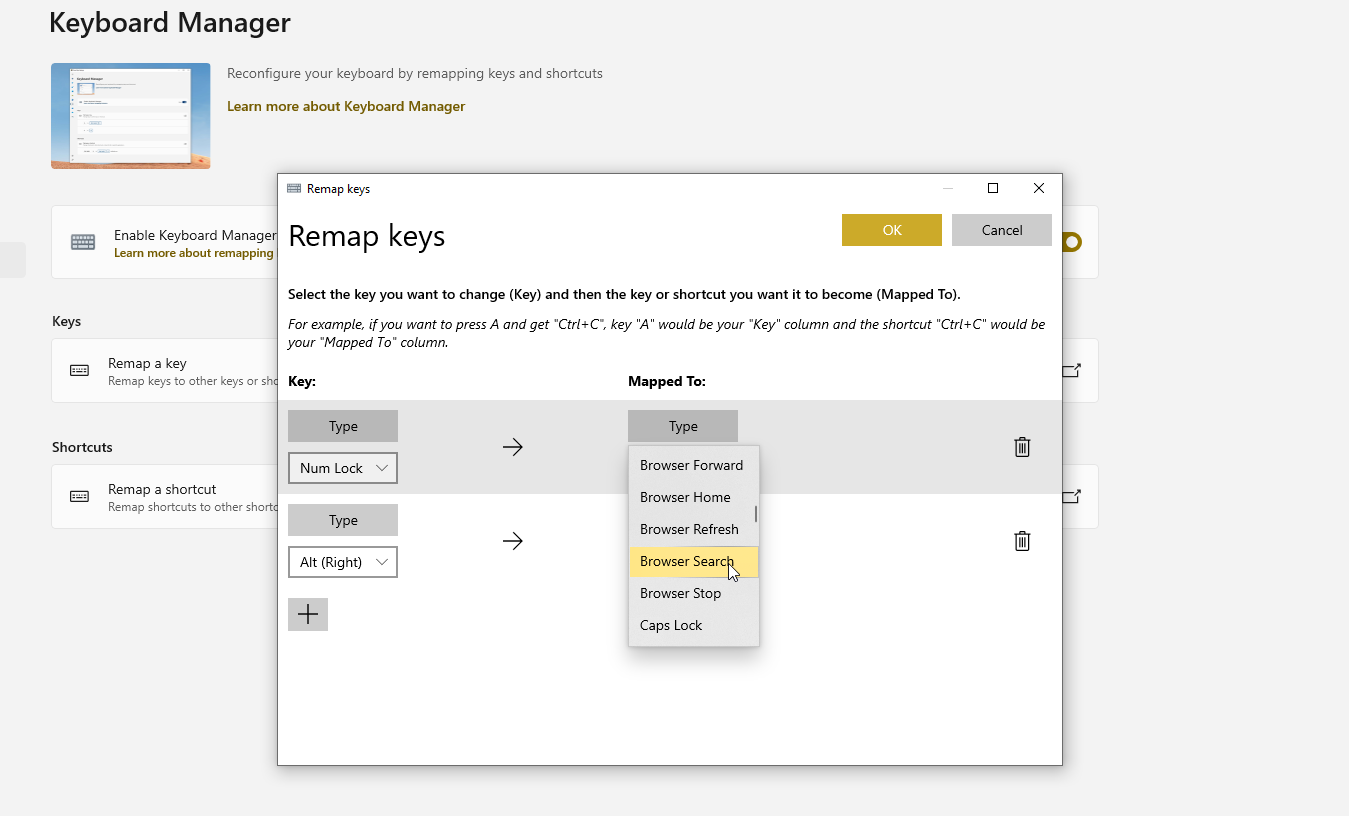
Terkadang foto atau grafik terlalu besar untuk dibagikan melalui email. Anda dapat mengubah ukuran melalui editor gambar khusus, tetapi alat Pengubah Gambar PowerToys lebih nyaman.
Buka File Explorer, klik kanan gambar yang ingin diubah ukurannya, lalu pilih perintah Resize picture . Pilih ukuran yang ingin Anda gunakan, seperti Kecil, Sedang, Besar, atau Telepon, atau buat ukuran khusus Anda sendiri dan klik tombol Ubah Ukuran untuk membuat gambar baru yang lebih kecil.
Manajer Keyboard: Remap Tombol dan Pintasan
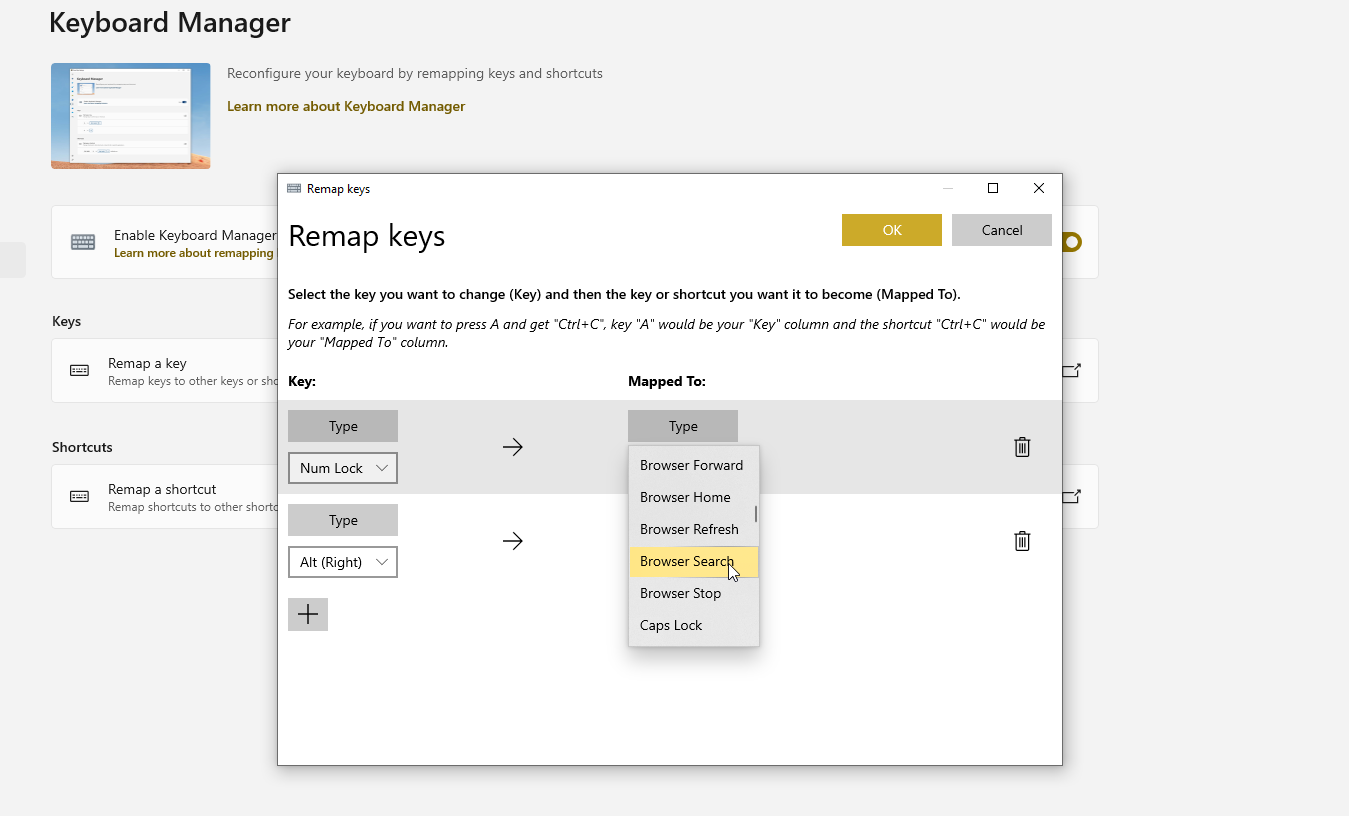
Setiap tombol pada keyboard Anda melakukan fungsi tertentu, tetapi bagaimana jika Anda ingin tombol melakukan sesuatu yang lain? Anda dapat menggunakan program khusus dari pihak ketiga untuk memetakan ulang keyboard Anda, atau Anda dapat menggunakan PowerToys Keyboard Manager di jendela Pengaturan PowerToys untuk menetapkan fungsi yang berbeda ke tombol tertentu.
Untuk mengubah satu kunci, klik Petakan ulang kunci . Di bagian Kunci , klik tanda + , lalu tekan tombol yang ingin Anda ubah atau pilih dari menu tarik-turun. Di bagian Dipetakan ke , ketik atau pilih kunci yang ingin Anda aktifkan saat Anda menekan tombol pertama.
Klik OK , dan kunci Anda akan dipetakan kembali ke fungsi barunya. Berhati-hatilah saat menetapkan kunci individual karena mereka mungkin memiliki fungsi penting di Windows atau aplikasinya.
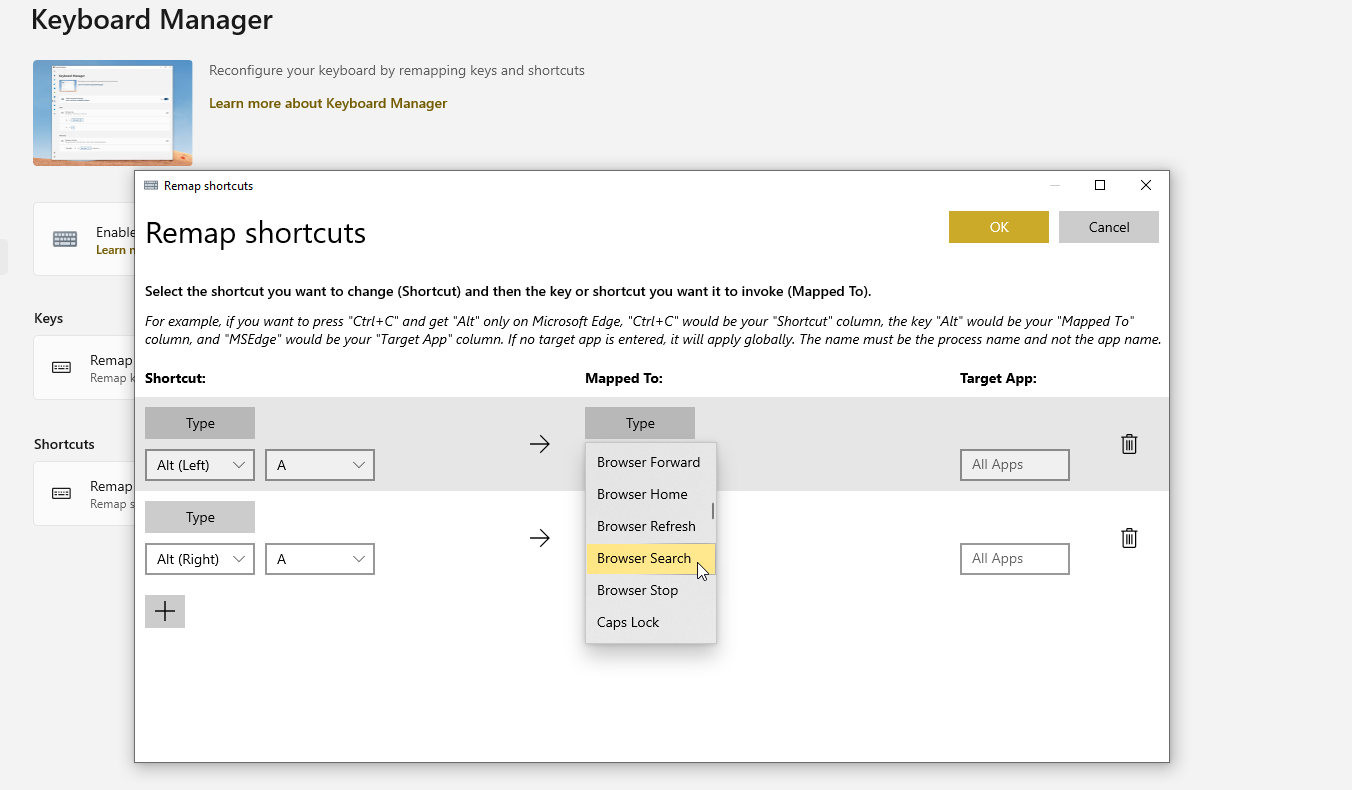
Pengelola Papan Ketik juga memungkinkan Anda menetapkan dan menetapkan ulang pintasan papan ketik jika Anda mengeklik Petakan ulang pintasan . Klik tanda + , lalu tekan pintasan yang ingin Anda gunakan (tidak lebih dari dua tombol sekaligus). Di bagian Dipetakan ke , ketik atau pilih tindakan yang Anda inginkan agar pintasan keyboard diaktifkan. Klik OK , lalu tekan pintasan yang Anda petakan ulang.
Anda dapat menghapus kunci atau pintasan kapan saja dengan membuka jendela pengaturan Manajer Keyboard dan mengklik ikon tempat sampah di sebelah item yang ingin Anda hapus.
Utilitas Mouse: Temukan Kursor Mouse Anda Lebih Cepat
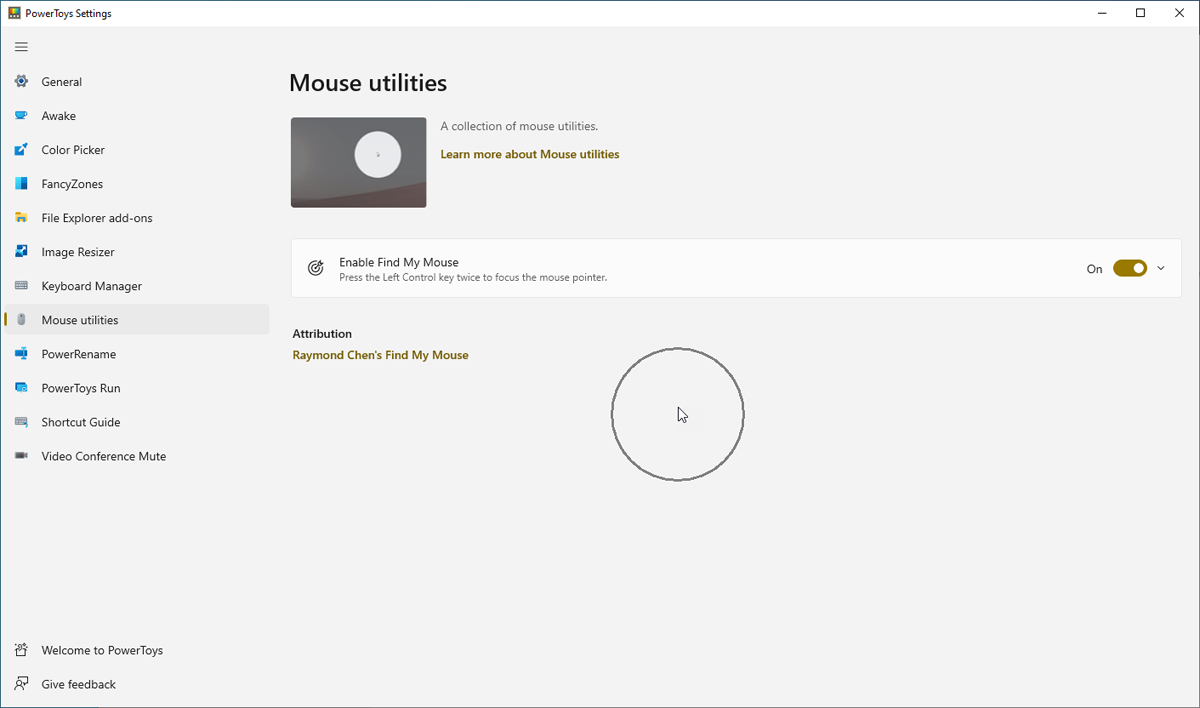
Pernah kehilangan jejak kursor mouse Anda di layar? Ini dapat dengan mudah terjadi jika kursor kecil atau terlalu mudah menyatu dengan latar belakang. Alat Utilitas Mouse dapat membantu Anda menemukan kursor yang hilang. Setelah mengaktifkan Utilitas Mouse di layar PowerToys, cukup tekan tombol Ctrl pada keyboard Anda. Lingkaran seperti radar mengarahkan Anda ke kursor sehingga Anda dapat menemukannya dengan cepat.
PowerRename: Ganti Nama Banyak File Sekaligus
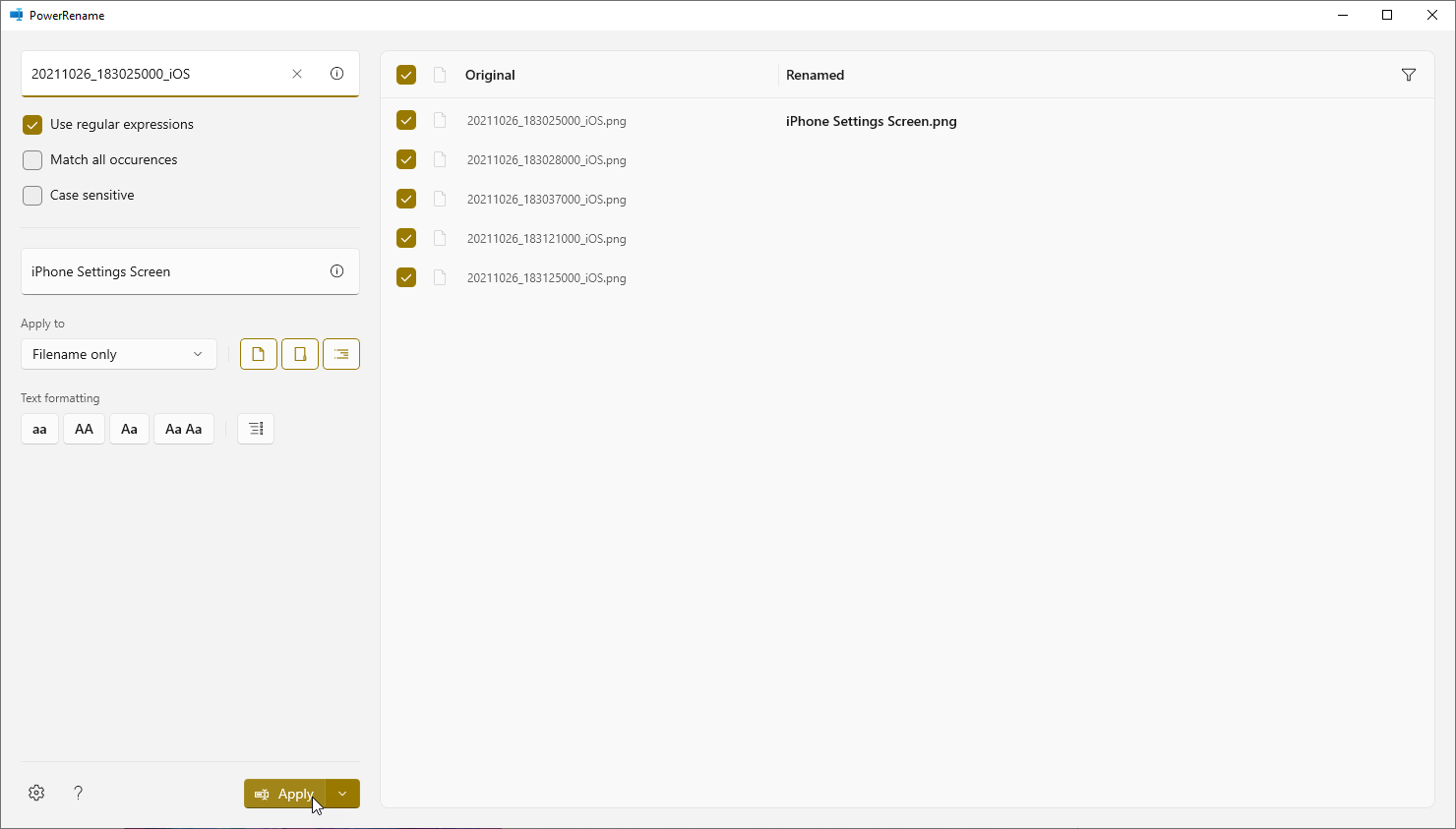
Windows tidak memudahkan untuk mengganti nama file secara massal, terutama jika Anda ingin memberi setiap file pengenal unik. Dengan PowerRename, Anda dapat mengganti nama banyak file berdasarkan pola tertentu. Buka File Explorer dan pilih file yang ingin Anda ganti namanya.
Klik kanan salah satu file dan pilih PowerRename dari menu pop-up. Anda dapat mencari dan mengganti teks dalam file, menghitung setiap file dengan nomor berikutnya, dan melakukan tindakan lain. Kolom Rename menunjukkan nama file baru. Jika sudah siap, klik Terapkan untuk mengganti nama file.
PowerToys Run: Tambahkan Pencarian Universal ke Windows
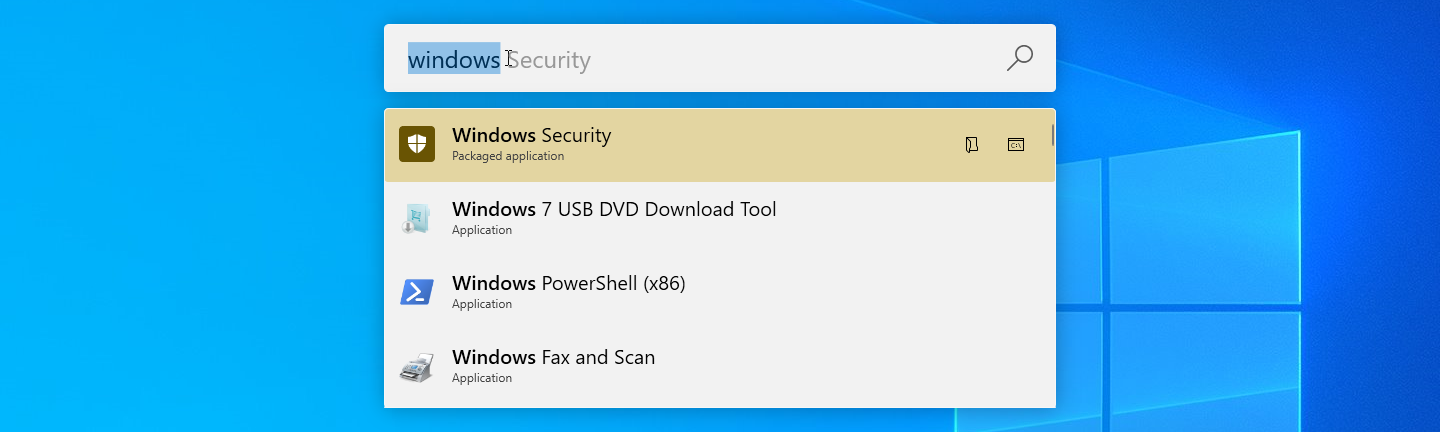
Menemukan aplikasi atau file tertentu untuk dibuka dapat menjadi suatu tantangan, terutama jika item tersebut tidak muncul di menu Start Anda atau tempat lain yang nyaman. Jika Anda mengaktifkan PowerToys Run, Anda dapat menekan Alt + Spasi dan mulai mengetik nama item yang Anda inginkan. Hasil akan mulai terisi saat Anda mengetik; klik hasil yang ingin Anda buka.
Panduan Pintasan: Ingat Pintasan Anda Lebih Mudah
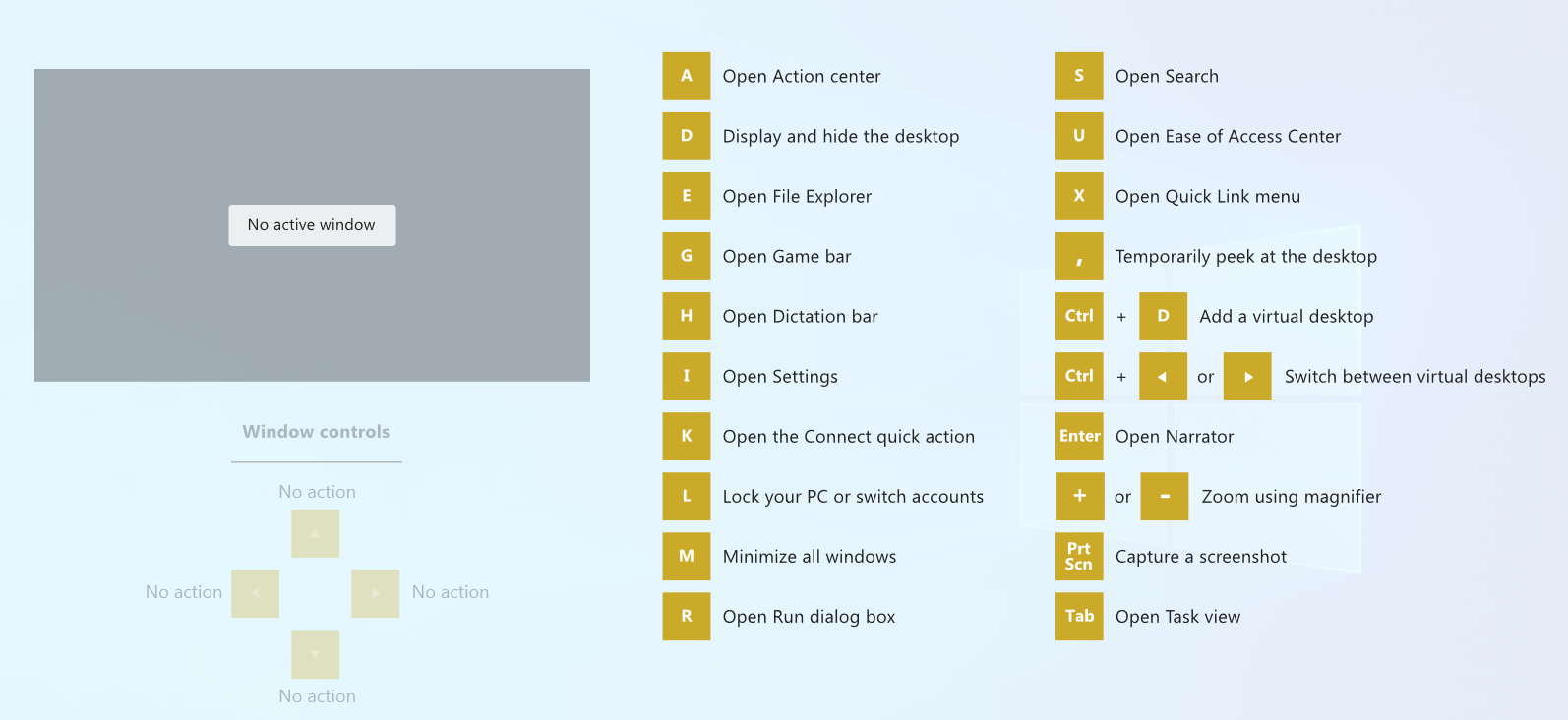
Windows 10 menawarkan berbagai pintasan keyboard yang dapat Anda gunakan dalam kombinasi dengan tombol Win. Misalnya, Win + E membuka File Explorer, Win + I membuka Pengaturan, dan Win + M meminimalkan semua jendela yang terbuka. Tapi bagaimana Anda mengingat semua jalan pintas ini?
Anda tidak perlu melakukannya jika Panduan Pintasan PowerToys diaktifkan. Cukup tekan tombol Win atau pintasan yang ditentukan hingga Panduan Pintasan muncul dan menampilkan daftar setiap pintasan yang tersedia.
Video Conference Mute: Peningkatan Kontrol Audio dan Video
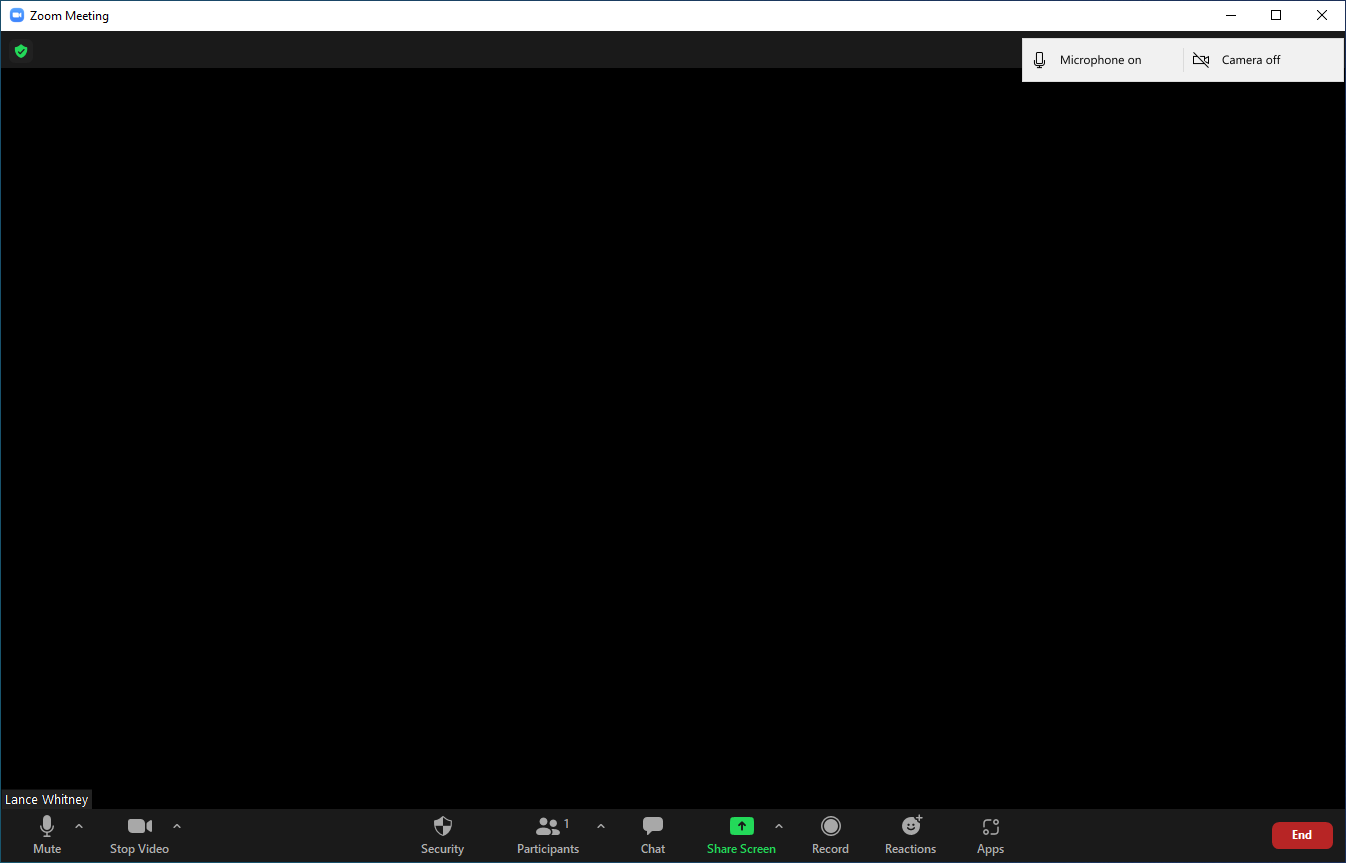
Pernah ingin dengan cepat membisukan video atau audio Anda selama rapat virtual? Ini dia alat Mute Konferensi Video untuk menyelamatkan Anda. Di PowerToys, pastikan alat Bungkam diaktifkan lalu catat pintasan untuk membisukan audio, video, atau keduanya.
Selama rapat menggunakan Zoom, Microsoft Teams, atau alat serupa, tekan pintasan untuk membisukan audio, dan tidak ada yang bisa mendengar Anda. Tekan pintasan untuk membisukan video, dan layar Anda menjadi kosong. Tekan pintasan keduanya untuk membatalkan audio dan video. Tekan pintasan yang sama lagi untuk mengembalikan audio dan video.
