Cara Menyematkan Video di PowerPoint
Diterbitkan: 2024-10-01Pengantar video di PowerPoint
Apakah Anda khawatir presentasi PowerPoint Anda akan membosankan audiens Anda?
Menurut laporan tren terbaru, 50% pekerja lebih menyukai konten yang berisi gambar atau video dibandingkan teks biasa. Baik itu email, perpesanan, atau presentasi, gunakan video untuk membuat konten Anda lebih dinamis.
Panduan langkah demi langkah tentang cara menyematkan video di PowerPoint ini akan mengajarkan Anda semua yang perlu Anda ketahui.
Kami merekomendasikan penggunaan Camtasia untuk membuat video yang dapat disematkan. Ini adalah salah satu editor video paling populer untuk PowerPoint.
Pembuatan video lebih cepat dengan Rev
Buat video semudah klik, klik, selesai! Camtasia Rev sangat cepat seperti sulap!
Dapatkan Camtasia
Mengapa menyematkan video di PowerPoint?
Presentasi dengan banyak teks gagal menginspirasi dan menarik. Menyematkan video dalam presentasi Anda dapat secara signifikan meningkatkan dampak dan efektivitas pesan Anda secara keseluruhan:
- Keterlibatan : Video menarik perhatian dan dapat memecahkan kemonotonan slide berisi teks. Mereka melibatkan audiens Anda secara emosional, membuat presentasi Anda lebih berkesan.
- Mengilustrasikan Konsep : Pengisahan cerita secara visual dapat membuat ide atau proses yang kompleks menjadi lebih mudah dipahami. Sebuah video dapat menjelaskan maksud Anda dengan cara yang tidak dapat disampaikan dengan kata-kata saja.
- Keberagaman Konten : Video menambah variasi pada presentasi Anda, memenuhi gaya belajar yang berbeda—visual, auditori, dan kinestetik—sehingga menjangkau audiens yang lebih luas.
- Profesionalisme : Video yang diproduksi dengan baik dapat meningkatkan kredibilitas Anda dan menunjukkan persiapan yang matang, sehingga mencerminkan diri Anda dan pesan Anda secara positif.
Bagaimana cara menambahkan video di PowerPoint
Langkah 1: Pilih videonya
- Memahami file media
- Data audio dan visual perlu dikompresi dan disimpan. Format video yang berbeda memilih pendekatan yang berbeda untuk menyandikan dan mengemas konten. Format video yang umum meliputi:
- MP4: Format yang banyak digunakan dan terkenal dengan keseimbangan kualitas dan ukuran file, kompatibel dengan sebagian besar perangkat dan platform.
- AVI: Format lama yang menawarkan kualitas tinggi tetapi dengan ukuran file lebih besar
- MOV: Format berkualitas tinggi yang dikembangkan oleh Apple yang mungkin memiliki masalah kompatibilitas pada perangkat non-Apple.
- WMV: Format Windows Media yang memberikan kualitas bagus pada ukuran file lebih kecil, meskipun mungkin tidak berfungsi dengan baik pada platform non-Windows.
- MKV: Format fleksibel yang mendukung banyak trek audio dan subtitle. Meskipun menawarkan kualitas yang sangat baik, kompatibilitasnya mungkin terbatas.
- Data audio dan visual perlu dikompresi dan disimpan. Format video yang berbeda memilih pendekatan yang berbeda untuk menyandikan dan mengemas konten. Format video yang umum meliputi:
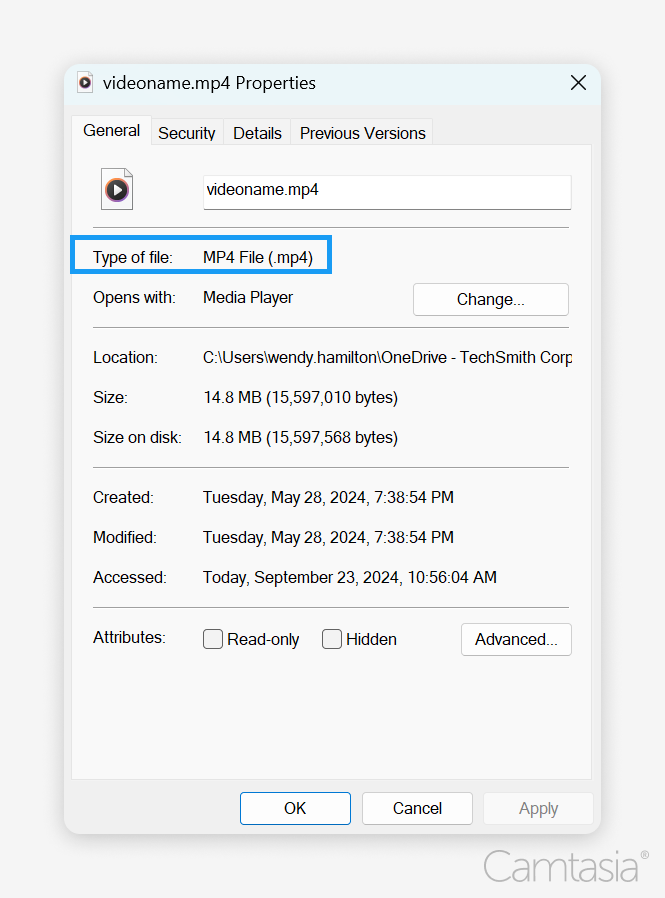
- Periksa format videonya
- Ekstensi File:
- Cara termudah untuk menemukan formatnya adalah dengan melihat ekstensi file setelah titik pada nama file (misalnya, .mp4, .avi, .mov, .wmv, dan .mkv).
- Properti Berkas:
- Di Windows: 1) Klik kanan file video dan 2) pilih “Properties.” Anda akan melihat formatnya di bawah bagian “Jenis file” pada tab format video.
- Di Mac: 1) Klik kanan (atau Control-klik) file, 2) pilih “Dapatkan Info,” dan 3) centang bagian “Nama & Ekstensi”.
- Pemutar Media:
- Buka video di pemutar media (seperti VLC atau Windows Media Player). Banyak pemain menampilkan informasi format di menu “File” atau “Properties”.
- Ekstensi File:
- Pilih format yang tepat
- Format video yang berbeda memiliki kelebihan dan kekurangannya masing-masing, sehingga memengaruhi presentasi PowerPoint Anda dalam berbagai cara:
- Kompatibilitas : MP4 adalah format universal, bekerja dengan baik di sistem Windows dan Mac. Pilih MP4 untuk memastikan video Anda diputar dengan lancar di perangkat apa pun.
- Ukuran file : Ukuran file yang lebih besar menghabiskan ruang penyimpanan dan mungkin mencapai batas unggahan. Format seperti AVI termasuk dalam kategori ini tetapi juga dapat memberikan kualitas yang lebih tinggi.
- Kualitas : Format MOV dan MKV dapat memberikan kualitas unggul tetapi mungkin mengalami masalah pemutaran.
- Fitur : Beberapa format, seperti MKV, mendukung banyak trek audio dan subtitle. Format MP4 atau WMV mungkin lebih disukai jika tujuan Anda adalah kesederhanaan.
- Microsoft merekomendasikan penggunaan file MP4 yang dikodekan dengan video H.264 dan audio AAC. Format video lain yang didukung juga berfungsi, termasuk .asf, .avi, .mp4, .m4v, .mov, .mpg atau mpeg, dan .wmv.
- Tip : Pastikan video Anda kompatibel dengan versi PowerPoint yang Anda gunakan.
- Format video yang berbeda memiliki kelebihan dan kekurangannya masing-masing, sehingga memengaruhi presentasi PowerPoint Anda dalam berbagai cara:
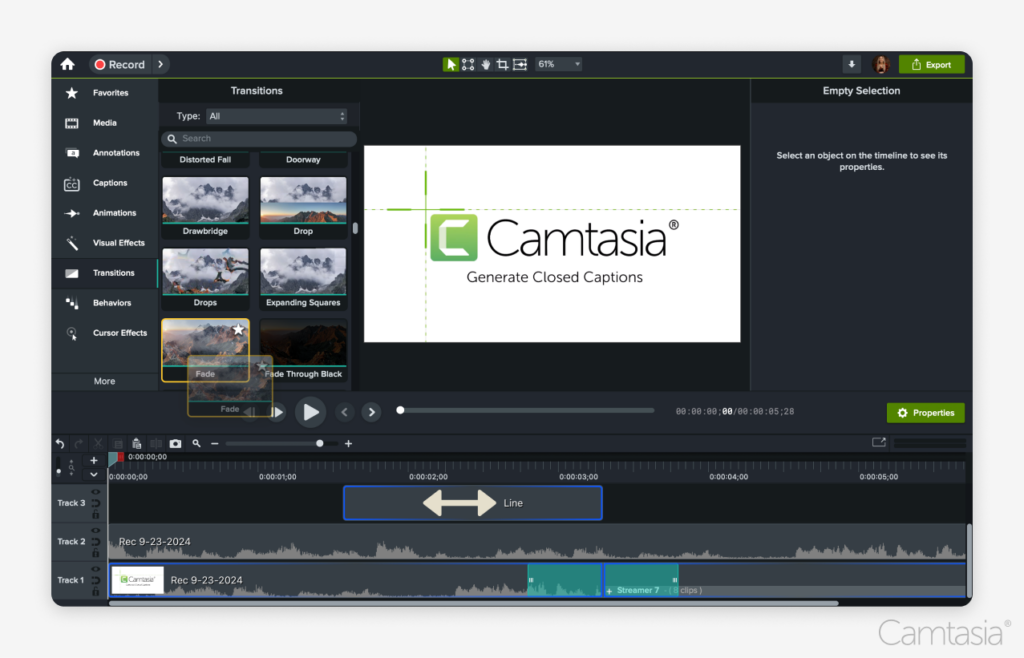
- Edit video Anda dengan Camtasia
- Impor video Anda : Mulailah dengan mengimpor file video Anda ke Camtasia. Cukup drag dan drop file ke media bin atau gunakan opsi impor.
- Pangkas dan potong : Gunakan garis waktu untuk memangkas bagian yang tidak diinginkan. Menarik bagian tepinya untuk menghilangkan bagian yang tidak Anda perlukan akan memastikan produk akhir terpoles.
- Tambahkan anotasi : Sempurnakan video Anda dengan teks, bentuk, atau panah untuk menekankan poin-poin penting. Gunakan alat anotasi untuk membuat visual menarik yang memandu audiens Anda.
- Sisipkan transisi : Memperhalus alur antar klip dengan menambahkan transisi. Camtasia menawarkan berbagai efek transisi yang dapat membantu mempertahankan keterlibatan pemirsa.
- Sesuaikan audio : Tingkatkan kualitas audio dengan menyesuaikan tingkat volume, menghilangkan kebisingan latar belakang, atau menambahkan musik dan efek suara. Gunakan fitur pengeditan audio untuk memastikan kejelasan.
- Tambahkan keterangan : Camtasia memungkinkan Anda membuat dan mengedit keterangan dengan mudah, membantu menjangkau khalayak yang lebih luas.
- Pilih format yang kompatibel : Ekspor video Anda yang sudah selesai dalam format yang kompatibel (seperti MP4) untuk penyematan yang mulus di PowerPoint.
Cara termudah untuk mengedit video
Berhentilah membuang waktu dan temukan bagaimana Camtasia membuat pembuatan video luar biasa menjadi lebih mudah dari sebelumnya.
 Dapatkan Camtasia
Dapatkan Camtasia 
Langkah 2: Masukkan videonya
- Memasukkan video ke dalam file PowerPoint dari komputer Anda
- Temukan tab Sisipkan setelah membuka presentasi dan menavigasi ke slide yang diinginkan. Klik 1) “Sisipkan” > 2) “Video” > 3) “Video di PC Saya” (atau “Perangkat Ini” atau “Film dari File” di Mac), lalu pilih file video Anda.
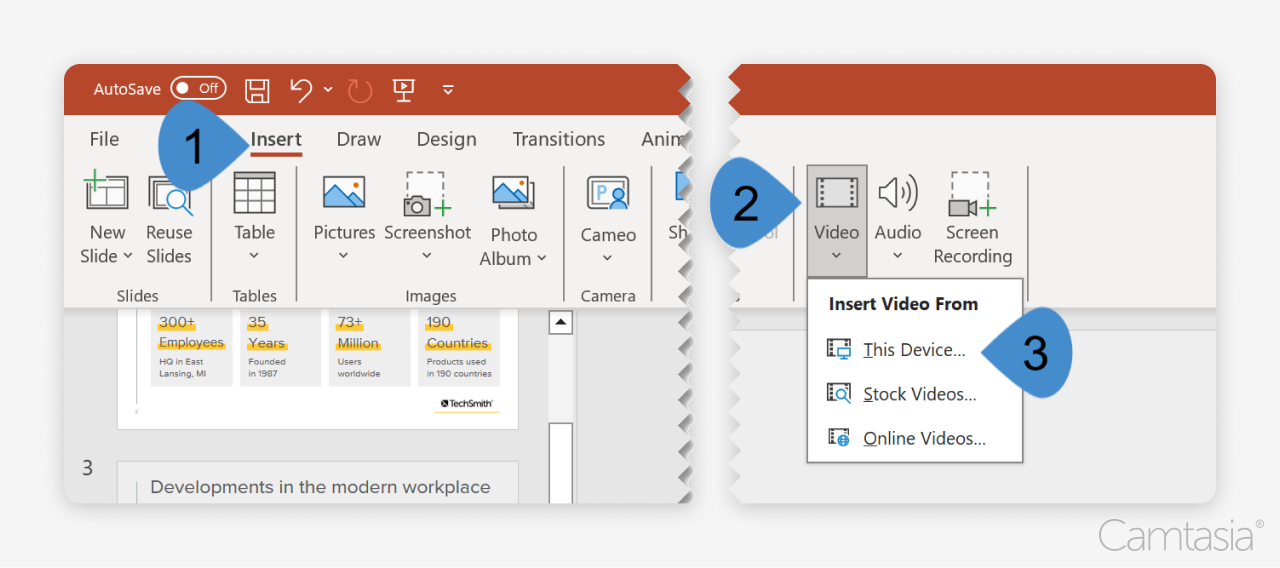
- Temukan tab Sisipkan setelah membuka presentasi dan menavigasi ke slide yang diinginkan. Klik 1) “Sisipkan” > 2) “Video” > 3) “Video di PC Saya” (atau “Perangkat Ini” atau “Film dari File” di Mac), lalu pilih file video Anda.
- Video YouTube: Menyematkan video dari sumber online
- Setelah memilih slide, 1) klik “Sisipkan” > 2) “Video” > 3) “Video Online”, lalu tempelkan URL video.
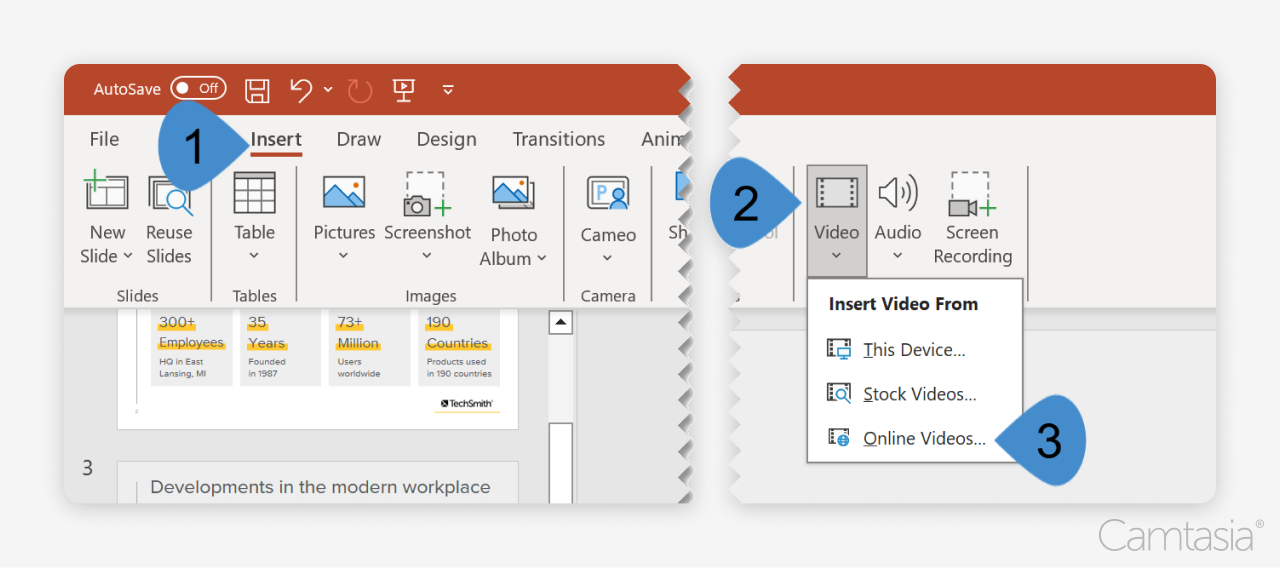
- Pertimbangan : Pastikan koneksi internet stabil selama presentasi.
- Setelah memilih slide, 1) klik “Sisipkan” > 2) “Video” > 3) “Video Online”, lalu tempelkan URL video.
Langkah 3: Sesuaikan pengaturan video untuk memutar video
- Pilihan untuk memutar video
- Saat menyematkan video di PowerPoint, memilih pengaturan tab pemutaran yang tepat sangat penting untuk mempertahankan keterlibatan penonton. Berikut beberapa opsi utama yang perlu dipertimbangkan:
- Secara Otomatis: Memilih opsi ini dari menu drop-down akan memutar video segera setelah slide muncul. Ini menjaga momentum dalam presentasi Anda.
- Dalam Urutan Klik atau Saat Diklik: Ini memungkinkan Anda mengontrol kapan video dimulai. Gunakan ini untuk menjeda guna mengatur konteks atau mengajukan pertanyaan sebelum video diputar.
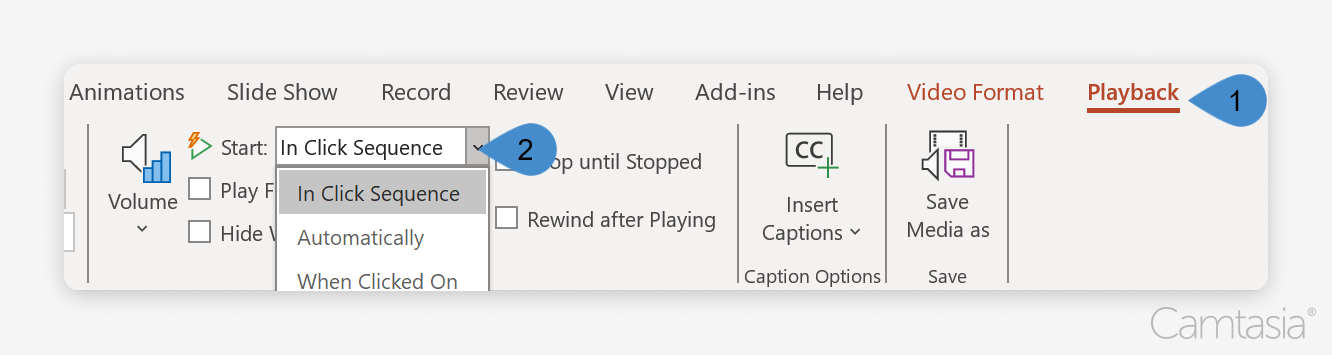
- Sesuaikan: Ubah ukuran dan posisikan ulang video pada slide.
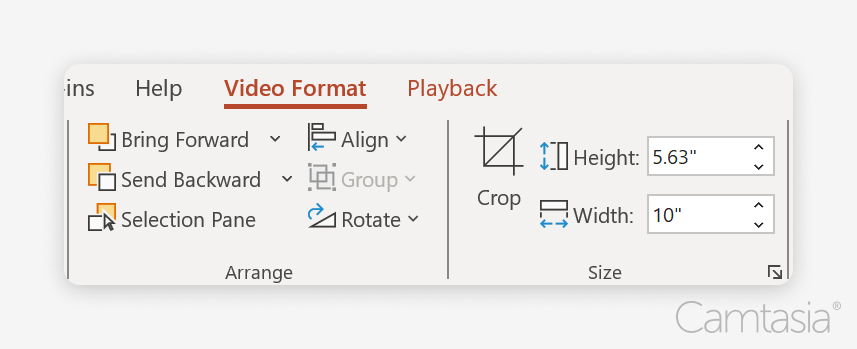
- Saat menyematkan video di PowerPoint, memilih pengaturan tab pemutaran yang tepat sangat penting untuk mempertahankan keterlibatan penonton. Berikut beberapa opsi utama yang perlu dipertimbangkan:
- Menambahkan kontrol pemutaran
- Pilihan: Pengaturan ini memungkinkan Anda menampilkan atau menyembunyikan kontrol video selama pemutaran.
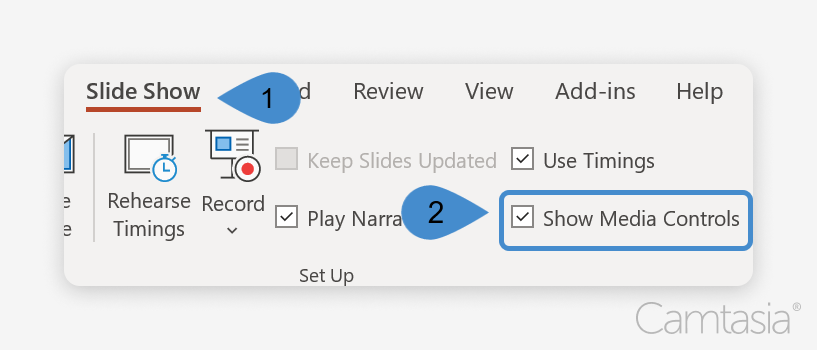
- Pilihan: Pengaturan ini memungkinkan Anda menampilkan atau menyembunyikan kontrol video selama pemutaran.
Camtasia: Editor video terbaik untuk presentasi PowerPoint
Camtasia adalah editor video terkemuka dan perekam layar teratas. Ini sudah mapan untuk kasus penggunaan ini. Sebagai aplikasi desktop, mengakses media Anda di perangkat menjadi mudah, seperti yang diperlukan untuk integrasi PowerPoint.
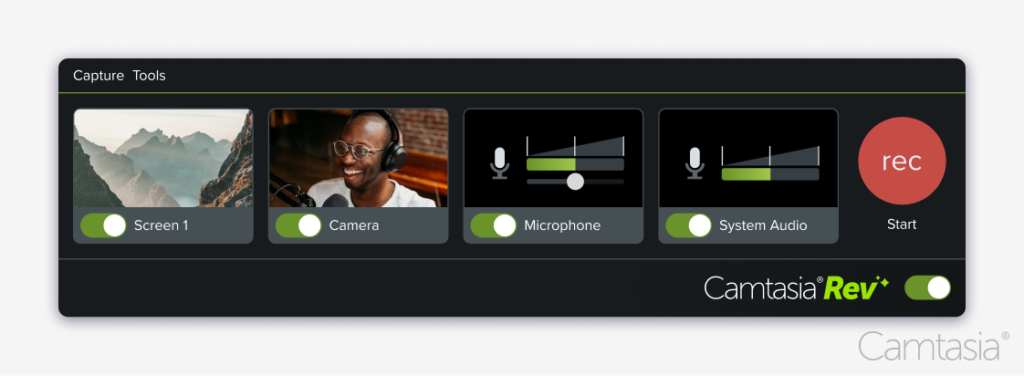
Pembuatan video lebih cepat dengan Rev
Buat video semudah klik, klik, selesai! Camtasia Rev sangat cepat seperti sulap!
Dapatkan Camtasia
Perusahaan Fortune 500 dan organisasi pendidikan tinggi terkemuka secara konsisten memilih Camtasia karena alasan berikut:
- Alat pengeditan profesional
- Antarmuka intuitif : Dengan antarmuka drag-and-drop yang mudah digunakan, Camtasia membuat pengeditan video dapat diakses bahkan oleh pemula. Anda tidak memerlukan keahlian teknis yang luas untuk membuat konten yang bagus.
- Anotasi dan info : Tambahkan anotasi, panah, dan info dengan mudah untuk menyorot poin-poin penting atau detail penting video Anda. Alat bantu visual ini dapat membantu memperjelas konsep yang kompleks dan membuat audiens Anda tetap fokus.
- Transisi dan efek : Pilih dari beragam transisi dan efek visual untuk menciptakan transisi yang mulus dan menarik antar klip. Penyempurnaan ini membuat video Anda terlihat lebih halus dan membantu mempertahankan minat pemirsa sepanjang presentasi Anda.
- Animasi : Camtasia memungkinkan Anda menganimasikan teks dan grafik, menambah dinamisme pada video Anda. Dengan membuat elemen bergerak di layar, Anda dapat menarik perhatian ke informasi penting dengan cara yang menarik.
- Pengeditan audio : Editor audio memungkinkan Anda mengubah level audio, menghilangkan kebisingan latar belakang, dan menambahkan suara dan musik. Audio berkualitas tinggi menciptakan pengalaman yang mendalam dan penting untuk mempertahankan perhatian penonton.
- Integrasi yang mulus
- Format ekspor yang kompatibel: Ekspor video Anda dalam format yang sangat kompatibel dengan PowerPoint, seperti .mp4. Ini memastikan kelancaran pemutaran selama presentasi Anda.
- Kualitas: Video yang diekspor dari Camtasia mempertahankan resolusi dan kecepatan bingkai yang tinggi. Hal ini memastikan visual yang jernih dan audio yang jernih, apa pun perangkat atau platform yang digunakan untuk presentasi.
- Fleksibilitas: Camtasia memungkinkan Anda menyesuaikan video, baik presentasi langsung, membuat kursus online, atau berbagi webinar.
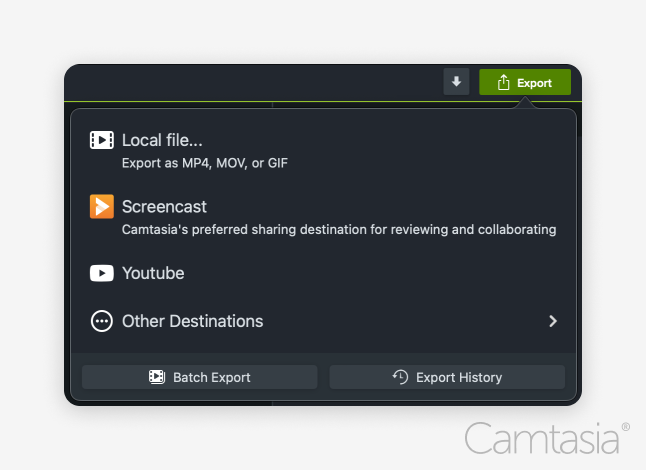
Kesimpulan
- Berinvestasilah dalam video dan visual, karena keduanya akan meningkatkan dampak dan efektivitas komunikasi Anda.
- Anda kini mengetahui cara menyematkan video: memilih video, menyisipkan video, dan menyesuaikan pengaturan video.
- Gunakan Camtasia untuk membuat video berkualitas profesional yang mudah disematkan ke PowerPoint.
Cara termudah untuk mengedit video
Berhentilah membuang waktu dan temukan bagaimana Camtasia membuat pembuatan video luar biasa menjadi lebih mudah dari sebelumnya.
Dapatkan Camtasia
