Cara Mengedit Video YouTube Anda
Diterbitkan: 2022-01-29Anda baru saja merekam beberapa video yang sekarang ingin Anda publikasikan di YouTube. Baik Anda berencana untuk membaginya dengan keluarga dan teman atau membuat konten untuk saluran YouTube Anda, Anda pasti ingin mengedit video itu untuk menambahkan lebih banyak polesan dan sentuhan profesional. Untuk tugas ini, Anda memiliki berbagai opsi.
YouTube menawarkan editor video bawaannya sendiri di mana Anda dapat memotong dan memotong video Anda, menyempurnakannya dengan musik, dan mengaburkan wajah dan area lainnya. Mungkin hanya itu yang Anda butuhkan untuk video sederhana, tetapi jika Anda ingin benar-benar menghidupkan pekerjaan Anda dengan judul, efek, dan elemen lainnya, Anda memerlukan editor yang lebih canggih.
Secara alami, Anda dapat membeli perangkat lunak pengeditan video yang canggih untuk komputer Anda. Namun, ada sejumlah opsi gratis yang mungkin ingin Anda coba terlebih dahulu. Windows 10 menawarkan aplikasi Foto bawaan yang mampu mengedit video, dan pengguna macOS dapat mengunduh iMovie Apple. Jika tidak, ada banyak opsi lain untuk dicoba untuk Windows dan Mac.
Untuk tujuan kami, kami akan menganggap Anda sudah merekam video Anda dan sekarang membutuhkan cara untuk mengeditnya. Berikut adalah cara menggunakan YouTube Studio, aplikasi Foto Microsoft, dan iMovie Apple untuk mengedit video Anda.
YouTube Studio
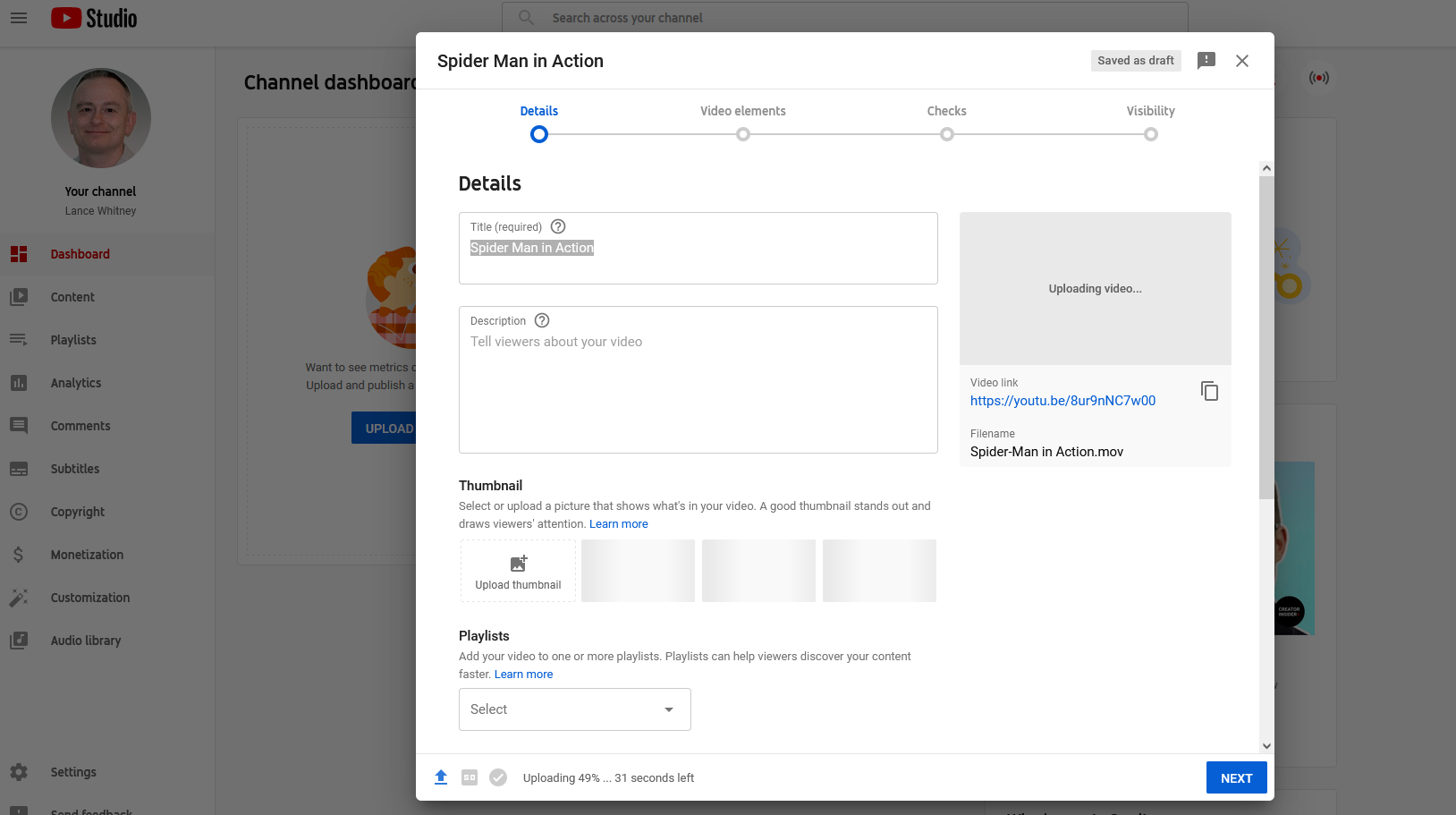
Untuk memodifikasi video Anda dengan editor bawaan YouTube, Anda harus menguploadnya ke YouTube Studio. Masuk ke dasbor Saluran Anda dan klik Unggah Video . Pilih video Anda dalam jendela Unggah video, lalu isi informasi yang diperlukan di jendela Detail dan layar berikutnya.
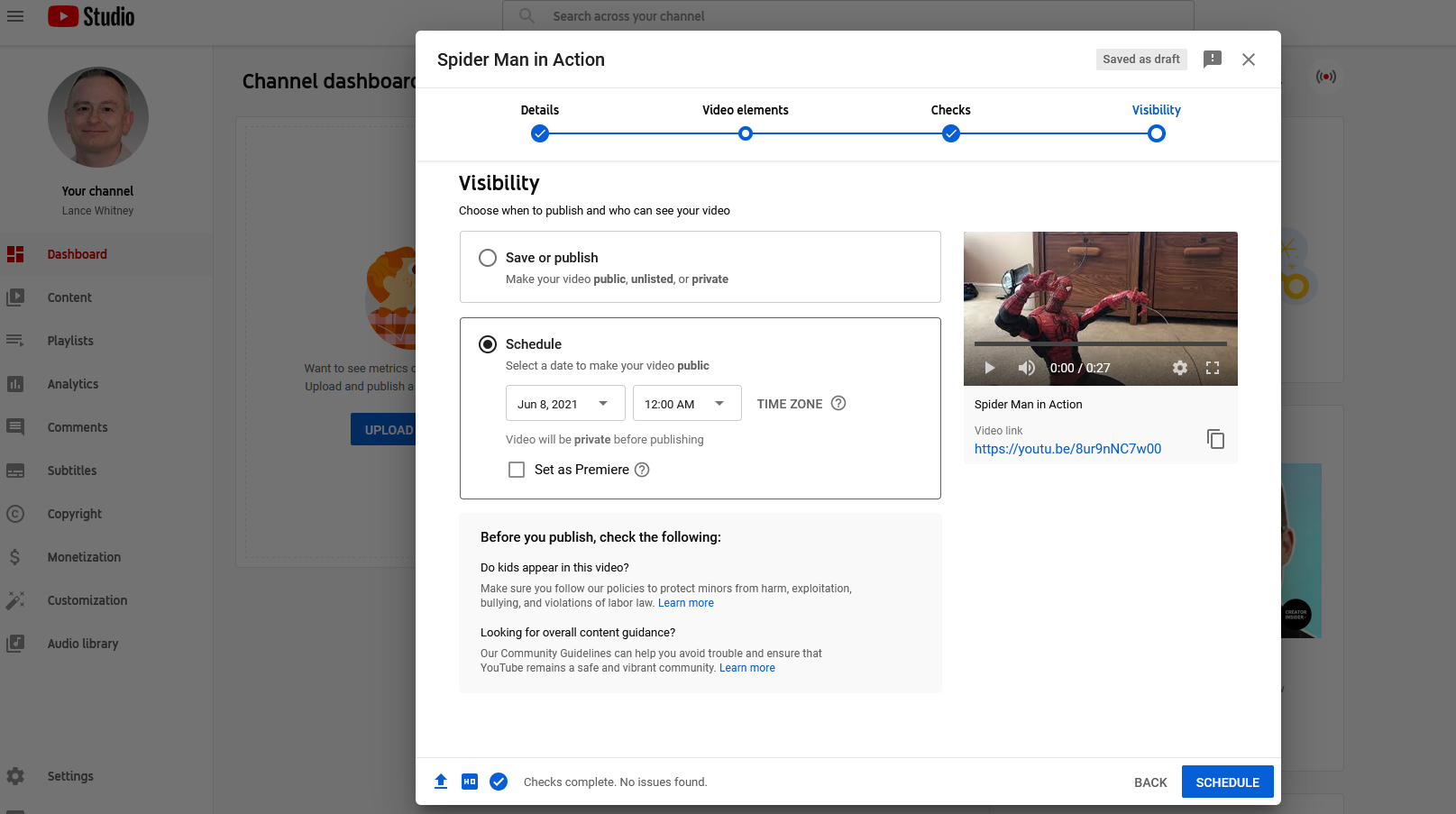
Di layar Visibilitas, tentukan apakah Anda ingin video Anda menjadi pribadi, tidak tercantum, atau publik. Anda juga dapat menjadwalkan tanggal untuk menjadikan video Anda publik untuk memberi Anda waktu untuk mengeditnya. Klik Simpan atau Jadwalkan .
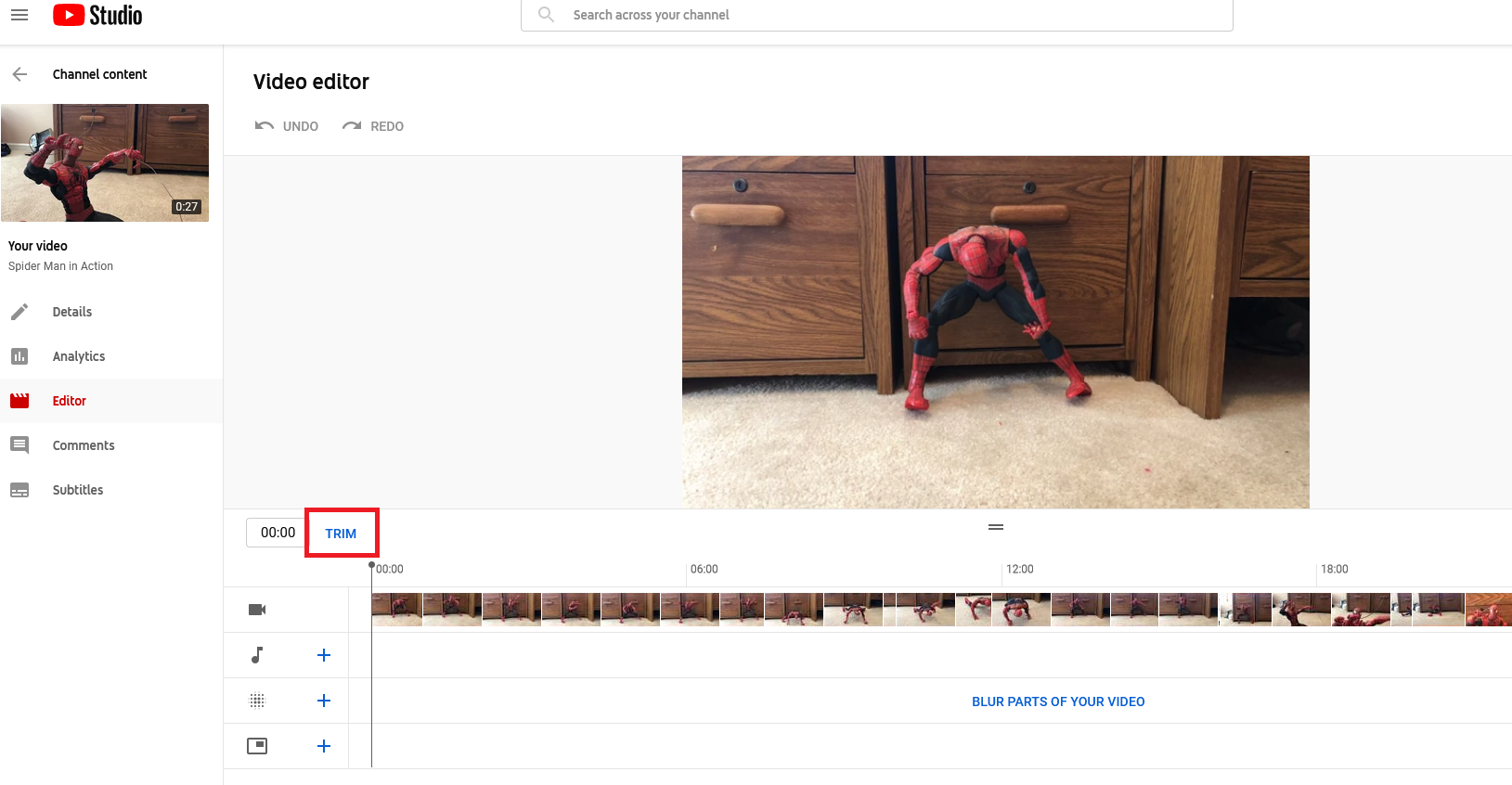
Klik entri Konten di bilah sisi Dasbor dan pilih gambar mini untuk video yang ingin Anda edit. Di jendela Detail, klik entri Editor . Urutan bisnis pertama Anda mungkin adalah memangkas video Anda, jadi klik perintah Pangkas .
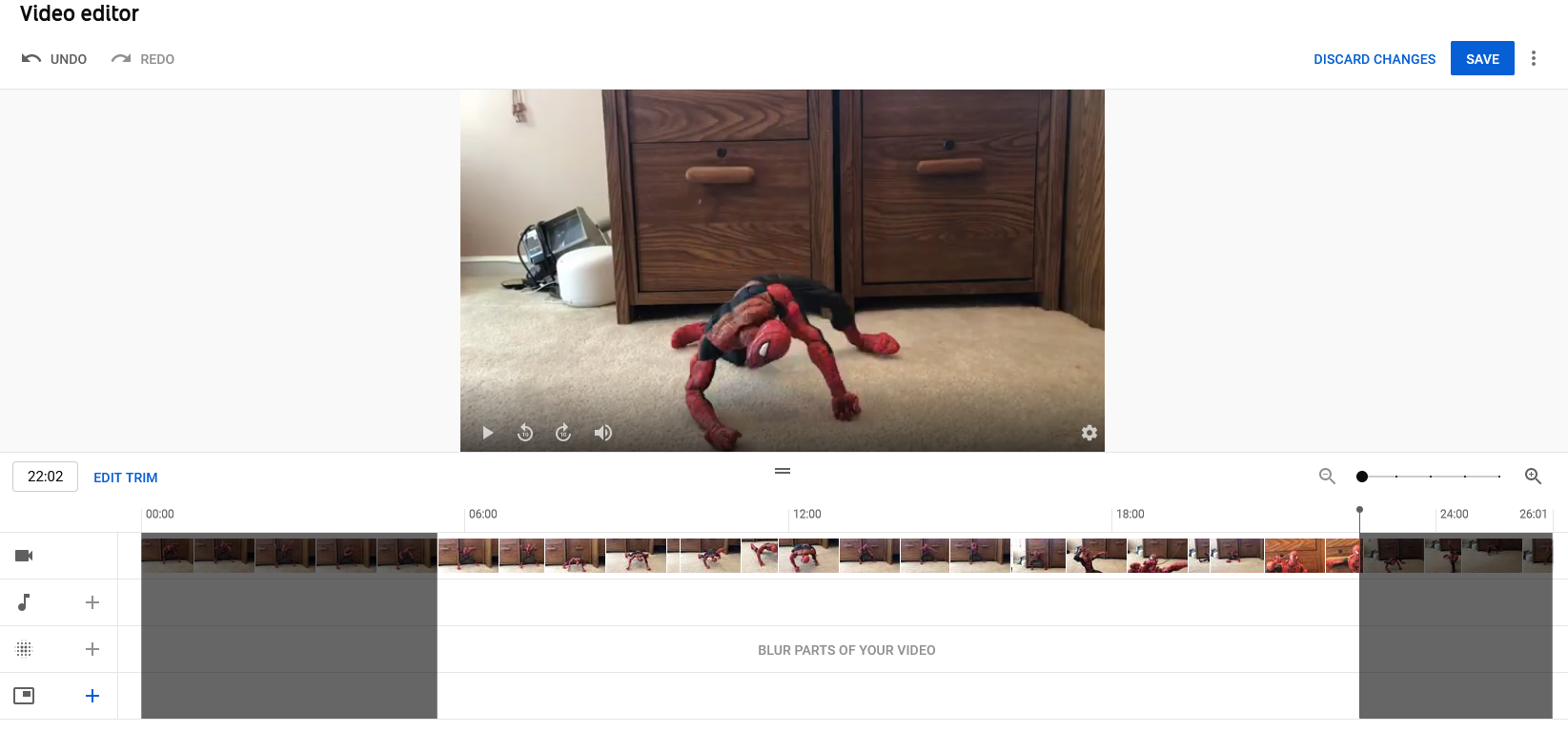
Pindahkan batas kiri pada garis waktu video ke tempat Anda ingin video Anda dimulai. Pindahkan batas kanan ke tempat Anda ingin video berakhir. Klik perintah Pratinjau dan kemudian klik Putar di jendela video untuk melihat seperti apa tampilan video setelah dipotong. Klik tombol Simpan untuk menerapkan perubahan Anda.
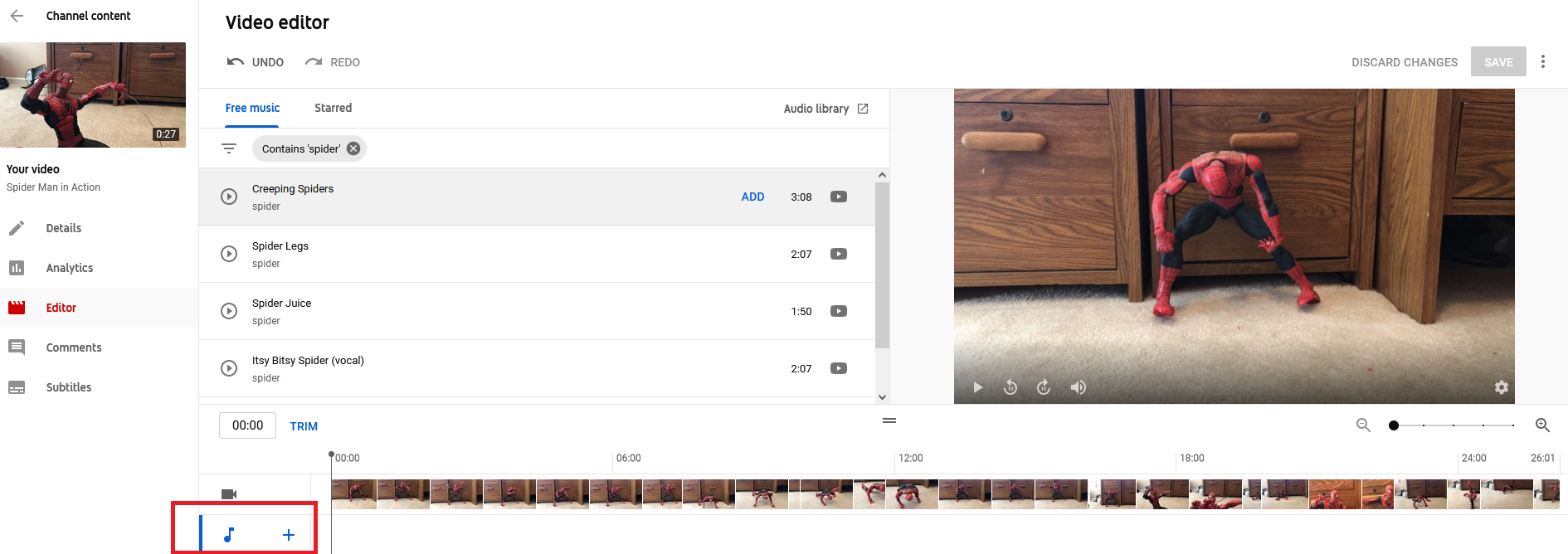
Ingin menambahkan musik ke video Anda? Klik tanda plus di sebelah not musik di kiri bawah untuk menambahkan trek. Gulir ke bawah daftar trek di bawah musik gratis untuk menemukan lagu yang tidak memiliki hak cipta.
Klik tautan Perpustakaan Audio untuk menemukan lebih banyak musik dan efek suara gratis. Anda juga dapat mencari musik berdasarkan judul, genre, nama artis, dan faktor lainnya. Klik tombol Putar di sebelah trek mana pun untuk mendengarnya. Klik Tambahkan di sebelah trek yang ingin Anda sisipkan.
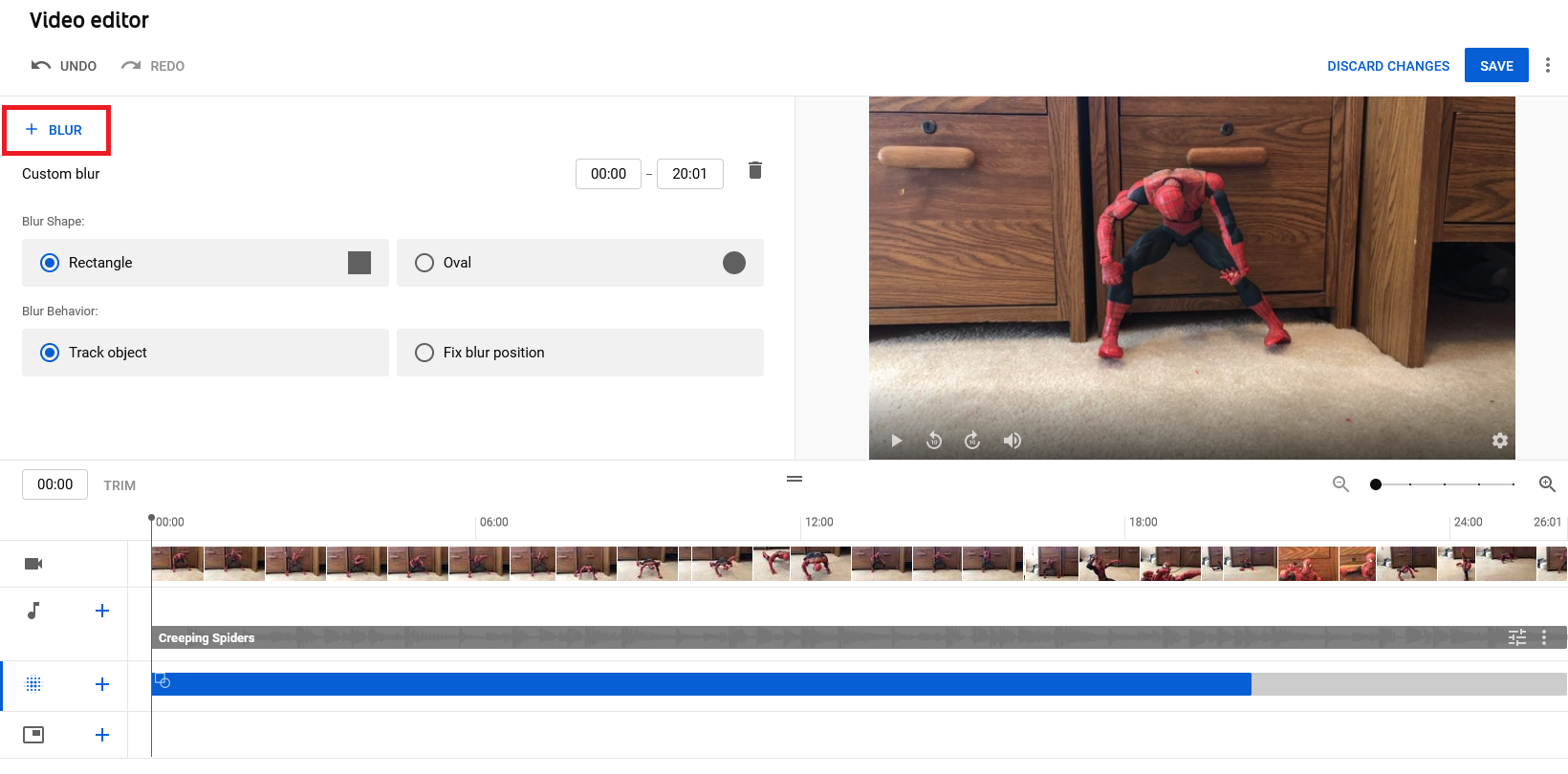
Editor YouTube memungkinkan Anda memburamkan wajah, objek, dan latar belakang yang mungkin tidak ingin dilihat oleh audiens Anda. Klik ikon Tambahkan blur pada garis waktu, lalu pilih Pemburaman wajah atau Pemburaman khusus . Pemburaman wajah secara otomatis memindai wajah apa pun. Pemburaman khusus memungkinkan Anda memilih jenis keburaman serta area pada video tempat keburaman akan muncul. Klik Simpan setelah selesai.
Foto Microsoft
Disertakan dengan Windows 10, aplikasi Foto adalah program sederhana namun efektif untuk mengedit video, terutama karena menawarkan beberapa kemampuan dibandingkan editor YouTube. Buka Foto dan klik tab Editor Video di bagian atas. Klik tombol Proyek video baru , beri nama proyek video Anda, dan klik OK untuk memulai.
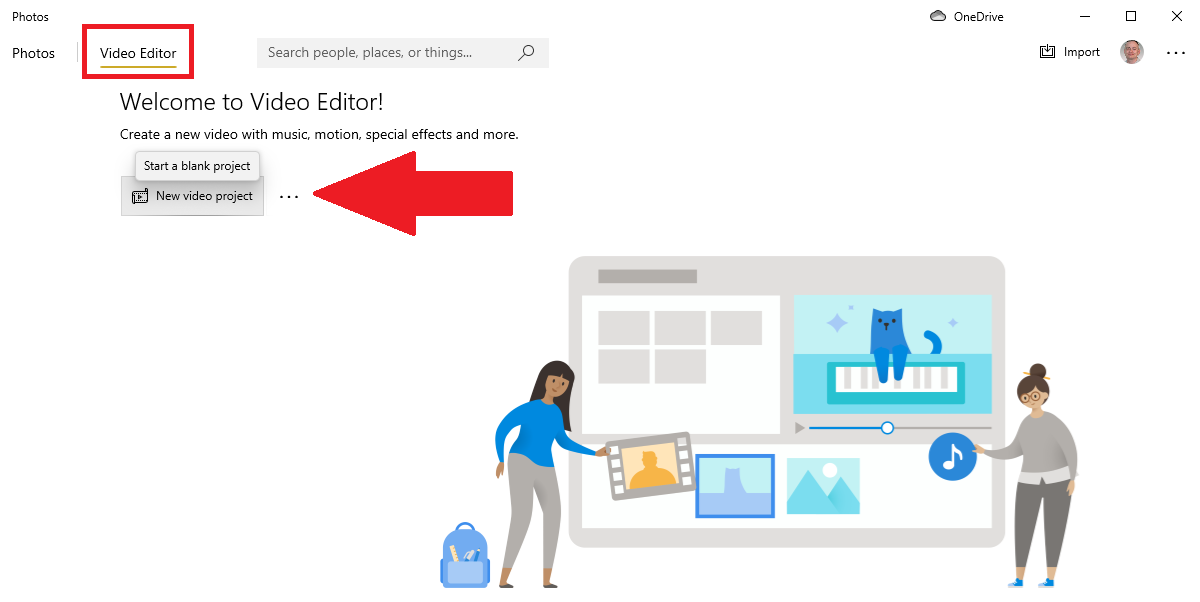
Di layar untuk proyek video baru Anda, klik tombol Tambah dan pilih opsi Dari PC ini untuk menambahkan video Anda. Anda kemudian dapat menyeret klip yang diimpor ke Storyboard.

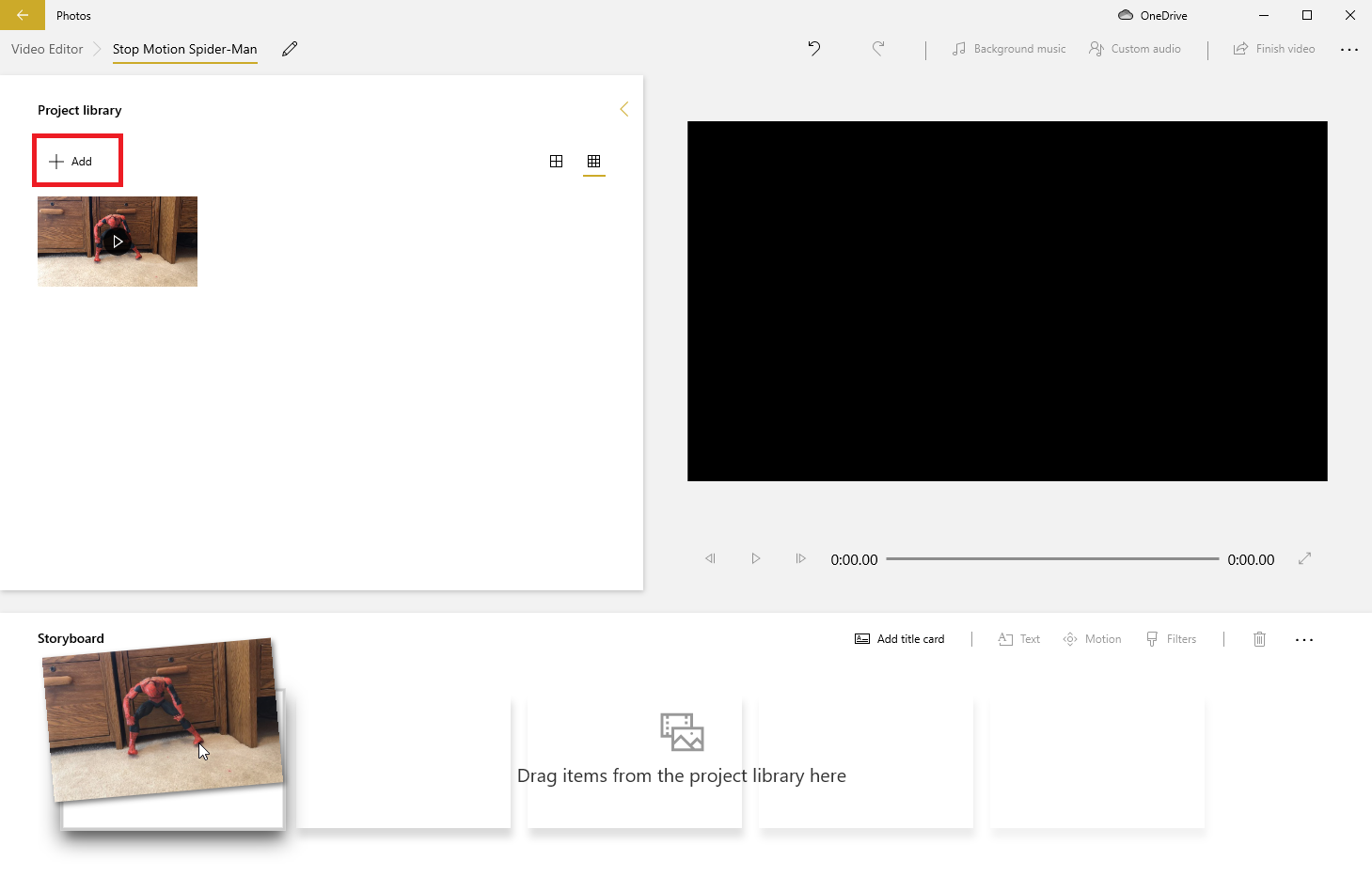
Anda dapat melakukan beberapa tugas dari Storyboard. Klik perintah Tambahkan kartu judul , lalu ketik teks untuk kartu judul, pilih gaya, dan atur durasinya. Klik Selesai jika sudah selesai.
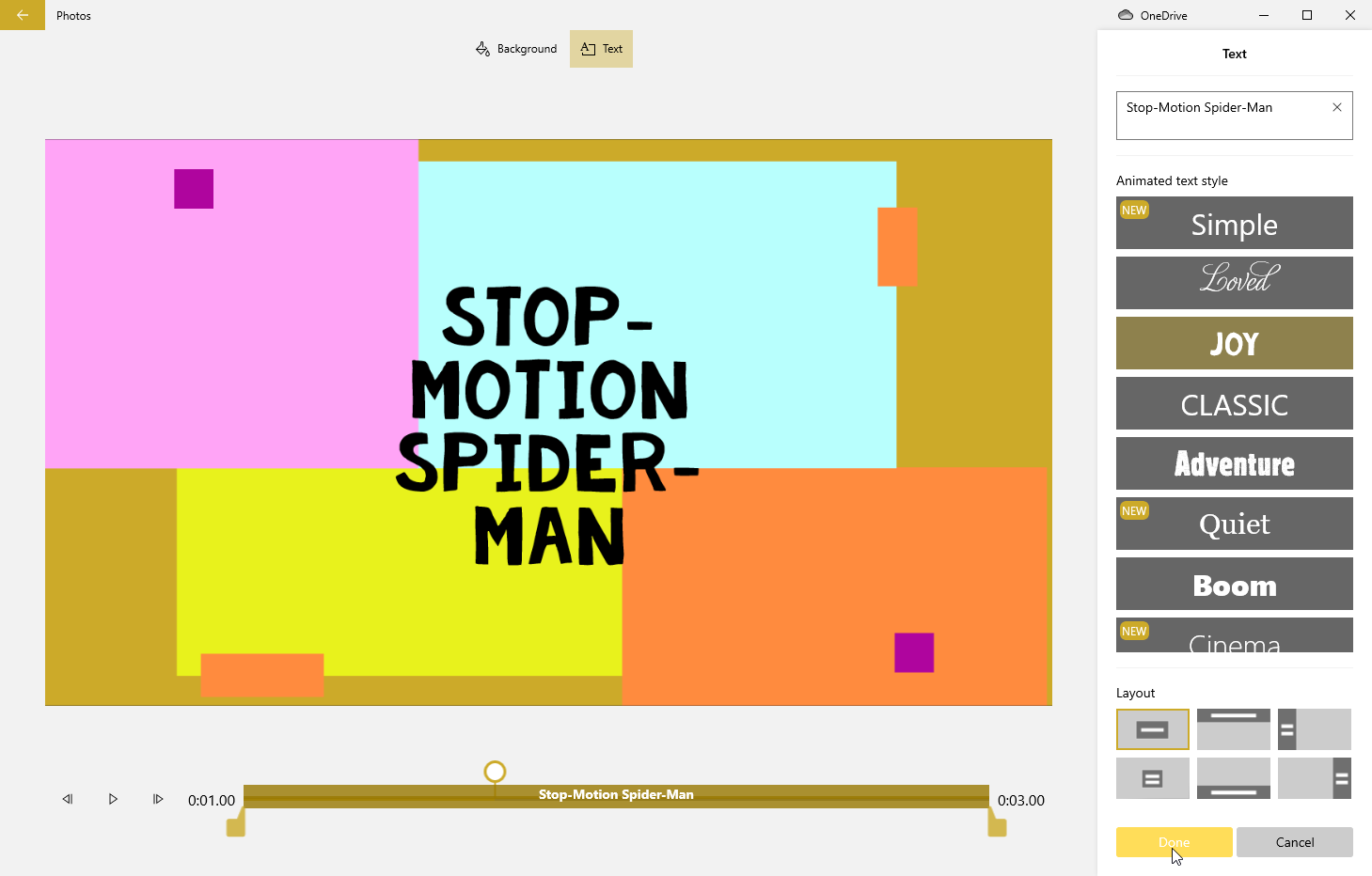
Klik tombol Pangkas dari menu atas untuk mengedit video. Pindahkan masing-masing dari dua penggeser untuk menyetel titik awal dan akhir video Anda, lalu klik Selesai . Pilih opsi Split untuk memotong video menjadi dua atau lebih klip. Anda kemudian dapat mengatur penggeser ke tempat Anda ingin memisahkan video. Klik Selesai jika sudah selesai.
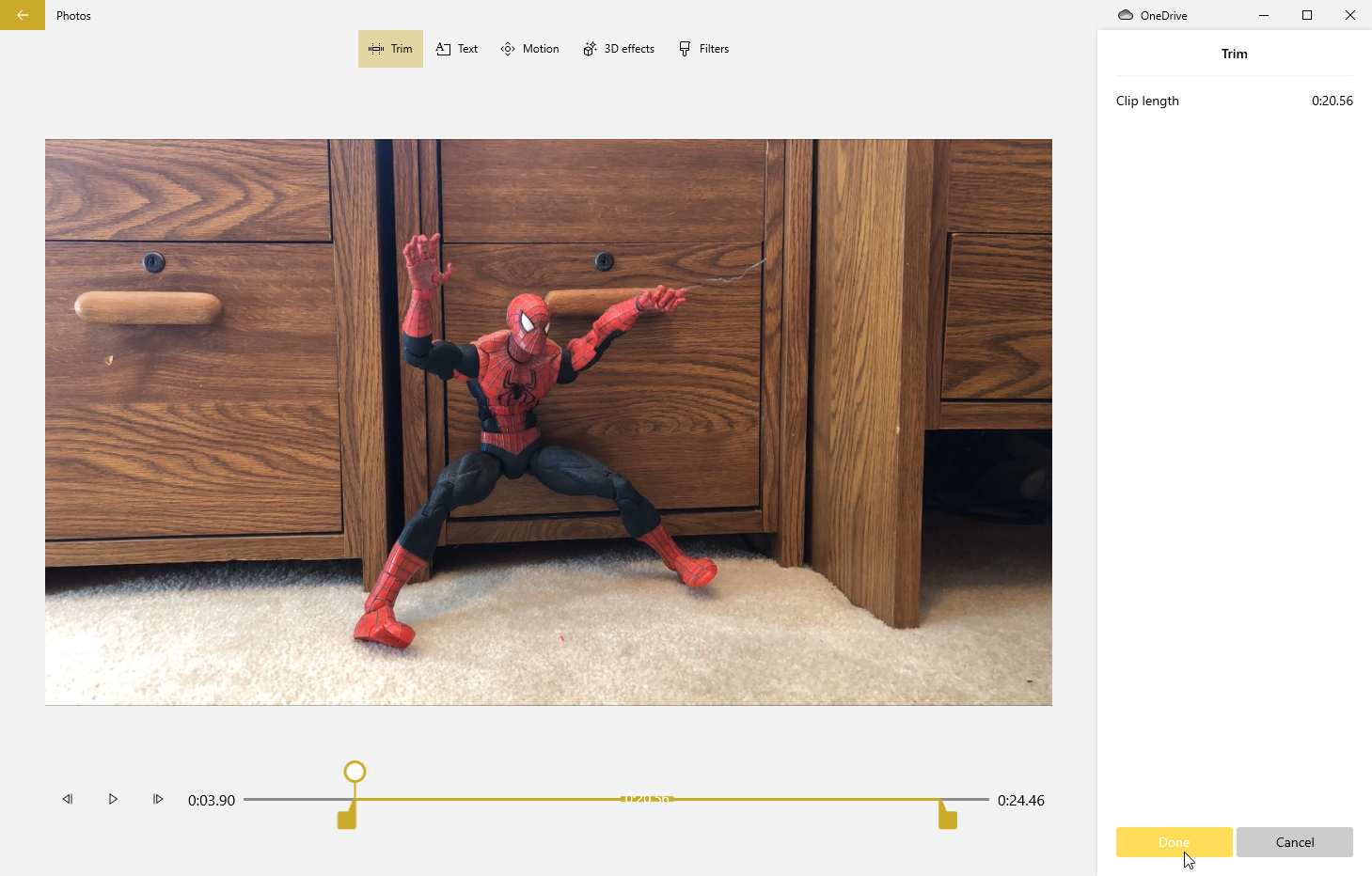
Pilih perintah Teks di menu atas untuk menambahkan teks pada klip yang dipilih. Ketik teks, pilih tata letak, pilih durasi, lalu klik Selesai . Jika Anda mengeklik Efek 3D , Anda juga dapat menerapkan gaya gerakan, filter, dan bahkan gambar 3D di atas video Anda. Anda juga dapat menambahkan musik, narasi, dan efek suara ke video Anda.
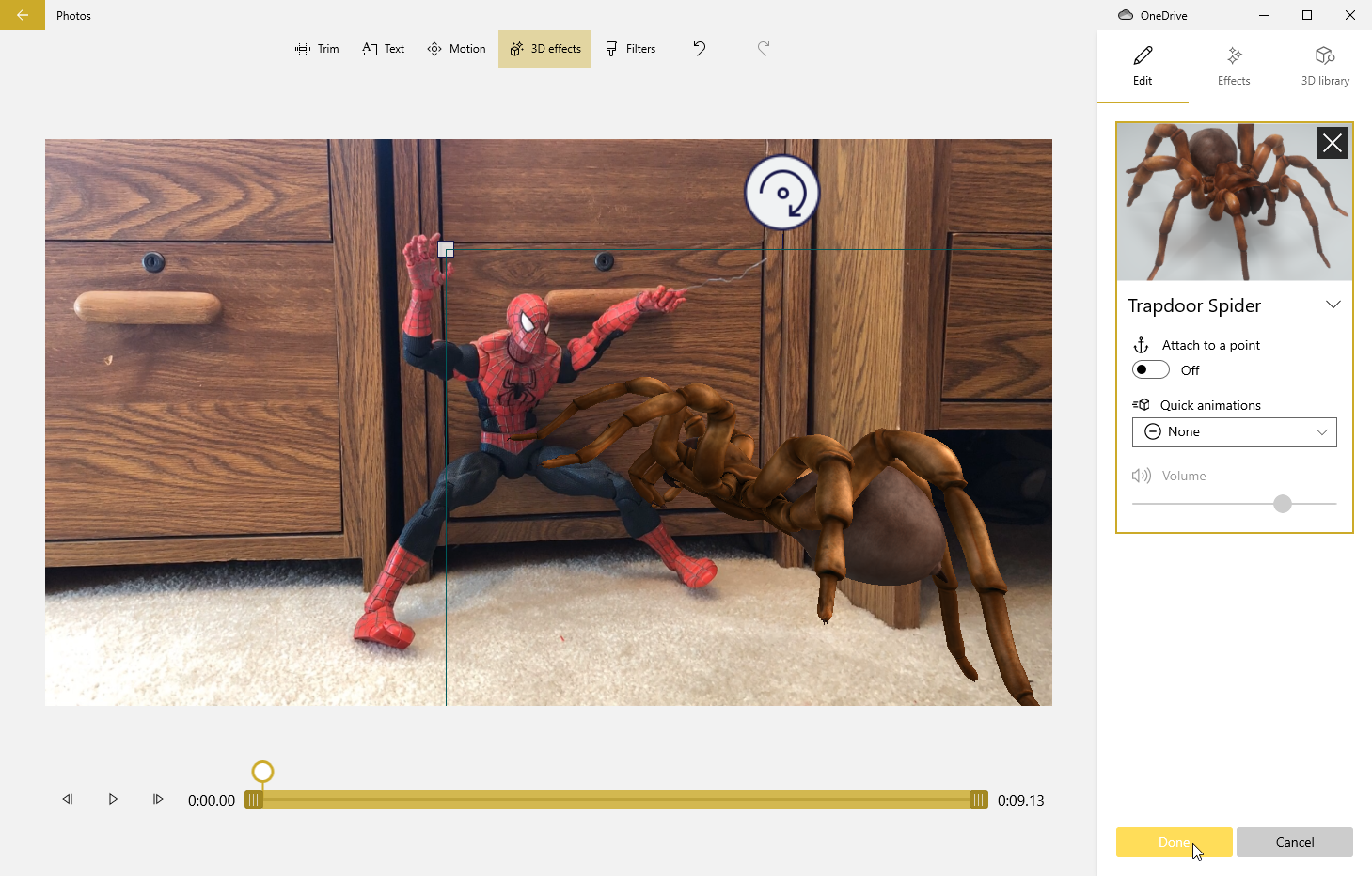
Setelah selesai mengedit video Anda, klik ikon Selesai video . Pilih kualitas video Anda—1080p, 720p, atau 540p—lalu klik tombol Ekspor dan simpan file video ke komputer Anda.
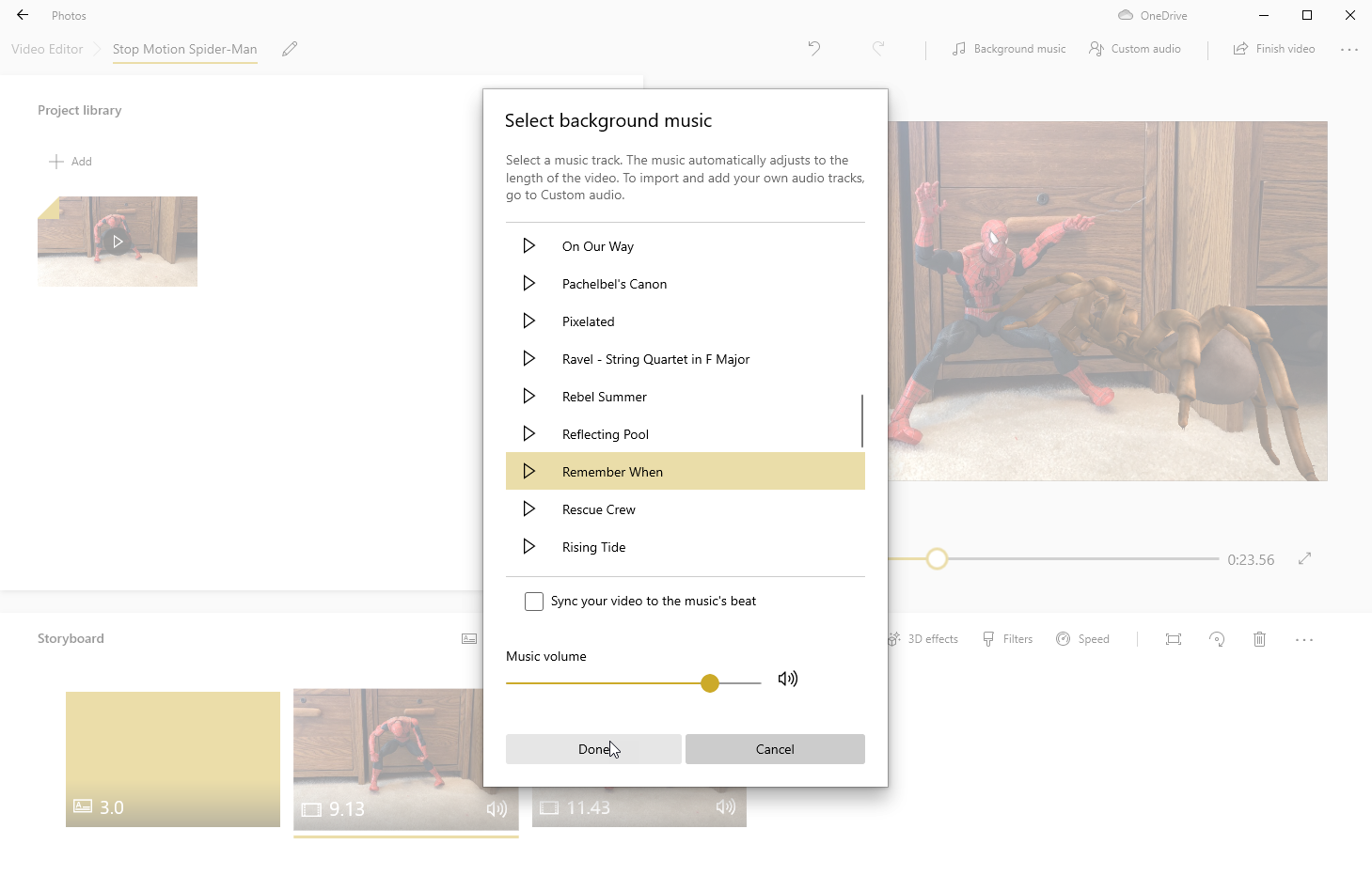
Sayangnya, aplikasi Foto tidak menawarkan cara untuk membagikan atau menyimpan file secara langsung ke YouTube. Satu-satunya pilihan Anda adalah kembali ke dasbor Saluran, klik ikon unggah, dan pilih video Anda.
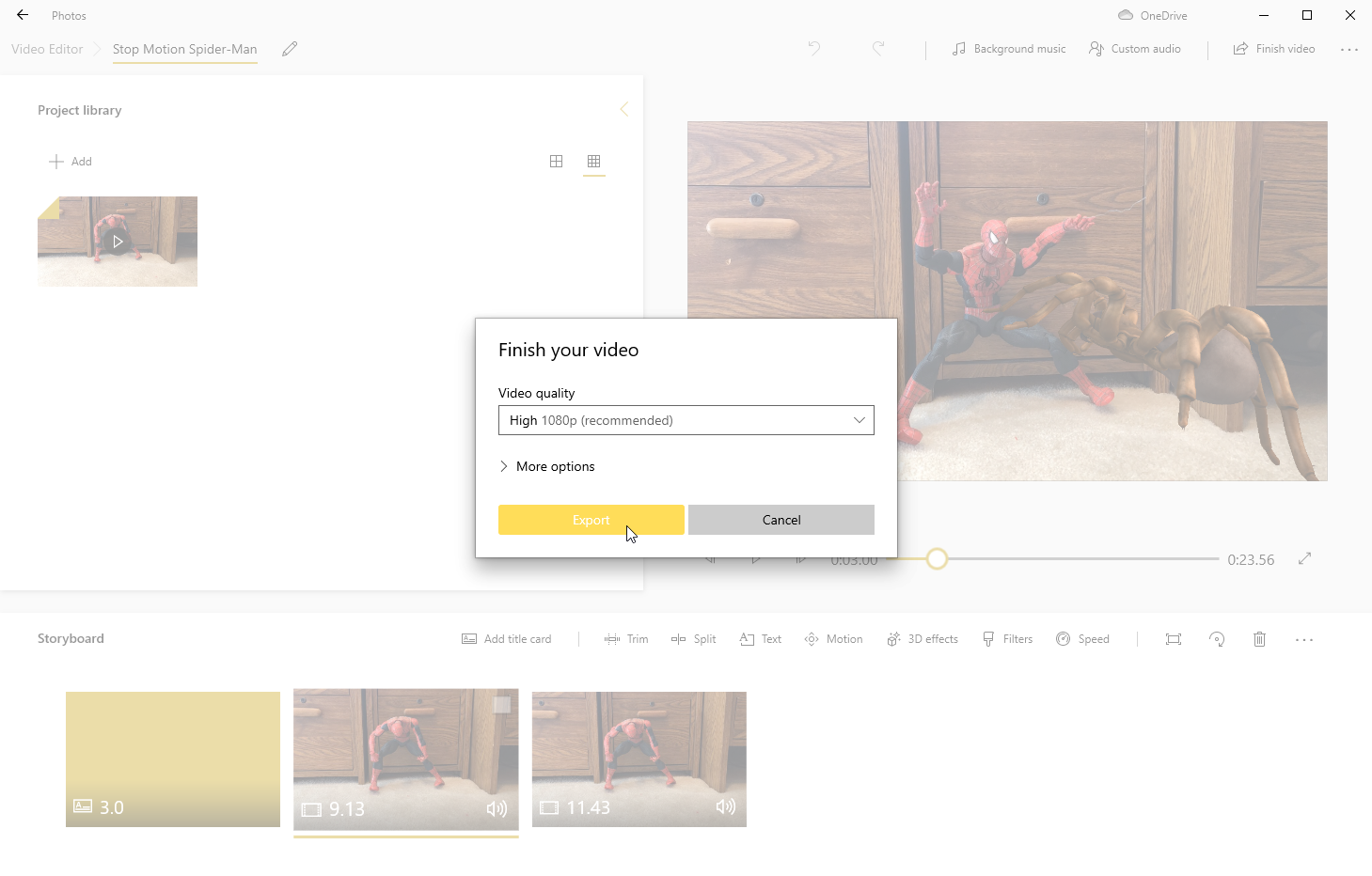
Jika Foto tidak memberikan kekuatan dan keterampilan yang Anda inginkan dalam editor video untuk Windows 10, pergilah ke Microsoft Store, di mana Anda akan menemukan sejumlah editor lain, seperti CyberLink PowerDirector 365 Essential, Movie Maker 10, NeoFilm Express , FilmForth, dan Studio Editor Video.
iMovie
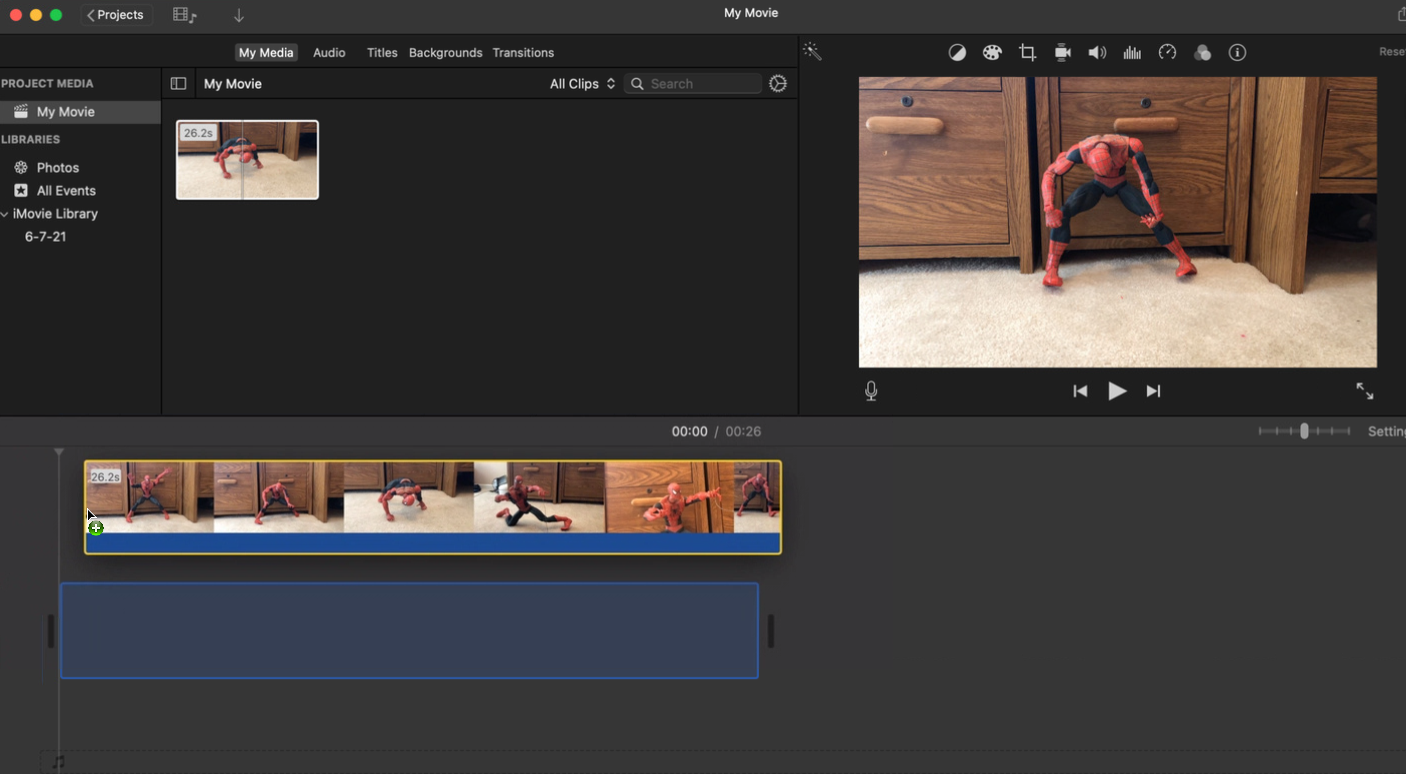
Jika Anda tidak ingin berinvestasi dalam Final Cut Pro dan Adobe Premiere Pro berkualitas tinggi (namun mahal), editor gratis Apple iMovie adalah pilihan yang baik. Setelah mengunduh program dari App Store, buka ke bagian Film Saya di layar utama. Klik tombol Impor Media untuk menambahkan video yang ingin Anda edit, lalu seret klip ke garis waktu bawah.
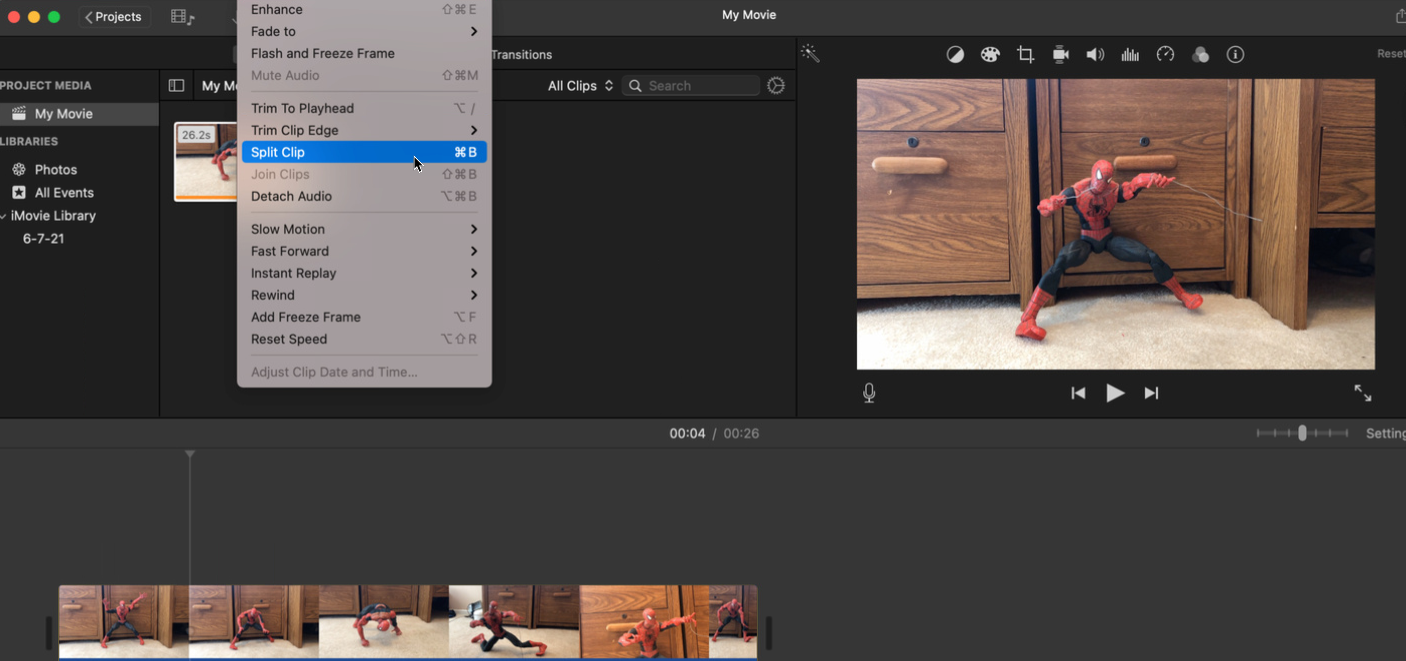
Anda sekarang dapat melakukan serangkaian tindakan pada video Anda, seperti memotong atau membelah. Klik tempat di video tempat Anda ingin memotong atau membagi klip. Klik menu Modify lalu pilih Trim to Playhead , Trim to Clip Edge , atau Split Clip , tergantung apa yang ingin Anda capai.
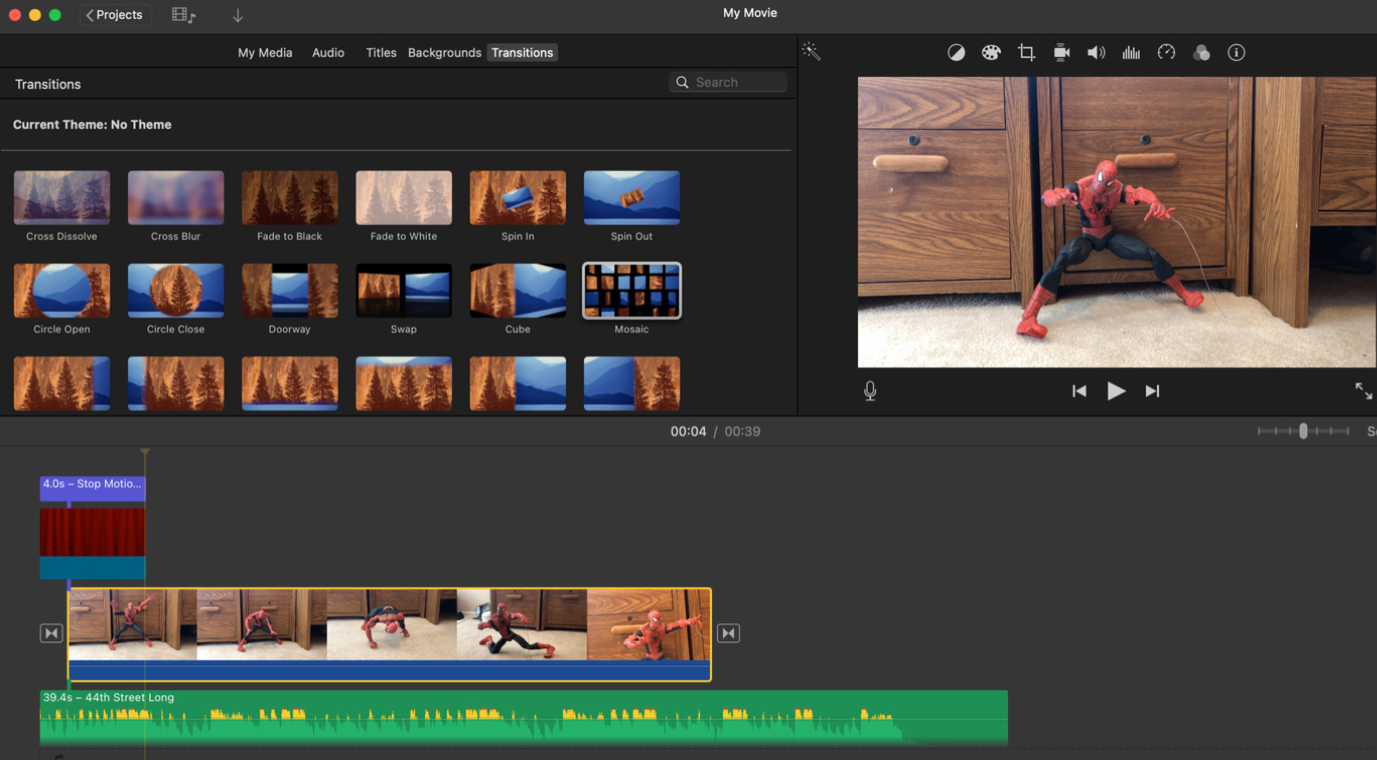
Dari bilah alat atas di bawah menu, Anda dapat menambahkan musik atau efek suara, judul bertema, latar belakang, dan transisi. Dan dari ikon di atas klip video, Anda dapat menyesuaikan keseimbangan warna, menerapkan koreksi warna, memotong klip, menstabilkan video, mengubah volume, mengurangi kebisingan video, dan mengubah kecepatan.
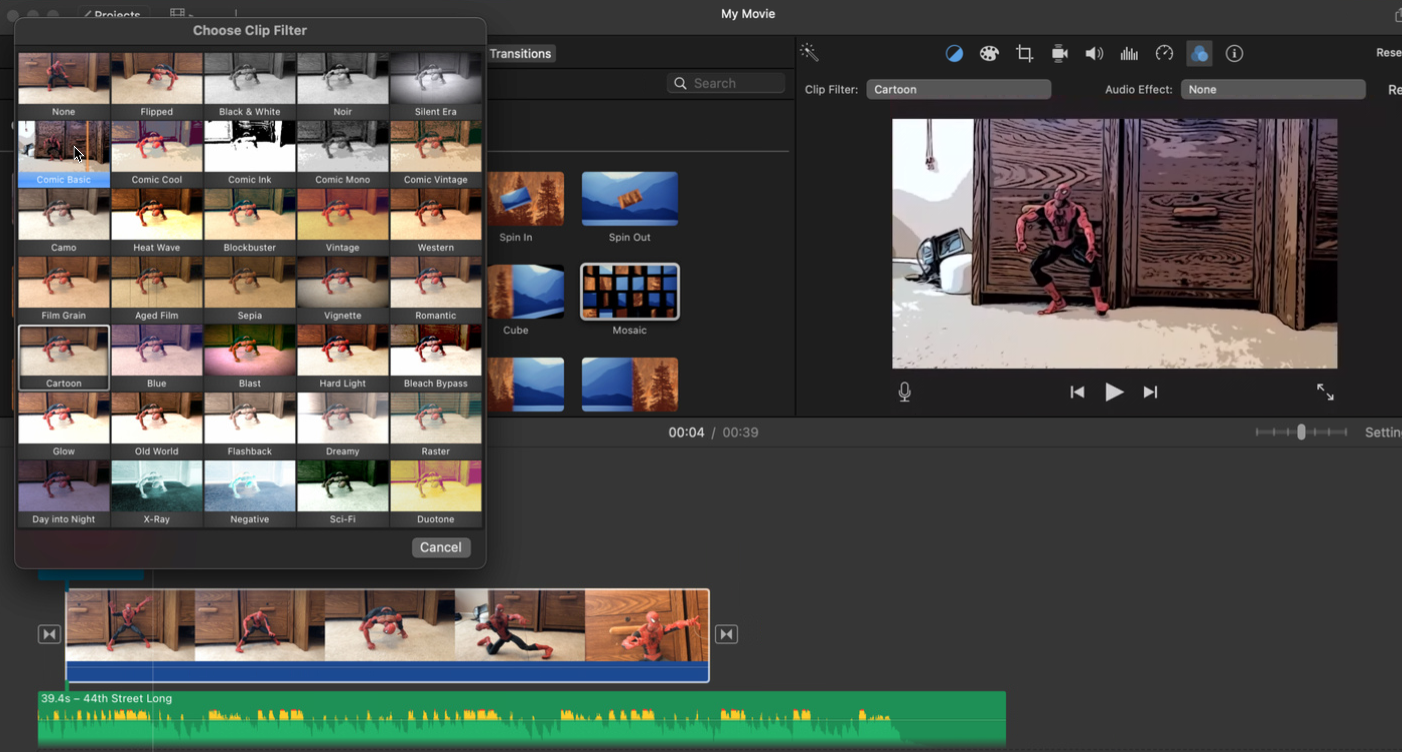
Setelah selesai, klik ikon Bagikan di kanan atas dan pilih ikon untuk YouTube & Facebook . Anda kemudian harus menyimpan video ke Mac Anda. Setelah file disimpan, kembali ke YouTube Studio, klik tombol Unggah video, dan pilih video Anda.
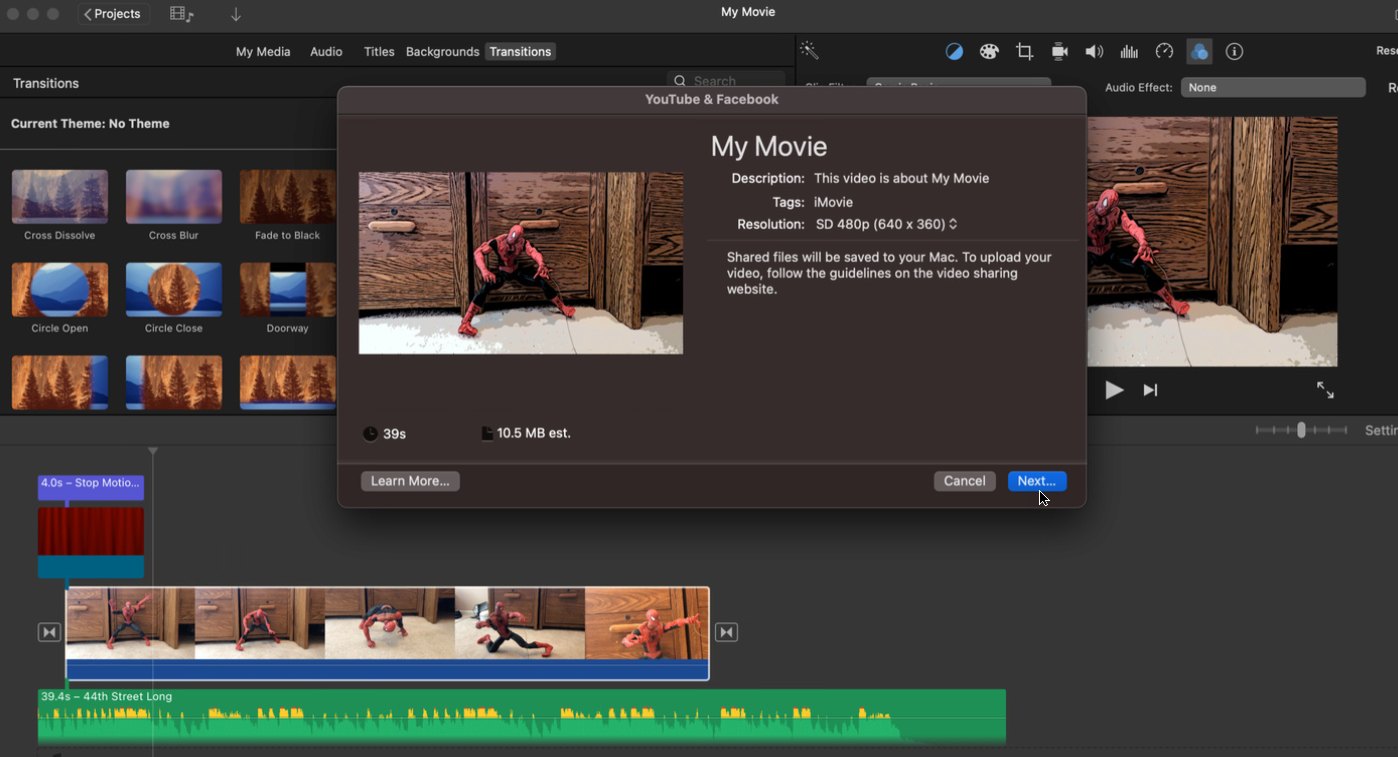
Pengguna Apple macOS yang mencari editor video gratis juga dapat mencoba DaVinci Resolve, VN – Video Editor, OpenShot, dan Movavi Video Editor versi gratis.
