12 Perbaikan Mudah untuk Masalah Twitch Lagging
Diterbitkan: 2022-10-06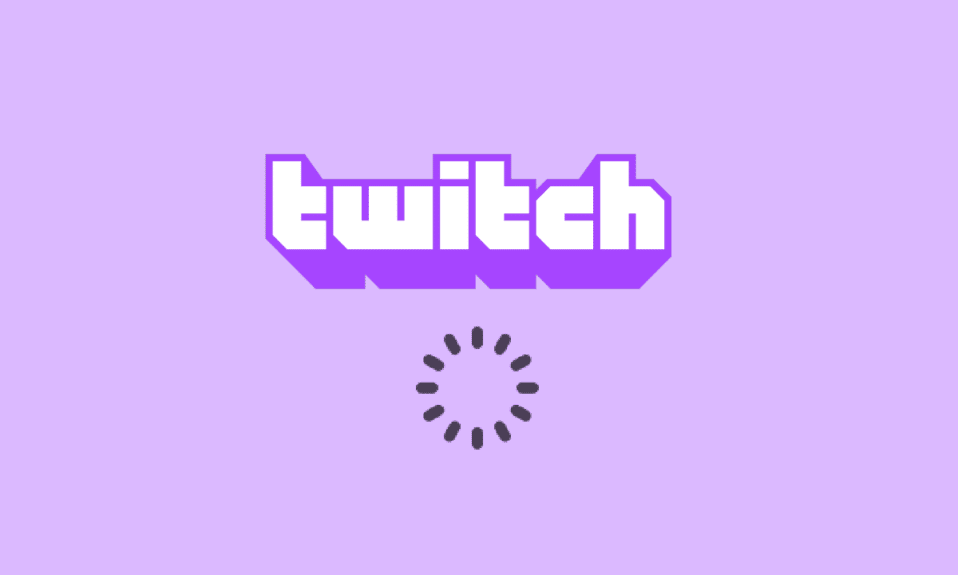
Mari kita pikirkan aplikasi yang memungkinkan Anda bermain game, mengobrol dengan teman, dan mengalirkan konten media orang lain. Salah satu aplikasi yang memenuhi semua kriteria dan memberikan pengalaman optimal adalah aplikasi Twitch. Sekarang, mari kita pikirkan pengalaman atau masalah yang kontras, yaitu buffering, freeze, dan lagging. Karena aliran Twitch terus buffering, Anda mungkin telah tiba di halaman ini. Pertanyaan utama tentang masalah utama, itulah mengapa Twitch terus buffering dan bagaimana cara memperbaiki masalah buffering Twitch dijawab dalam pertanyaan. Masalahnya mungkin disebabkan jika pengaturannya salah atau salah dikonfigurasi, dan Anda dapat dengan mudah memperbaiki masalah kelambatan Twitch menggunakan metode dalam artikel.
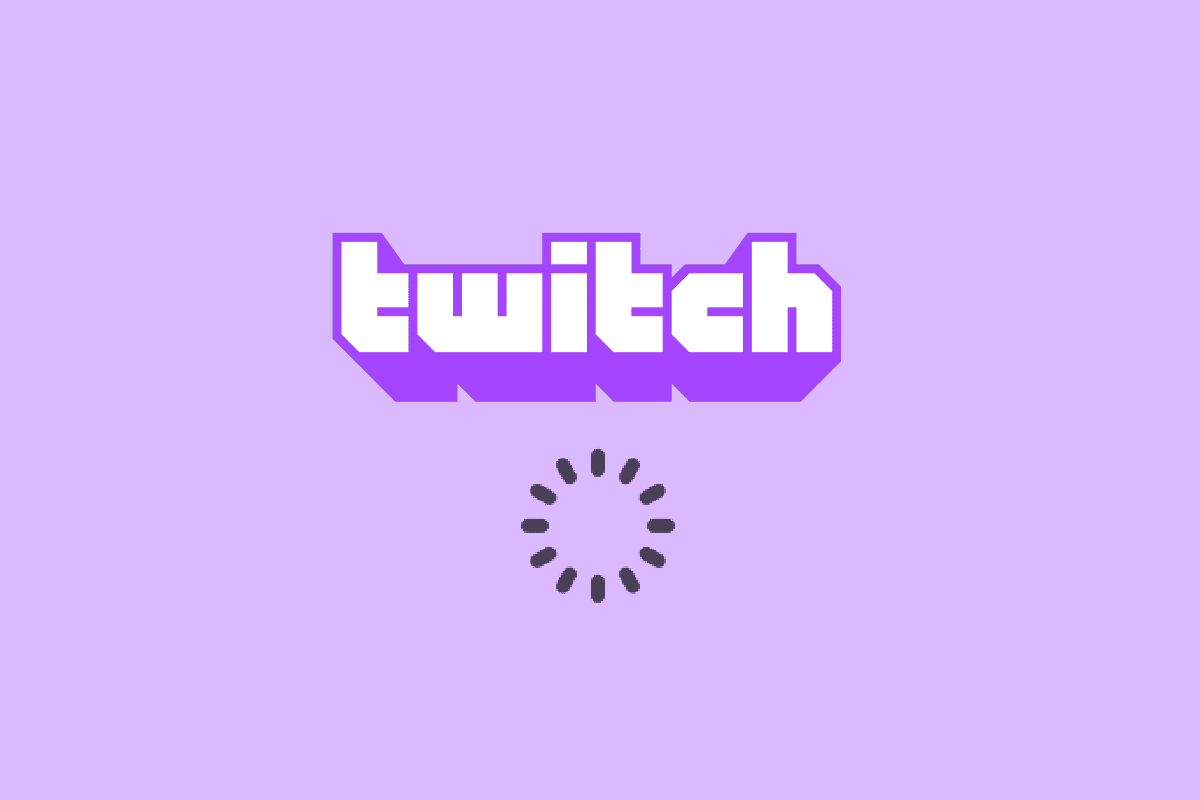
Isi
- Cara Memperbaiki Masalah Twitch Lagging
- Metode 1: Metode Pemecahan Masalah Dasar
- Metode 2: Memecahkan Masalah Peramban Web
- Metode 3: Jalankan Aplikasi Twitch sebagai Administrator
- Metode 4: Ubah Pengaturan Twitch
- Metode 5: Hapus Aplikasi yang Tidak Diinginkan
- Metode 6: Atur Ulang Pengaturan Jaringan
- Metode 7: Tingkatkan Penyimpanan
- Metode 8: Tingkatkan Adobe Flash Player
- Metode 9: VOD lebih rendah dari Aplikasi Twitch
- Metode 10: Instal Ulang Aplikasi Twitch
- Metode 11: Gunakan Alternatif (Tidak Disarankan)
- Metode 12: Hubungi Tim Dukungan
Cara Memperbaiki Masalah Twitch Lagging
Kemungkinan alasan platform Twitch dapat menyangga atau membekukan saat streaming konten tercantum di bagian ini.
- Ketidakcocokan- Masalah ketidakcocokan di aplikasi Twitch dan PC mungkin menjadi alasan utama untuk masalah ini. PC mungkin tidak memenuhi persyaratan atau aplikasi Twitch mungkin sudah usang.
- Koneksi Internet Tidak Stabil- Koneksi internet yang terhubung dengan PC mungkin tidak mendukung platform Twitch karena bandwidth yang tidak mencukupi atau kecepatan unggah yang rendah.
- Proses Latar Belakang- Banyak aplikasi seperti Steam yang berjalan di latar belakang dapat mengganggu platform Twitch dan Anda mungkin menghadapi masalah tersebut.
- Masalah Perangkat Keras- Perangkat keras pada PC mungkin tidak mendukung streaming aplikasi Twitch. Masalah ini dapat terjadi terutama jika ada masalah dengan RAM atau kartu GPU di PC.
- Masalah Peramban- Peramban web tempat Anda melakukan streaming aplikasi Twitch mungkin salah dikonfigurasi atau beberapa pengaturan tambahan dapat menghambat operasi reguler. Ini biasanya terjadi jika ada beberapa data yang di-cache atau karena plugin yang salah. Ini mungkin juga terjadi jika browser web sudah usang.
- Gangguan dari Perangkat Lunak- Perangkat lunak pada PC Anda mungkin bertentangan dengan aplikasi Twitch dan untuk memperbaiki masalah kelambatan Twitch, Anda harus menonaktifkannya. Gangguan biasanya disebabkan oleh perangkat lunak anti-virus atau dari Windows Firewall karena tujuan keamanan. Selain itu, aplikasi pihak ketiga yang tidak diinginkan dan tidak perlu dapat berkonflik dengan aplikasi tersebut.
- Masalah di Platform Twitch- Platform Twitch mungkin memiliki beberapa masalah seperti bug yang tidak teridentifikasi, atau mungkin sedang dalam pemeliharaan karena masalah server. Selain itu, jika banyak pengguna melakukan streaming berbagai saluran secara bersamaan, mungkin ada beberapa masalah dengan pengaturan siaran.
Metode 1: Metode Pemecahan Masalah Dasar
Jika masalah disebabkan karena kesalahan atau masalah perangkat lunak kecil, Anda dapat mencoba mengikuti metode pemecahan masalah dasar yang diberikan di bagian ini.
1A. Periksa Spesifikasi PC dari Aplikasi Twitch
Salah satu alasan utama Twitch stream terus buffering pada PC adalah spesifikasi yang tidak kompatibel. Anda dapat menggunakan tautan yang diberikan di sini untuk memeriksa spesifikasi PC Anda dalam panduan.
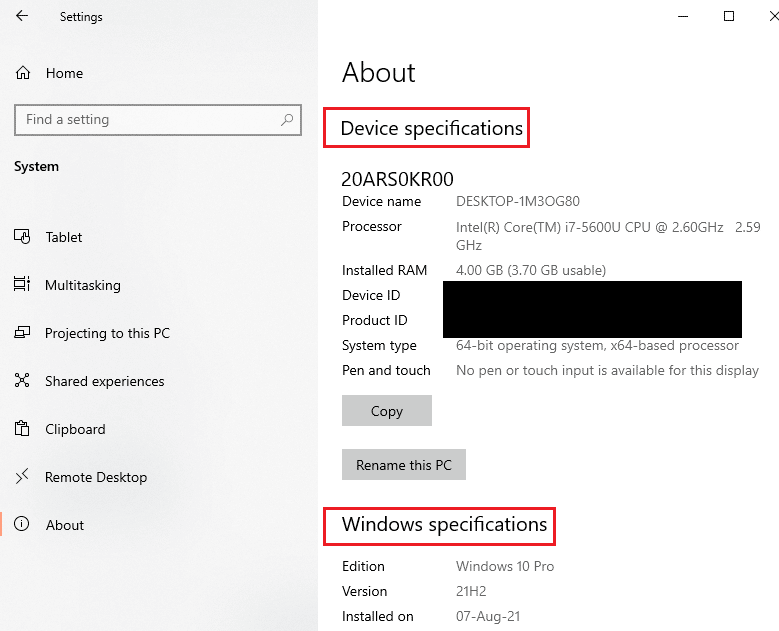
Jawaban atas pertanyaan cara memperbaiki buffering Twitch adalah memastikan spesifikasi PC sesuai dengan persyaratan.
- Sistem Operasi- Windows 8.1 atau lebih tinggi; Windows 10 (disarankan).
- Arsitektur Windows- OS 64-bit.
- GPU- DirectX 11 kompatibel; NVIDIA GTX 10 series atau yang lebih baru atau AMD RX400 series atau yang lebih baru direkomendasikan.
- Memori RAM- 4 GB ke atas; Direkomendasikan 8GB.
- CPU- 4 inti Intel atau AMD; 8 thread Intel atau AMD direkomendasikan.
1B. Tutup semua Aplikasi Latar Belakang
Jika banyak aplikasi berjalan di latar belakang PC Anda, Anda mungkin menghadapi masalah karena gangguannya. Untuk memperbaiki masalah kelambatan Twitch, ikuti instruksi yang diberikan dalam panduan untuk menutup semua proses dan aplikasi latar belakang.
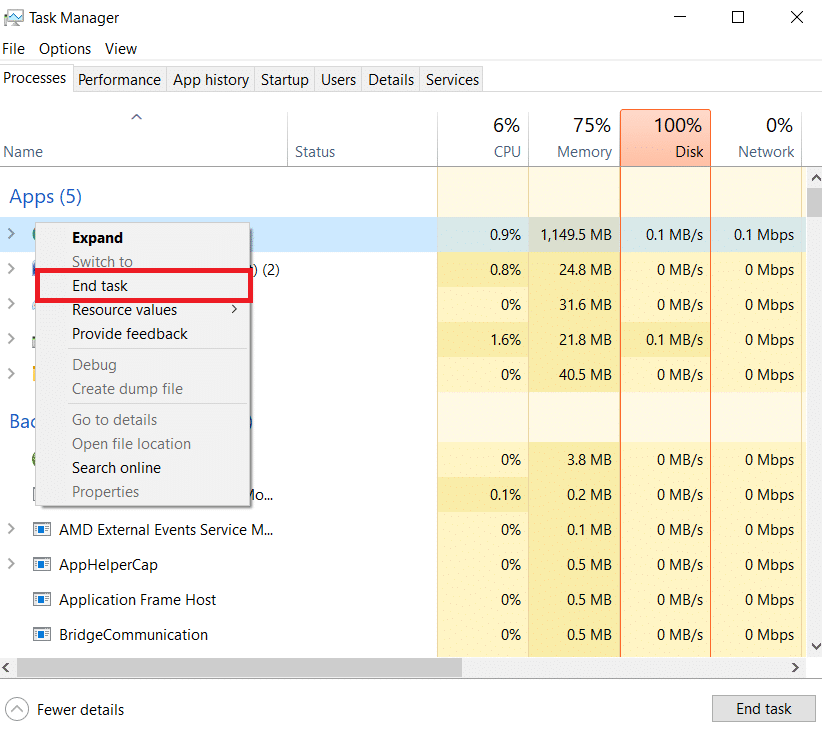
1C. Periksa Kecepatan Koneksi Internet
Koneksi Internet yang stabil dengan kecepatan unggah yang lumayan adalah syarat utama untuk streaming Twitch. Untuk menemukan jawaban atas pertanyaan mengapa Twitch terus buffering, Anda dapat memeriksa kecepatan Koneksi Internet dengan mengikuti petunjuk yang diberikan di sini.
1. Tekan tombol Windows , cari aplikasi Google Chrome menggunakan bilah pencarian , dan tekan tombol Enter .
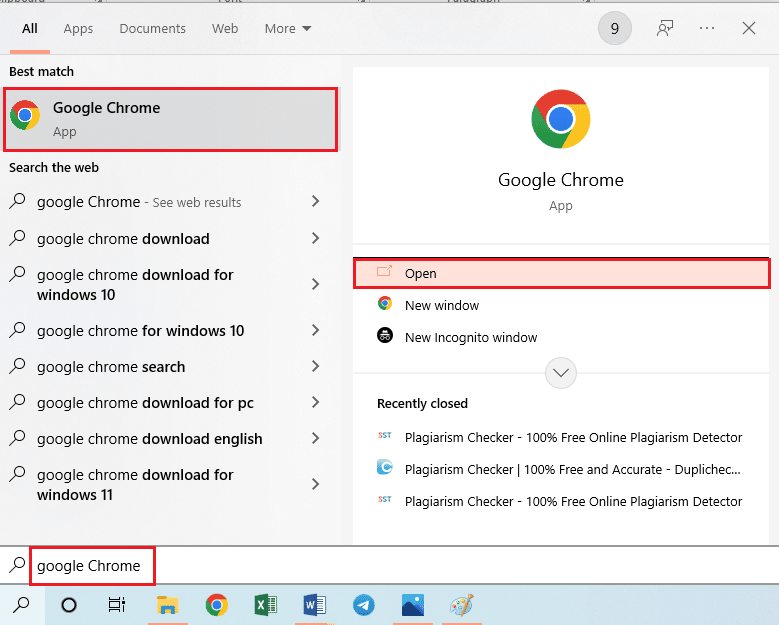
2. Kunjungi situs Speedtest untuk memeriksa kecepatan Koneksi Internet dan klik tombol GO .
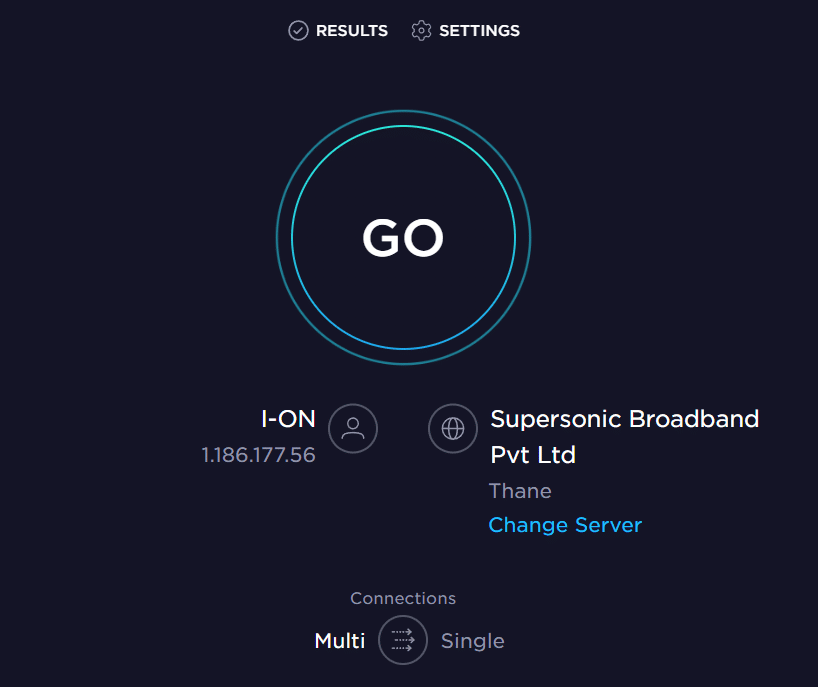
Periksa apakah kecepatan unggah koneksi Internet minimal 25 Mbps , jika tidak, lakukan salah satu hal berikut.
- Ubah paket data ke kecepatan unggah yang lebih baik, atau
- Hubungkan PC Anda ke jaringan Wi-Fi yang lebih baik.
1D. Periksa Server Twitch
Untuk memastikan pengalaman streaming yang stabil dan stabil, server Twitch mungkin sedang dalam pemeliharaan rutin. Anda dapat memeriksa apakah status server Twitch sedang down menggunakan tautan yang diberikan di sini di browser web default Anda.
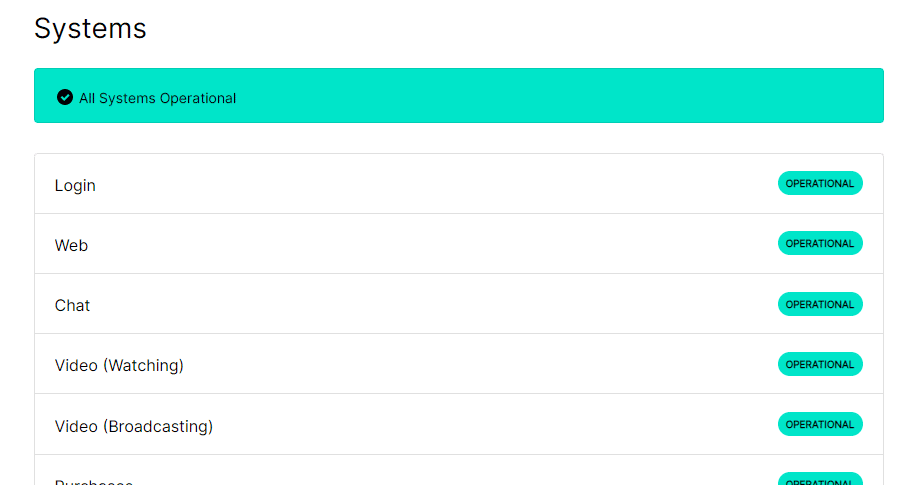
1E. Hapus File Temp
File cache dan file temp membantu meluncurkan aplikasi Twitch dengan cepat tanpa jeda. Namun, jika kelebihan beban, ini mungkin menjadi alasan utama lag. Anda dapat mengikuti instruksi dalam panduan yang diberikan di sini untuk menghapus direktori temp pada PC Anda untuk memperbaiki masalah kelambatan Twitch.
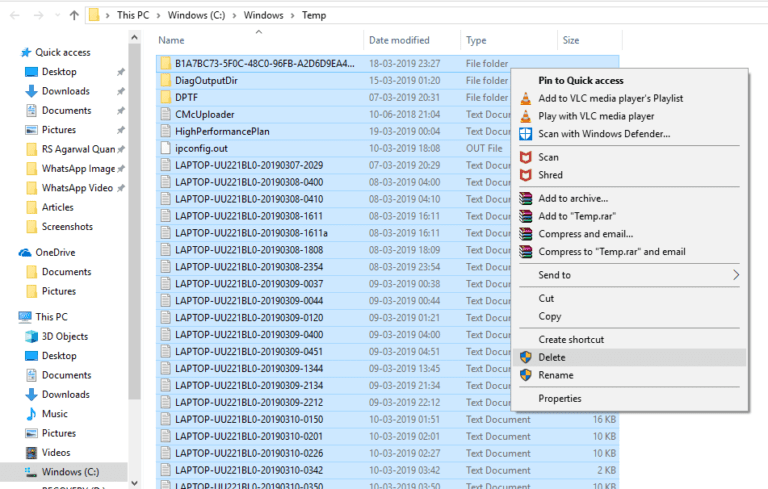
1F. Memecahkan Masalah Jaringan
Pilihan lain untuk memperbaiki kelambatan adalah memecahkan masalah dalam koneksi Jaringan. Ikuti instruksi yang diberikan dalam tautan di sini untuk mempelajari metode memecahkan masalah jaringan koneksi Internet Anda.
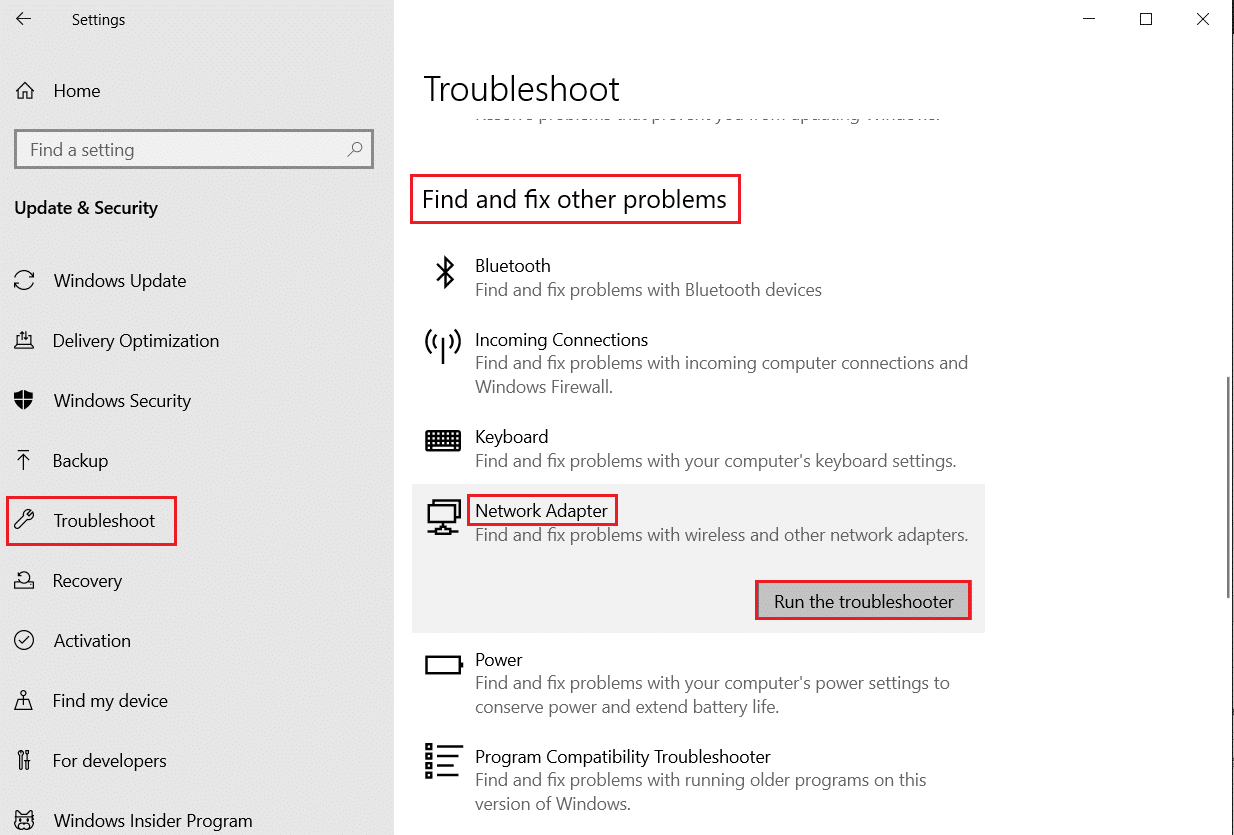
1G. Mulai ulang PC
Jika ada beberapa gangguan yang belum terselesaikan pada PC Anda, Anda dapat mencoba me-restart PC untuk memperbaiki lag di platform Twitch. Klik ikon Windows , klik ikon daya , lalu klik opsi Mulai Ulang di menu untuk memperbaiki aliran Twitch terus buffering.
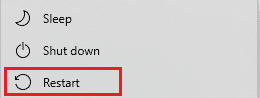
1H. Perbaiki File Sistem
Jika file di PC Anda rusak atau hilang, Anda mungkin menghadapi masalah lag saat menggunakan aplikasi Twitch. Sebagai jawaban atas pertanyaan tentang cara memperbaiki buffering Twitch, Anda dapat menggunakan panduan yang diberikan untuk memperbaiki file menggunakan pemindaian yang diberikan di sini.
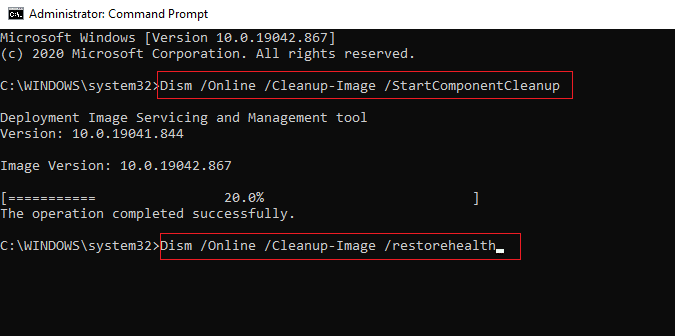
1I. Ubah Pengaturan DNS
Pengaturan DNS atau Server Nama Domain pada PC Anda mungkin salah dikonfigurasi atau disetel ke nilai yang salah. Anda dapat mengikuti metode yang diberikan di sini untuk mengubah pengaturan DNS jaringan Anda untuk memperbaiki masalah lag.
Opsi I: Bersihkan Cache DNS
Metode pertama untuk memperbaiki masalah ini adalah dengan membersihkan data cache DNS di PC Anda. Anda dapat mengikuti instruksi dalam panduan yang diberikan di sini untuk mengetahui metode untuk membersihkan cache DNS di Windows 10.
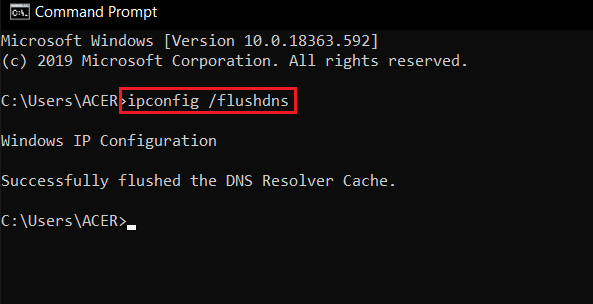
Opsi II: Ubah Server DNS
Cara selanjutnya adalah dengan mengubah DNS server di PC Anda ke server alternatif seperti Google DNS. Untuk melakukannya, ikuti petunjuk di tautan yang diberikan di sini.
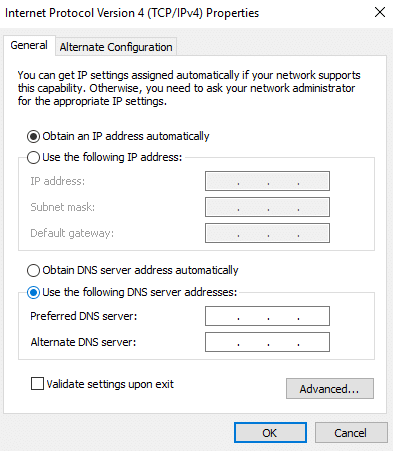
1J. Nonaktifkan Perangkat Lunak Antivirus Pihak Ketiga (Jika Berlaku)
Perangkat lunak anti-virus pihak ketiga di PC Anda mungkin menganggap aplikasi Twitch sebagai ancaman bagi PC Anda dan mungkin menghentikan fungsinya. Anda dapat membaca panduan menonaktifkan perangkat lunak anti-virus sementara untuk memperbaiki masalah.
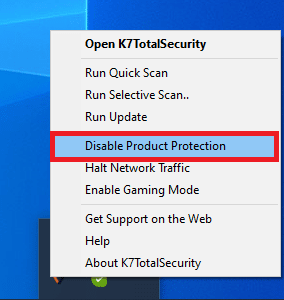
1K. Ubah Pengaturan Firewall Windows
Pengaturan Windows Firewall mungkin merupakan jawaban atas pertanyaan mengapa Twitch terus buffering karena mungkin memblokir aplikasi Twitch dan Anda mungkin menghadapi masalah lag. Anda dapat mengubah pengaturan dengan melakukan metode yang diberikan di sini untuk menyelesaikan masalah.
Opsi I: Nonaktifkan Windows Firewall (Tidak Disarankan)
Opsi pertama adalah menonaktifkan Windows Firewall sementara di PC Anda menggunakan instruksi yang diberikan dalam panduan ini. Ini akan membantu dalam menyelesaikan konflik dari firewall pada PC Anda.
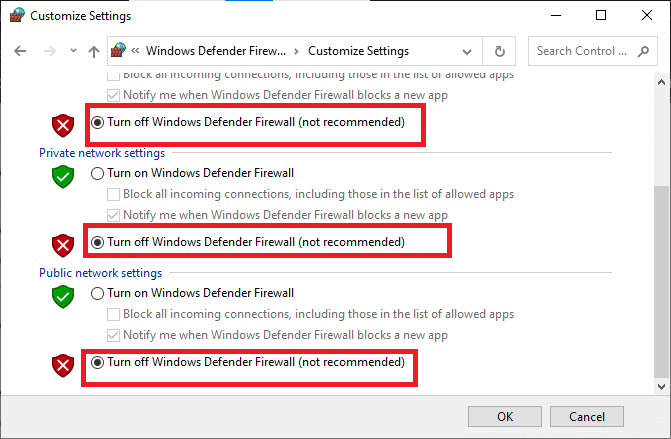
Opsi II: Izinkan Aplikasi Twitch melalui Firewall
Metode lain untuk memperbaiki masalah kelambatan Twitch adalah dengan mengizinkan aplikasi Twitch dan Google Chrome melalui Windows Firewall. Ini tidak akan memblokir aplikasi saat streaming dan Anda dapat dengan mudah memperbaiki masalah lag. Ikuti instruksi yang diberikan di tautan yang disediakan di sini untuk mempelajari lebih lanjut tentang metode ini.
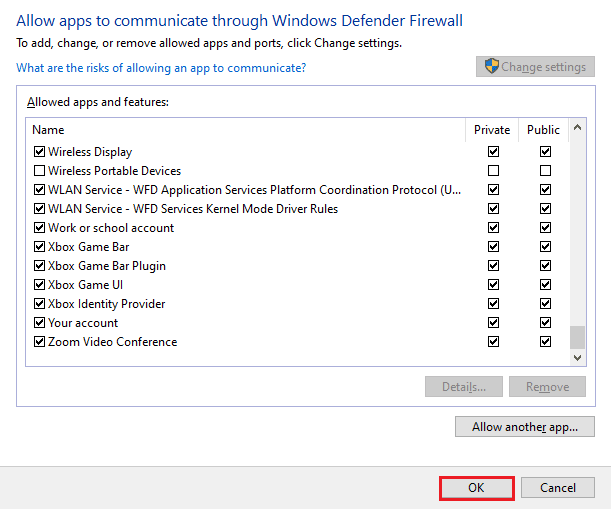
Opsi III: Tambahkan Aturan Pengecualian
Sebagai jawaban alternatif untuk pertanyaan tentang cara memperbaiki buffering Twitch untuk mengizinkan aplikasi Twitch melalui Windows Firewall, Anda dapat menambahkan aplikasi ini sebagai pengecualian untuk perangkat lunak. Ikuti instruksi di tautan yang diberikan di sini dan atur rentang alamat IP ke salah satu nilai yang ditentukan yang diberikan di bawah ini untuk memperbaiki aliran Twitch terus buffering.
- 206.111.0.0 hingga 206.111.255.255
- 173.194.55.1 hingga 173.194.55.255
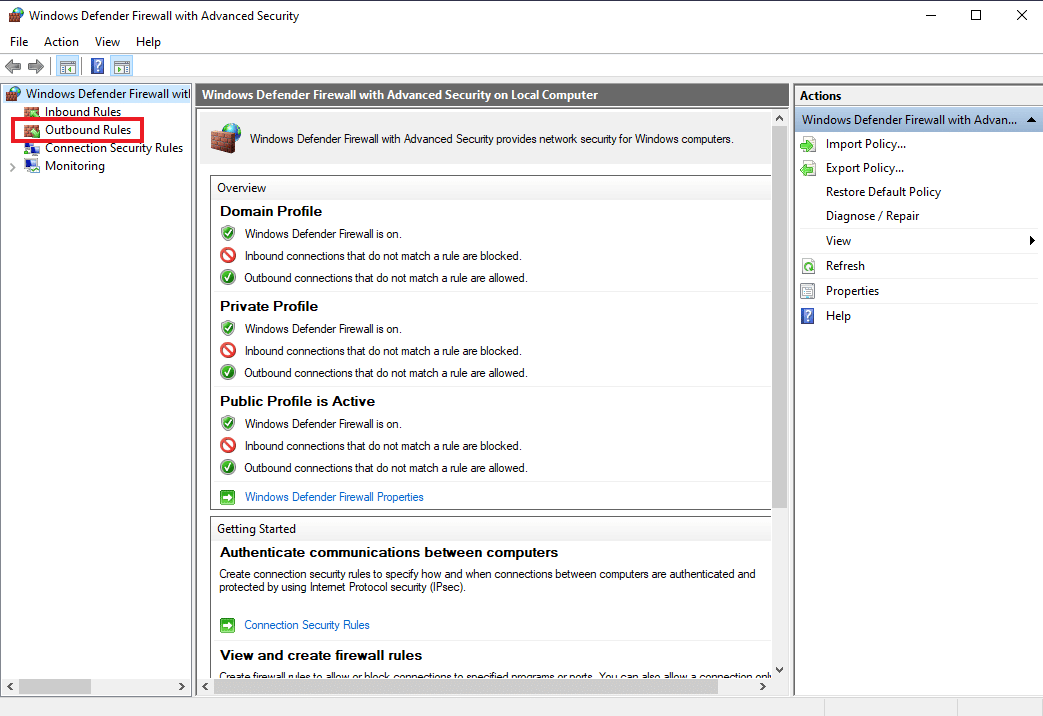
1L. Perbarui Driver Perangkat
Karena platform Twitch memerlukan semua jenis output untuk mengalirkan konten media, perlu untuk memastikan bahwa driver perangkat pada PC Anda diperbarui ke versi terbaru. Baca artikel menggunakan tautan yang diberikan di sini untuk mempelajari metode memperbarui driver perangkat untuk memperbaiki masalah kelambatan Twitch.
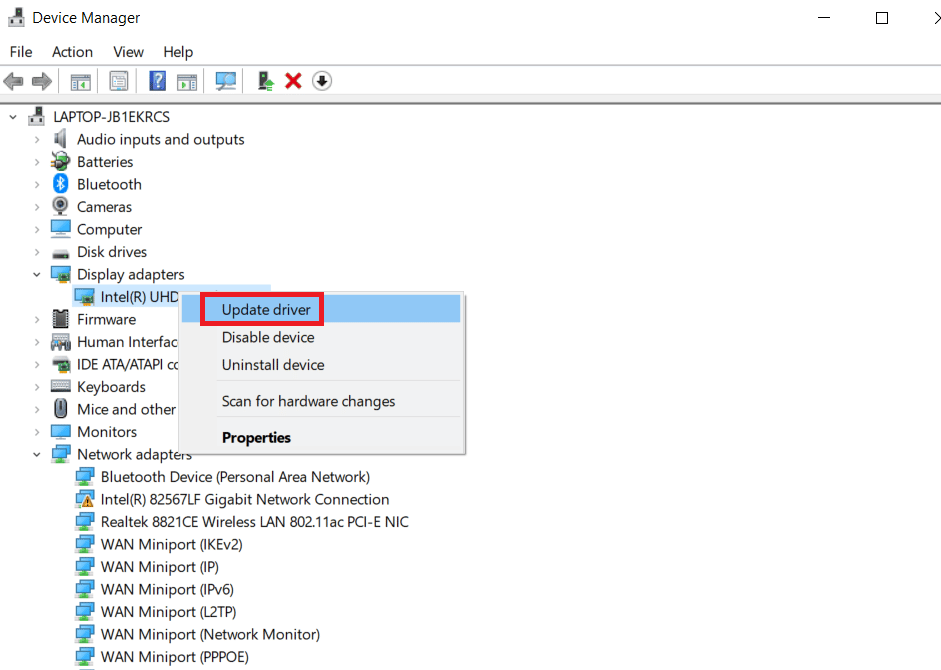
1 jt. Nonaktifkan VPN dan Server Proxy
Jika Anda menggunakan perangkat lunak VPN dan proxy, koneksi internet mungkin terganggu oleh layanan ini, dan ini adalah jawaban atas pertanyaan mengapa Twitch terus buffering. Anda dapat mencoba menonaktifkannya menggunakan instruksi yang diberikan dalam panduan tentang cara menonaktifkan VPN dan server proxy di Windows 10.
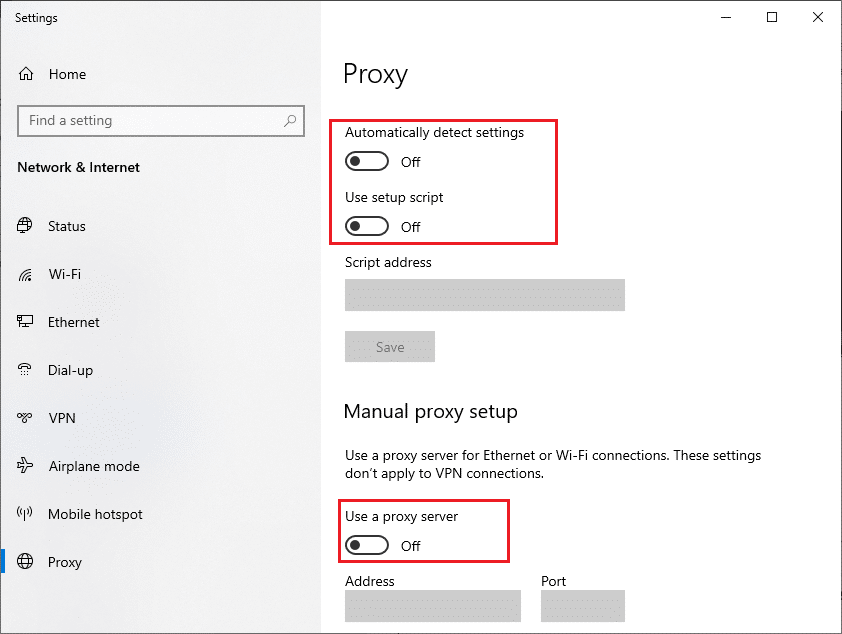
1N. Gunakan Kartu Grafis NVIDIA (Jika Didukung)
Karena aplikasi Twitch mengalirkan banyak visual, disarankan untuk menggunakan Encoder GPU yang lebih baik. Anda dapat menggunakan kartu Grafis NVIDIA untuk memastikan bahwa masalah telah teratasi.
1O. Gunakan Aplikasi Twitch
Sebagai alternatif untuk menggunakan platform Twitch, Anda dapat menggunakan versi aplikasi alih-alih versi web. Anda dapat mengunduh aplikasi dari situs web resmi menggunakan tautan di browser web default Anda.
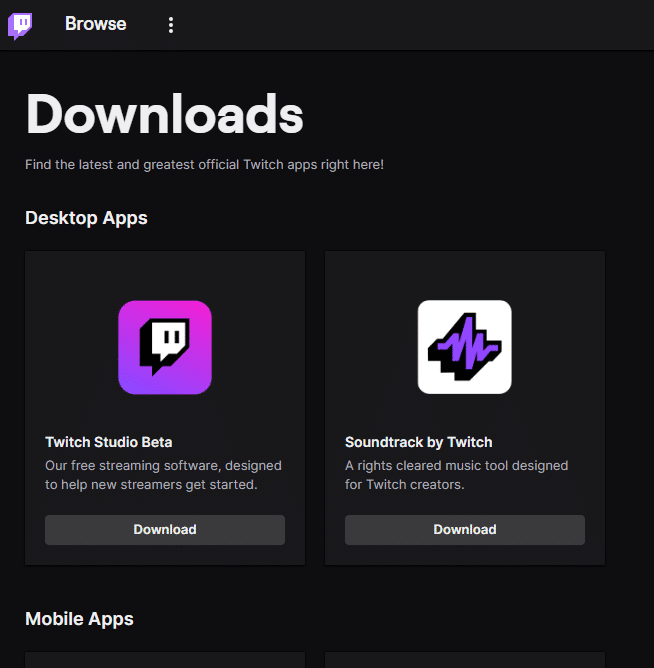
1P. Gunakan Perangkat Lunak VPN
Masalah mungkin terjadi jika teknologi ikatan saluran tidak ada di PC Anda. Anda dapat menggunakan VPN apa pun seperti NordVPN untuk memperbaiki masalah ini. Namun, metode ini tidak disarankan karena dapat menghambat koneksi jaringan.
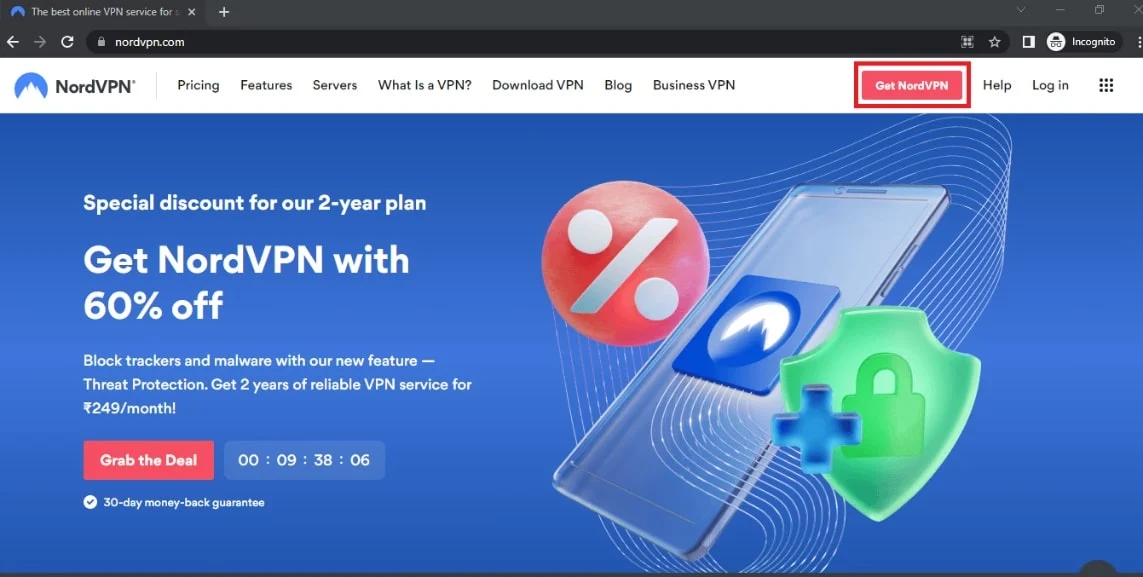
Baca Juga: Perbaiki Format Sumber Daya Twitch Tidak Didukung
Metode 2: Memecahkan Masalah Peramban Web
Jika Anda menghadapi masalah saat streaming platform Twitch di browser Web, Anda dapat mencoba metode pemecahan masalah berikut untuk memperbaiki masalah di browser web.
Catatan: Kami telah menunjukkan browser Google Chrome sebagai contoh.
Opsi I: Muat Ulang Halaman Web
Opsi pertama untuk memperbaiki masalah kelambatan Twitch pada halaman web adalah memuat ulang halaman web dengan menggunakan tombol Ctrl + R bersama-sama atau dengan mengklik ikon muat ulang . Jika halaman web macet karena masalah kecil di server atau kesalahan apa pun, Anda dapat memuat ulang halaman untuk memperbaiki aliran Twitch terus buffering.
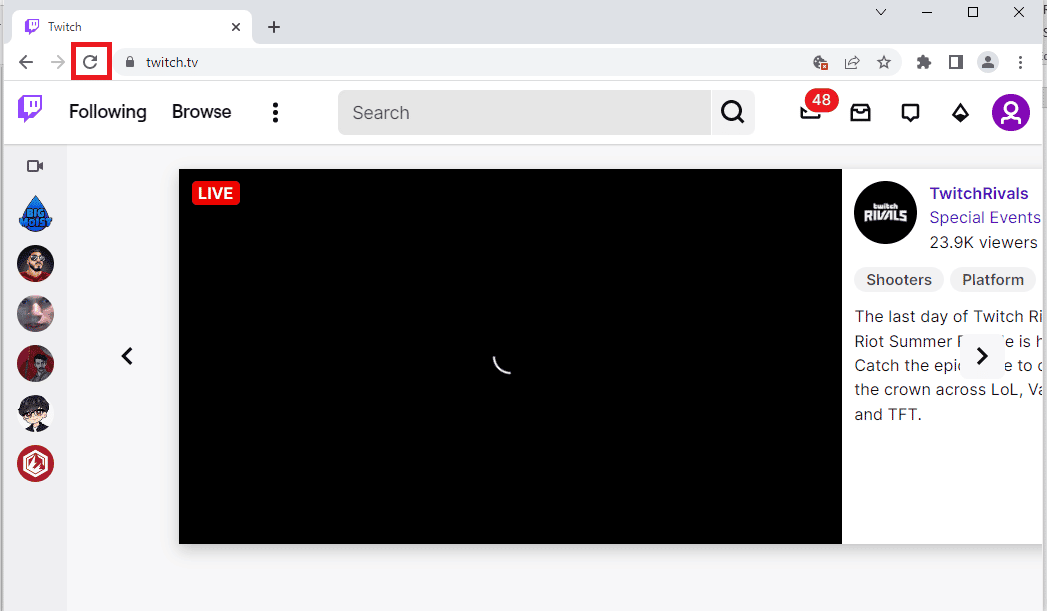
Opsi II: Nonaktifkan Akselerasi Perangkat Keras (Jika Berlaku)
Sebagai jawaban atas pertanyaan tentang cara memperbaiki buffering Twitch, Anda dapat mencoba menonaktifkan pengaturan Akselerasi perangkat keras pada browser. Pengaturan tambahan ini memungkinkan konten browser dialirkan ke aplikasi lain.
1. Tekan tombol Windows , ketik Google Chrome , dan klik Open .
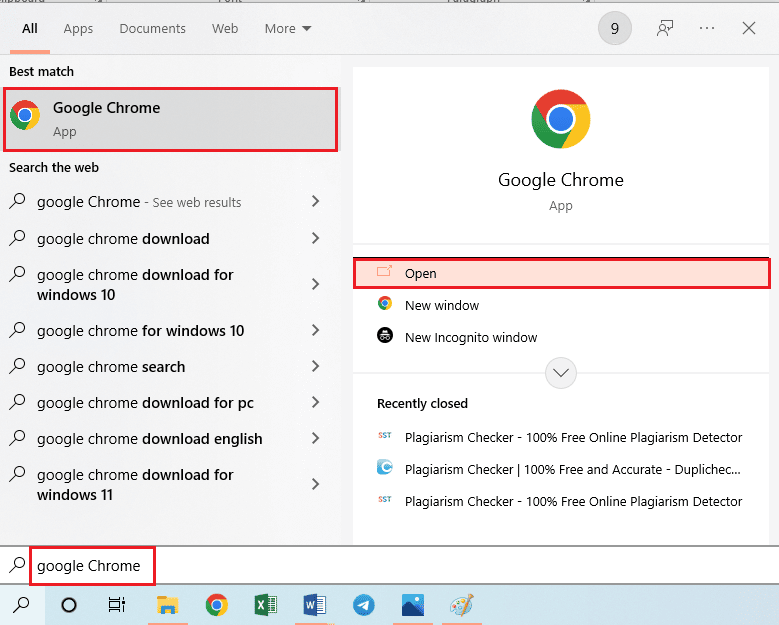
2. Klik pada tiga titik vertikal di sudut kanan atas halaman beranda dan klik opsi Pengaturan pada daftar.
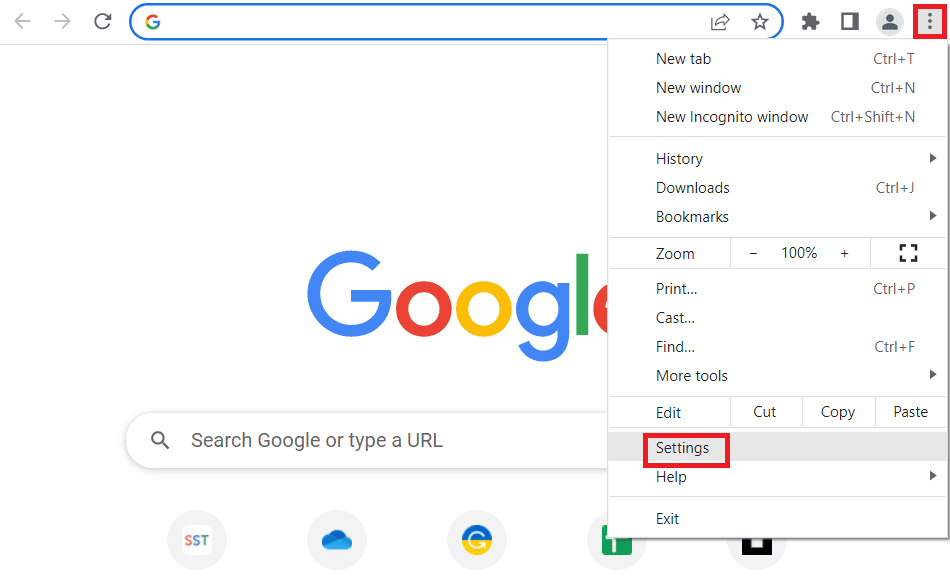
3. Perluas tab Advanced di panel kiri dan pindah ke tab System .
4. Nonaktifkan opsi Gunakan akselerasi perangkat keras bila tersedia lalu klik tombol Luncurkan Ulang .
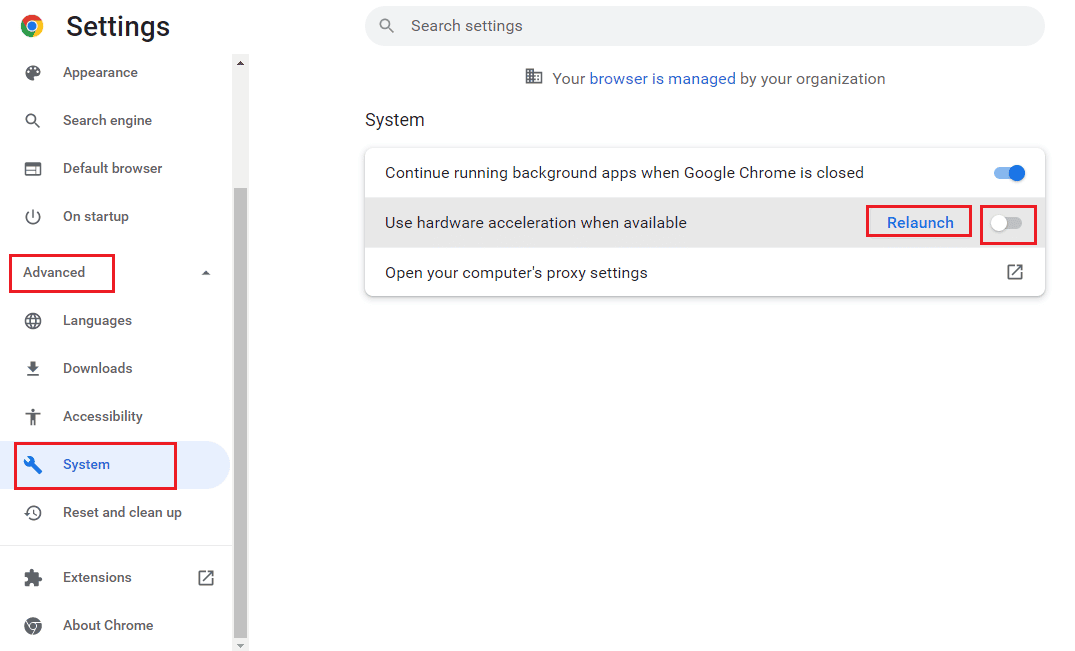
Opsi II: Nonaktifkan Ekstensi Web
Jika banyak ekstensi web di browser aktif, itu mungkin menghalangi aliran platform Twitch. Karenanya, untuk memperbaiki masalah kelambatan Twitch, Anda dapat mencoba menonaktifkan ekstensi tersebut.
1. Menggunakan bilah pencarian Windows , luncurkan aplikasi Google Chrome seperti yang ditunjukkan sebelumnya.
2. Klik ikon tiga titik vertikal , klik opsi More tools , lalu klik opsi Extensions .
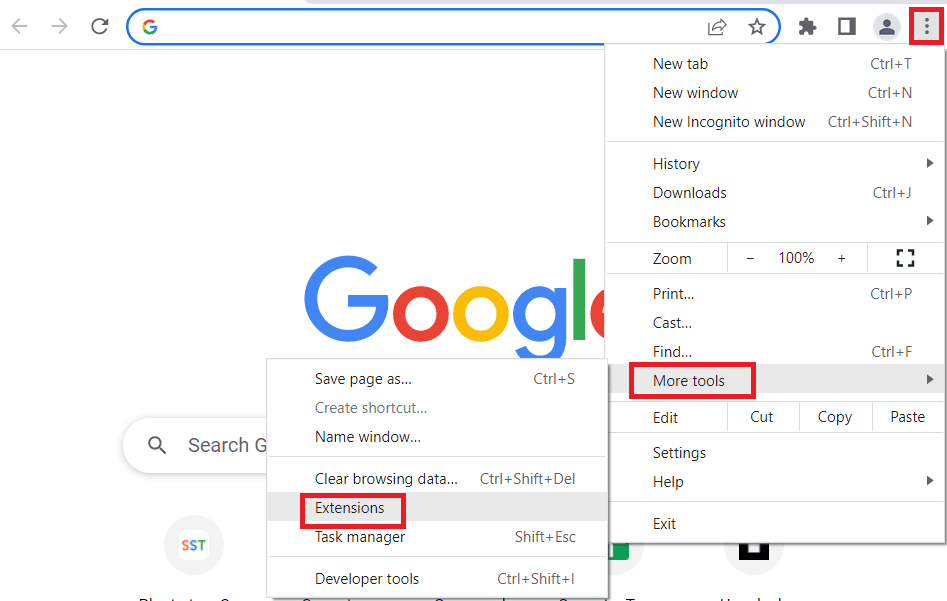
3. Matikan semua ekstensi aktif satu per satu.
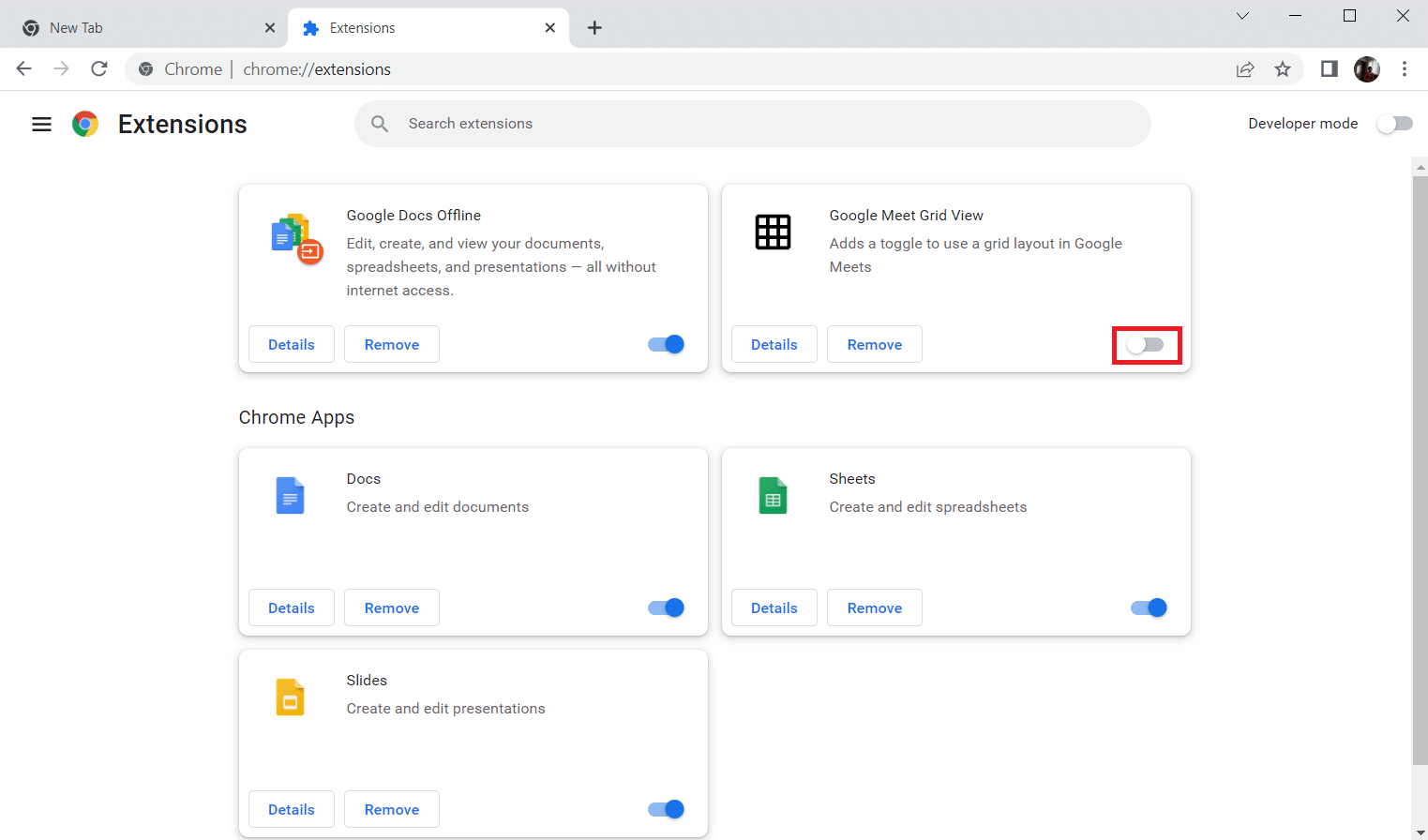
Baca Juga: Perbaiki AdBlock Tidak Berfungsi di Twitch
Opsi III: Hapus Data Cache dan Cookie
Data cache dan cookie di setiap situs web yang Anda gunakan di browser adalah jawaban atas pertanyaan mengapa Twitch terus buffering dan dapat menghentikan fungsi efektif browser. Untuk memperbaiki masalah ini, Anda dapat mencoba membersihkan cache tersebut dengan mengikuti panduan kami tentang cara menghapus cache dan cookie di Google Chrome.
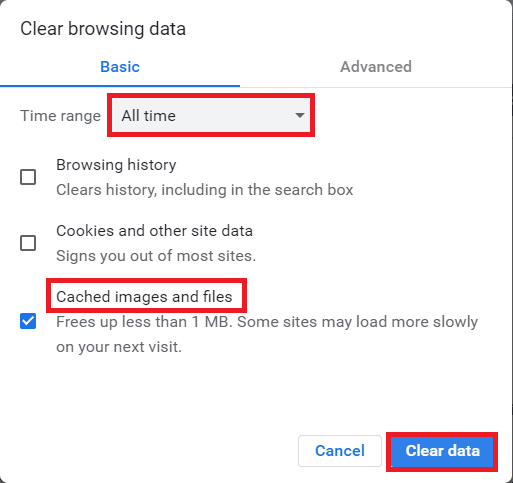
Opsi V: Gunakan Mode Penyamaran
Metode yang lebih sederhana untuk menghindari gangguan yang dapat terjadi karena pengaturan dan ekstensi dan untuk memperbaiki masalah lag adalah dengan menggunakan mode penyamaran. Dengan menggunakan tinta yang diberikan di sini, Anda dapat mempelajari metode untuk menggunakan mode Penyamaran di browser web.
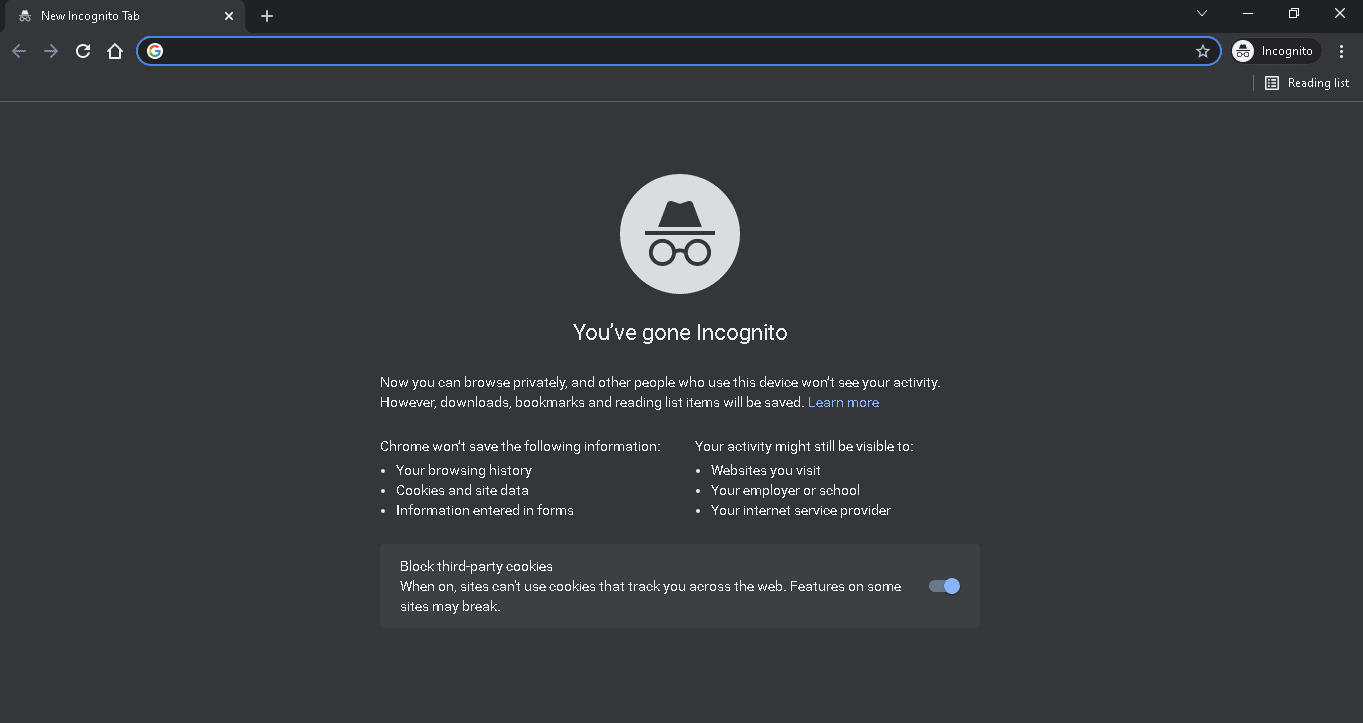
Opsi VI: Perbarui Peramban
Peramban yang ketinggalan zaman mungkin tidak mendukung fitur tambahan dari platform web Twitch. Anda dapat memperbaiki masalah kelambatan Twitch dengan memperbarui browser web ke versi terbaru.
1. Menggunakan instruksi yang dijelaskan sebelumnya, luncurkan aplikasi Google Chrome .
2. Arahkan ke halaman Pengaturan dengan mengikuti instruksi yang dijelaskan sebelumnya.
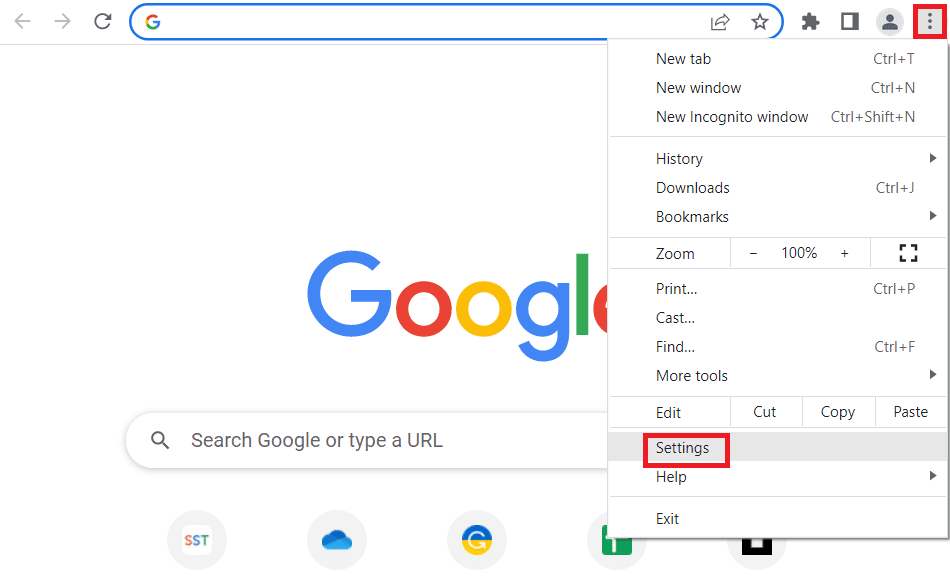

3. Di tab Lanjutan di panel kiri, navigasikan ke tab Tentang Chrome .
4A. Jika pembaruan tersedia, itu akan diunduh. Klik tombol Luncurkan Ulang setelah unduhan selesai.
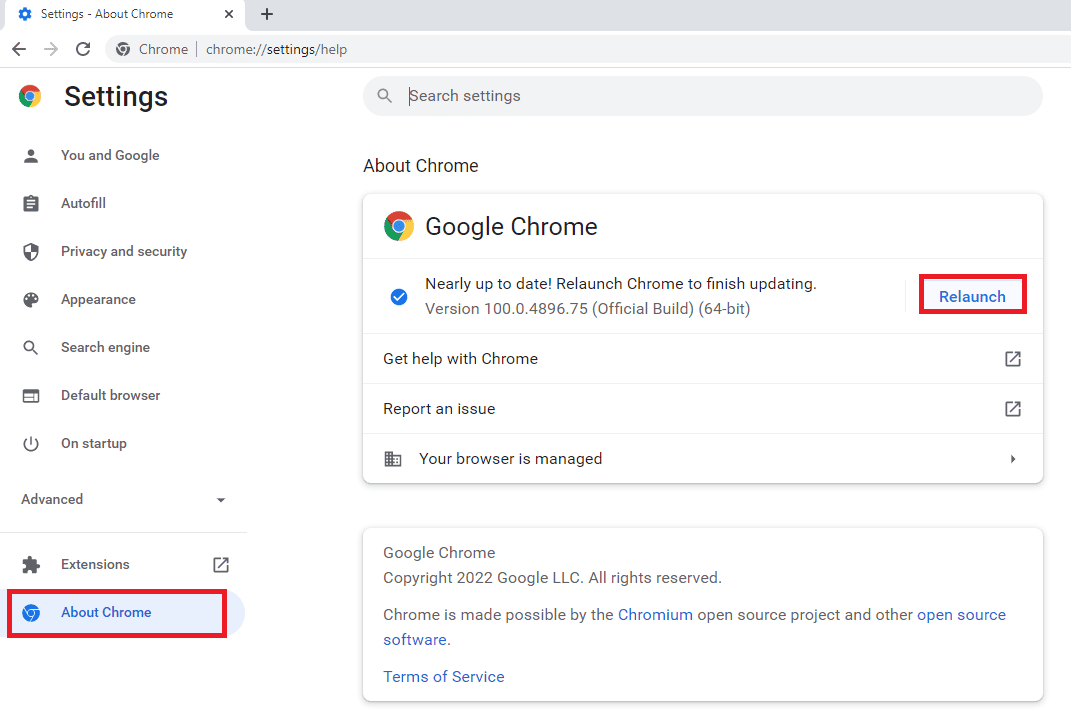
4B. Jika chrome diperbarui, Anda akan melihat pesan konfirmasi .
Opsi VII: Atur Ulang Pengaturan Browser
Jika pengaturan pada browser salah dikonfigurasi, Anda mungkin mengalami masalah buffering aliran Twitch pada platform Twitch. Sebagai jawaban atas pertanyaan tentang cara memperbaiki buffering Twitch, coba atur ulang pengaturan browser ke default.
1. Luncurkan aplikasi Google Chrome dengan mengikuti instruksi yang diberikan sebelumnya.
2. Ketik berikut ini di bilah alamat URL dan tekan tombol Enter untuk membuka halaman Reset.
chrome:\\settings\reset
3. Klik opsi Pulihkan pengaturan ke default aslinya di bagian Atur Ulang dan bersihkan .
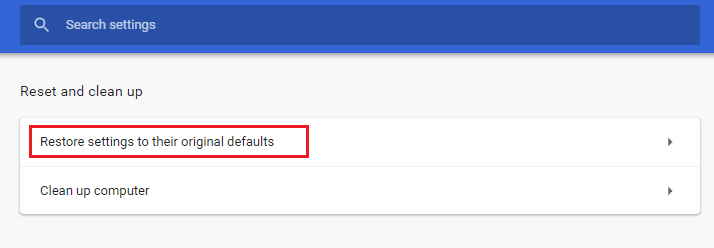
4. Klik tombol Reset settings pada jendela konfirmasi dan tunggu sampai browser direset sepenuhnya.
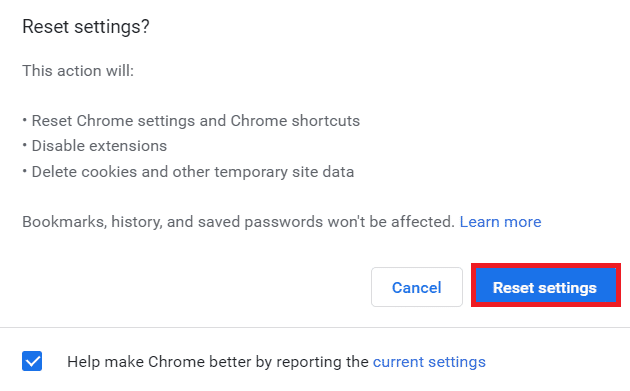
Baca Juga : Cara Mengatasi Chrome Kehabisan Memori
Opsi VIII: Ganti Peramban Web
Sebagai pendekatan terakhir, Anda dapat mencoba menggunakan browser web lain untuk melakukan streaming platform Twitch. Coba gunakan browser yang direkomendasikan, Microsoft Edge menggunakan bilah pencarian Windows untuk memperbaiki masalah kelambatan Twitch saat streaming konten.
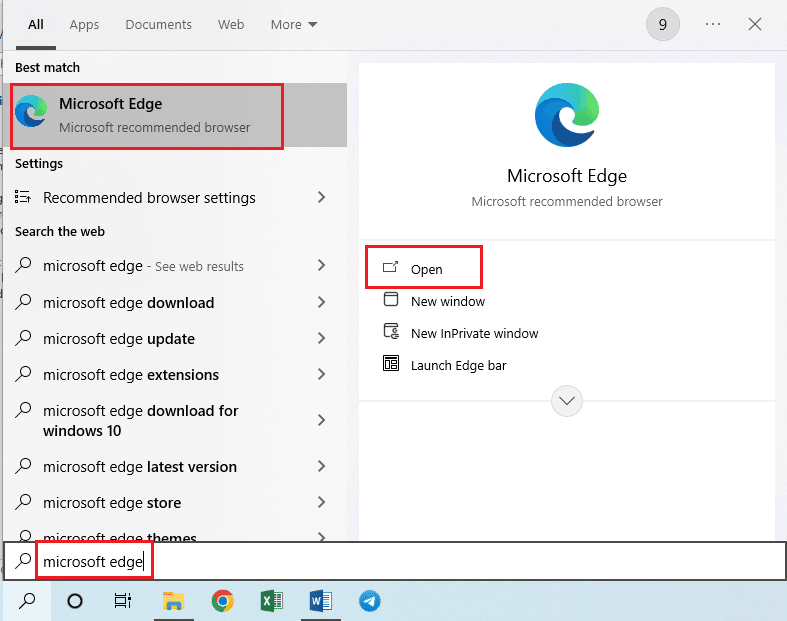
Metode 3: Jalankan Aplikasi Twitch sebagai Administrator
Terkadang, gangguan sesaat pada aplikasi Twitch mungkin terjadi jika aplikasi tidak diluncurkan menggunakan akun Administrator. Anda dapat mengikuti instruksi yang diberikan di sini untuk menjalankan aplikasi Twitch sebagai Administrator.
1. Buka Desktop dengan menekan tombol Windows + D secara bersamaan.
2. Klik kanan pada pintasan aplikasi Twitch dan klik opsi Properties .
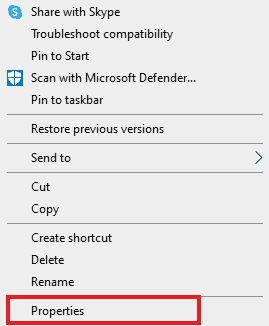
3. Arahkan ke tab Compatibility , centang opsi Run this program as an administrator di bagian Settings .
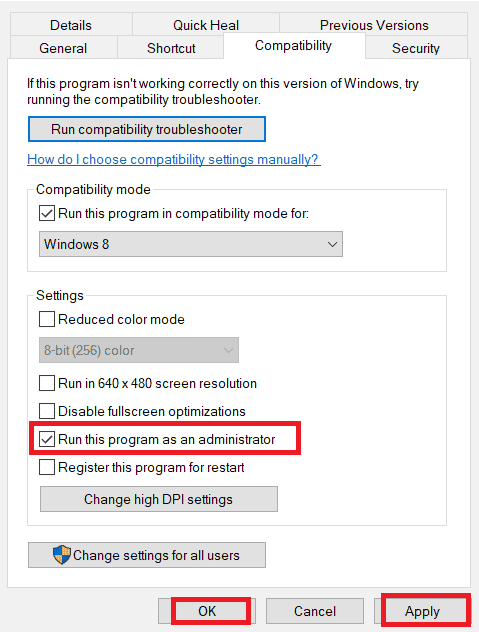
4. Klik tombol Apply diikuti dengan tombol OK .
Metode 4: Ubah Pengaturan Twitch
Metode lain untuk memperbaiki masalah ini adalah dengan mengubah pengaturan di platform Twitch. Anda dapat melakukan opsi berikut untuk memperbaiki masalah dengan streaming.
Opsi I: Atur Resolusi Rendah
Jawaban atas pertanyaan mengapa Twitch terus buffering adalah tampilan streaming beresolusi tinggi. Opsi pertama adalah menurunkan resolusi streaming di platform Twitch.
1. Buka platform streaming Twitch, buka saluran apa saja, klik ikon Pengaturan di bagian bawah dan klik opsi Kualitas di menu.
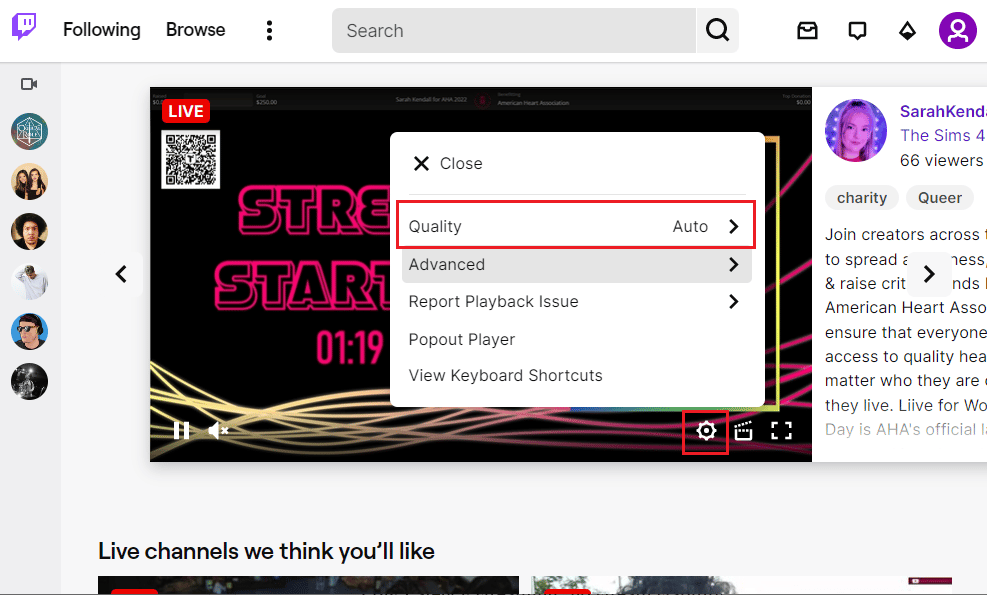
2. Pilih resolusi yang lebih rendah dalam daftar dan coba putar streaming.
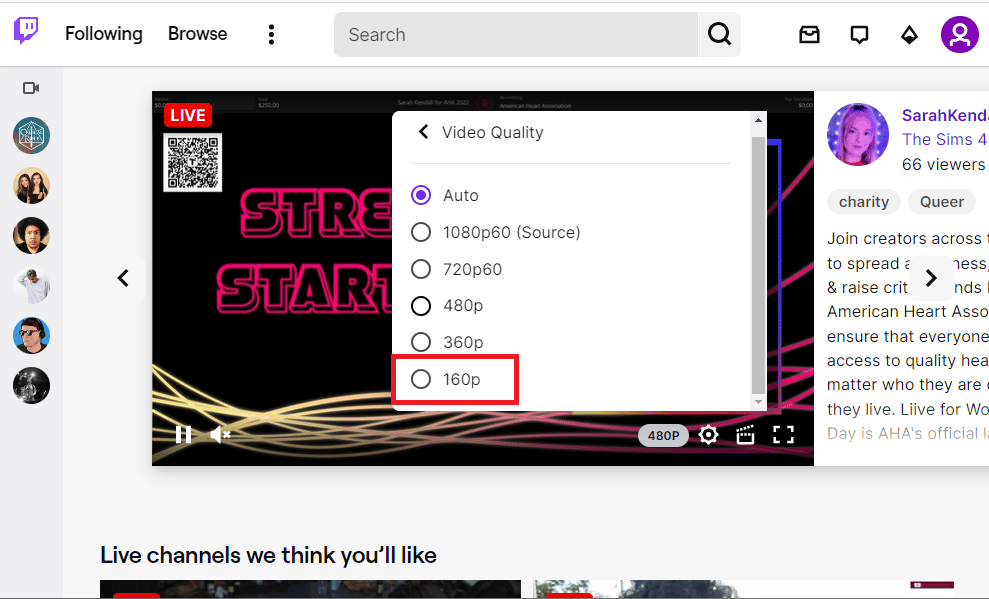
Opsi II: Nonaktifkan Streaming Latensi Rendah
Opsi lain untuk memperbaiki masalah kelambatan Twitch adalah menonaktifkan opsi streaming latensi rendah di aliran pada platform Twitch.
1. Buka aplikasi Twitch dan buka Pengaturan aliran dengan mengikuti instruksi yang diberikan sebelumnya.
2. Klik opsi Lanjutan di menu.
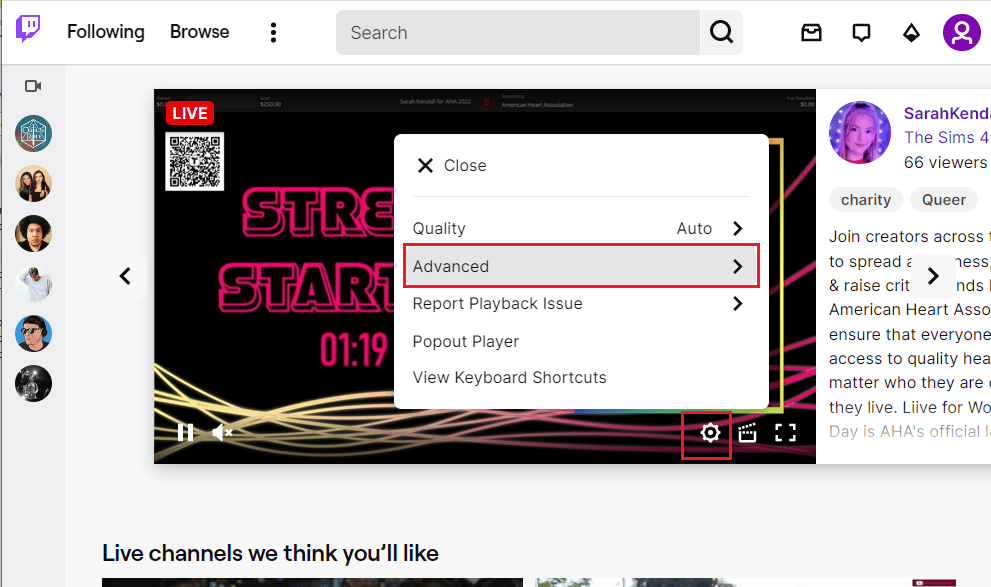
3. Nonaktifkan opsi Latensi Rendah dan coba streaming saluran di platform.
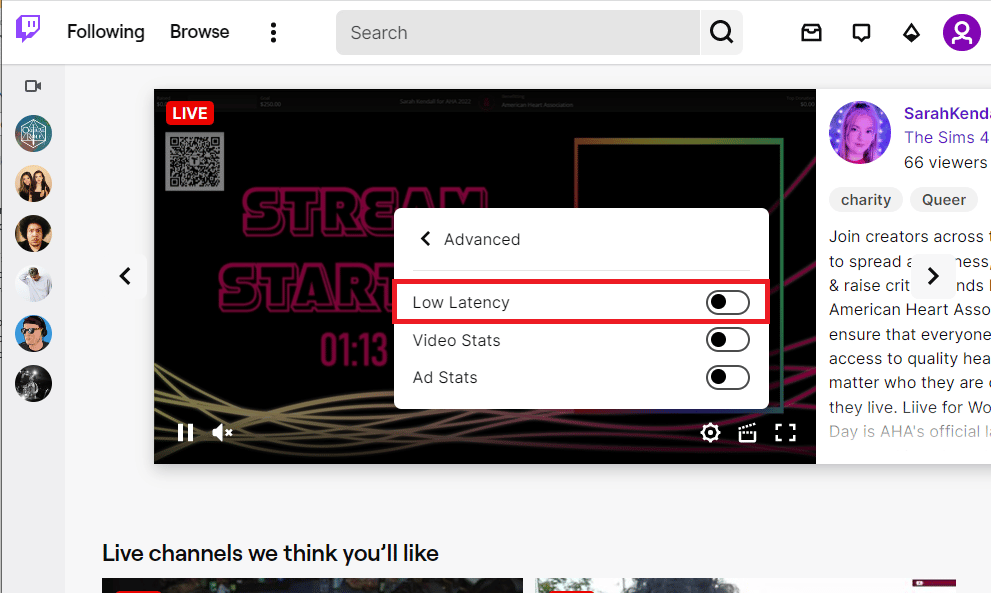
Opsi III: Nonaktifkan Mode Rendering Perangkat Lunak (Jika Berlaku)
Jawaban atas pertanyaan tentang cara memperbaiki buffering Twitch adalah dengan menonaktifkan mode rendering perangkat lunak pada aplikasi Twitch Anda. Metode ini, bagaimanapun, tidak berlaku untuk memperbaiki aliran Twitch yang terus buffering di versi terbaru aplikasi.
1. Gunakan bilah pencarian Windows di bagian bawah untuk meluncurkan aplikasi Twitch .
2. Buka halaman Pengaturan dan di bagian Preferensi di bawah tab Umum , matikan opsi Software Rendering .
Baca Juga: Memperbaiki Kesalahan Unduhan Twitch Leecher
Metode 5: Hapus Aplikasi yang Tidak Diinginkan
Jika banyak aplikasi yang tidak diinginkan di PC Anda menyebabkan masalah kelambatan saat menggunakan aplikasi Twitch, Anda dapat mencoba mencopot pemasangannya menggunakan petunjuk dalam panduan kami untuk memaksa mencopot pemasangan aplikasi. Ini akan meminimalkan gangguan dari aplikasi lain dan Anda dapat melakukan streaming di aplikasi Twitch tanpa masalah.
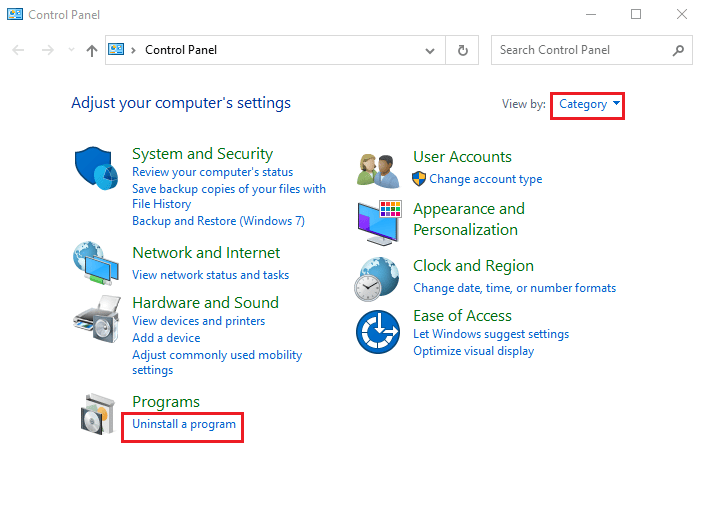
Metode 6: Atur Ulang Pengaturan Jaringan
Untuk mengatasi masalah dalam koneksi jaringan dan menghapus masalah kelambatan di aplikasi Twitch, Anda dapat mencoba mengatur ulang pengaturan Jaringan ke pengaturan aslinya. Ikuti instruksi dalam panduan untuk mempelajari metode untuk mengatur ulang pengaturan jaringan pada Windows 10 untuk memperbaiki masalah kelambatan Twitch.
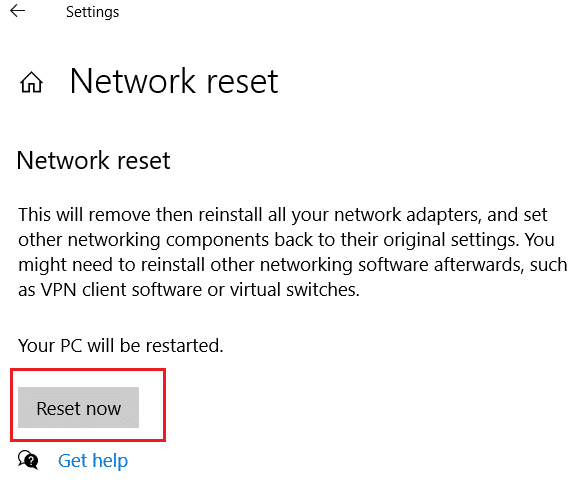
Baca Juga: Perbaiki Aplikasi Twitch Tidak Berfungsi di Android
Metode 7: Tingkatkan Penyimpanan
Sebagai metode untuk memperbaiki masalah lag di aplikasi Twitch, Anda dapat mencoba mengoptimalkan penyimpanan pada PC Anda menggunakan metode yang diberikan di bawah ini.
Opsi I: Tingkatkan Penyimpanan RAM Virtual
Opsi pertama adalah meningkatkan penyimpanan RAM virtual pada PC Anda.
1. Klik pada bilah pencarian , ketik Konfigurasi Sistem , dan klik opsi Buka .
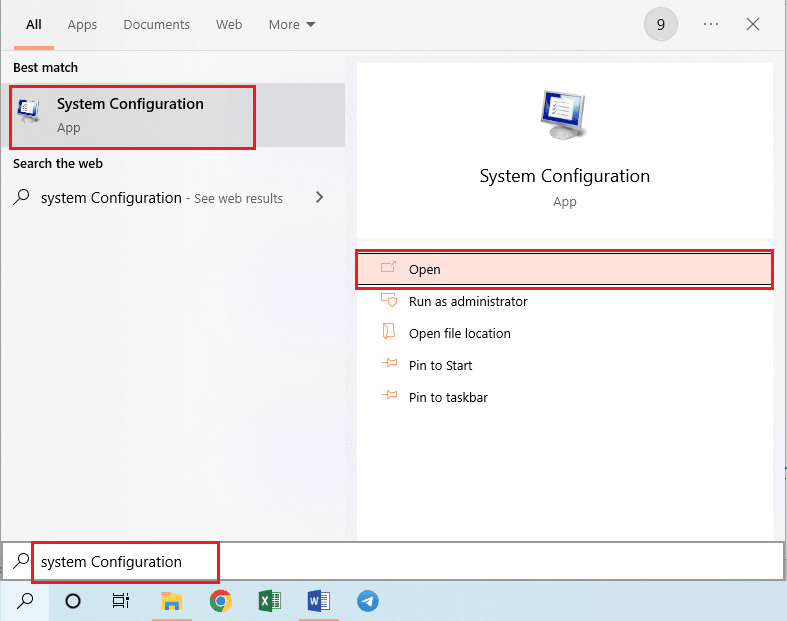
2. Pindah ke tab Boot dan klik tombol Advanced options… .
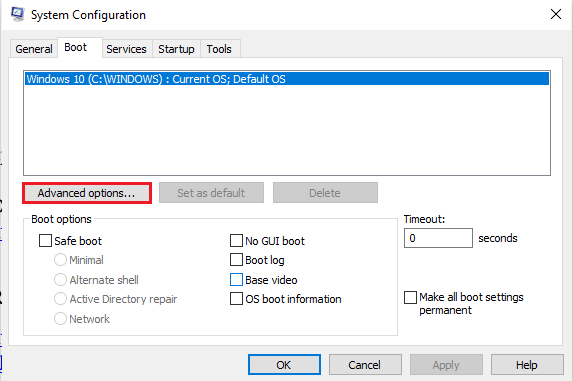
3. Centang opsi Number of processors , pilih nilai 3 di menu drop-down, dan klik tombol OK .
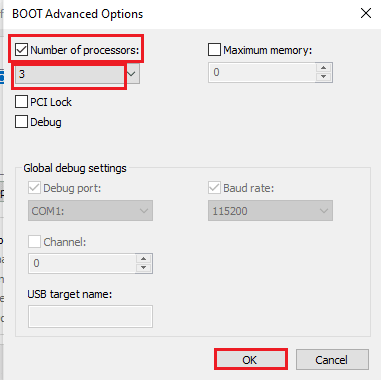
4. Klik Apply diikuti dengan tombol OK dan restart PC .
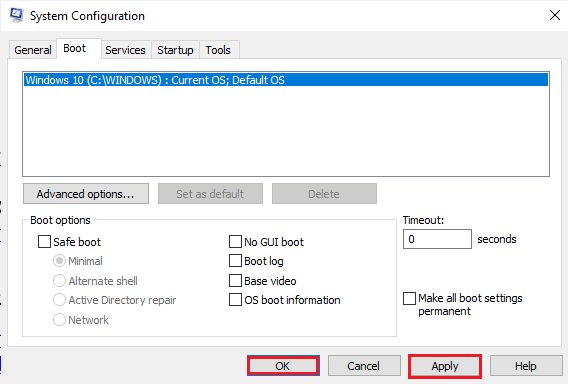
Opsi II: Beli Perangkat Penyimpanan yang Lebih Baik
Opsi kedua untuk memperbaiki masalah kelambatan Twitch adalah menggunakan perangkat penyimpanan dengan kapasitas penyimpanan yang lebih baik. Anda dapat membeli perangkat apa pun dalam daftar yang diberikan di tautan di sini dan menambahkannya ke PC Anda.
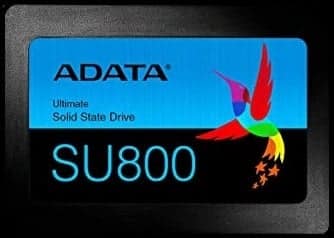
Metode 8: Tingkatkan Adobe Flash Player
Adobe Flash Player harus ditingkatkan ke versi terbaru untuk menghindari masalah dengan kelambatan dalam streaming Twitch.
Opsi I: Perbarui Adobe Flash Player
Jawaban atas pertanyaan mengapa Twitch terus buffering adalah Adobe Flash Player yang sudah ketinggalan zaman. Metode pertama adalah memperbarui Adobe Flash Player ke versi terbaru yang tersedia di browser web.
1. Luncurkan aplikasi Google Chrome menggunakan instruksi yang disarankan sebelumnya.
2. Ketik berikut ini di bilah alamat URL dan tekan tombol Enter untuk membuka halaman Komponen .
chrome:\\komponen
3A. Jika Status di Adobe Flash Player Up-to-date , maka sudah diupdate .
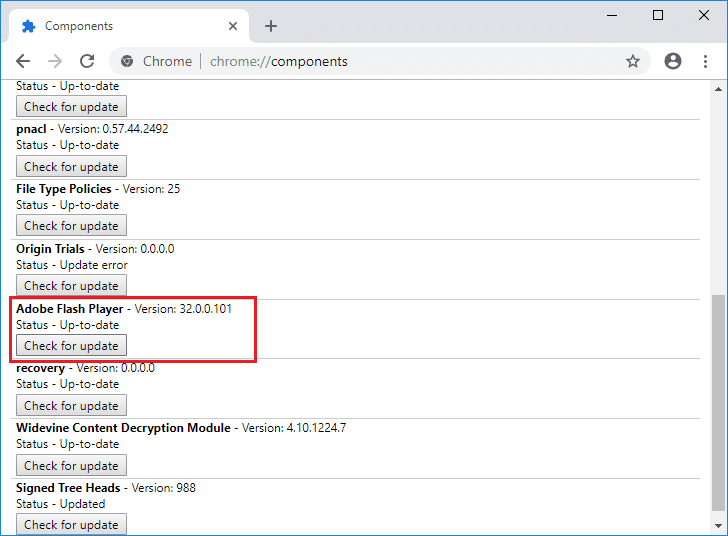
3B. Klik tombol Periksa pembaruan untuk memeriksa pembaruan dan tunggu hingga diinstal di browser.
Opsi II: Instal ulang Adobe Flash Player
Pendekatan alternatif untuk memperbaiki masalah kelambatan Twitch adalah menginstal ulang Adobe Flash Player di PC Anda.
1. Copot pemasangan aplikasi Adobe Flash Player dengan mengikuti panduan kami untuk memaksa mencopot pemasangan aplikasi.
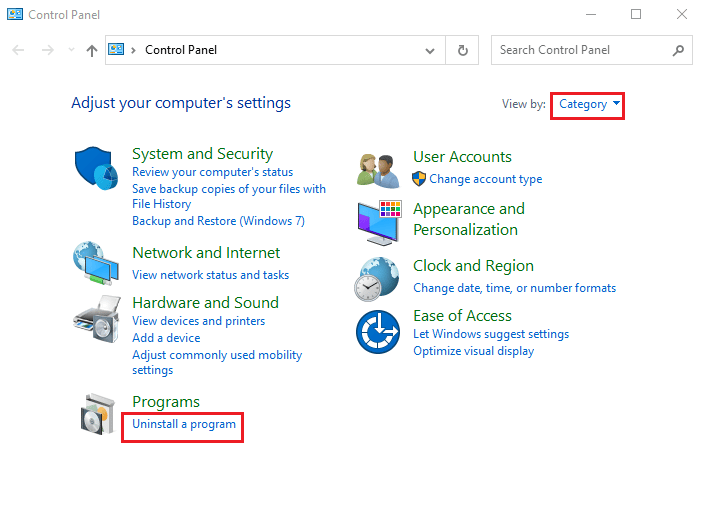
2. Buka Windows Explorer dengan menekan tombol Windows + E dan hapus folder Flash dengan memilih folder di lokasi yang ditentukan dan menekan tombol Delete .
C:\Windows\SysWOW64\Macromed\Flash
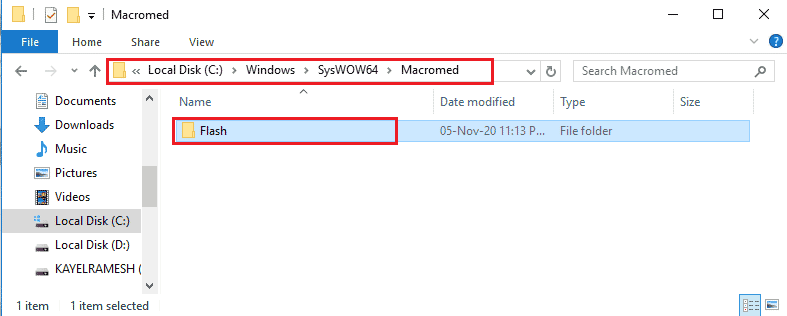
3. Buka AppData menggunakan bilah pencarian di bagian bawah.
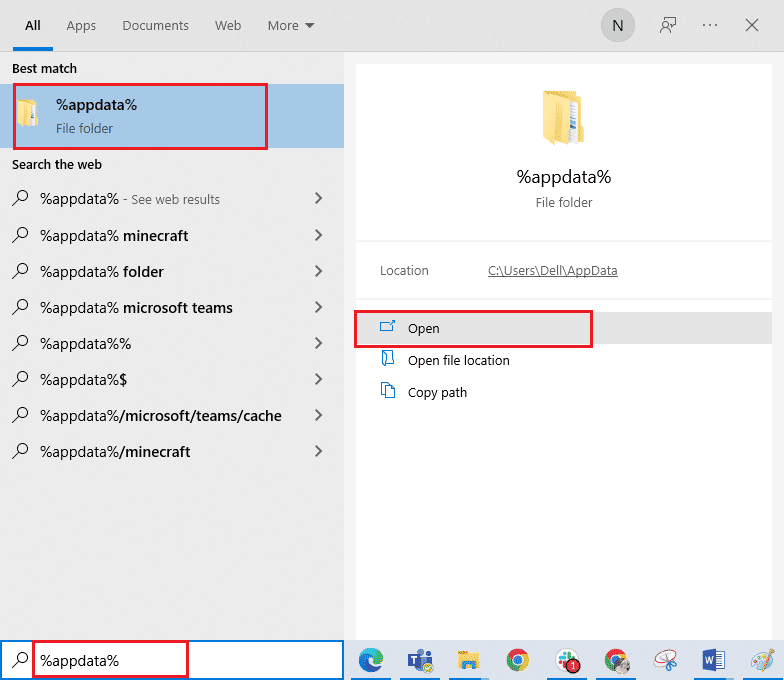
4. Hapus folder Flash di lokasi berikut.
- C:\Users\User_name\AppData\Roaming\Adobe\Flash Player
- C:\Users\namapenggunaAnda\AppData\Roaming\Macromedia\Flash Player
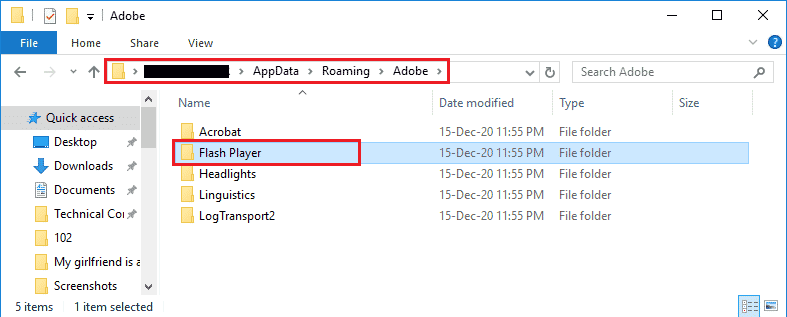
5. Buka situs unduhan Adobe Flash Player dan klik opsi berdasarkan versi OS dan browser web default Anda.
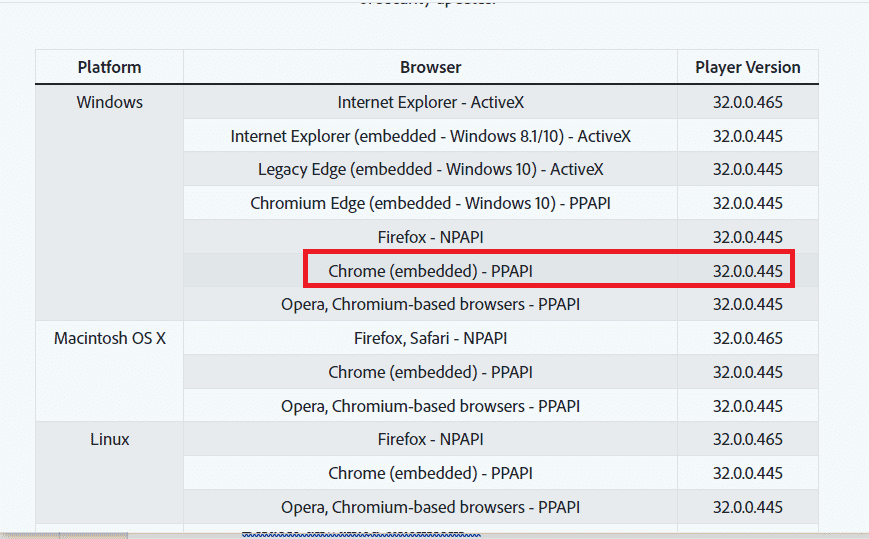
6. Jalankan file yang diunduh dan ikuti petunjuk di layar untuk menginstalnya dan periksa apakah aliran Twitch terus buffering teratasi.
Baca Juga: Perbaiki Twitch Tidak Menjadi Layar Penuh di Windows 10
Metode 9: VOD lebih rendah dari Aplikasi Twitch
VOD atau Video-on-Demand dari aplikasi Twitch mungkin menghabiskan banyak ruang di penyimpanan PC. Anda dapat menurunkan jumlah VOD yang diunduh di aplikasi Twitch untuk memperbaiki masalah kelambatan Twitch.
Sebagai jawaban alternatif untuk pertanyaan tentang cara memperbaiki buffering Twitch, Anda dapat mencoba menggunakan salah satu perangkat lunak kompresor yang diberikan di tautan di sini untuk mengompresi ukuran VOD untuk memperbaiki masalah. Ini akan menurunkan kecepatan pengkodean x264 dan Anda dapat memperbaiki masalah menggunakan kecepatan RAM yang lebih rendah.
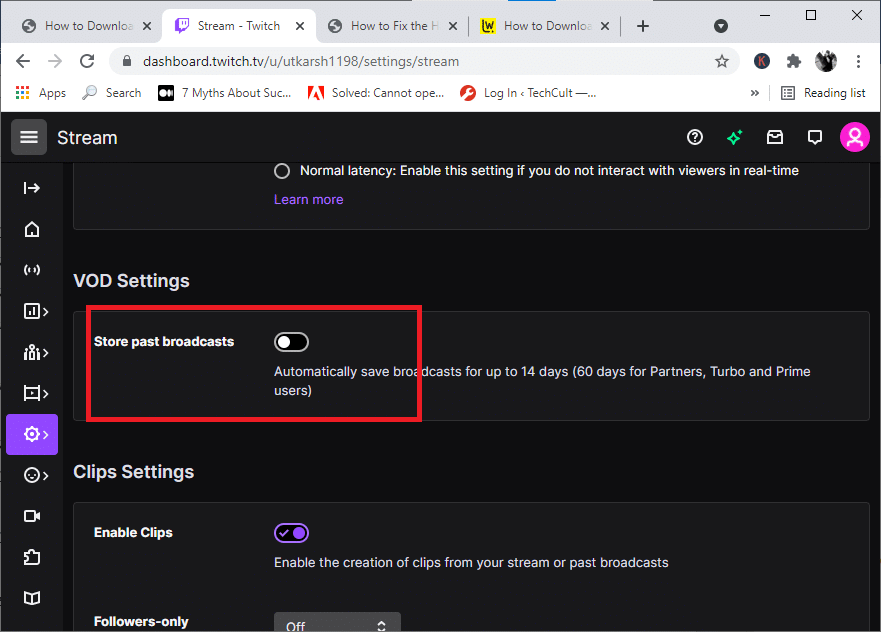
Metode 10: Instal Ulang Aplikasi Twitch
Jika masalah di aplikasi Twitch masih belum terselesaikan, Anda dapat mencoba menginstal ulang aplikasi di PC Anda. Ini akan menghapus semua gangguan dan kesalahan pada aplikasi.
Langkah I: Copot Aplikasi Twitch
Langkah pertama adalah mencopot pemasangan aplikasi Twitch dari PC Anda. Ikuti langkah-langkah yang diberikan di bawah ini untuk menghapus aplikasi Twitch.
1. Tekan tombol Windows , ketik App & features dan klik Open .
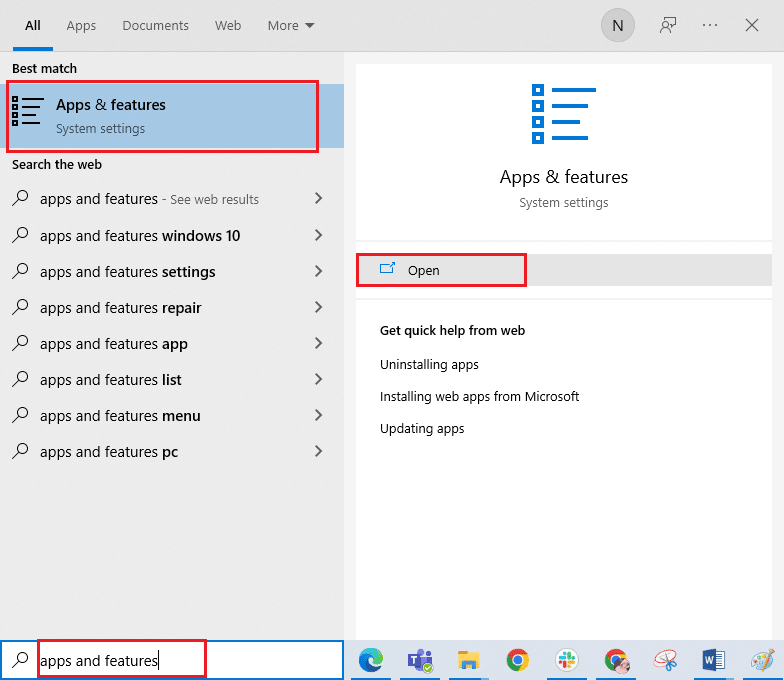
2. Cari Twitch dan pilih.
3. Kemudian, klik Uninstall dan konfirmasi prompt.
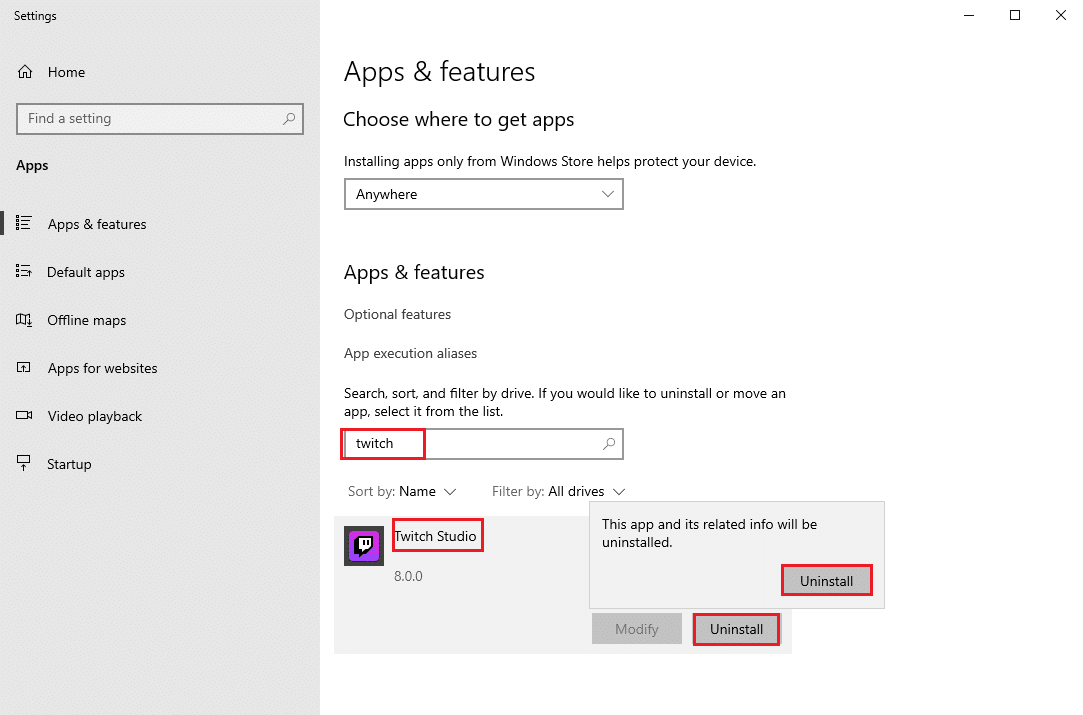
Langkah II: Hapus Folder Twitch
Jawaban atas pertanyaan mengapa Twitch terus buffering adalah penyimpanan yang berlebihan di PC Anda. Langkah selanjutnya adalah menghapus folder Twitch yang tersimpan di PC.
1. Gunakan bilah pencarian Windows untuk mencari AppData .
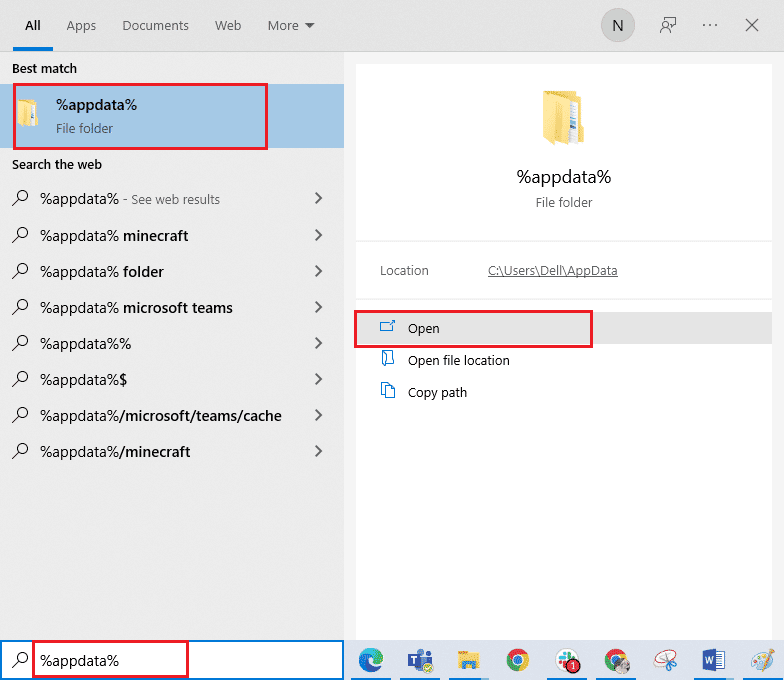
2. Buka folder Roaming , klik kanan pada folder Twitch dan klik opsi Hapus .
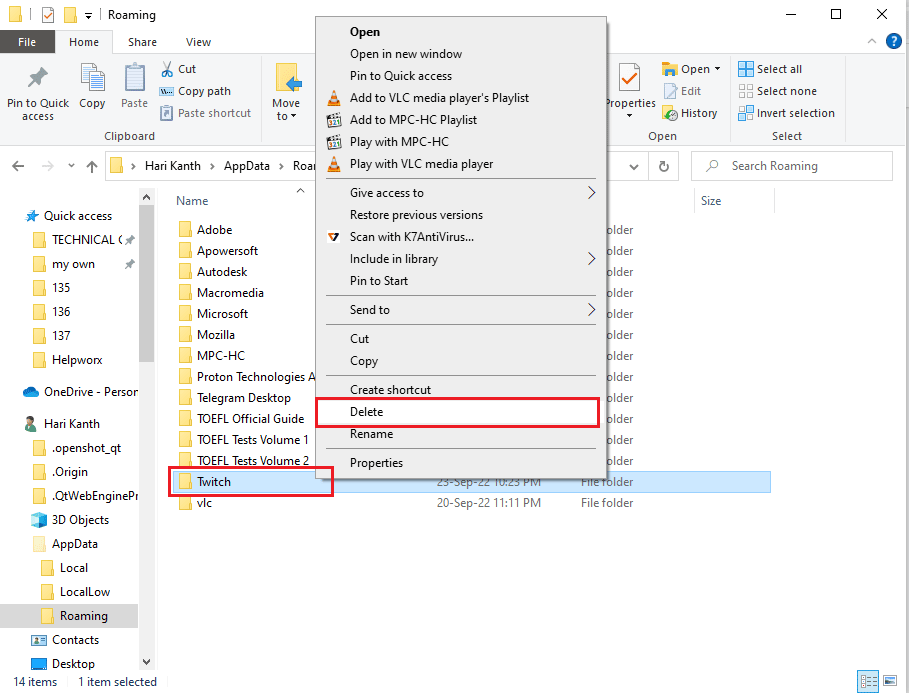
3. Demikian pula, hapus folder Twitch di jalur lokasi berikut di halaman Windows Explorer.
C:\ProgramData\Twitch
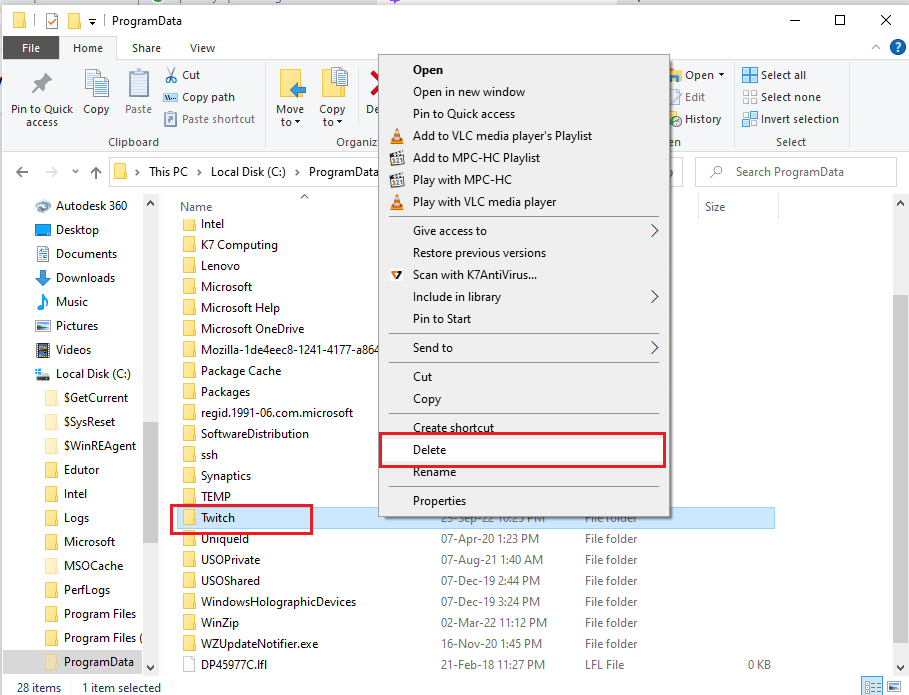
Langkah III: Instal Ulang Aplikasi Twitch
Langkah terakhir untuk memperbaiki masalah kelambatan Twitch adalah menginstal ulang aplikasi Twitch menggunakan situs web resmi.
1. Kunjungi situs web Twitch dan klik tombol Unduh pada aplikasi Twitch Studio Beta di bagian Aplikasi Desktop .
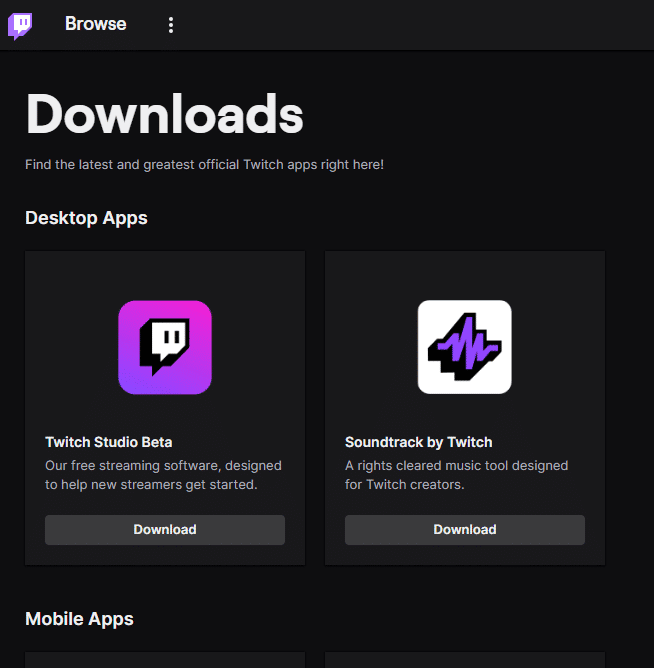
3. Setelah aplikasi diunduh, klik dua kali untuk menjalankan file instalasi.
4. Klik tombol Install pada wizard dan ikuti petunjuk di jendela untuk menyelesaikan instalasi.
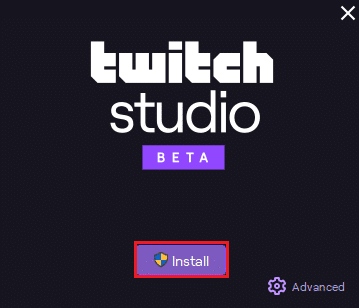
Baca Juga: Apa Itu Proses Instalasi Twitch Minecraft?
Metode 11: Gunakan Alternatif (Tidak Disarankan)
Jika streaming reguler di platform Twitch tidak mendukung permainan, Anda dapat mencoba menggunakan salah satu alternatif berikut. Namun, metode ini tidak disarankan karena dapat membahayakan PC dan mengurangi fungsinya.
Opsi I: Twitch Live untuk Streaming 5K
Sebagai aplikasi alternatif untuk menggunakan aplikasi Twitch, Anda dapat menggunakan aplikasi streaming Twitch Live for 5K. Karena aplikasi Twitch dalam versi Beta, Anda mungkin menghadapi masalah buffering aliran Twitch yang terus-menerus saat streaming di aplikasi. Karenanya, untuk memperbaiki masalah kelambatan Twitch, Anda dapat menggunakan aplikasi ini.
1. Buka halaman unduhan streaming Twitch Live for 5K dan klik tombol Unduh Gratis berdasarkan versi OS.
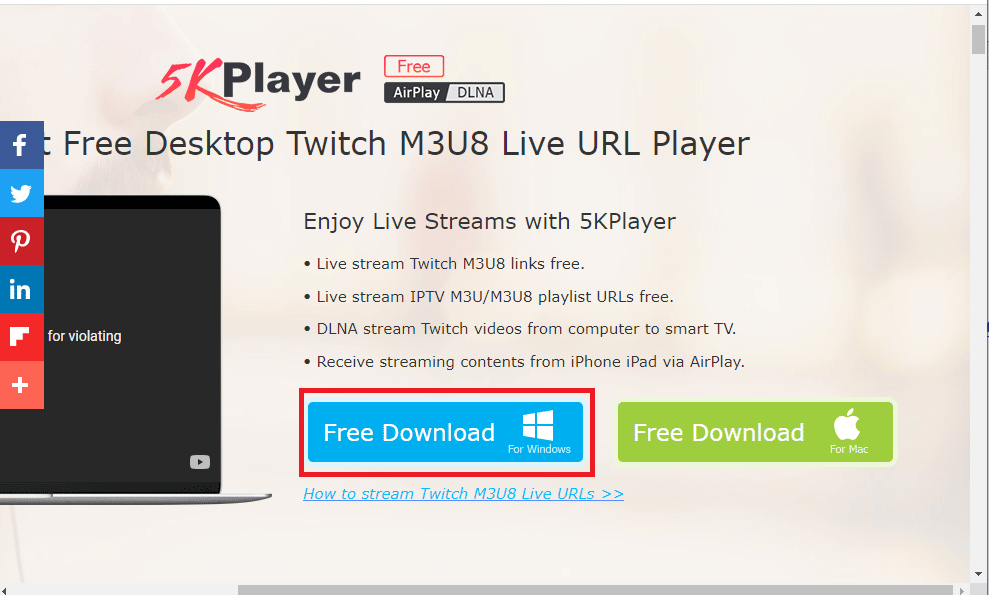
2. Klik tombol Unduh Gratis di halaman konfirmasi dan ikuti petunjuk di layar untuk menginstal aplikasi.
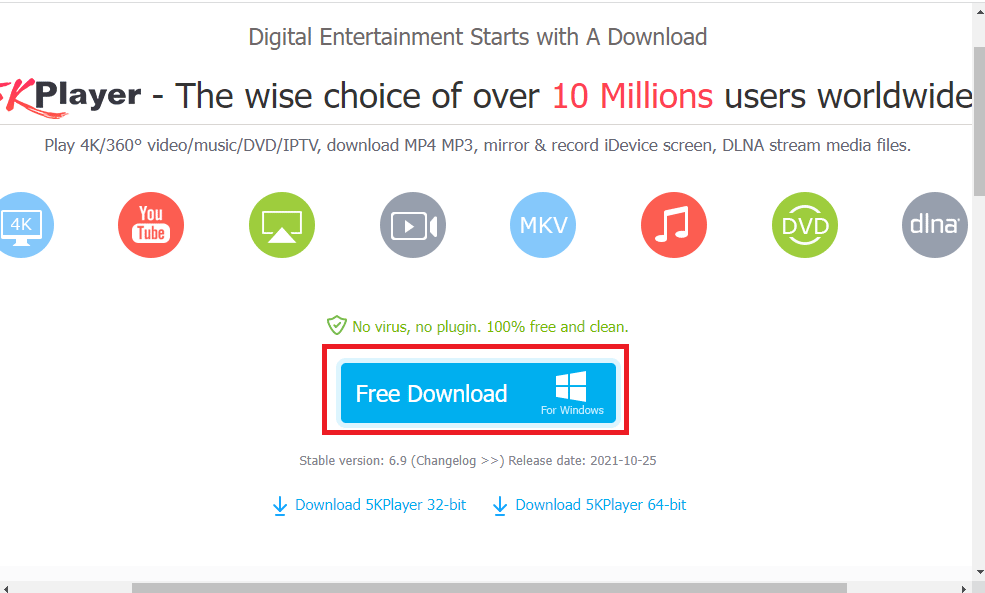
Opsi II: Bunuh Ping
Sebagai jawaban atas pertanyaan bagaimana cara memperbaiki buffering Twitch dan mengurangi lag dalam streaming dan game, Anda dapat mencoba menggunakan perangkat lunak Kill Ping. Ini memberikan rute permainan yang lebih sederhana dan membantu mengurangi kehilangan paket. Namun perangkat lunak ini mengharuskan Anda untuk memiliki langganan berbayar untuk mengakses perangkat lunak. Buka halaman unduh Kill Ping dan klik tombol Unduh Sekarang .
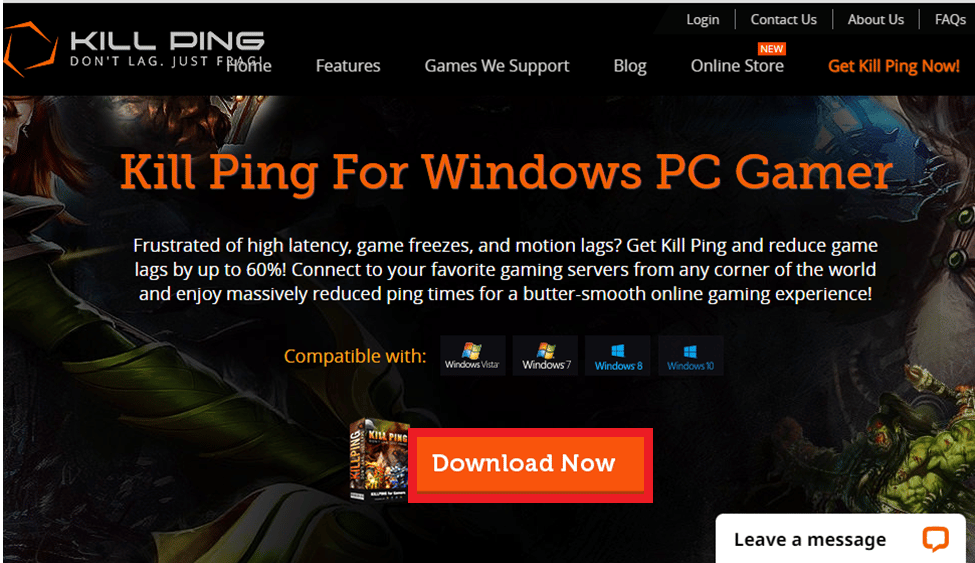
Baca Juga: Cara Memperbaiki 2000 Kesalahan Jaringan di Twitch
Metode 12: Hubungi Tim Dukungan
Upaya terakhir untuk memperbaiki masalah kelambatan Twitch adalah menghubungi tim dukungan untuk mendapatkan bantuan. Anda dapat menyampaikan masalah tersebut kepada tim dan meminta mereka untuk memandu Anda dalam menyelesaikan masalah tersebut.
Opsi I: Hubungi ISP Anda
Hubungi ISP atau Penyedia Layanan Internet Anda dan tanyakan apakah ISP memblokir koneksi Anda atau tidak. Jika koneksi diblokir, Anda perlu mengubah koneksi jaringan.
Opsi II: Hubungi Twitch
Jawaban atas pertanyaan mengapa Twitch terus buffering mungkin merupakan bug atau kesalahan yang tidak teridentifikasi pada streaming Twitch. Anda dapat mencoba menghubungi tim dukungan platform Twitch menggunakan tautan yang diberikan pada browser web default Anda. Isi kolom yang diperlukan dan Anda mungkin menerima tayangan ulang dalam waktu seminggu.
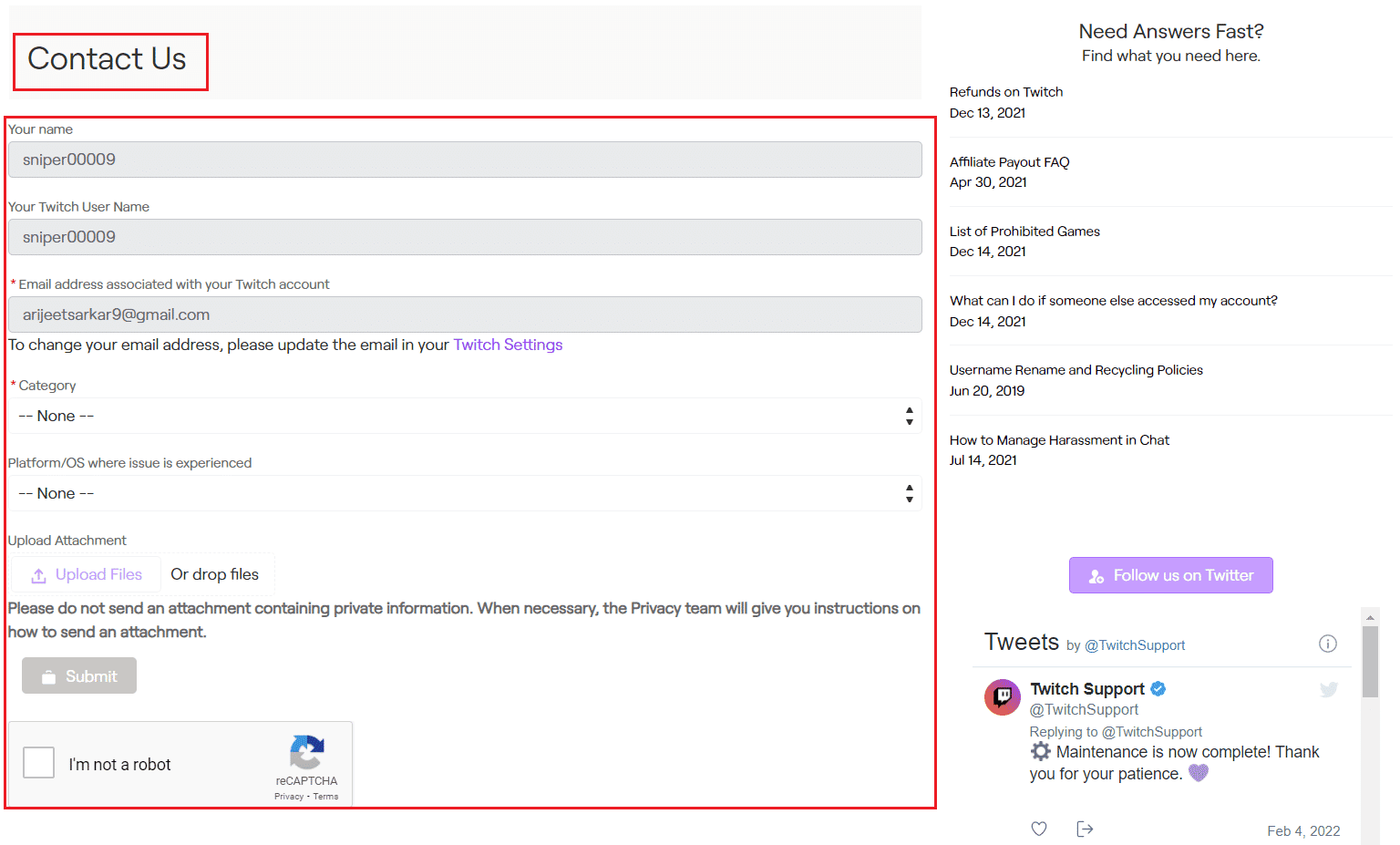
Direkomendasikan:
- Perbaiki Kecocokan Tinder Menghilang di Android
- 9 Cara Memperbaiki Twitch Error #4000
- Perbaiki Twitch Tidak Dapat Terhubung ke Obrolan
- Perbaiki Aplikasi Twitch Tidak Mendeteksi Game dan Add-on WOW
Metode untuk memperbaiki masalah kelambatan Twitch dijelaskan dalam artikel. Silakan bagikan metode mana yang efektif dalam memperbaiki aliran Twitch yang membuat masalah buffering. Juga, silakan gunakan bagian komentar untuk memberi tahu kami pertanyaan Anda dan merekomendasikan saran.
