Perbaikan Mudah untuk Masalah TV Umum
Diterbitkan: 2022-01-29Jika Anda belum masuk ke sistem menu TV Anda, Anda mungkin berurusan dengan kebiasaan mengganggu yang bahkan tidak Anda ketahui dapat Anda perbaiki. Pengaturan default di banyak TV tidak selalu menawarkan gambar terbaik, terutama jika Anda mempertimbangkan bahwa setiap sumber video (kotak kabel, streamer media, pemutar Blu-ray, sistem permainan) kemungkinan memiliki pengaturan idealnya sendiri yang berlaku. Berikut adalah perbaikan mudah untuk empat masalah gambar umum.
Memperbaiki Gambar yang Terjepit, Membentang, atau Terpotong
Pernahkah Anda menonton TV dan berpikir bahwa gambarnya tampak sedikit salah? Mungkin orang-orangnya terlihat terjepit, atau mungkin bagian dari gambar itu terlihat seperti menghilang melewati tepi layar. Ini adalah masalah umum dengan banyak TV, dan ini adalah masalah yang dapat Anda perbaiki dengan mudah.
Ukuran gambar adalah pengaturan yang memiliki banyak nama berbeda di TV yang berbeda, tetapi semuanya melakukan hal yang sama: Mempengaruhi cara sinyal video yang diterima TV ditampilkan secara geometris di layar. Idealnya, gambar dipetakan piksel-ke-piksel di TV, tetapi tidak selalu demikian. Terkadang rasio aspek tidak aktif, memaksa gambar diregangkan atau dipangkas. Di lain waktu, TV memangkas tepi gambar agar sesuai dengan format siaran. Ketika ini terjadi, Anda perlu memperbaiki ukuran gambar.
Pengaturan Picture Size bisa juga disebut Zoom, Wide, Aspect Ratio, atau bahkan sekedar Picture saja. Periksa menu pengaturan TV Anda untuk item apa pun yang terdengar seperti salah satu istilah tersebut. Jika Anda tidak yakin apakah itu pilihan yang tepat, periksa opsi yang tersedia, dan cari Zoom, Stretch, Wide, atau 16:9. Opsi tersebut menunjukkan Anda sedang melihat pengaturan yang tepat. Itu juga berarti Anda melihat opsi yang salah untuk mendapatkan gambar terbaik di TV Anda.
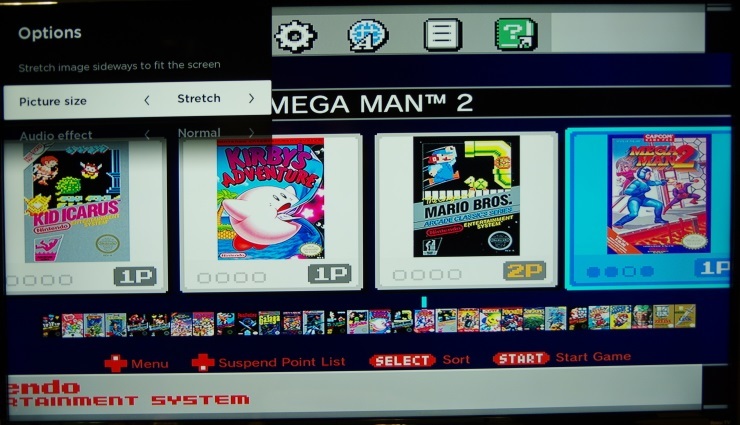
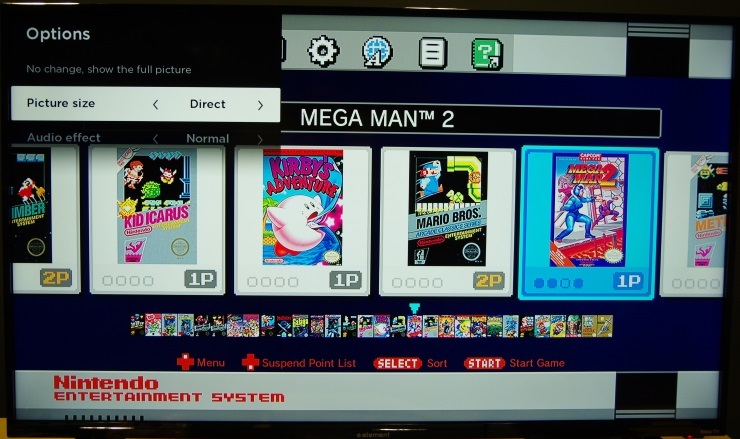
Untuk sistem permainan modern, hub media, kotak kabel, atau komputer yang menghasilkan 1080p (1.920 kali 1.080) atau 4K (3.840 kali 2.160), Anda ingin TV Anda menampilkan sinyal piksel-untuk-piksel jika itu pilihan. Di menu Ukuran Gambar, pilih Langsung atau Paskan. Ini akan memberi tahu TV Anda untuk memamerkan video apa pun yang didapatnya dari perangkat Anda yang terhubung saat menerimanya, tanpa meregangkan atau memotong apa pun. Opsi sederhana ini dapat memperbaiki distorsi aneh yang Anda lihat saat menonton TV.
Jika mode piksel-untuk-piksel tidak membantu (terutama jika Anda menggunakan sumber video pra-HD lama yang terhubung melalui input komposit atau komponen), coba pengaturan 16:9 dan 4:3. Sistem permainan lama dan pemutar DVD menghasilkan rasio aspek 4:3, dan terlihat lebih baik dalam kotak pilar di TV modern dengan bilah hitam di kedua sisi untuk menjaga rasio itu.
Jika Anda menyambungkan komputer atau beberapa perangkat lain ke TV, Anda mungkin mengalami masalah lain: overscan yang terlalu bersemangat. Sebelum TV digital disiarkan, sinyal TV mentransmisikan lebih banyak gambar daripada yang dimaksudkan untuk ditampilkan di TV. Bingkai gambar ekstra ini dikenal sebagai overscan, dan TV dirancang untuk memangkasnya. Beberapa TV masih memotong pemindaian berlebih, dan ketika mereka menghubungkan sumber video, mereka tidak tahu cara menanganinya, itulah yang mereka lakukan. Kami sering melihat ini di TV Samsung saat menghubungkan PC ke TV. Jika mengubah ukuran gambar membuat Anda memiliki gambar yang tampak terpotong di tepinya, Anda berurusan dengan pemindaian berlebih. Lihat melalui sistem menu TV Anda untuk opsi terpisah yang disebut Overscan. Kemungkinan akan berada di dekat opsi Ukuran Gambar di menu, tetapi bisa muncul di mana saja (termasuk Pengaturan Lanjutan). Atur Overscan ke Off atau Disable dan Anda akhirnya akan melihat gambar lengkapnya.
Cara Mematikan Efek Opera Sabun
"Efek opera sabun" adalah keluhan gambar umum yang terjadi ketika gerakan di layar terlihat tidak wajar. Ini sering disebabkan oleh TV yang mensimulasikan 60 atau lebih frame per detik (fps) ketika video sumber tidak menyediakannya. Kebanyakan film dan acara ditampilkan pada 24 atau 30 frame per detik. 24fps adalah kecepatan bingkai standar untuk film, sedangkan 30fps adalah kecepatan bingkai standar untuk televisi yang diproduksi.
Banyak TV memiliki kecepatan refresh 120Hz, atau dapat menampilkan hingga 120 frame per detik. Mereka juga sering menawarkan fitur pemrosesan gambar yang dapat membuat gerakan tampak lebih halus agar sesuai dengan kecepatan bingkai itu, atau bahkan mensimulasikan kecepatan bingkai yang lebih tinggi.
Fitur-fitur ini efektif untuk membuat video 24 atau 30fps terlihat sangat mulus. Masalahnya adalah mereka membuat video terlihat terlalu halus. Tampak tidak wajar dan menggelegar, sehingga menimbulkan efek sinetron. Mereka bisa bagus saat Anda menonton olahraga atau bermain video game, tetapi untuk sebagian besar film dan acara TV, mereka hanya membuat semuanya tampak aneh, seperti Anda berdiri di belakang kamera dan melihat persis apa yang dilihatnya.
Solusinya sederhana: Matikan perataan gerakan. Itu dia. Hanya karena TV memiliki kecepatan refresh 120Hz tidak berarti Anda harus menggunakannya. Menonaktifkan fitur perataan gerakan akan menghentikan efek opera sabun. Film akan terlihat seperti film dan acara TV akan terlihat seperti acara TV lagi.
Menempatkan TV Anda dalam mode Teater atau Bioskop mungkin mematikan fitur-fitur itu secara otomatis, tetapi jika tidak, Anda harus menonaktifkannya secara manual. Baca panduan kami untuk mematikan perataan gerakan untuk mengetahui di mana pengaturan terkubur dalam sistem menu TV LG, Samsung, Amazon Fire TV, Android TV, dan Roku TV saat ini.
Apa yang Harus Dilakukan Jika Gambar Terlalu Gelap
Pernahkah Anda memperhatikan gambar di TV Anda terlihat lebih terang atau lebih redup tergantung pada waktunya? Itu mungkin karena fitur hemat daya yang menjadi kutukan bagi bioskop di mana-mana: sensor cahaya. Banyak TV memiliki sensor cahaya sekitar yang menyesuaikan kecerahan gambar dengan cepat, berdasarkan apakah ruangan itu terang atau gelap. Kedengarannya praktis di atas kertas, tetapi itu berarti Anda sendiri tidak dapat memastikan kontrol kecerahan TV yang konsisten.

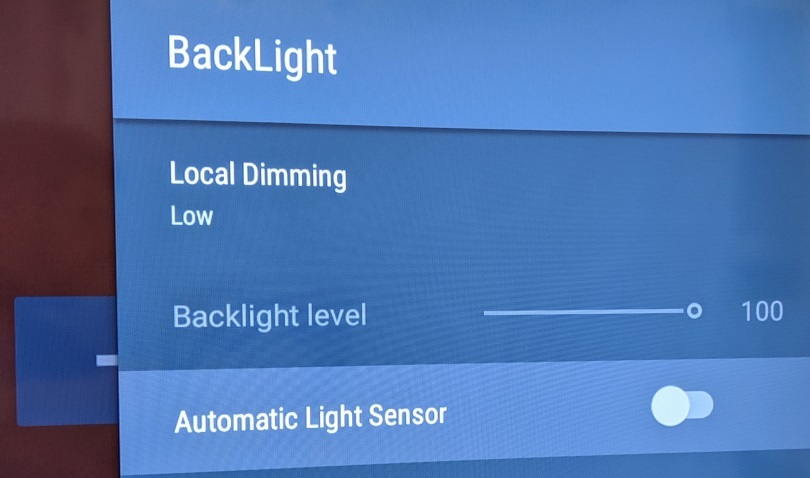
Anda dapat tetap mengontrol kecerahan TV secara langsung dengan mematikan sensor cahaya sekitar. Pengaturan ini dapat disembunyikan di beberapa area berbeda pada sistem menu TV Anda, tergantung pada antarmukanya. Untuk TV Android, ini adalah pengaturan yang ditemukan di menu Lampu Latar dari pengaturan Gambar. Di TV LG dengan webOS, ini ada di menu Hemat Energi. Menonaktifkan pengaturan apa pun yang mengatakan Cahaya Sekitar atau Sensor Cerdas akan mematikan fitur tersebut. Anda mungkin juga harus mengganti mode gambar untuk memastikannya tetap mati—dan menghindari mode gambar Penghematan Daya Otomatis (APS), karena mode ini juga akan secara otomatis menyesuaikan kecerahan TV Anda dan sering kali salah di sisi peredup.
Untuk kontrol yang lebih tepat, Anda juga dapat menonaktifkan fitur hemat energi di TV Anda. Ini tidak selalu menggunakan sensor cahaya, tetapi mereka mengubah lampu latar TV untuk menghemat listrik. Cari pengaturan Hemat Daya, Hemat Energi, atau Ramah Lingkungan dan atur ke Rendah atau Mati. Kemudian Anda dapat mengatur lampu latar TV secara manual sesuai dengan selera Anda. Tentu saja, ini akan mengakibatkan TV Anda menggunakan lebih banyak daya kecuali Anda lebih suka melihat gambar yang redup; tergantung pada jenis panel, dan mode gambar, TV 65 inci dapat digunakan di mana saja dari 80 hingga 300 watt dalam kondisi tampilan normal.
Direkomendasikan oleh Editor Kami



Cara Memperbaiki Warna di TV Anda
Jika Anda pernah menonton TV dan merasa gambarnya tampak agak aneh berwarna biru atau hijau, atau warna kulit tampak kuning tidak wajar, pengaturan warna TV Anda mungkin tidak aktif. Kalibrasi penuh dapat menghasilkan warna terbaik dari TV Anda, tetapi ini adalah proses yang rumit dan mahal yang tidak ingin dilalui oleh sebagian besar pengguna. Untungnya, ada beberapa pengaturan sederhana yang dapat Anda putar untuk mendapatkan warna yang cukup akurat di luar kotak.
Sinyal video didasarkan pada titik putih D65, nilai standar yang menetapkan putih ke suhu warna 6.504 Kelvin. Tanpa membahas matematika ekstensif di baliknya, seperti inilah seharusnya warna putih di bawah cahaya tengah hari rata-rata. Mode gambar default TV cenderung mengatur putih agar tampak sedikit lebih biru dari yang seharusnya. Pengaturan ini dikenal sebagai white balance, dan tersedia di hampir setiap TV. Sebagian besar mode gambar, seperti Normal, Standar, dan Tajam, mengatur keseimbangan putih dengan sengaja agar keren. Ini membuat gambar lebih menonjol, tetapi tidak alami.
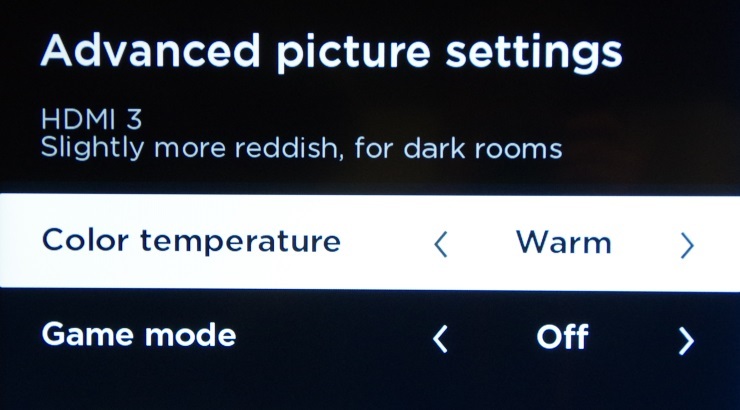
Dalam pengujian kami, menggunakan mode gambar fokus film TV umumnya akan menghasilkan warna yang paling akurat. Mode gambar ini mungkin disebut Film, Bioskop, atau Dikalibrasi, dan ini akan secara otomatis mengatur suhu warna agar sedekat apa yang dimaksudkan pembuat film di luar kotak, tanpa kalibrasi penuh. Atur TV Anda ke mode ini jika tersedia.
Jika itu tidak menyelesaikan pekerjaan, atur white balance TV Anda ke pengaturan paling hangat yang tersedia. Anda hanya perlu tahu cara menemukan pengaturan itu. Di sistem menu TV Anda, di bawah opsi gambar, cari nilai yang disebut Keseimbangan Putih atau Suhu Warna. Pengaturan ini akan memberi Anda beberapa opsi berbeda seperti Cool, Normal, dan Warm. Memilih Hangat kemungkinan akan memberi TV Anda warna paling akurat yang dapat Anda harapkan di luar kotak.
Jika Anda melihat lebih dari satu pengaturan Hangat, atau jika tidak ada pengaturan Hangat, Anda harus memilih opsi yang membuat gambar terlihat paling tidak biru-hijau dan paling merah-merah muda. Jangan khawatir; preset ini tidak akan mengubah warna secara mengerikan, dan bahkan jika warna merah muda gambar terlihat aneh pada awalnya, itu sebenarnya opsi yang paling akurat.
Di dekat pengaturan ini, Anda mungkin akan menemukan submenu lanjutan yang mengundang Anda untuk mengkalibrasi warna atau menyetel white balance. Jauhi menu ini, atau opsi apa pun yang mengundang Anda untuk mengubah nomor. Ini adalah pengaturan untuk kalibrator untuk bekerja, dan sangat mudah untuk benar-benar membelokkan akurasi warna TV Anda jika Anda tidak tahu apa yang Anda lakukan. Jika ini terjadi, Anda harus memulihkan pengaturan default TV dan memulai lagi.
Ingat, bahkan jika Anda memiliki TV baru, itu mungkin tidak dikonfigurasi dengan benar untuk gambar terbaik, jadi ada baiknya menggulir menu pengaturan untuk memeriksa semuanya. Jika Anda ingin membeli TV baru, lihat cerita kami di Apa Arti Nomor Model TV dan SKU Sebenarnya dan Cara Memilih Ukuran Layar yang Tepat. Dan lihat penjelasan kami tentang 4K, 8K, dan HDR untuk mengetahui fitur apa yang penting bagi Anda.
