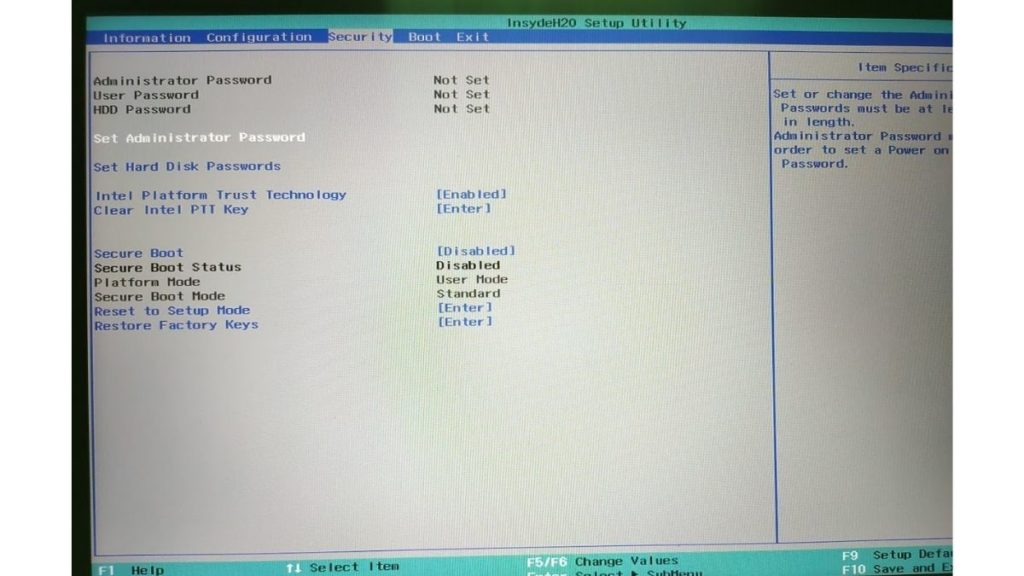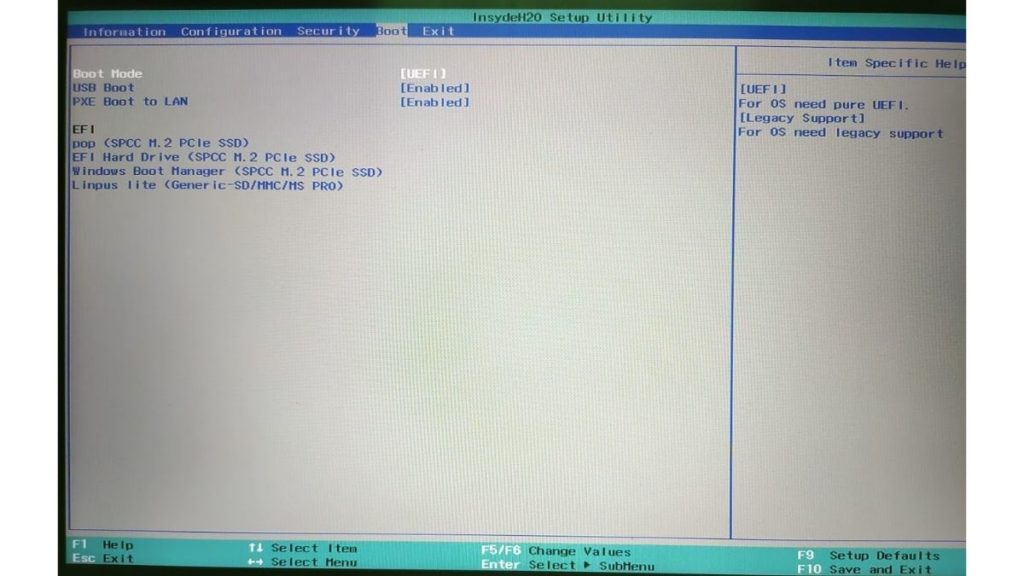Bagaimana Cara Dual-Boot Linux Mint 20.1 Bersamaan dengan Windows 10?
Diterbitkan: 2021-03-09Mint adalah salah satu distribusi berbasis Ubuntu yang paling populer, terutama karena antarmuka yang mudah digunakan. Selain itu. Kemampuan Mint untuk berjalan dengan lancar bahkan pada mesin yang lebih tua benar-benar menakjubkan. Hal baik lainnya tentang Mint adalah halaman unduhan memungkinkan Anda untuk memilih di antara tiga lingkungan desktop, Cinnamon, MATE, dan Xfce, dengan Cinnamon menjadi yang paling populer.
Mint adalah distro yang bagus untuk orang yang ingin mencoba Linux dan tidak yakin harus mulai dari mana. Jika Anda memiliki PC kuno yang hampir tidak dapat menjalankan Windows, instal Mint di dalamnya dan lihat keajaibannya. Pada artikel ini, mari kita lihat cara menginstal Linux Mint dengan mudah. Selain itu, kami juga akan melihat bagaimana Anda dapat melakukan dual-boot bersama Windows.
Peringatan! Metode ini membutuhkan mengutak-atik hard drive komputer Anda, yang tidak kami sarankan untuk dilakukan kecuali Anda tahu apa yang Anda lakukan. Pastikan untuk membuat cadangan file Anda sebelum melanjutkan.
- Membuat Drive USB yang Dapat Di-boot Menggunakan Rufus
- Membuat Partisi untuk Linux Mint
- Mem-boot dan Menginstal Linux Mint
Prasyarat untuk dual boot Linux Mint dengan Windows
- Flash drive 8GB atau lebih
- Ruang penyimpanan gratis di komputer Anda (minimal 100GB)
- Kesabaran
Membuat Drive USB yang Dapat Di-boot Menggunakan Rufus
Untuk mem-flash distribusi dan mem-boot ke dalamnya, Anda harus terlebih dahulu membuat Drive USB yang dapat di-boot. Ada banyak software yang bisa membuat bootable USB drive, tapi salah satu yang akan kita gunakan dalam tutorial ini adalah Rufus, yang bisa Anda download di sini.
1. Unduh Linux Mint dari sini dan simpan iso di Desktop Anda.
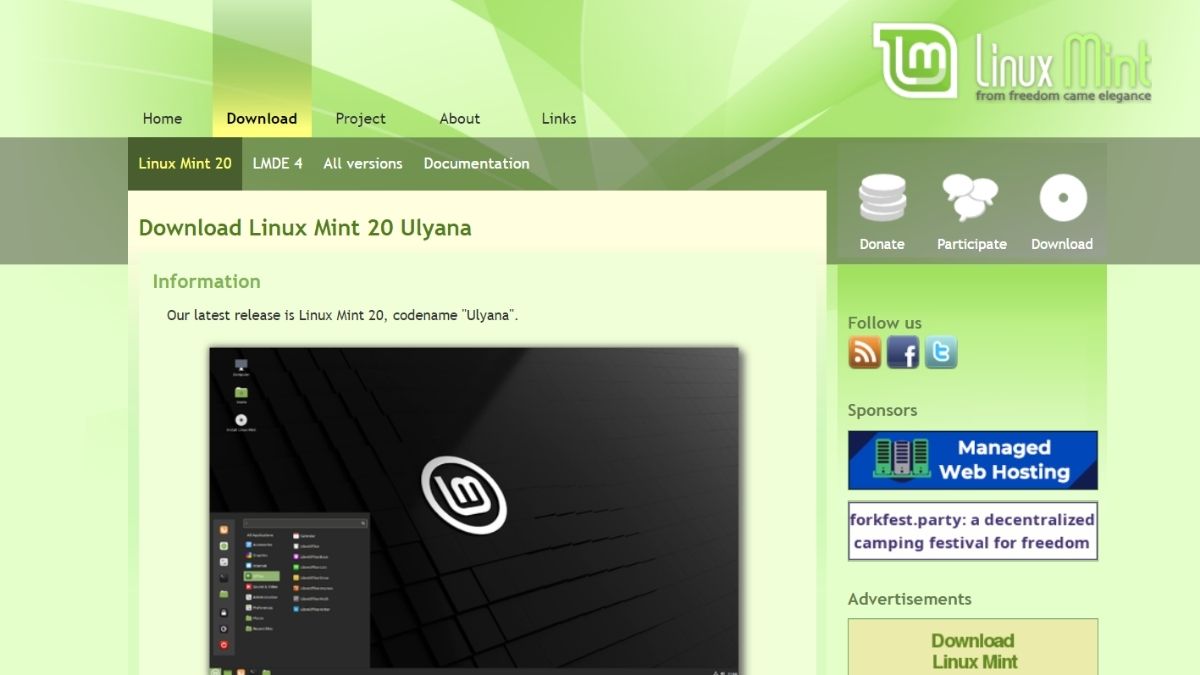
2. Masukkan flash drive Anda ke port USB dan jalankan Rufus.
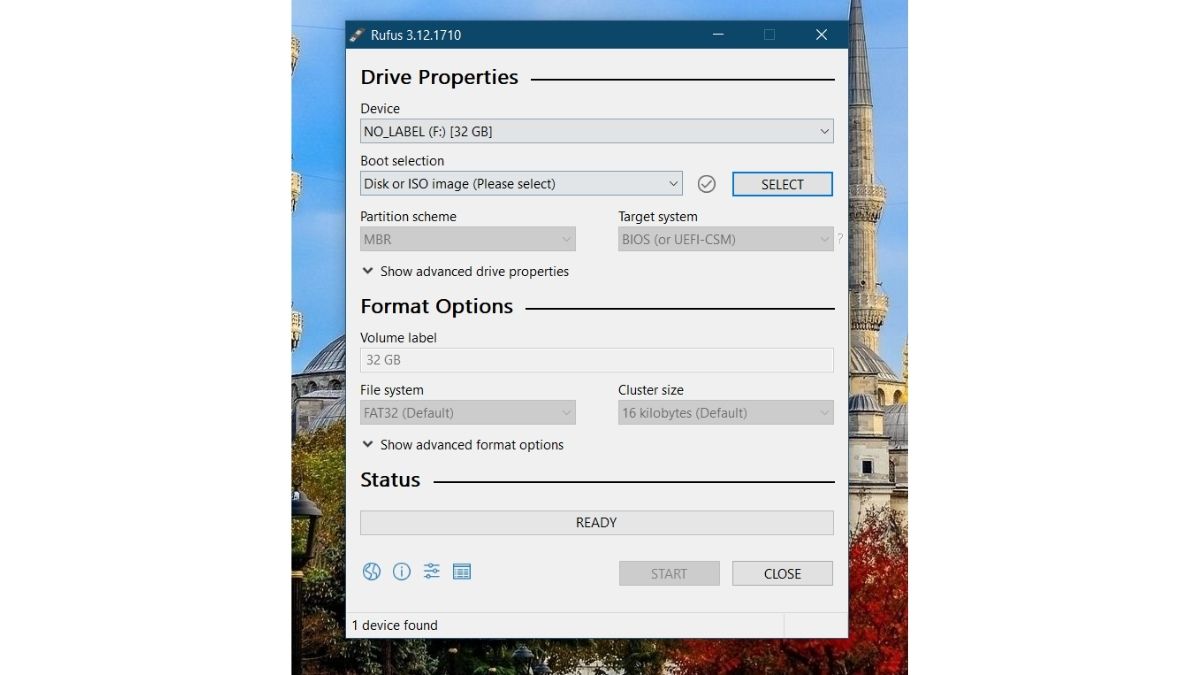
3. Flashdisk anda akan otomatis terdeteksi oleh Rufus. Klik tombol Pilih
4. Jelajahi desktop Anda dan pilih ISO. Sekarang, Klik mulai.
5. Izinkan Rufus untuk mengunduh Syslinux jika diminta dan tunggu proses flashing selesai.
Membuat Partisi untuk Linux Mint
1. Cari " partisi " di bilah pencarian menu Start dan klik opsi pertama ( Buat dan Format Partisi Hard disk ).
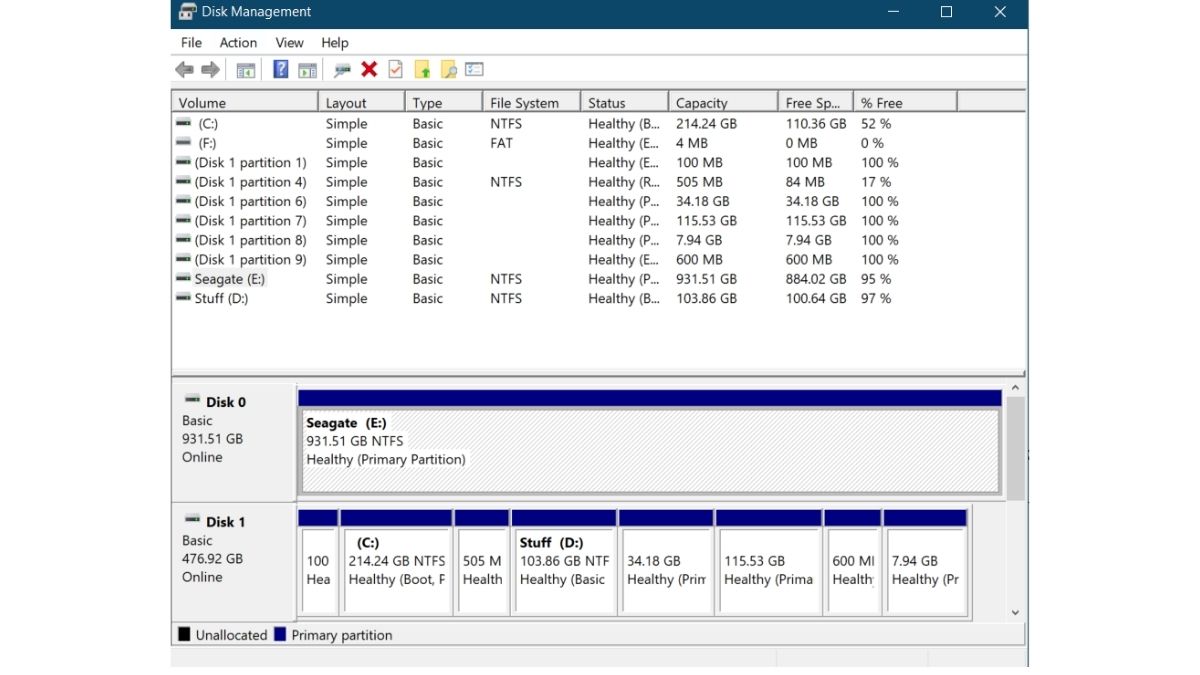
2. Semua partisi dan drive di komputer Anda akan ditampilkan. Karena laptop saya memiliki SSD dan HDD, jendela ini mungkin terlihat berbeda di komputer Anda. Saya akan menginstal Mint di HDD.
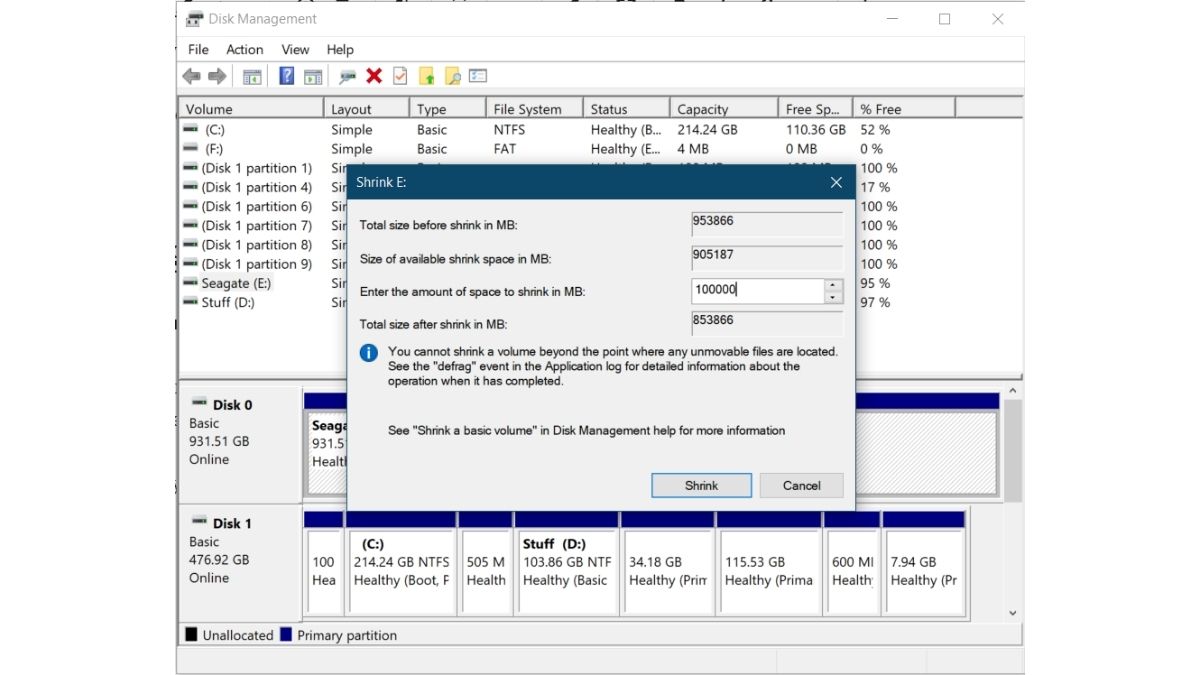
3. Klik kanan pada drive Anda dan klik " Kecilkan Volume ." Masukkan jumlah ruang yang akan disusutkan (dalam kasus saya, 100GB) dan Klik " Kecilkan ." Ini akan membuat partisi kosong di Drive. Anda sekarang akan melihat partisi "Tidak terisi ".
4. Sekarang Colokkan drive USB tempat Anda menginstal Mint, restart komputer Anda, dan sebelum logo pabrikan Anda muncul, terus tekan F2 , F5 , F8 , F10 , atau F12 untuk masuk ke BIOS. Kunci untuk masuk ke BIOS adalah khusus OEM jadi, coba kunci lain jika salah satunya tidak berfungsi. Dalam kasus saya (untuk Lenovo), ini F2 .
5. Di bawah keamanan , pastikan boot aman dinonaktifkan. Di bawah opsi boot , pastikan disetel ke UEFI . Sekarang, tidak semua antarmuka terlihat seperti ini, tetapi istilahnya mungkin akan sama. Simpan pengaturan Anda dan keluar dari BIOS (Biasanya, setiap fungsi tombol akan terlihat di bawah opsi di BIOS, seperti yang Anda lihat di kedua gambar).

Mem-boot dan Menginstal Linux Mint
Berikut adalah beberapa langkah penting dari tutorial ini untuk memastikan Anda tidak melewatkan apa pun.
- Boot ke menu Boot
Nyalakan PC Anda, dan sebelum logo pabrikan muncul, tekan tombol khusus OEM untuk boot ke opsi Boot. Cari di Google atau manual PC Anda tentang kunci tersebut atau coba tekan F2 , F5 , F8 , F10 , atau F12 . Menunya akan terlihat seperti ini.
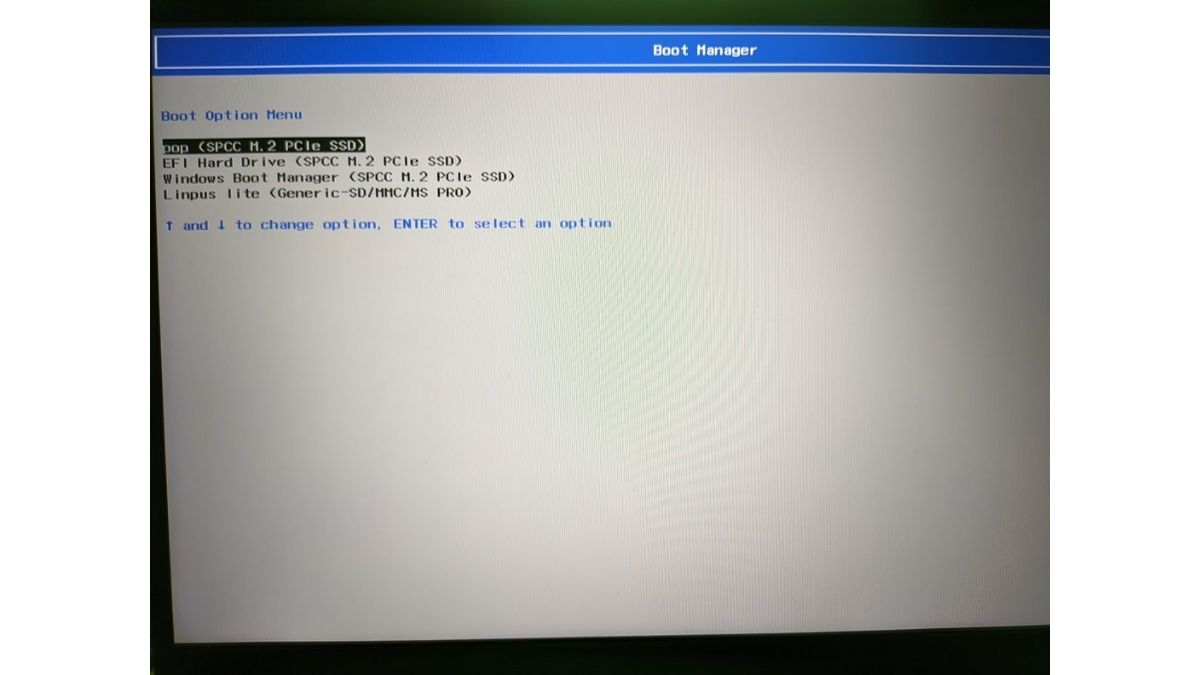
- Navigasi dan tekan enter
Drive USB Anda sebagian besar akan ditampilkan pada akhirnya, seperti yang Anda lihat pada gambar di atas (Generic -SD/MMC/MS Pro) karena saya menggunakan kartu SD di adaptor SDHC.
Menekan enter akan membawa Anda ke desktop Linux Mint. Anda dapat mencoba Mint sebelum menginstalnya.
Jika Anda tidak menyukainya, saya sarankan Anda membaca artikel Ulasan Pop!_OS kami. Prosedur yang sama dapat diikuti untuk menginstal sebagian besar Distro Linux.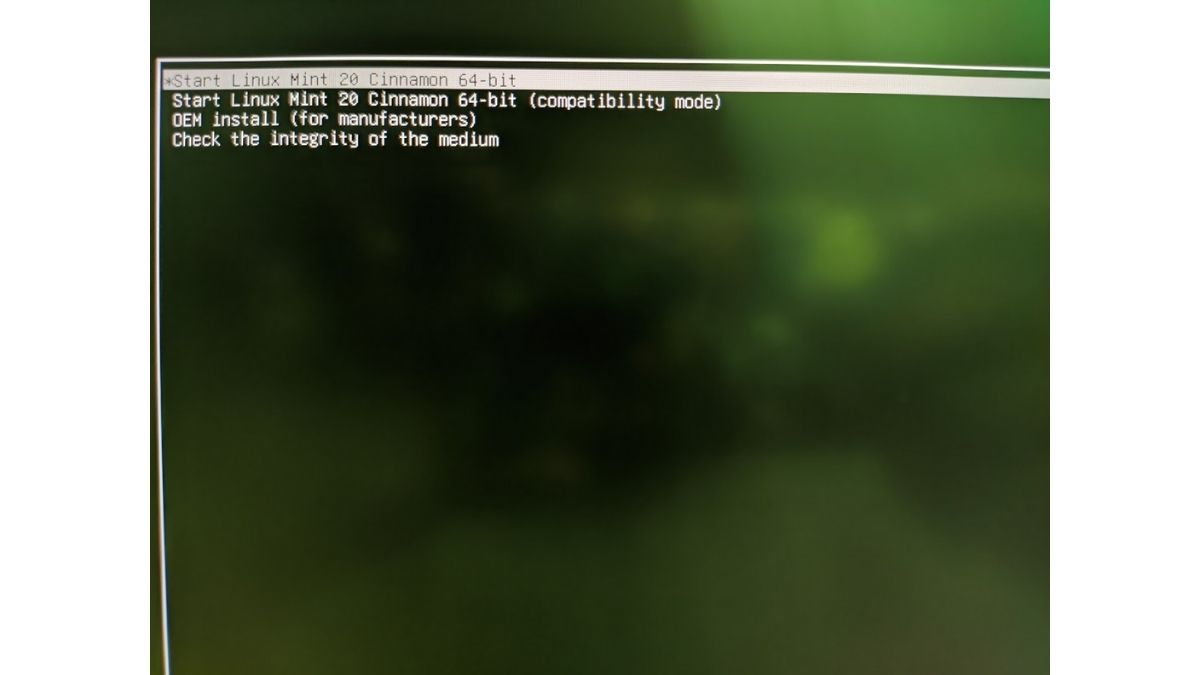
- Buka aplikasi “Instal Linux Mint”.
"Instal Aplikasi Linux Mint" dapat ditemukan di desktop.
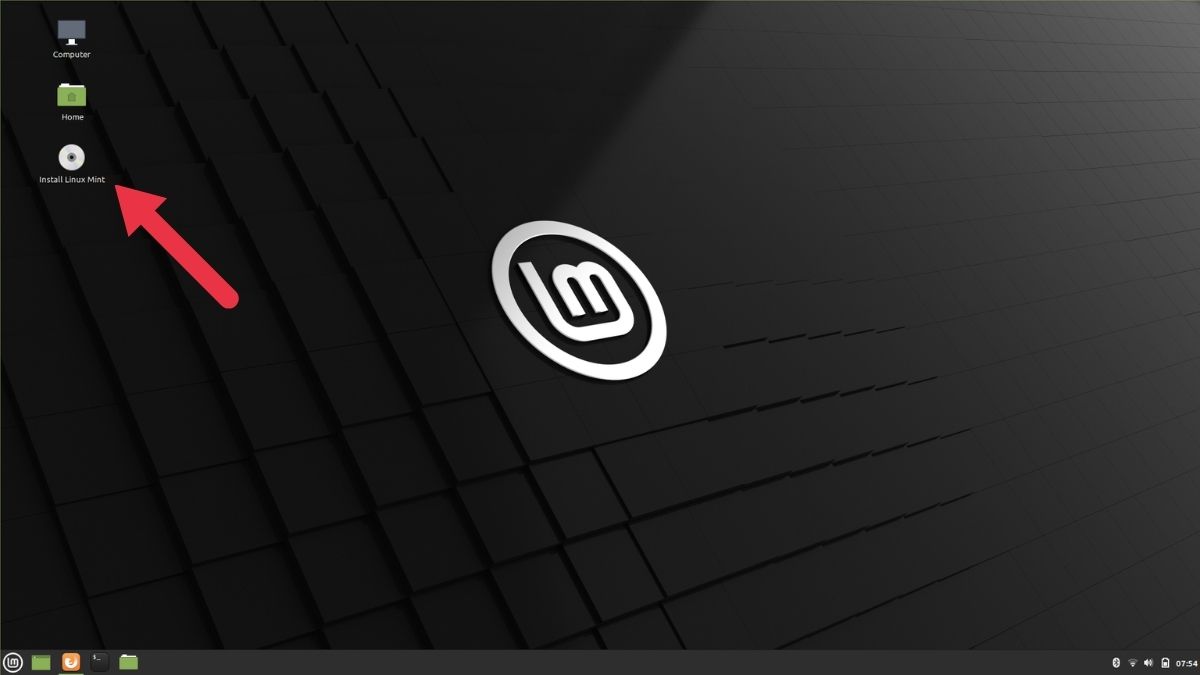
- Atur bahasanya sampai..
Atur keyboard dan bahasa OS hingga Anda mencapai menu "Jenis Instalasi".

- Pilih "sesuatu yang lain"
Pilih opsi "Sesuatu yang lain" dan lanjutkan perjalanan instalasi Anda. Anda juga dapat memilih opsi "Hapus semuanya dan Instal Mint" mengingat Anda telah mencadangkan setiap file.

- Lebih Banyak Partisi!
Fiuh! Sudah perjalanan panjang sejauh ini; Anda tidak ingin berhenti setelah sampai sejauh ini, bukan? Empat langkah lagi dan Linux Mint akan menjadi milik Anda. Ingat ruang yang kami kosongkan untuk menginstal Mint saat di Windows? Dalam daftar partisi, temukan partisi berlabel " Ruang Kosong ." Klik dua kali untuk membuat partisi baru.
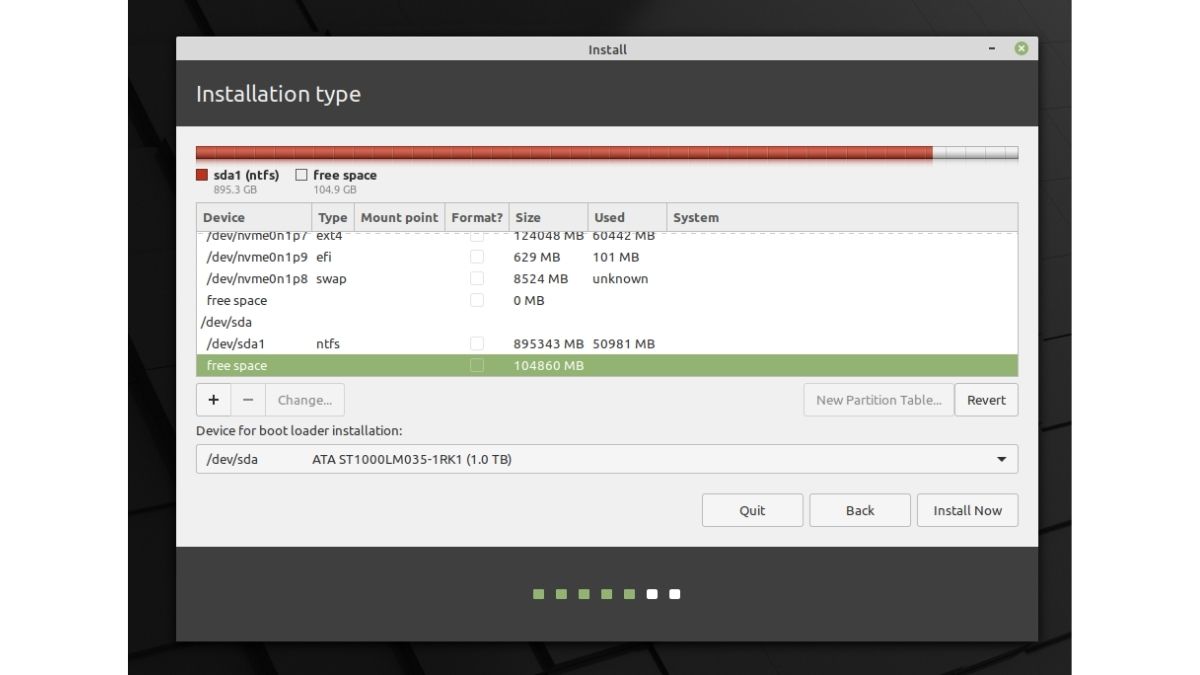
- SAYA Akar!
Root adalah tempat di mana komponen penting dari sistem Anda disimpan. Dalam istilah standar, anggap itu sebagai " C:\\ Drive " Windows.
Ruang yang paling tidak disarankan untuk root adalah 30GB (mengingat kami hanya memiliki ruang kosong 100GB). Dalam daftar titik Mount, pilih “/.” Pastikan semuanya terlihat sama persis seperti di gambar.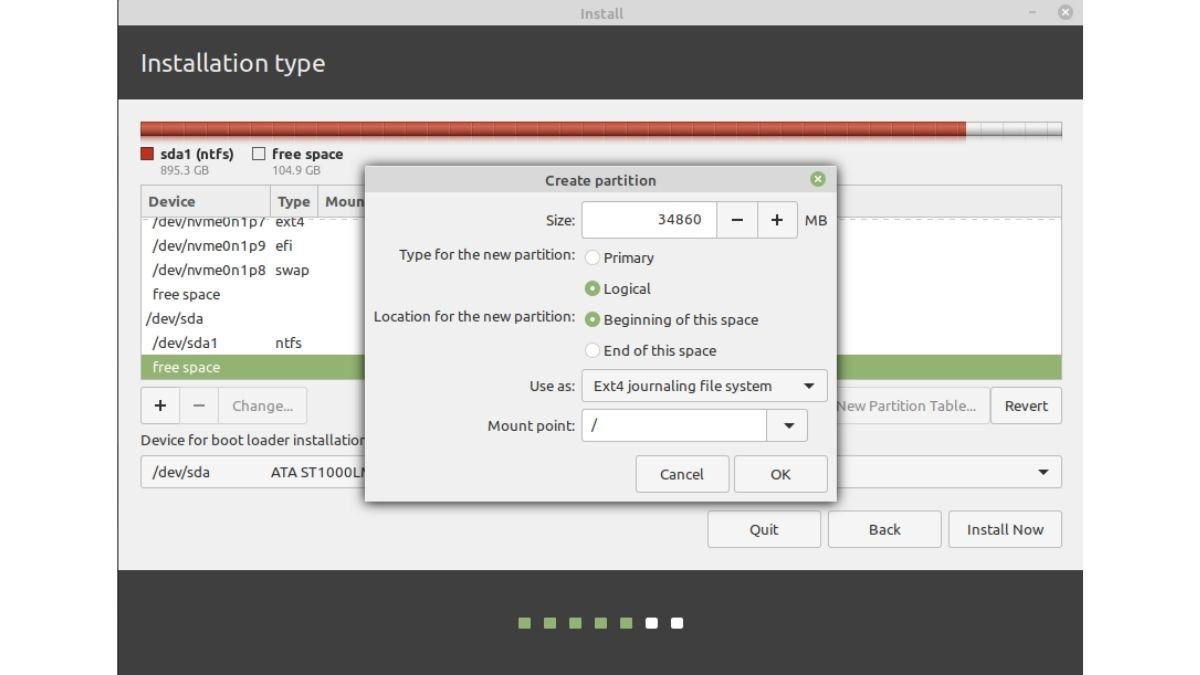
- Rumahku Surgaku
Beranda adalah tempat Anda menyimpan sebagian besar file dan folder yang diunduh. Ruang minimum yang disarankan untuk partisi Home, dalam kasus kami, adalah 60GB. Pastikan untuk memilih "/ home" dari daftar titik pemasangan.
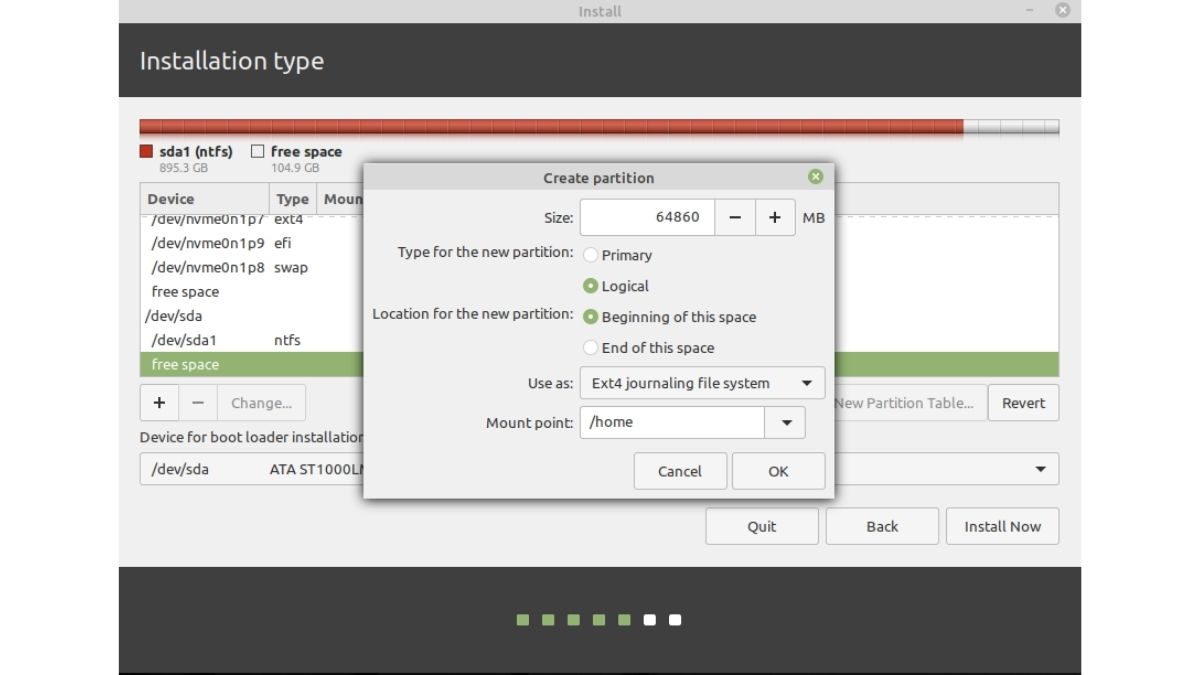
- Menukar? meh
Diperlukan untuk memiliki memori swap jika Anda memiliki RAM kurang dari 2GB. Sebagai permulaan, memori swap digunakan ketika RAM Anda kehabisan penyimpanan, sehingga Anda dapat terus bekerja atau menonton di tab baru yang direkomendasikan teman Anda di kelas video YouTube meskipun Anda membuka 4-5 tab Chrome.
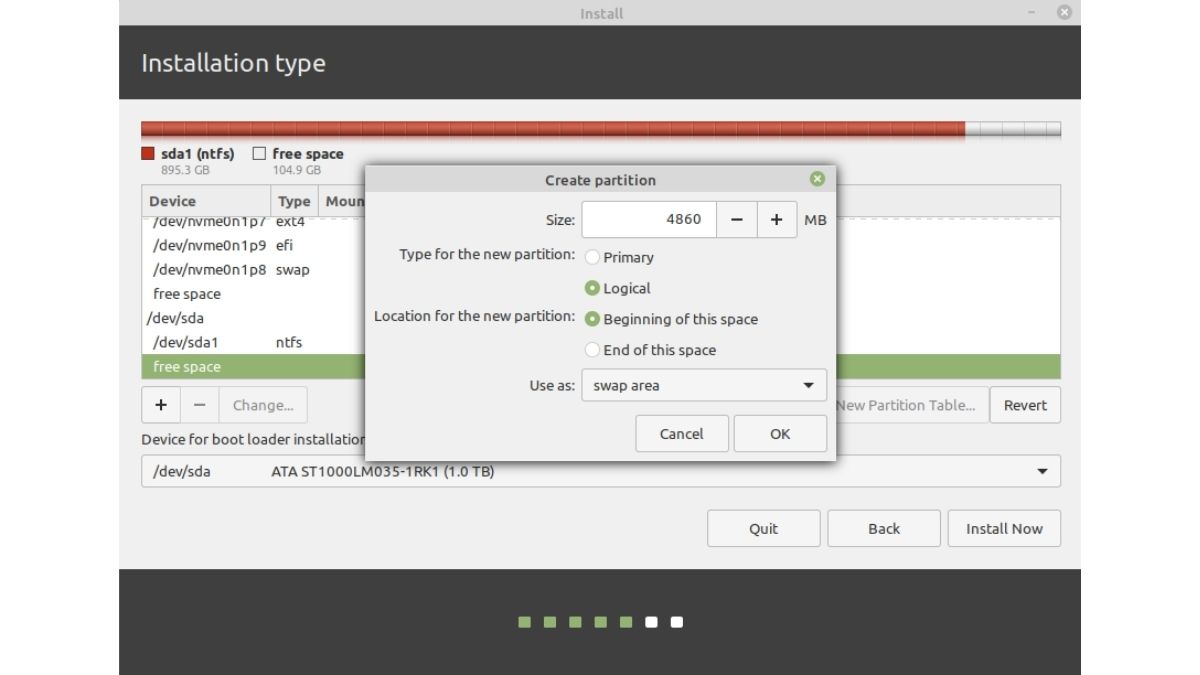
- . Membuat Partisi EFI
EFI menyimpan grub Anda, yang membantu Anda memilih antara boot ke Windows atau Mint saat boot. Ruang minimum yang disarankan untuk dialokasikan adalah 500MB.
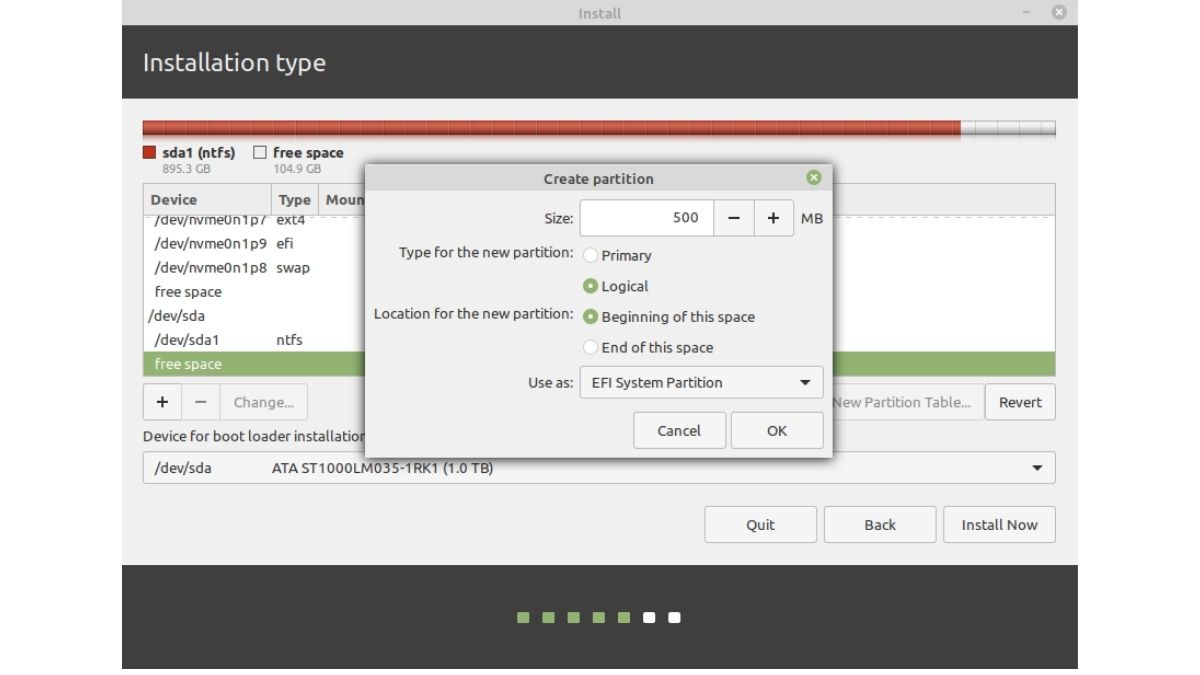
- Langkah terakhir!
Sekarang setelah Anda membuat partisi, pastikan Anda memilih partisi Root (Anda akan tahu ketika itu disorot) dan klik tombol Instal Sekarang.
Instalasi dapat memakan waktu hingga 30 menit, tergantung pada kecepatan hard drive Anda. Setelah selesai, Anda akan diminta untuk reboot, dan pada akhirnya, Anda akan memiliki sistem dual-boot dengan Windows dan Linux Mint diinstal.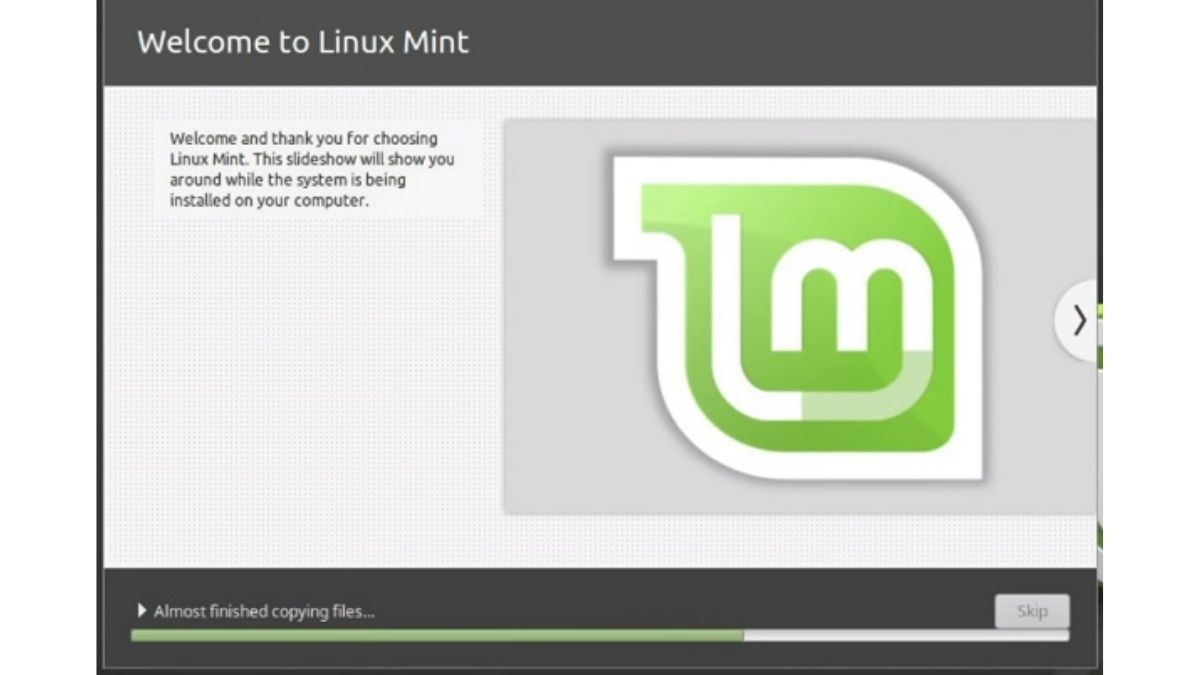
Itu cukup banyak dalam tutorial Cara menginstal Linux Mint ini. Tepuk punggung Anda jika Anda berhasil sampai di sini, dan bagi mereka yang masih terjebak dalam proses, beri tahu kami masalah yang Anda hadapi, dan kami akan mencoba membantu.
Yang mengatakan, menginstal sebagian besar distro Linux mengharuskan Anda untuk mengikuti langkah-langkah yang sama kecuali mereka mungkin perubahan UI visual di sana-sini, tetapi sebagian besar waktu, prosesnya akan sama. Hubungi kami jika Anda memiliki saran.